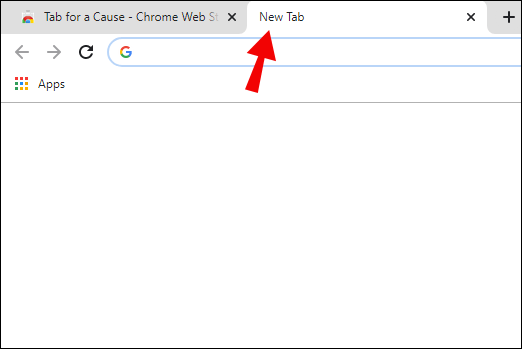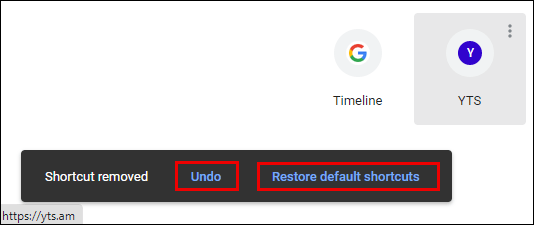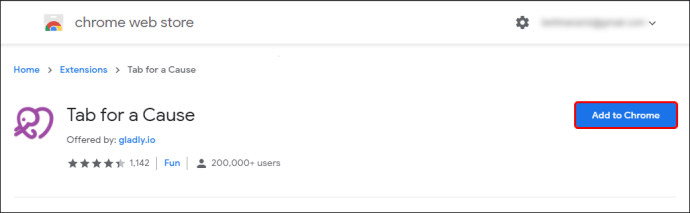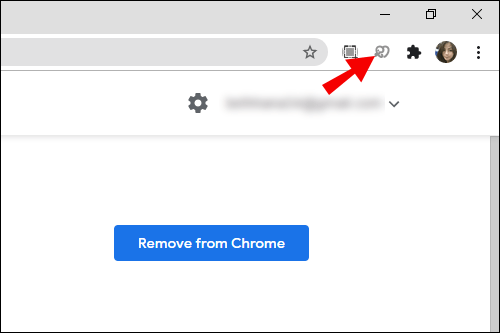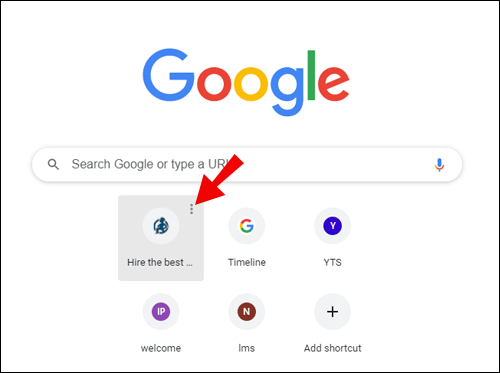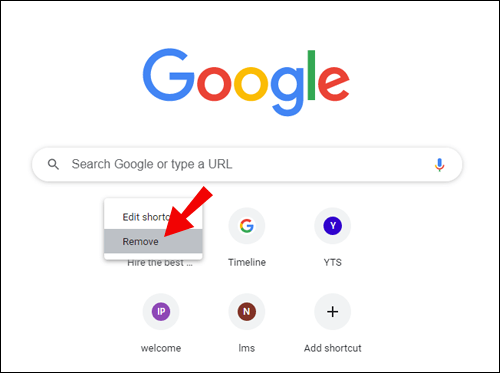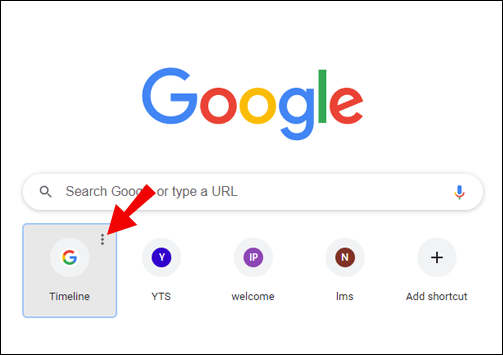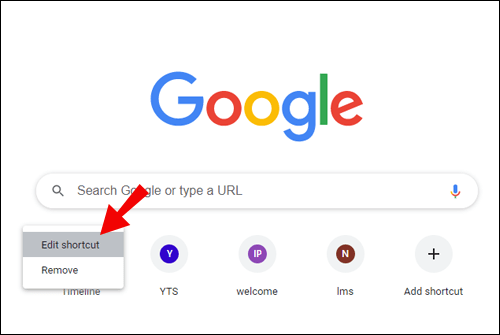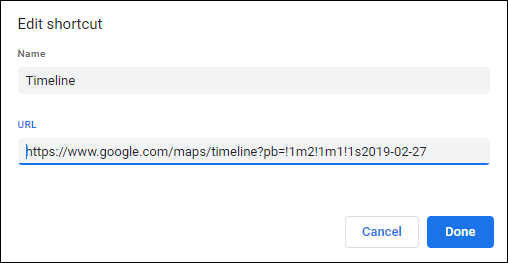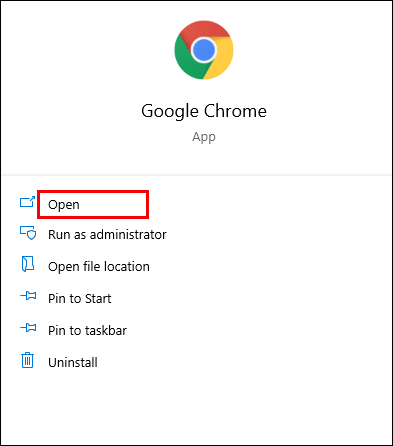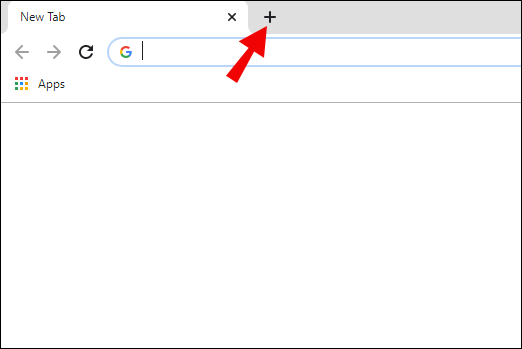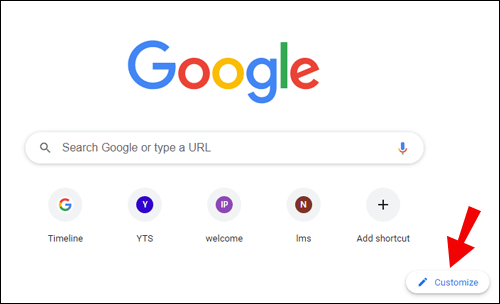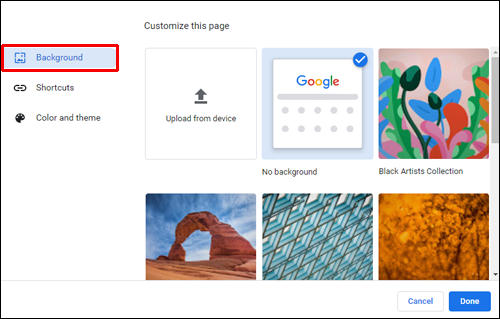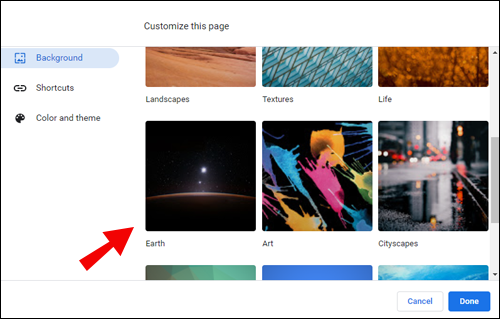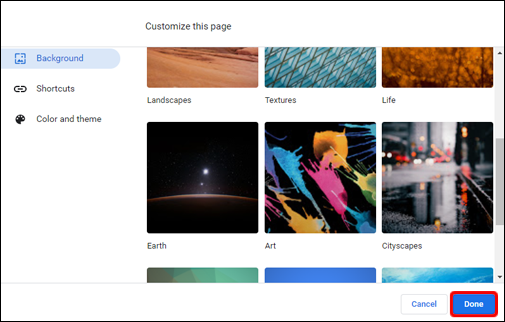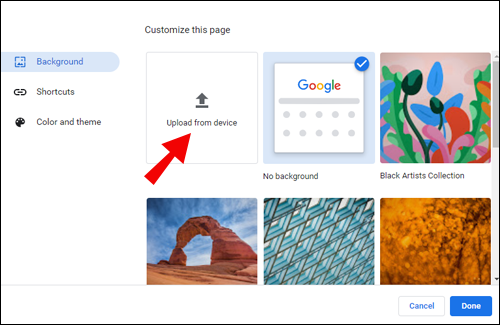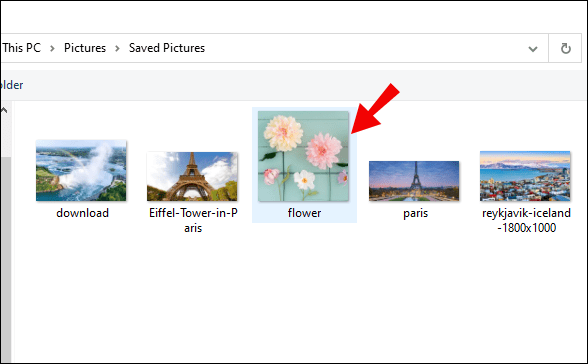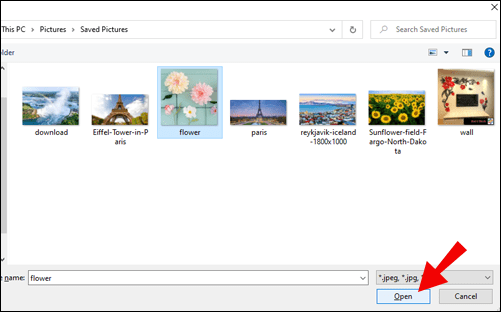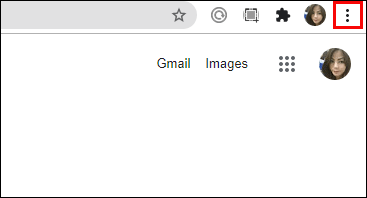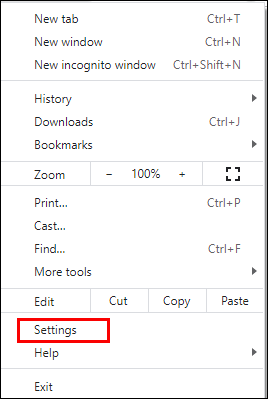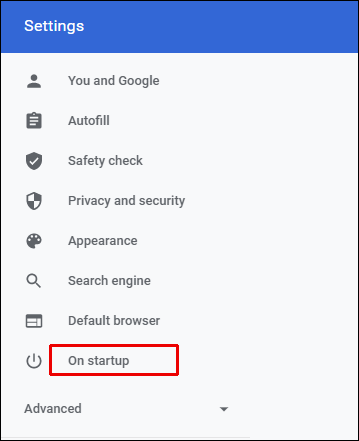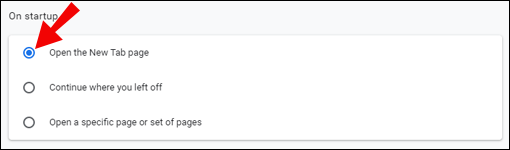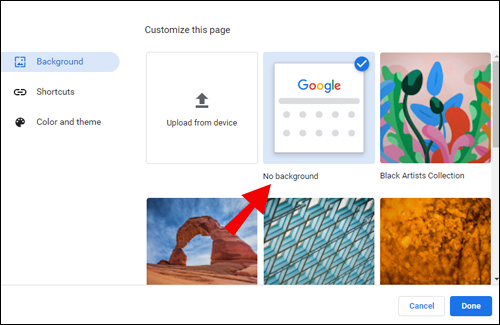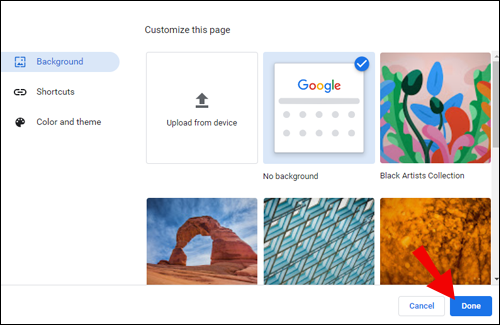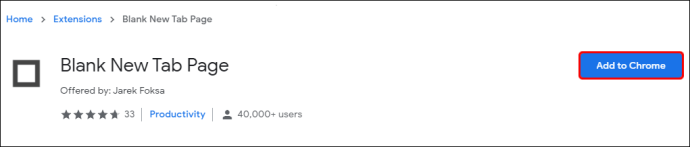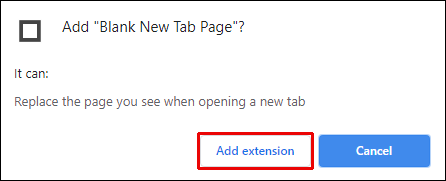So ändern Sie die neue Tab-Seite in Google Chrome
Meistens entspricht die Standardeinstellung von Google für die neue Registerkarte für Chrome den Benutzern. Aber was passiert, wenn Sie sich entscheiden, diese Seite nach Ihren persönlichen Vorlieben anzupassen? Wenn dies nach einer Änderung klingt, die Sie vornehmen möchten, sind Sie bei uns richtig.
In diesem Artikel stellen wir Ihnen detaillierte Anweisungen zum Ändern Ihrer Seite "Neuer Tab" in Chrome zur Verfügung. Sie erfahren auch mehr über andere Anpassungsoptionen – wie das Ändern des Hintergrunds und der Miniaturansichten Ihrer Seite „Neuer Tab“ und vieles mehr.
Wie ändere ich die neue Tab-Seite in Google Chrome?
Bevor wir ins Detail gehen, lassen Sie uns die Dinge klarstellen. Standardmäßig enthält die Chrome New Tab Page von Google ein Google-Logo, eine Suchleiste und eine Reihe von Miniaturansichten Ihrer am häufigsten besuchten Websites. Sie gelangen hierher, indem Sie einen neuen Tab öffnen. Dies ist NICHT Ihre Homepage (die, zu der Sie weitergeleitet werden, wenn Sie auf das Startsymbol klicken) oder Ihre Startseite (die beim Start geladen wird).
Das Ändern Ihrer Homepage in Chrome kann schnell über die Seite "Einstellungen" erfolgen. Wenn Sie jedoch die Seite „Neuer Tab“ ändern, müssen Sie dem Spiel einen neuen Spieler hinzufügen – eine Chrome-Erweiterung. Sie können im Web Store von Chrome nach Erweiterungen suchen.
Wenn es darum geht, Ihre Standard-Neuer-Tab-Seite ohne Erweiterungen anzupassen, können Sie wenig dagegen tun. Sie können bestimmte Thumbnails entfernen, die Sie nicht nützlich finden:
- Öffnen Sie einen neuen Chrome-Tab.
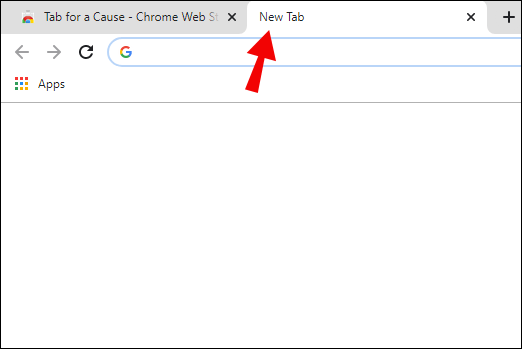
- Bewegen Sie den Mauszeiger über die Miniaturansicht der Seite, die Sie entfernen möchten.
- Klicken Sie auf das „X“-Zeichen, das in der oberen rechten Ecke der Kachel angezeigt wird.
- Sie erhalten eine Nachricht, dass Ihr Thumbnail entfernt wurde. Sie können die Aktion jederzeit rückgängig machen, wenn Sie Zweifel haben. Sie können auch alle zuvor entfernten Kacheln wiederherstellen, indem Sie auf die Option "Alle wiederherstellen" neben "Rückgängig" klicken.
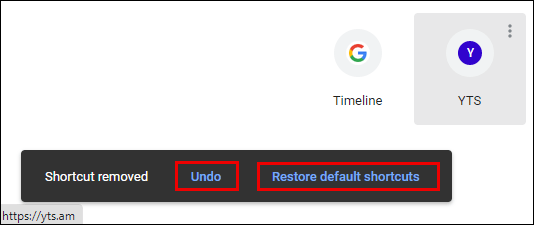
Sie können auch das Hintergrundbild für Ihre neue Registerkartenseite ändern, was wir weiter unten im Abschnitt „So ändern Sie den Hintergrund der neuen Registerkartenseite in Chrome“ erläutern.
Die besten neuen Tab-Erweiterungen in Chrome
Wenn Sie Ihre Neue Tab-Seite in Chrome anpassen möchten, ist es am besten, in das Erweiterungsangebot des Web Store einzutauchen. Wir haben sie nach Bewertungen und der Anzahl der Benutzer sortiert, um Ihnen die vier besten Erweiterungen zu präsentieren.
Schwung
Mit einer der am häufigsten verwendeten Chrome New Tab-Erweiterungen können Sie Ihr Dashboard personalisieren, indem Sie eine To-Do-Liste, einen täglichen Fokus und andere nützliche Produktivitätsfunktionen hinzufügen. Diese Erweiterung hat eine Bewertung von 4,5 und wird von über drei Millionen Benutzern weltweit verwendet.
Es enthält eine kostenlose und eine kostenpflichtige Version, wobei der Hauptunterschied in der zusätzlichen Schriftart- und Farbanpassung und den Integrationsoptionen in der kostenpflichtigen Version liegt.

Leoh Neuer Tab
Leoh New Tab ist die am höchsten bewertete Erweiterung, die Sie derzeit im Store finden. Es hat eine durchschnittliche Bewertung von 4,7 Sternen und wird von mehr als 50.000 Nutzern verwendet.
Das Tolle an Leoh ist, dass es ein minimalistisches Design sowie einige großartige Anpassungsfunktionen bietet. Sie können Ihren Google Kalender oder eine To-Do-Liste hinzufügen oder den Zen-Modus aktivieren, um entspannende Videos im Hintergrund abzuspielen.

Infinity Neuer Tab
Dies ist eine der am häufigsten verwendeten New Tab-Erweiterungen im Web Store mit mehr als 700.000 aktiven Benutzern. Es hat eine durchschnittliche Bewertung von 4,5 Sternen und konzentriert sich wie frühere Erweiterungen aus der Liste auf das minimalistische Design. Dies ist bei weitem die eleganteste Chrome-Erweiterung, die wir kennengelernt haben. Es bietet auch einige Google-Integrationen wie Intelligent Mail Notification für Gmail.

Registerkarte für eine Ursache
Das von Gladly.io erstellte Hauptziel dieser Tab-Erweiterung besteht darin, das Bewusstsein für Wohltätigkeitsorganisationen zu schärfen. Es wird von mehr als 200.000 Nutzern weltweit verwendet und hat eine durchschnittliche Bewertung von 4,4 Sternen. Jedes Mal, wenn Sie mit dieser Erweiterung einen neuen Tab öffnen, helfen Sie dabei, einen Baum zu pflanzen, eine Bibliothek aufzubauen, sauberes Wasser bereitzustellen, Nothilfe zu leisten und vieles mehr. Sie können wählen, welche Wohltätigkeitsorganisation Sie unterstützen möchten. Es funktioniert, indem es Werbeeinnahmen von den Seiten sammelt, die Sie öffnen und für den von Ihnen ausgewählten Zweck spenden. Diese Organisation hat bisher mehr als eine Million US-Dollar gespendet.

Beachten Sie, dass die neuen Tabs, die Sie mit dieser Erweiterung öffnen, Anzeigen enthalten und Ihre Daten möglicherweise erfasst werden, um relevantere Anzeigen zu schalten.
Wie ersetze ich die neue Registerkartenseite durch eine Erweiterung in Chrome?
Um Ihre Neue Tab-Seite durch eine Erweiterung zu ersetzen, müssen Sie zunächst eine zu Ihrem Browser hinzufügen. So funktioniert der gesamte Prozess:
- Sobald Sie Ihre Wahl getroffen haben, klicken Sie einfach auf die Schaltfläche "Zu Chrome hinzufügen", die neben dem Erweiterungstitel angezeigt wird.
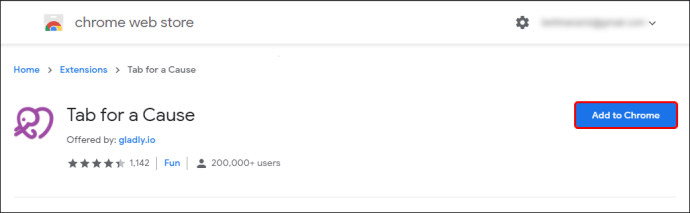
- Wenn der Download abgeschlossen ist, sehen Sie das Erweiterungssymbol in Ihrer Symbolleiste in der oberen rechten Ecke des Bildschirms.
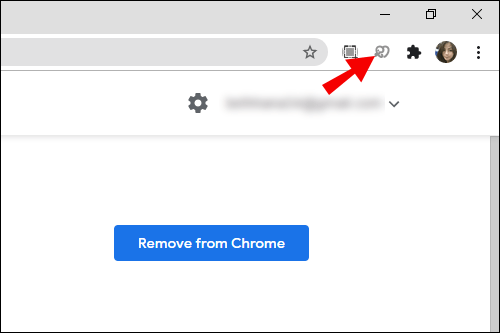
- Normalerweise gibt es einen kurzen Einrichtungsprozess. Folgen Sie einfach den Anweisungen und Ihre Erweiterung ist in kürzester Zeit einsatzbereit.
Wie ändere ich Miniaturansichten auf einer neuen Tab-Seite in Chrome?
Die Miniaturansichten, die Sie auf Ihrer Seite "Neuer Tab" in Chrome sehen, sind tatsächlich Verknüpfungen zu Ihren am häufigsten besuchten Websites. Wenn Ihnen die Reihenfolge nicht gefällt, können Sie ein bestimmtes Miniaturbild per Drag & Drop an eine bevorzugte Position ziehen. Sie können ein Thumbnail, das Ihnen nicht gefällt, auch entfernen, indem Sie die folgenden Schritte ausführen:
- Bewegen Sie den Mauszeiger über die Miniaturansicht, die Sie entfernen möchten.
- Klicken Sie auf die drei Punkte in der oberen rechten Ecke. Es wird sagen: "Weitere Aktionen".
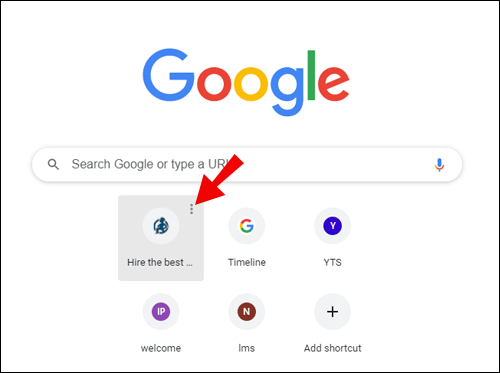
- Wählen Sie „Entfernen“, um das Miniaturbild aus der Liste zu löschen.
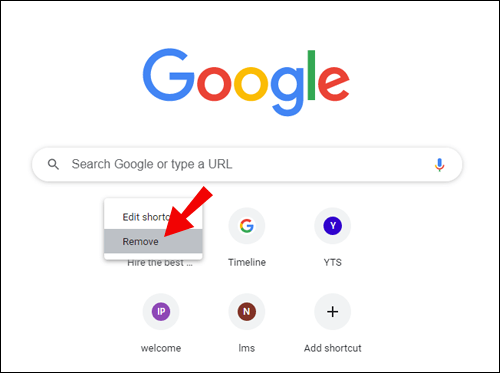
- Sie können auf "Rückgängig" klicken, um dieses Miniaturbild wiederherzustellen, oder auf "Standard-Miniaturansichten wiederherstellen" klicken, um alles auf die Standardeinstellungen zurückzusetzen.
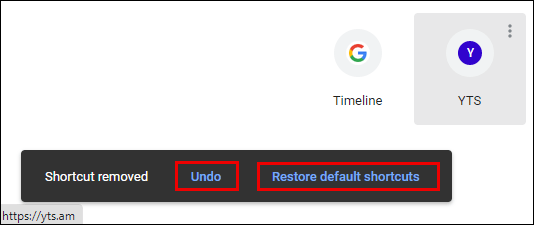
Sie können Miniaturansichten auch umbenennen oder ihre URL-Links ändern:
- Bewegen Sie den Mauszeiger über das Miniaturbild, das Sie bearbeiten möchten.
- Klicken Sie oben rechts auf die drei Punkte.
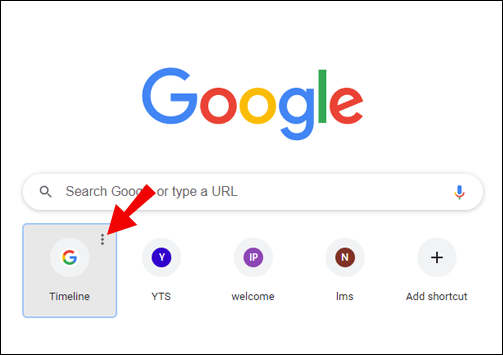
- Wählen Sie die Option „Verknüpfung bearbeiten“.
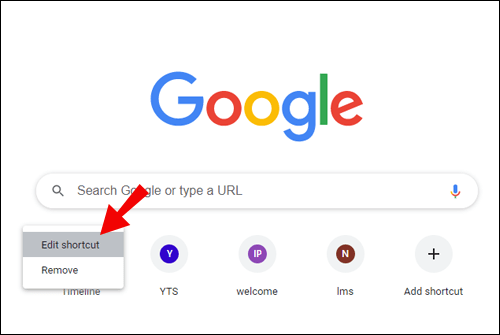
- Es öffnet sich ein neues Fenster, in dem Sie aufgefordert werden, den "Namen" und die "URL" des Miniaturbilds einzugeben.
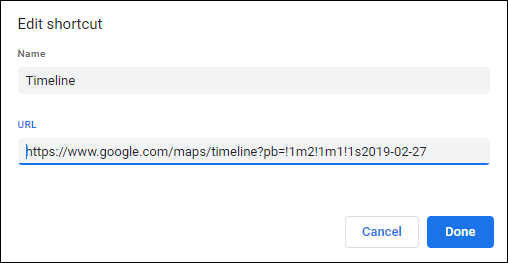
- Nehmen Sie Änderungen nach Ihren Wünschen vor.
Wie ändere ich den Hintergrund der neuen Registerkarte in Chrome?
Es gibt zwei Möglichkeiten, den Hintergrund der neuen Registerkarte in Chrome zu ändern. Bei einer davon können Sie die Stockfotos von Chrome verwenden, und bei einer anderen können Sie ein Bild von Ihrem Computer hochladen. Beide sind unkompliziert und beinhalten ähnliche Schritte.
Verwenden Sie Chromes Stock Photo
- Starten Sie Chrome auf Ihrem Desktop.
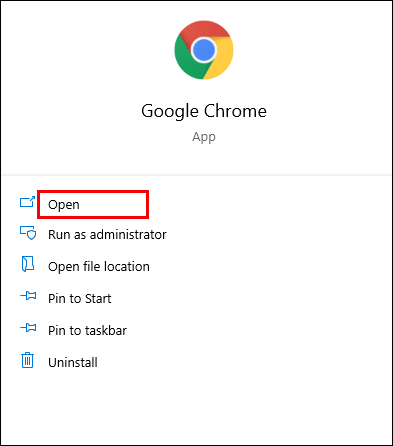
- Öffnen Sie einen neuen Tab, indem Sie die Tasten „Strg“ + „t“ auf Ihrer Tastatur drücken oder auf Datei > Neuer Tab klicken. Alternativ klicken Sie auf das Plus-Symbol oben in Ihrem Chrome-Fenster.
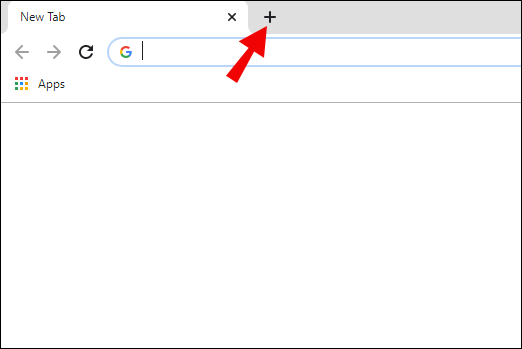
- Gehen Sie in die rechte untere Ecke und klicken Sie auf die Schaltfläche "Anpassen".
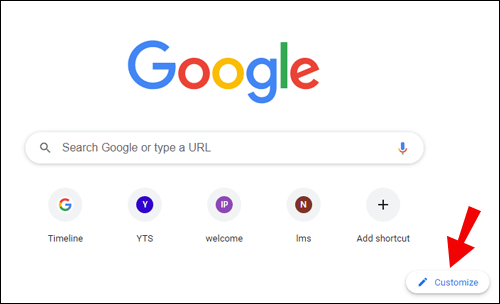
- Öffnen Sie die Registerkarte „Hintergrund“, um eine Liste der verfügbaren Hintergründe anzuzeigen.
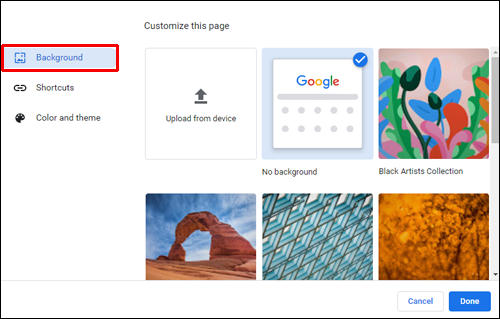
- Stöbern Sie zwischen verschiedenen Kategorien (Kunst, Stadtansichten, Unifarben…).
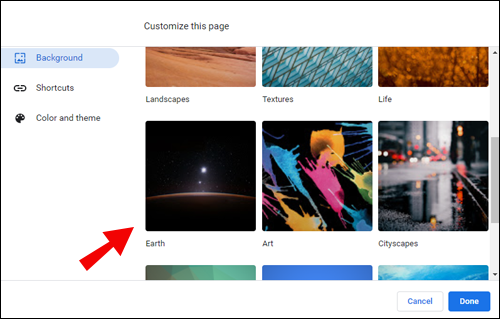
- Wählen Sie das gewünschte Bild aus und klicken Sie auf "Fertig".
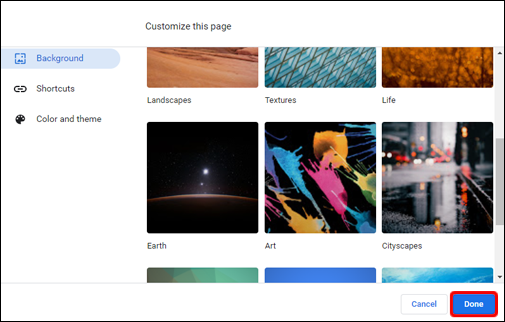
Verwenden Sie das Foto Ihres Computers
- Öffnen Sie einen neuen Chrome-Tab.
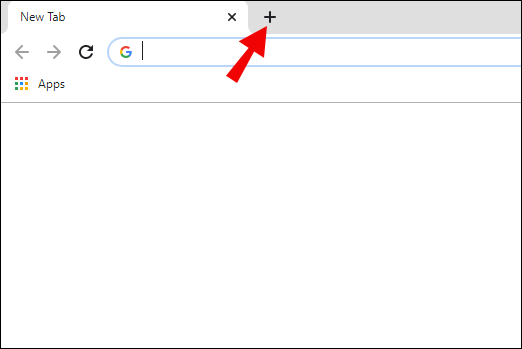
- Klicken Sie auf die Schaltfläche „Anpassen“ in der unteren rechten Ecke der Seite.
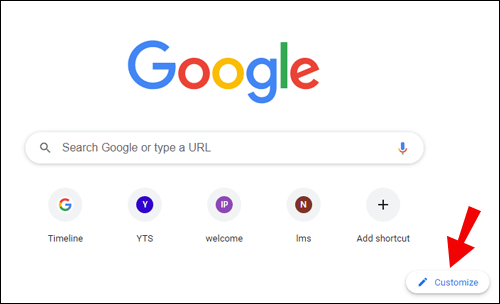
- Wählen Sie die Option „Vom Gerät hochladen“.
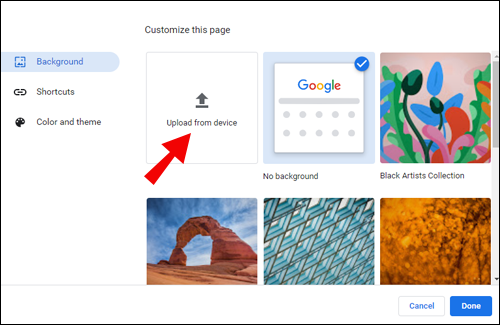
- Suchen Sie das Hintergrundbild, das Sie von Ihrem Gerät verwenden möchten.
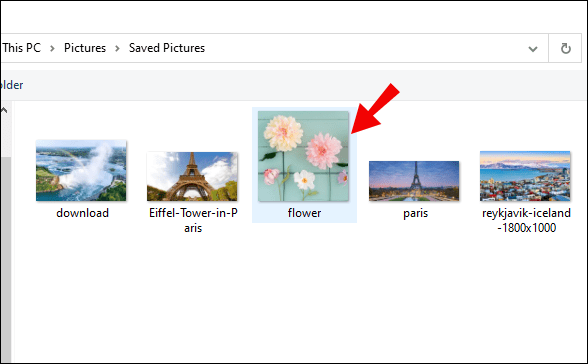
- Klicken Sie auf „Öffnen“.
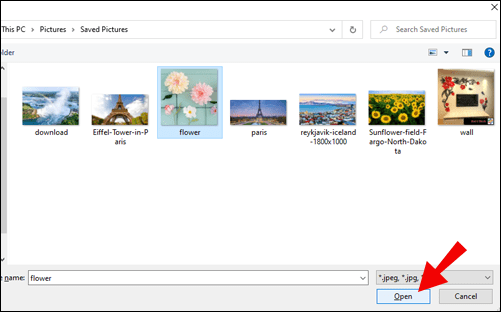
Wenn Sie in Chrome einen neuen Tab öffnen, sehen Sie ein neues Hintergrundbild.
So legen Sie in Chrome einen neuen Tab als Ihre Startseite fest
Standardmäßig unterscheiden sich Ihre Startseite und die Seiten für den neuen Tab, es sei denn, Sie passen sie anders an.
So legen Sie in Chrome eine neue Registerkarte als Startseite fest:
- Starten Sie Chrome auf Ihrem Desktop.
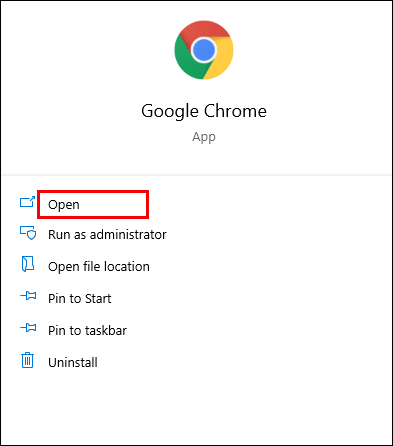
- Klicken Sie auf die drei vertikalen Punkte in der oberen rechten Ecke des Browsers.
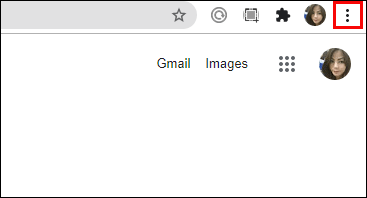
- Navigieren Sie zu „Einstellungen“.
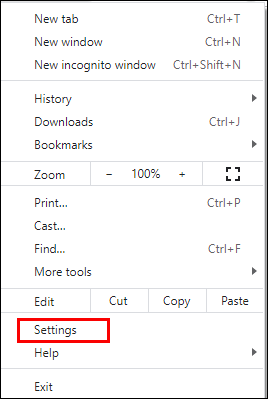
- Klicken Sie im linken Menü auf den Abschnitt "Beim Start".
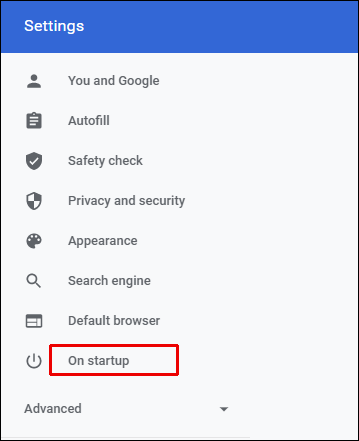
- Sie sehen drei Optionen zur Auswahl. Wählen Sie "Öffnen Sie die Seite "Neuer Tab"".
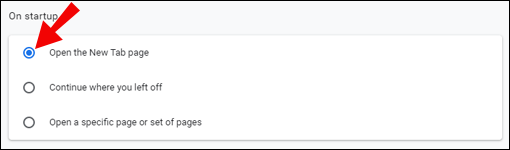
Dadurch wird Ihre Homepage in Chrome als Seite für einen neuen Tab festgelegt.
Wie ändere ich die neue Registerkarte in Chrome wieder auf die Standardeinstellungen?
Vielleicht haben Sie eine neue Erweiterung hinzugefügt, die Ihnen nicht gefällt, oder möchten einfach zu Ihrem Standarddesign für neue Registerkarten zurückkehren. Glücklicherweise ist dies eine einfache und schnelle Änderung:
- Öffnen Sie einen neuen Tab in Chrome.
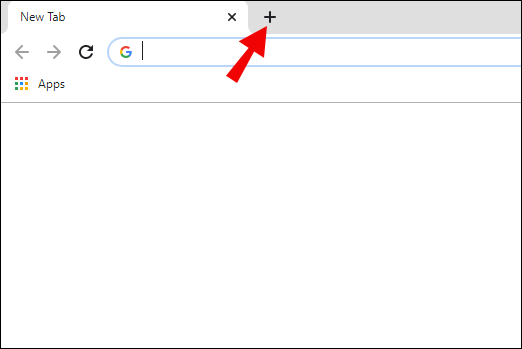
- Navigieren Sie in die rechte untere Ecke und klicken Sie auf die Schaltfläche „Anpassen“.
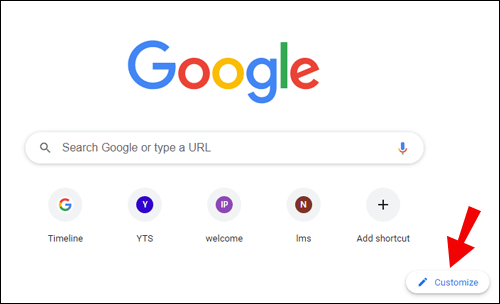
- Wählen Sie die Miniaturansicht "Kein Hintergrund" aus dem Popup-Menü.
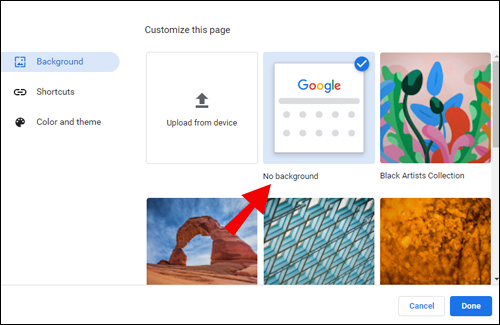
- Klicken Sie auf „Fertig“, um den Vorgang abzuschließen.
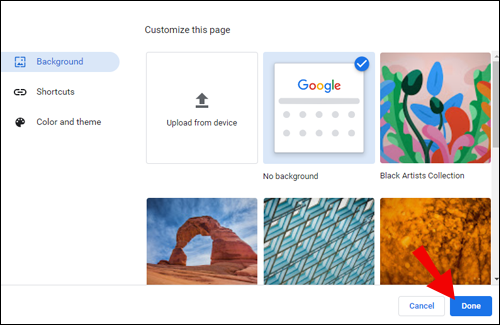
Dadurch wird Ihre Seite "Neuer Tab" in Chrome jetzt auf die Standardeinstellungen zurückgesetzt.
Wie zeige ich eine leere Seite auf einem neuen Tab in Chrome an?
Vielleicht suchen Sie nach einem minimalistischeren Ansatz für Ihren Browser und haben sich entschieden, Ihre Registerkarte Neue Seite in eine leere Registerkarte zu ändern. Glücklicherweise ist dies ein relativ einfacher Prozess. Es beinhaltet das Hinzufügen dieser Erweiterung. Befolgen Sie diese Schritte, um Anweisungen dazu zu erhalten:
- Besuchen Sie den obigen Link und klicken Sie neben dem Namen auf "Zu Chrome hinzufügen".
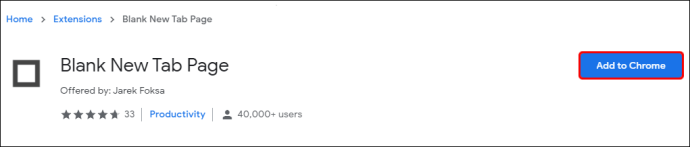
- Klicken Sie zur Bestätigung im Popup-Fenster auf „Erweiterung hinzufügen“.
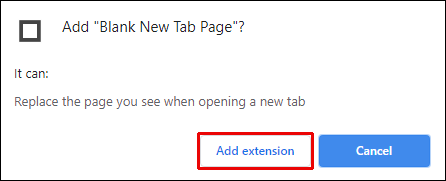
Die Erweiterung wird nun automatisch hinzugefügt. Wenn Sie das nächste Mal eine neue Registerkarte öffnen, wird diese als leere Seite angezeigt.
Zusätzliche FAQs
Hier sind einige weitere Fragen, die Ihnen helfen, dieses Thema optimal zu nutzen.
Wie ändere ich, was auf meiner neuen Registerkarte geöffnet wird?
Auf Ihrer Standard-Neuer-Tab-Seite werden ein Google-Logo und eine Suchleiste angezeigt, gefolgt von Miniaturansichten Ihrer am häufigsten besuchten Websites. Wenn Sie diese Einstellung ändern möchten, können Sie eine Erweiterung aus dem Chrome Web Store herunterladen.
Wie lege ich Google als meine neue Tab-Seite fest?
Standardmäßig enthält die Seite "Neuer Tab" von Chrome eine Google-Suchleiste zusammen mit Miniaturansichten Ihrer am häufigsten besuchten Websites. Wenn Sie jedoch nicht möchten, dass Ihre Neue Tab-Seite die Miniaturansichten anzeigt, können Sie sie einfach entfernen und eine klare Google-Oberfläche haben. Alternativ können Sie diese Erweiterung hinzufügen und Google als Ihre Standard-URL für die Seite "Neuer Tab" hinzufügen.
Wie ändere ich den Standard-Chrome-Neuer-Tab?
Wenn Sie in Chrome zu einer neuen Seite "Neuer Tab" wechseln möchten, müssen Sie Chrome-Erweiterungen hinzufügen. Falls Sie Änderungen an Ihrer bestehenden Standard-Neuer-Tab-Seite vornehmen möchten, beachten Sie, dass Sie nur den Hintergrund ändern und die Miniaturansichtskacheln neu positionieren, entfernen und bearbeiten können.
Passen Sie Ihre Chrome-Tabs an
Das Ändern Ihrer Seite "Neuer Tab" in Chrome kann eine leichte Veränderung für Ihre täglichen Surfaktivitäten bedeuten. Egal, ob Sie von der Standardeinstellung gelangweilt sind oder einen minimalistischen Ansatz bevorzugen, in diesem Artikel werden Sie behandelt. Wir haben Ihnen einige der beliebtesten Erweiterungen gezeigt, die Ihr Chrome-Browsing-Erlebnis auf die nächste Stufe heben.
Welche Chrome New Tab-Erweiterung entspricht am besten Ihren Anforderungen oder persönlichen Vorlieben? Teilen Sie Ihre Erfahrungen in den Kommentaren unten.