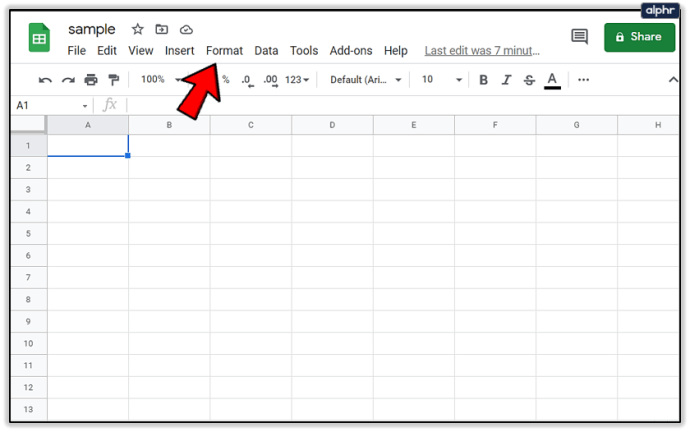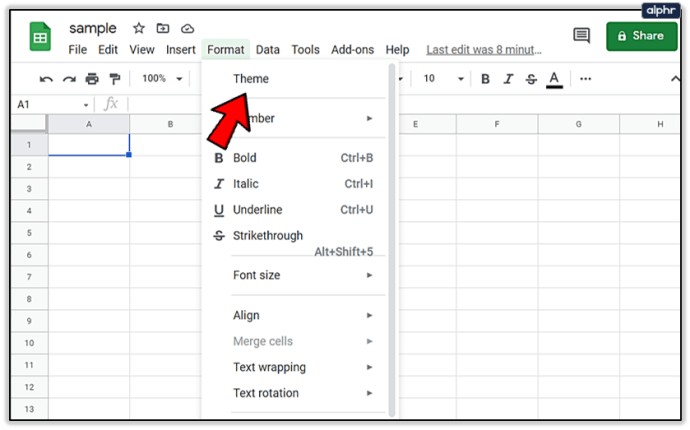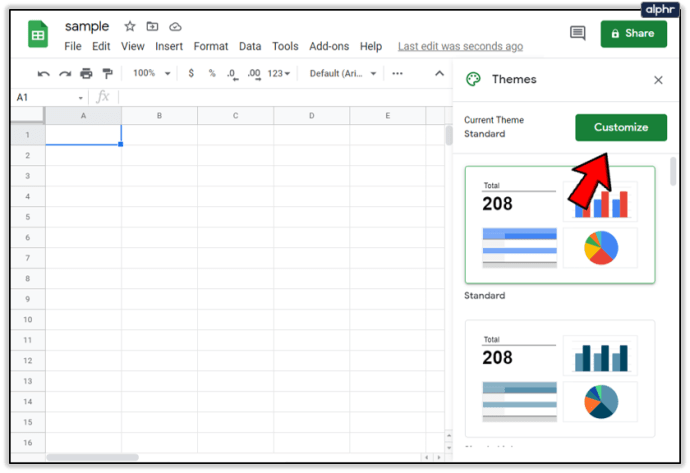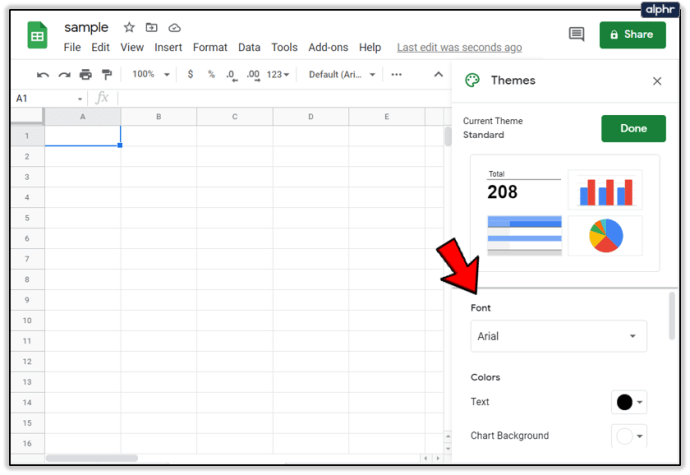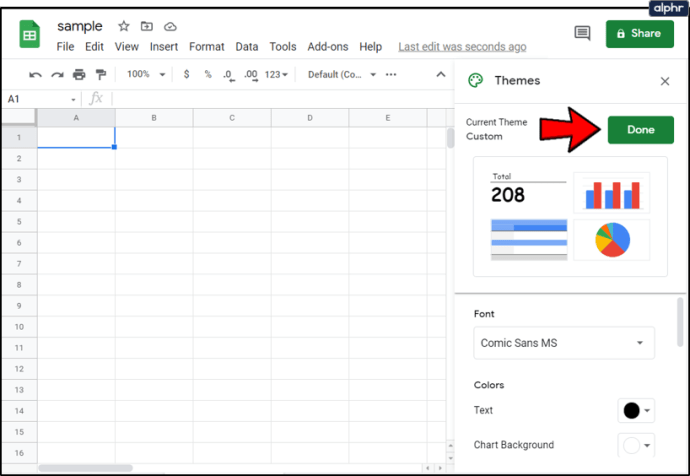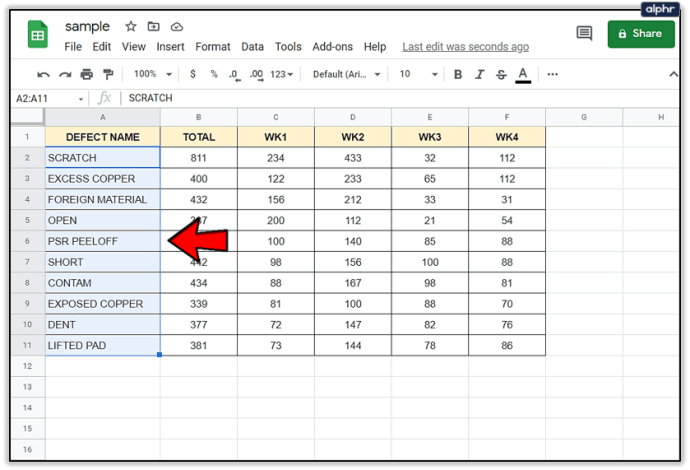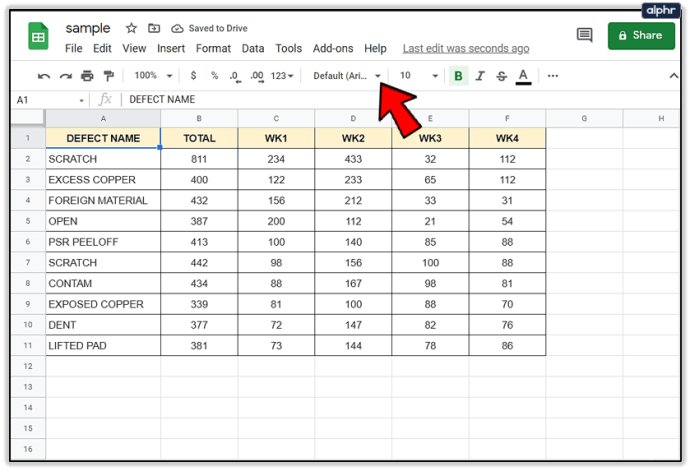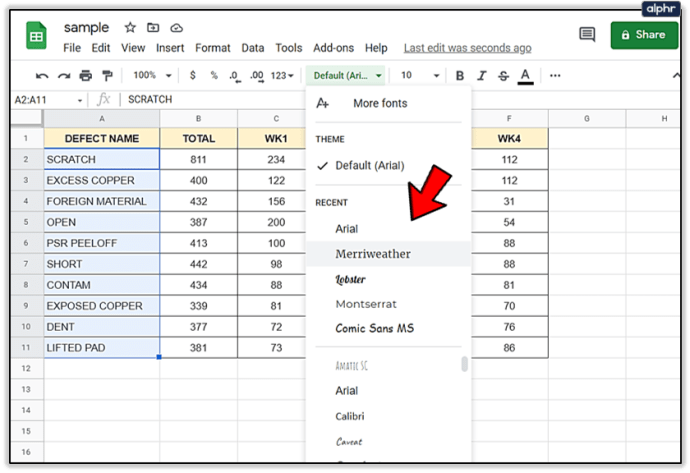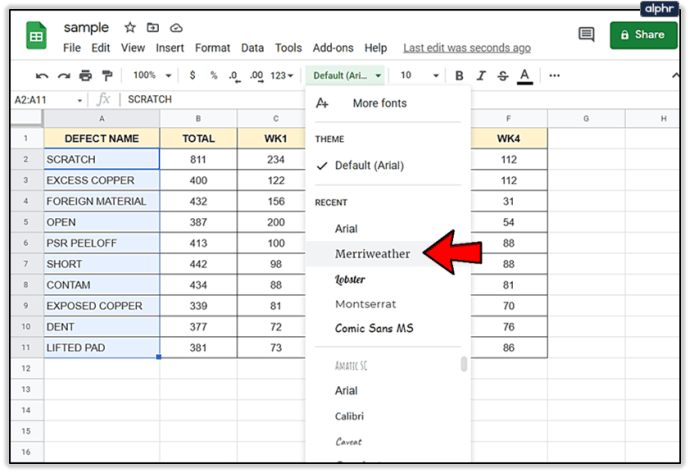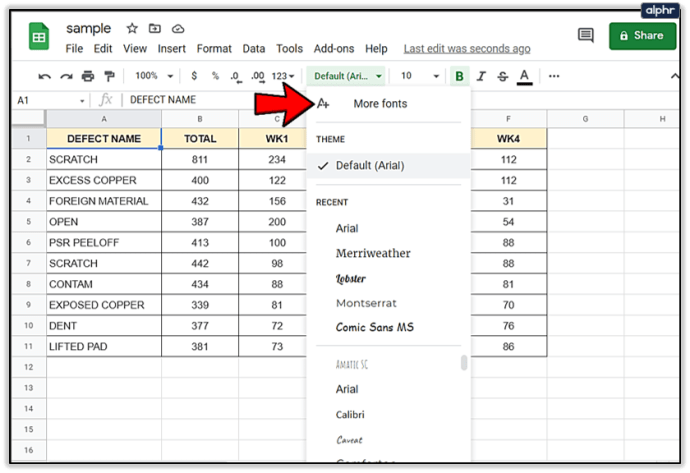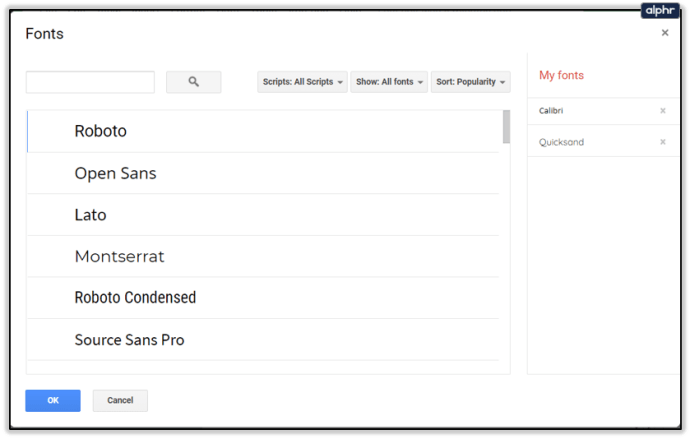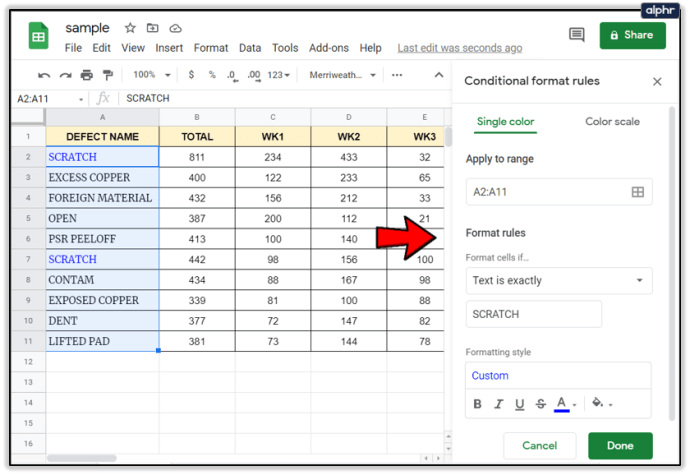So ändern Sie die Schriftart in Google Sheets
Mit Google Tabellen können Sie Ihre Tabellen auf vielfältige Weise anpassen. Von logischen Formeln bis hin zum Anwenden bestimmter Formatierungsregeln auf ausgewählte Zellen, zum Ändern von Schriftarten usw.

Sie können verschiedene Schriftarten verwenden, um bestimmte Datensätze hervorzuheben und hervorzuheben. Oder Sie können sie verwenden, um dann bestimmte Ergebnisse bei der Analyse einer Tabelle zu filtern. Die Möglichkeiten sind wirklich endlos. So können Sie Schriftarten in Google Tabellen ändern.
Schriftarten ändern
Unabhängig davon, ob Sie Excel oder Google Sheets bevorzugen, ist das Ändern von Schriftarten auf der ganzen Linie ziemlich gleich. Wenn Sie die Schriftart ändern möchten, bevor Sie mit der Eingabe beginnen, klicken Sie einfach auf die Option in der Menüleiste, klicken Sie auf die gewünschte Schriftart und schon können Sie loslegen.
Um die Schriftart für die gesamte Tabelle zu implementieren, klicken Sie auf den leeren grauen Raum zwischen der ersten Zeile und der ersten Spalte. Wenn Sie auf dieses Feld klicken, wird die gesamte Tabelle hervorgehoben und dann die gewünschte Schriftart ausgewählt.
Google Sheets ermöglicht es Benutzern, fast jeden Aspekt ihrer Tabellenkalkulationen anzupassen, was es zu einer vielseitigen Software für die Datenorganisation macht.
Ändern der Standardschriftart
Wenn Sie eine Schriftart für alles verwenden möchten, aber nicht die Standardschriftart, können Sie Ihre Standardschriftart ändern und diese Auswahl auf Ihre gesamte Tabelle anwenden.
- Klicken Sie auf die Schaltfläche Format in der oberen Symbolleiste.
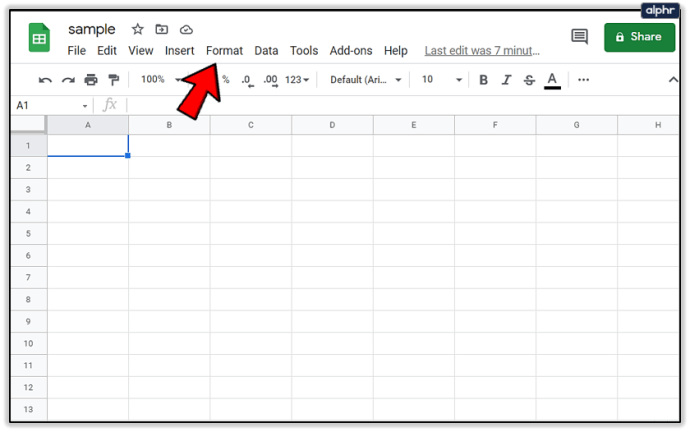
- Wählen Sie die Option Thema.
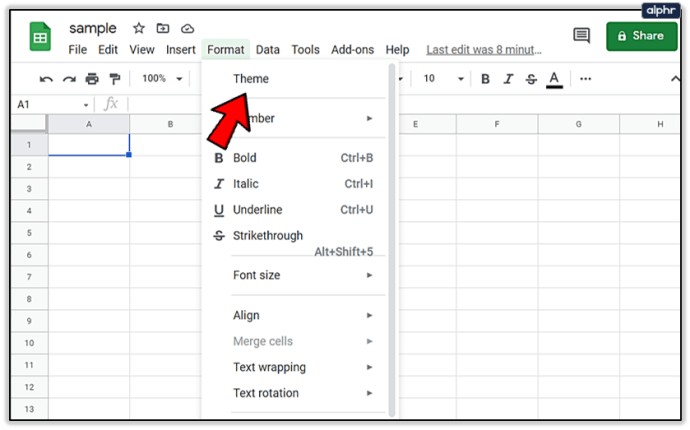
- Klicken Sie auf die Schaltfläche Anpassen.
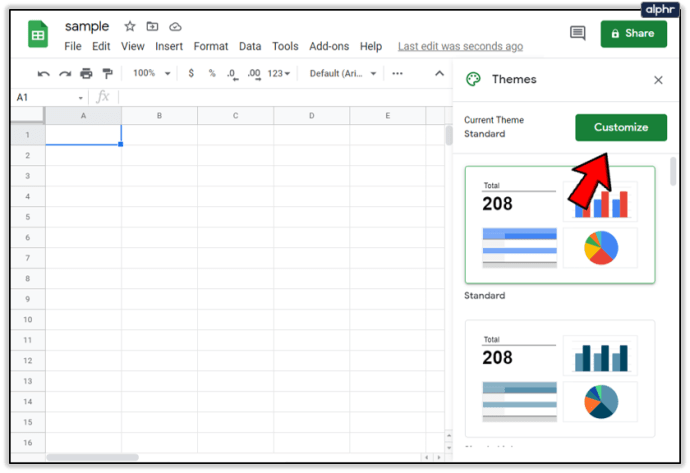
- Wählen Sie eine neue Schriftart aus.
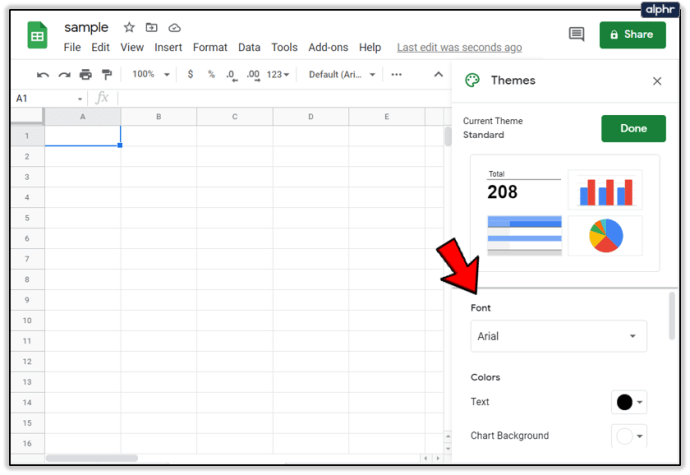
- Klicken Sie auf die Schaltfläche Fertig.
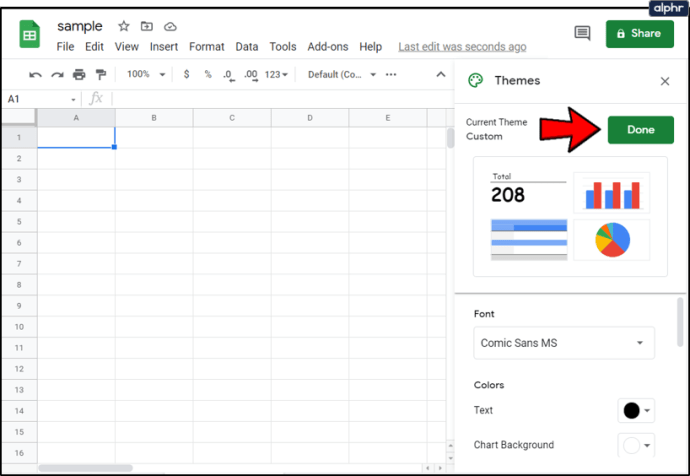
Im selben Untermenü zur Theme-Anpassung können Sie auch andere Dinge tun. Sie können auch eine Standardfarbe für den gesamten Text auswählen oder bestimmte Themenakzente hinzufügen. Sie können auch die Schriftgröße auswählen und sogar das Design speichern, damit Sie dieselbe Formatierung auf zukünftige Tabellenkalkulationen anwenden können.
- Gehen Sie zu Datei> Speichern unter> Geben Sie "Mein benutzerdefiniertes Design" ein.
Das gespeicherte Design steht dann zur Verfügung, um diese benutzerdefinierten Optionen auf neue Dateien anzuwenden.
Ändern der Schriftart in einer Zelle mit vorhandenem Text
Wenn Sie bestimmte Zellen mit einer anderen Schriftart anpassen möchten, gehen Sie wie folgt vor:
- Wählen Sie die Zellen aus, die Sie ändern möchten.
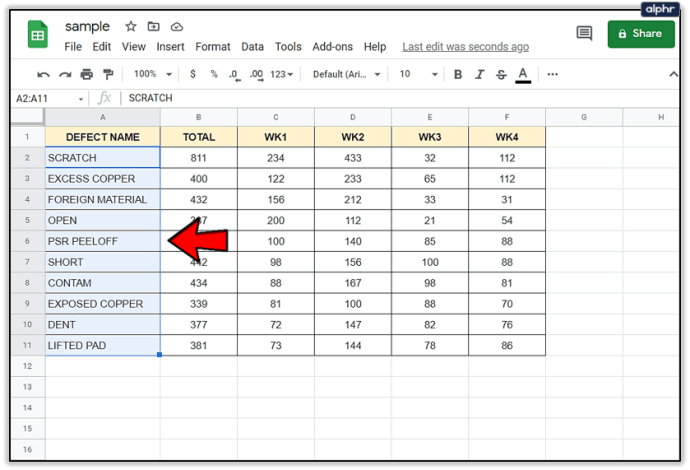
- Klicken Sie in der Symbolleiste auf den Dropdown-Pfeil neben der Standardschriftart.
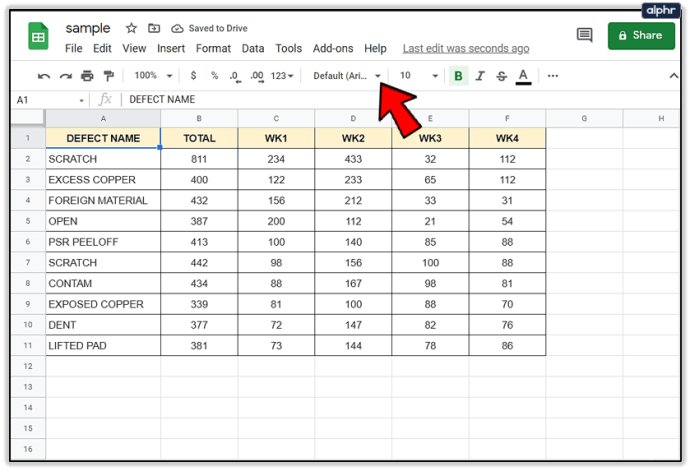
- Bewegen Sie den Cursor über die Option Schriftart.
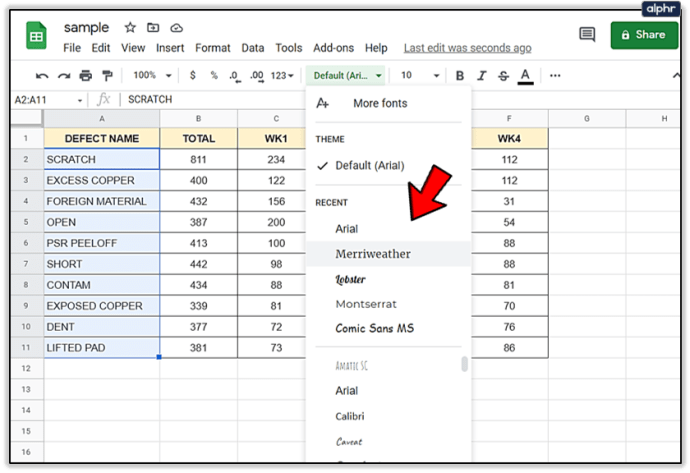
- Wählen Sie eine neue Schriftart aus den verfügbaren im Dropdown-Menü aus.
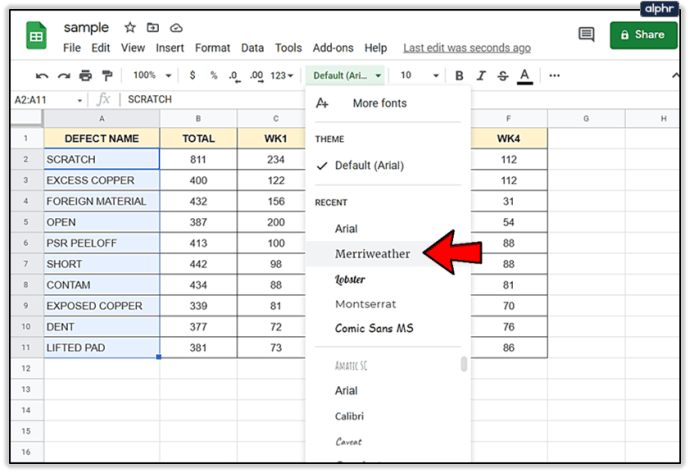
Jetzt zeigen diese Zellen eine andere Schriftart als der Rest der Tabelle an. Damit es nicht mehr bearbeitet werden kann, können Sie die Zellen sperren, um sicherzustellen, dass nur Sie, der Eigentümer der Tabelle, weitere Änderungen vornehmen kann.
So fügen Sie weitere Schriftarten hinzu
Sie sind nicht hinter die in Google Tabellen verfügbaren Standardschriftarten beschränkt. Wie bereits erwähnt, dreht sich bei dieser App alles um die Anpassung der Tabelle. Als solche können Sie auch neue Schriftarten hinzufügen, die Ihnen helfen, Ihre benutzerdefinierte Tabelle noch einzigartiger zu machen.
- Klicken Sie in der Symbolleiste auf die Schaltfläche Standardschriftart.
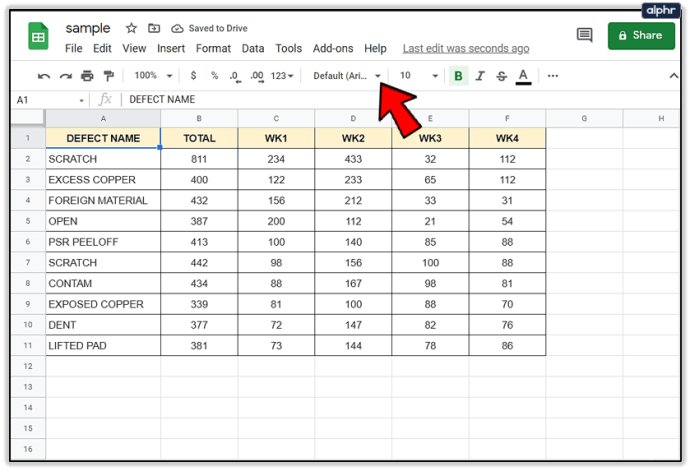
- Wählen Sie die erste Option Weitere Schriftarten aus.
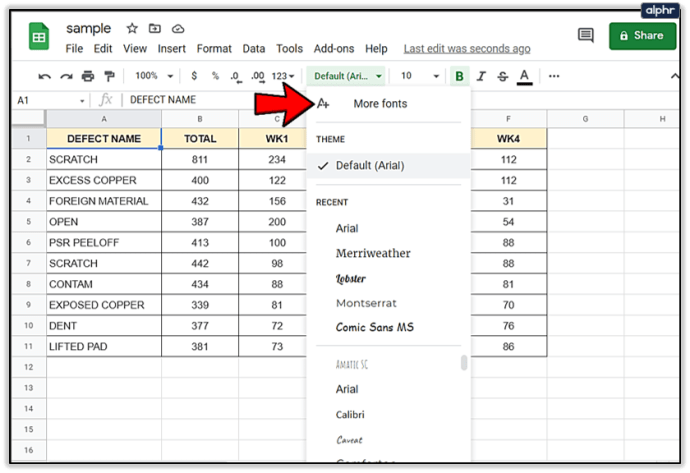
- Wählen Sie neue Schriftarten aus der neuen Liste aus und fügen Sie sie Ihrer Tabelle hinzu.
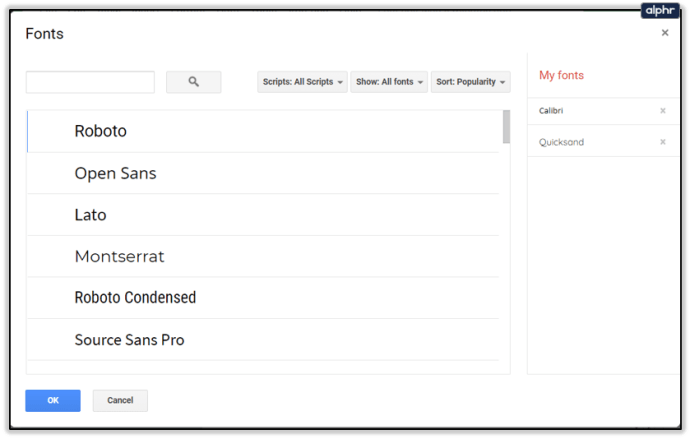
Denken Sie jedoch daran, dass nicht alle Schriftarten eine gute Wahl sind, da einige von ihnen ziemlich unleserlich sein können. Etwas Süßes oder Lustiges ist möglicherweise nicht leicht zu lesen.
Tastenkombinationssteuerung
Ähnlich wie bei vielen anderen Programmen gibt es Tastenkombinationen, mit denen Sie das Erscheinungsbild von Text schnell ändern können. Wenn Sie mit Verknüpfungen nicht vertraut sind, handelt es sich um eine bestimmte Tastenkombination auf der Tastatur Ihres Computers, die sich auf Aktionen auf Ihrem Bildschirm bezieht. Je öfter Sie diese Tasten verwenden, desto schneller werden Sie. Geben Sie ihr etwas Zeit und geben Sie Inhalte schneller ein.
Eine vollständige Liste der Tastenkombinationen finden Sie im Menü "Hilfe" in Google Tabellen und klicken Sie auf die Option für Tastenkombinationen. Die Screenshots in diesem Artikel sind für Windows, aber es gibt auch eine Liste für Mac-Benutzer.

Leider haben wir selbst so spät im 21.
Google Tabellen hat auch Verknüpfungen zum Formatieren. Möchten Sie diesen Inhalt in der Mitte, rechtsbündig? Sie können dies über die Optionen im oberen Menü Ihrer Tabellen oder über die erwähnten Verknüpfungen tun.
Eine der größten Fähigkeiten von Sheets-basierten Programmen besteht darin, dass sie uns die Möglichkeit geben, komplizierte Informationen schnell zu organisieren und anzuzeigen. Die Wahl der richtigen Schriftart, des richtigen Formats und der richtigen Hervorhebungen ist der beste Weg, um dieses Ziel zu erreichen.
Verwenden von schriftbasierten Funktionen zum Organisieren
Die von Ihnen gewählten Schriftarten sagen viel über Sie und Ihr Dokument aus. Times New Roman ist die Anlaufstelle für College-Studenten und Geschäftsleute. Sie ist anspruchsvoll und wird allgemein als die richtigere Schriftart akzeptiert. Andere Optionen können Spaß machen oder einen Zweck erfüllen, der zu dem Punkt beiträgt, den Sie mit Ihren Tabellen erreichen möchten.
Was auch immer es ist, die Auswahl der richtigen Schriftarten, Farben, Hervorhebungen und Attribute ist entscheidend, um Ihre Botschaft zu vermitteln.
Über das Menü oben in Google Tabellen haben Sie die folgenden Anpassungsoptionen:
- Schriftart – Ändern des Stils der Buchstaben oder Zahlen im Text
- Schriftgröße – Vergrößern oder verkleinern Sie Ihren Text
- Fett und kursiv – Hebt wichtige Daten hervor, die aussehen wie Dies oder wie Dies
- Textfarbe – Ihre Buchstaben und Zahlen können fast jede Farbe des Regenbogens haben. Was noch besser ist, ist, dass Sie eine bedingte Formatierung festlegen können, damit jeder ähnliche Text auch diese Farbe hat
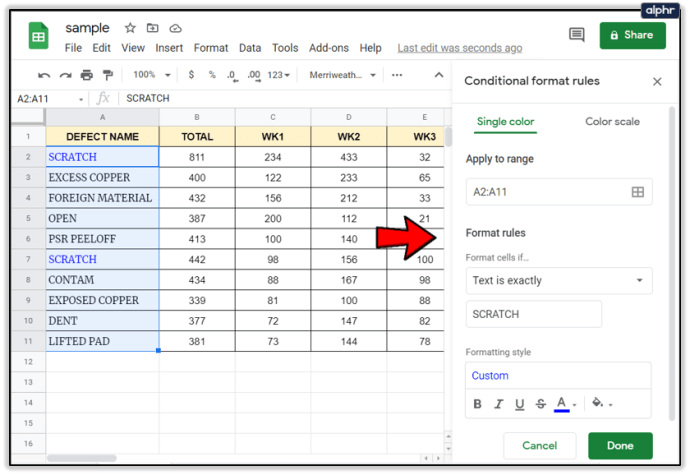
- Die Option "Mehr" - Bietet Füllfarbe, Textumbruch, Textdrehung und mehr
Diejenigen, die alle Anpassungsoptionen in Google Tabellen kennen, haben weitaus besser organisierte, vorzeigbare und einfachere Tabellenkalkulationen.
Google Sheets – Einfach zu bedienen, insbesondere mit Vorkenntnissen in Texteditoren
Es gibt nichts, wenn es um das Ändern von Schriftarten, Textfarbe, tabellenübergreifenden Anpassungen oder mehreren einzigartigen Optimierungen für Zellengruppierungen geht.
Wenn Sie zuvor einen Texteditor wie Microsoft Word verwendet haben oder über einige Hintergrundinformationen in Excel verfügen, werden Sie die Ähnlichkeiten beim Auffinden der Schriftartanpassungsoptionen feststellen. Und wie Sie sehen, bietet Google Sheets auch viele Möglichkeiten zur Textoptimierung, sei es für die Ästhetik oder eine bessere Datenfilterung.