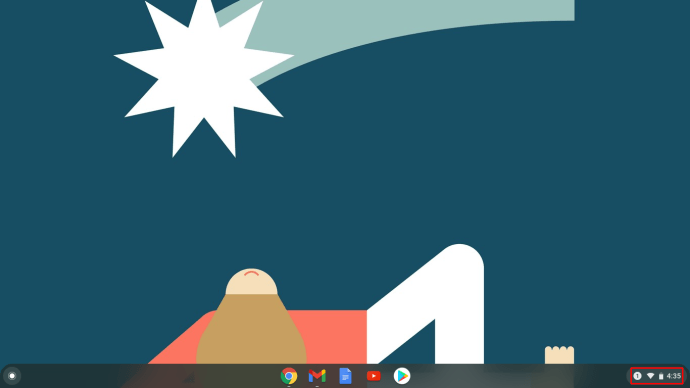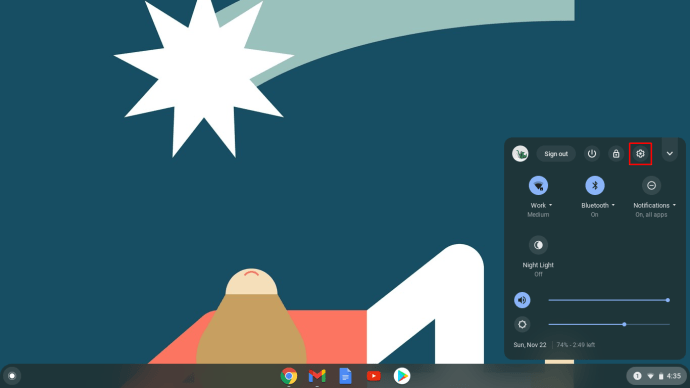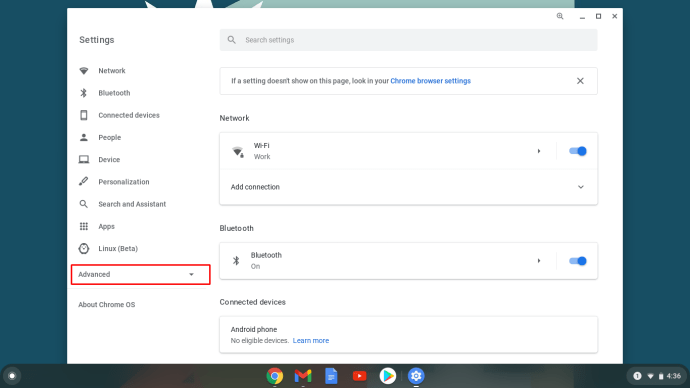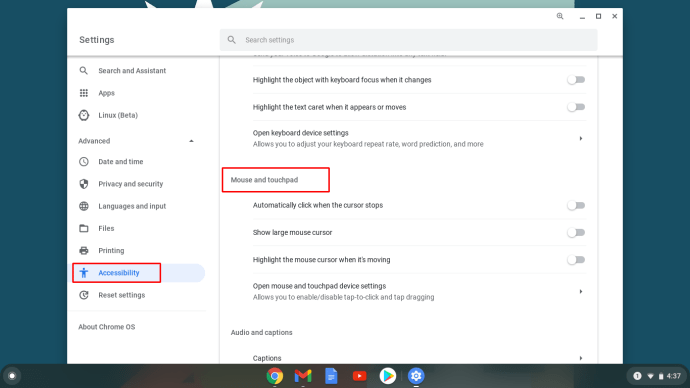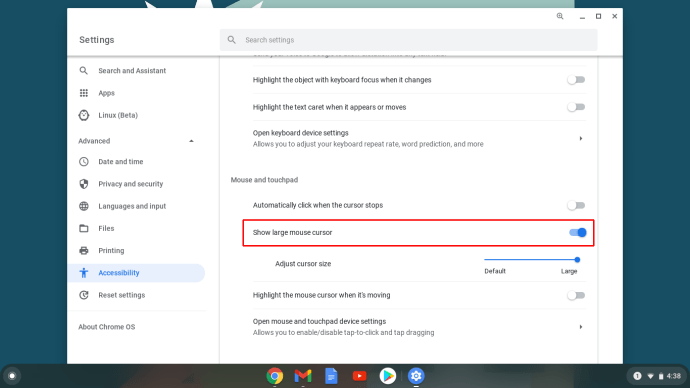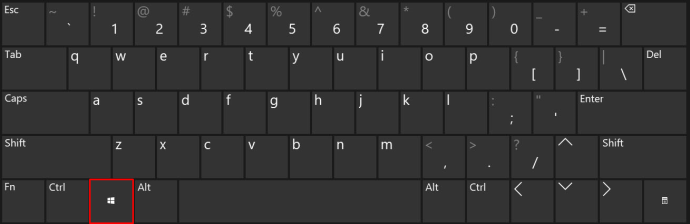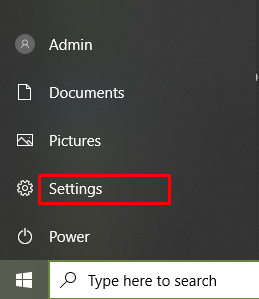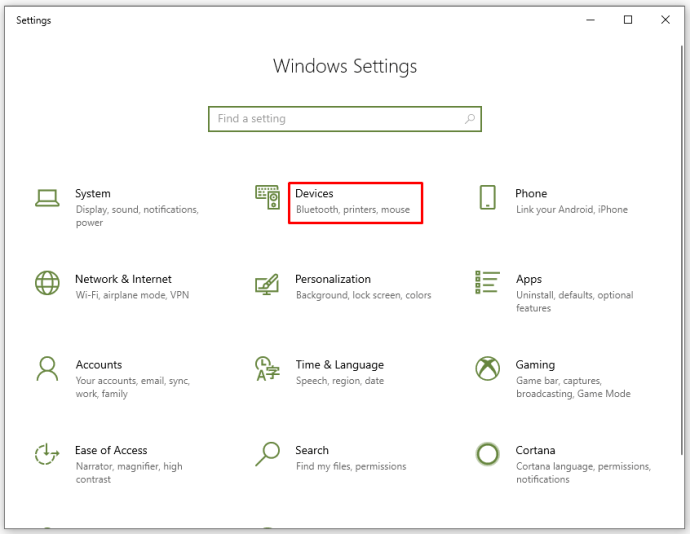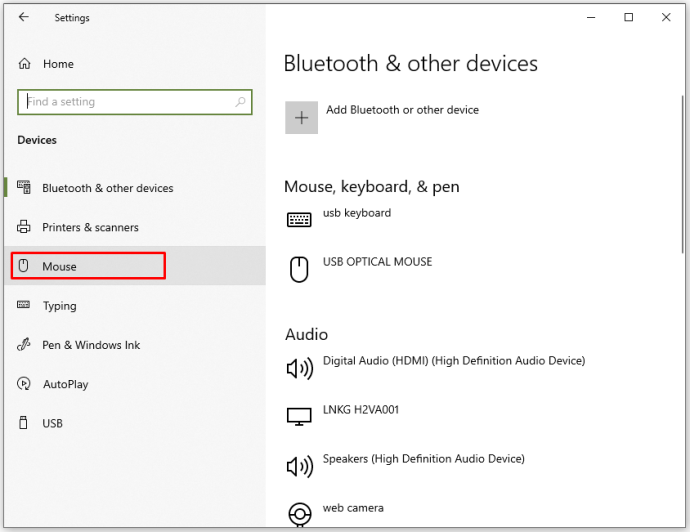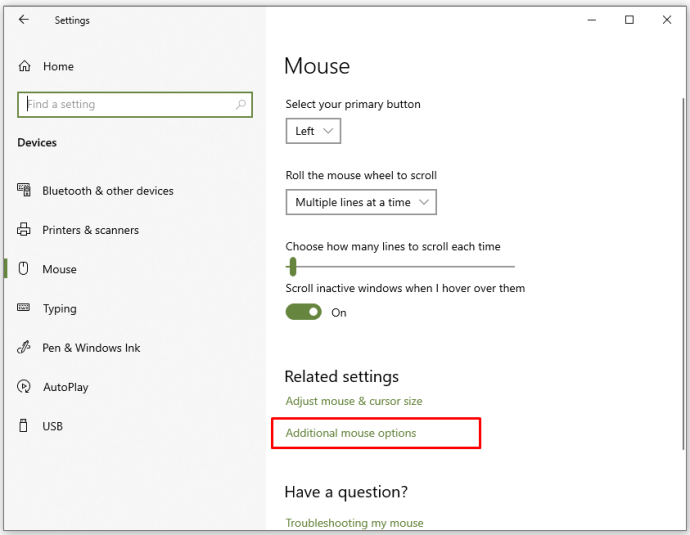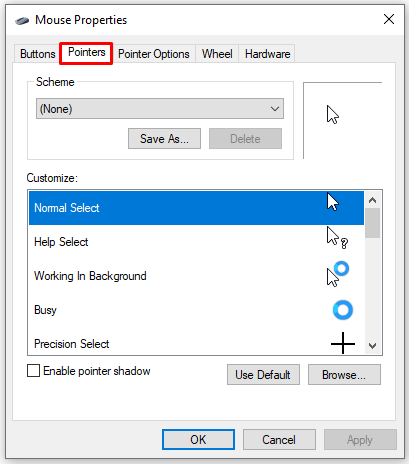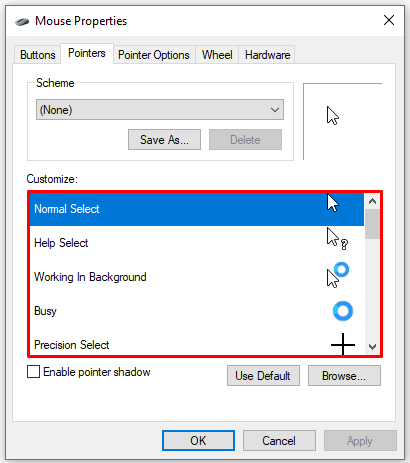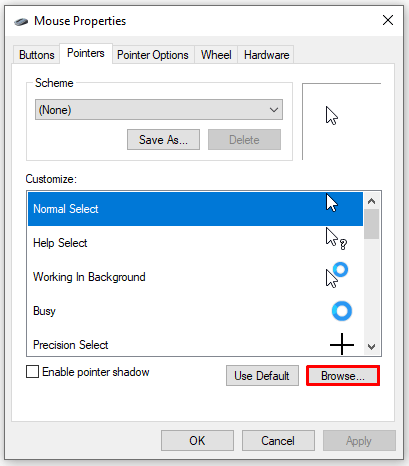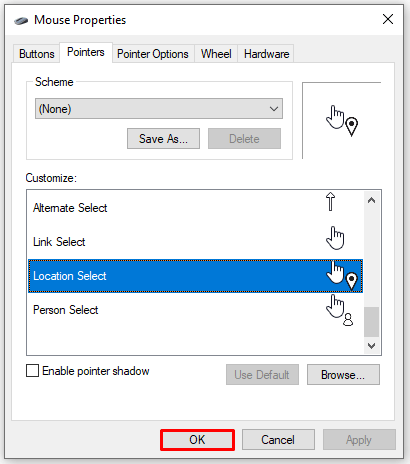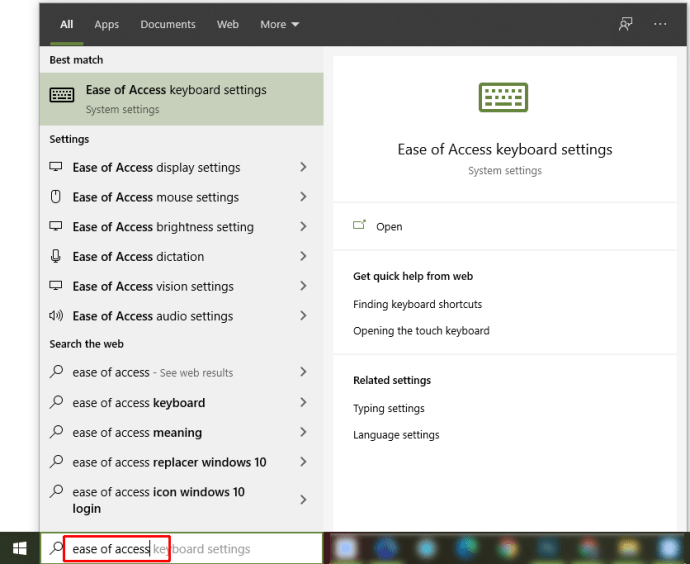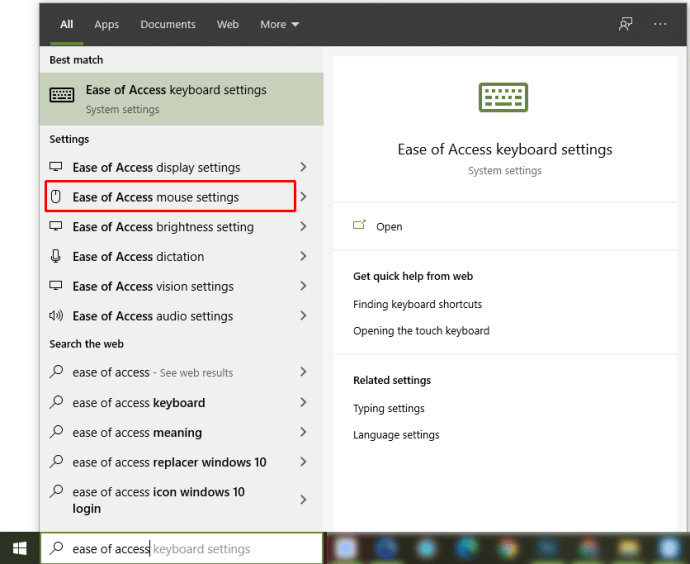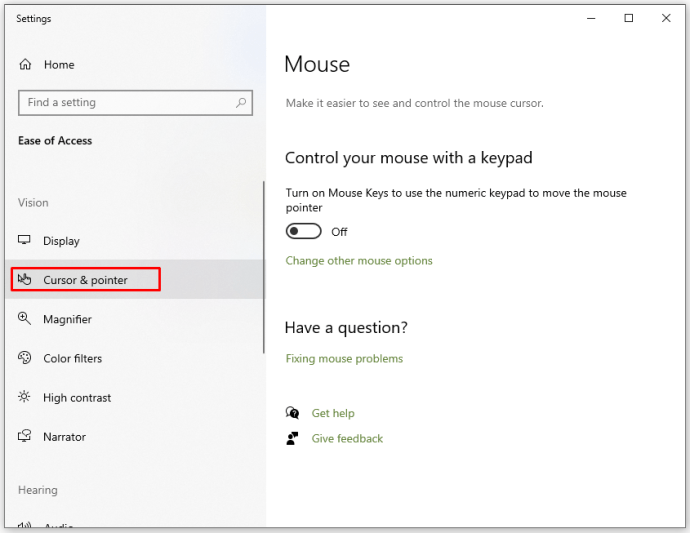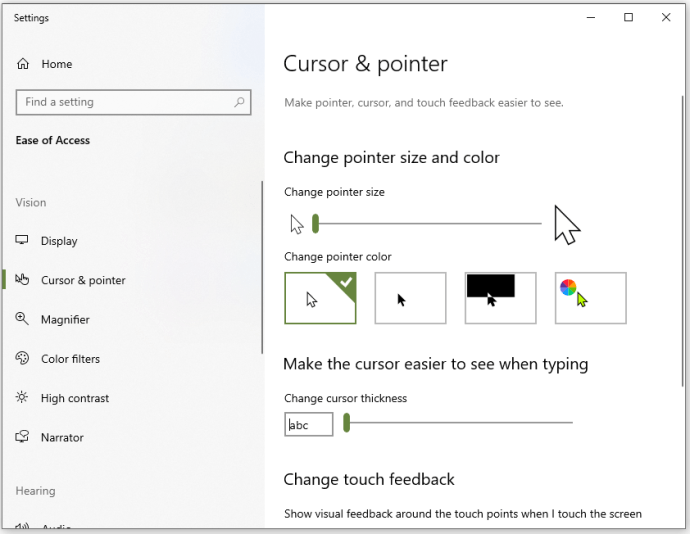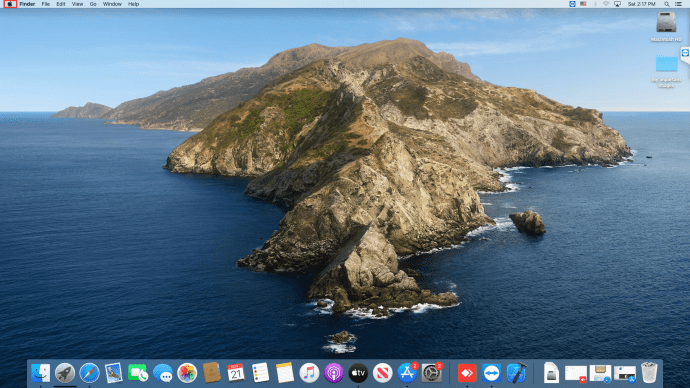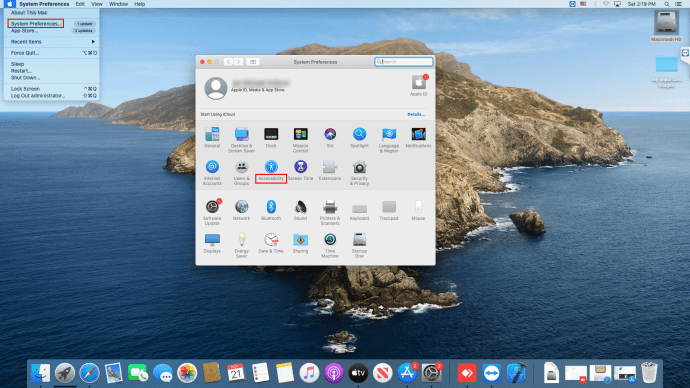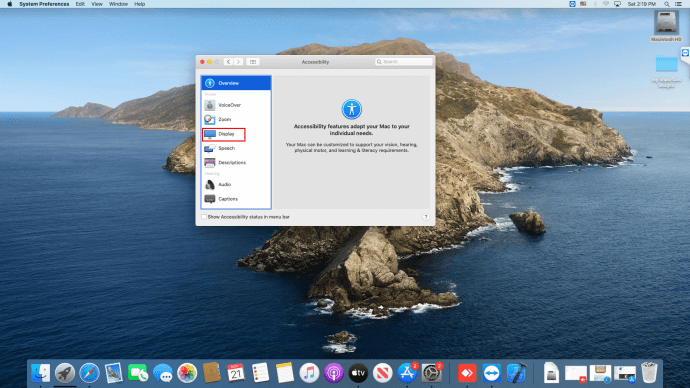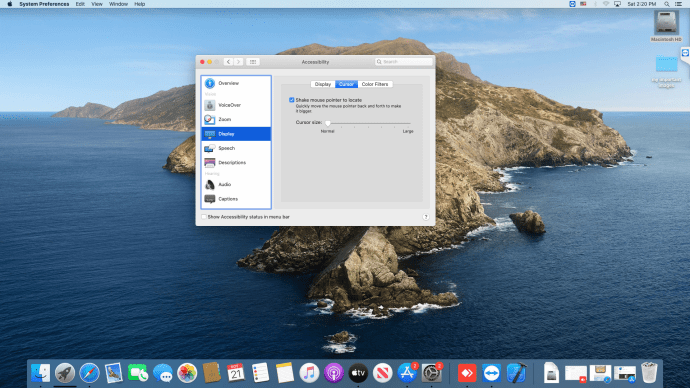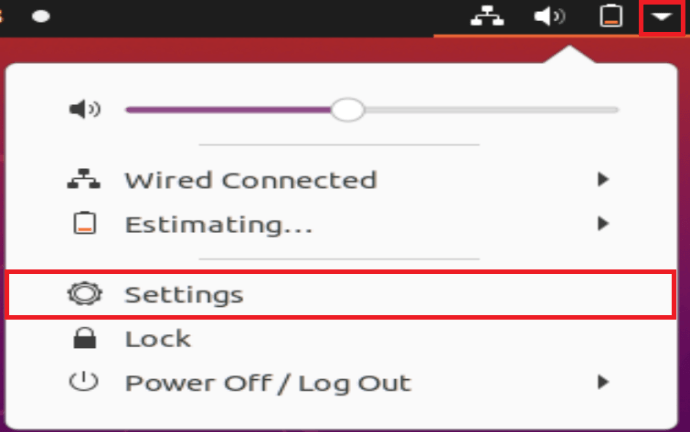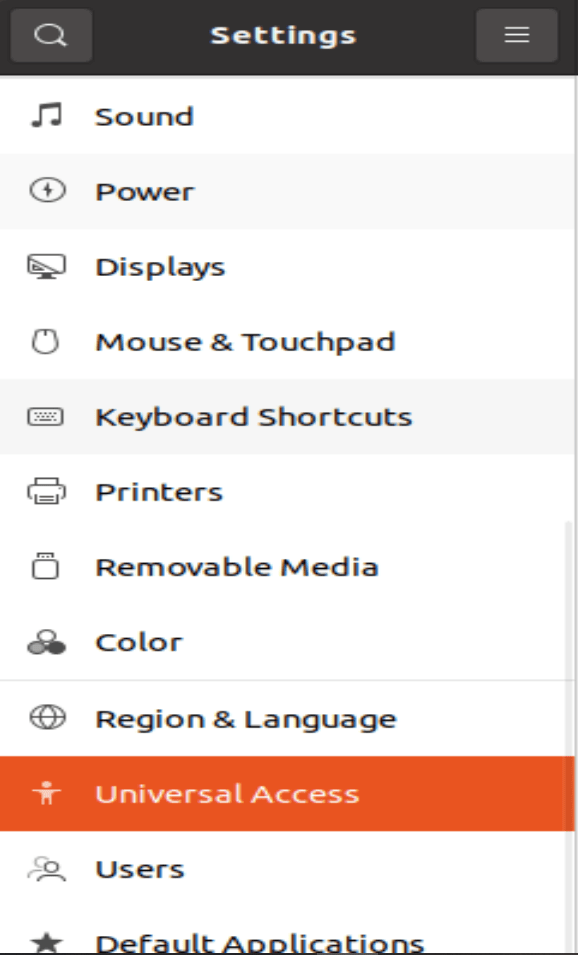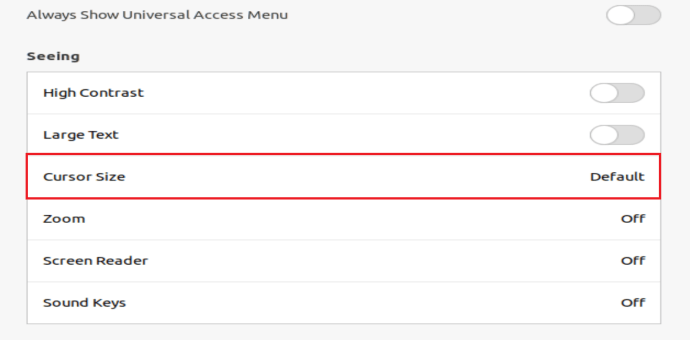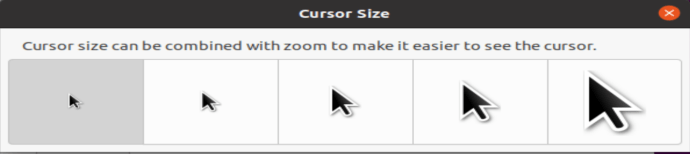So ändern Sie den Cursor auf einem Mac, Chromebook oder Windows-PC
Es gibt eine Sache, die viele Leute sofort tun möchten, wenn sie ein neues Gadget bekommen – personalisieren.
Es ist wahr; viele von uns mögen unsere Computer oder Smartphones, um unsere Persönlichkeit widerzuspiegeln. Sie können einige grundlegende Dinge auf Ihrem neuen Laptop ändern, z. B. das Hintergrundbild, um etwas Persönlicheres auszuwählen. Sie können auch die Fensterfarben in Ihre Lieblingsfarben ändern oder den Dunkelmodus ausprobieren.
Aber wussten Sie, dass Sie noch mehr ins Detail gehen können?
Ändern Sie beispielsweise den Cursor?
Wenn Sie das tun möchten, ist dieser Artikel für Sie da.
So ändern Sie den Cursor auf einem Chromebook
In diesem Abschnitt erfahren Sie, wie Sie den Cursor auf einem Chromebook ändern. Angenommen, Sie haben keine Lust, den typischen Cursor zu verwenden, mit dem Chromebooks geliefert werden. In diesem Fall haben Sie viele Möglichkeiten, es interessanter zu gestalten.
Es gibt verschiedene Methoden, mit denen Chromebook-Benutzer die Cursor ändern können, je nachdem, wie einzigartig sie sein sollen.
Wenn Sie nur die Größe oder Farbe des Cursors ändern möchten, können Sie dies in wenigen einfachen Schritten über die Einstellungen tun. Wer es spannender will, braucht eine Drittanbieter-App.
Aus den Einstellungen
- Schalten Sie Ihr Chromebook ein und öffnen Sie das System Speisekarte. Wenn Sie sich nicht sicher sind, wie Sie dies tun sollen, navigieren Sie einfach zur unteren rechten Ecke und klicken Sie auf die Zeit.
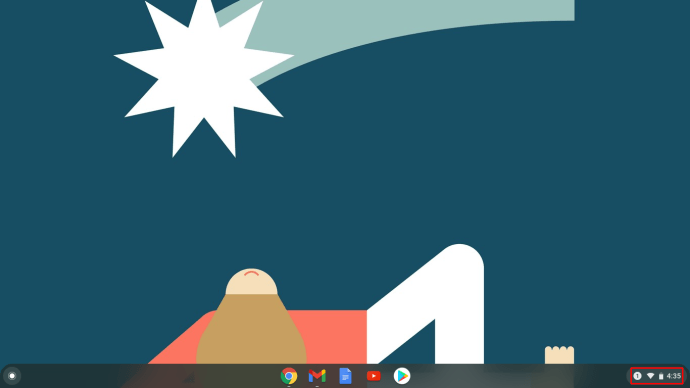
- Wenn das Systemmenü geöffnet wird, wählen Sie das Zahnradsymbol oben aus, um es zu öffnen EinstellungS.
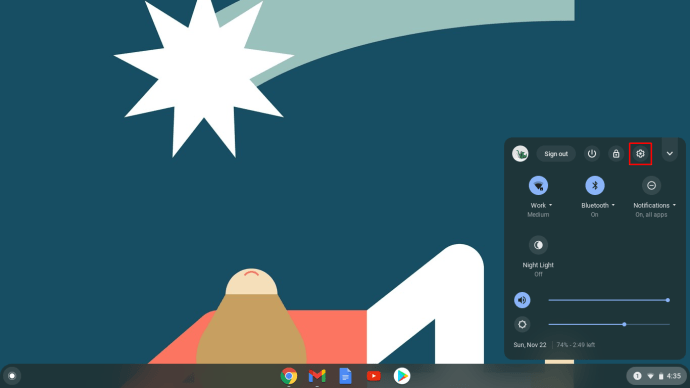
- Wenn das Einstellungsfenster geöffnet wird, sehen Sie links ein Menü. Wählen Barrierefreiheit. Wenn Sie diese Registerkarte nicht finden können, wählen Sie die Fortschrittlich Abschnitt, um unten ein neues Menü anzuzeigen.
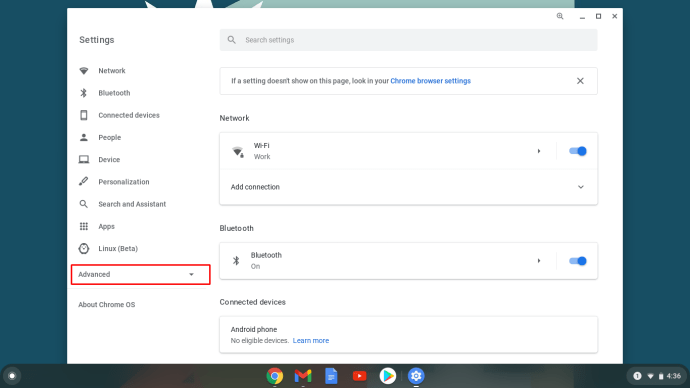
- Wählen Sie die zweite Option – Bedienungshilfen verwalten und wählen Sie dann aus diesem Menü Maus und Touchpad.
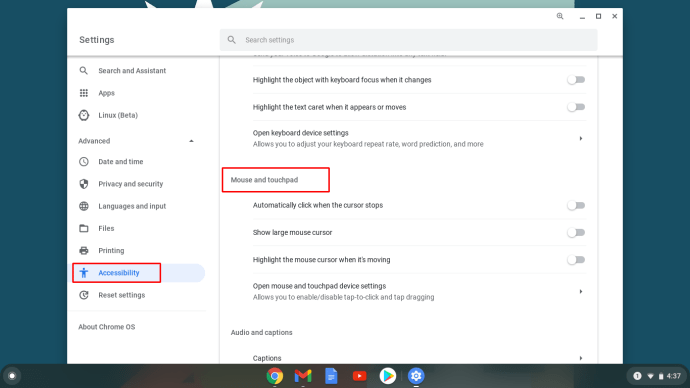
- Hier sehen Sie verschiedene Cursor-bezogene Optionen. Wählen Großen Mauszeiger anzeigen um seine Größe zu ändern. Standardmäßig wird es auf groß eingestellt, wenn Sie auf den Schalter klicken, aber Sie können es mit der Taste . mittel oder klein machen Cursorgröße anpassen Option, die Sie unten sehen.
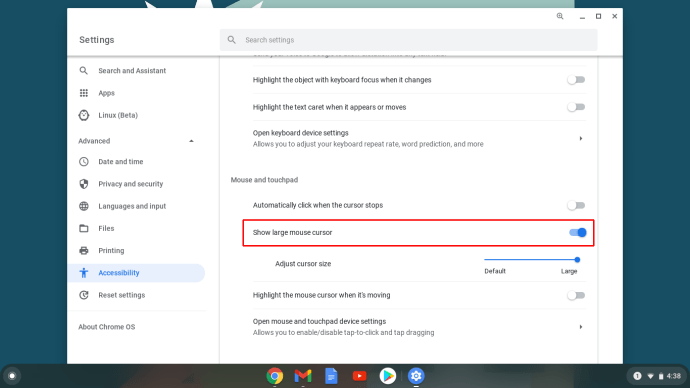
Mit anderen Optionen können Sie den Cursor beim Bewegen hervorheben und die Optionen zum Tippen und Ziehen anpassen. Möchten Sie die Geschwindigkeit Ihres Cursors anpassen oder die Scrollrichtung ändern? All dies können Sie im Gerät und Touchpad Einstellungen, zugänglich über das Einstellungen Tafel.
Beachten Sie, dass Sie die Barrierefreiheit Abkürzung in deinem System Menü können Sie einige dieser Schritte überspringen.
Drittanbieter-Apps
Wenn Sie weitere Cursorfunktionen ändern möchten, können Sie eine Chrome-Erweiterung herunterladen, die Ihnen dies ermöglicht. Sie werden mehrere Optionen entdecken, die auf Chromebooks perfekt funktionieren.
Wir empfehlen My Cursor oder Custom Cursor, da ihre Cursorbibliotheken ziemlich groß sind und Sie tatsächlich etwas finden, das Ihnen gefällt. Wenn Sie Android- oder Linux-Apps verwenden, wundern Sie sich nicht, wenn der Cursor wieder in den normalen Cursor wechselt. Diese Apps sind nicht mit den erwähnten Chrome-Erweiterungen kompatibel.
So ändern Sie den Cursor unter Windows 10
Der Standardcursor ist vielleicht die einfachste Wahl, und die meisten Leute bleiben immer noch dabei, aber was ist, wenn Sie etwas anderes ausprobieren möchten? So können Sie Ihren Cursor ändern, wenn Sie ein Windows 10-Benutzer sind.
- Navigieren Sie zur Taskleiste und klicken Sie auf die Windows-Schaltfläche in der unteren linken Ecke. Wenn Sie möchten, können Sie stattdessen auch die Windows-Taste auf Ihrer Tastatur drücken.
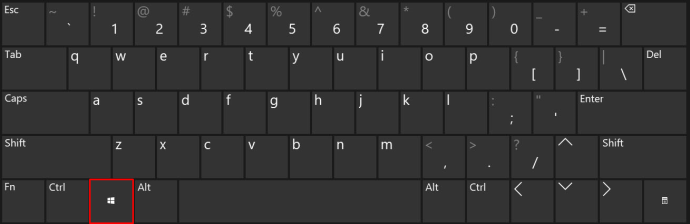
- Wenn ein Menü angezeigt wird, blättern Sie zu Einstellungen und klicken Sie zum Öffnen.
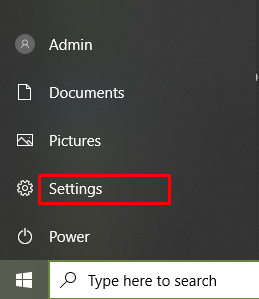
- In dem Einstellungen Fenster, sehen Sie die Geräte Option, klicken Sie darauf.
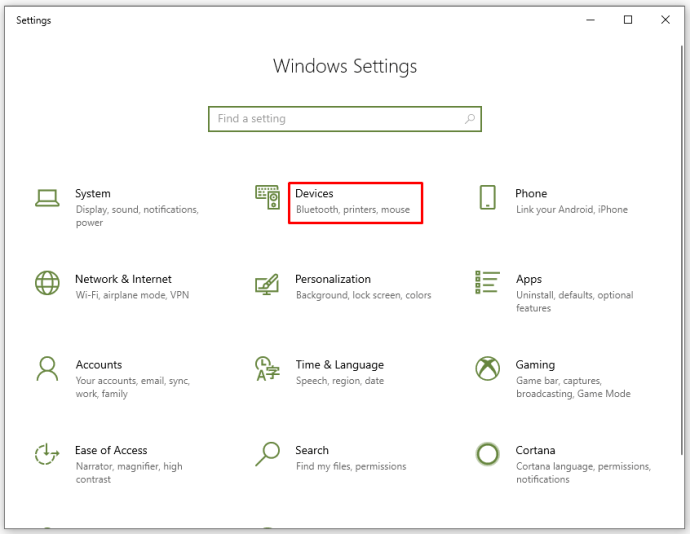
- Wählen Sie im Menü auf der linken Seite Maus. Sie erreichen diesen Schritt auch schneller – wenn Sie das Windows-Menü öffnen, beginnen Sie mit der Eingabe von „Maus“ und klicken Sie auf das erste Ergebnis links.
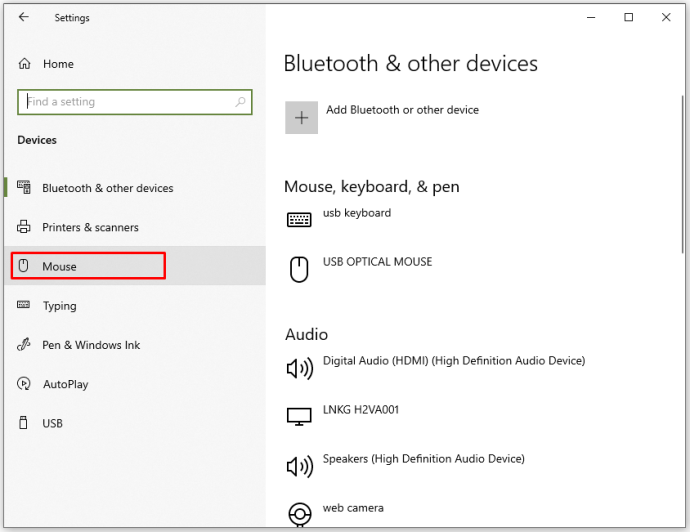
- Einmal im Maus Registerkarte, wählen Sie die Zusätzliche Mausoptionen zur Rechten.
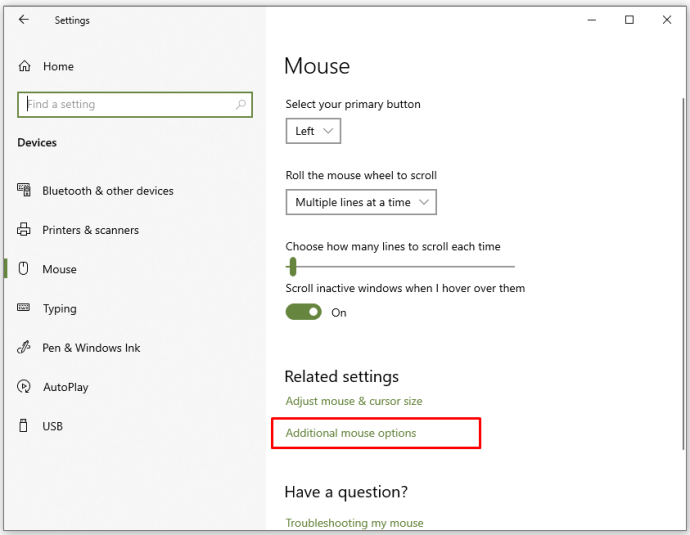
- Wählen Sie im Popup-Fenster die zweite Registerkarte mit dem Namen Zeiger.
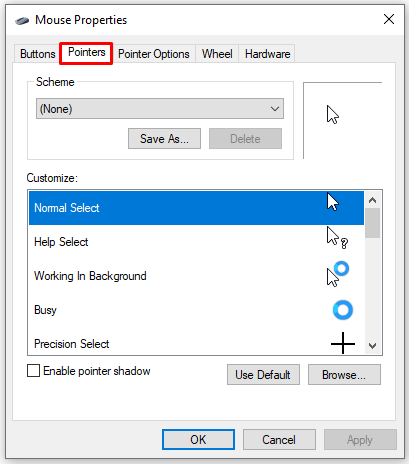
- Unter Planen, sehen Sie, dass es die Standardeinstellung für Windows ist und unter Anpassen, sehen Sie eine Liste der verfügbaren Cursor.
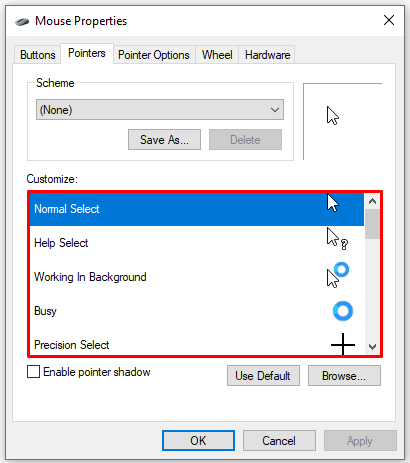
- Sie können auch auf klicken Durchsuche wenn Sie heruntergeladene Cursor von Drittanbietern hinzufügen möchten. Bevor Sie dies tun, können Sie jedoch aus mehreren Cursorn auswählen, die bereits in Windows verfügbar sind, da Sie auf klicken Durchsuche bringt Sie direkt zum Cursor Mappe.
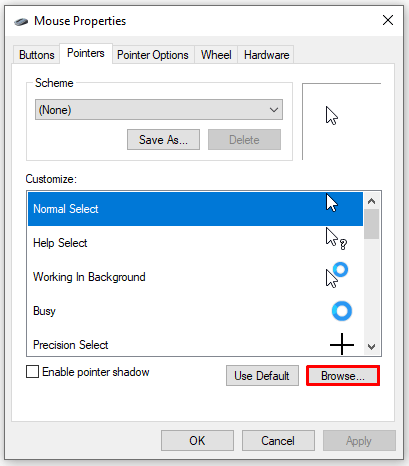
- Wenn Sie einen neuen Cursor auswählen, klicken Sie auf Anwenden und dann OK um die Änderungen zu speichern.
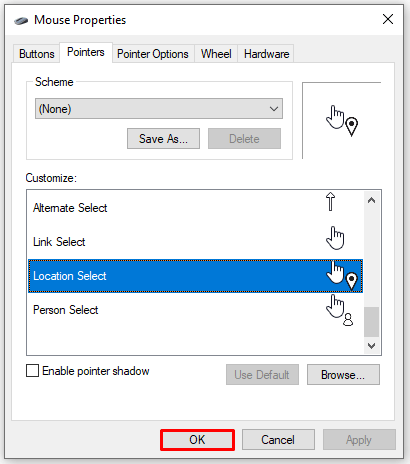
Beachten Sie, dass Sie den Cursor auf verschiedenen Hintergründen verwenden. Stellen Sie sicher, dass es immer sichtbar ist und für verschiedene Auflösungen geeignet ist.
Farbe und Größe ändern
Wenn Sie nur die Farbe oder Größe Ihres Cursors ändern möchten, folgen Sie den Anweisungen unten.
- Klicken Sie auf das Windows-Symbol oder drücken Sie es auf Ihrer Tastatur.
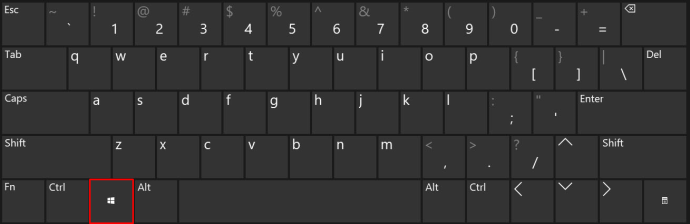
- Eintippen "Leichtigkeit des Zugangs.”
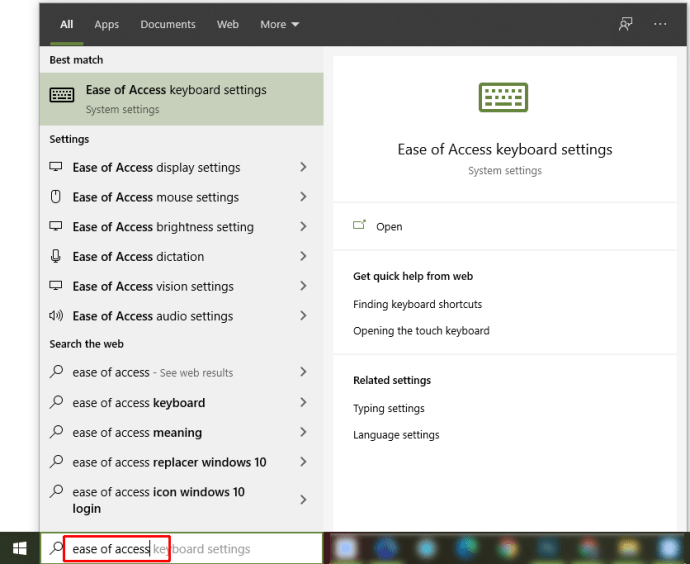
- Wählen Sie die Mauseinstellungen aus den Ergebnissen, die Sie erhalten.
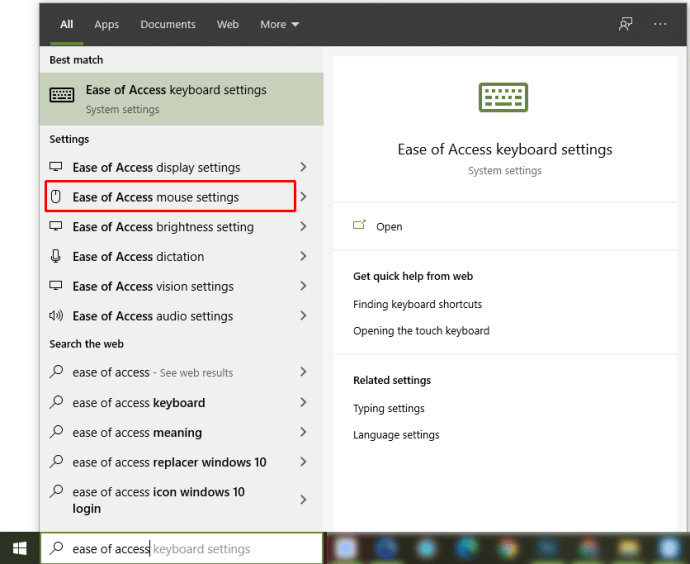
- Wählen Sie aus der Liste auf der linken Seite Cursor & Zeiger.
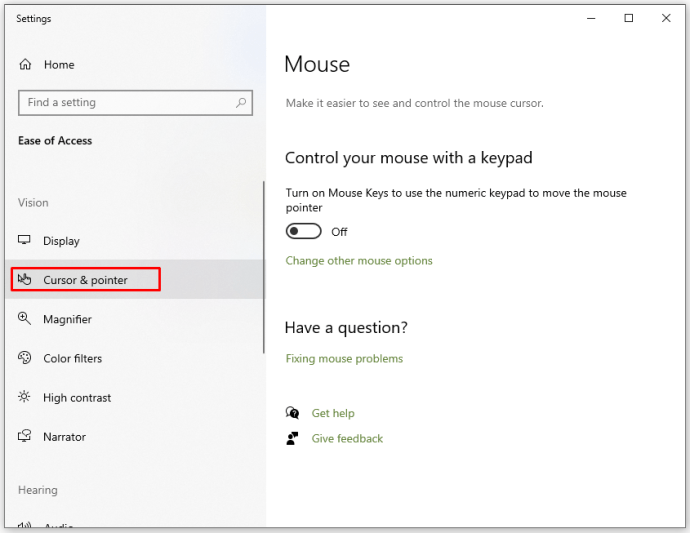
- Hier können Sie die Zeigergröße und -farbe anpassen. Außerdem können Sie die Dicke ändern, damit sie auf jedem Hintergrund klarer ist.
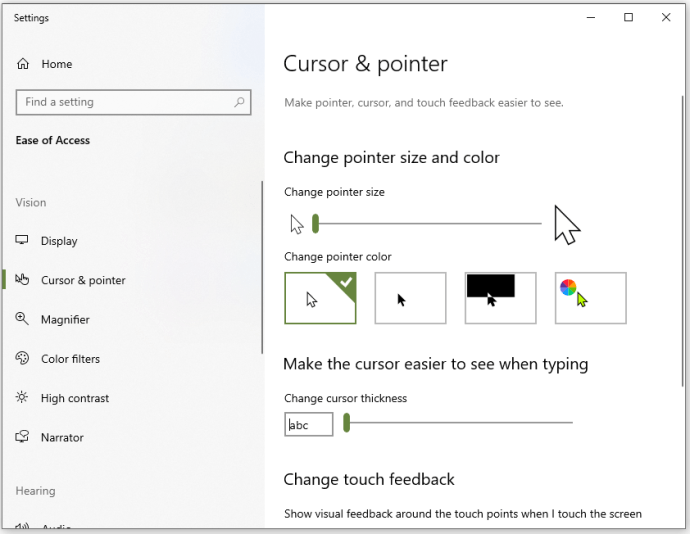
So ändern Sie den Cursor auf dem Mac
Mac-Benutzer können auch ihre Cursor anpassen, obwohl sie möglicherweise nicht so viele Optionen haben. Wenn der Standardcursor nicht Ihren Vorlieben entspricht, müssen Sie Folgendes tun, damit er Ihren Anforderungen besser entspricht und auf dem Bildschirm besser sichtbar ist.
Um auf den Cursor zuzugreifen, führen Sie die folgenden Schritte aus.
- Klicken Sie auf die Apfel Speisekarte.
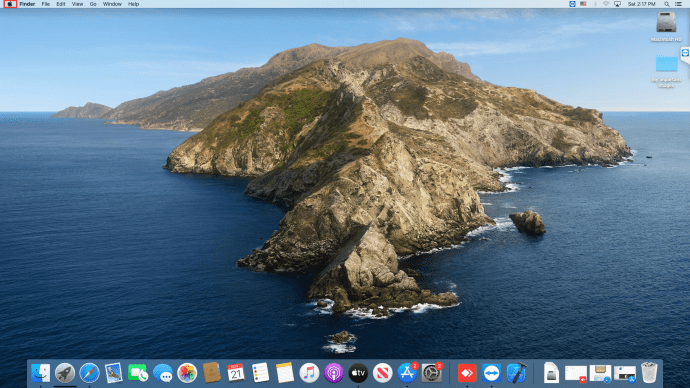
- Wählen Systemeinstellungen und von dort aus auswählen Barrierefreiheit.
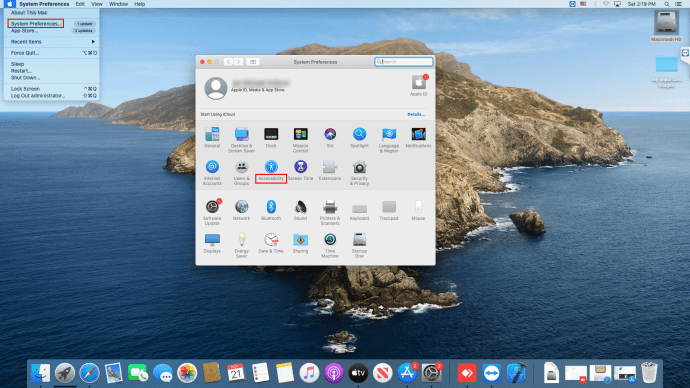
- Wählen Sie aus dem neu geöffneten Menü Anzeige.
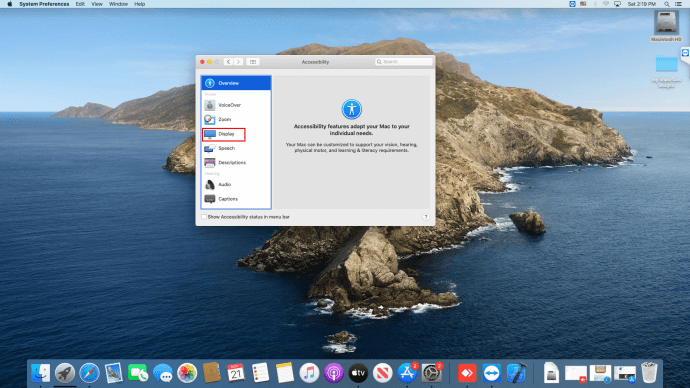
- Auswählen Mauszeiger um zu sehen, welche Funktionen Sie ändern können.
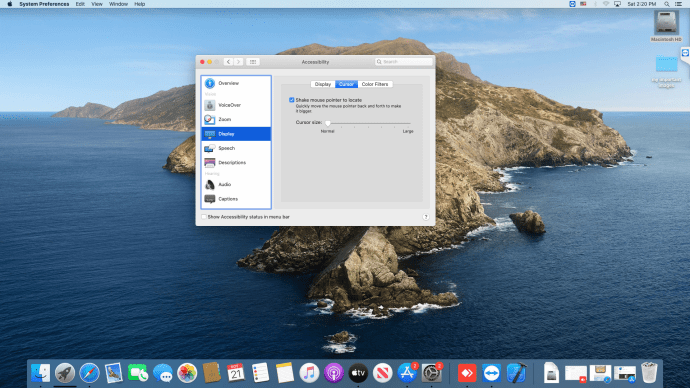
Option 1
Sie können die Cursorfarbe möglicherweise nicht ändern, aber Sie können Folgendes versuchen. Wenn Sie den Schieberegler neben dem Displaykontrast, können Sie den Cursor auf dem Bildschirm leichter finden. Die Farbe variiert von hell bis dunkel.

Option 2
Sie können die Lokalisieren Möglichkeit. Falls Sie den Cursor auf dem Bildschirm nicht finden können, können Sie mit dieser Funktion Ihren Finger auf dem Touchpad bewegen oder die Maus schnell bewegen (oder einfach schütteln), um den Cursor für einige Sekunden zu vergrößern. Dies erleichtert das Auffinden.
Option 3
Angenommen, Sie möchten, dass der Cursor dauerhaft größer wird. In diesem Fall können Sie zur zweiten Option navigieren und den Schieberegler ziehen, um den Cursor zu vergrößern oder zu verkleinern.
Je nachdem, welche Mac OS-Version auf Ihrem Computer ausgeführt wird, können sich die Schritte etwas unterscheiden. Möglicherweise müssen Sie anstelle von Barrierefreiheit auf Universal Access klicken. Das Symbol befindet sich jedoch an derselben Stelle im Bedienfeld „Systemeinstellungen“.
So ändern Sie den Cursor auf einem Dell Laptop
Wie Sie Ihren Cursor ändern, hängt nicht von Ihrem Laptop oder Desktop-Computer ab, es sei denn, Sie haben einen MAC, der sich von anderen Betriebssystemen unterscheidet.
Wenn auf Ihrem Dell-Laptop ein Windows-Betriebssystem ausgeführt wird, lesen Sie den Artikelabschnitt, in dem wir erklären, wie Sie den Cursor in Windows 10 ändern. Wenn Sie eine ältere Version haben, können die Optionsnamen abweichen und eingeschränkter sein, aber die Schritte sind sehr ähnlich.
Ändern des Cursors unter Linux
Und was ist, wenn Ihr Dell unter Linux läuft? So ändern Sie den Cursor in diesem Fall, obwohl Sie nur eine andere Größe auswählen können.
- Gehen Sie zum Ubuntu Dash oder navigieren Sie zur oberen rechten Ecke Ihres Bildschirms und wählen Sie den Abwärtspfeil. Klicken Sie dann auf Einstellungen.
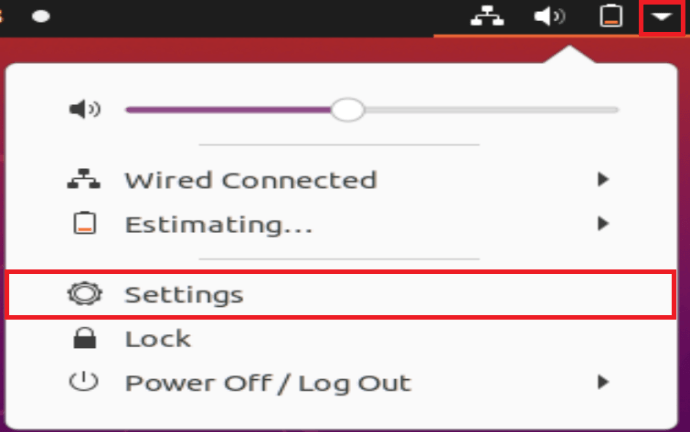
- Wenn das Einstellungen Fenster öffnet sich, wählen Sie Universeller Zugang aus dem Menü links.
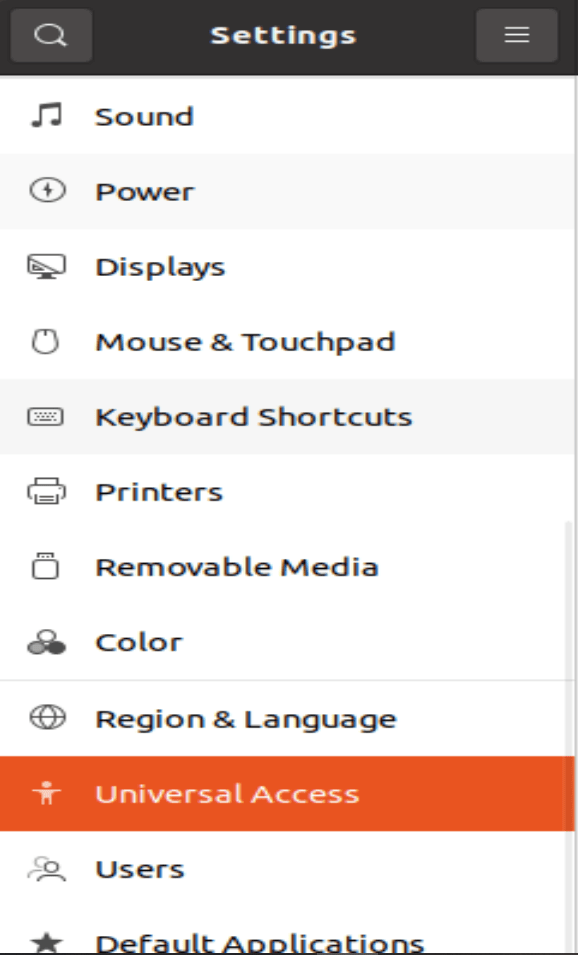
- In dem Sehen Spalte, sehen Sie die Cursorgröße Möglichkeit.
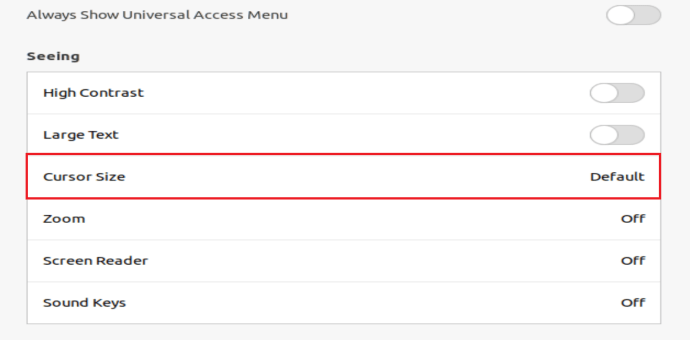
- Klicken Sie darauf, um die fünf verschiedenen Größen zu öffnen und die gewünschte auszuwählen. Beachten Sie, dass die kleinste Größe auch die Standardoption ist.
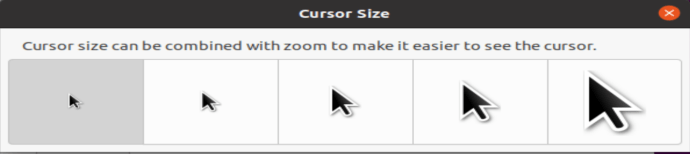
Wo kann man neue Cursor herunterladen?
Sind Sie mit den verfügbaren Optionen auf Ihrem Computer nicht zufrieden? Wie bereits erwähnt, können Sie mit einer Drittanbieter-App oder einer Erweiterung neue, spannende Cursor herunterladen und auf Ihrem Computer installieren.
Welche Bibliothek Sie auch immer zum Herunterladen auswählen, diese Cursor werden normalerweise in Themenpaketen geliefert. Es kann auch ein Schema verfügbar sein. Beide Methoden sind recht einfach.
Wenn Sie ein Themenpaket herunterladen, werden diese nach dem Herunterladen der Datei und einem Doppelklick darauf automatisch angewendet. Dies liegt daran, dass diese Pakete normalerweise auch eine Installationsdatei enthalten, wodurch sie einfach zu verwenden sind.
Wenn Sie ein Schema herunterladen, sind möglicherweise einige weitere Klicks erforderlich. Nachdem der Download abgeschlossen ist, sollten Sie den Ordner öffnen und die .inf-Datei suchen. Wenn Sie es finden, klicken Sie mit der rechten Maustaste darauf und warten Sie, bis ein Dropdown-Menü angezeigt wird. Wählen Sie dort Installieren. Befolgen Sie dann die Schritte, die wir im Abschnitt Windows 10 beschrieben haben.
Wenn Sie Pointers öffnen, sehen Sie das neu heruntergeladene Paket im Dropdown-Menü unter Schema.
Wenn Sie sich nicht sicher sind, welche Cursorbibliotheken Sie besuchen sollen, empfehlen wir Open Cursor Library oder Cursors 4 U, wo Sie alle Arten von Cursorsets finden. Wenn Sie Chrome verwenden, können Sie auch die benutzerdefinierte Cursor-Erweiterung installieren, um neue Designs zu entdecken.
Freude an neuen Cursors
Unabhängig von Ihrem Computer können Sie die Cursorgröße oder den Kontrast schnell ändern, um die Erkennung auf dem Bildschirm zu erleichtern.
Und wenn Sie mehr wollen, kein Problem. Sie müssen nicht bei den gleichen alten Cursorn bleiben, wenn Sie etwas Trendigeres oder besser zu Ihrer Persönlichkeit passendes möchten. Sie können fast jedes gewünschte Thema auswählen, da es Cursorbibliotheken mit allen Arten von Cursorpaketen gibt: Cartoons, Jahreszeiten, Prominente, Sport, Essen und mehr.
Richten Sie einen Computer für Ihr Kind ein? Wir sind sicher, dass sie Frozen oder Toy Story lieben werden. Möchten Sie einen klassisch aussehenden Cursor, der zu Ihrem professionellen Mac-Hintergrund passt? In diesen Bibliotheken finden Sie etwas Passendes.
Haben Sie schon versucht, Ihre Cursoreinstellungen zu ändern? Haben Sie spannende Ideen zu teilen? Erzählen Sie uns davon in den Kommentaren unten.