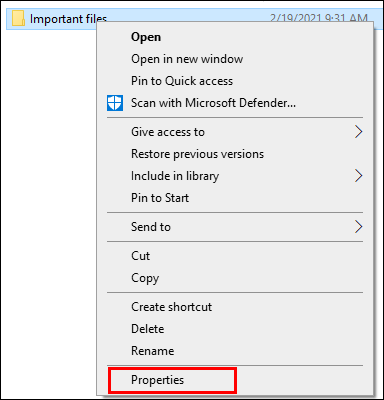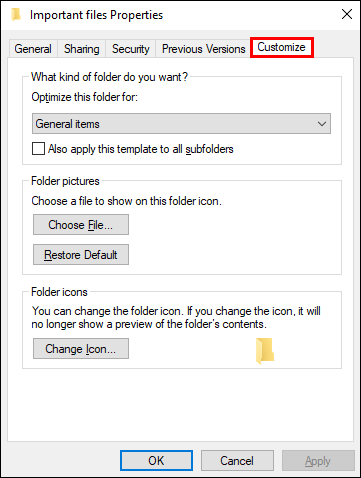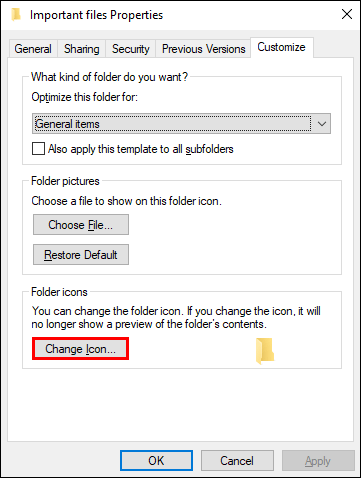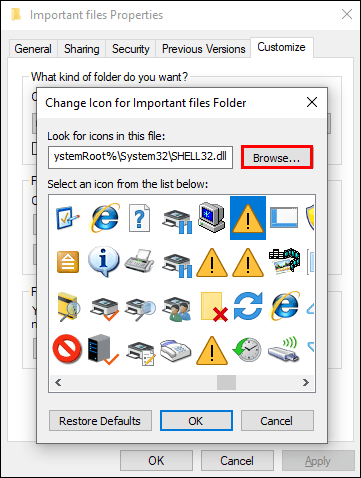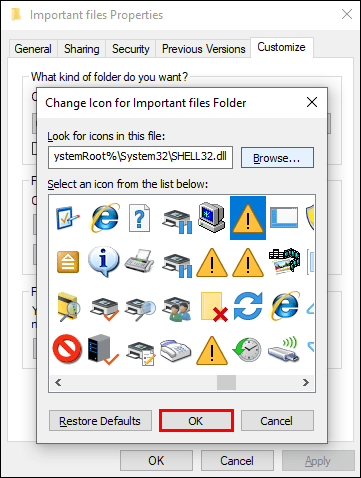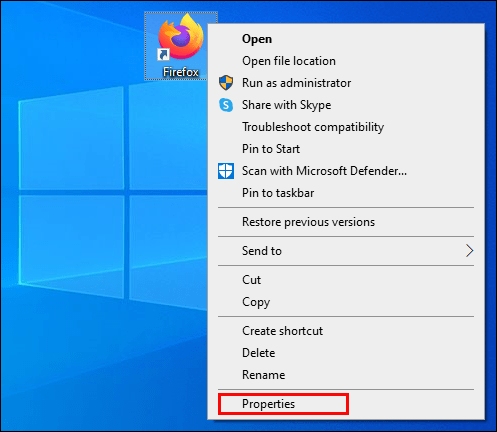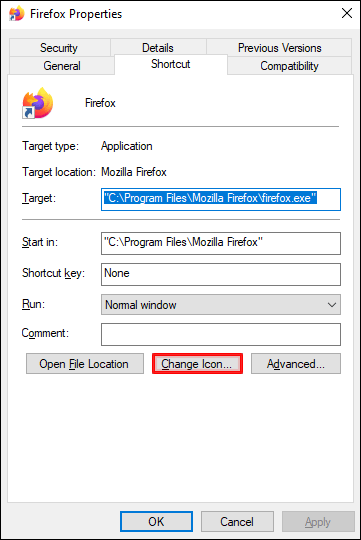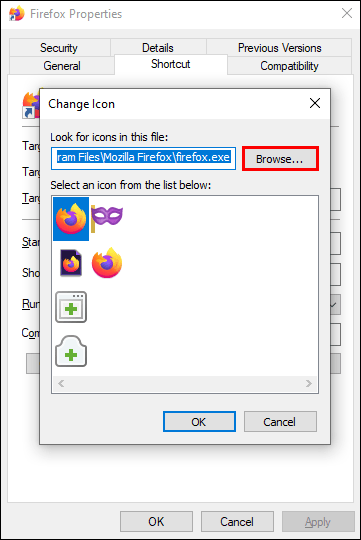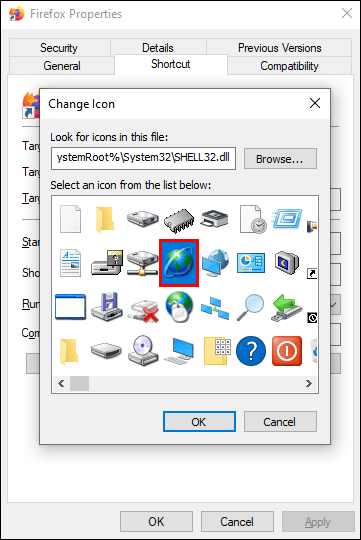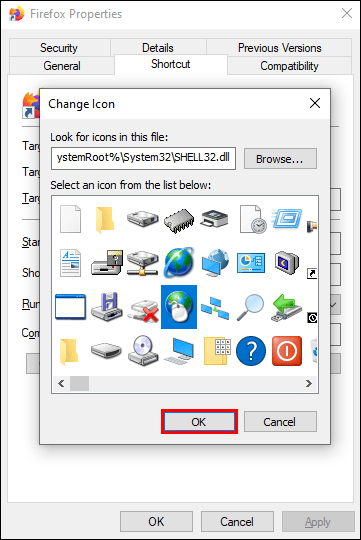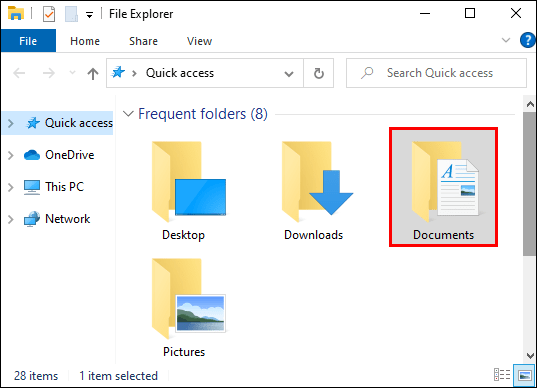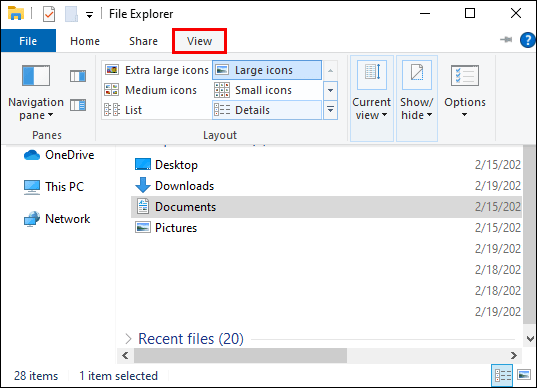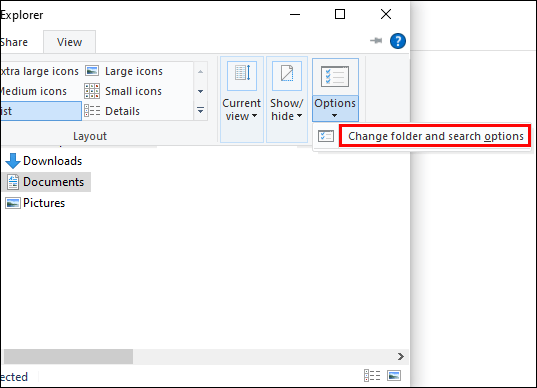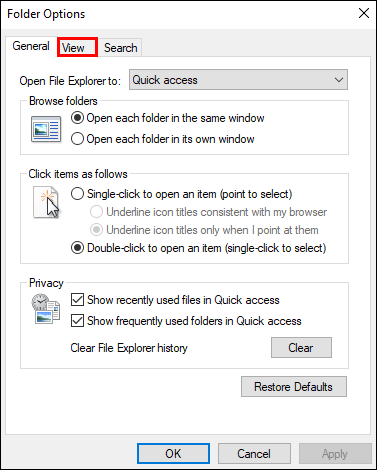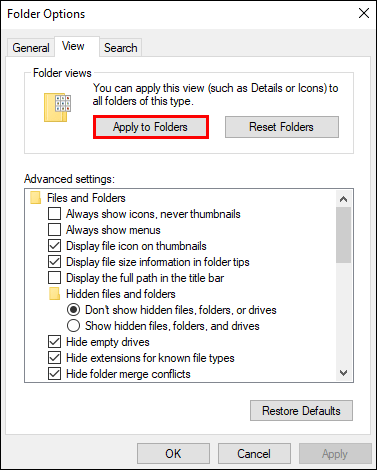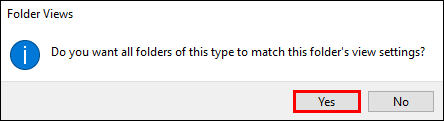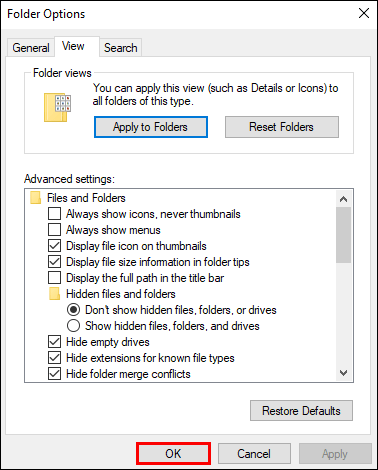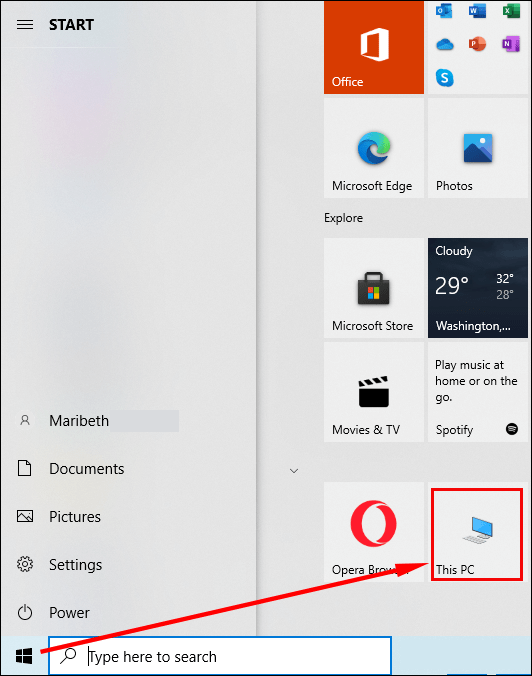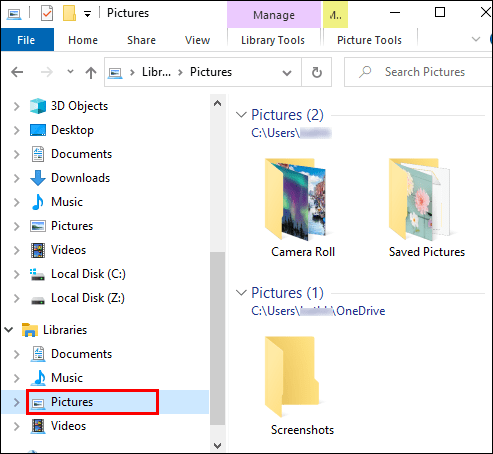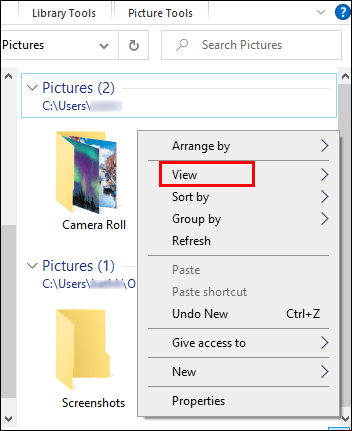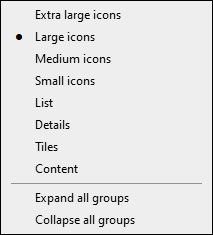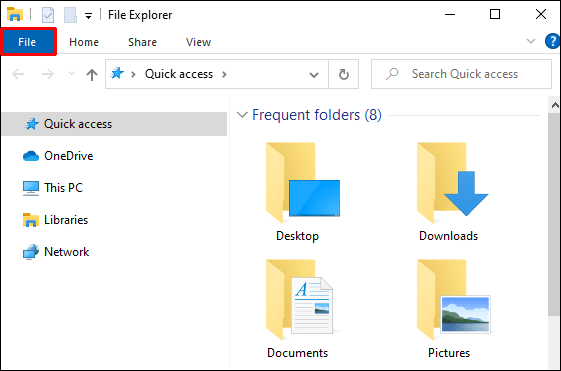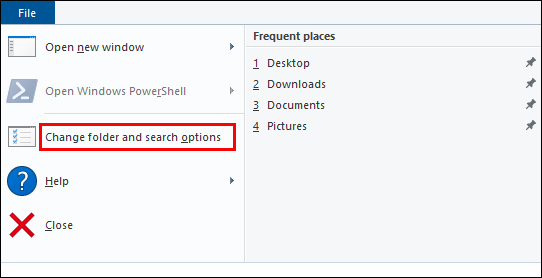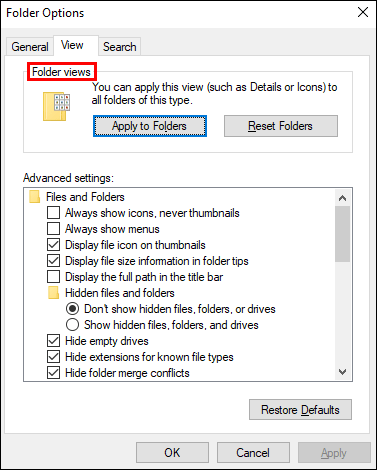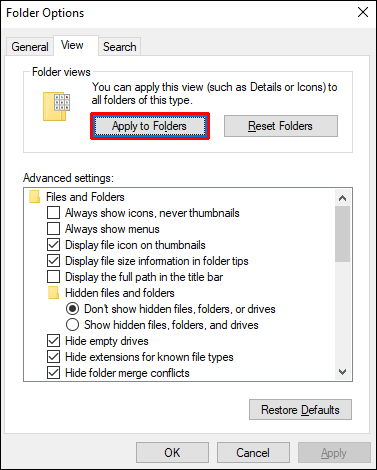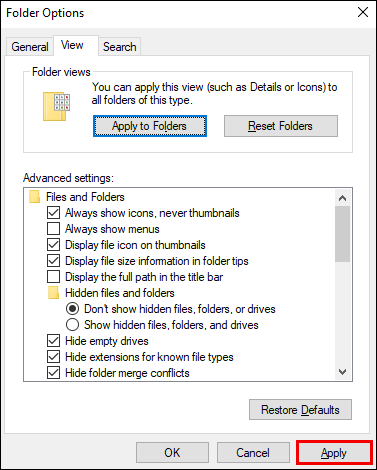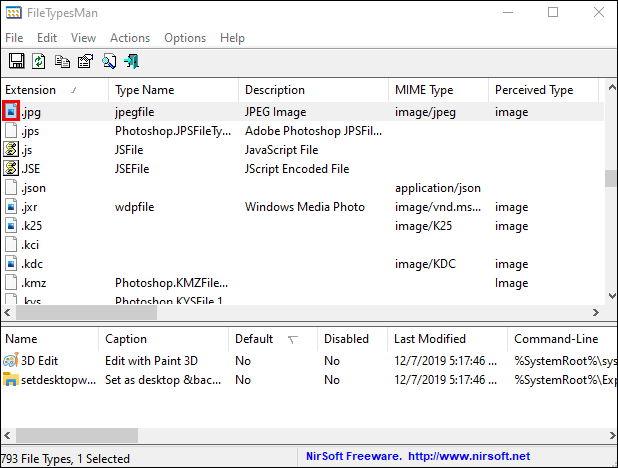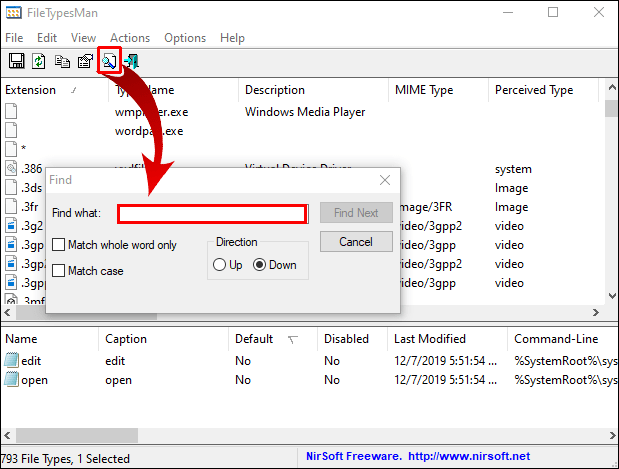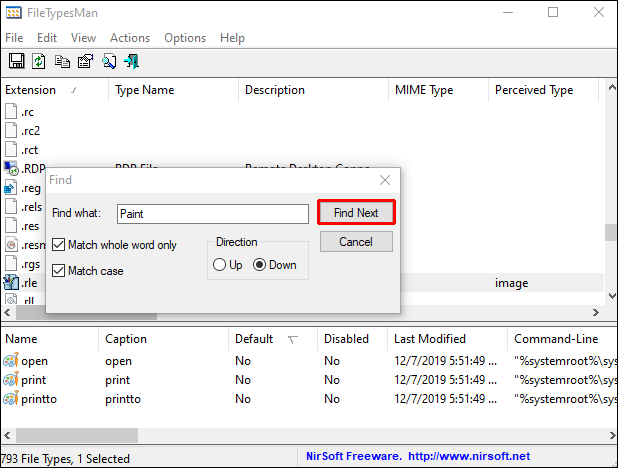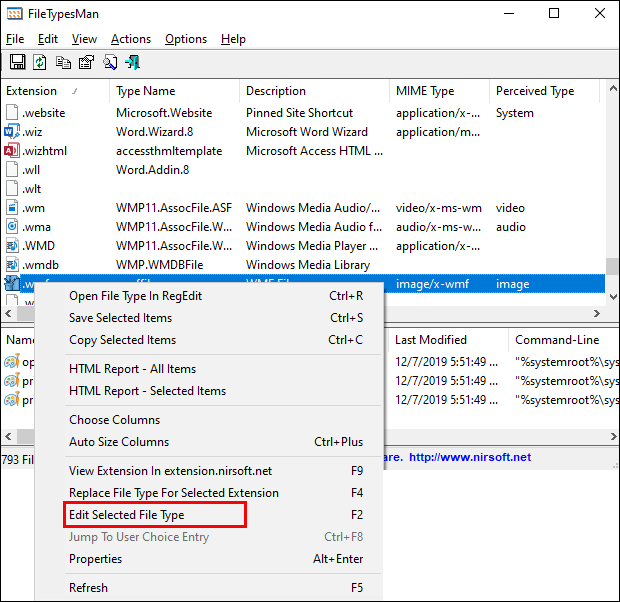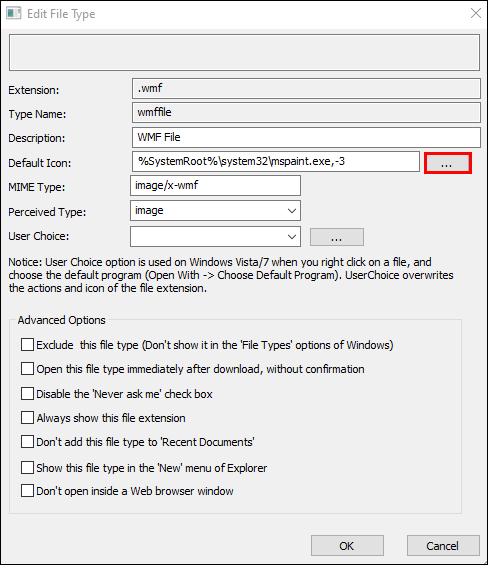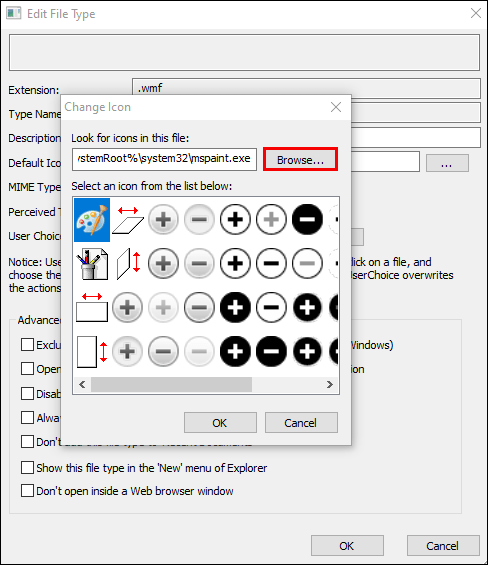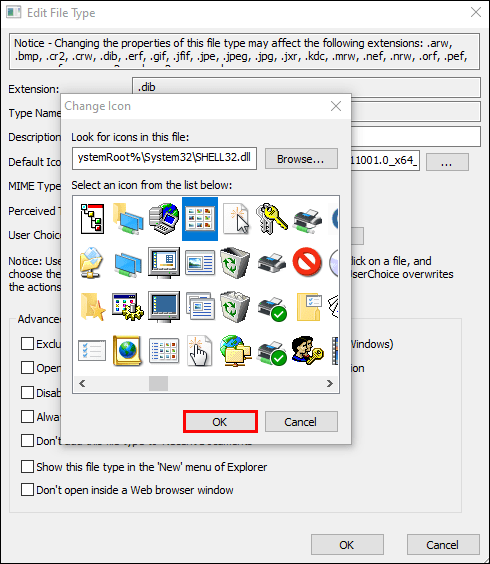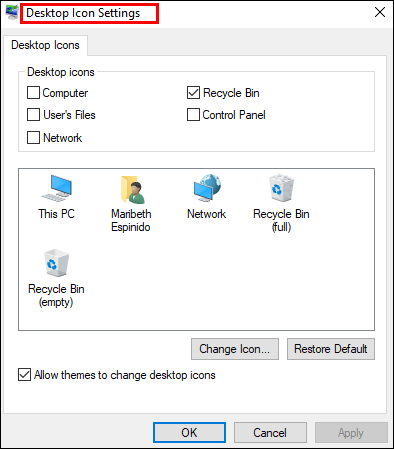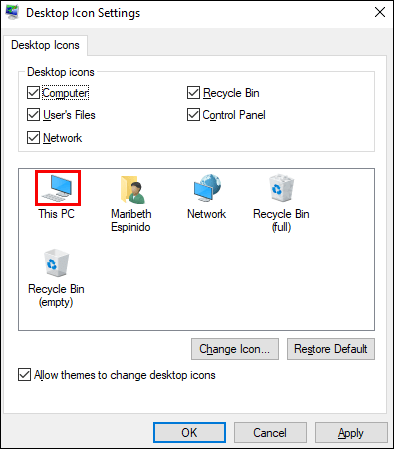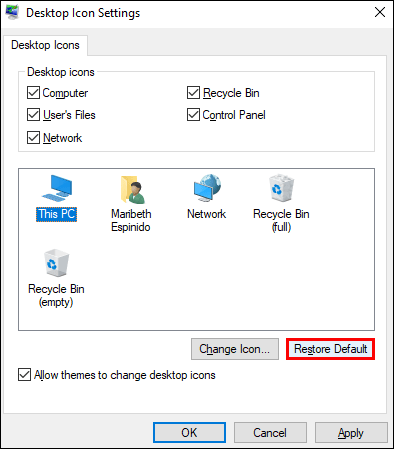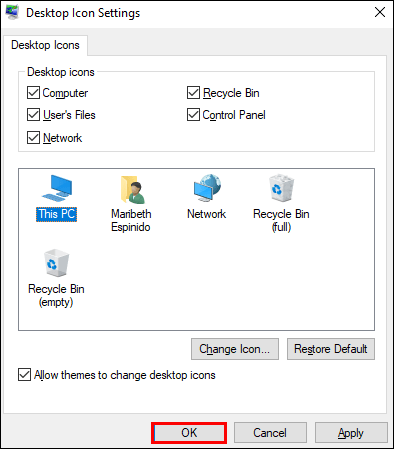So ändern Sie die Standardsymbole in Windows 10
Es gibt verschiedene Möglichkeiten, Ihren PC anzupassen und einzigartig aussehen zu lassen. Sie können beispielsweise verschiedene Schriftarten und Designs verwenden, um Ihrem Computer mehr Stil zu verleihen. Viele Leute übersehen jedoch die Tatsache, dass sie auch Standardsymbole ändern und ihre Personalisierung verbessern können.
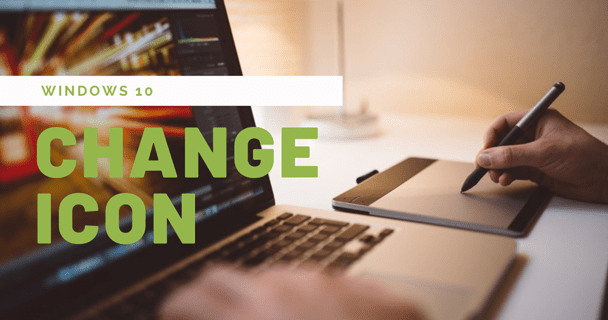
Vor einigen Jahren konnten Sie dies mit einer integrierten Anpassungssoftware problemlos erreichen. Heutzutage verfügt Windows 10 nicht über diese Funktionen, was bedeutet, dass Sie sich eine Problemumgehung überlegen müssen.
In diesem Artikel zeigen wir Ihnen verschiedene Möglichkeiten zum Anpassen von Standardsymbolen in Windows 10.
So ändern Sie die Standardsymbole in Windows 10
Der einfachste Weg, Ihre Symbole zu personalisieren, besteht darin, Symbole zu verwenden, die bereits auf Ihrem Computer konfiguriert sind. Wie Sie gleich sehen werden, erfordert dieser Ansatz nur wenige Klicks und kann das langweilige Aussehen Ihrer Symbole verbessern.
Darüber hinaus können Sie auch Icon Packs aus dem Internet herunterladen. Sie kommen als .zip-Archive, die Windows 10 verarbeiten kann.
So ändern Sie das Standardordnersymbol in Windows 10
Dieser Vorgang kann je nach Ordner leicht variieren, führt jedoch zu den gewünschten Ergebnissen:
- Navigieren Sie zu dem Ordner, dessen Symbol Sie ändern möchten, und klicken Sie mit der rechten Maustaste darauf.
- Wählen Sie „Eigenschaften“ aus dem Dropdown-Menü.
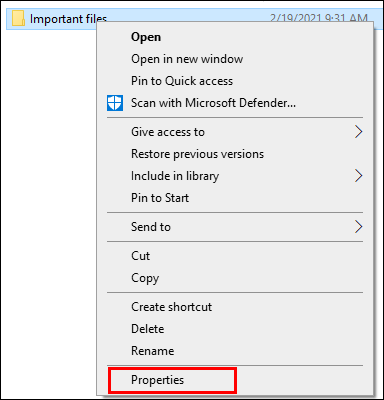
- Drücken Sie auf den Abschnitt "Anpassen".
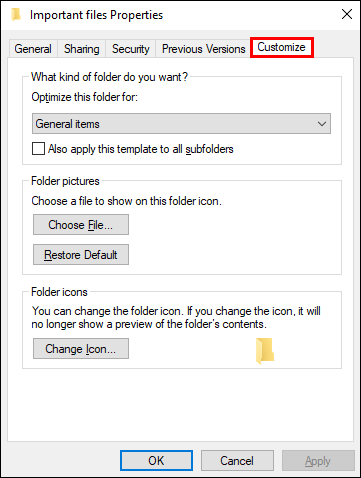
- Klicken Sie im Abschnitt "Ordnersymbole" auf "Symbol ändern".
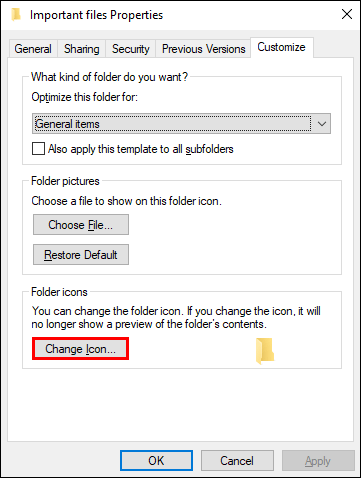
- Es wird viele Symbole zur Auswahl geben. Finden Sie das für Sie passende Symbol oder klicken Sie auf „Durchsuchen“, um ein benutzerdefiniertes Symbol auszuwählen.
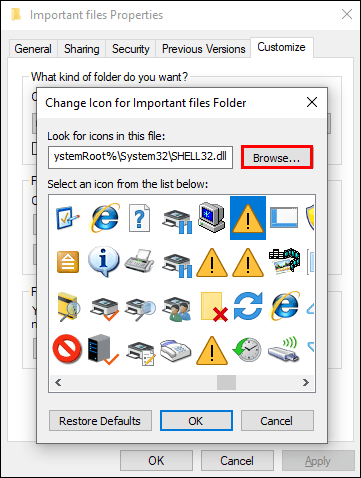
- Kehren Sie zur vorherigen Seite zurück und klicken Sie auf „OK“, um Ihre Änderungen zu speichern. Die Änderung gilt nur für den ausgewählten Ordner. Um ein anderes Symbol für einen anderen Ordner zu verwenden, befolgen Sie einfach den gleichen Vorgang.
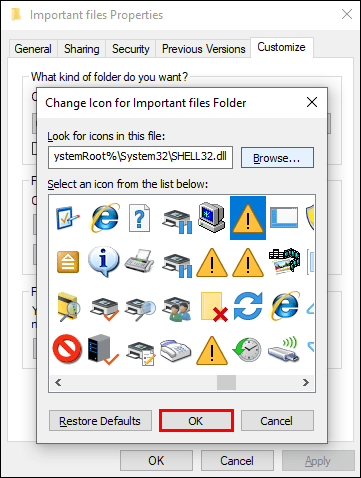
So ändern Sie die Standard-Desktopsymbole in Windows 10
Eine einfache Möglichkeit, Ihre Standard-Desktopsymbole zu ändern, besteht darin, ein Symbolpaket herunterzuladen. Auch hier sind sie als .zip-Archive gruppiert, was bedeutet, dass Sie sie auf Ihre Festplatte extrahieren müssen. Folgendes kommt als nächstes:
- Klicken Sie mit der rechten Maustaste auf das Symbol, das Sie ändern möchten, und wählen Sie "Eigenschaften".
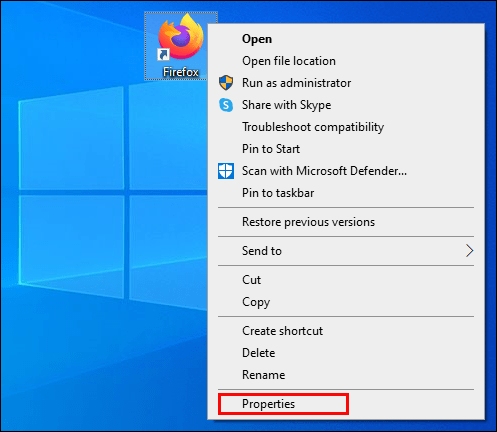
- Drücken Sie im folgenden Fenster auf „Symbol ändern“.
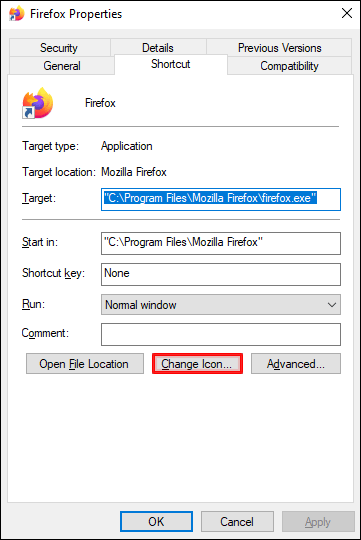
- Klicken Sie auf „Durchsuchen“ und wählen Sie den Ordner mit den heruntergeladenen Symbolen.
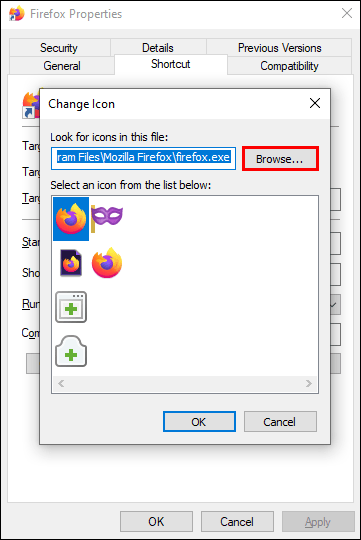
- Im Abschnitt "Symbol ändern" sehen Sie, dass jetzt mehr Symbole verfügbar sind.
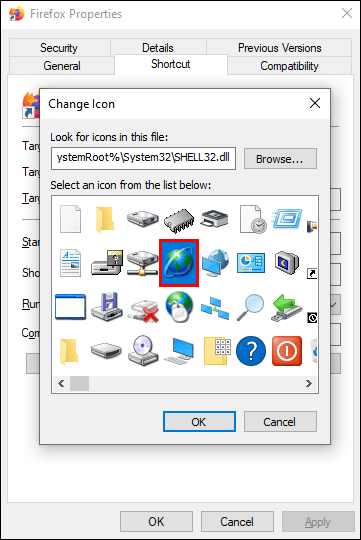
- Wählen Sie ein Symbol und drücken Sie „OK“.
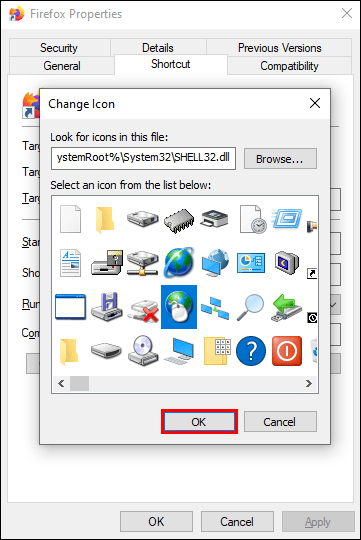
Ihr Symbol wurde erfolgreich geändert.
So ändern Sie die Standardsymbolansicht in Windows 10
Die Symbolansicht ist eine weitere Sache, die Sie in Windows 10 ändern können:
- Gehen Sie zum Datei-Explorer, indem Sie die Windows-Taste + E drücken.

- Suchen Sie den Ordner, der als Quelle für Ihre Ansichtseinstellungen verwendet wird.
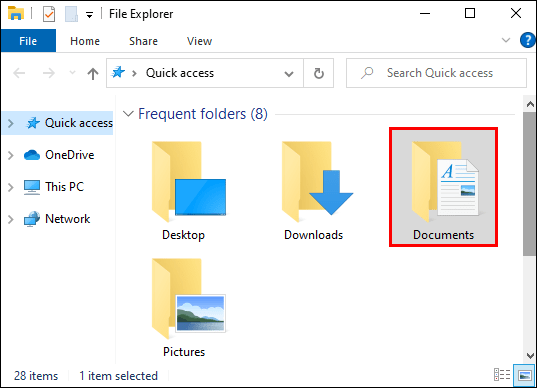
- Gehen Sie zum Abschnitt "Ansicht" oben auf dem Bildschirm und ändern Sie die Einstellungen nach Ihren Wünschen. Sie können entscheiden, welche Ordnerdetails angezeigt werden, ein anderes Layout verwenden, die Spaltenbreite anpassen, weitere Bereiche hinzufügen usw.
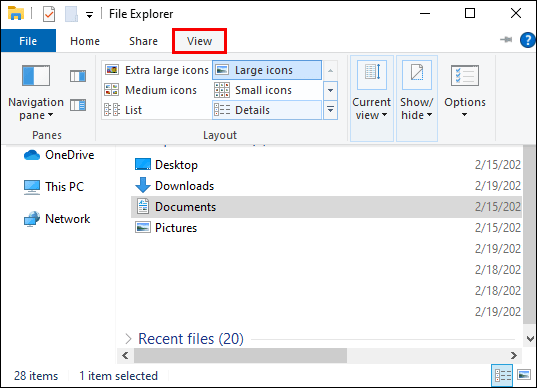
- Wenn Sie Ihre Änderungen abgeschlossen haben, drücken Sie auf „Optionen“, um den Abschnitt „Ordneroptionen“ aufzurufen.
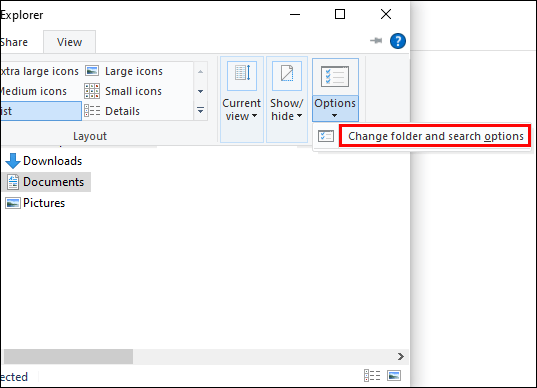
- Gehen Sie zum Reiter „Ansicht“.
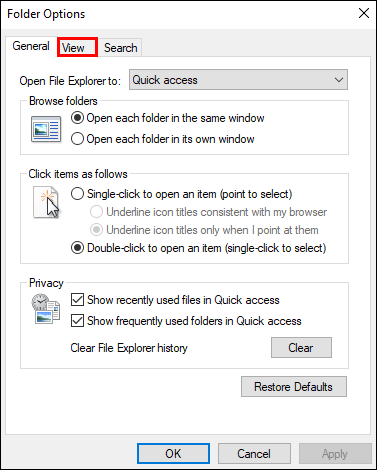
- Klicken Sie auf die Schaltfläche „Auf Ordner anwenden“.
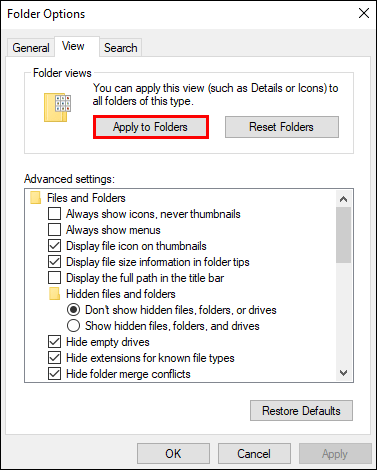
- Drücken Sie im Popup-Fenster auf „Ja“.
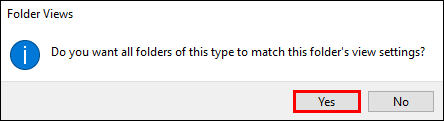
- Klicken Sie im Abschnitt "Ordneroptionen" auf die Schaltfläche "OK", um Ihre Einstellungen zu speichern.
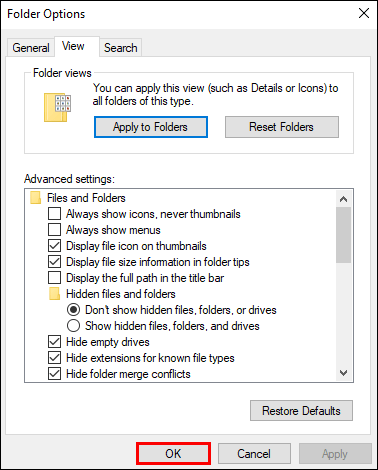
So ändern Sie die Standardsymbolgröße in Windows 10
Viele Leute mögen die Standardsymbolgröße auf ihrem Windows 10-PC nicht. So ändern Sie es:
- Drücken Sie die Start-Taste und gehen Sie zu „Dieser PC“, um auf Ihren Datei-Explorer zuzugreifen.
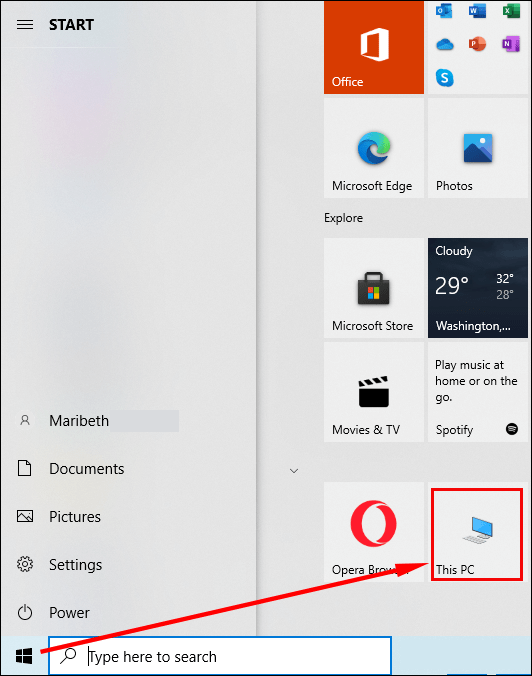
- Gehen Sie zu einem Ordner auf dem Laufwerk C. Klicken Sie beispielsweise auf die Bibliothek Bilder, wenn sie Bilddateien enthält.
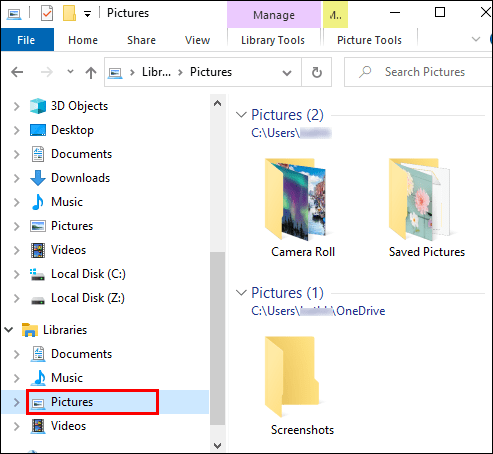
- Sobald Sie sich in einem Ordner befinden, klicken Sie mit der rechten Maustaste auf den leeren Bereich im Fenster und wählen Sie "Ansicht" aus dem Menü.
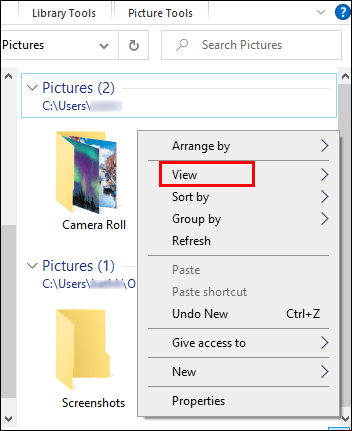
- Wählen Sie die gewünschte Größe Ihrer Symbole aus. Sie können sich für extragroße, große, mittlere und kleine Symbole entscheiden.
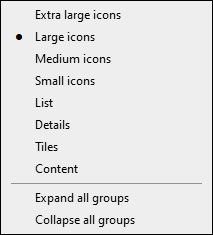
Sie können dies auch zu Ihrer Standardansicht für alle Ihre Ordner machen:
- Klicken Sie in Ihrem Datei-Explorer auf den Abschnitt "Datei".
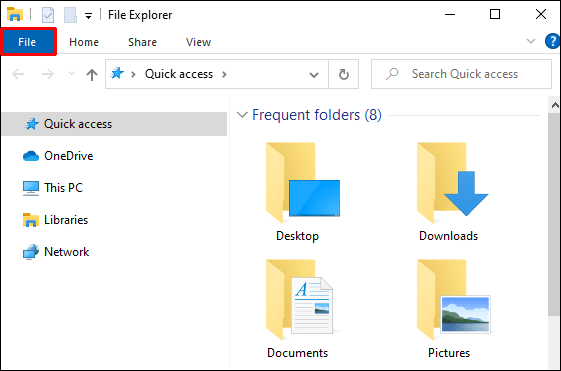
- Klicken Sie auf "Ordner- und Suchoptionen ändern".
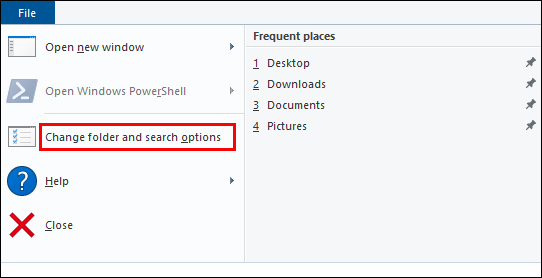
- Drücken Sie auf den Abschnitt "Ansicht" und suchen Sie die Überschrift "Ordneransichten".
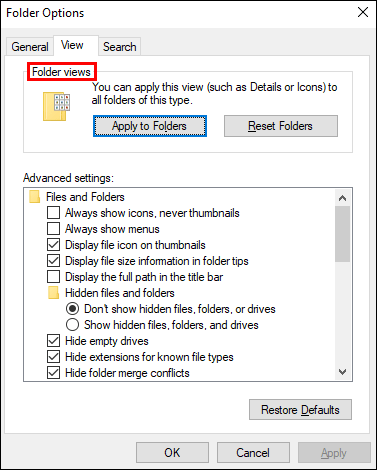
- Klicken Sie auf die Schaltfläche „Auf Ordner anwenden“.
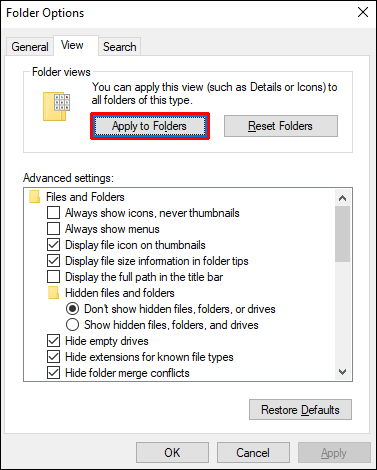
- Klicken Sie auf „Übernehmen“ und klicken Sie auf die Schaltfläche „OK“.
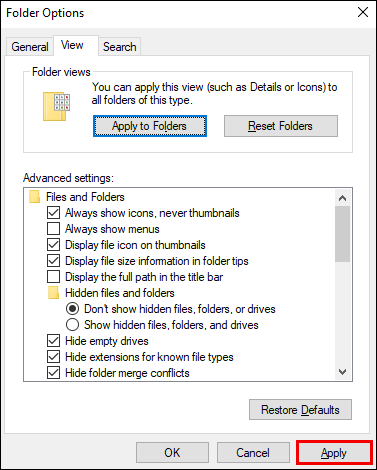
So ändern Sie das Standardsymbol einer Dateierweiterung in Windows 10
Um das Standardsymbol einer Dateierweiterung zu ändern, können Sie ein Programm namens File Types Manager herunterladen. Stellen Sie sicher, dass Sie die richtige Datei erhalten, je nachdem, ob Sie eine 32- oder 64-Bit-Windows-Version haben.
Entpacken Sie Ihren Ordner, nachdem der Download abgeschlossen ist, und doppelklicken Sie auf die .exe-Datei. Dies ist, was als nächstes zu tun ist:
- Drücken Sie auf "Standardsymbol", um Ihre Liste zu sortieren.
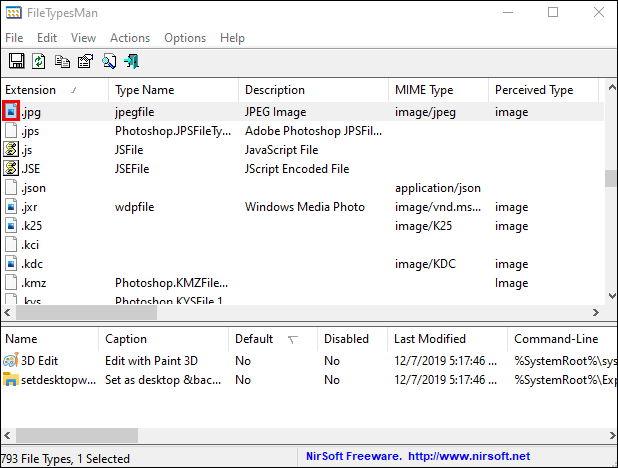
- Klicken Sie auf „Suchen“ und geben Sie im folgenden „Suchen“-Fenster die Erweiterung ein, deren Symbol Sie ändern möchten.
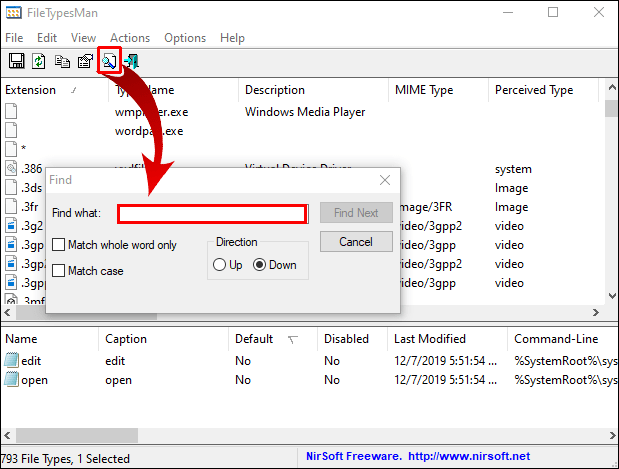
- Klicken Sie so lange auf „Weitersuchen“, bis Sie die gewünschte Erweiterung erreichen.
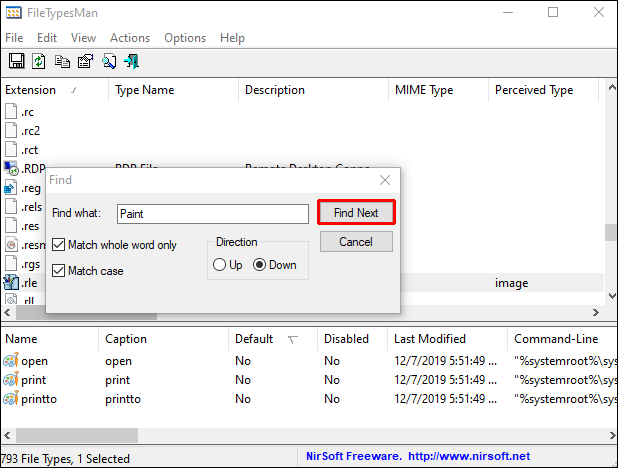
- Klicken Sie mit der rechten Maustaste auf die Erweiterung und klicken Sie auf die Option "Ausgewählten Dateityp bearbeiten".
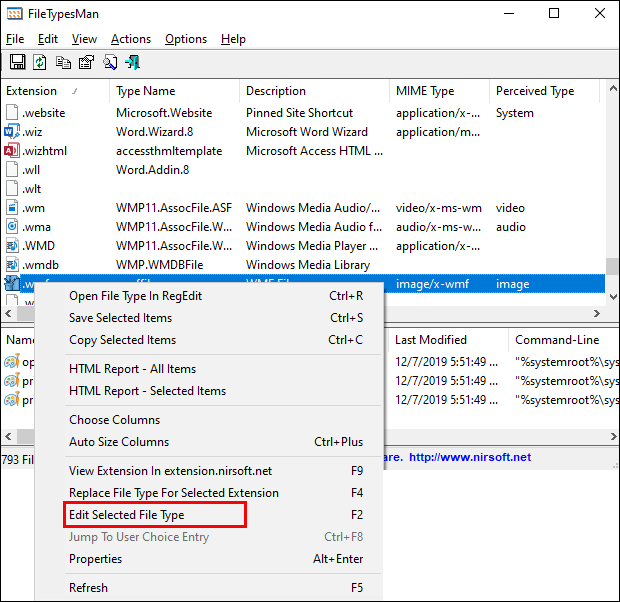
- Klicken Sie im Fenster "Dateityp bearbeiten" auf die Option "...".
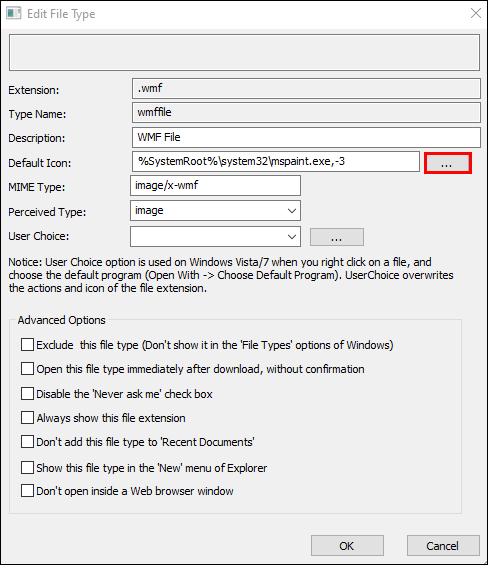
- Drücken Sie „Durchsuchen“, um Ihre Symboldateien zu finden. Mit dem Dateitypen-Manager können Sie ICO-, DLL- oder EXE-Dateien auswählen.
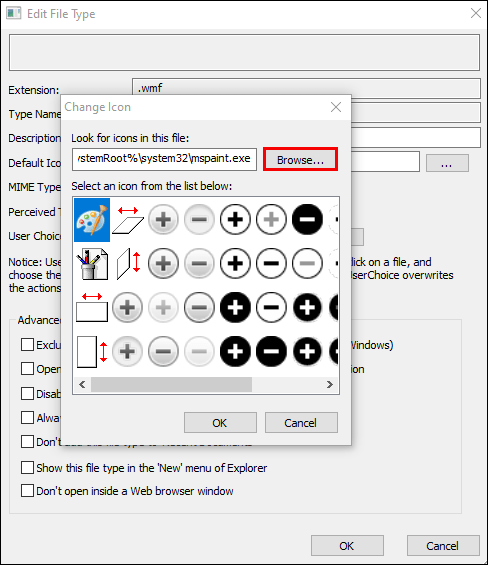
- Nachdem Sie Ihre Symboldatei ausgewählt haben, werden die verfügbaren Optionen in der Liste angezeigt. Wählen Sie das gewünschte Symbol aus und klicken Sie auf die Schaltfläche „OK“.
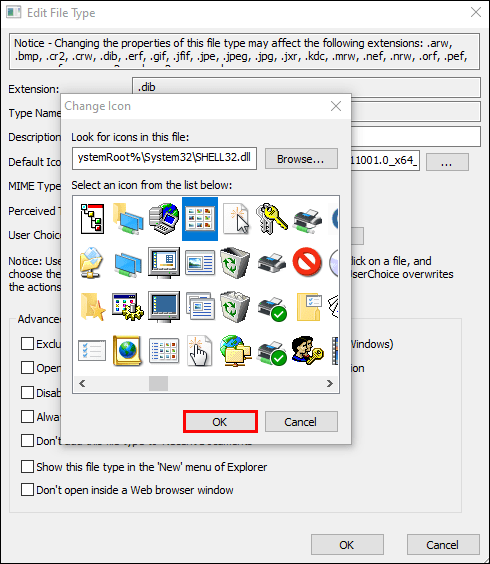
- Schließen Sie das Programm und öffnen Sie Ihren Datei-Explorer, um die Änderungen anzuzeigen.
So setzen Sie die Standardsymbole unter Windows 10 zurück
Nachdem Sie Ihre Desktopsymbole geändert haben, können Sie sie mit Windows 10 auf die Standardeinstellungen zurücksetzen:
- Öffnen Sie Ihre "Desktop-Symboleinstellungen".
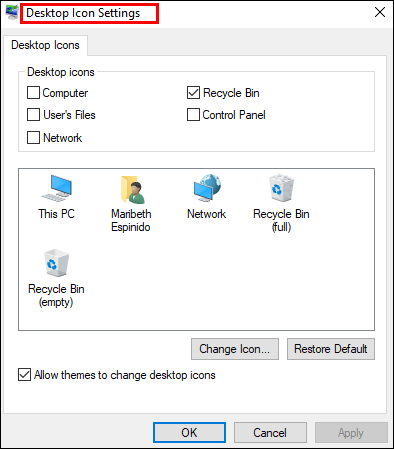
- Drücken Sie die Registerkarte "Suchen" und geben Sie "Desktop-Symbol" in das Feld ein.
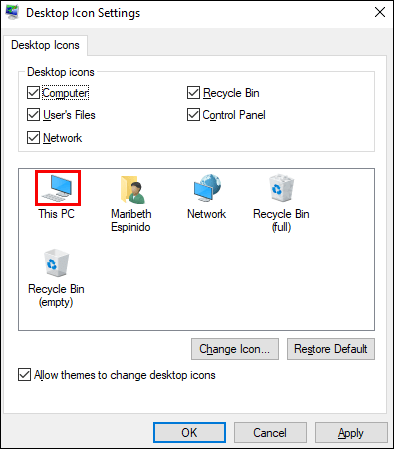
- Klicken Sie auf "Gemeinsame Symbole auf dem Desktop anzeigen oder ausblenden".
- Wählen Sie ein geändertes Desktopsymbol aus und klicken Sie auf "Standard wiederherstellen".
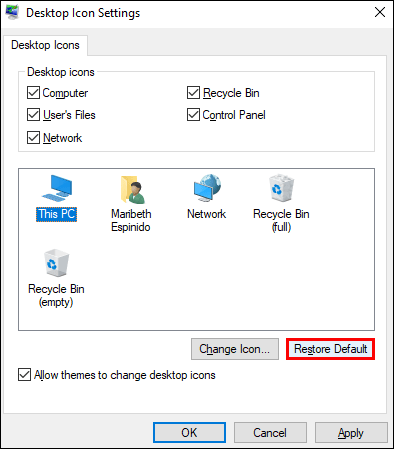
- Klicken Sie auf die Schaltfläche „OK“, um die Änderungen zu übernehmen.
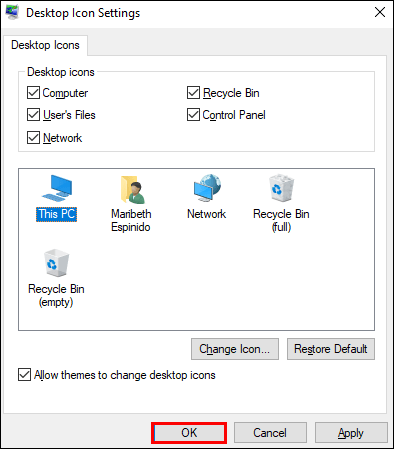
Zusätzliche FAQs
Lesen Sie den kommenden FAQ-Abschnitt, um weitere Informationen zum Anpassen des Erscheinungsbilds Ihres Windows 10 zu erhalten.
Wie passe ich Symbole in Windows 10 an?
Es gibt mehrere Möglichkeiten, Ihre Symbole in Windows 10 anzupassen. Eine davon ist das Ändern der Anzahl der Symbole, die auf Ihrem Desktop angezeigt werden:
• Gehen Sie zu Ihren Einstellungen, gefolgt von „Personalisierung“.
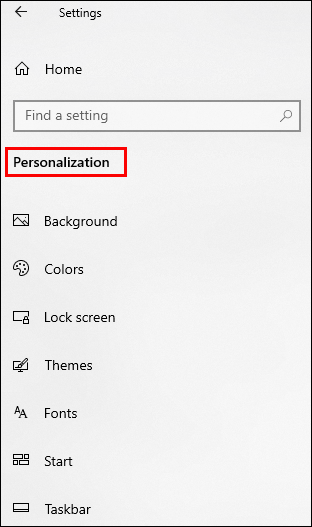
• Drücken Sie die Option „Themen“.
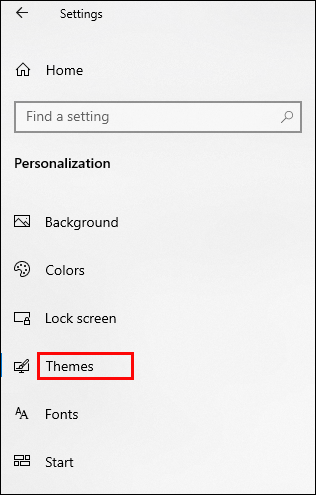
• Klicken Sie auf „Einstellungen für Desktop-Symbole“.
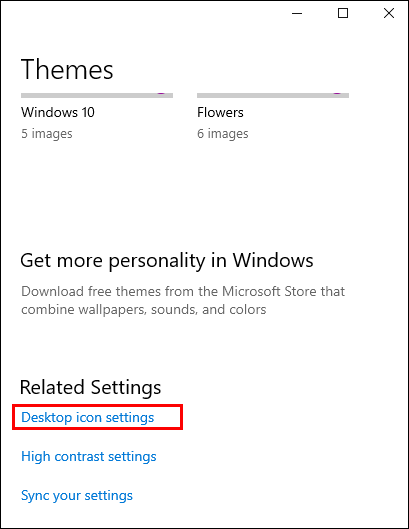
• Wählen Sie im Bereich „Desktop-Symbole“ die Symbole aus, die auf dem Desktop mit den Kontrollkästchen angezeigt werden.
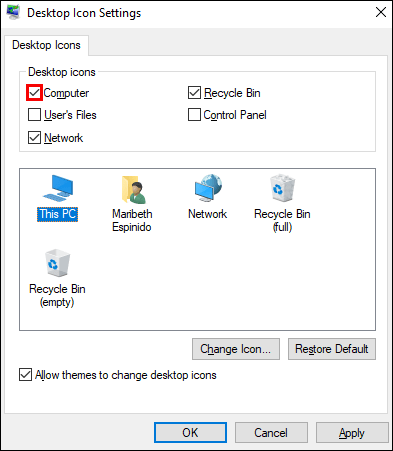
Sie können Ihre Symbole auch ändern:
• Klicken Sie mit der rechten Maustaste auf das Symbol, das Sie ändern möchten.
• Drücken Sie auf „Eigenschaften“.
• Klicken Sie auf die Registerkarte „Anpassen“.
• Klicken Sie auf die Schaltfläche „Symbol ändern“.
• Wählen Sie ein neues Symbol aus der bereitgestellten Liste oder drücken Sie „Durchsuchen“, um Ihre Symboldateien zu finden.
• Wenn Sie nach Ihren Symbolen suchen, können Sie eine ICO-, DLL- oder EXE-Datei auswählen. Sobald Sie das Symbol ausgewählt haben, werden im Abschnitt "Symbol ändern" die Symbole in der ausgewählten Datei aufgelistet. Klicken Sie auf das gewünschte und drücken Sie „OK“.
• Nach dem Ändern eines Symbols sollte das neue in Ihrem Datei-Explorer, in der Taskleiste und auf Ihrem Desktop angezeigt werden.
Wie erstelle ich eine Zuordnung in Windows 10?
So fügen Sie ein neues Programm hinzu, um Ihre Windows 10-Dateien mit zu verknüpfen:
• Drücken Sie die Windows-Taste + X-Tastenkombination oder klicken Sie mit der rechten Maustaste auf Ihre Starttaste.
• Einstellungen auswählen."
• Gehen Sie zu „Apps“, gefolgt von „Standard-Apps“.
• Scrollen Sie, bis Sie „Standard-Apps nach Dateityp auswählen“ finden.
• Suchen Sie die Nebenstelle, deren Standardprogramm Sie ändern möchten.
• Wählen Sie das Programm auf der rechten Seite der Erweiterung aus. Wenn keine Programme aufgelistet sind, klicken Sie stattdessen auf die Option "Standard auswählen".
• Wählen Sie im folgenden Fenster ein Programm aus, das Ihrer Dateierweiterung zugeordnet wird. Wenn die gewünschte App nicht aufgeführt ist, klicken Sie auf „App im Store suchen“.
• Suchen Sie das bevorzugte Programm, und Windows öffnet es jedes Mal, wenn die Datei mit dieser Erweiterung von Ihrem Datei-Explorer gestartet wird.
Wie setze ich Standardprogramme zurück, um Dateien zu öffnen?
Führen Sie die folgenden Schritte aus, um Ihre Dateiöffnungsprogramme zurückzusetzen:
• Gehen Sie zu Ihren Einstellungen.
• Öffnen Sie „Apps“ und den Abschnitt „Standard-Apps“.
• Scrollen Sie nach unten und klicken Sie unter „Zurücksetzen auf die von Microsoft empfohlenen Standardeinstellungen“ auf „Zurücksetzen“.
• Alle Protokoll- und Dateitypzuordnungen werden jetzt auf ihre Standardeinstellungen zurückgesetzt.
Wie ändere ich die Standardschriftart von Windows 10?
Windows 10 ermöglicht es Ihnen, Ihre Standardschriftart zu ändern, aber Sie müssen einige Änderungen an der Registrierung des Systems vornehmen:
• Drücken Sie die Start-Taste.
• Suchen und öffnen Sie den Editor.
• Fügen Sie diesen Registrierungscode in den Texteditor ein:
[HKEY_LOCAL_MACHINE\SOFTWARE\Microsoft\Windows NT\CurrentVersion\Fonts]
"Segoe-Benutzeroberfläche (TrueType)"="""
"Segoe UI Fett (TrueType)"="""
„Segoe UI fett kursiv (TrueType)“ =““
„Segoe UI kursiv (TrueType)“=““
"Segoe UI Light (TrueType)"="""
„Segoe UI Semibold (TrueType)“=““
„Segoe-UI-Symbol (TrueType)“=““
[HKEY_LOCAL_MACHINE\SOFTWARE\Microsoft\Windows NT\CurrentVersion\FontSubstitutes]
„Segoe UI“=“NEW-FONT-NAME“
• Gehen Sie zurück zu den Einstellungen und drücken Sie auf „Personalisierung“.
• Klicken Sie auf „Schriftarten“ und wählen Sie die gewünschte Schriftart aus.
• Ersetzen Sie im Editor den Abschnitt „NEW-FONT-NAME“ durch die Schriftart, die Sie für Ihr System verwenden möchten. Sie können beispielsweise „Kurier Neu“ eingeben.
• Drücken Sie im Editor auf „Datei“ und klicken Sie auf „Speichern unter“.
• Rufen Sie das Menü „Speichern als Typ“ auf und wählen Sie „Alle Dateien“.
• Benennen Sie Ihre Datei und verwenden Sie „.reg“ als Erweiterung.
• Drücken Sie auf „Speichern“.
• Klicken Sie mit der rechten Maustaste auf die neue „.reg“-Datei.
• Wählen Sie „Zusammenführen“.
• Klicken Sie auf „Ja“, gefolgt von „OK“.
• Starten Sie Ihren Computer neu, und Sie sind fertig.
Seien Sie kreativ
Trotz des Mangels an integrierter Software, die Ihre Symbole ändert, finden Sie immer noch eine Vielzahl von Lösungen, um Ihr Windows 10 anzupassen. Egal, welchen Ansatz Sie wählen, das Ergebnis sind stilvolle Symbole, die Ihren PC personalisieren und die Symbole noch besser machen attraktiv. Auch wenn Sie mit dem Ergebnis nicht zufrieden sind, können Sie Ihre Änderungen einfach rückgängig machen und weiter nach der idealen Lösung suchen.
Haben Sie versucht, Ihre Symbole in Windows 10 zu ändern? War der Prozess anspruchsvoll? Sind Sie mit den neuen Icons zufrieden? Lassen Sie es uns im Kommentarbereich unten wissen.