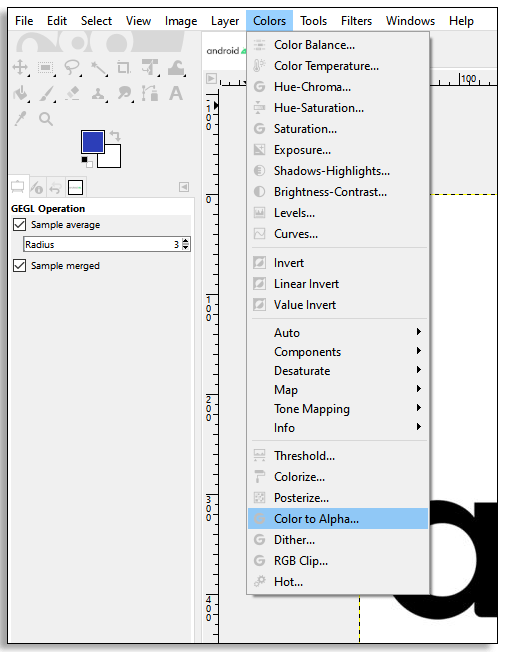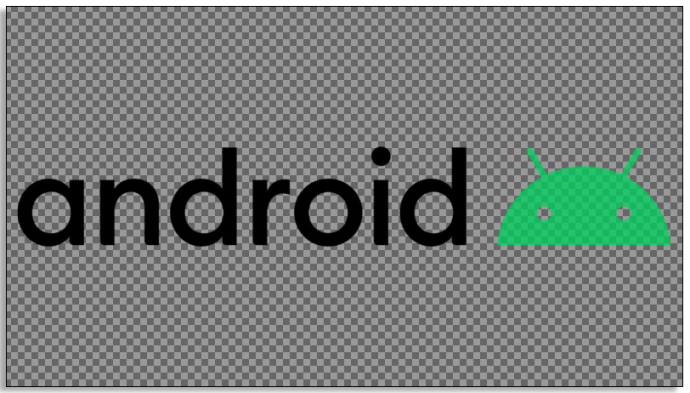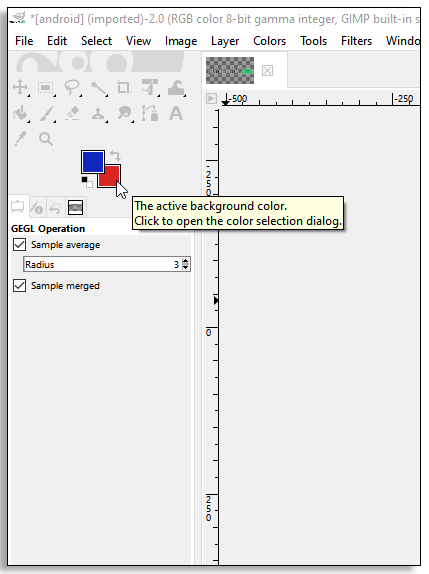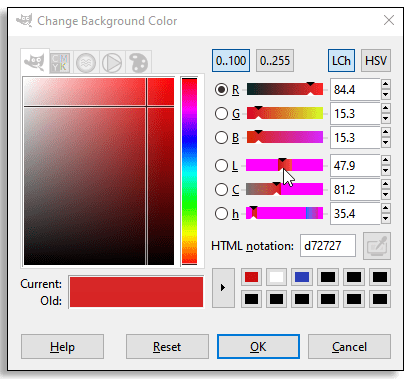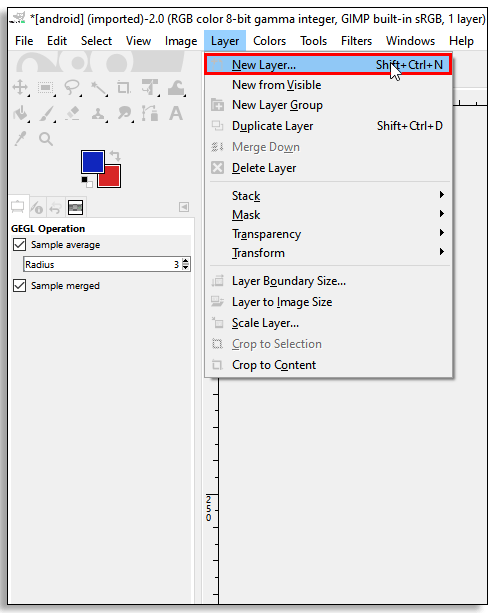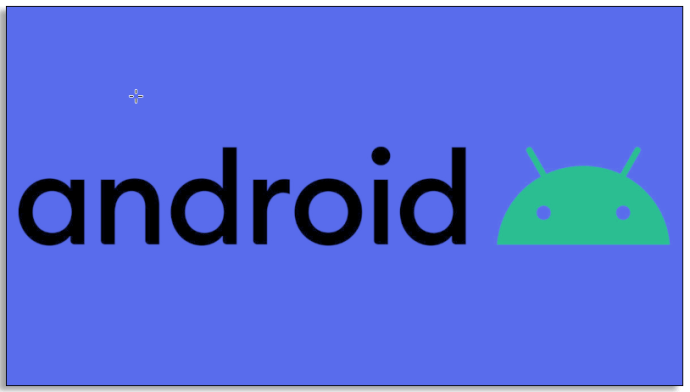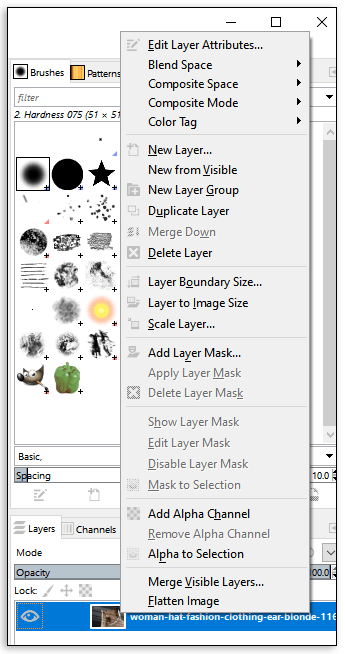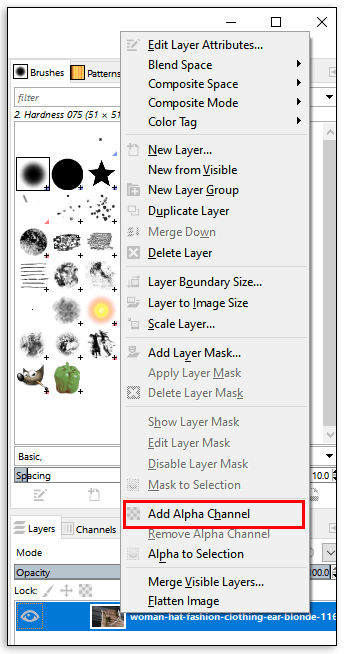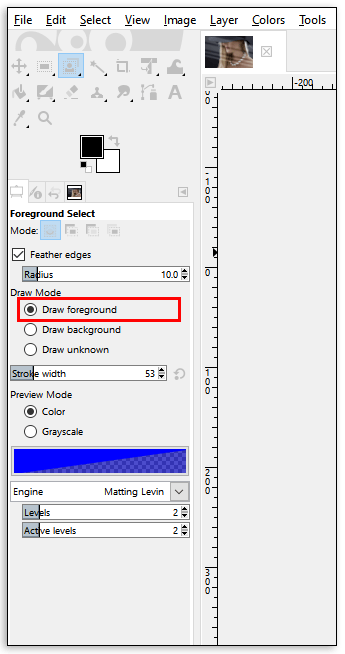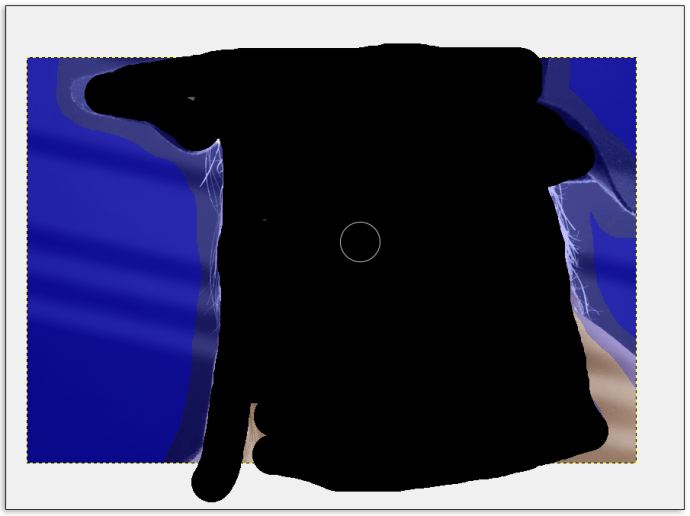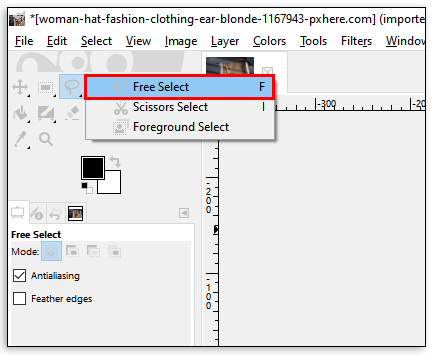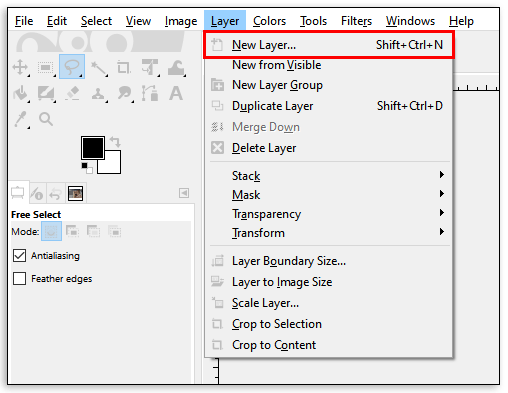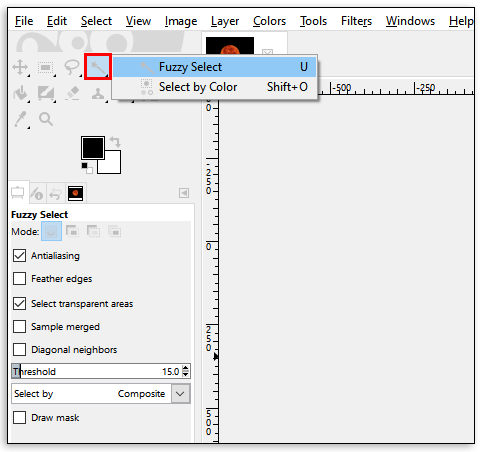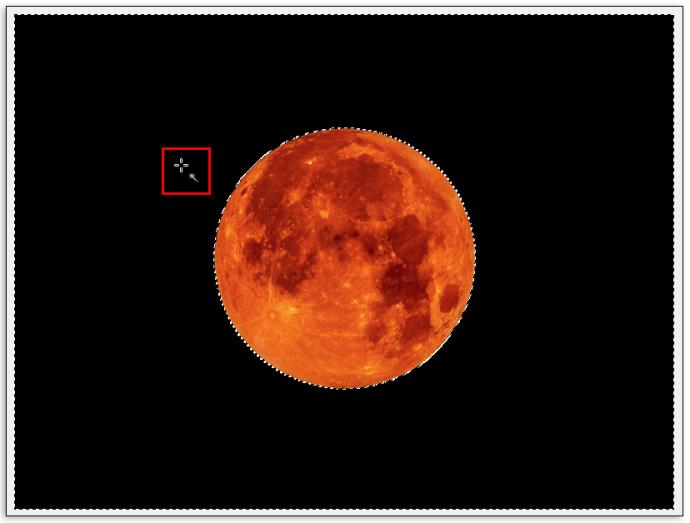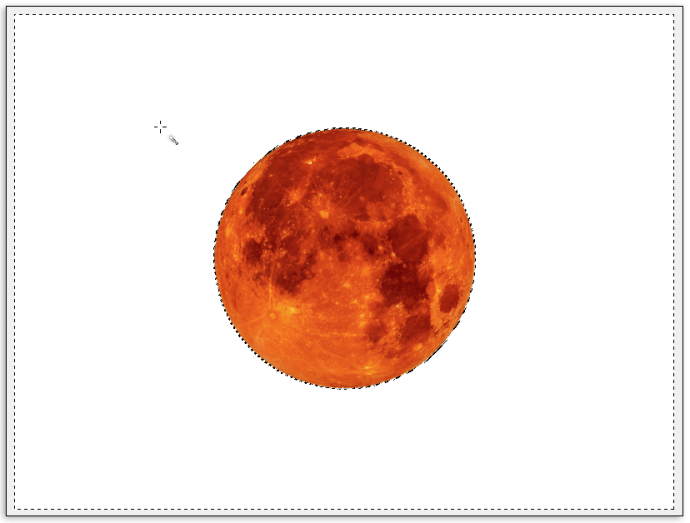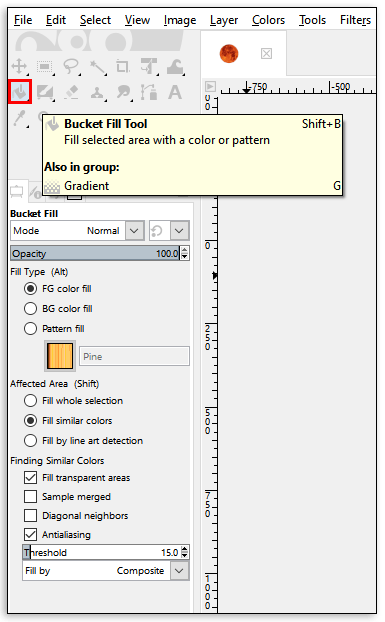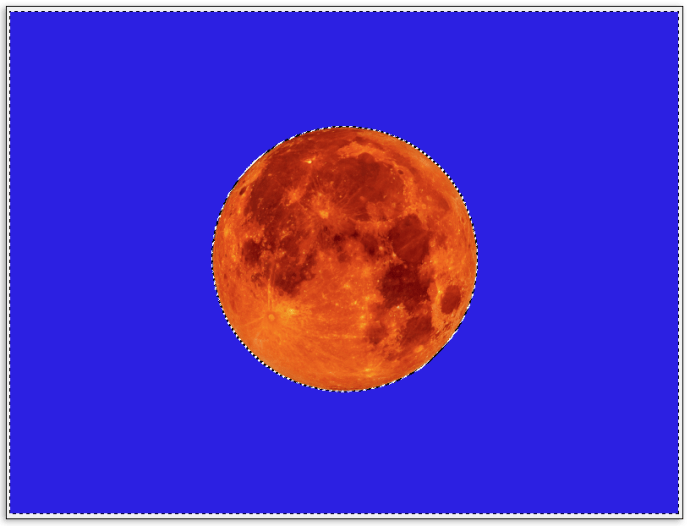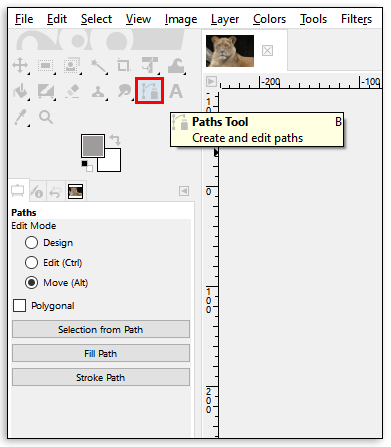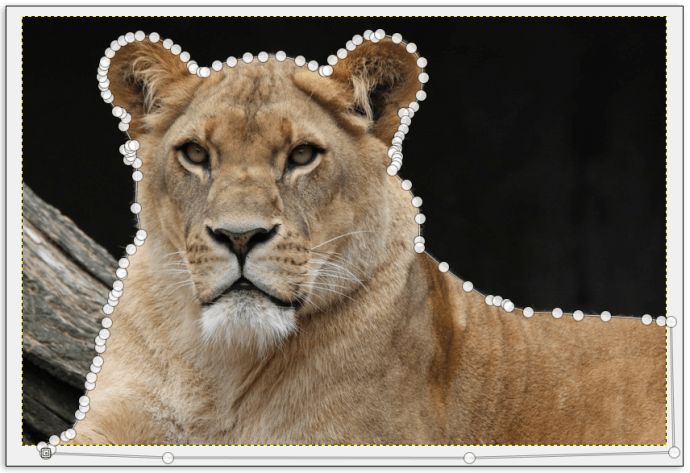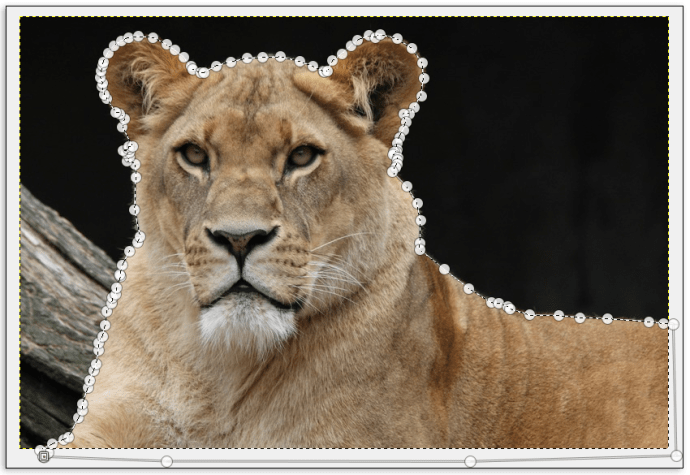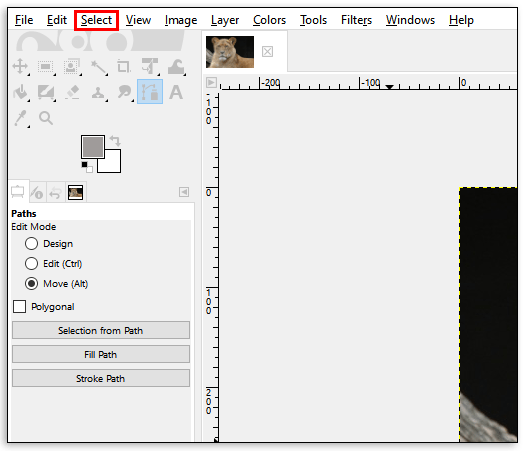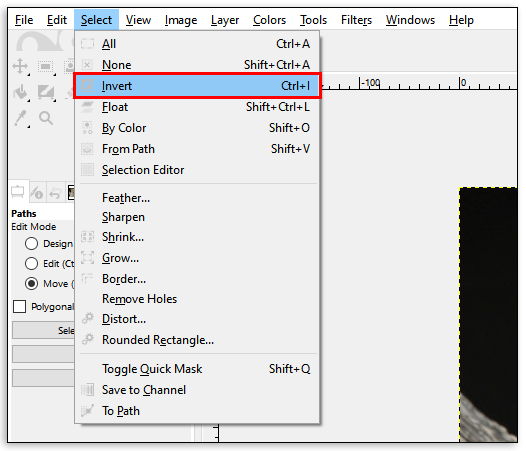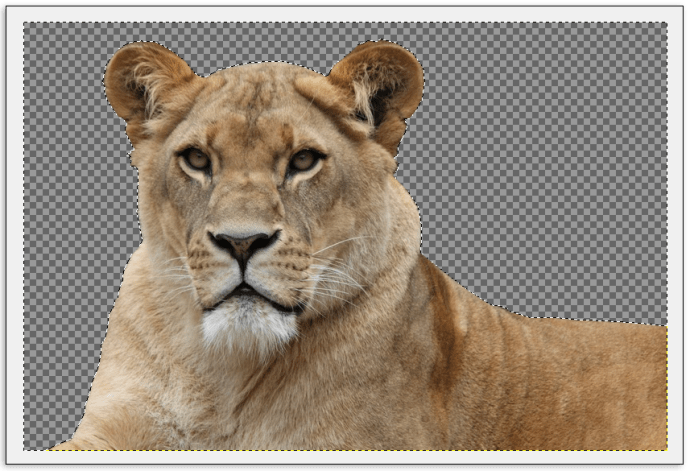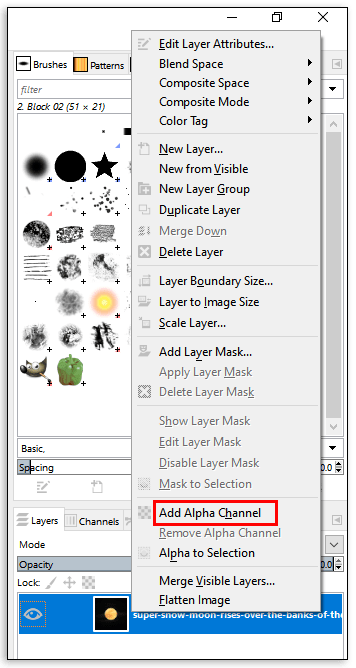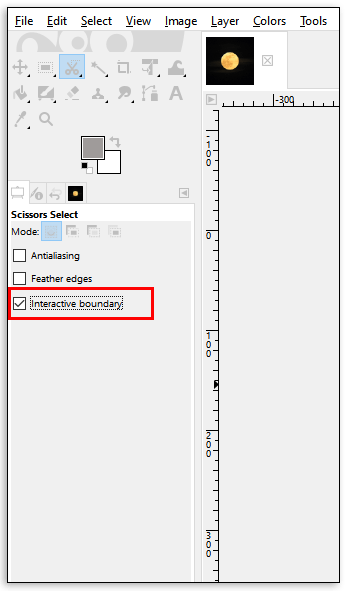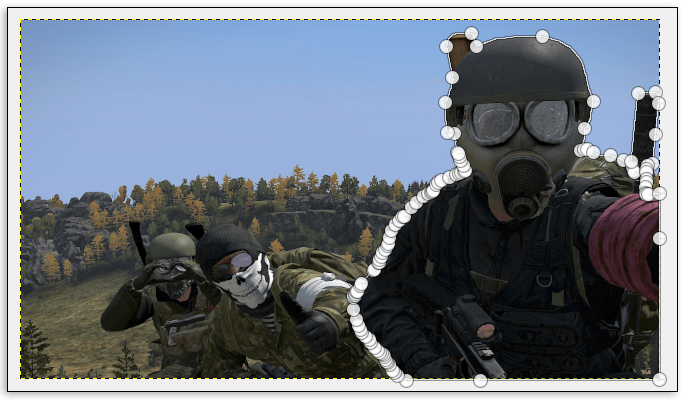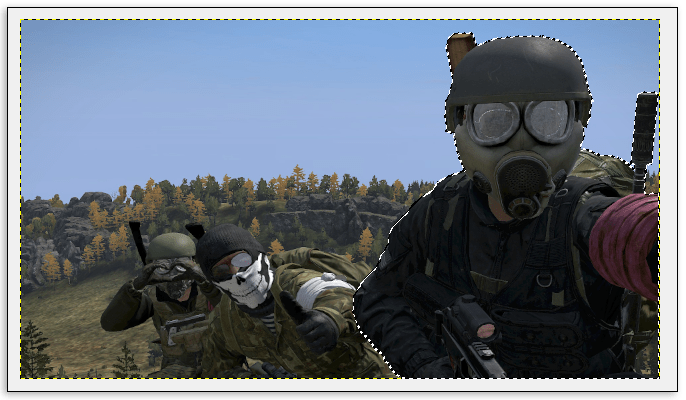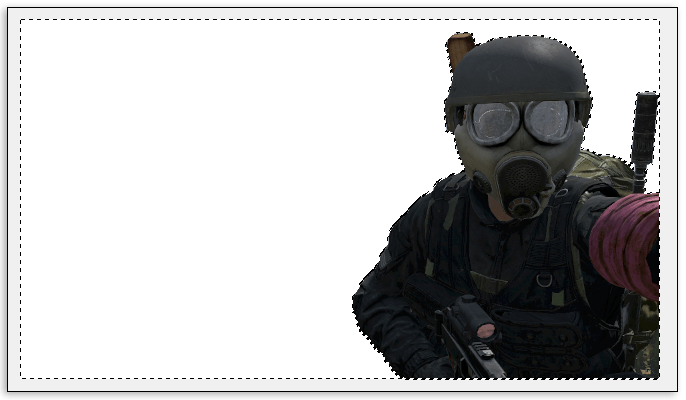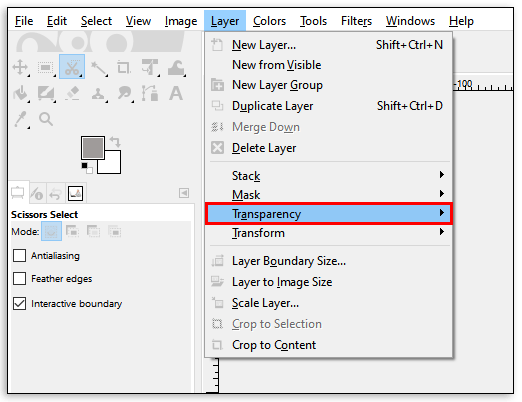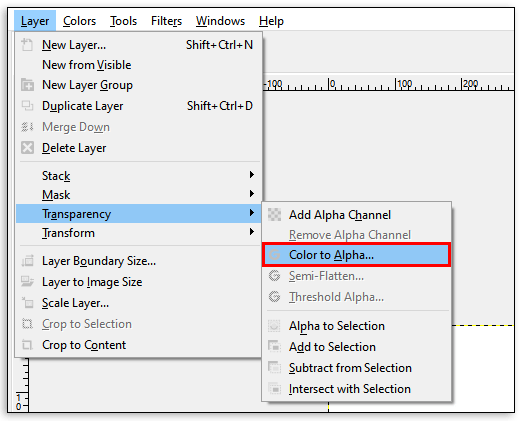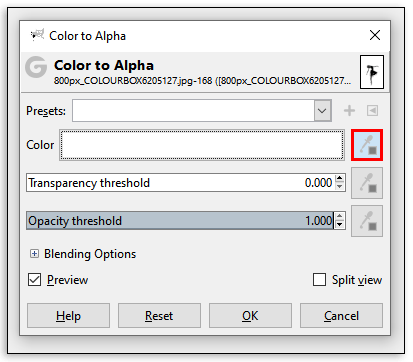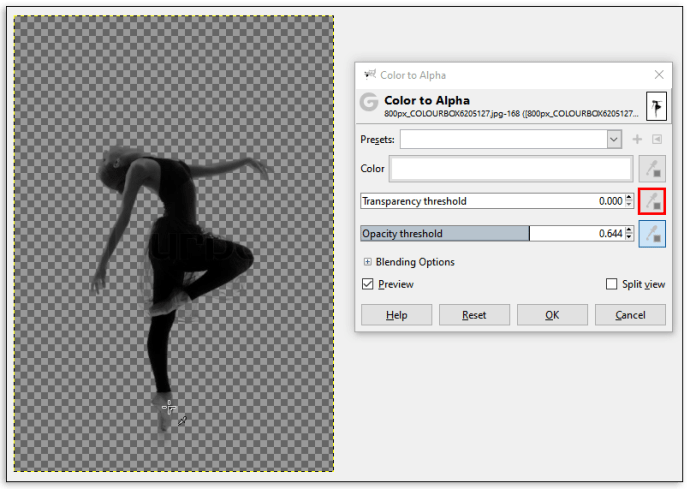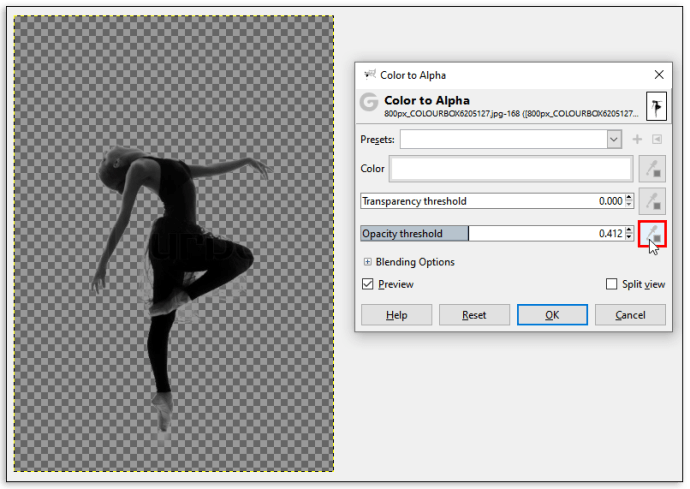So ändern Sie die Hintergrundfarbe in GIMP
Bildbearbeitungsprogramme sind ein hervorragendes Werkzeug für Menschen, um ihrer Kreativität Ausdruck zu verleihen. Ob Sie dies als Hobby tun oder es Ihre Aufgabe sind, spektakuläre Grafiken zu erstellen, Sie sind vielleicht auf GIMP gestoßen.

Dieses kostenlose Tool hat schon vor langer Zeit die Aufmerksamkeit vieler auf sich gezogen. Es ist kostenlos und bietet Ihnen viele Funktionen, um Ihre Ideen zum Leben zu erwecken. Von grundlegenden Optionen bis hin zu komplizierteren Optionen können Sie mit diesem Programm so viel tun.
Warum beginnen wir nicht mit etwas so Einfachem wie dem Ändern der Hintergrundfarbe? Lesen Sie weiter, um zu erfahren, wie das geht.
Ändern der Hintergrundfarbe in GIMP
Es gibt mehrere Möglichkeiten, die Hintergrundfarbe in diesem Programm zu ersetzen. Welche Sie wählen, hängt davon ab, wie komplex der Hintergrund Ihres Bildes ist – ob er einen oder mehrere Farbtöne enthält. Möglicherweise benötigen Sie eine ruhige Hand, um diese Anweisungen zu befolgen, aber es ist etwas, das Sie in weniger als fünf Minuten erledigen können.
Das Alpha-Plug-In
Das Alpha-Plug-In ist eine hervorragende und einfache Möglichkeit, eine Hintergrundfarbe durch eine andere zu ersetzen. Es ist praktisch, wenn Sie mit Logos oder ähnlichen einfachen Bildern arbeiten. Es funktioniert gut mit einfarbigen Hintergründen und bietet eine hohe Präzision, ohne dass Pixel der vorherigen Farbe verbleiben.
Hier ist, was zu tun ist:
- Navigieren Sie zur Taskleiste oben und wählen Sie Filter.
- Wählen Sie im Dropdown-Menü Farben und dann Farbe zu Alpha.
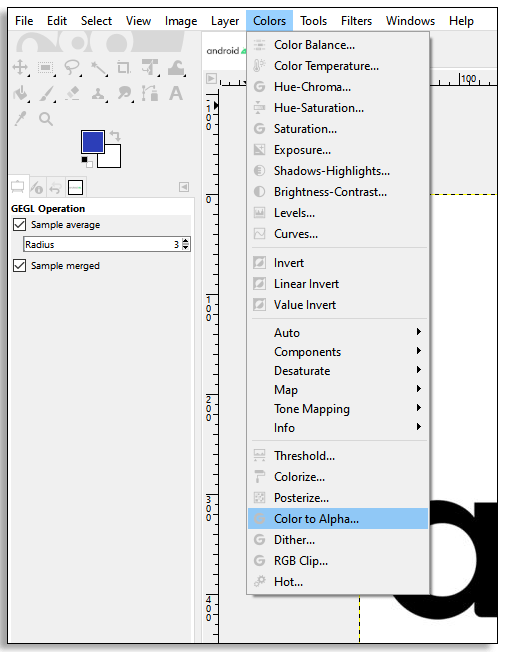
- Klicken Sie mit der rechten Maustaste auf das Bild – es sollte ausgegraut sein. (Wenn nicht, versuchen Sie, Ihr GIMP auf eine neuere Version zu aktualisieren)
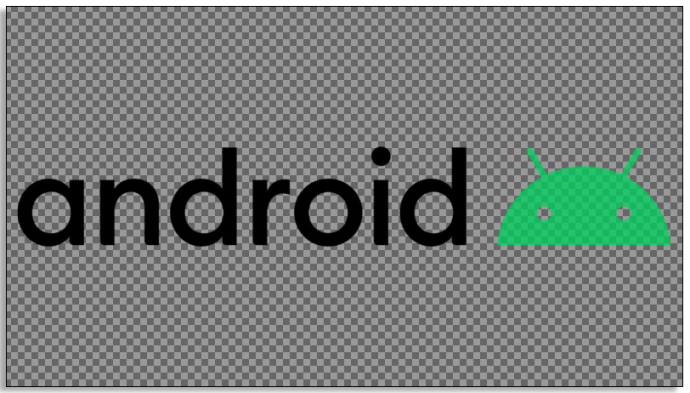
- Wählen Sie die Hintergrundfarben mit dem Color Picker Tool aus, das Sie aus dem Menü auf der linken Seite auswählen.
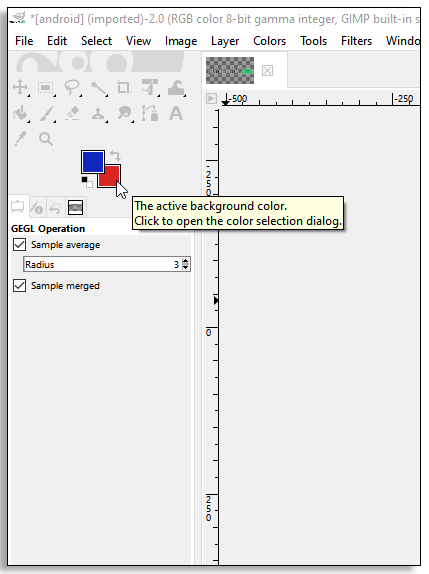
- Es öffnet sich ein Fenster mit den ausgewählten Hintergrundfarben. Ziehen Sie die vorhandene Hintergrundfarbe aus diesem Popup-Fenster in das Plug-In Color to Alpha. Wenn dies für Sie nicht funktioniert, klicken Sie mit der rechten Maustaste auf das Farbfeld im Fenster Farbe zu Alpha und klicken Sie auf Vordergrund.
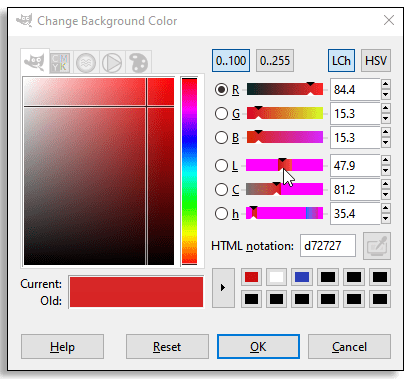
- Sobald die Farbe im Plug-In die Farbe ist, die Sie ersetzen möchten, wählen Sie OK. Die Änderungen werden übernommen und Sie sollten die alte Hintergrundfarbe nicht mehr sehen.
- Wählen Sie Neue Ebene aus dem Ebenenmenü in der Taskleiste und wählen Sie eine neue Farbe.
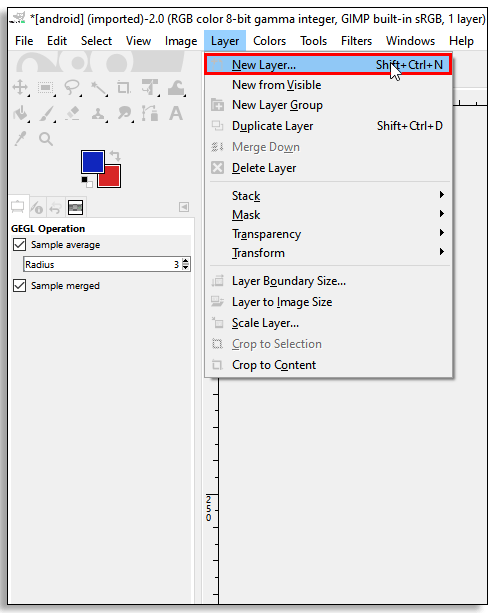
- Klicken Sie auf Lower Layer, und das war's! Die neue Hintergrundfarbe sollte jetzt an ihrer Stelle sein.
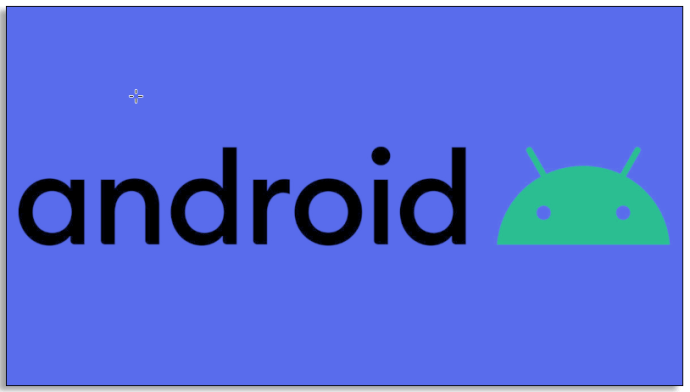
Das Vordergrundauswahlwerkzeug
Die folgende Methode funktioniert genauso gut, insbesondere wenn eine klare Linie zwischen dem Objekt und dem Hintergrund besteht.
- Öffnen Sie das gewünschte Bild und klicken Sie dann mit der rechten Maustaste auf die Ebene.
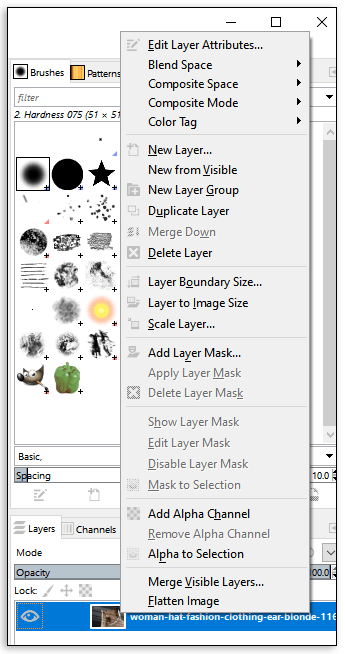
- Wählen Sie Alphakanal hinzufügen.
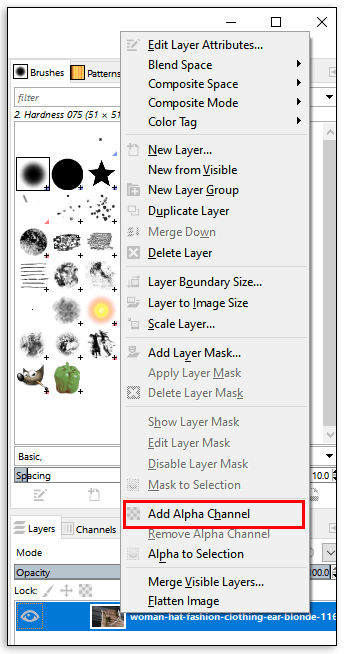
- Wählen Sie in diesem Menü das Vordergrundauswahlwerkzeug.
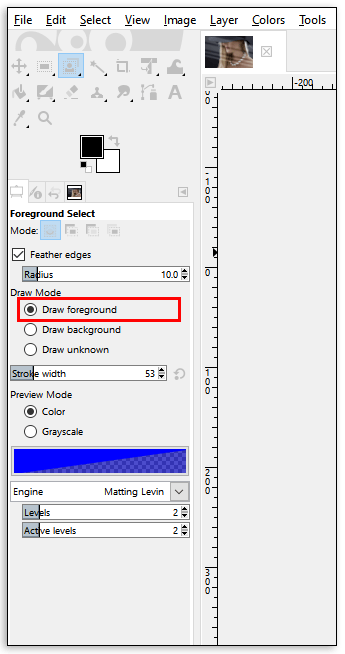
- In diesem Schritt benötigen Sie keine große Präzision. Sie müssen das Vordergrundobjekt nur grob umreißen, aber achten Sie darauf, dass Sie den Rändern so nah wie möglich kommen.

- Drücken Sie Enter.
- Wählen Sie die Pinselgröße und malen Sie das Vordergrundobjekt, aber unterbrechen Sie die Linie. Fügen Sie alle im Bild enthaltenen Farben und Schattierungen hinzu.
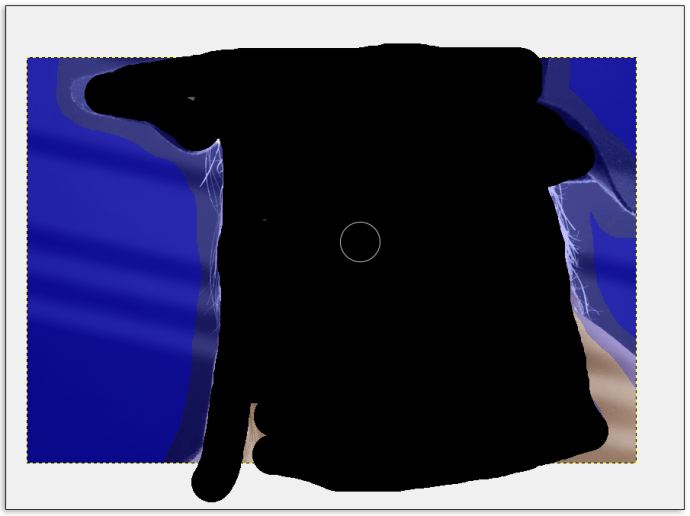
- Drücken Sie Enter.
- Das Programm wählt jetzt nur den Hintergrundteil des Bildes aus. Verwenden Sie das Freie Auswahlwerkzeug, um präzisere Linien um das Vordergrundobjekt zu zeichnen. Vergessen Sie beim Hinzufügen oder Entfernen von Bildteilen nicht, den Modus auf „Zur aktuellen Auswahl hinzufügen“ oder „Von der aktuellen Auswahl subtrahieren“ einzustellen. (Ihre aktuelle Auswahl ist der Hintergrund)
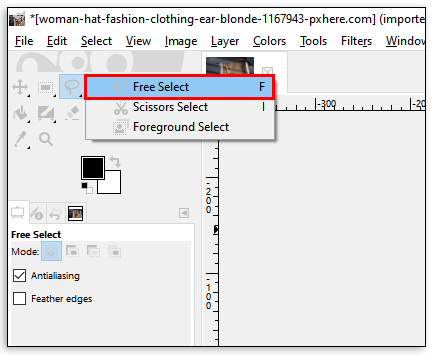
- Drücken Sie die Entf-Taste, um den aktuellen Hintergrund zu entfernen.

- Fügen Sie eine neue Ebene hinzu und legen Sie sie unter die Vordergrundebene.
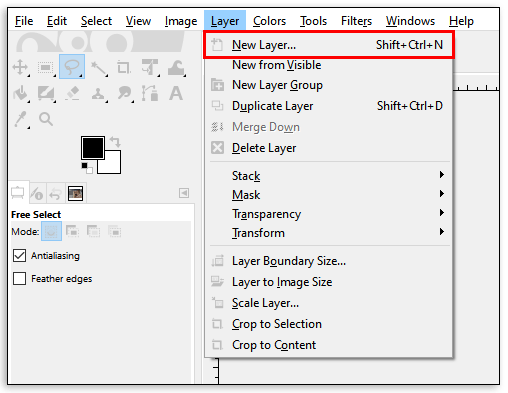
Das Fuzzy-Tool
Dies ist ein weiteres Werkzeug, mit dem Sie einen einfarbigen Hintergrund durch eine neue Farbe ersetzen können. Befolgen Sie dazu einfach die unten beschriebenen Schritte.
- Öffnen Sie das gewünschte Bild in GIMP und suchen Sie das Fuzzy-Tool im Tools-Menü auf der linken Seite.
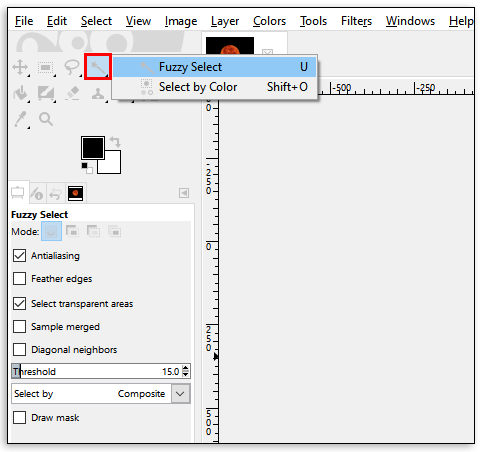
- Sie können sich auch für Nach Farbe auswählen entscheiden und die Hintergrundfarbe auswählen, indem Sie darauf klicken.
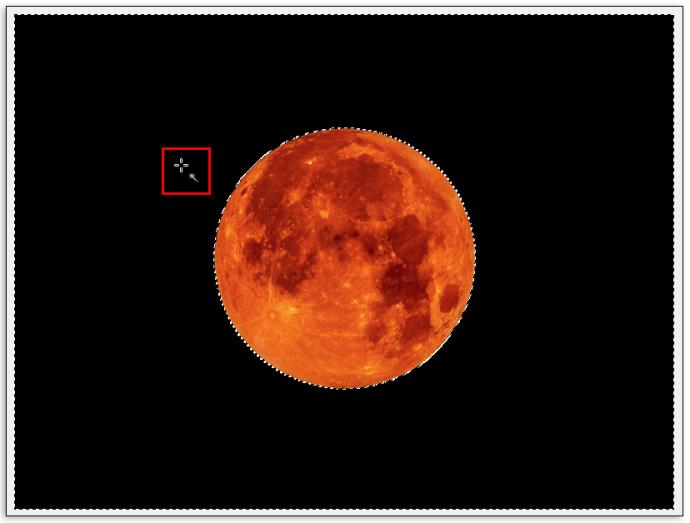
- Sobald die Hintergrundfarbe ausgewählt ist, drücken Sie die Entf-Taste auf Ihrer Tastatur oder wählen Sie Löschen aus dem Bearbeiten-Menü der Taskleiste.
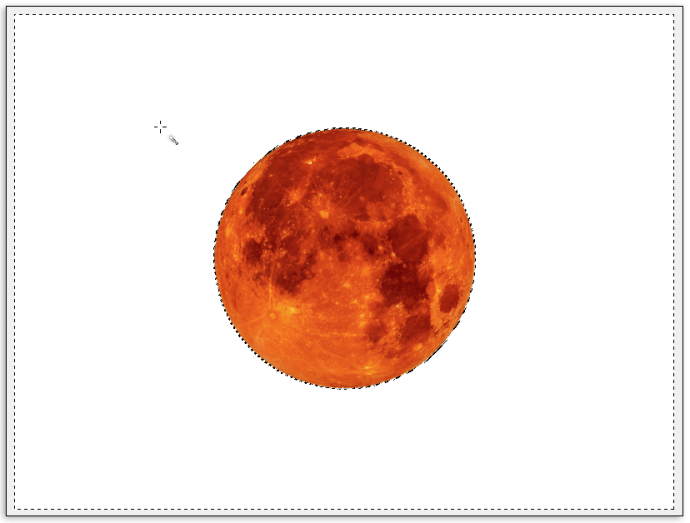
- Ihr Foto hat jetzt einen transparenten Hintergrund und Sie können es nach Belieben ausfüllen. Dies kann eine Volltonfarbe oder sogar ein anderes Bild sein.
- Wenn Sie nur die alte Farbe durch eine neue ersetzen möchten, wählen Sie das Eimerfüllwerkzeug aus dem Bedienfeld und wählen Sie eine neue Farbe aus.
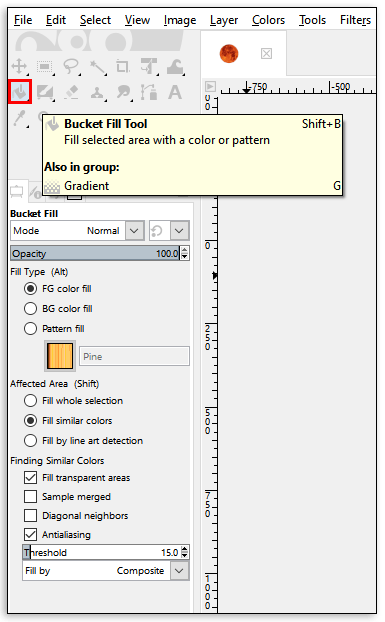
- Färben Sie den Hintergrund mit dem neuen Farbton ein, indem Sie darauf klicken. Vergessen Sie nicht, das neue Bild zu speichern!
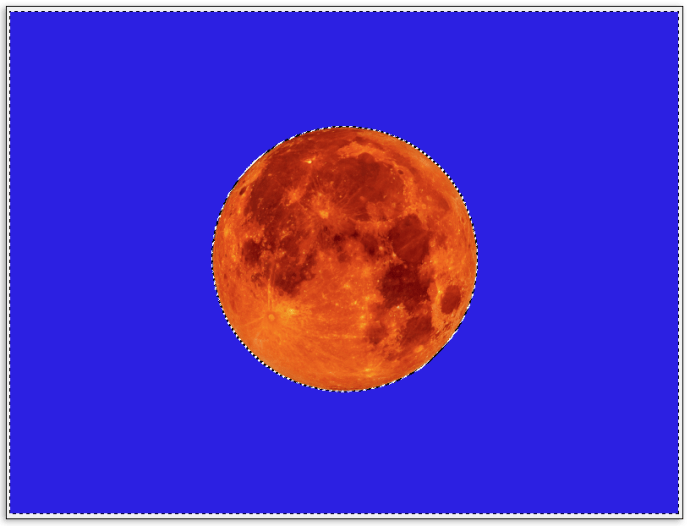
Diese Methoden funktionieren in allen Versionen von GIMP. Wenn Sie eines nicht verwenden können, versuchen Sie es mit einem anderen. Wenn Sie irgendwelche Probleme haben, müssen Sie Ihre GIMP-Version möglicherweise auf eine neuere aktualisieren – es kann potenzielle Fehler beseitigen.
So ändern Sie die Hintergrundfarbe in GIMP in transparent
Müssen Sie den Hintergrund transparent machen? Sie können dies auch mit GIMP tun. Befolgen Sie diese Anweisungen, um dies mit dem Pfadwerkzeug zu tun.
- Es beginnt mit dem Hinzufügen eines Alphakanals, wie im obigen Abschnitt gezeigt: Klicken Sie mit der rechten Maustaste auf die Ebene und wählen Sie dann Alphakanal hinzufügen.
- Wählen Sie das Pfadwerkzeug aus dem Bedienfeld auf der linken Seite aus.
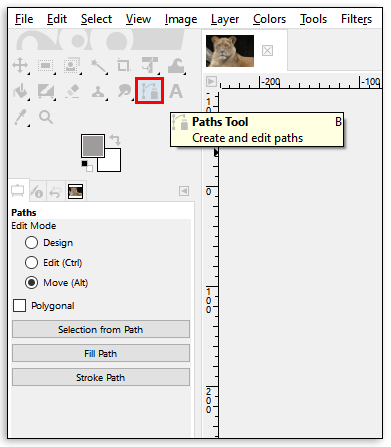
- Umreißen Sie manuell das Vordergrundobjekt, das Sie behalten möchten. Das Umreißen funktioniert am besten, wenn Sie die Linie etwas innerhalb der Hauptlinie halten.
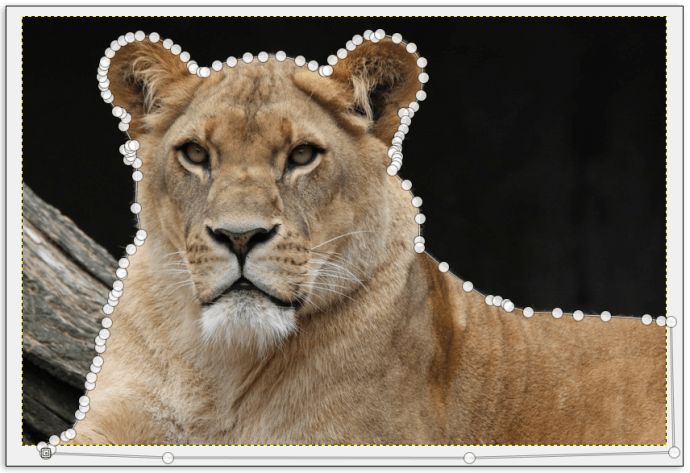
- Wenn Sie einen Fehler machen, verwenden Sie STRG+Z oder CMD+Z, um den letzten Zug rückgängig zu machen.
- Wenn Sie zu Ihrem ersten Punkt zurückkehren, drücken Sie die Eingabetaste. Dadurch wird das umrissene Objekt ausgewählt.
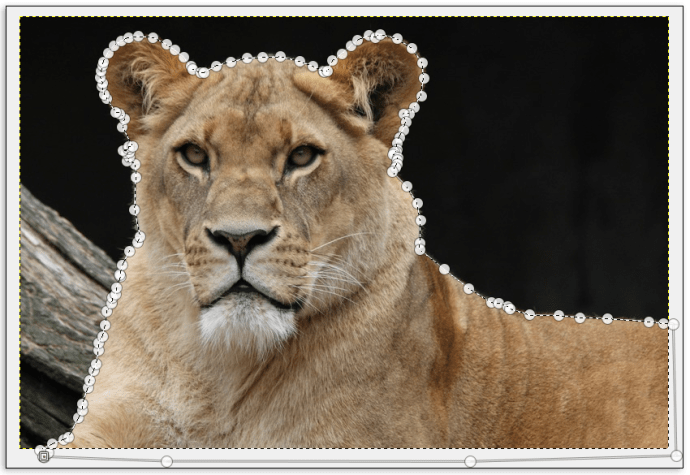
- Navigieren Sie zur Taskleiste und klicken Sie auf Auswählen.
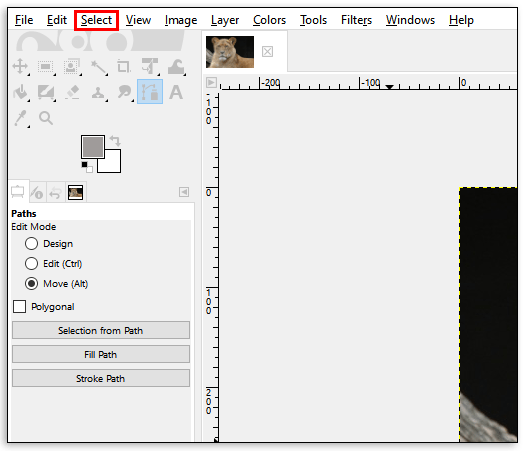
- Wählen Sie Umkehren aus dem Dropdown-Menü.
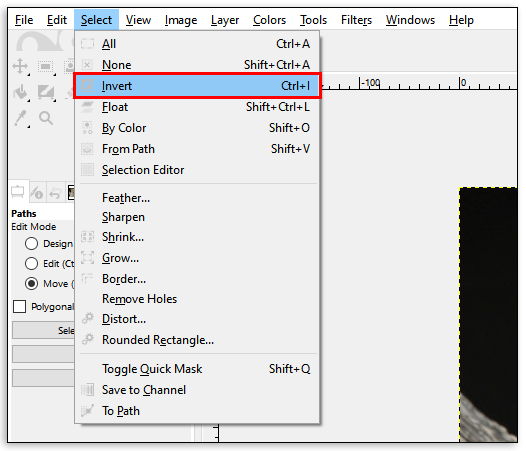
- Jetzt ist Ihr Hintergrund ausgewählt, drücken Sie die Entf-Taste auf der Tastatur und er wird entfernt.
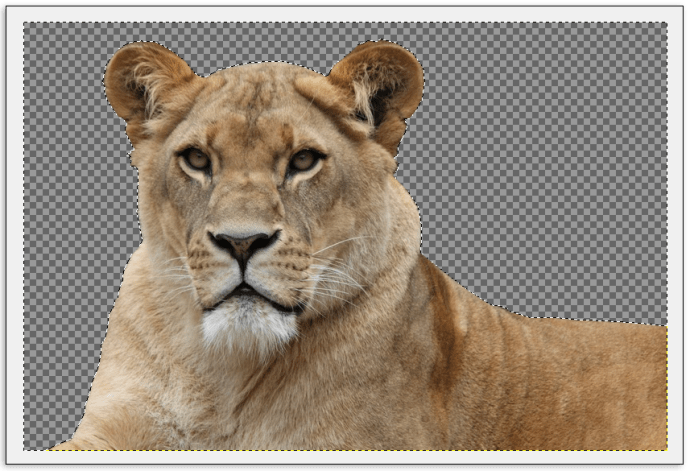
In den folgenden Abschnitten sehen Sie weitere Möglichkeiten, die Hintergrundfarbe in transparent zu ändern. Es kommt normalerweise darauf an, den letzten Schritt nicht auszuführen, eine neue Ebene hinzuzufügen und sie als Hintergrund einzurichten.
So entfernen Sie die Hintergrundfarbe in GIMP
Wenn Sie darüber nachdenken, gibt es einige Möglichkeiten, einen Hintergrund in GIMP zu entfernen. Es liegt an Ihnen, auszuwählen, was am besten zu Ihnen passt. Sie können eine der zuvor beschriebenen Methoden verwenden, um die Hintergrundfarbe zu entfernen und nicht durch eine neue zu ersetzen, daher werden wir die Anweisungen von oben nicht wiederholen. Stattdessen erklären wir das Scissors Select Tool, das Sie für den gleichen Zweck verwenden können.
- Fügen Sie Ihrem Foto einen Alpha-Kanal hinzu, indem Sie mit der rechten Maustaste auf die Ebene klicken.
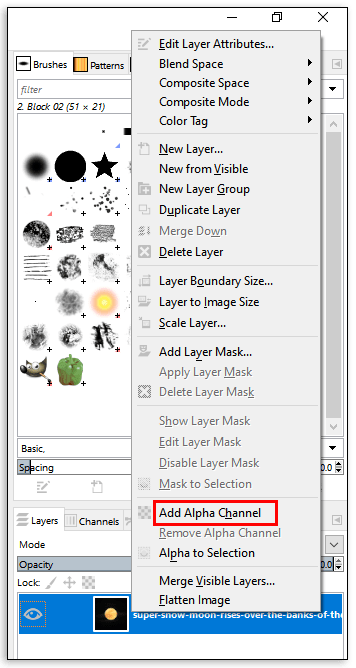
- Wählen Sie das Scherenauswahlwerkzeug. Wählen Sie in den Werkzeugoptionen die Interaktive Grenze aus.
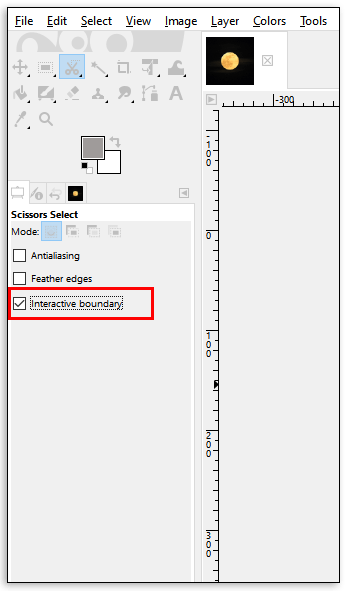
- Setzen Sie Ankerpunkte auf Ihrem Bild, indem Sie mit der Maus klicken und loslassen. Lassen Sie die Punkte am Rand des Vordergrundobjekts auf dem Bild fallen. Sie machen dies richtig, wenn Sie die Maus entlang der Linie zwischen dem Objekt und dem Hintergrund bewegen. Sie sehen eine Linie, die die Punkte verbindet.
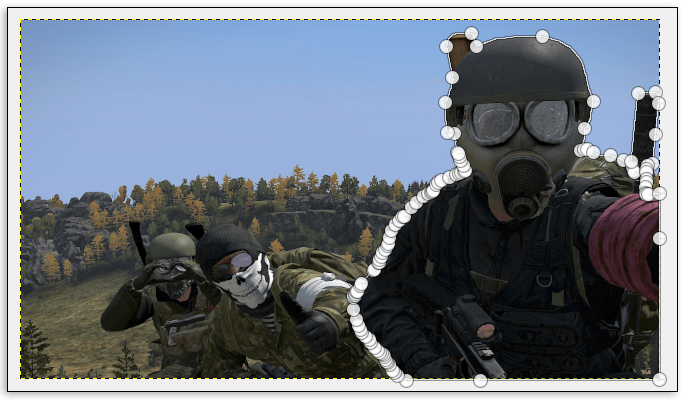
- Stellen Sie sicher, dass die Linie richtig am Rand des Vordergrundobjekts ausgerichtet ist. Verwenden Sie so viele Ankerpunkte wie nötig. Wenn Sie längere Abstände zwischen den Punkten verwenden, werden die Linien möglicherweise nicht richtig ausgerichtet, daher ist es besser, sie kurz zu halten.
- Nachdem Sie das gesamte Vordergrundobjekt ausgewählt haben, drücken Sie die Eingabetaste.
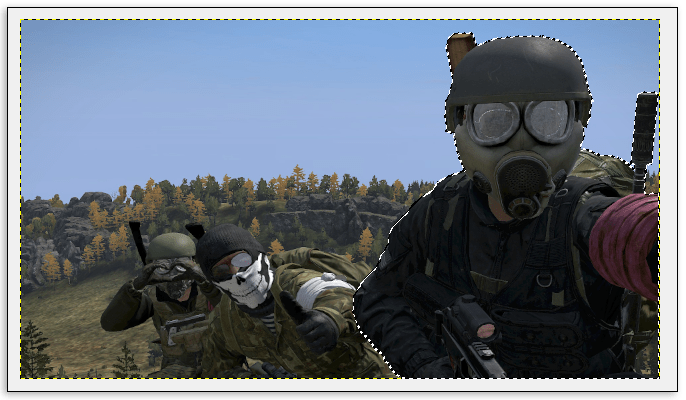
- Verwenden Sie die Tastaturbefehle STRG + I oder CMD + I, um Ihren Bildhintergrund auszuwählen, und drücken Sie die Entf-Taste, um ihn zu entfernen.
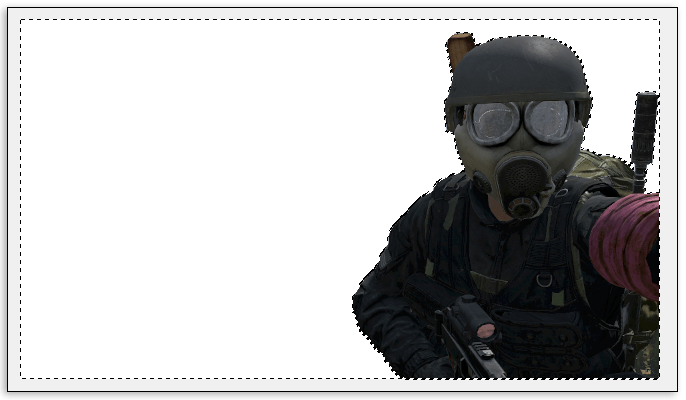
Hinweis: Sie können das Stiftwerkzeug verwenden und dasselbe wie mit der Schere tun.
Weißen Hintergrund entfernen
Wenn Sie jedoch den weißen Hintergrund entfernen möchten, gibt es einen anderen Weg:
- Öffnen Sie ein Bild mit weißem Hintergrund.

- Klicken Sie auf Ebene und wählen Sie dann Transparenz, wo Sie auf Alphakanal hinzufügen klicken.
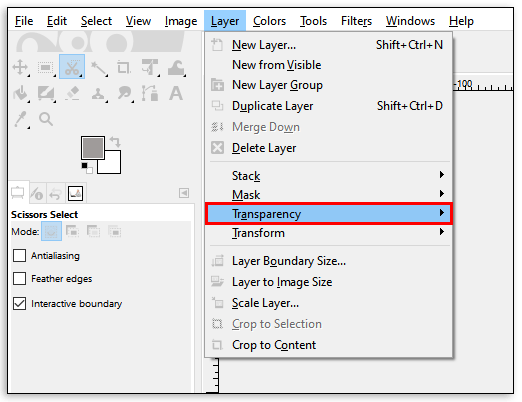
- Wählen Sie nun Farben und dann Farben zu Alpha.
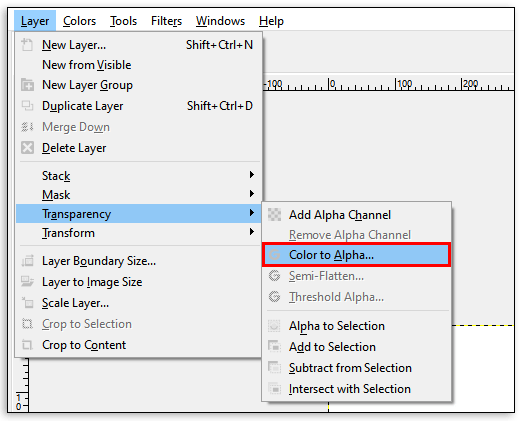
- Wählen Sie im neuen Dialogfenster den Dropper und dann den weißen Hintergrund aus.
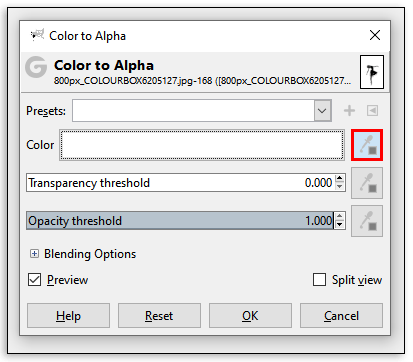
- Wenn die Grenze zwischen Objekt und Hintergrund klar ist, kann dieser Schritt ausreichen, um den Hintergrund transparent zu machen.
- Wenn eine Feinabstimmung erforderlich ist, suchen Sie den Transparenzschwellenwert und klicken Sie auf die Pipette daneben.
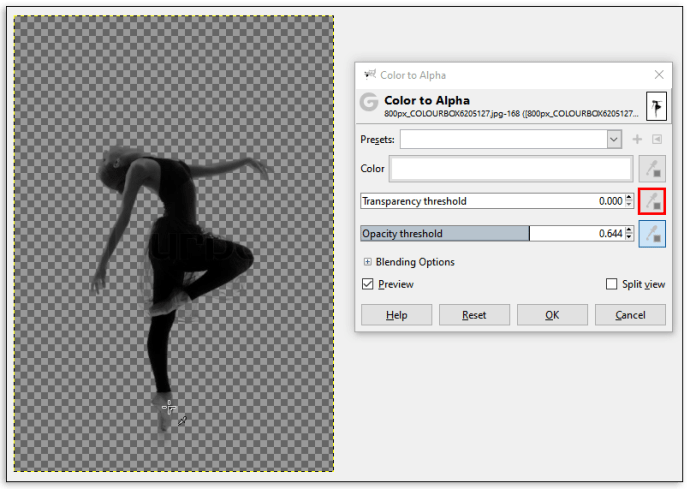
- Wählen Sie den dunkelsten Punkt auf dem Hintergrund aus, den Sie löschen möchten. Es ist nützlich, um Schatten zu entfernen.
- Der letzte Schritt besteht darin, den Opazitätsschwellenwert zu finden und auf die Pipette daneben zu klicken. Danach sollten Sie auf die hellsten Stellen des Vordergrundobjekts klicken. Auf diese Weise stellen Sie sicher, dass Sie nur den Hintergrund entfernen.
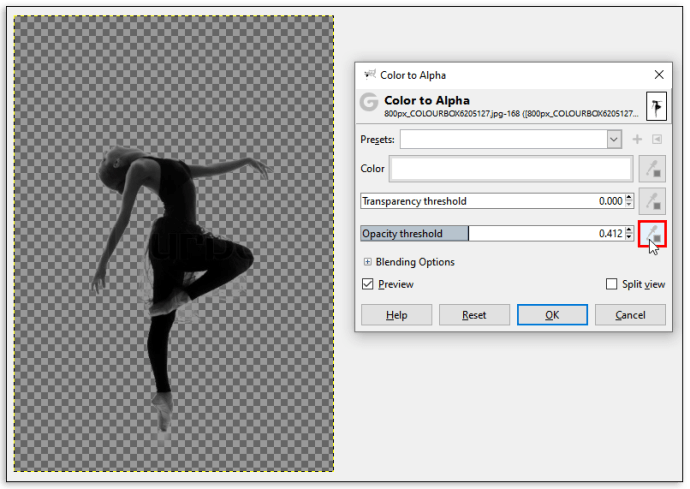
- Wenn Sie fertig sind, wählen Sie OK.
Beachten Sie, dass Sie diese Methode verwenden können, um die Hintergrundfarbe des Bildes zu ändern. Erstellen Sie nach dem letzten Schritt eine neue Ebene. Klicken Sie auf das Bucket Fill Tool und wählen Sie eine neue Farbe. Stellen Sie sicher, dass Sie es unter der Originalfarbe platzieren, und das war's.
So ändern Sie die Hintergrundfarbe der Ebene in GIMP
Die meisten Bilder in GIMP haben mehrere Ebenen, abhängig von der Anzahl der Elemente auf dem Foto. Aus diesem Grund müssen Sie beim Ändern der Hintergrundfarbe diesen letzten Schritt ausführen – platzieren Sie die Hintergrundebene unter dem Vordergrundobjekt.
Wenn Sie die Hintergrundfarbe ändern oder ein Bild als Hintergrund hinzufügen, beginnen Sie normalerweise mit dem Hinzufügen eines Alphakanals, der die Transparenz einer Ebene anzeigt. Wenn der Alpha-Wert eines Pixels hoch ist, sind die darunter liegenden Farben weniger sichtbar. Wenn es niedrig ist, können Sie die Farben unter dieser Ebene sehen.
Angenommen, Sie möchten die Hintergrundfarbe der Ebene in GIMP ändern. In diesem Fall können Sie eine der in diesem Artikel beschriebenen Methoden verwenden und die Schritte abschließen, indem Sie eine neue Ebene erstellen und eine geeignete Farbe auswählen.
So fügen Sie einen Hintergrund in GIMP hinzu
Das Hinzufügen des Hintergrunds funktioniert genauso wie das Ändern seiner Farbe. Durch Erstellen einer neuen Ebene können Sie wählen, ob sie eine Volltonfarbe oder ein anderes Bild sein soll.
Es gibt drei Möglichkeiten, eine neue Ebene zu erstellen:
- Sie können oben in der Taskleiste auf die Registerkarte Layer klicken. Wählen Sie im Dropdown-Menü Neue Ebene aus. Legen Sie im Popup-Fenster die Parameter für die neue Ebene fest und speichern Sie Ihre Anpassungen.
- Verwenden Sie eine Verknüpfung: STRG + V oder klicken Sie in der Taskleiste auf Bearbeiten und dann auf Einfügen, um eine schwebende Auswahl zu erstellen. Dies ist eine temporäre Ebene, die Sie an eine vorhandene anhängen oder sie zu einer regulären Ebene machen können. Wenn Sie die Ebene mit der bereits vorhandenen verankern möchten, klicken Sie auf Ebene und dann auf Ebene verankern.
- Sie können auch die Option Ebene duplizieren auf der Registerkarte Ebene verwenden. Dadurch wird eine Kopie der aktuell ausgewählten Ebene direkt über dem Original erstellt.
Wenn Sie zuvor den Hintergrund aus Ihrem Bild entfernt haben, fügen Sie einen neuen hinzu, indem Sie eine neue Ebene erstellen und sie unterhalb der Vordergrundebene hinzufügen. Dann können Sie das Eimerfüllwerkzeug (oder Umschalt + B) auswählen, um es einzufärben.
So färben Sie ein Foto in GIMP neu ein
Der Hintergrund ist nicht das einzige, was Sie in GIMP ändern können. Mit dem Programm können Sie auch alles auf dem Foto auf verschiedene Weise neu einfärben. Sie müssen nur sicherstellen, dass Sie das richtige Objekt und die entsprechende Ebene ausgewählt haben. Nachdem Sie das Element ausgewählt haben, das Sie neu einfärben möchten, verwenden Sie die Option Farbe in Alpha, um das Objekt zuerst transparent zu machen, und wählen Sie dann die gewünschte Farbe aus.
Wenn sich die Originalfarbe nicht allzu sehr von der gewünschten unterscheidet, klicken Sie auf Farben und ändern Sie die Optionen Farbton, Sättigung oder Helligkeit, um den gewünschten Farbton zu erhalten.
Viel Spaß mit GIMP
Bei so vielen Möglichkeiten bleibt nur noch eins zu tun. Wählen Sie die Methode, die für Ihre Bedürfnisse am besten geeignet ist, und genießen Sie das Erstellen von Magie in GIMP. Sie können alle Ihre Ideen schnell testen und die Farben wechseln, bis Sie eine perfekte gefunden haben. Ganz zu schweigen davon, dass das Ändern von Hintergrund- und Objektfarben praktisch ist, da Sie dadurch Zeit sparen können.
Haben Sie eine dieser Methoden bereits ausprobiert? Welches funktioniert am besten für Sie? Lassen Sie es uns im Kommentarbereich unten wissen.