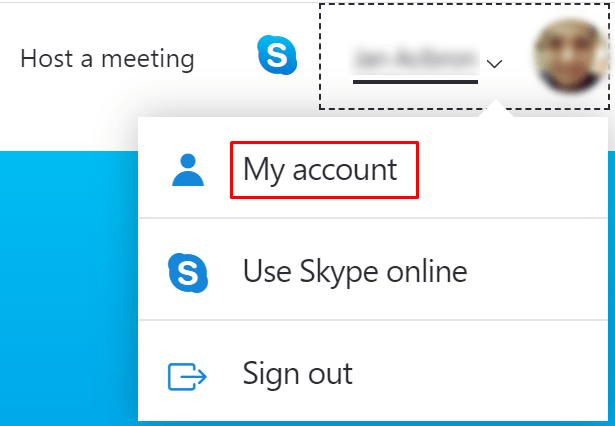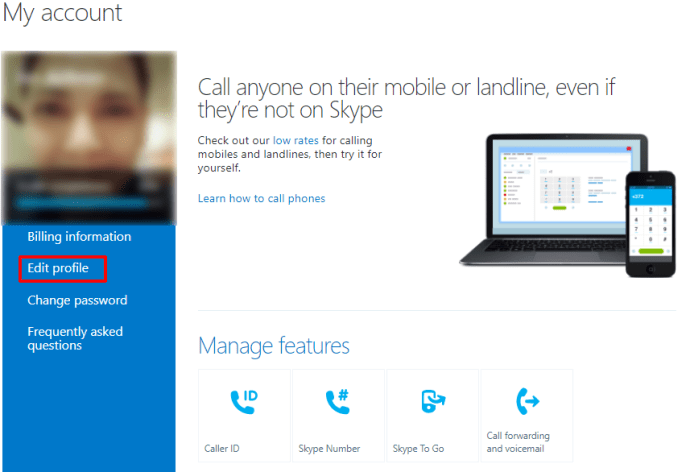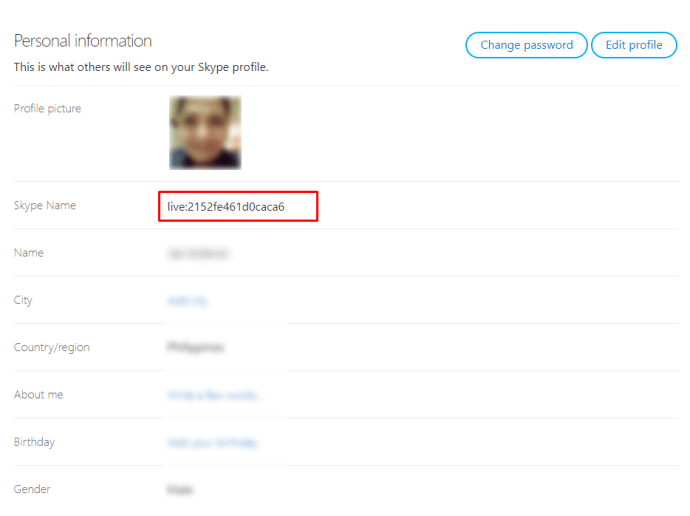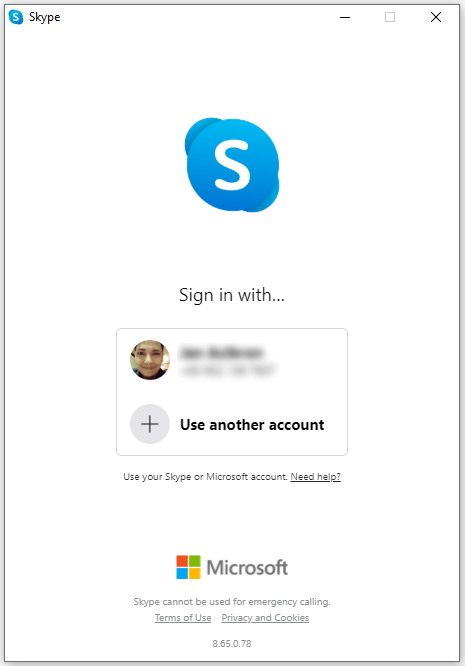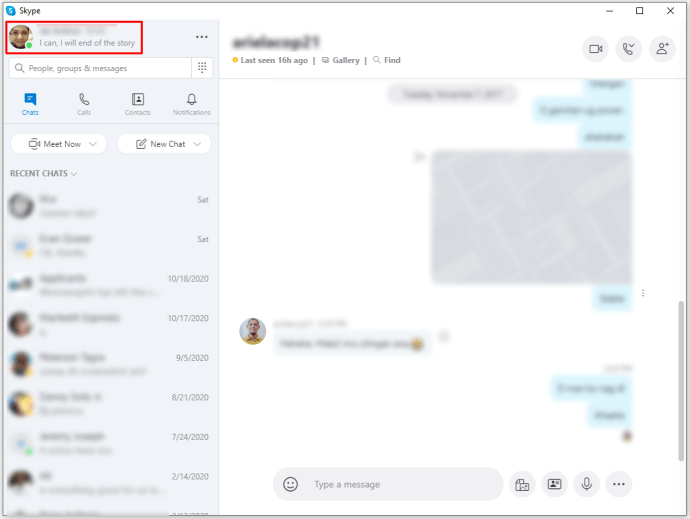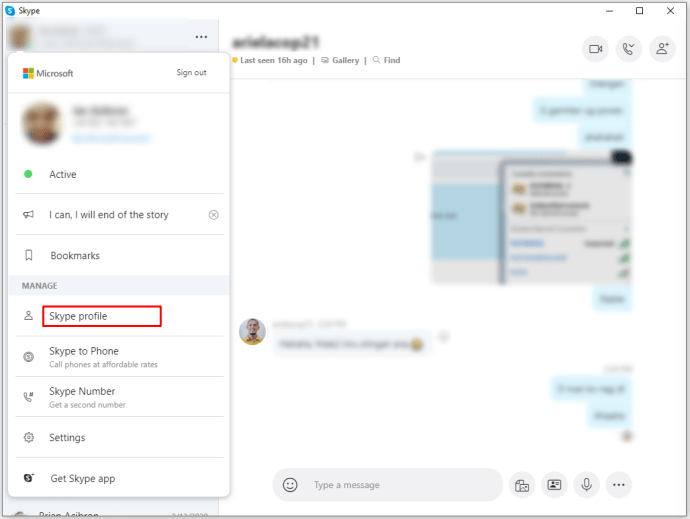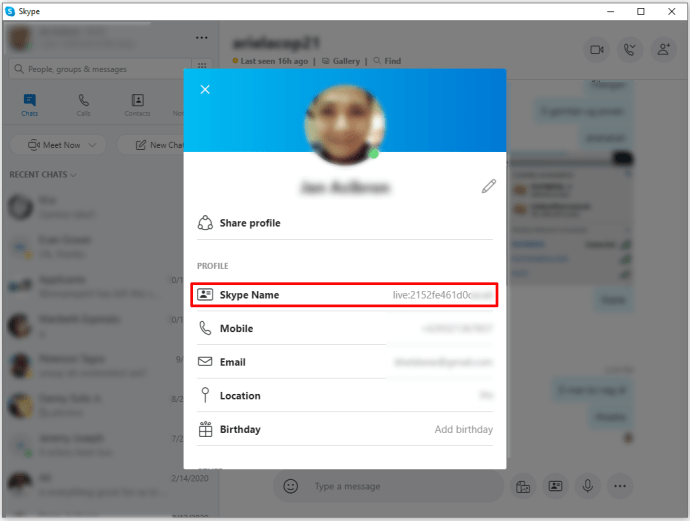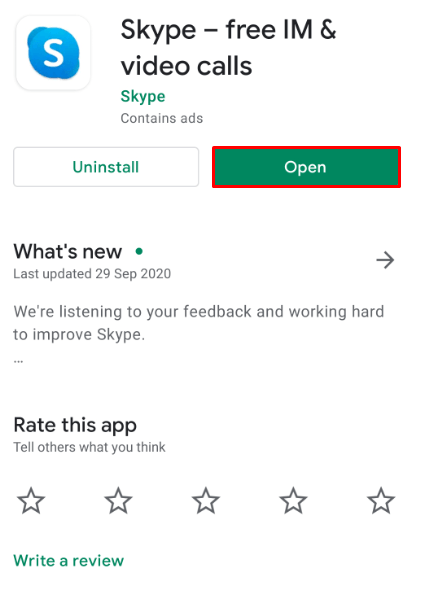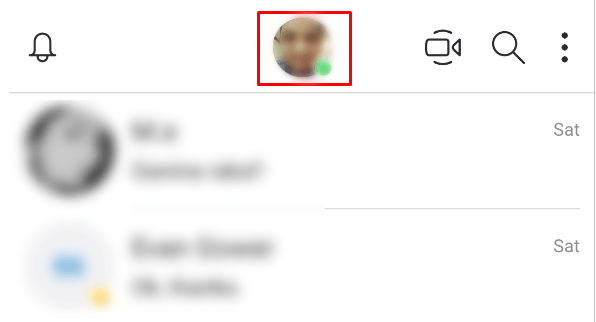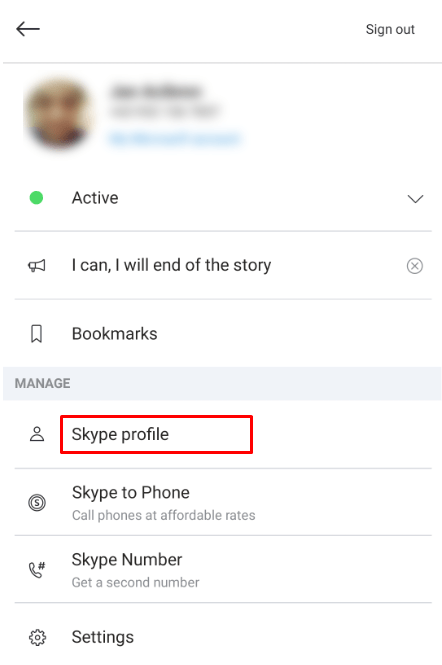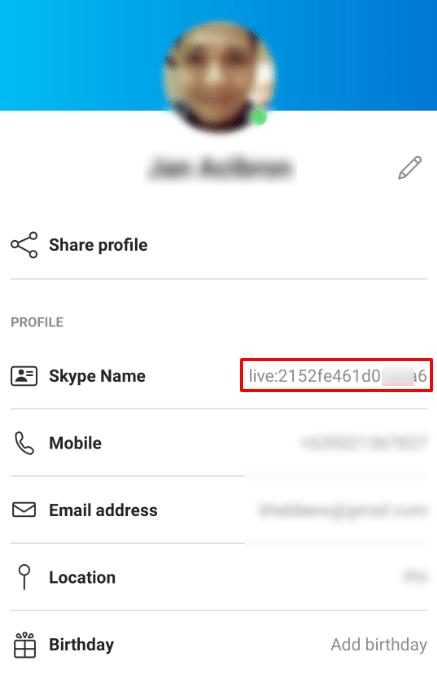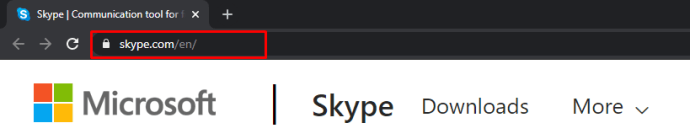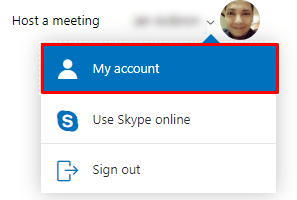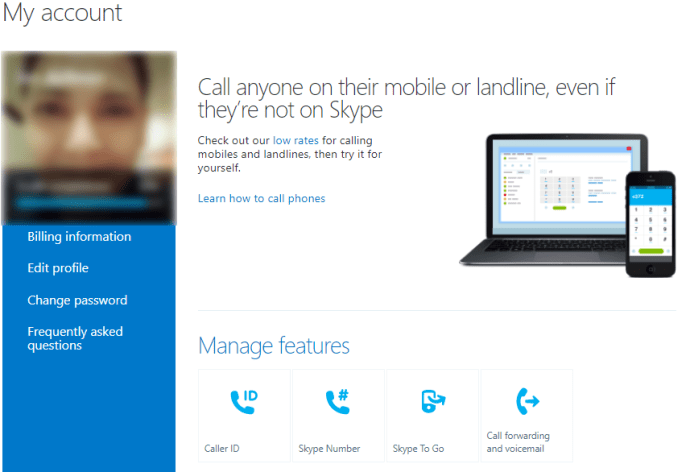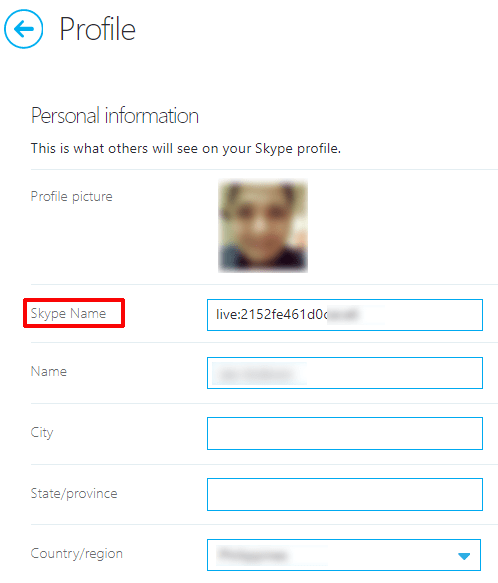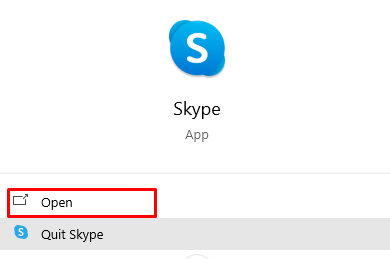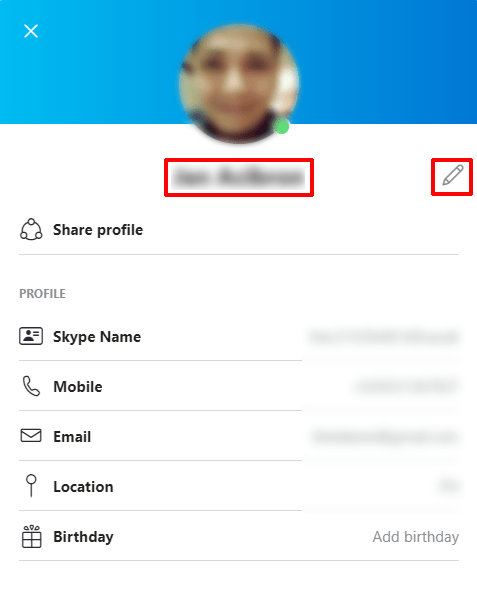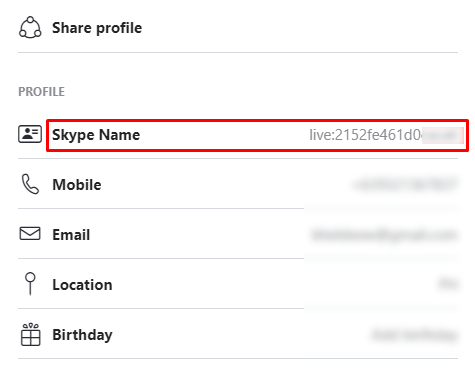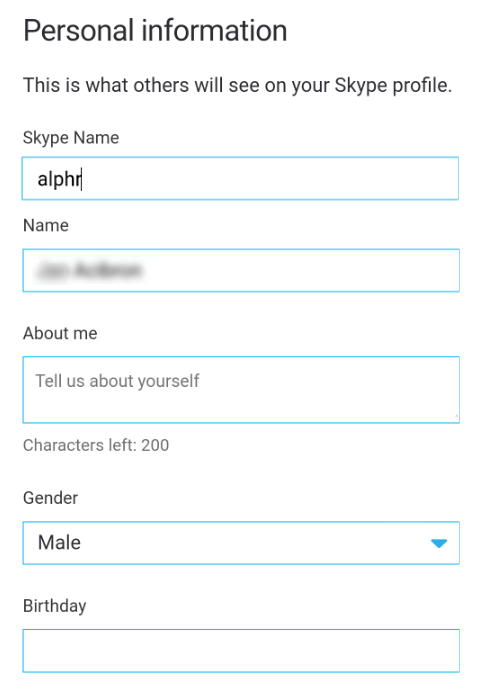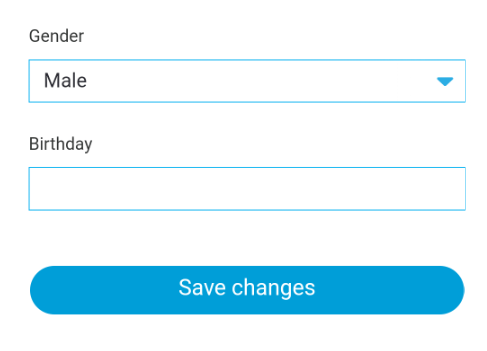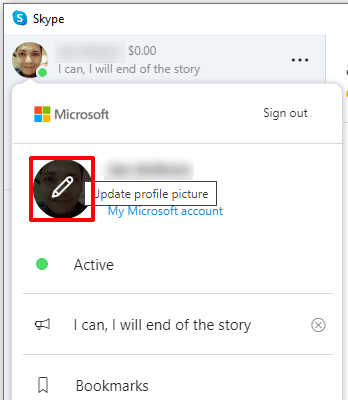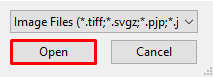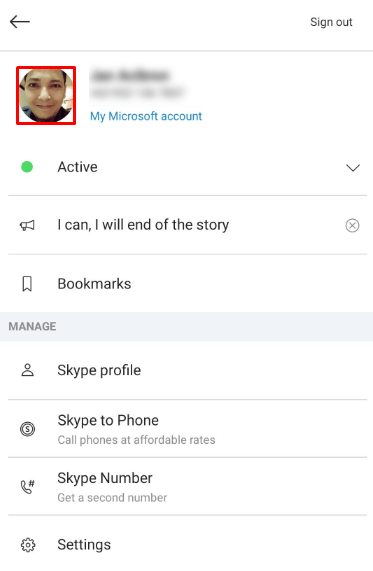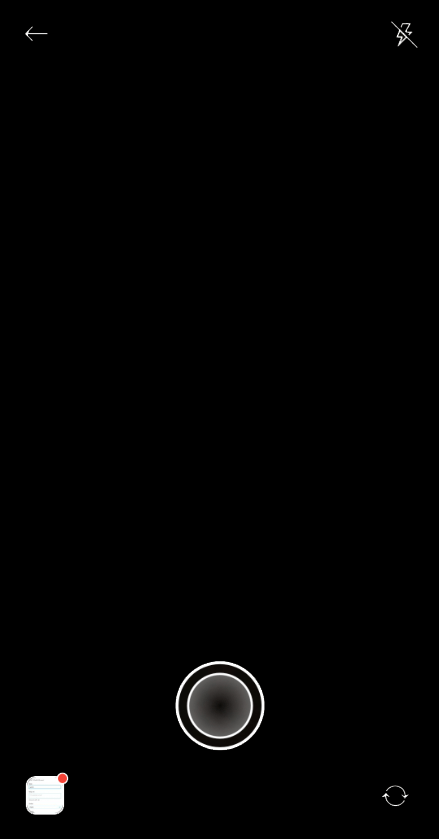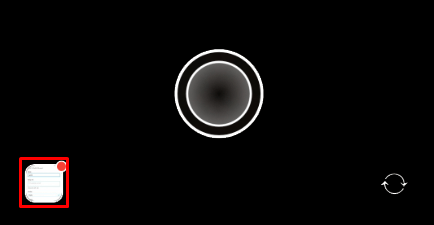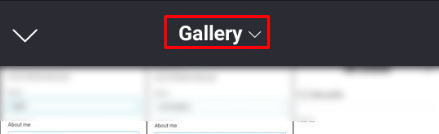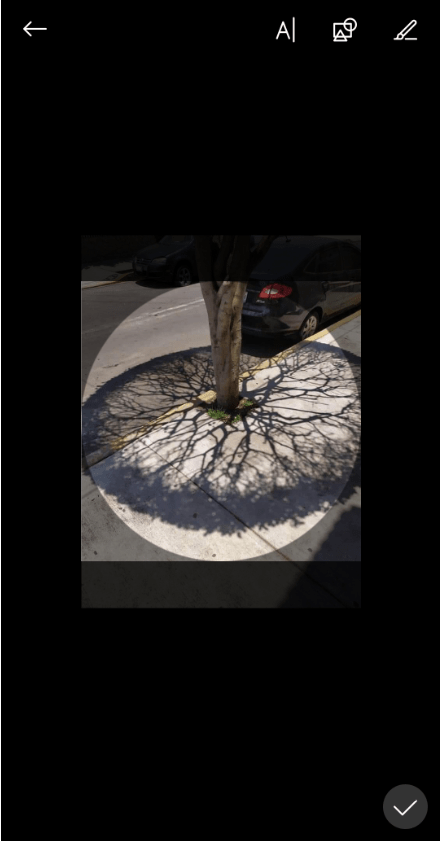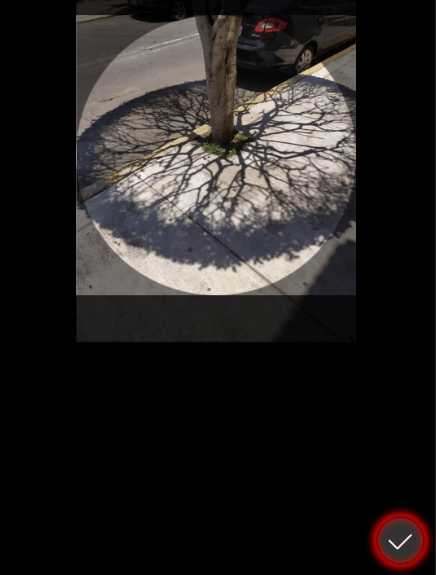So ändern Sie einen Skype-Benutzernamen
Viele Leute melden sich bei Skype an und erwarten nie, dass sie es jemals für geschäftliche Anrufe verwenden werden. Diejenigen, die sich aus einer Laune heraus mit albernen Benutzernamen angemeldet haben, werden diese Entscheidung möglicherweise später bereuen. Glücklicherweise gibt es einfache Möglichkeiten, Ihren Benutzernamen oder Anzeigenamen in Skype zu ändern. Und wir zeigen Ihnen, wie Sie einen Skype-Benutzernamen für die verschiedenen Plattformen ändern, auf denen die App verfügbar ist.
Anzeigename vs. Benutzername
Zuallererst sollten Sie wissen, dass es einen Unterschied zwischen Ihrem Skype-Anzeigenamen und Ihrem Benutzernamen gibt. Ihr Anzeigename ist der Titel, den andere sehen, wenn sie über Skype mit Ihnen sprechen. Dies kann leicht über die Skype-Anwendung und über die Website geändert werden.
Ihr Benutzername oder Ihre Skype-ID ist dagegen eine ganz andere Sache. Wenn Sie sich für den Dienst angemeldet haben, bevor das Unternehmen von Microsoft übernommen wurde, haben Sie möglicherweise die Möglichkeit erhalten, Ihren eigenen Benutzernamen zu erstellen.
Wenn Sie sich nach der Übernahme mit einer E-Mail-Adresse bei Skype anmelden, weist Ihnen Microsoft einen zufälligen Benutzernamen zu. Dies ist technisch gesehen kein Skype-Benutzername, sondern ein Microsoft-Konto. Unabhängig davon, ob Sie einen alten oder neuen Benutzernamen oder eine Skype-ID haben, kann diese nicht geändert werden. Microsoft selbst erlaubt Ihnen nicht, Ihre ID zu bearbeiten.
Andere Benutzer können Ihre Skype-ID nicht sehen und sie wird nicht einmal in der App angezeigt, es sei denn, Sie suchen ausdrücklich danach. Um Ihre Skype-ID zu finden, damit Sie sie mit anderen teilen können, können Sie Folgendes tun:
Auf der Internetseite
- Gehen Sie zur Skype-Website und klicken Sie oben rechts auf dem Bildschirm auf Anmelden.

- Klicken Sie im Dropdown-Menü auf Mein Konto.
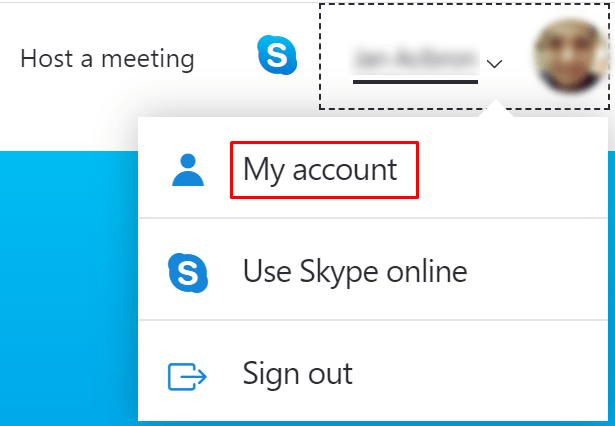
- Klicken Sie auf der Registerkarte, die sowohl Ihr Profilbild als auch Ihren Benutzernamen enthält, im Menü unten entweder auf Ihr Profilbild oder auf Profil bearbeiten.
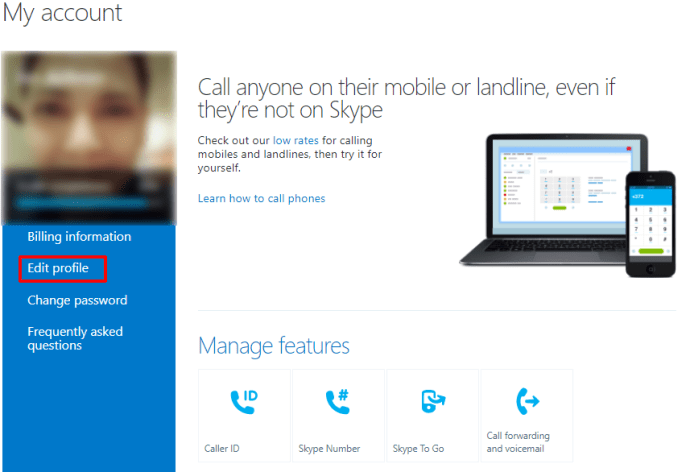
- Ihr Benutzername befindet sich rechts neben dem Skype-ID-Etikett.
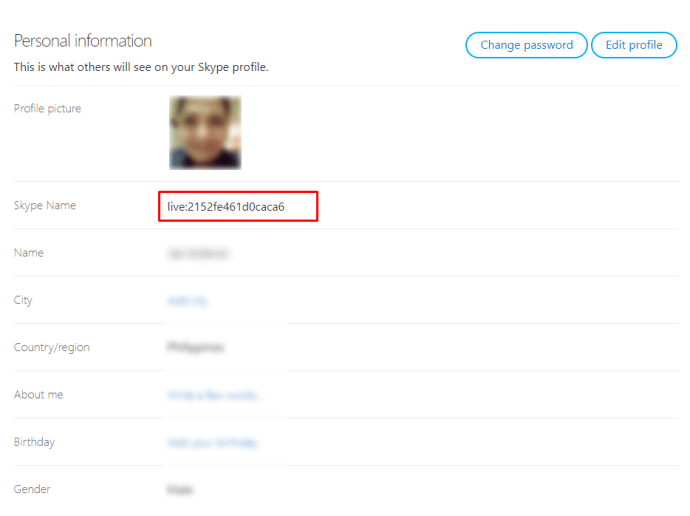
In der Desktop-App
- Öffnen Sie Ihre Skype-App und melden Sie sich an.
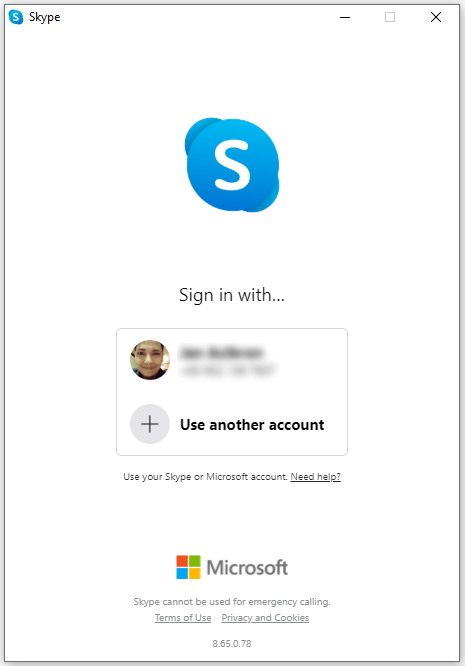
- Klicken Sie auf Ihr Profilsymbol in der oberen linken Ecke des Skype-Fensters.
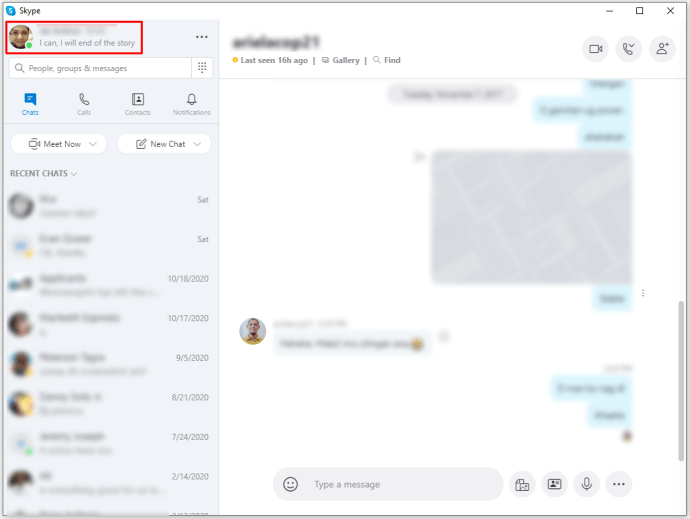
- Wählen Sie auf der Registerkarte Verwalten des Dropdown-Menüs Skype-Profil aus und klicken Sie darauf.
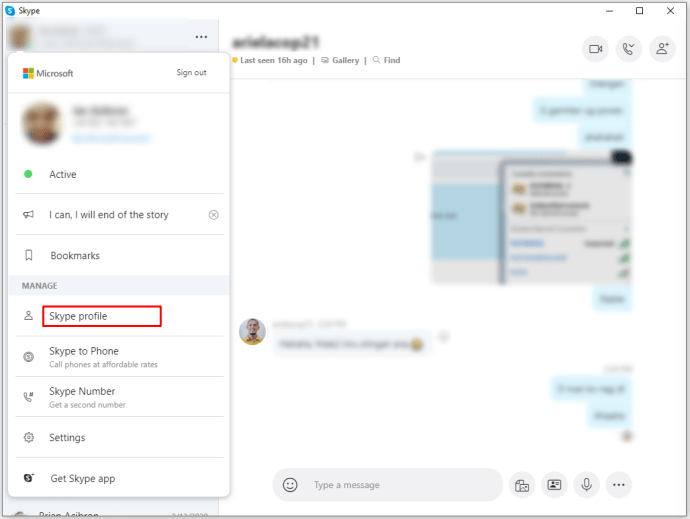
- Ihre Skype-ID wird neben dem Skype-Namen angezeigt.
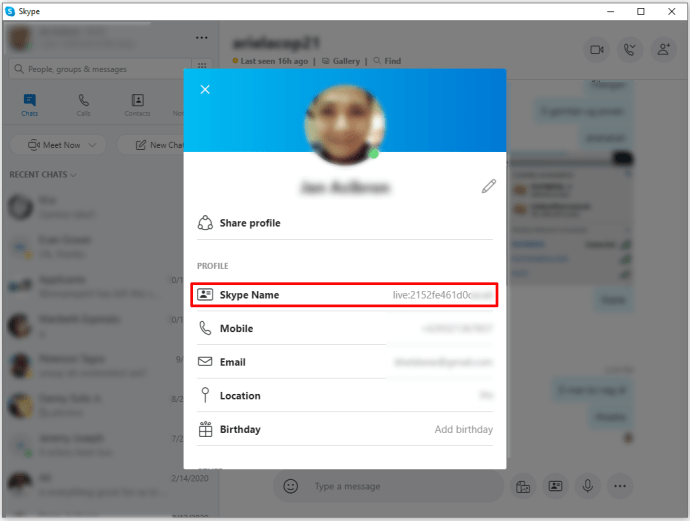
Auf dem Handy
- Öffnen Sie die Skype Mobile-App und melden Sie sich an.
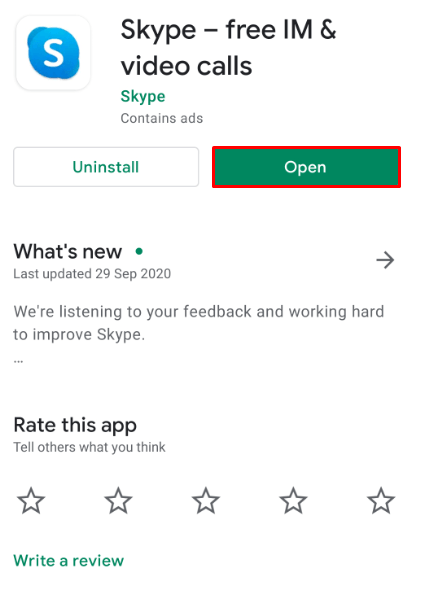
- Tippen Sie auf dem Skype-Startbildschirm auf Ihr Profilsymbol im oberen Menü.
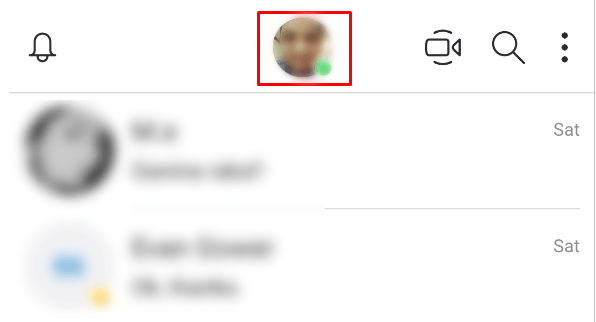
- Tippen Sie unter Verwalten auf Skype-Profil.
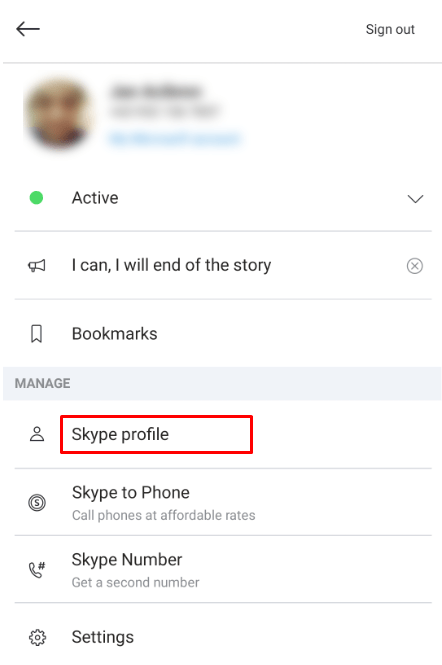
- Ihre Skype-ID sollte neben dem Label Skype-Name stehen.
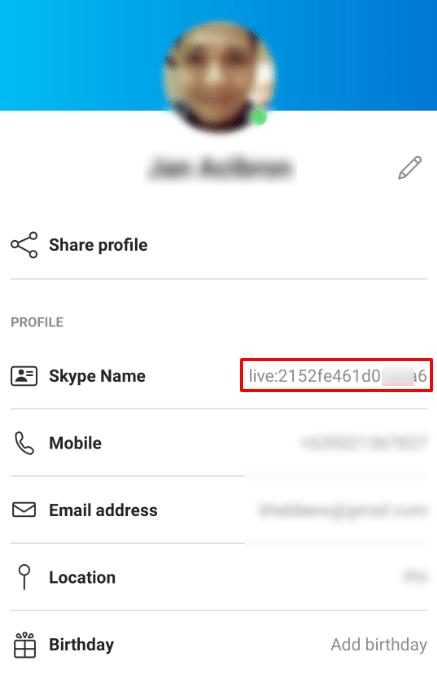
So ändern Sie Ihren Skype-Benutzernamen von einem Windows-Gerät
Wenn Sie den Namen ändern möchten, der anderen in Ihrer Kontaktliste angezeigt wird, können Sie dies tun, indem Sie Ihren Skype-Anzeigenamen bearbeiten. Dies kann auf der Windows-Plattform durch einen der folgenden Schritte erfolgen:
Durch die Nutzung der Skype-Website
- Rufen Sie mit Ihrem Webbrowser Ihrer Wahl die Skype-Website auf und melden Sie sich an.
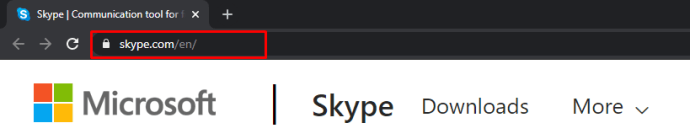
- Klicken Sie in der oberen rechten Ecke des Bildschirms auf Anmelden.

- Klicken Sie im Dropdown-Menü auf Mein Konto.
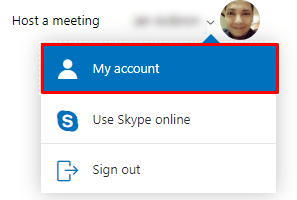
- Klicken Sie auf der Registerkarte, die Ihr Profilbild und Ihren Anzeigenamen enthält, entweder auf Ihr Profilbild oder auf Profil bearbeiten im Menü unten.
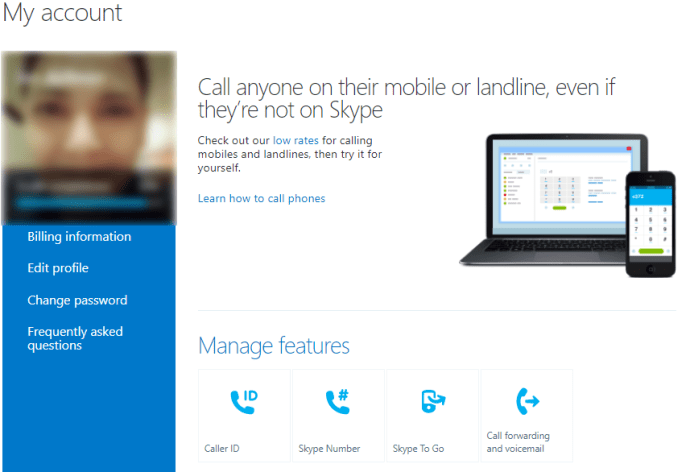
- Klicken Sie auf der Profilseite auf die Schaltfläche Profil bearbeiten.
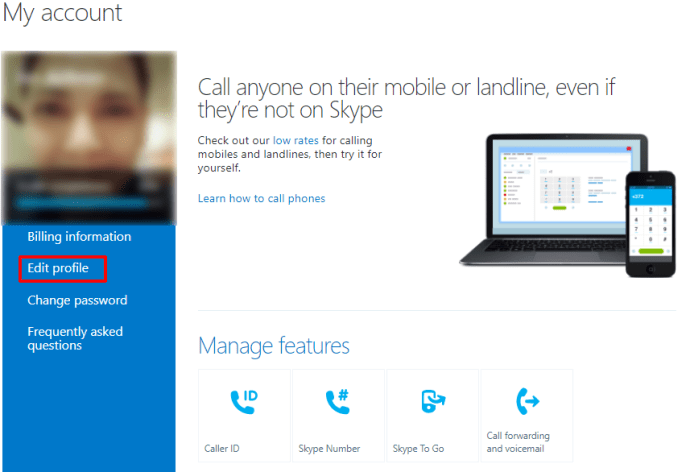
- Geben Sie Ihren gewünschten Anzeigenamen in das Textfeld Name ein.
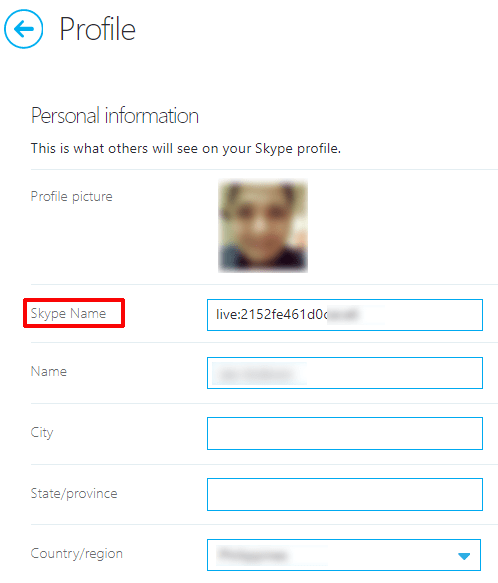
- Wenn Sie fertig sind, scrollen Sie auf der Seite nach unten und klicken Sie auf die Schaltfläche Speichern.

- Sie werden benachrichtigt, dass Ihr Anzeigename geändert wurde. Sie können nun dieses Fenster verlassen.
In der Desktop-App
- Öffnen Sie die Skype-Desktop-App und melden Sie sich an.
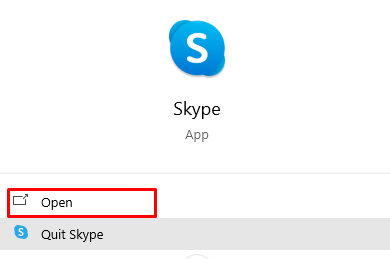
- Klicken Sie auf dem Startbildschirm auf Ihr Profilsymbol in der oberen linken Ecke des Skype-Fensters.
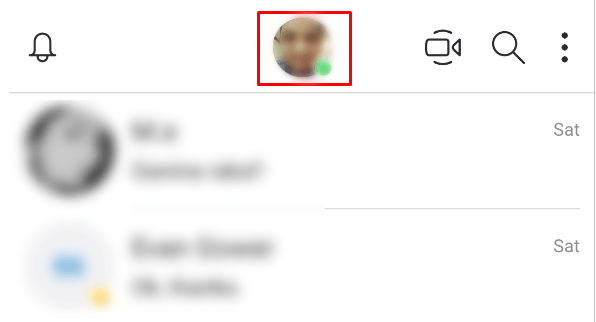
- Klicken Sie im Dropdown-Menü auf Skype-Profil.
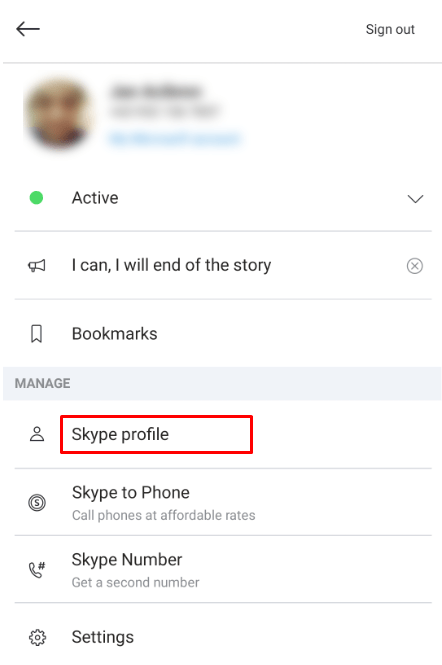
- Klicken Sie entweder auf Ihren Anzeigenamen oder auf das Symbol Text bearbeiten rechts neben Ihrem Anzeigenamen.
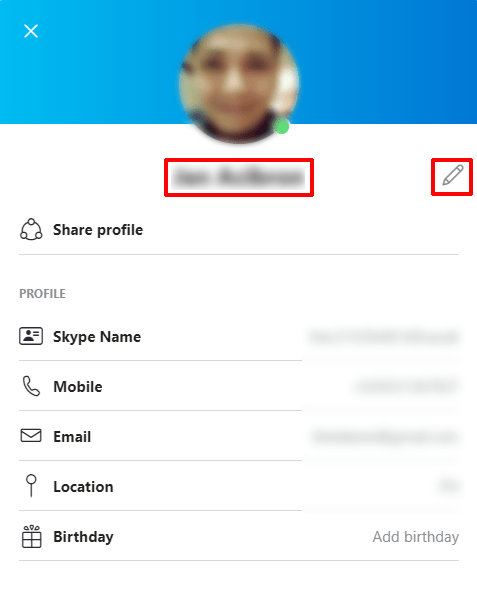
- Ändern Sie Ihren Namen nach Ihren Wünschen.
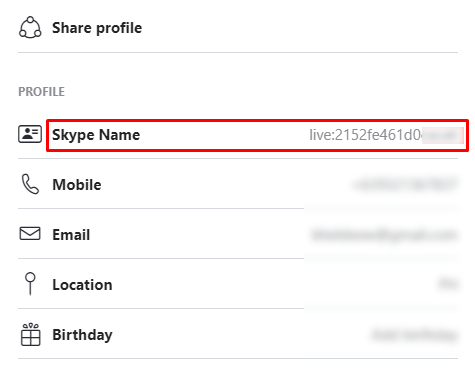
- Drücken Sie entweder die Eingabetaste oder klicken Sie auf einen leeren Teil des Popup-Fensters. Ihre Änderungen werden automatisch gespeichert.
So ändern Sie Ihren Skype-Benutzernamen von einem Mac
Sowohl die Skype-Desktop-App als auch die Website sind nicht plattformabhängig, und daher ist der Vorgang zum Ändern Ihres Anzeigenamens auf dem Mac derselbe wie unter Windows. Wenn Sie Skype auf einem Mac verwenden, können Sie sich an die Anweisungen wie oben unter Windows halten.
So ändern Sie Ihren Skype-Benutzernamen von einem Android-Gerät
Wenn Sie Skype auf einem Mobilgerät verwenden, können Sie Ihren Anzeigenamen entweder über die App ändern oder ihn über die Website bearbeiten. Der Prozess dafür ist wie folgt:
Verwenden der mobilen App
- Öffnen Sie die mobile Skype-App und melden Sie sich an.
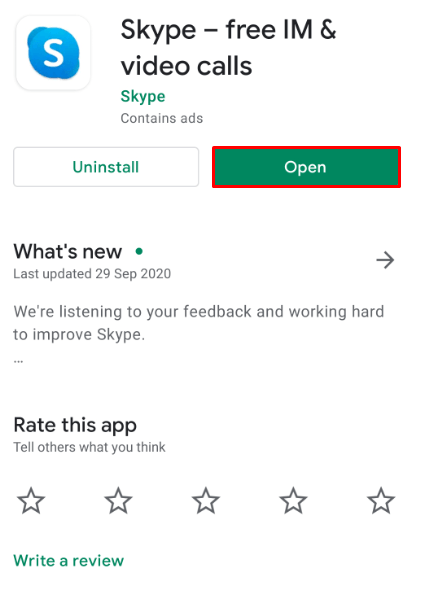
- Tippen Sie oben auf dem Bildschirm auf Ihr Profilsymbol.
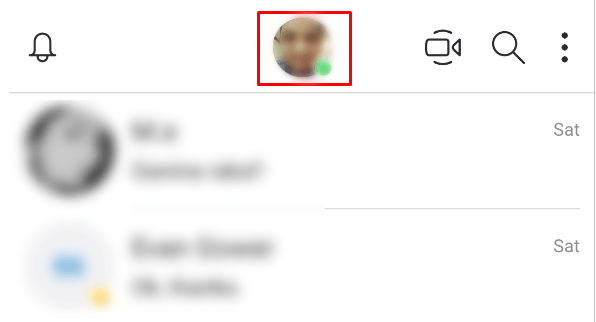
- Tippen Sie unter Verwalten auf Skype-Profil.
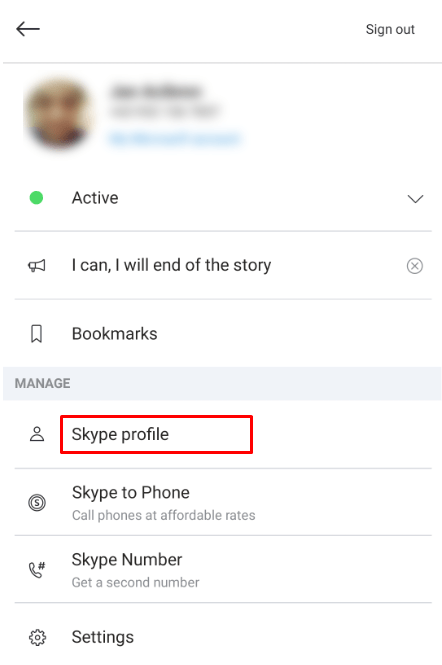
- Tippen Sie auf Ihren Anzeigenamen oder die Schaltfläche Namen bearbeiten rechts neben Ihrem Anzeigenamen.
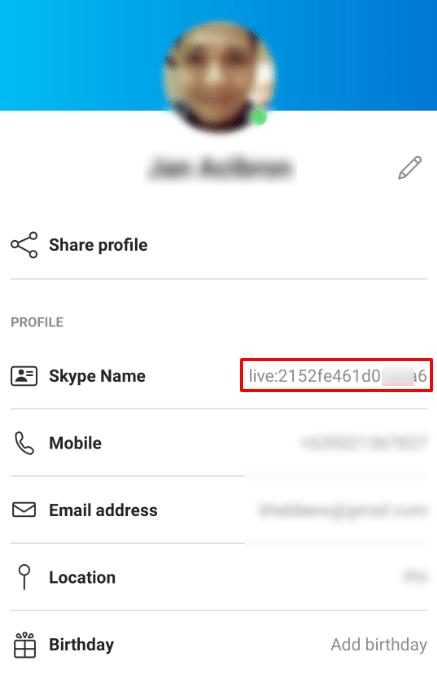
- Geben Sie den Anzeigenamen ein, den Sie verwenden möchten.
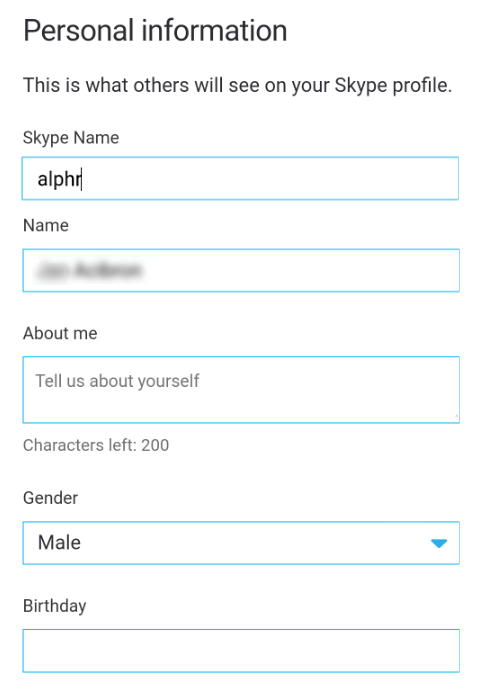
- Tippen Sie entweder auf das Häkchen rechts neben dem Namenstextfeld oder tippen Sie auf die Eingabetaste auf Ihrer virtuellen Tastatur.
- Scrollen Sie nach unten und klicken Sie auf "Änderungen speichern", um den Vorgang abzuschließen.
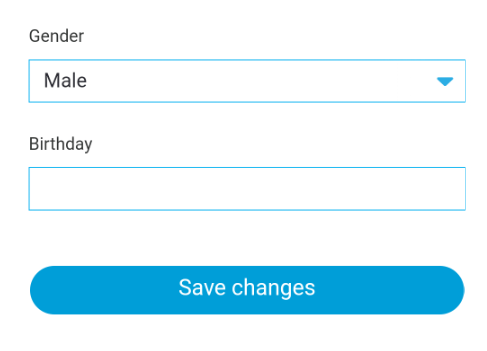
Verwenden eines Webbrowsers
- Öffnen Sie den Webbrowser Ihres Mobiltelefons Ihrer Wahl.
- Gehen Sie zur Skype-Website.
- Befolgen Sie die Anweisungen im entsprechenden Abschnitt oben für die Windows-Plattform.
So ändern Sie Ihren Skype-Benutzernamen von einem iPhone
Die mobile Skype-App ist, ähnlich wie die Desktop-App, nicht plattformabhängig. Wenn Sie also Ihren Anzeigenamen auf einem iPhone ändern möchten, können Sie die gleiche Methode wie auf dem Android verwenden. Lesen Sie die Anweisungen für die Android-Plattform oben.
So ändern Sie Ihren Skype-Benutzernamen von einem Chromebook
Im Gegensatz zu den meisten Computern können Sie auf dem Chromebook keine Anwendungen installieren, es sei denn, sie wurden von Google genehmigt oder befinden sich im Google Play Store. Aus diesem Grund können Sie auf einem Chromebook entweder über die Chrome-Erweiterung oder über die Android-App auf Skype zugreifen.
Wenn Sie Ihren Skype-Anzeigenamen auf Ihrem Chromebook ändern möchten, lesen Sie die oben für die Windows-Plattform angegebenen Website-Anweisungen, vorausgesetzt, Sie verwenden die Chrome-Erweiterung. Wenn Sie die Android-App verwenden, lesen Sie die Anweisungen für die mobile App wie oben für Android-Geräte angegeben.
So ändern Sie Ihr Skype-Profilbild
Ein weiterer wichtiger Teil Ihres Profils, den andere Benutzer sehen, ist Ihr Profilbild. Ihr Profilsymbol wird Personen in Ihrer Kontaktliste angezeigt, und es ist normalerweise der einfachste Weg für Ihre Kontakte, Sie zu identifizieren. Wenn Sie Ihr Profilbild ändern möchten, können Sie einen der folgenden Schritte ausführen:
Ändern Ihres Profilbilds über die Desktop-Anwendung
- Öffnen Sie die Skype-Desktop-App und melden Sie sich an.
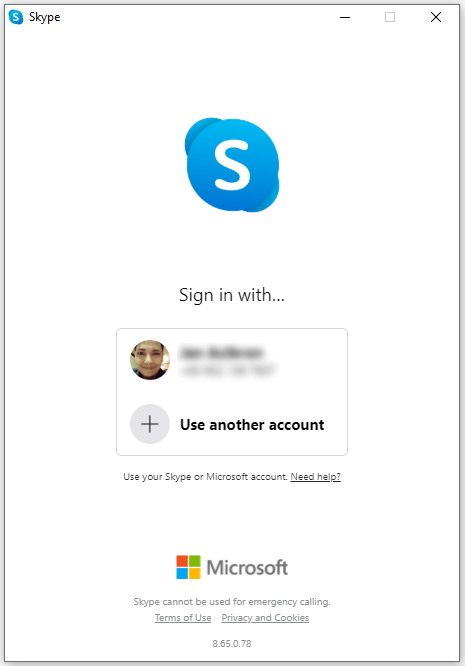
- Klicken Sie auf Ihr Profilbild in der oberen linken Ecke des Skype-Fensters.

- Klicken Sie erneut auf Ihr Profilbild, um das Fenster zum Hochladen von Bildern zu öffnen.
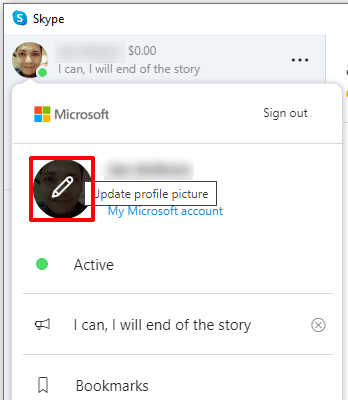
- Wählen Sie das gewünschte Bild aus und klicken Sie dann auf Öffnen.
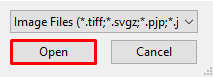
Mit der mobilen App
- Öffnen Sie die mobile Skype-App und melden Sie sich an.
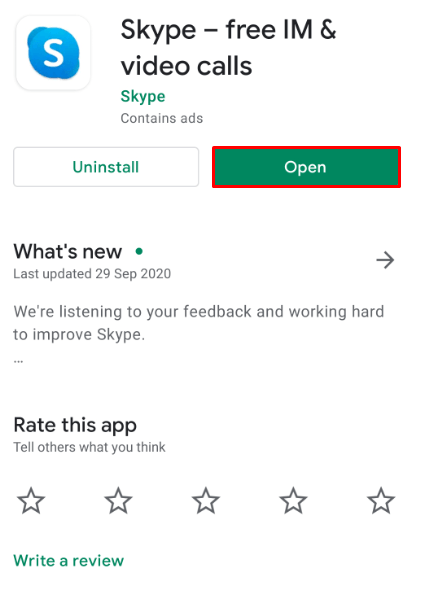
- Tippen Sie oben auf dem Bildschirm auf Ihr Profilsymbol.
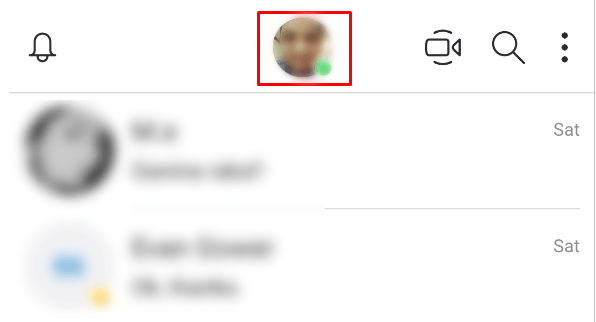
- Tippen Sie erneut auf Ihr Profilsymbol.
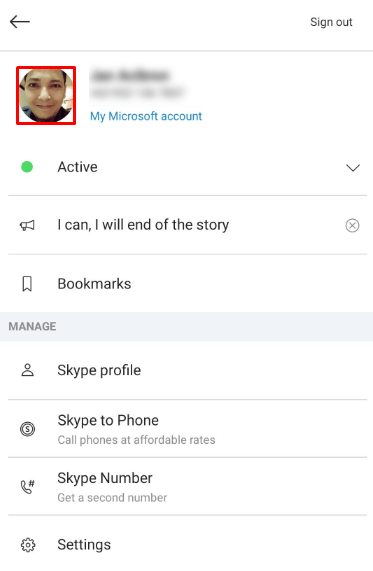
- Ihre Kamera-App sollte sich jetzt öffnen und Sie können wählen, ob Sie ein Foto aufnehmen möchten.
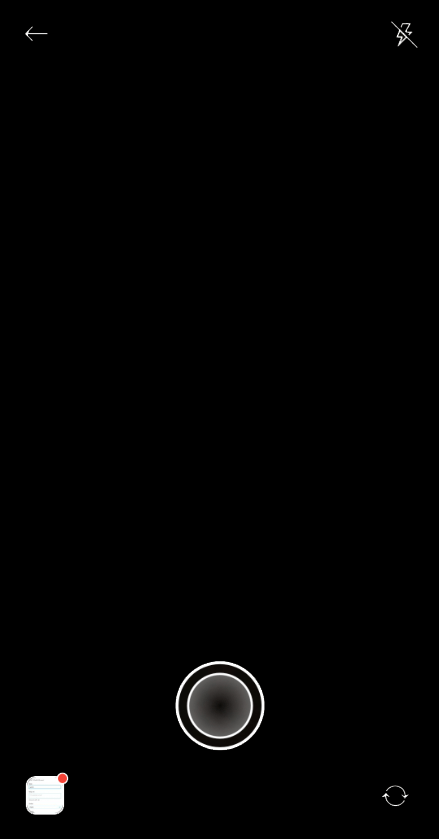
- Wenn Sie ein gespeichertes Bild aus Ihrer Galerie verwenden möchten, tippen Sie auf das Bildsymbol in der unteren linken Ecke des Bildschirms.
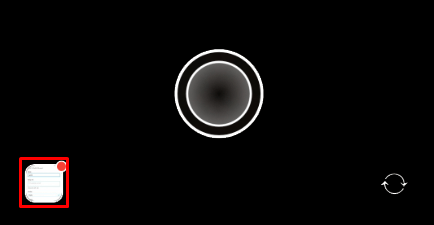
- Tippen Sie auf das obere Menü, um von der Galerie zu den Alben zu wechseln. Sie können auf die Pfeilschaltfläche in der oberen linken Ecke tippen, um zur Galerie zurückzukehren.
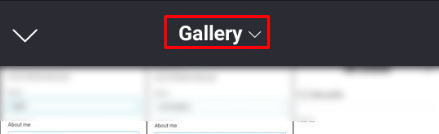
- Wählen Sie das Bild aus, das Sie verwenden möchten.
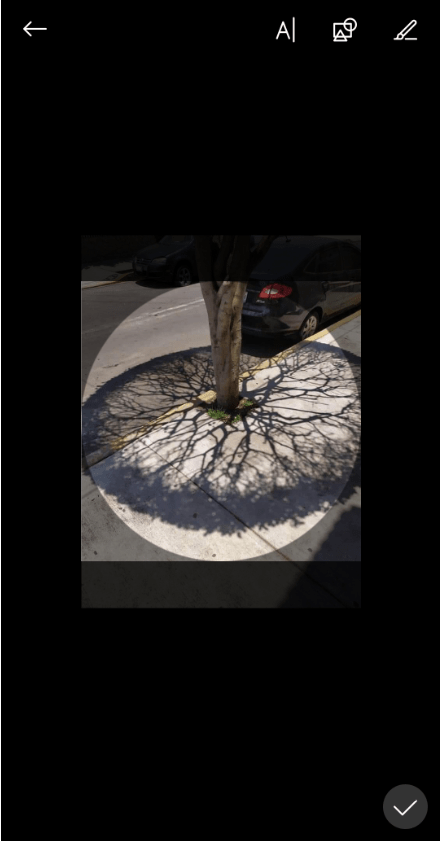
- Die mobile Skype-App bietet in der oberen rechten Ecke des Bildauswahlbildschirms mehrere Bearbeitungsvorlagen.

- Wenn Sie mit der Bearbeitung fertig sind, tippen Sie auf das Häkchen in der unteren rechten Ecke des Bildschirms.
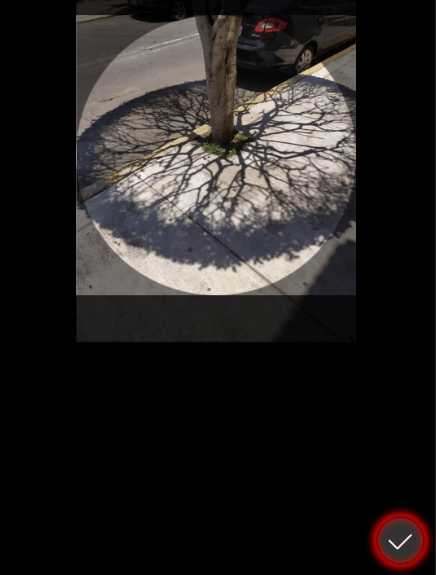
- Ihr Profilbild sollte jetzt geändert werden.
Zusätzliche FAQ
Im Folgenden finden Sie die am häufigsten gestellten Fragen, wenn Diskussionen über das Ändern von Skype-Benutzernamen auftauchen.
Unterscheidet sich mein Skype-Benutzername von meinem Skype-Anzeigenamen?
Jawohl. Wie oben erwähnt, können Ihr Skype-Benutzername oder Ihre Skype-ID nicht geändert werden. Es ist der Name, den Microsoft verwendet, um Ihr Konto zu identifizieren, und das Unternehmen erlaubt Ihnen daher nicht, es zu bearbeiten. Early Adopters von Skype hatten die Möglichkeit, ihre eigenen Namen anzugeben. Wenn Sie sich jetzt mit einer E-Mail-Adresse oder einer Telefonnummer für den Dienst anmelden, werden Ihnen und allen anderen Benutzern zufällige Namen zugewiesen. Andere Benutzer können sich über den Benutzernamen oder die Skype-ID mit Ihnen verbinden. Ihr Anzeigename kann im Gegensatz zu Ihrem Benutzernamen bearbeitet werden.
Gibt es Einschränkungen hinsichtlich der Änderung meines Benutzernamens?
Da Microsoft den Benutzern jetzt direkt Namen zuweist und keine Bearbeitung zulässt, sind Skype-Benutzernamen oder -IDs ziemlich eingeschränkt. Anzeigenamen hingegen haben diese Einschränkung nicht. Sie können ein einzelnes Zeichen als Anzeigenamen verwenden oder bis zu 50 Zeichen eingeben, wenn Sie möchten. Namen werden jedoch auf 26 Zeichen gekürzt, daher ist es besser, Ihren Namen unterhalb dieser Zahl zu halten.u003cbru003eu003cbru003eSie können auch Leerzeichen und Symbole verwenden, und es gibt keine alphanumerischen Anforderungen in Bezug auf Ihren Anzeigenamen. Sie können sogar nur Zahlen verwenden, wenn Sie dies wünschen. Es ist jedoch eine gute Praxis, zu versuchen, Ihre Namenskonvention formell zu halten, wenn Sie in einem professionellen Umfeld eine Verbindung herstellen müssen.
Wie oft kann ich meinen Skype-Benutzernamen ändern?
Benutzernamen oder Skype-IDs können nicht mehr geändert werden, nachdem sie Ihnen zugewiesen wurden. Die einzige technische Möglichkeit, einen Benutzernamen zu ändern, besteht darin, ein neues Skype-Konto zu erstellen. Dies führt jedoch dazu, dass alle Ihre Kontaktdaten und Ihr Kontoguthaben verloren gehen.u003cbru003eu003cbru003eAnzeigenamen können beliebig oft geändert werden. Es gibt keine zeitlichen Beschränkungen, wann Sie Ihren Anzeigenamen ändern können.
Behandeln von Problemen
Einen albernen Benutzernamen während eines angeblich professionellen Skype-Anrufs zu haben, kann ziemlich peinlich sein. Es ist ziemlich praktisch, dass Skype selbst eine Möglichkeit bietet, das Problem relativ einfach anzugehen, solange Sie wissen, was zu tun ist.
Hatten Sie jemals Probleme beim Ändern eines Skype-Benutzernamens? Teile deine Erfahrungen im Kommentarbereich unten.