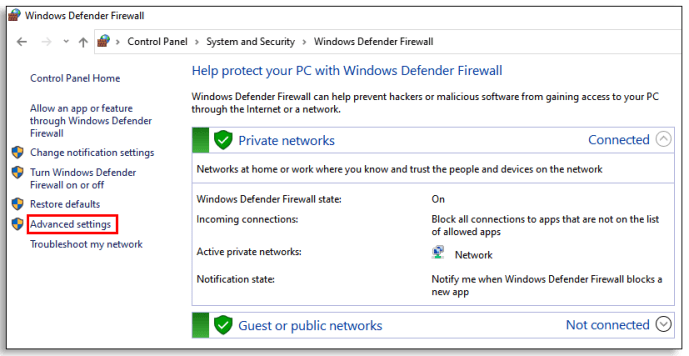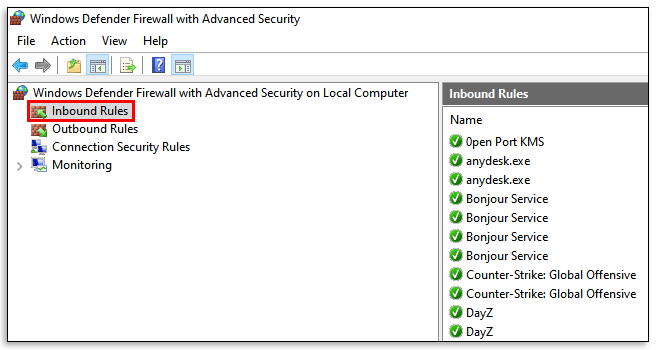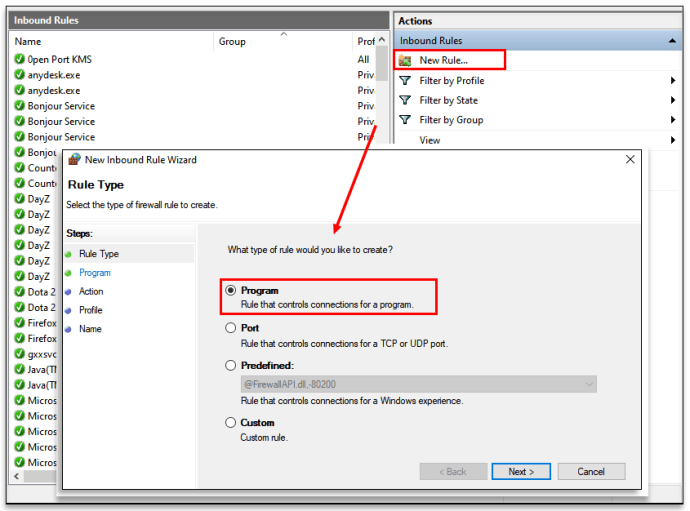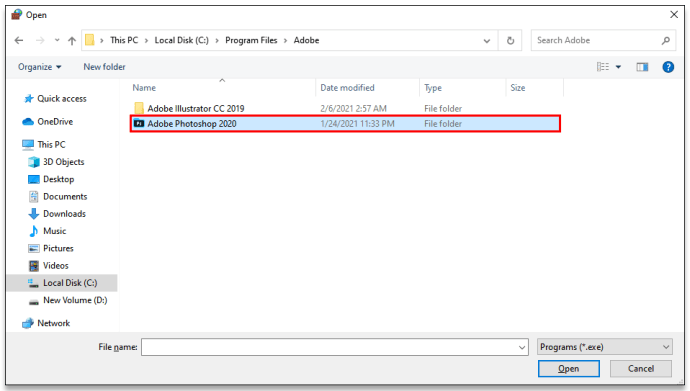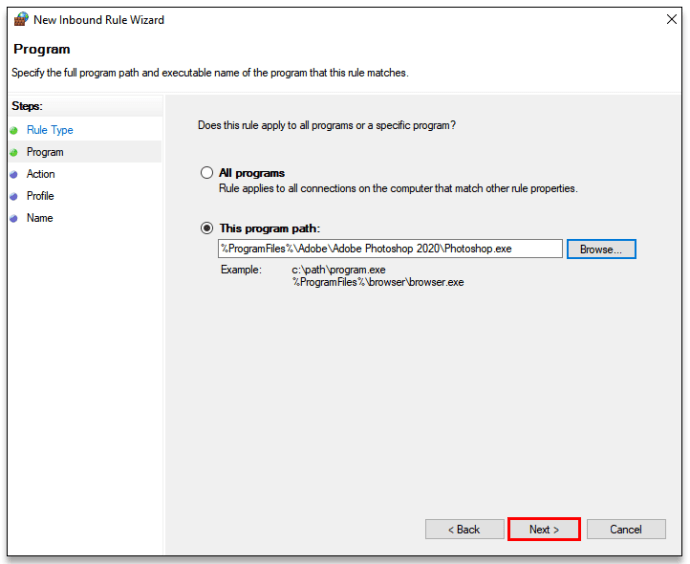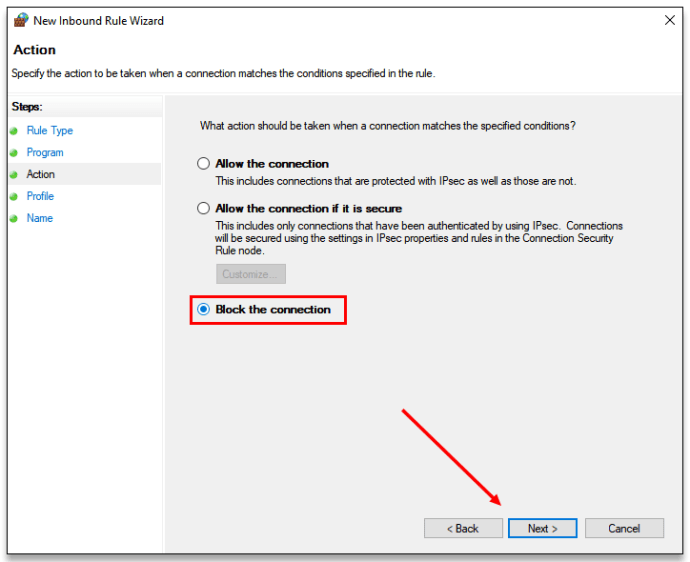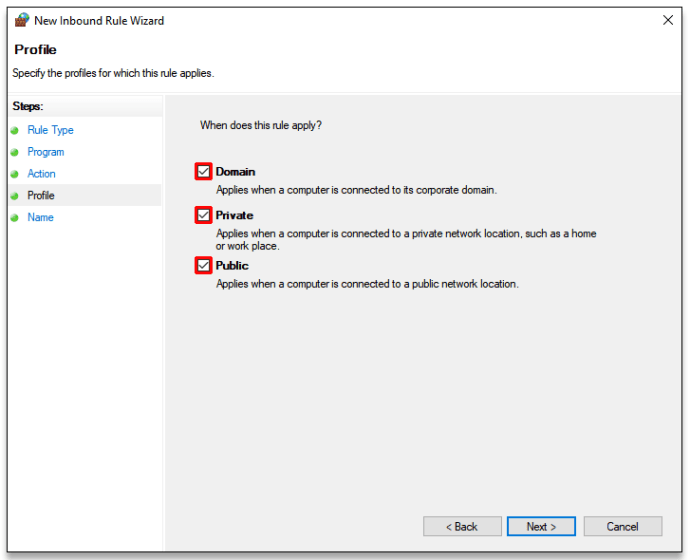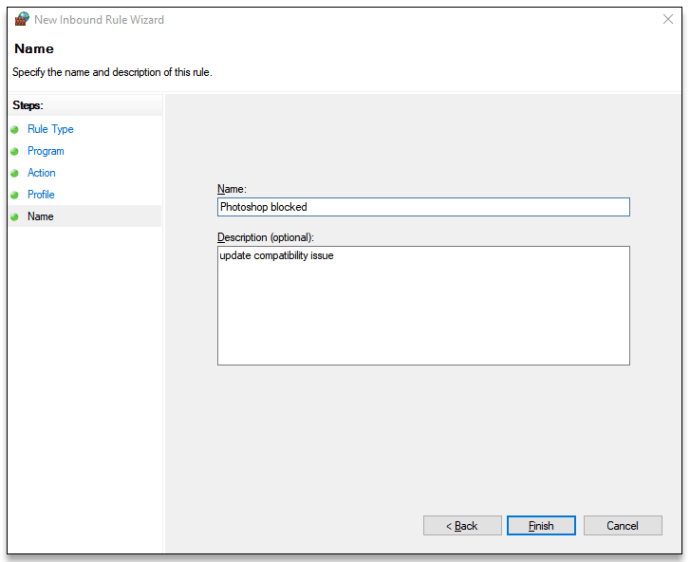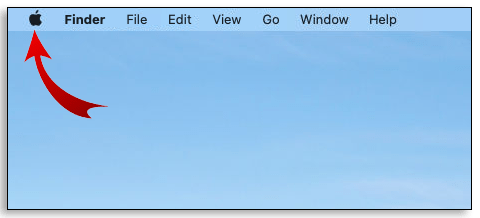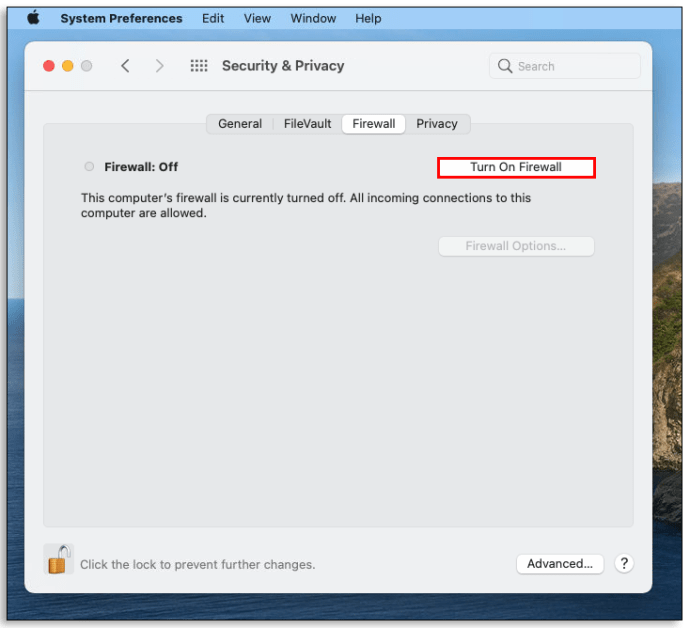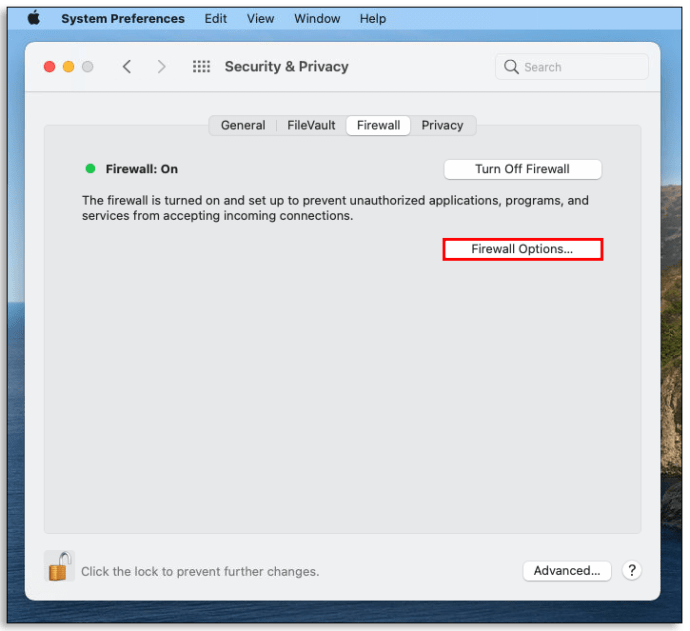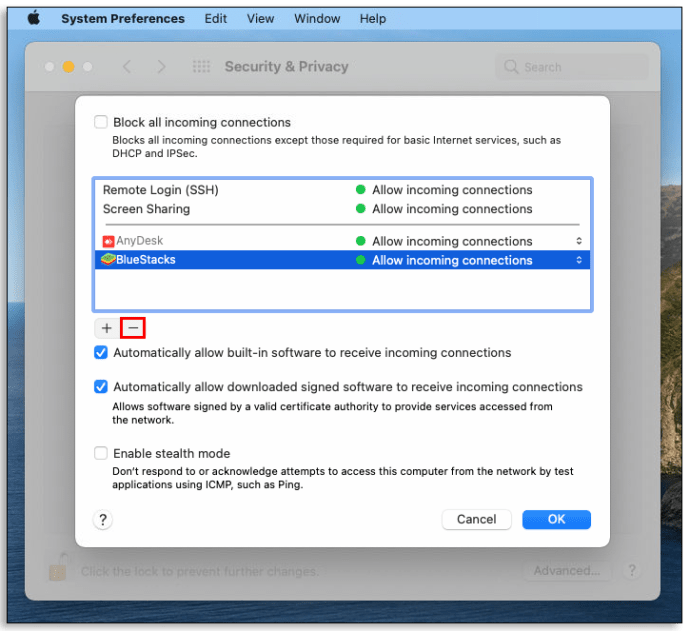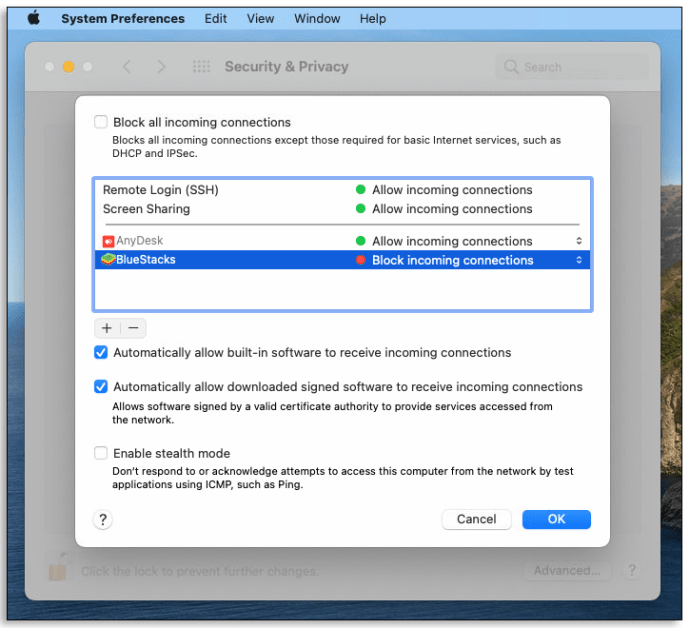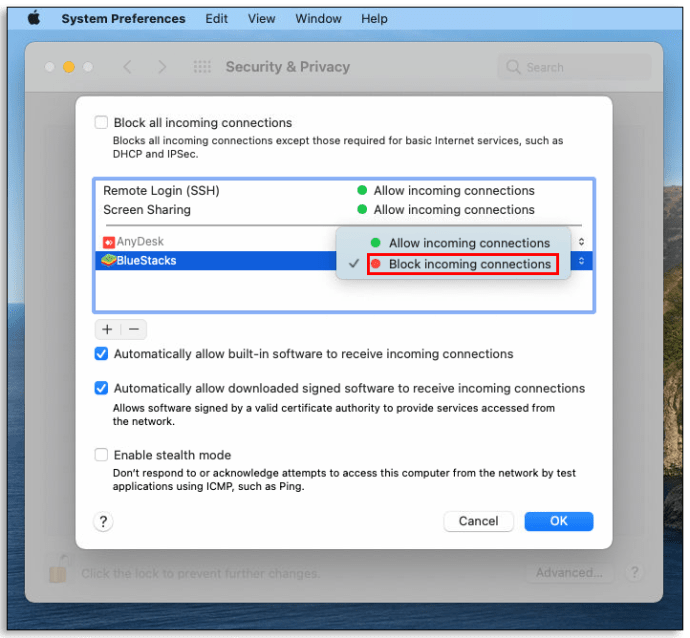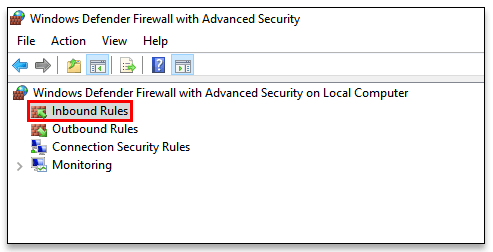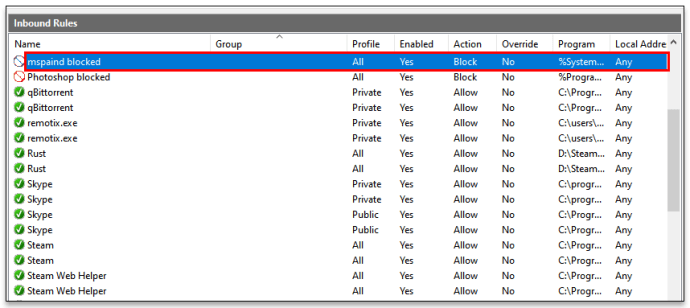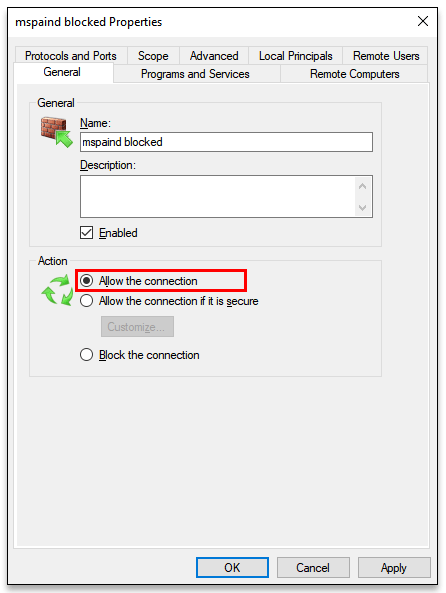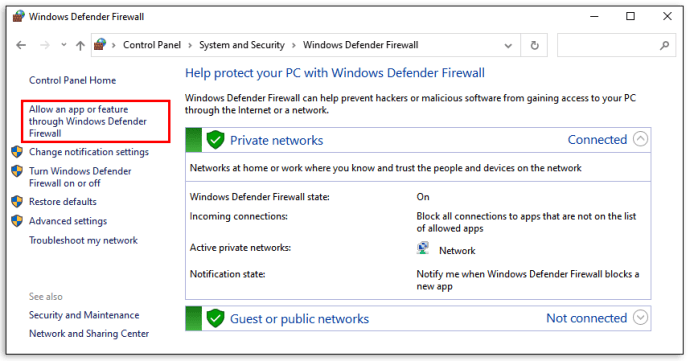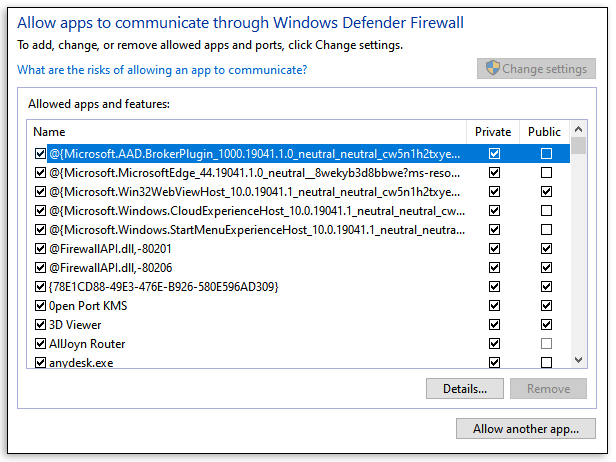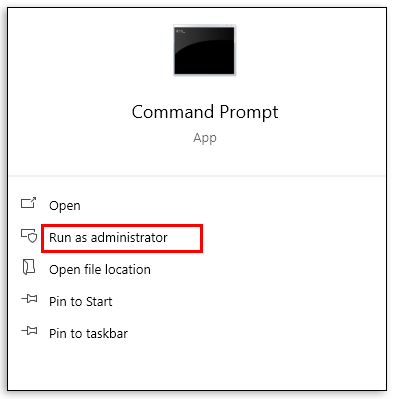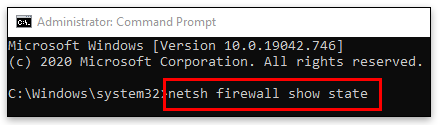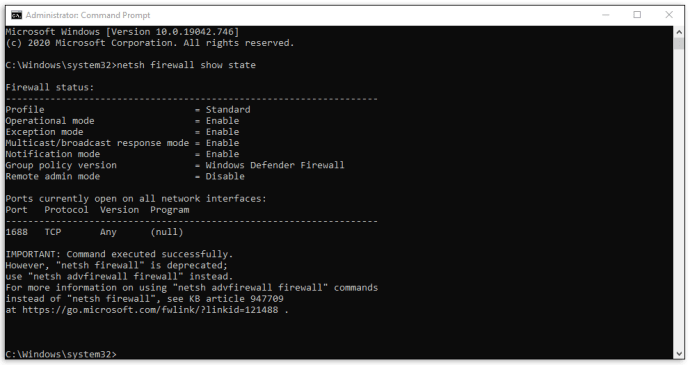So blockieren Sie ein Programm in Ihrer Firewall
Eine Firewall ist ein wichtiges Netzwerksicherheitsgerät. Es steuert den Datenverkehr von und zu Ihrem Netzwerk. Ohne sie wären Sie anfällig für Hacker- und Malware-Angriffe.

Wenn Sie jemals Schwierigkeiten hatten, ein Programm in Ihrer Firewall unter Windows oder Mac zu blockieren, sind Sie hier richtig.
In diesem Artikel geben wir Ihnen Schritt-für-Schritt-Anleitungen, wie Sie genau das tun können. Wir besprechen auch, warum Sie bestimmte Programme blockieren sollten, welche Programme Sie zulassen sollten, wie Sie überprüfen können, ob ein Port oder ein Programm blockiert ist und vieles mehr.
So blockieren Sie ein Programm in Ihrer Firewall unter Windows 10, 8 und 7
Das Blockieren eines Programms in Ihrer Firewall unter Windows 10, 8 und 7 kann über ausgehende und eingehende Regeln erfolgen. Wenn Sie vom Programm ausgehende Informationen blockieren möchten, wenden Sie nur die Schritte für ausgehende Regeln an. Wenn Sie Informationen blockieren möchten, die aus dem Internet zu Ihrem Programm gelangen, wenden Sie die Schritte für eingehende Regeln an. Wenn Sie den Zugriff eines Programms auf das Internet vollständig blockieren möchten, führen Sie beide Schritte aus.
- Geben Sie „Windows Firewall“ in die Suchleiste ein und öffnen Sie die „Windows Defender Firewall“.

- Klicken Sie auf der linken Seite des Fensters auf "Erweiterte Einstellungen".
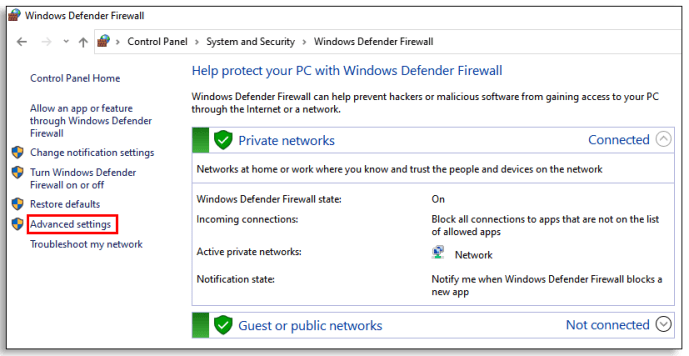
- Dort sehen Sie „Inbound“ und „Outbound Rules“. Sie müssen die folgenden Schritte auf beide Regeln anwenden. Klicken Sie zuerst auf „Eingehende Regeln“.
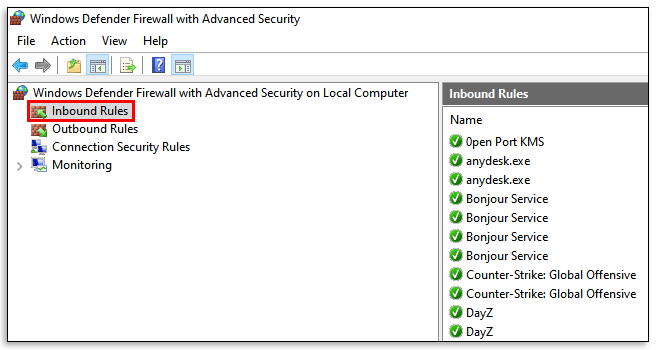
- Klicken Sie auf der rechten Seite des Fensters auf "Neue Regel". Sie werden gefragt, welche Art von Regel Sie erstellen möchten. Klicken Sie auf „Programm“ und dann auf „Weiter“.
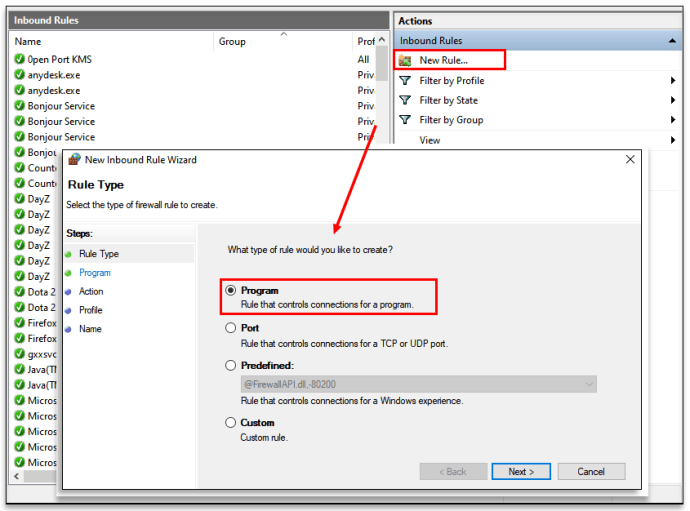
- Programmspeicherort suchen. Stellen Sie sicher, dass Sie den Ort auswählen, an dem das Programm installiert wurde, und nicht seine Verknüpfung.
Spitze: Es sollte in den "Programmdateien" sein.
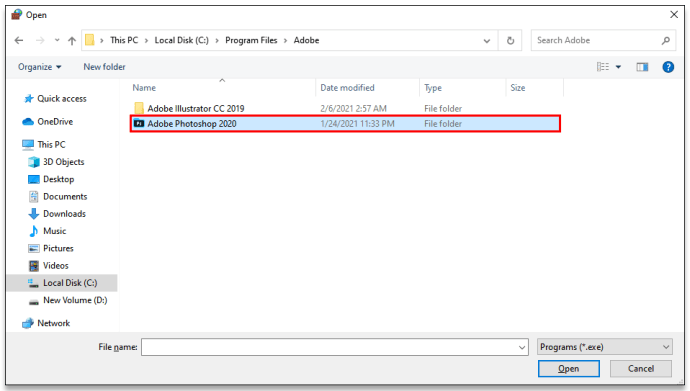
- Nachdem Sie das zu blockierende Programm hinzugefügt haben, klicken Sie auf "Weiter".
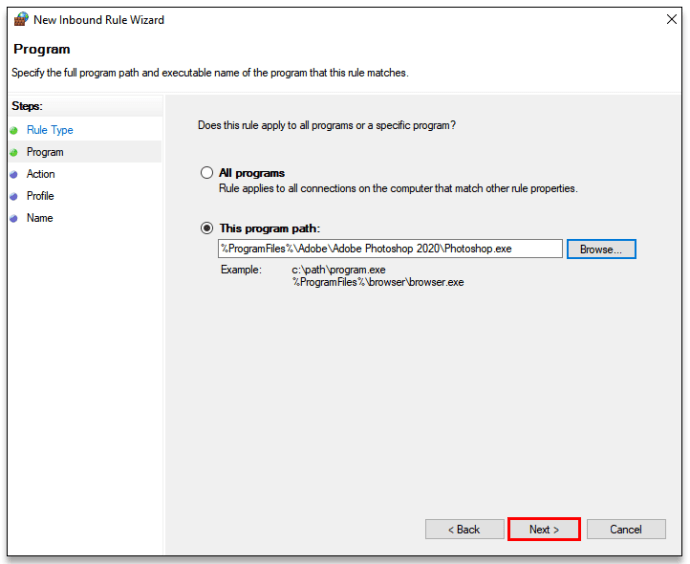
- Wählen Sie „Verbindung blockieren“ und klicken Sie auf „Weiter“.
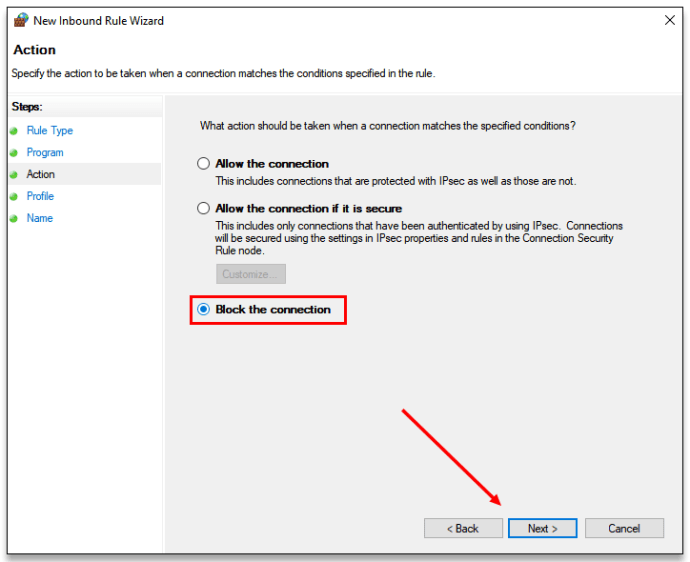
- Wenn Sie das Programm vollständig blockieren möchten, stellen Sie sicher, dass alle Kästchen ausgewählt sind (Domäne, Privat, Öffentlich). Klicken Sie dann auf „Weiter“.
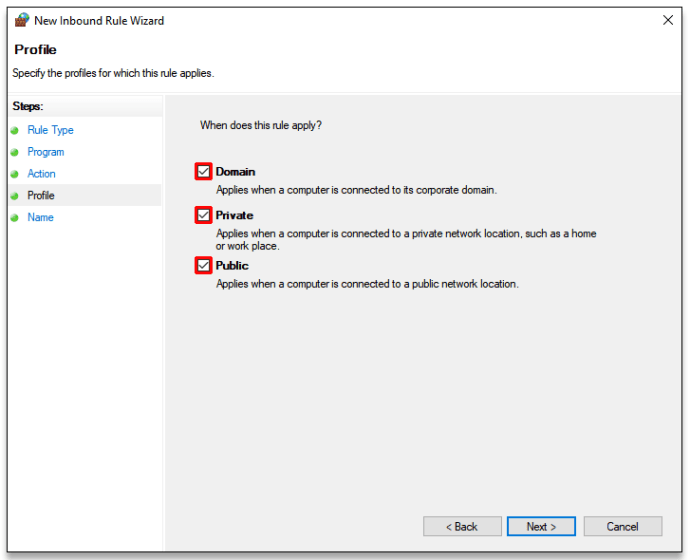
- Geben Sie im nächsten Feld "Name" den Namen des Programms ein, das Sie blockieren, und schreiben Sie "blockiert" daneben. Sie können eine kurze Beschreibung hinzufügen, wenn Sie möchten.
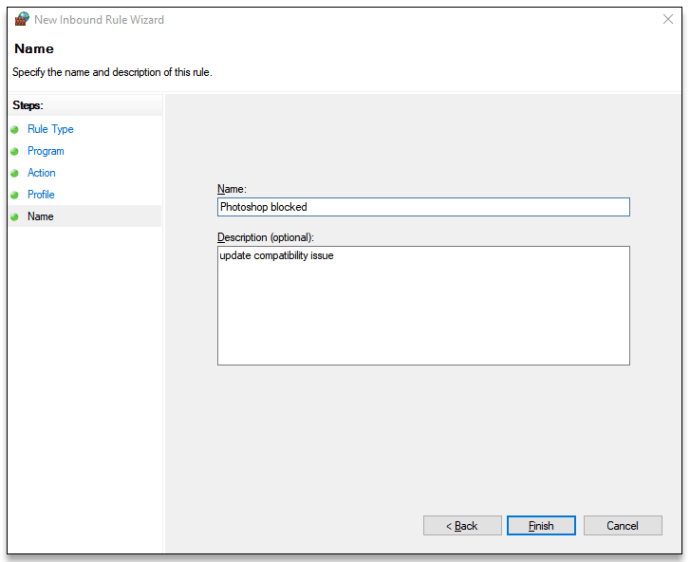
- Öffnen Sie „Ausgehende Regeln“ und wiederholen Sie die Schritte (4-9).
Sie haben nun erfolgreich ein Programm daran gehindert, in Windows 10, 8 und 7 auf das Internet zuzugreifen.
So blockieren Sie ein Programm in Ihrer Firewall unter MacOS
- Klicken Sie oben links auf dem Bildschirm auf die Schaltfläche mit dem Apple-Logo.
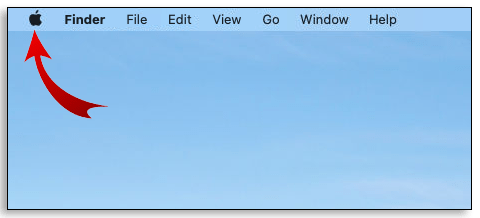
- Gehen Sie zu „Systemeinstellungen“.
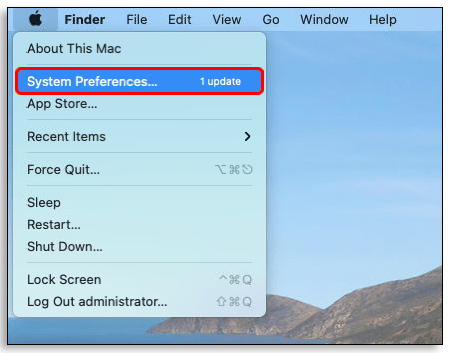
- Öffnen Sie das Symbol "Sicherheit" (oder Sicherheit & Datenschutz).
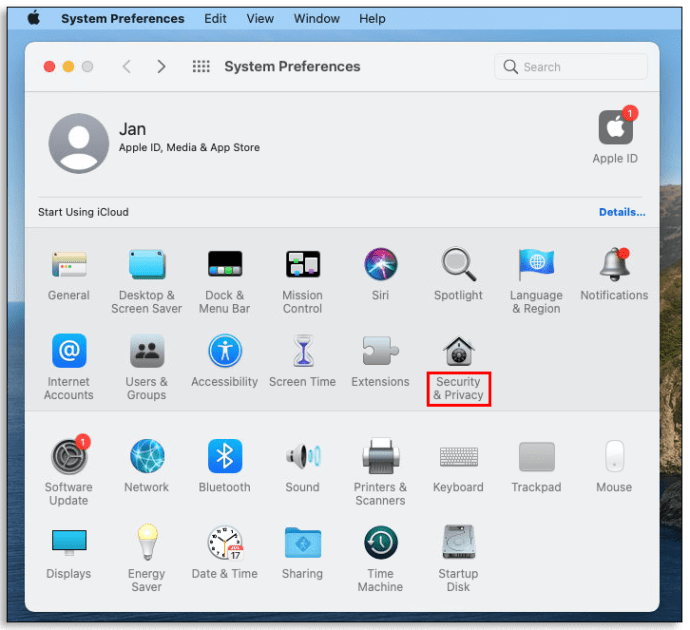
- Klicken Sie auf den Reiter „Firewall“.
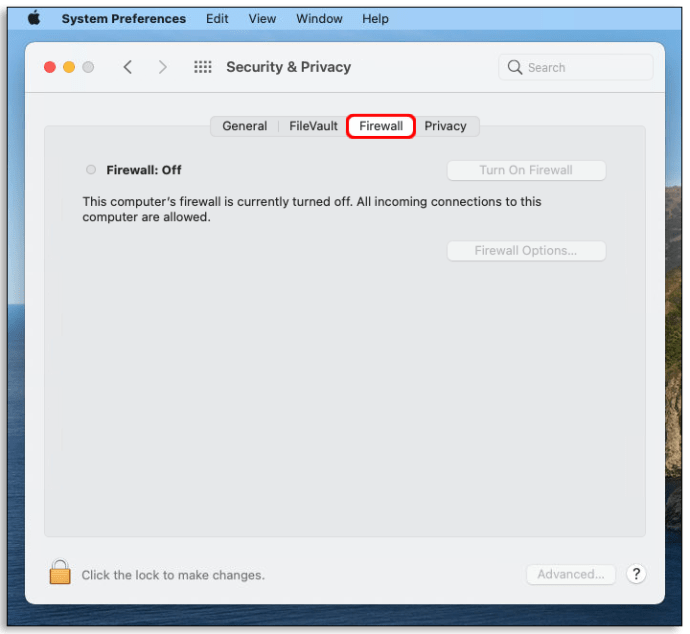
- Klicken Sie auf das Schlosssymbol und geben Sie Ihren Administratornamen und Ihr Passwort ein, um Änderungen vorzunehmen.
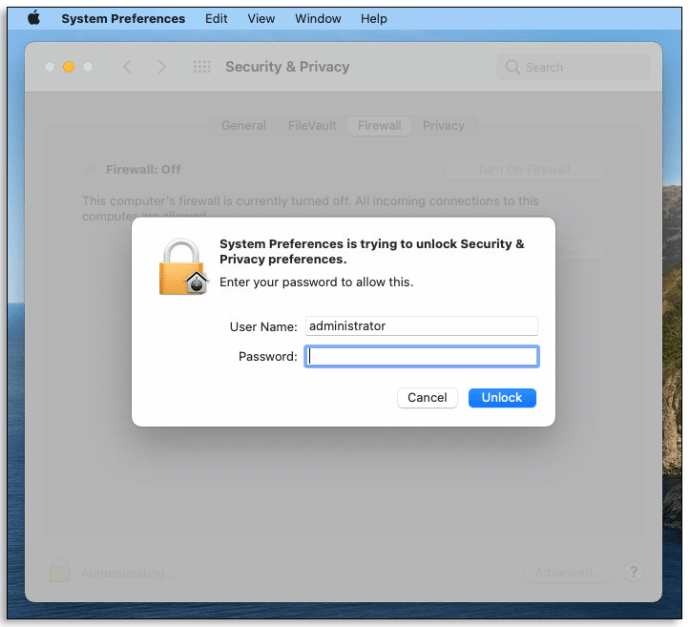
- Schalten Sie die Firewall ein.
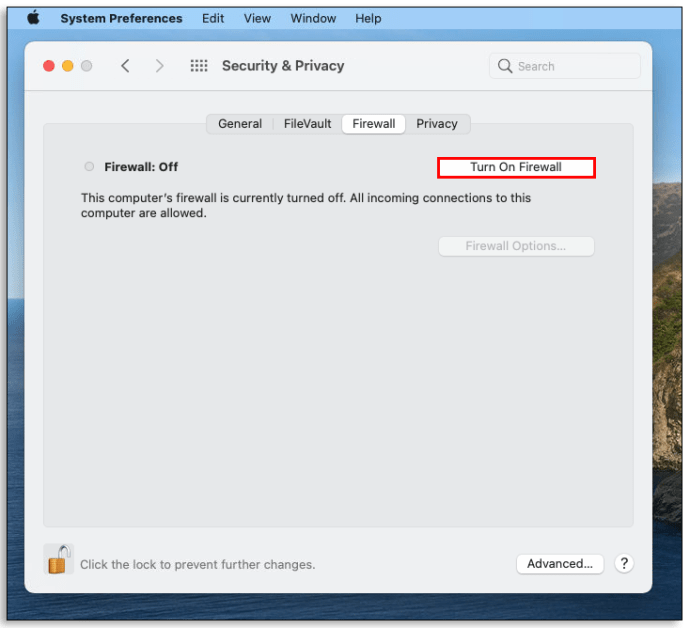
- Öffnen Sie „Firewall-Optionen“.
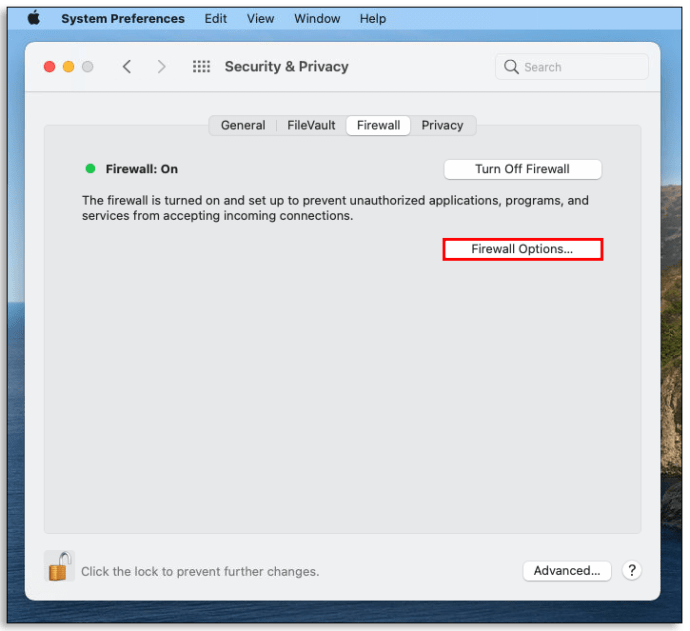
- Klicken Sie auf die Schaltfläche „App entfernen (-)“.
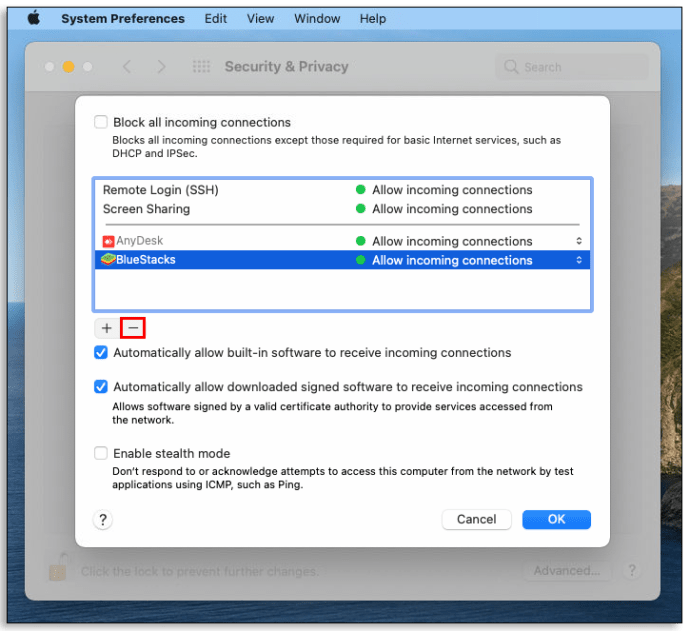
- Wählen Sie die App aus, die Sie entfernen möchten.
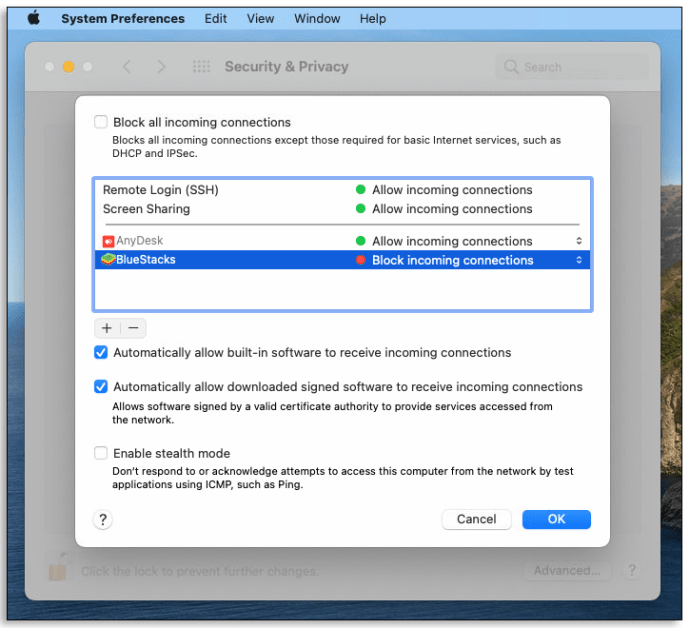
- Ändern Sie "Eingehende Verbindungen zulassen" in "Eingehende Verbindungen blockieren".
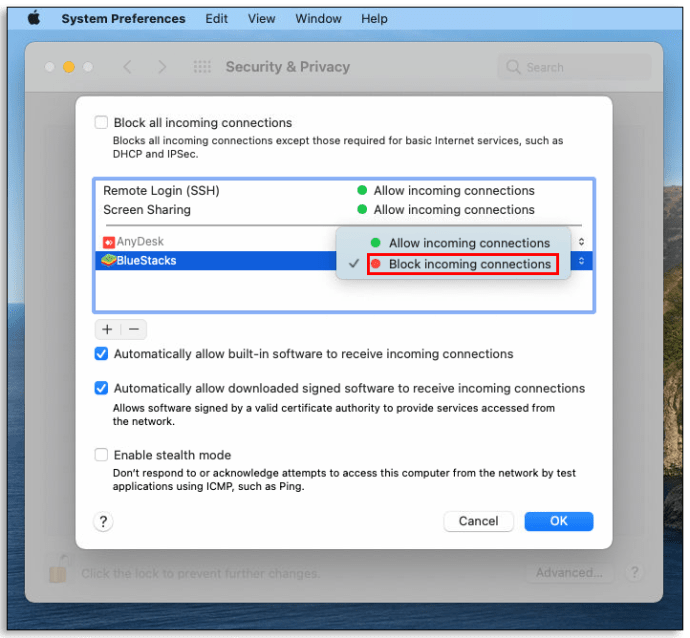
- OK klicken."
Um ein Programm zuzulassen, führen Sie die gleichen Schritte aus, klicken Sie jedoch anstelle von "Entfernen (-)" auf die Schaltfläche "Anwendung hinzufügen (+)", wählen Sie die App aus, die Sie hinzufügen möchten, und klicken Sie auf "Eingehende Verbindungen zulassen".
So lassen Sie Programme zu, die von einer Firewall unter Windows 10 blockiert werden
- Öffnen Sie das Suchfeld und geben Sie "Firewall" ein.

- Öffnen Sie die Windows Defender-Firewall und gehen Sie zu „Erweiterte Einstellungen“.

- Klicken Sie auf der linken Seite des Bereichs auf "Eingehende Regeln".
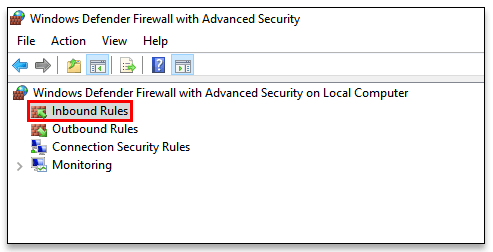
- Suchen Sie das zuvor blockierte Programm und doppelklicken Sie darauf. Nun öffnet sich das Takeown-Eigenschaften-Fenster.
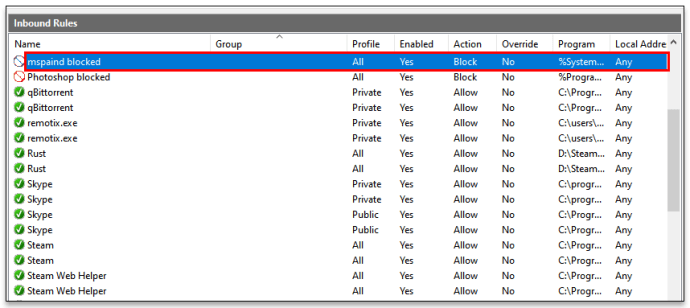
- Klicken Sie im Abschnitt "Aktion" auf "Verbindung zulassen".
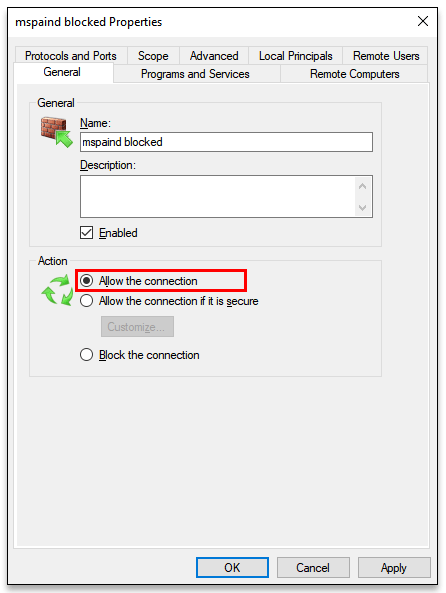
- Kehren Sie zu „Erweiterte Einstellungen“ zurück und klicken Sie auf „Eingehende Regeln“.

- Wiederholen Sie die Schritte 5 und 6.
So überprüfen Sie, ob die Windows-Firewall ein Programm blockiert
- Suchen Sie im Suchfeld nach „Defender Firewall“.

- Klicken Sie auf „App oder Funktion durch die Windows Defender-Firewall zulassen“.
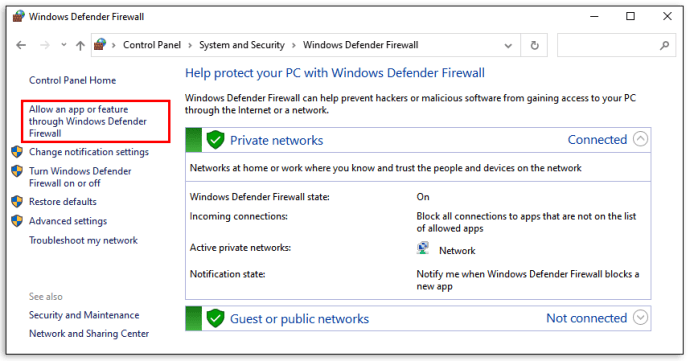
- Sie sehen eine Liste der zugelassenen Programme (markiert) und gesperrter Programme (deaktiviert).
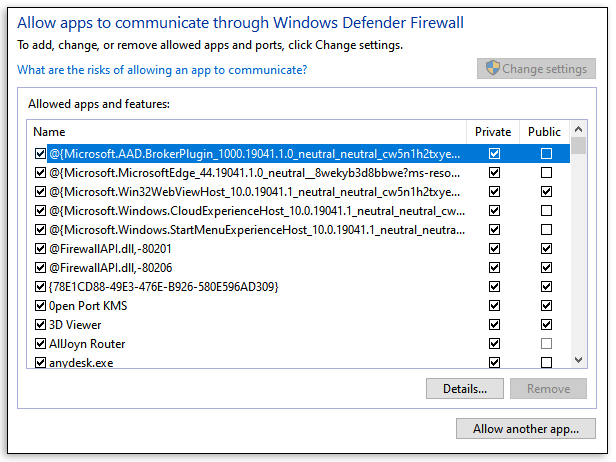
So überprüfen Sie, ob die Windows-Firewall einen Port blockiert
- Geben Sie „cmd“ in das Suchfeld ein.

- Führen Sie die Eingabeaufforderung als Administrator aus.
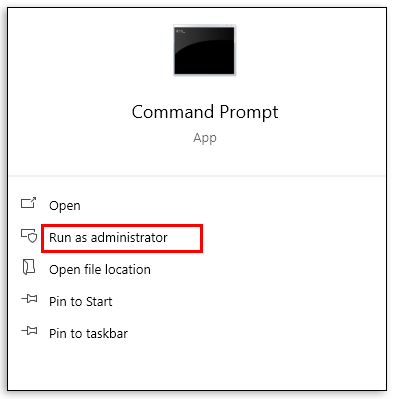
- Geben Sie in die Eingabeaufforderung "netsh Firewall show state" ein und drücken Sie die Eingabetaste.
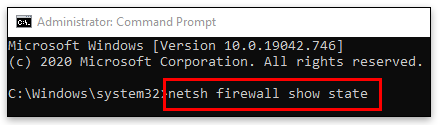
- Sie erhalten eine Liste der aktivierten und deaktivierten Ports.
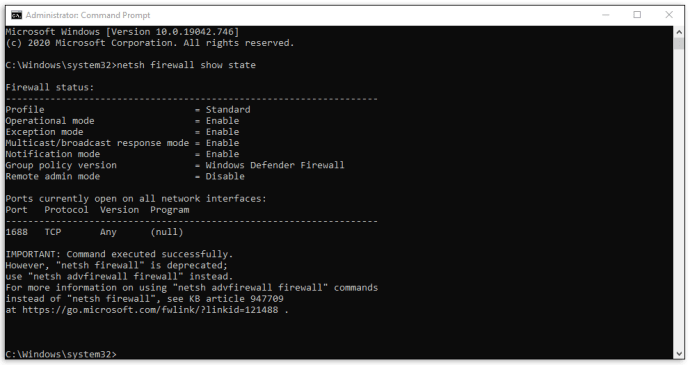
FAQ
Warum sollte ich Programme mit einer Firewall blockieren?
Ein Programm mit freiem Netzwerkzugang ist meistens wünschenswert. Möglicherweise befindet sich jedoch eine App auf Ihrem Computer, die Ihnen ständig Benachrichtigungen und Anzeigen sendet oder sich selbst aktualisiert. Diese Ablenkungen können frustrierend sein, wenn Sie versuchen, sich auf Ihre Arbeit zu konzentrieren. Möglicherweise möchten Sie an dieser Stelle den Zugriff auf das Internet sperren. Oder es gibt vielleicht ein Spiel, das Sie gerne spielen, aber Sie hassen die Online-Multiplayer-Elemente. Einfaches Blockieren des Programms mit einer Firewall macht die Sache viel einfacher.
Welche Programme sollte ich in meiner Firewall zulassen?
Sie können Apps durch die Windows Defender-Firewall zulassen, indem Sie sie entweder zur Liste der zulässigen Apps hinzufügen oder einen Port öffnen. Beides ist riskant, letzteres besonders. Wenn Sie einen Port öffnen, kann der Datenverkehr problemlos in Ihren Computer ein- und ausgehen. Dies kann ein großes Sicherheitsproblem darstellen. Hacker können viel einfacher auf Ihre Daten zugreifen.
Für erweiterte Sicherheit lassen Sie Apps nur zu, wenn Sie keine andere Wahl haben. Blockieren Sie auch die Apps, die Sie nicht verwenden. Es wäre am besten, wenn Sie niemals die Firewall-Kommunikation mit einer App zulassen, mit der Sie nicht vertraut sind.
Wie kann ich die Installation eines Programms entsperren?
Manchmal kann Defender übermäßig schützen und Sie davon abhalten, eine App zu installieren. Darüber hinaus blockiert es vollkommen sichere Apps. So lösen Sie das Problem:
• Suchen Sie die Datei, die Sie entsperren möchten.
• Klicken Sie mit der rechten Maustaste darauf.
• Gehen Sie zu „Eigenschaften“.
• Stellen Sie unter „Allgemein“ -> „Sicherheit“ sicher, dass das Kontrollkästchen „Entsperren“ aktiviert ist.
• Klicken Sie auf „Übernehmen“.
Wie deaktiviere ich die Firewall unter Windows 10 und 8?
Wir empfehlen nicht, eine Firewall zu deaktivieren. Wenn Sie jedoch gute Gründe dafür haben, gehen Sie wie folgt vor:
• Öffnen Sie das Suchfeld und geben Sie „Windows Defender Firewall“ ein.
• Sobald sich das Fenster öffnet, klicken Sie auf „Windows Defender Firewall ein- oder ausschalten“.

• Klicken Sie in den „Einstellungen anpassen“ auf die Kreise neben „Windows Defender Firewall deaktivieren“ für private oder öffentliche Netzwerke (oder bei Bedarf beides).

• OK klicken.

Um Defender Firewall zu aktivieren, klicken Sie für die Netzwerke, für die Sie sie zuvor deaktiviert haben, auf „Windows Defender Firewall aktivieren“.
Wie deaktiviere ich die Firewall unter MacOS?
• Gehen Sie zu „Systemeinstellungen“.
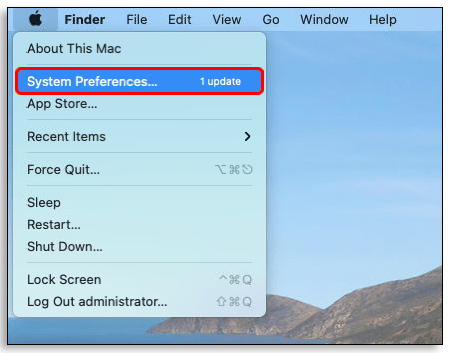
• Gehen Sie zu „Sicherheit und Datenschutz“.
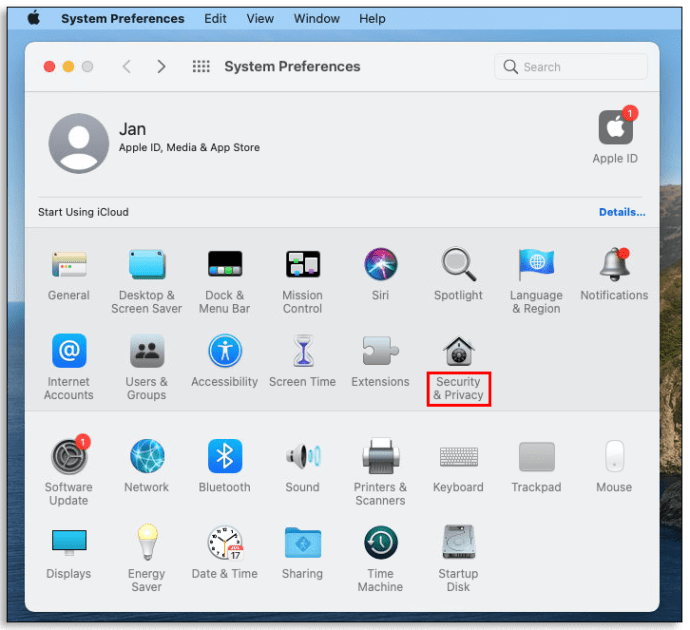
• Wählen Sie „Firewall“ aus dem oberen Menü.
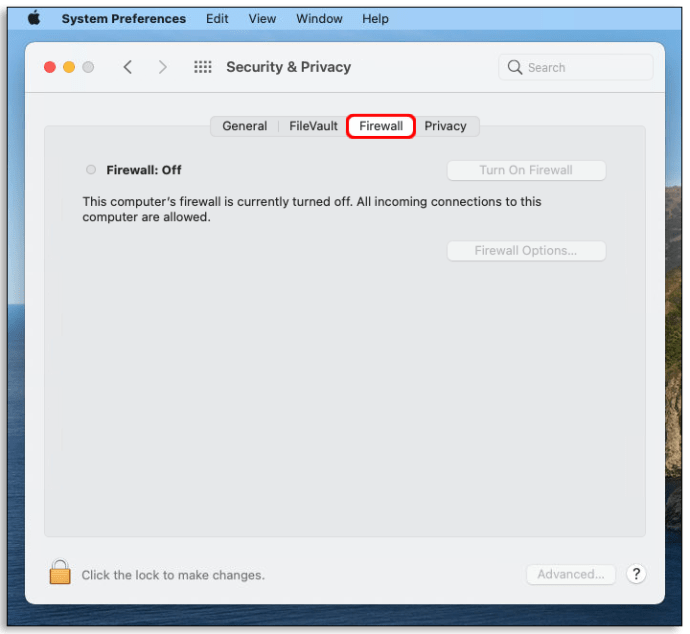
• Klicken Sie auf die Vorhängeschloss-Schaltfläche und geben Sie Ihren Admin-Namen und Ihr Passwort ein.
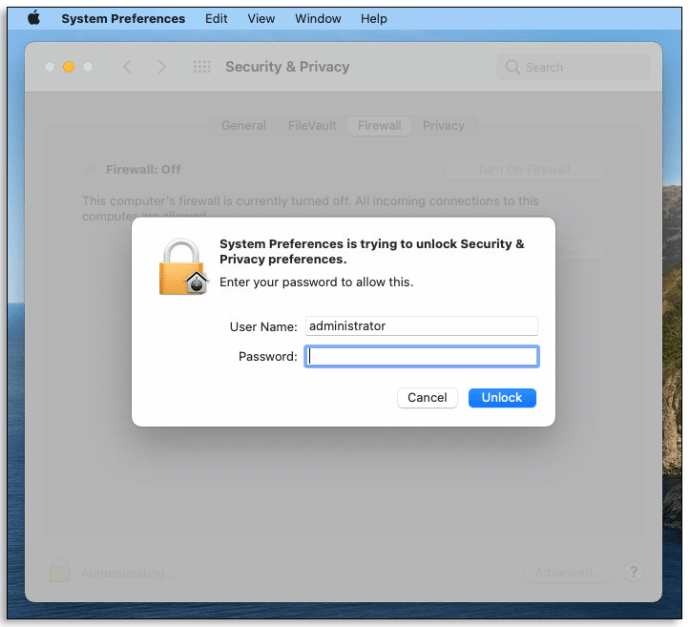
• Wählen Sie „Firewall deaktivieren“.

• Klicken Sie erneut auf das Vorhängeschloss, damit es wieder verriegelt wird.
Um die Firewall wieder einzuschalten, wiederholen Sie die Schritte und klicken Sie auf „Firewall aktivieren“.
Wie deaktiviere ich Windows Defender SmartScreen?
Wir empfehlen nicht, Windows Defender SmartScreen zu deaktivieren. Wenn Sie dies wirklich tun müssen, stellen Sie sicher, dass Sie es danach wieder aktivieren.
• Suchen Sie im Suchfeld nach „Windows Defender Security Center“.
• Gehen Sie zu „App- und Browsersteuerung“.

• Suchen Sie den Abschnitt „Apps und Dateien prüfen“ und klicken Sie auf „Aus“.

• Suchen Sie den Abschnitt „SmartScreen für Microsoft Edge“ und klicken Sie auf „Aus“.

• Suchen Sie den Abschnitt „SmartScreen für Windows Store-Apps“ und klicken Sie auf „Aus“.
Um Windows Defender SmartScreen zu aktivieren, wiederholen Sie die Schritte, indem Sie für Schritt 3 und 4 auf „Blockieren“ statt auf „Aus“ und für Schritt 5 auf „Warnen“ statt auf „Aus“ klicken.
Wie setze ich die Windows-Firewalleinstellungen zurück?
Möglicherweise liegt ein Problem mit Ihrer Firewall vor, das durch die Fehlerbehebung nicht behoben werden kann. Wenn dies der Fall ist, versuchen Sie, es auf die Standardeinstellungen zurückzusetzen. Hier ist wie:
• Suchen Sie im Suchfeld nach „Windows Defender Firewall“.
• Klicken Sie auf „Standardeinstellungen wiederherstellen“.
• Wenn sich ein neues Fenster öffnet, klicken Sie erneut auf „Standardeinstellungen wiederherstellen“.
• Klicken Sie im Bestätigungsdialogfeld auf „Ja“. Ihre Firewall-Einstellungen werden jetzt auf die Standardeinstellungen zurückgesetzt.
Finden Sie Ihren Weg mit Firewall
Hoffentlich hat Ihnen dieser Artikel geholfen, Lösungen für einige der häufigsten Firewall-Probleme zu finden. Denken Sie daran, dass die Verwendung einer Firewall für Ihre Netzwerksicherheit unerlässlich ist. Sie sollten es nur deaktivieren, wenn Sie ein neues installieren möchten oder bei der Fehlerbehebung.
Hat die Firewall einige Ihrer Programme blockiert, obwohl sie absolut sicher waren? Wie sind Sie damit umgegangen? Lassen Sie es uns im Kommentarbereich unten wissen.