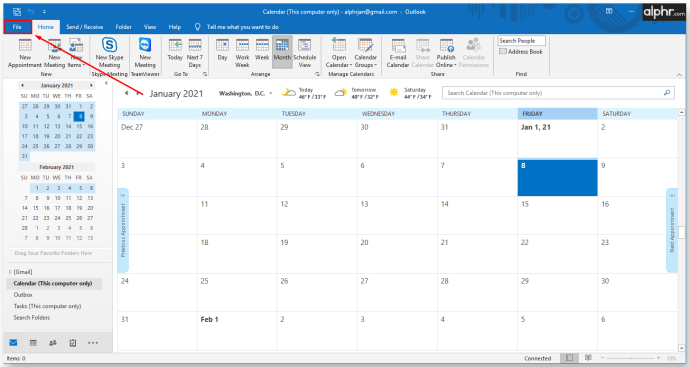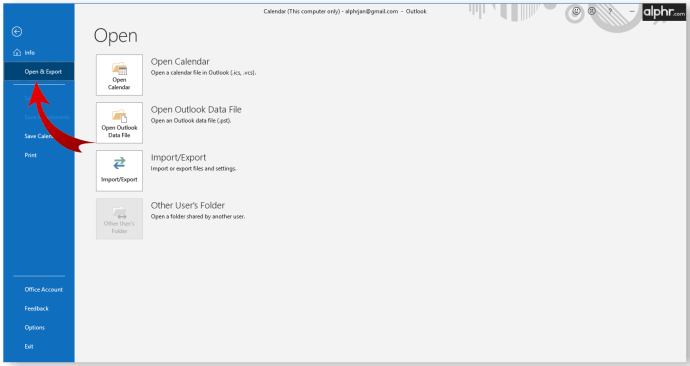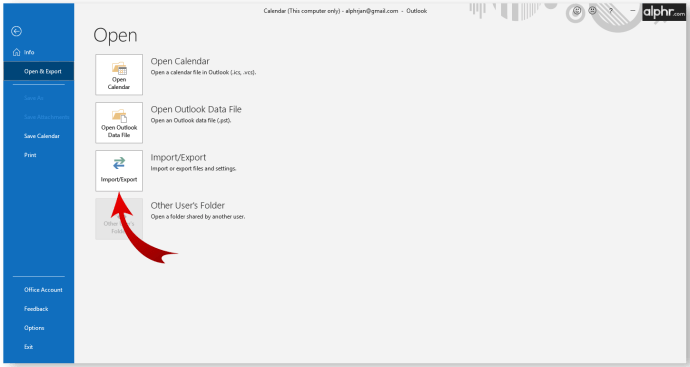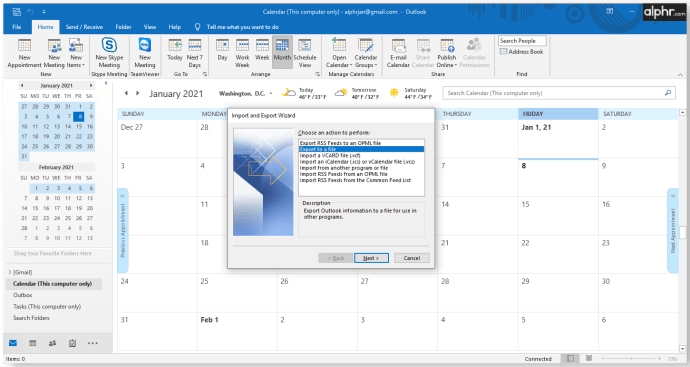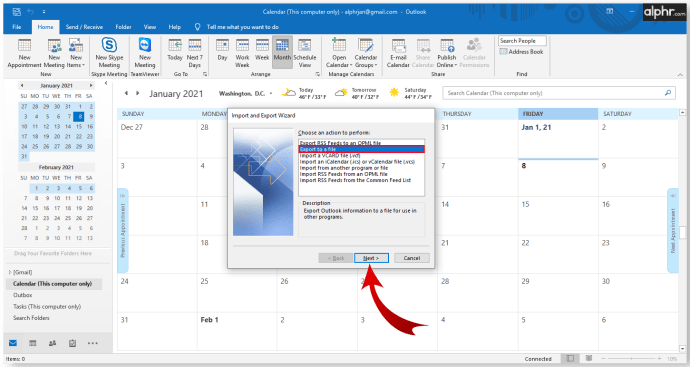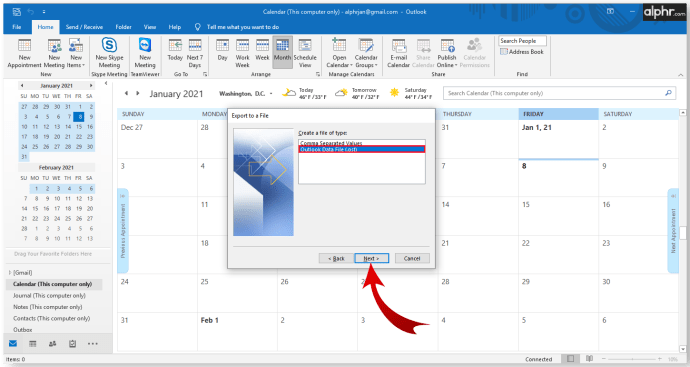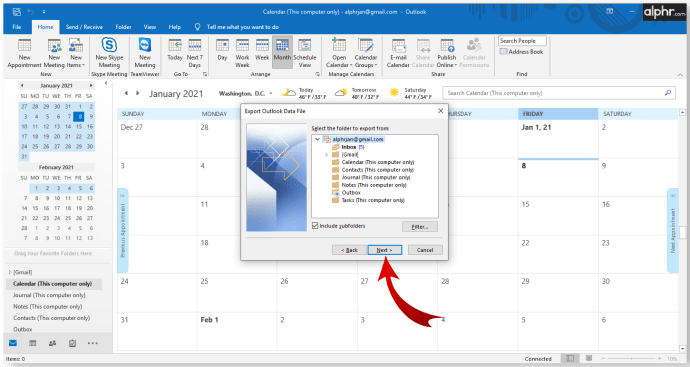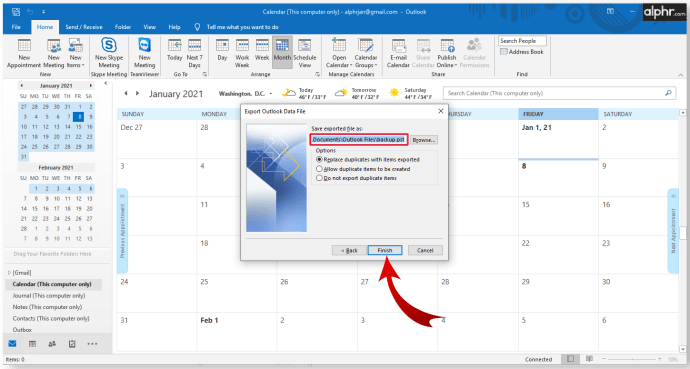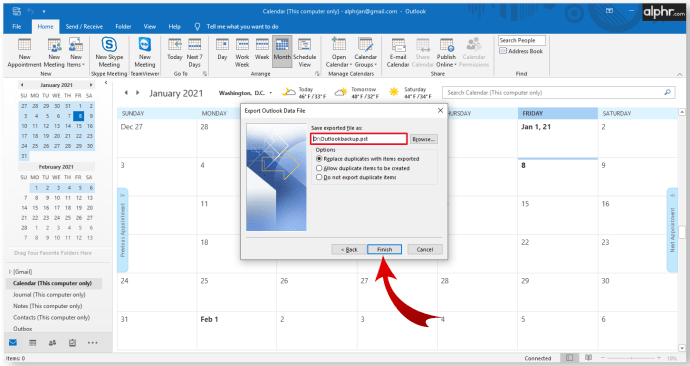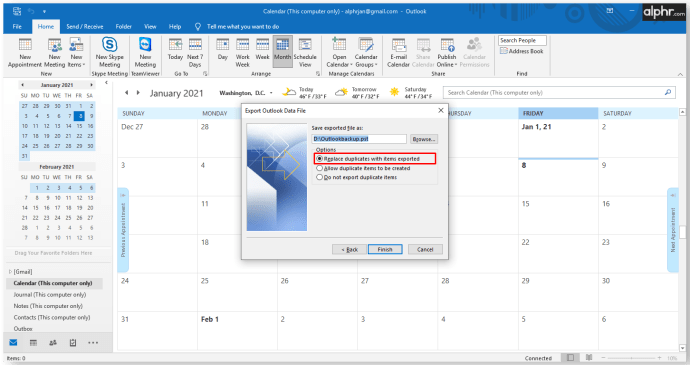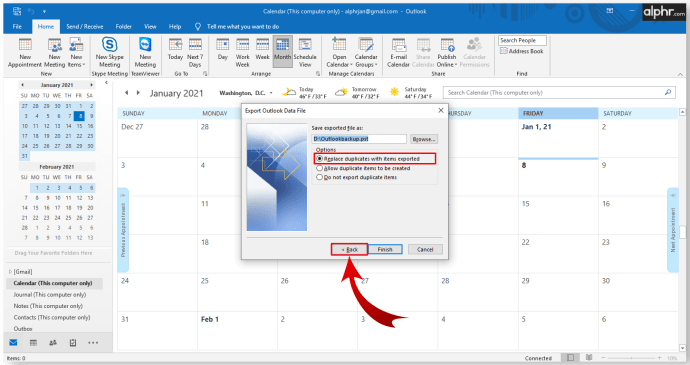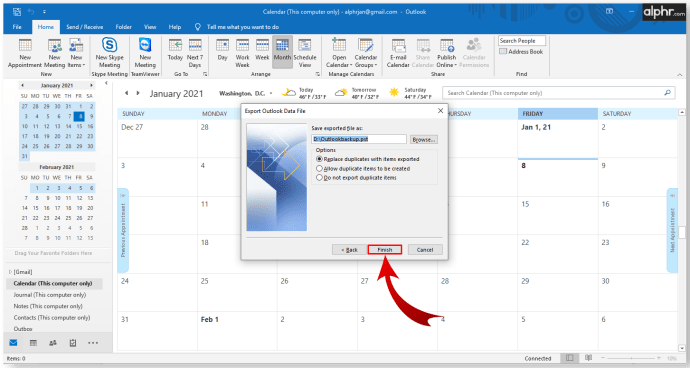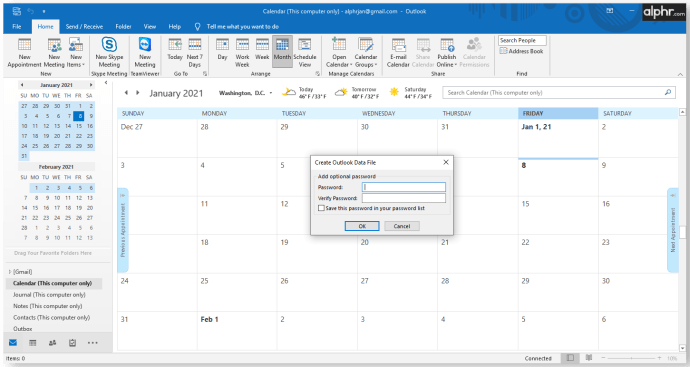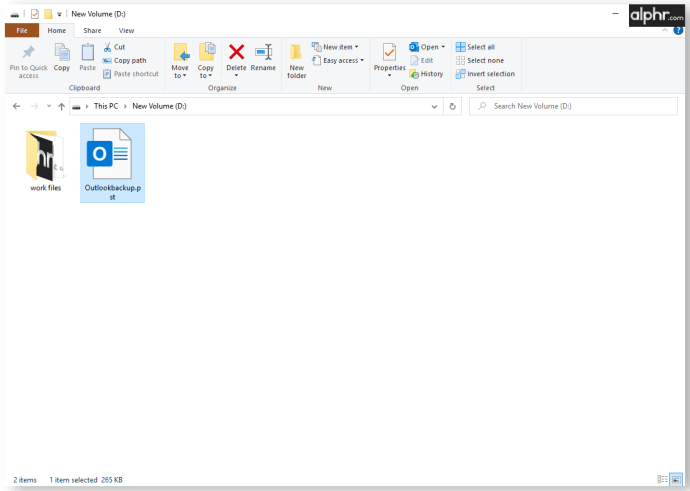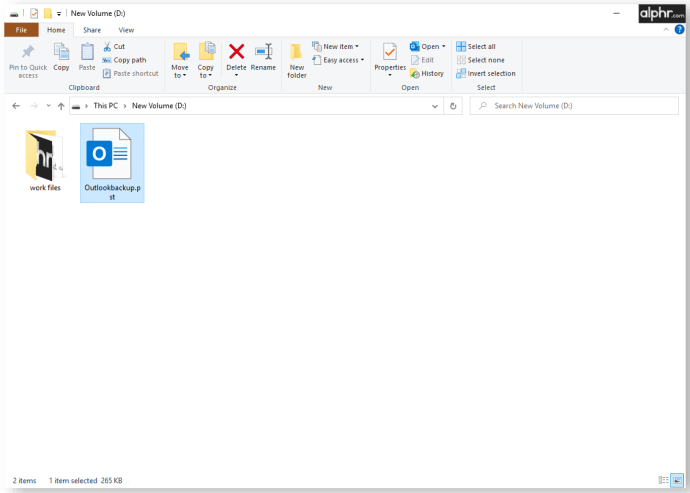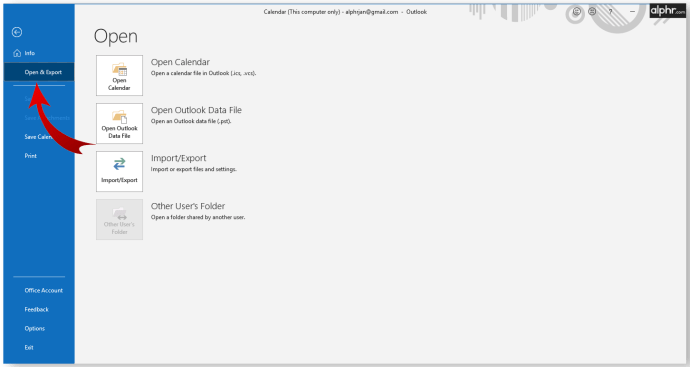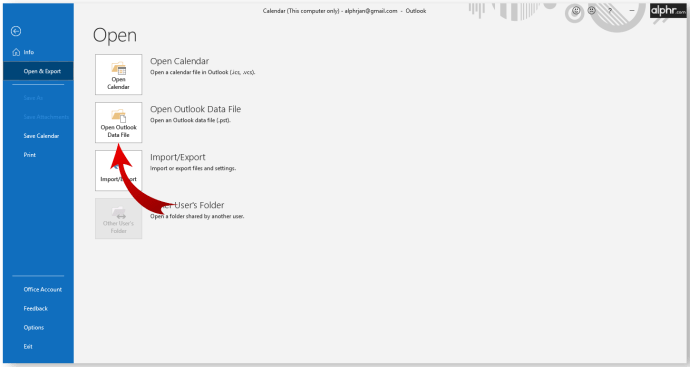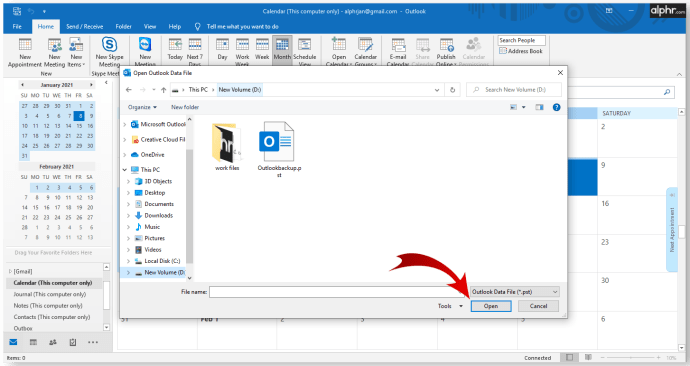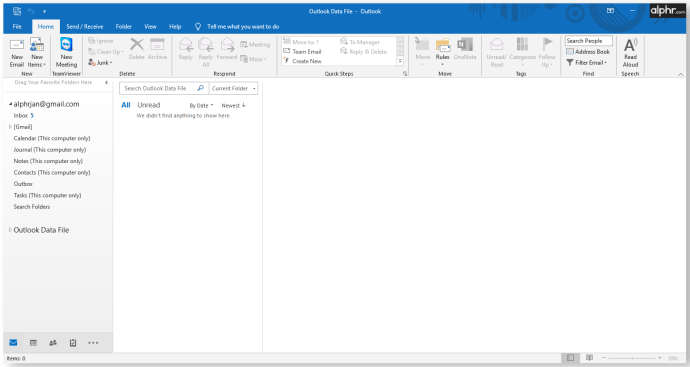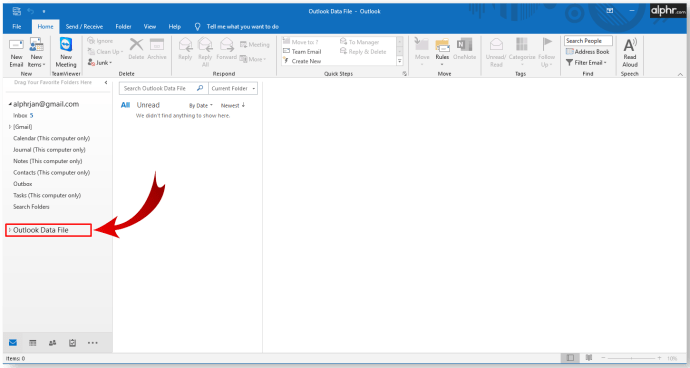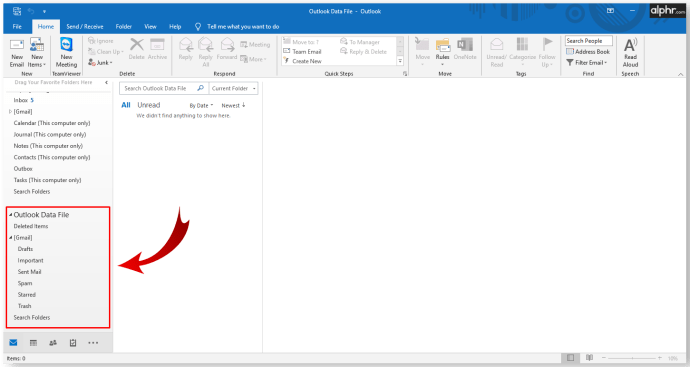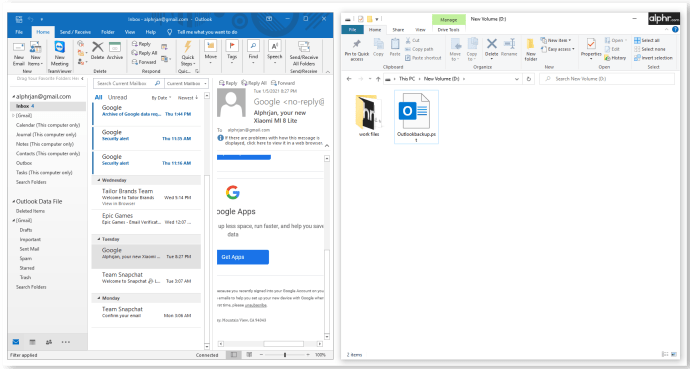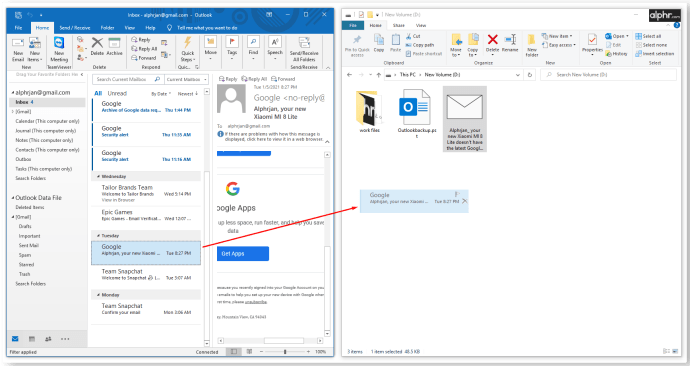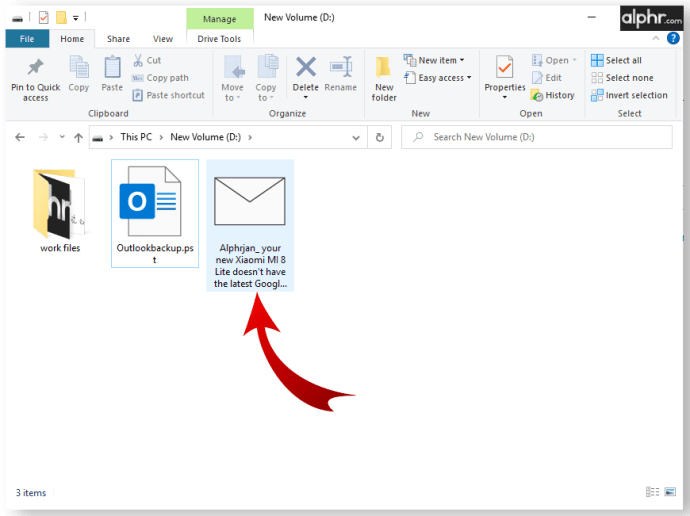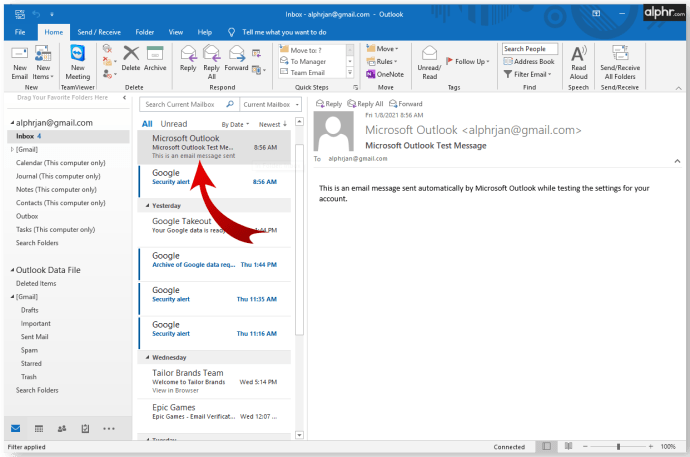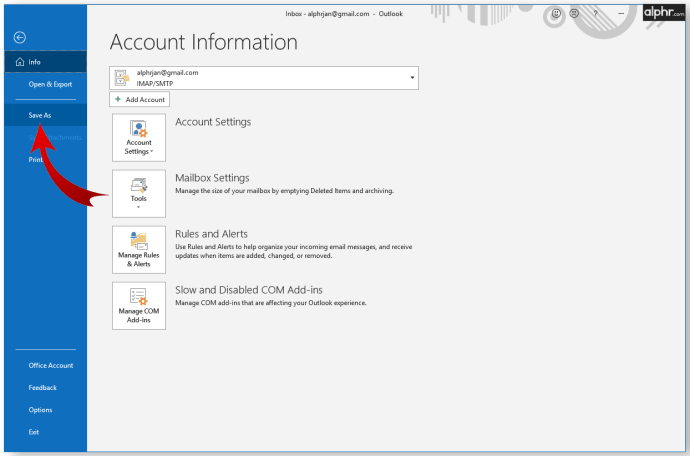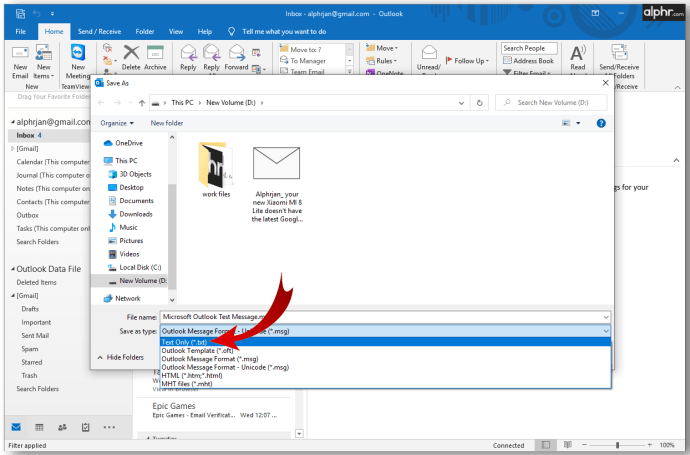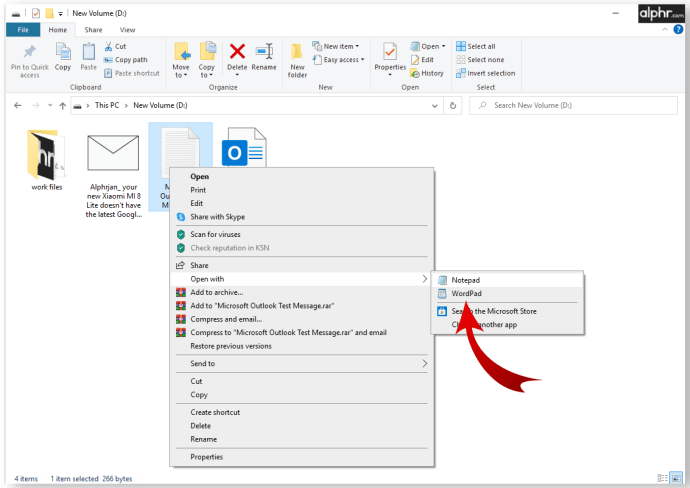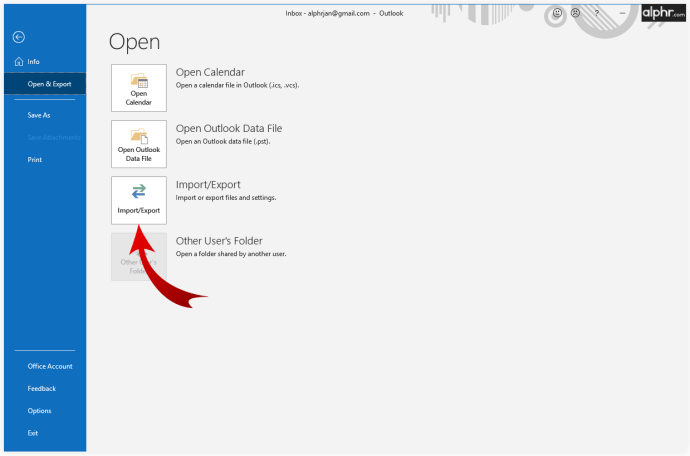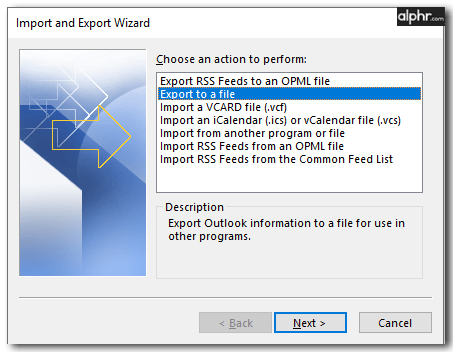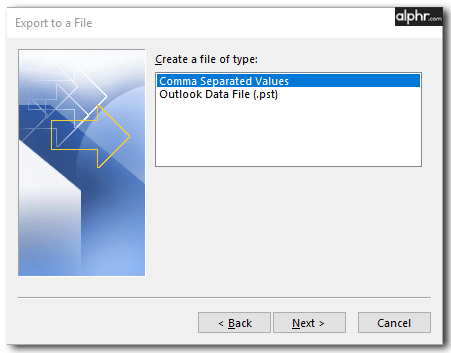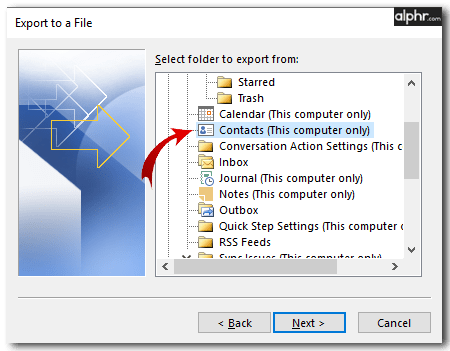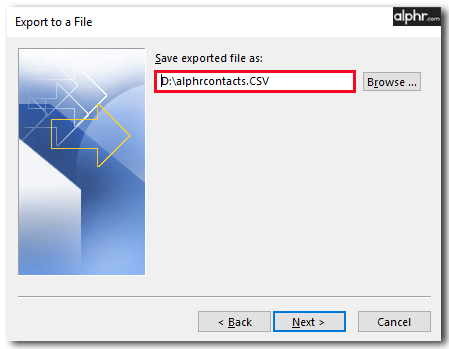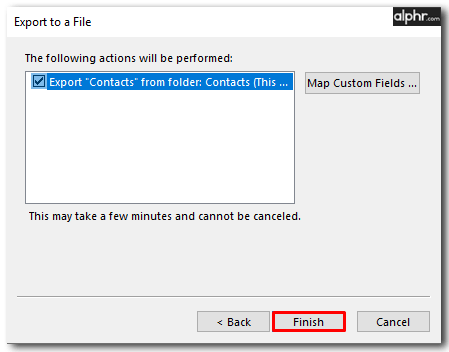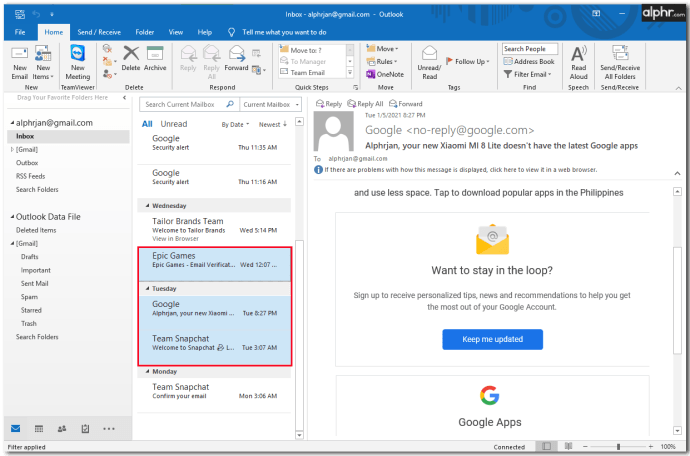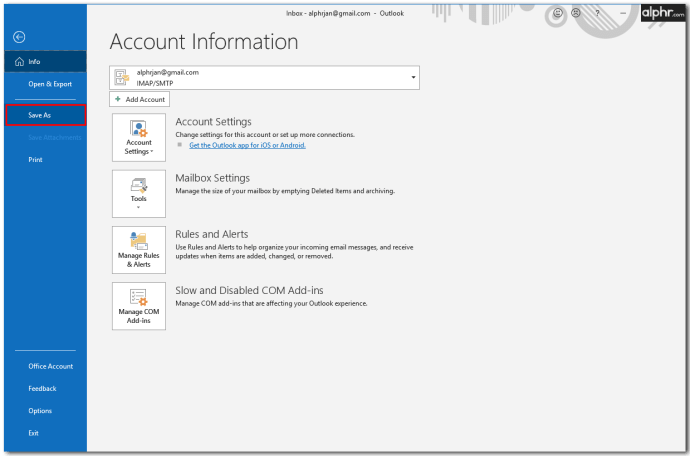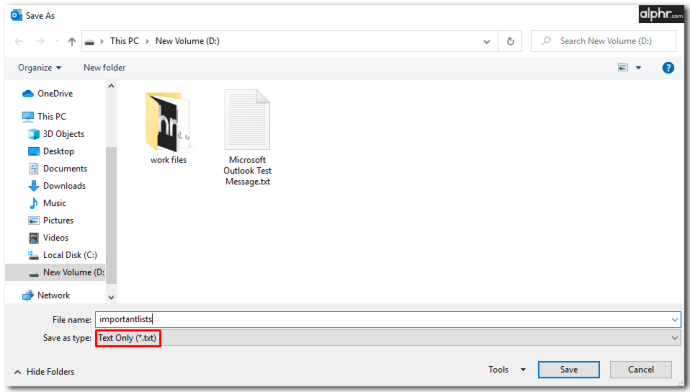So sichern und exportieren Sie alle Outlook-E-Mails
Die meisten modernen Unternehmen verlassen sich zur Kommunikation auf E-Mails. Der Verlust des Zugriffs auf E-Mails oder noch schlimmer auf ganze E-Mail-Konten kann verheerende Folgen haben. Das Sichern Ihrer Outlook-E-Mails ist eine der besten Möglichkeiten, um beruhigt zu wissen, dass die E-Mails an mehreren Orten auf Ihrem Gerät gespeichert sind und nicht leicht verloren gehen können.
In diesem Artikel erklären wir, wie Sie Outlook-E-Mails auf verschiedene Arten sichern.
So sichern und exportieren Sie alle Outlook-E-Mails
Eine der schnellsten Möglichkeiten, alle Ihre Outlook-E-Mails zu sichern, besteht darin, das integrierte .pst-Dateiformat zu verwenden. Microsoft Outlook und Microsoft Exchange verwenden ausschließlich PST-Dateien zum Speichern von E-Mails, Kontaktinformationen und Adressen sowie Kalenderereignissen. Eine statische PST-Datei kann als Backup für Ihre aktuellen Outlook-E-Mails und -Kontaktinformationen verwendet werden, und Outlook kann auch offline darauf zugreifen.
So sichern Sie Ihre E-Mails in einer PST-Datei:
- Öffnen Sie Ihr Outlook und klicken Sie auf "Datei".
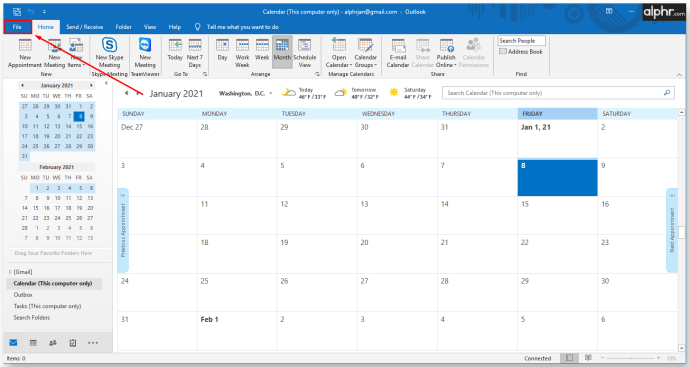
- Wählen Sie im Menü „Öffnen & Exportieren“.
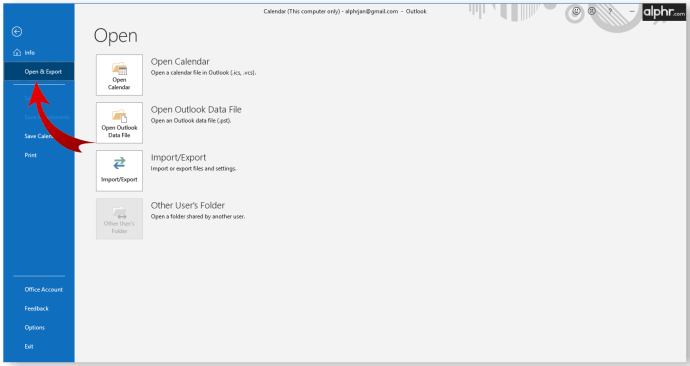
- Klicken Sie auf die Schaltfläche „Importieren/Exportieren“.
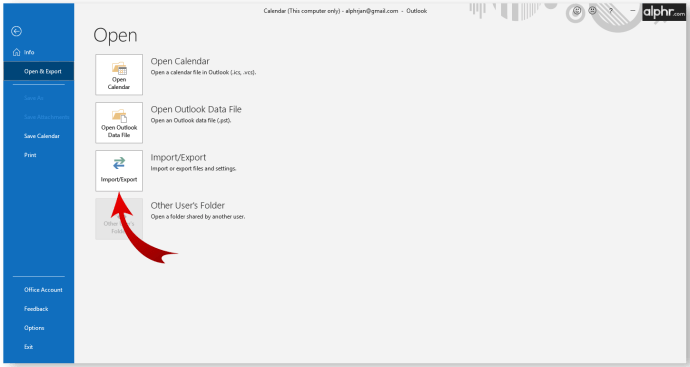
- Das System kehrt zu Ihrem Outlook-Hauptbildschirm zurück und öffnet den Import-/Export-Assistenten, der Sie durch den Exportprozess führt.
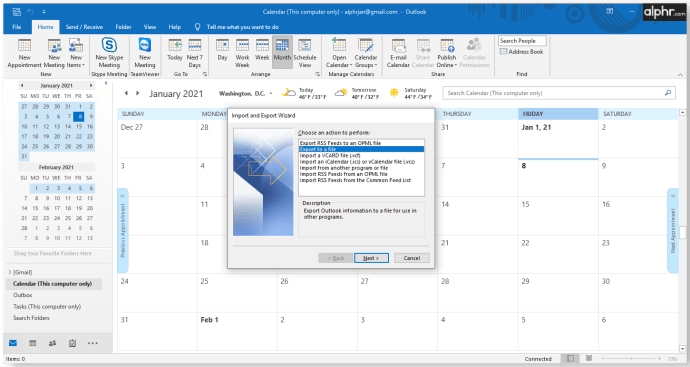
- Wählen Sie im Assistenten die Option „In eine Datei exportieren“ aus der Liste und klicken Sie dann auf „Weiter“.
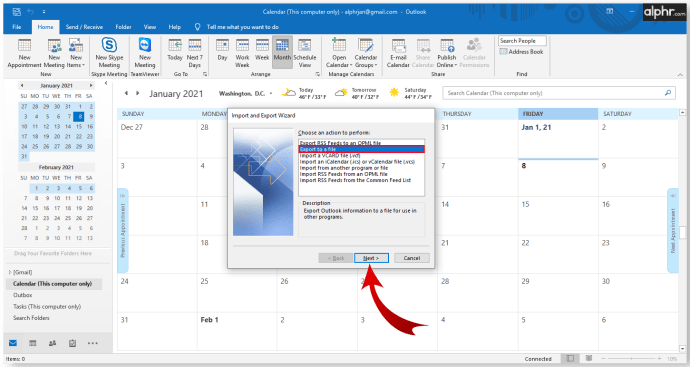
- Wählen Sie „Outlook-Datendatei (.pst)“, wenn Sie dazu aufgefordert werden, einen Dateityp auszuwählen, und klicken Sie dann auf „Weiter“.
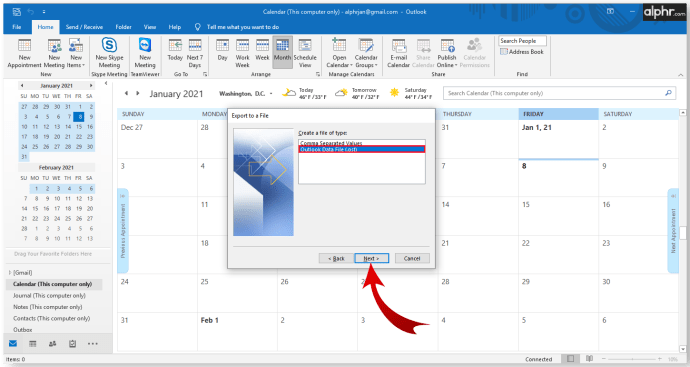
- Sie werden dann aufgefordert, die zu exportierenden Ordner auszuwählen. Sie können Ihr E-Mail-Konto auswählen, um alle damit verknüpften Ordner zu exportieren, einschließlich Kontakten und Kalenderdaten. Klicken Sie auf „Weiter“, wenn Sie mit Ihrer Auswahl zufrieden sind.
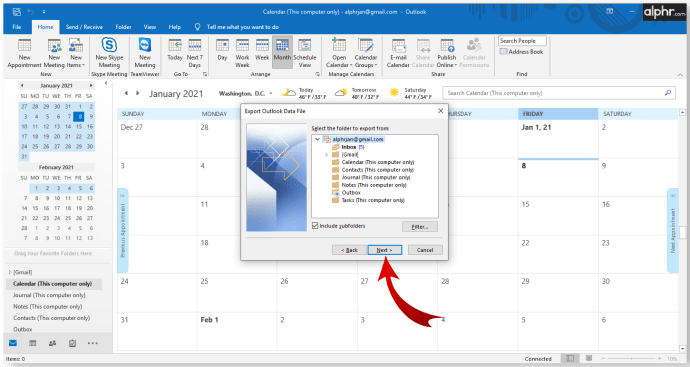
- Wählen Sie den Adresspfad aus, in dem die Sicherungsdatei gespeichert wird. Merken Sie sich den Pfad, damit Sie später darauf zugreifen können.
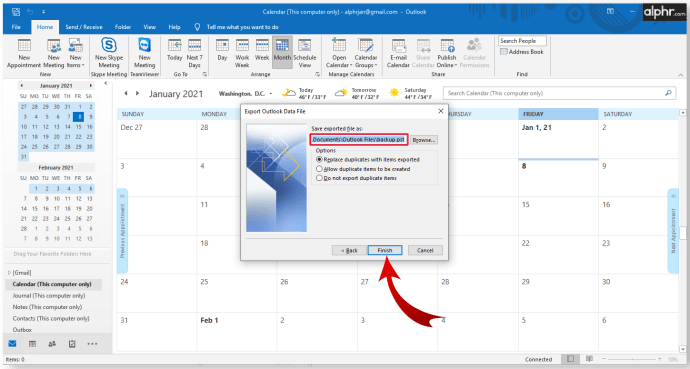
- Es empfiehlt sich, den Namen der Datei (den letzten Teil des Pfads) zu ändern. Standardmäßig ist es „backup.pst“.
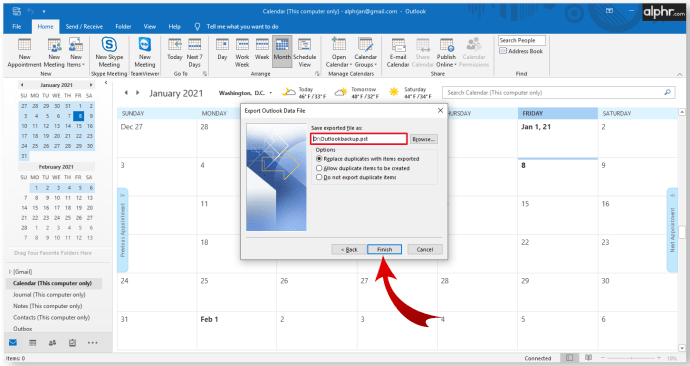
- Wenn Sie die Sicherungsdatei im Standardpfad speichern, wählen Sie aus, ob Sie doppelte Elemente wünschen.
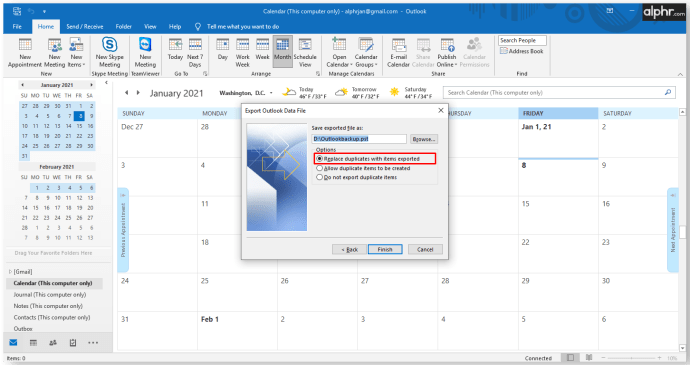
- (Optional) Sie können zu jedem der vorherigen Dialoge zurückkehren, um vielleicht die Ordnerauswahl zu ändern, indem Sie die Schaltfläche „Zurück“ verwenden.
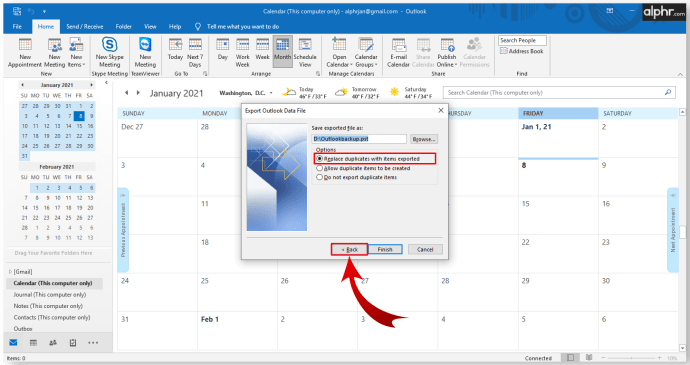
- Drücken Sie auf „Fertig stellen“, um den Exportvorgang zu starten.
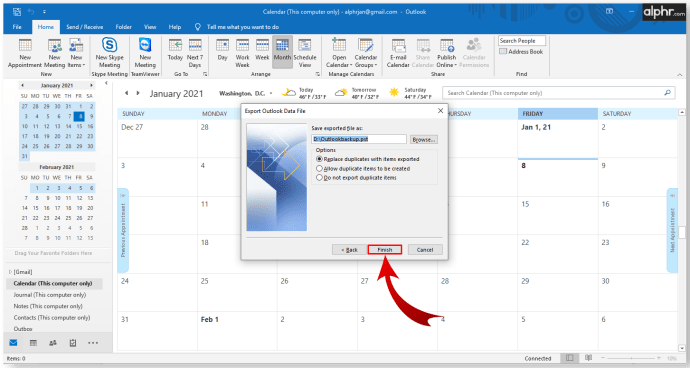
- Outlook fordert Sie auf, ein Kennwort zu erstellen. Dies kann aus Sicherheitsgründen wichtig sein, aber Sie müssen kein Passwort eingeben.
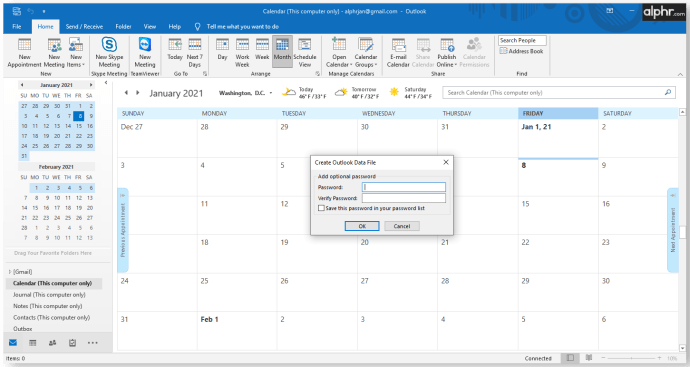
- Sie finden die extrahierte Datei an dem Speicherort, den Sie für den Dateipfad angegeben haben. Sie können die Datei jetzt an eine andere Stelle verschieben oder kopieren.
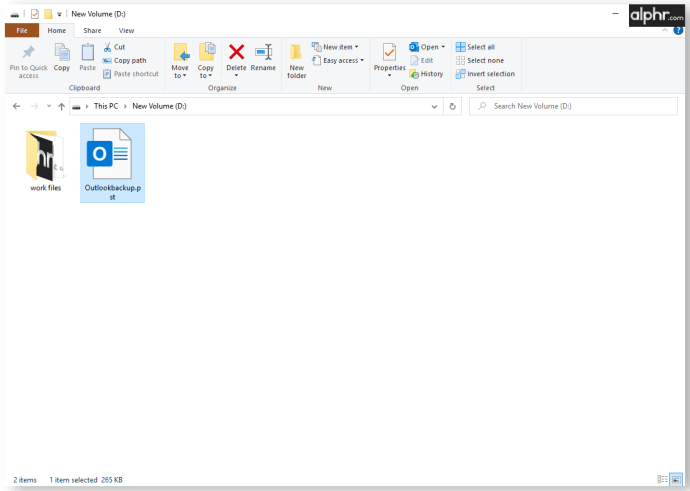
So greifen Sie auf exportierte Outlook-E-Mails zu
Nachdem Sie die Dateien exportiert haben, fragen Sie sich möglicherweise, wie Sie später darauf zugreifen können. Outlook macht es einfach, Backups zu öffnen und Ihre E-Mails zum gespeicherten Zeitpunkt wiederherzustellen. Hier ist, was Sie tun müssen:
- Suchen Sie die Sicherungsdatei. Notieren Sie sich den Speicherort und den Dateipfad.
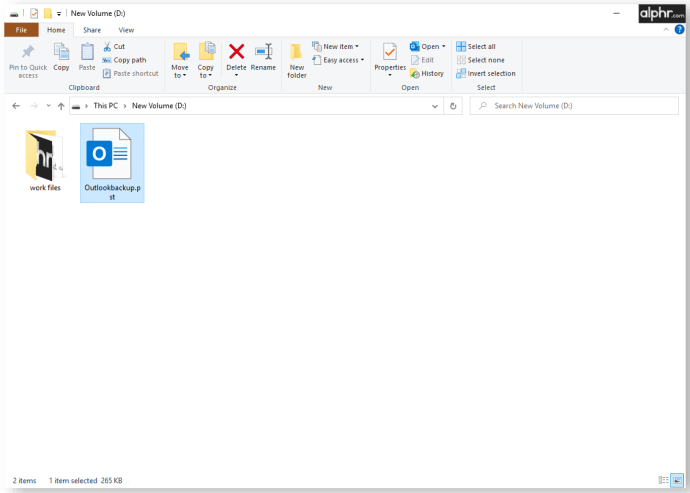
- Öffnen Sie Outlook.

- Klicken Sie auf „Datei“ und dann auf „Öffnen & Exportieren“.
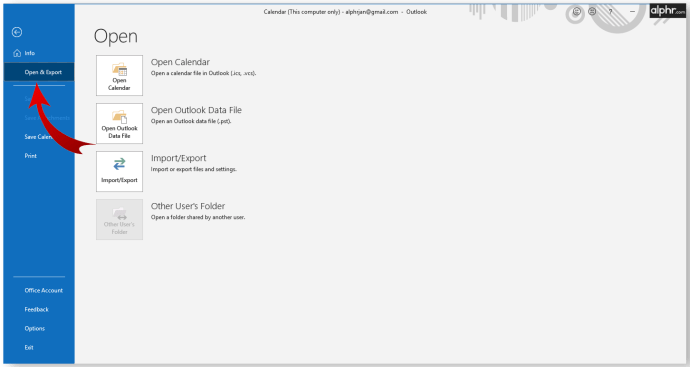
- Wählen Sie im Menü auf der rechten Seite "Outlook-Datendatei öffnen".
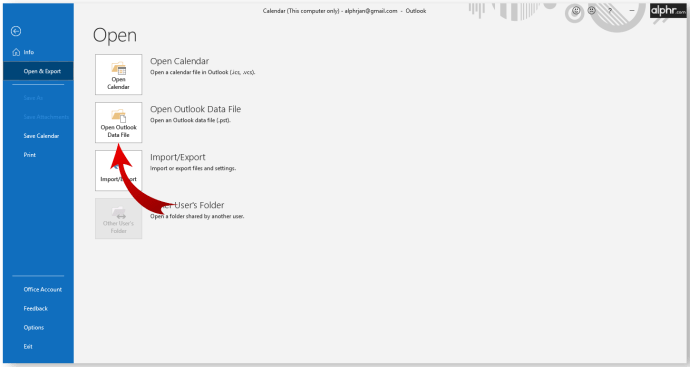
- Dies öffnet den Datei-Explorer. Gehen Sie zur Sicherungsdatei. Klicken Sie darauf und wählen Sie dann "Öffnen".
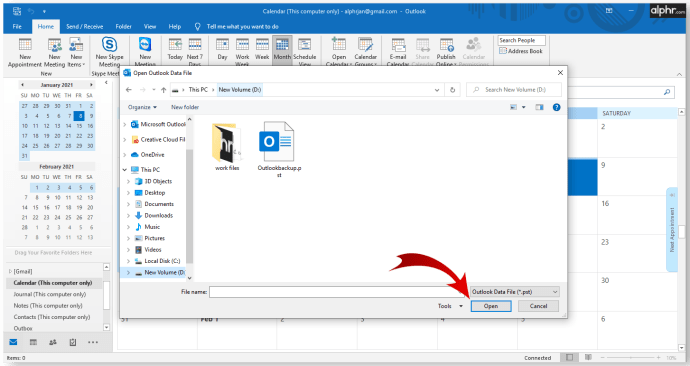
- Das System bringt Sie zum Hauptbildschirm von Outlook zurück.
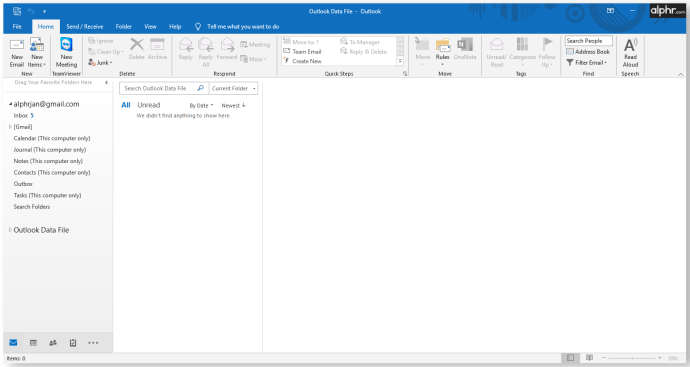
- Scrollen Sie im Navigationsmenü auf der linken Seite nach unten, bis Sie "Outlook-Daten" sehen. Diese Kategorie enthält die Elemente, die aus der Sicherungsdatei abgerufen wurden.
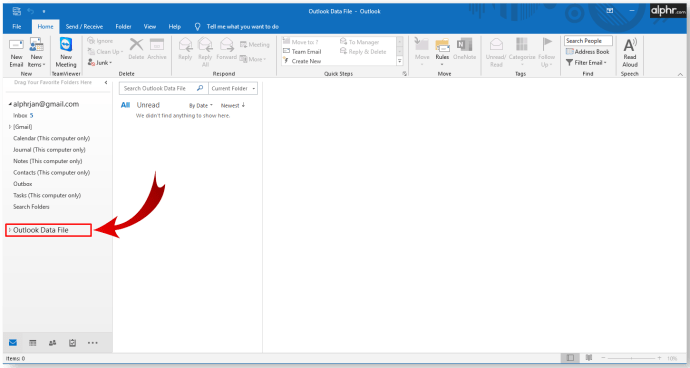
- Die Kategorie behält die ursprüngliche Formatierung und Ordnersysteme bei.
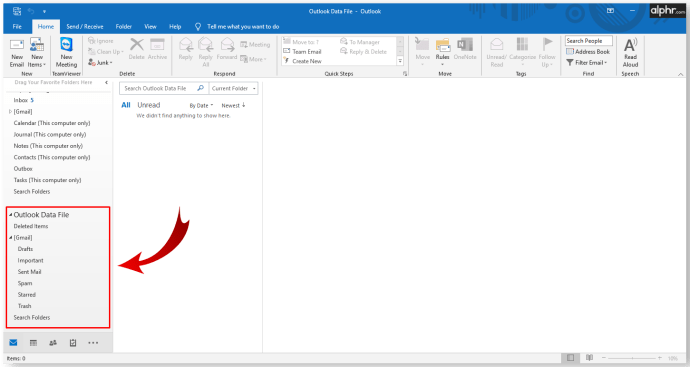
- Sie können E-Mails per Drag-and-Drop in andere Dateien verschieben.
Jetzt haben Sie Zugriff auf Ihre gesicherten E-Mails.
So speichern Sie schnell eine einzelne Outlook-E-Mail
Manchmal möchten Sie nicht alle E-Mails speichern und Outlook erneut öffnen, wenn Sie nur eine oder wenige bestimmte E-Mails benötigen. Glücklicherweise gibt es einige schnelle Lösungen, um eine einzelne E-Mail aus Outlook zu speichern.
Methode 1 – Direkt in einem Ordner speichern
- Öffnen Sie Outlook.

- Öffnen Sie den Datei-Explorer und navigieren Sie zu dem Ort, an dem Sie die E-Mail speichern möchten. Möglicherweise müssen Sie sowohl Outlook als auch den Datei-Explorer in den Fenstermodus versetzen und sie für einen einfacheren Zugriff verschieben.
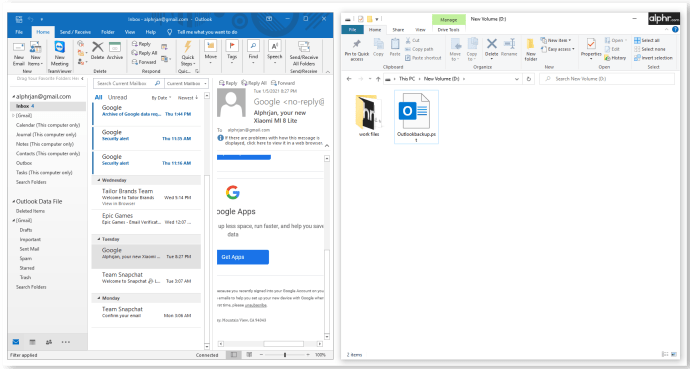
- Ziehen Sie die E-Mail, die Sie speichern möchten, aus Outlook in den Ordner.
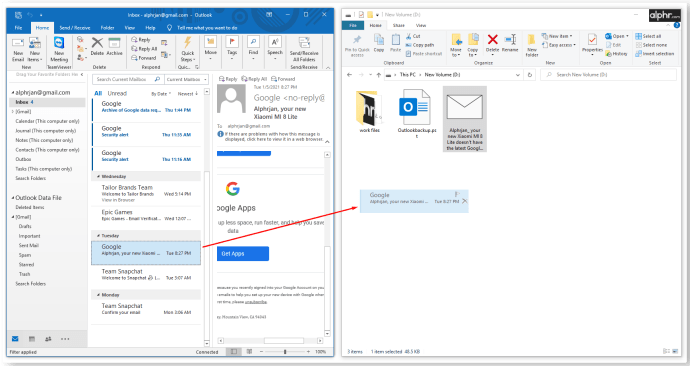
- Outlook speichert die E-Mail automatisch im Format „Outlook-Element“.
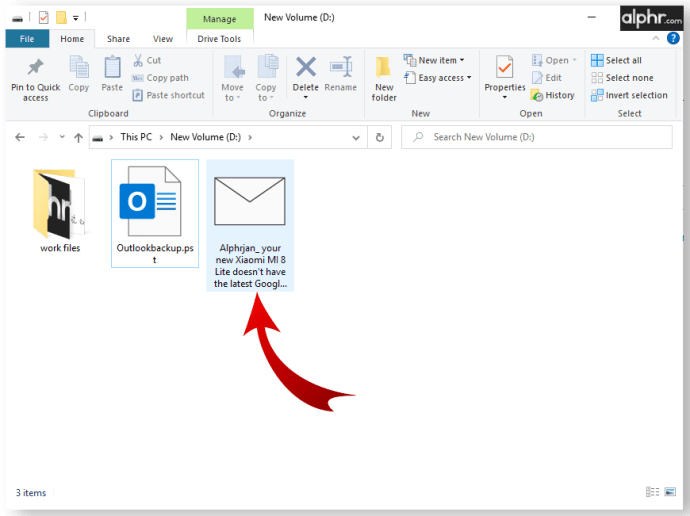
- Doppelklicken Sie auf die gespeicherte E-Mail, um sie in Outlook zu öffnen.
Methode 2 – Als TXT oder HTML speichern
- Öffnen Sie die E-Mail, die Sie in Outlook speichern möchten.
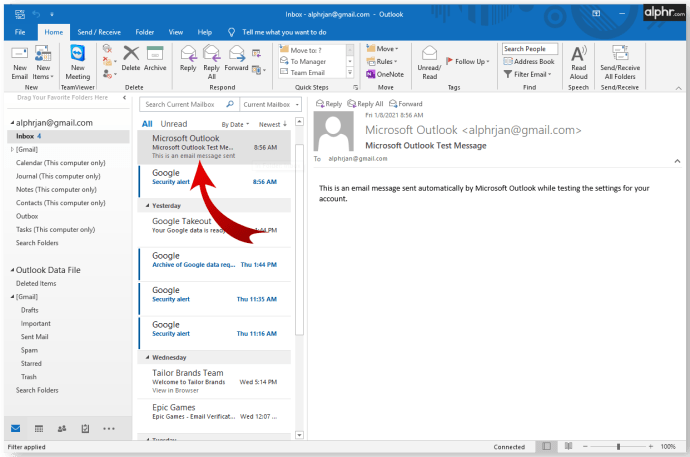
- Wählen Sie „Datei“ und dann „Speichern unter“.
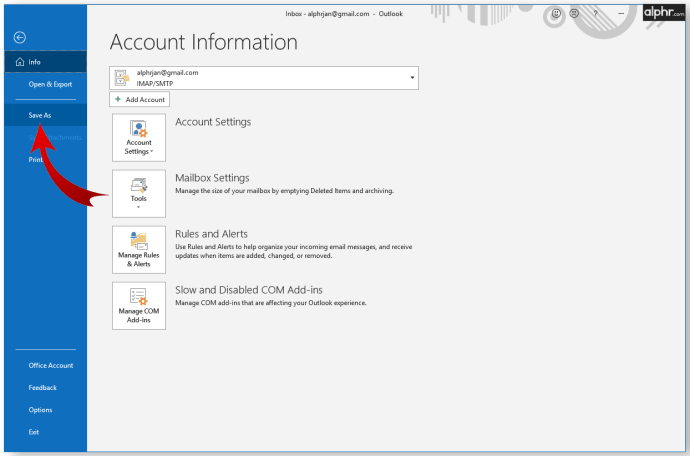
- Der Datei-Explorer wird angezeigt. Wählen Sie den Pfad aus, in dem Sie die E-Mail speichern möchten. Klicken Sie unten im Datei-Explorer auf den Pfeil neben "Speichern als Typ". Wählen Sie entweder „Nur Text“, um die E-Mail im .txt-Format zu speichern, oder „HTML“, um die E-Mail als .html-Datei zu speichern.
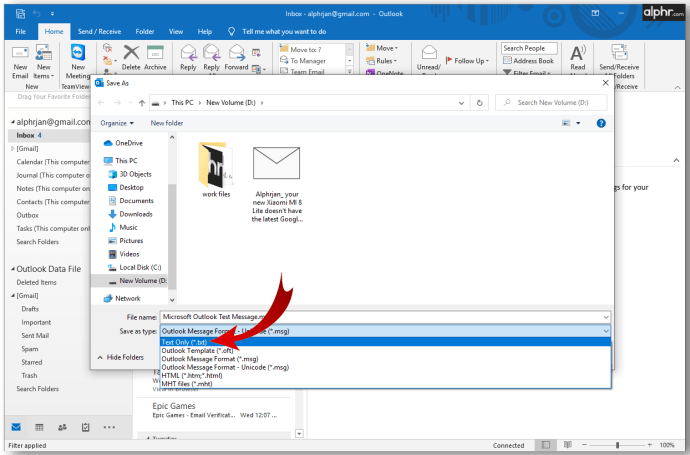
- Nach dem Speichern können Sie auf die E-Mail mit Ihrem Texteditor (z.
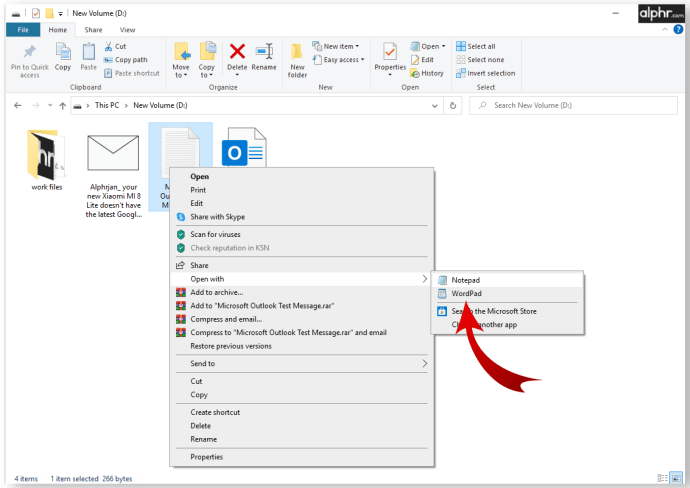
Wenn Sie die E-Mail auf diese Weise speichern, bleiben keine Anhänge erhalten. Laden Sie sie daher herunter, benennen Sie sie bei Bedarf um und speichern Sie sie zusammen mit der E-Mail für den späteren Zugriff.
Methode 3 – Verwenden Sie die Bildschirmaufnahme, um ein Bild zu speichern
Sie können auch eine Bildschirmaufnahmesoftware verwenden, um den Inhalt der E-Mail als Bild zu speichern. Diese Methode kann nützlich sein, um in anderen Kommunikationsformen auf den Inhalt der E-Mail zu verweisen, da Bilder leicht an E-Mails und andere Nachrichten angeheftet werden können.
Wenn Sie Windows verwenden, werden neuere Versionen mit vorinstallierter Bildschirmaufnahmesoftware namens Snipping Tool (auf älteren Geräten) und Snip & Sketch geliefert. Alternativ können Sie die Schaltfläche Bildschirm drucken auf Ihrer Tastatur verwenden und das Bild dann in Paint einfügen.
Bei Mac-Geräten ist der Vorgang ähnlich. Verwenden Sie die Tastenkombination Strg + Befehl + 4, um die integrierte Bildschirmaufnahmefunktion zu öffnen, und ziehen Sie dann das Auswahlkreuz, um einen Bereich über der E-Mail abzudecken, um sie zu speichern.
Für Linux finden Sie eine Auswahl an Screen-Capture-Software zum Download, mit der Sie die E-Mail als Bild speichern können. Alternativ verfügen GNOME-basierte Modelle über ein integriertes Screenshot-Dienstprogramm im Menü Anwendungen > Zubehör. Einige Linux-Betriebssystemversionen reagieren auf die Schaltfläche "Bildschirm drucken" auf Ihrer Tastatur, ähnlich wie bei Windows-Systemen.
Wie exportiere ich alle E-Mail-Adressen in Outlook?
Wenn Sie Ihre Kontaktliste exportieren möchten (die die E-Mail-Adressen Ihrer Kontakte sowie andere Informationen enthält), können Sie ähnliche Schritte wie beim Exportieren der E-Mails ausführen. Kontaktinformationen können jedoch in einem anderen, benutzerfreundlicheren Dateiformat gespeichert und in Excel zur schnellen Bearbeitung und Bearbeitung geöffnet werden. Hier ist, was Sie tun müssen:
- Öffnen Sie Outlook.

- Wählen Sie Datei > Öffnen & Exportieren > Importieren/Exportieren.
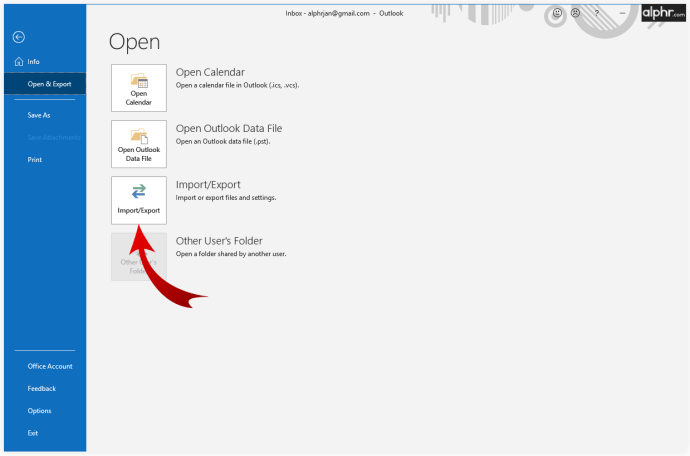
- Wählen Sie im Import/Export-Assistenten „Als Datei speichern“.
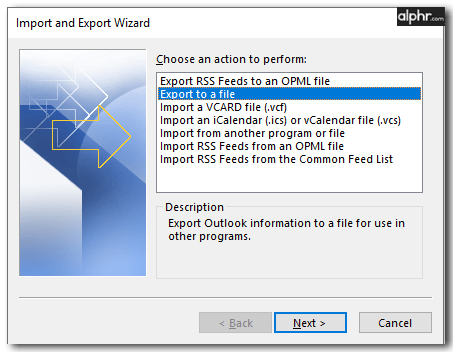
- Wählen Sie „Kommagetrennte Werte (.csv)“, wenn Sie aufgefordert werden, einen Dateityp auszuwählen.
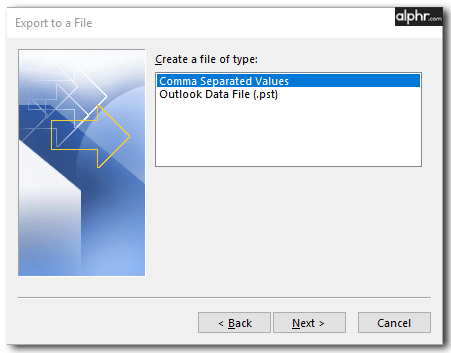
- Wählen Sie im Ordnerauswahlmenü den Ordner „Kontakte“ unter Ihrem Konto aus.
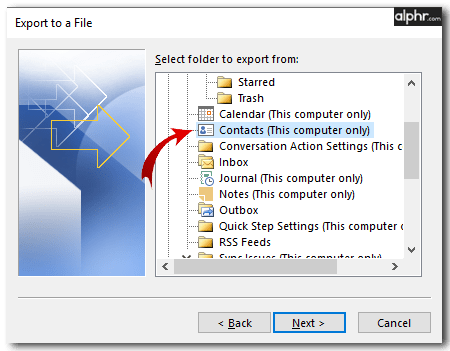
- Bestätigen Sie den Dateipfad oder ändern Sie ihn nach Bedarf. Benennen Sie die Datei wie gewünscht.
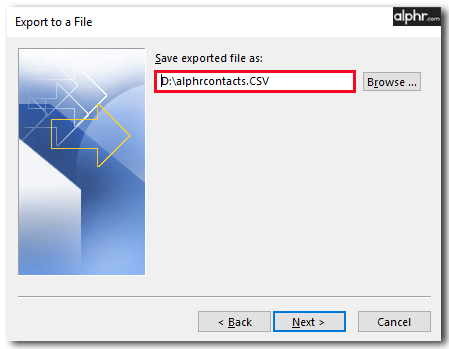
- Drücken Sie „Fertig stellen“, um den Exportvorgang zu starten.
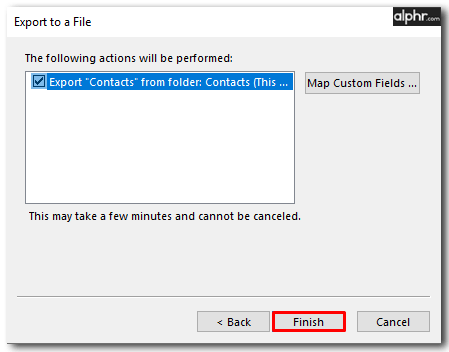
- Der Import/Export-Dialog wird geschlossen, wenn der Vorgang abgeschlossen ist.
Die exportierte .csv-Datei kann in Excel geöffnet werden. Es wird eine große Tabelle mit Kontaktinformationen angezeigt. Sie werden wahrscheinlich viele leere Zellen haben, und das ist völlig normal. Sie können Excel verwenden, um die Daten zu bearbeiten, obwohl das Einfügen zusätzlicher Inhalte sie für Outlook unlesbar machen kann, falls Sie die Datei später importieren müssen.
Sie können diese Datei auf einem anderen Gerät oder E-Mail-Dienst verwenden, um Kontaktinformationen zu importieren.
Wie speichere ich mehrere Outlook-E-Mails auf meinem Computer?
Wenn Sie mehrere E-Mails gleichzeitig speichern möchten, aber nicht Ihre gesamte E-Mail-Bibliothek benötigen, können Sie einige E-Mails zum gleichzeitigen Speichern auswählen. Hier ist, was Sie tun müssen:
- Öffnen Sie Outlook.

- Wählen Sie die E-Mails aus, die Sie speichern möchten. Halten Sie Strg gedrückt und klicken Sie auf E-Mails, um sie einzeln auszuwählen, oder halten Sie die Umschalttaste gedrückt, um einen Stapel von E-Mails zwischen dem ersten und zweiten Klick auszuwählen.
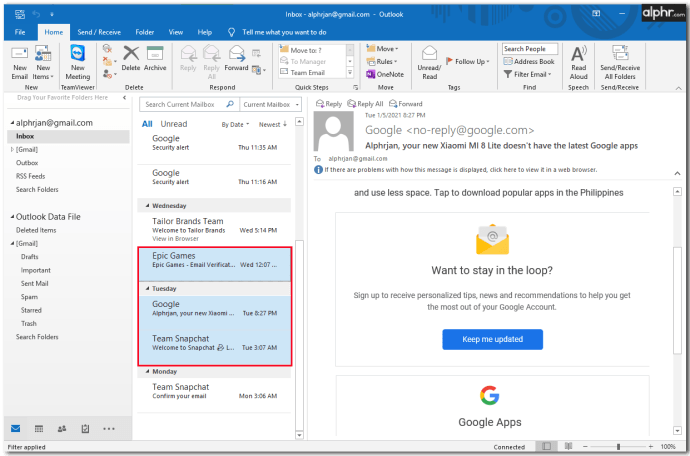
- Gehen Sie zu Datei > Speichern unter.
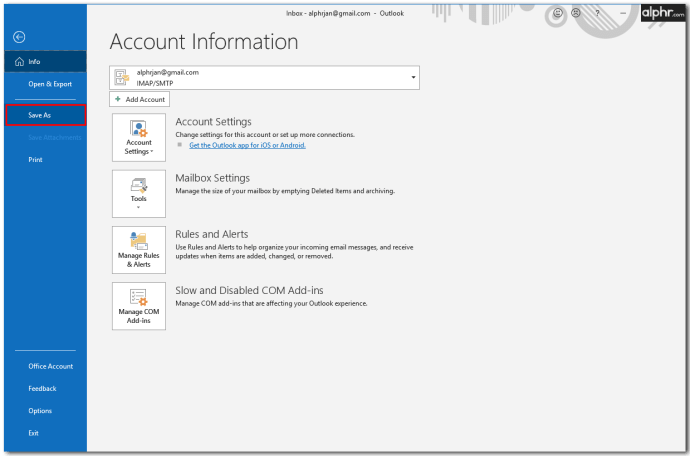
- Gehen Sie im Dialogfeld zu dem Ordner, in dem Sie die E-Mails speichern möchten, benennen Sie die Datei wie gewünscht und wählen Sie „Nur Text“ als Format zum Speichern.
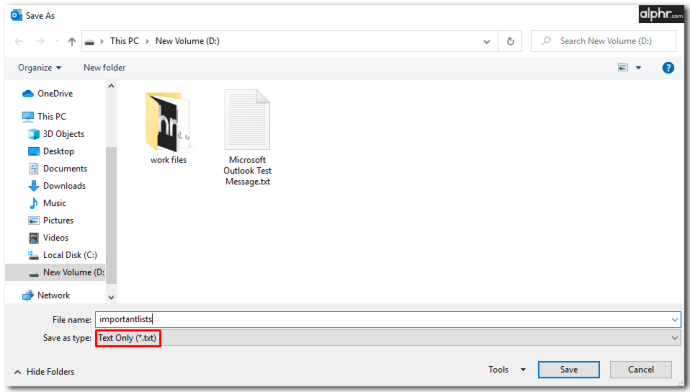
- Outlook speichert alle ausgewählten E-Mails in einer einzigen TXT-Datei. Sie können mit Ihrem Texteditor darauf zugreifen.
Wenn Sie sie in separaten .txt-Dateien speichern möchten, müssen Sie jede E-Mail separat speichern. Zusätzliche online verfügbare Outlook-Plugins können diese Funktion erweitern, um E-Mails in separaten TXT- oder anderen Dateiformaten zu speichern.
Ein neuer Look für Outlook
Mit der integrierten Exportfunktion von Outlook können Sie E-Mails sichern und wiederherstellen, falls Sie den Zugriff auf Ihr E-Mail-Konto verlieren, sei es aufgrund eines verlorenen Passworts oder eines Hacks. Da die Online-Kommunikation so weit verbreitet ist, können Sie sich die Mühe ersparen, nach verlorenen Dateien zu suchen, wenn Sie sich ein paar Minuten Zeit für die regelmäßige Sicherung von E-Mails nehmen.
Wie oft exportieren Sie Outlook-E-Mails? Lassen Sie es uns im Kommentarbereich unten wissen.