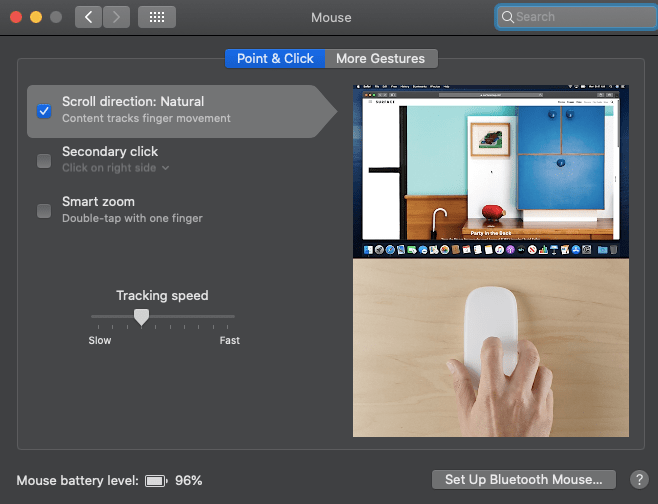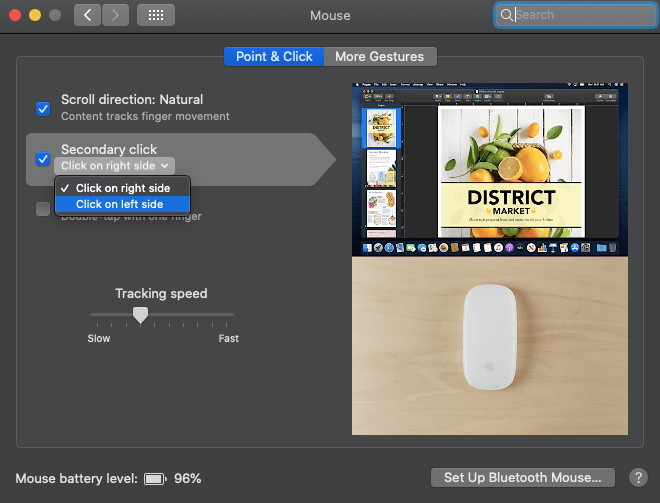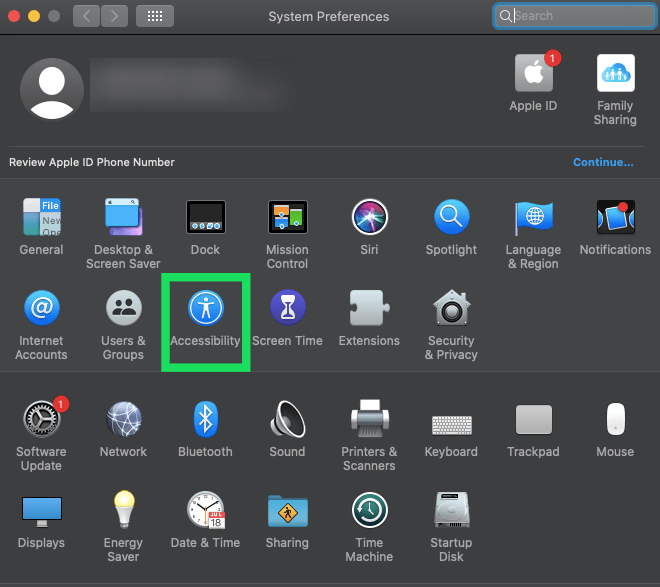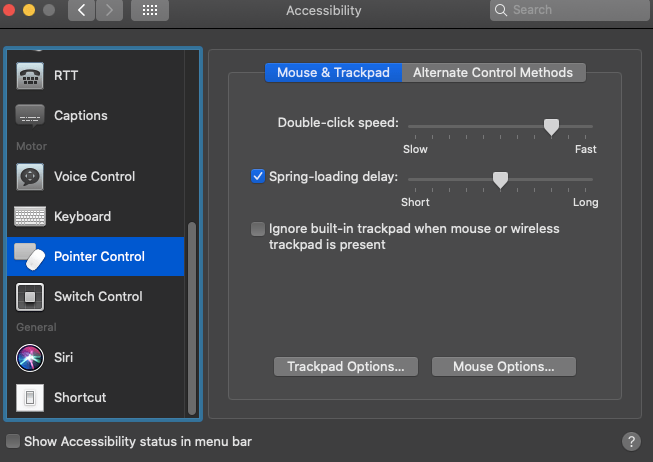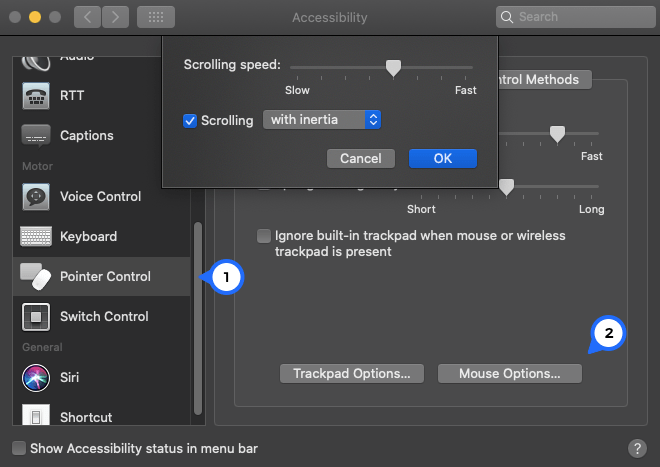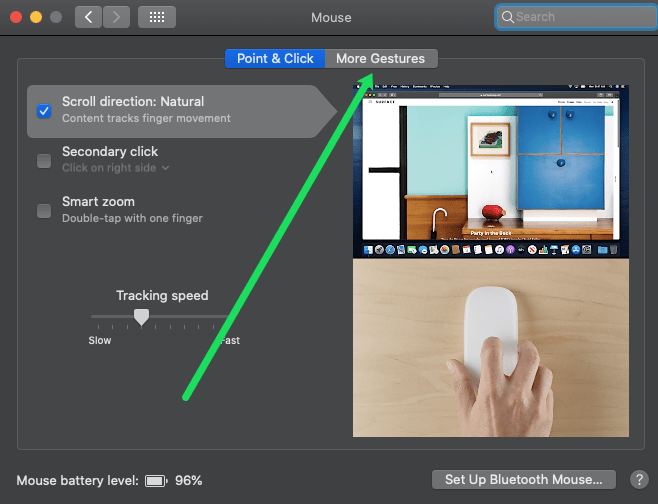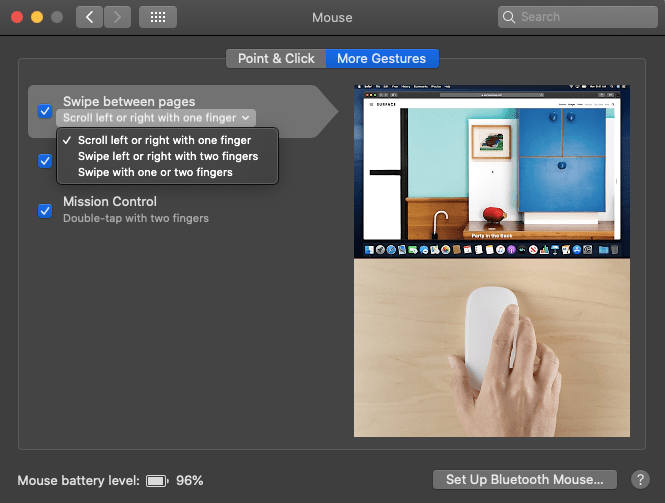So passen Sie die Mausempfindlichkeit auf dem MacBook an
MacBook-Benutzer neigen dazu, das Aussehen und die Haptik ihrer Geräte zu lieben. Alles scheint Apple so nahtlos und glatt. Aber was passiert, wenn Ihre Macbook-Maus etwas zu glatt ist? Nun, Sie könnten Ihren Cursor auf halbem Weg über den Bildschirm schießen, während Sie vorsichtig versuchen, ihn auf den winzigen Symbolen des Systems zu platzieren, und vollständig fehlen. Wenn dies Ihre Situation ist, sind Sie wahrscheinlich frustriert.

Manche Leute mögen es, wenn sich ihr Cursor superlangsam bewegt, während andere die Empfindlichkeit auf das Maximum stellen. Es hängt alles von Ihren Gewohnheiten ab und wofür Sie die Maus verwenden. Das Ändern der Empfindlichkeit auf Ihrem Mac-Computer ist einfach und unkompliziert. In diesem Artikel erfahren Sie, wie Sie dies tun und einige andere Anpassungen ohne Apps vornehmen.
Mausänderungen auf dem Mac vornehmen
Sie können die Geschwindigkeit Ihrer Maus, die Scrollrichtung und die Rechtsklickgeschwindigkeit auf einem Mac-Betriebssystem ohne großen Aufwand ändern. macOS hat eine der am einfachsten zu verwendenden Einstellungen und es sind nur wenige Klicks erforderlich, um Dinge zu ändern. Gehen Sie wie folgt vor, um die Funktionen Ihrer Maus anzupassen:
- Klicken Sie auf das Apple-Symbol in der oberen linken Ecke des Bildschirms.
- Wählen Sie im Dropdown-Menü „Systemeinstellungen“.

- Wählen Sie im sich öffnenden Fenster „Maus“.

- Klicken Sie auf „Point & Click“, um auf die Mauszeigereinstellungen zuzugreifen.
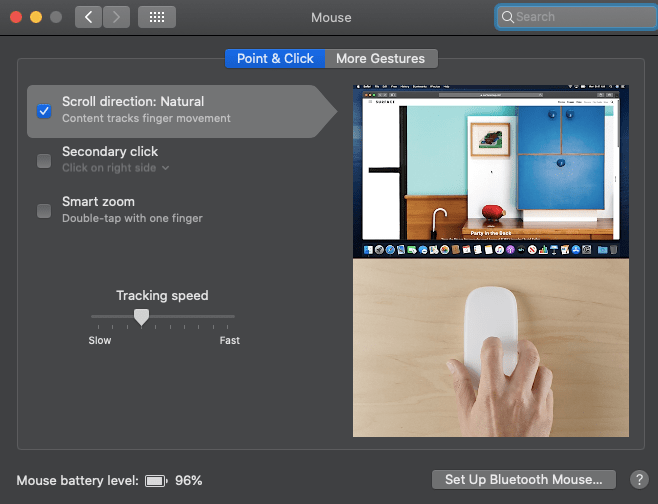
- Aktivieren Sie das Kontrollkästchen „Scrollrichtung: natürlich“, wenn Sie möchten, dass die Maus der Richtung Ihrer Finger folgt.
- Das zweite Kästchen, „Sekundärklick“, ermöglicht das Klicken mit der rechten Maustaste, also kreuzen Sie auch das an.
- Klicken Sie auf den kleinen Pfeil direkt unter „Sekundärer Klick“, um auszuwählen, welche Maustaste Sie als primäre Maustaste verwenden möchten. Sie können es so lassen, wie es ist, oder die beiden Tasten wechseln. Dies ist jedoch nicht mit einer Nicht-Apple-Maus möglich.
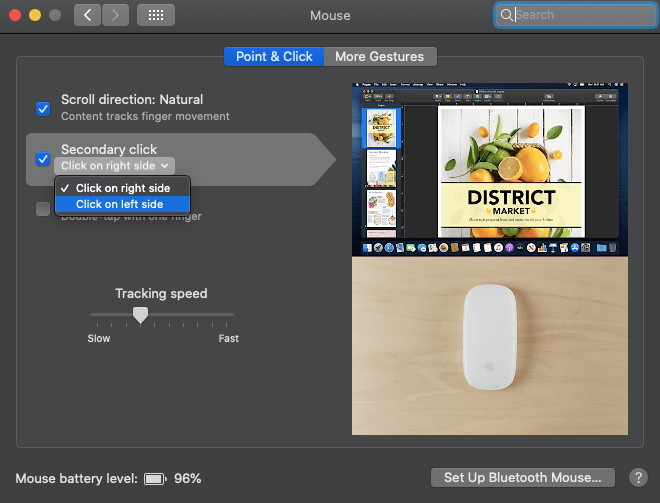
- Bewegen Sie den Schieberegler „Tracking Speed“ nach links oder rechts, um die Geschwindigkeit des Mauszeigers auf Ihrem Bildschirm einzustellen. Sie werden den Unterschied in Echtzeit spüren, also bewegen Sie ihn nach links und rechts, bis Sie die richtige Geschwindigkeit gefunden haben.
Ändern der Doppelklickgeschwindigkeit
Mit einer superschnellen Maus könnten Sie manchmal versehentlich auf etwas doppelklicken. Aus diesem Grund möchten Sie möglicherweise die Doppelklickgeschwindigkeit Ihrer Maus verringern. Hier ist, was Sie tun müssen:
- Klicken Sie auf das Apple-Symbol in der oberen linken Ecke Ihres Bildschirms.
- Wählen Sie erneut "Systemeinstellungen" aus dem Dropdown-Menü.

- Wählen Sie „Bedienungshilfen“ und scrollen Sie nach unten, bis Sie „Maus & Trackpad“ sehen. Fahren Sie fort und wählen Sie das aus.
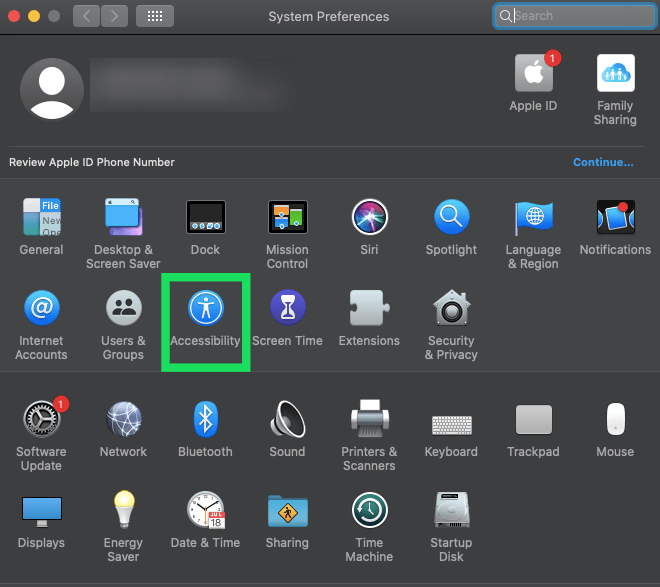
- Sie sehen den Schieberegler "Doppelklickgeschwindigkeit", der dem Schieberegler "Tracking-Geschwindigkeit" ähnelt. Bewegen Sie ihn nach links oder rechts, um die Doppelklickgeschwindigkeit zu erhöhen oder zu verringern. Wenn der Schieberegler ganz nach links eingestellt ist, müssen Sie vier Sekunden warten, bis der zweite Klick den Doppelklick auslöst. Das ist ein bisschen zu langsam, aber hey, jemand könnte es so mögen.
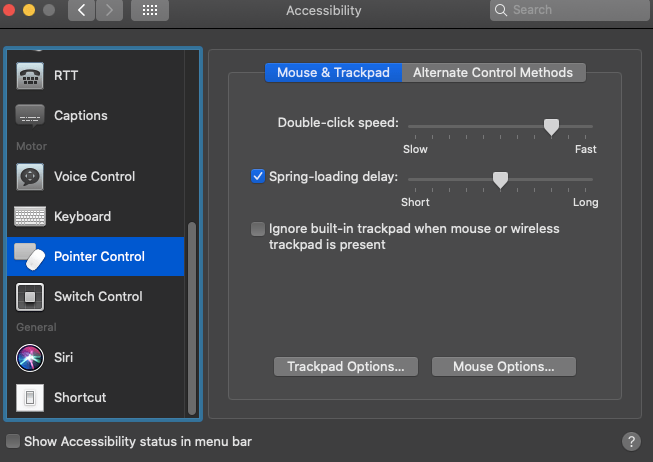
- Wenn Sie die Funktion zum Öffnen von Dateien aktivieren möchten, wenn Sie mit der Maus darüber fahren, aktivieren Sie das Kontrollkästchen neben dem Schieberegler "Frühlingsladeverzögerung".
- Ziehen Sie den Schieberegler, um die Schwebezeit festzulegen, die das Öffnen der Datei auslöst. Auch hier ist die linke langsamer, die rechte schneller.
Ändern der Scrollgeschwindigkeit
Sie können auch die Scrollgeschwindigkeit Ihrer Maus einstellen, wenn die Standardgeschwindigkeit nicht für Sie geeignet ist. Mach es so:
- Öffnen Sie die Einstellungen für die Barrierefreiheit und klicken Sie wie oben auf "Zeigersteuerung".
- Wählen Sie "Mausoptionen".
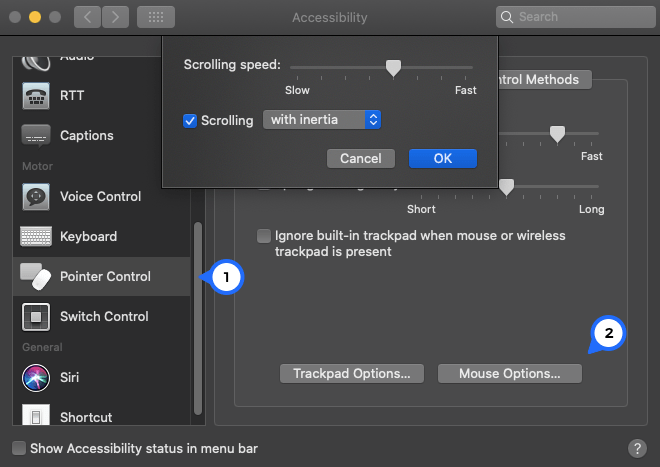
- Ziehen Sie den Schieberegler „Scrolling Speed“ nach links und rechts, um die Scroll-Geschwindigkeit einzustellen.
- Klicken Sie auf "OK", wenn Sie mit der Geschwindigkeit zufrieden sind.
Magische Mausgesten ändern
Die Magic Mouse von Apple verfügt über einige einzigartige Funktionen, die dem Mac OS eigen sind. Mit der Gestenfunktion können Sie einige einzigartige Gesten einstellen, die Ihnen bei allen Arten von Aufgaben helfen können. Hier ist, was Sie tun müssen:
- Klicken Sie auf das Apple-Symbol und wählen Sie „Systemeinstellungen“ aus dem Dropdown-Menü.

- Wählen Sie „Maus“.

- Wählen Sie „Weitere Gesten“, um alle verfügbaren Optionen anzuzeigen.
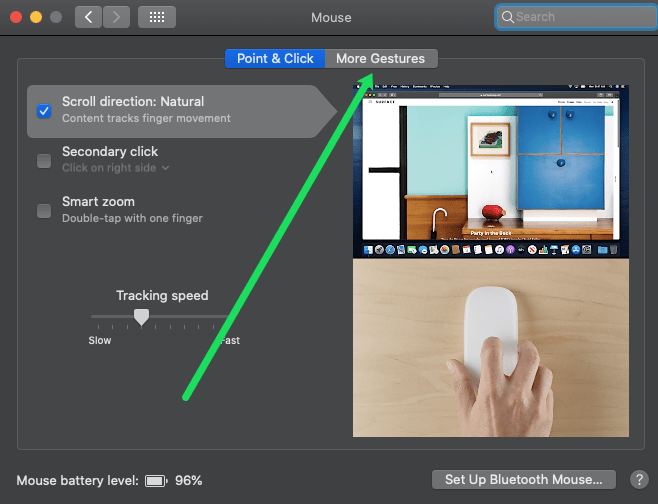
- Wählen Sie das Kästchen "Zwischen Seiten wischen" aus, wenn Sie Seiten mit der Mausbewegung streichen oder scrollen möchten. Sie können mit nur einem Finger nach links und rechts scrollen oder mit einem oder zwei Fingern nach rechts und links wischen. Das bedeutet, dass Sie die erforderliche Maustaste gedrückt halten müssen, während Sie die Maus zum Wischen bewegen.
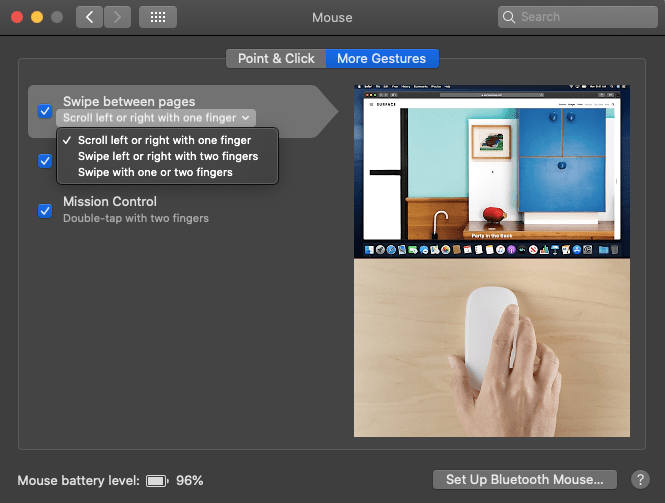
- Mit dem Kästchen „Zwischen Vollbild-Apps wischen“ können Sie auf die gleiche Weise zwischen verschiedenen Vollbild-Programmen wechseln.
- Das Feld „Mission Control“ bietet Ihnen die Möglichkeit, Mission Control durch leichtes Antippen der Maus aufzurufen.
Häufig gestellte Fragen
Wie ändere ich die Trackpad-Einstellungen auf meinem MacBook?
Das Ändern der Trackpad-Einstellungen auf Ihrem MacBook ist abgesehen von einigen Navigationspfaden den obigen Anweisungen sehr ähnlich. Wenn Sie die Systemeinstellungen öffnen, klicken Sie auf "Trackpad".

Von hier aus können Sie auf die Funktionen „Point & Click“ sowie auf die Funktionen Scroll & Zoom oder Gesten zugreifen. Erkunden Sie jede Registerkarte und wählen Sie die Einstellungen aus, die Ihren Anforderungen am besten entsprechen.
Passen Sie Ihre Magic Mouse in Sekunden an
Leute, die viel Zeit damit verbringen, an einem MacBook zu arbeiten, denken oft, dass die standardmäßige Mausempfindlichkeit zu langsam ist, um Dinge so schnell wie möglich erledigen zu können. Wenn Sie einer dieser Personen sind, können Sie mit den obigen einfachen Schritten Ihre Magic Mouse an Ihre Bedürfnisse anpassen und sicherstellen, dass sie Ihren Bedürfnissen entspricht.
Haben Sie weitere Tipps und Tricks zur Magic Mouse, von denen Sie glauben, dass sie Ihren MacBook-Kollegen helfen könnten? Wenn ja, teilen Sie sie in den Kommentaren unten mit der TechJunkie-Community.