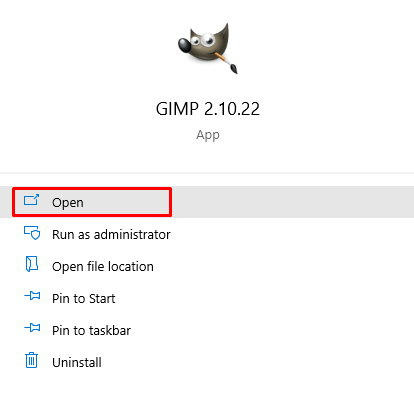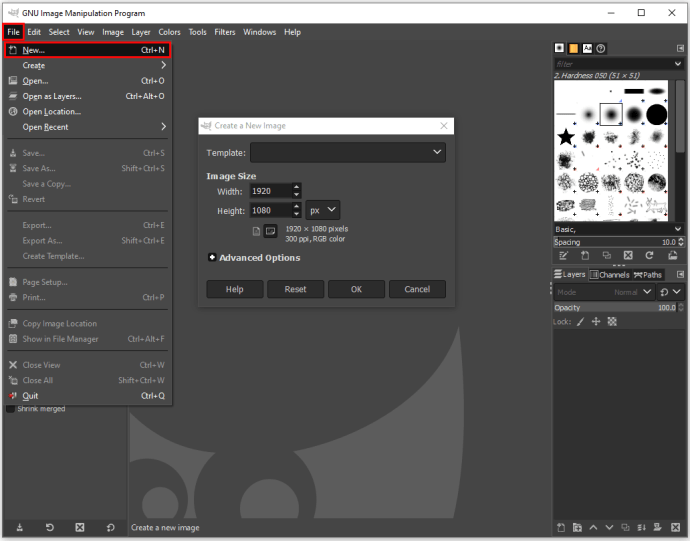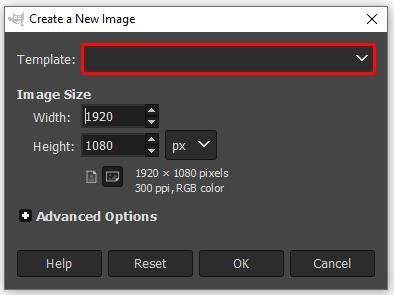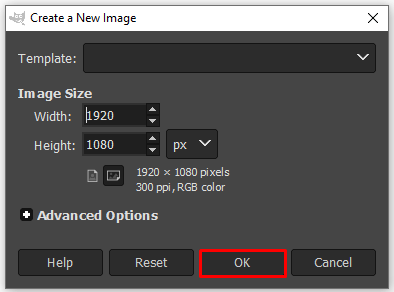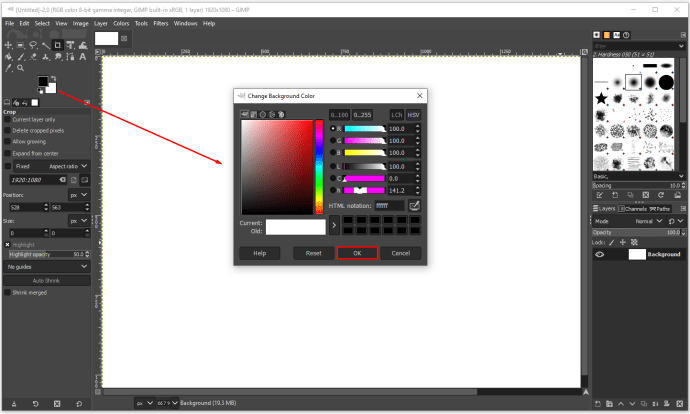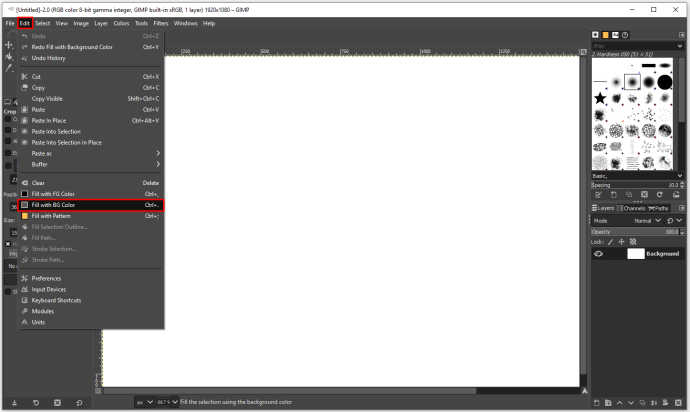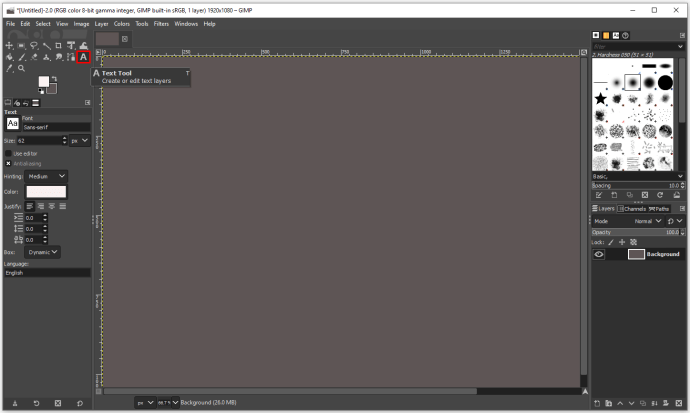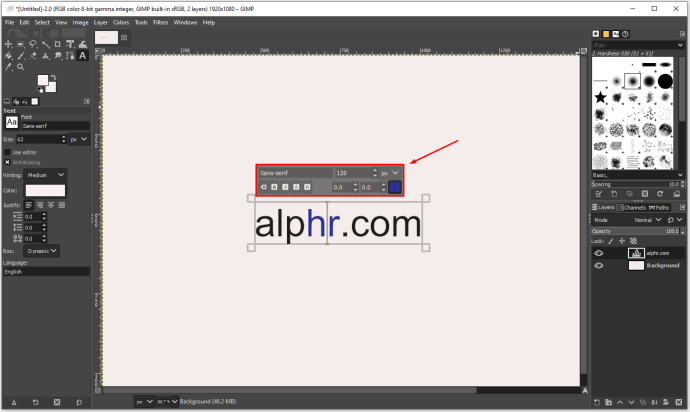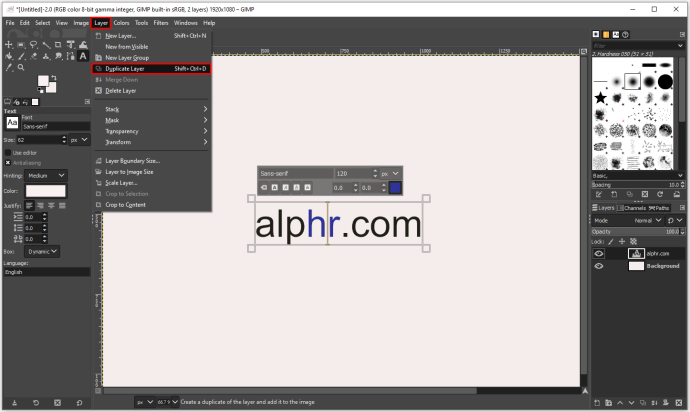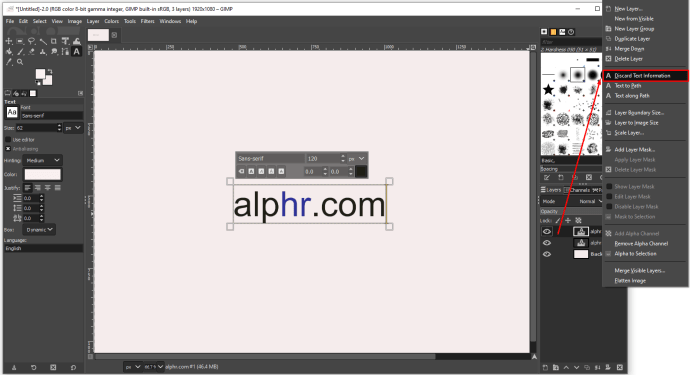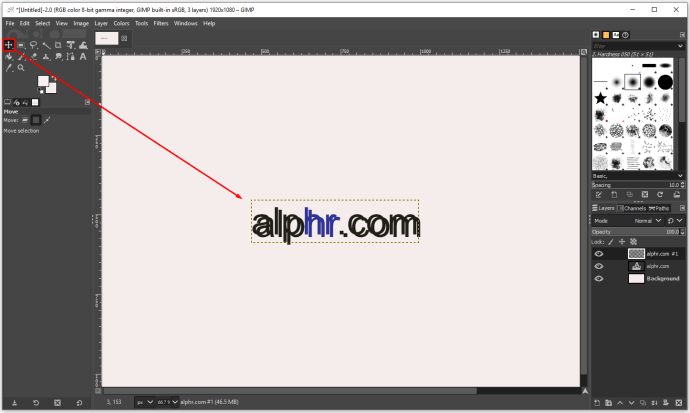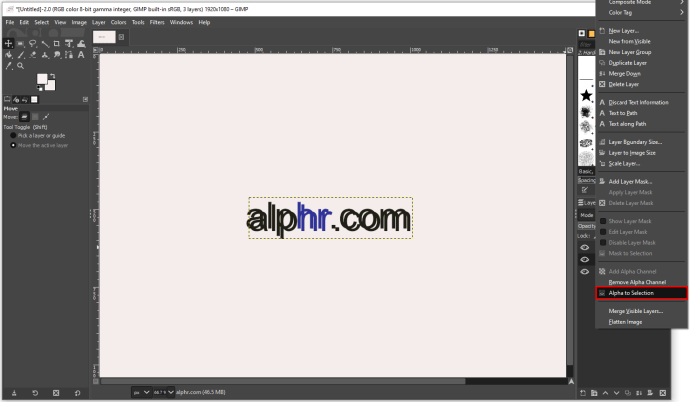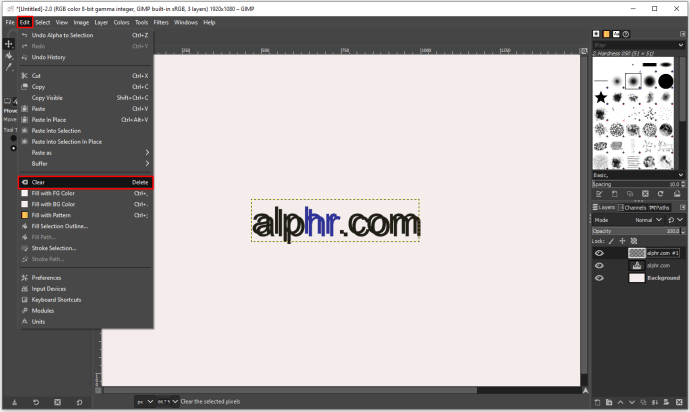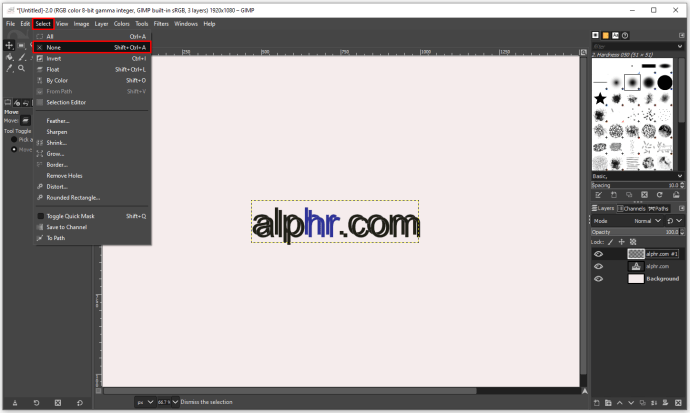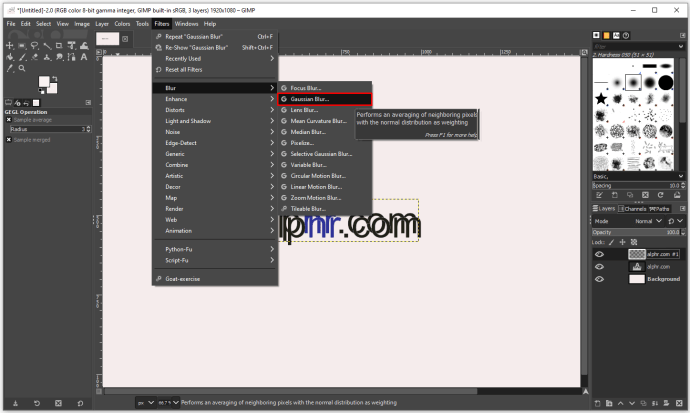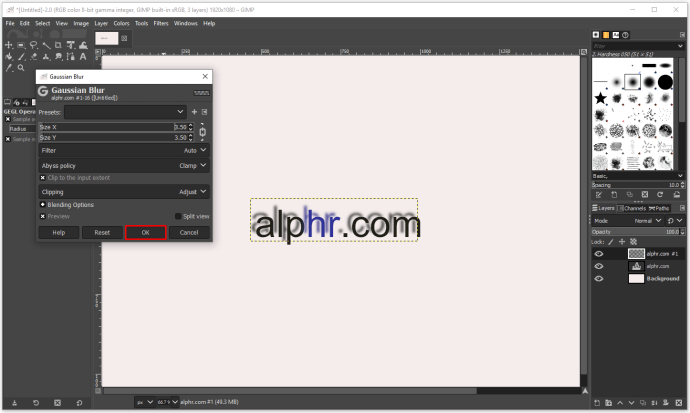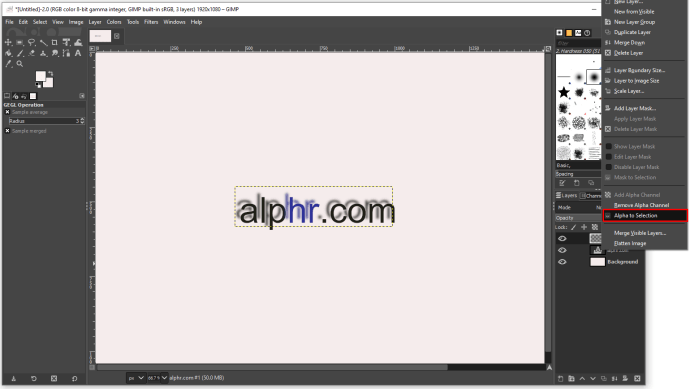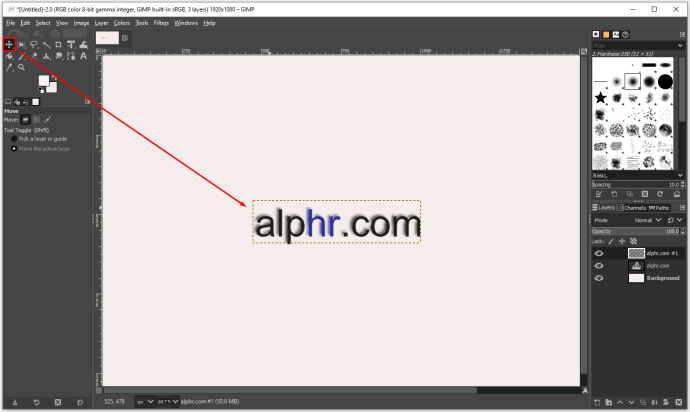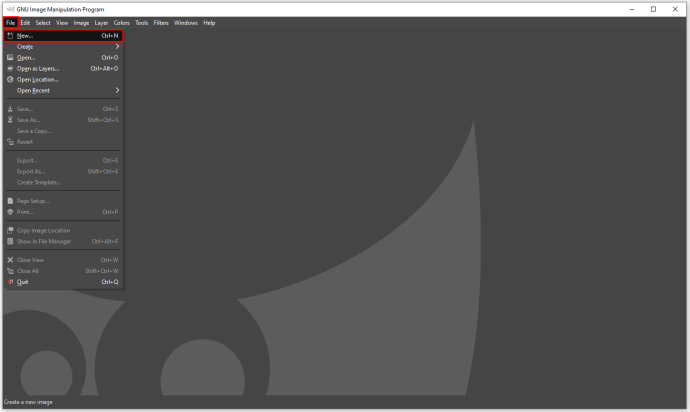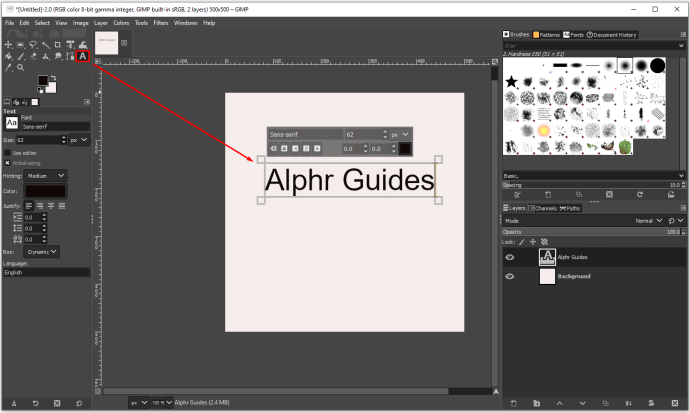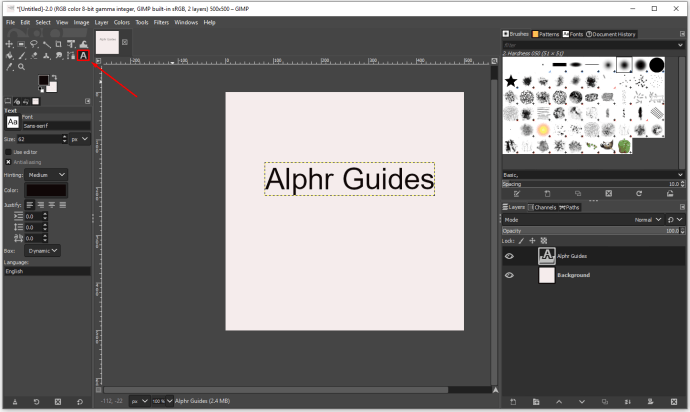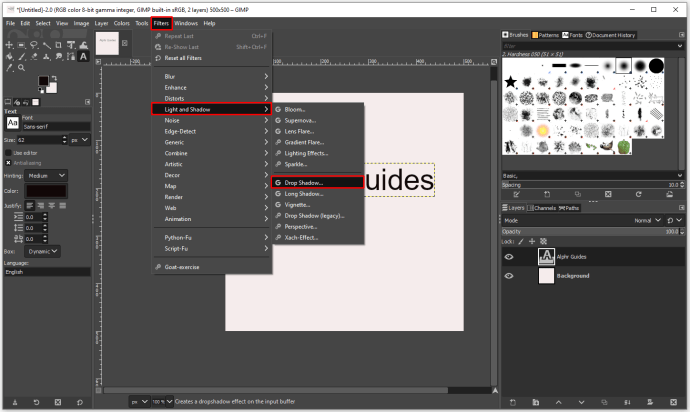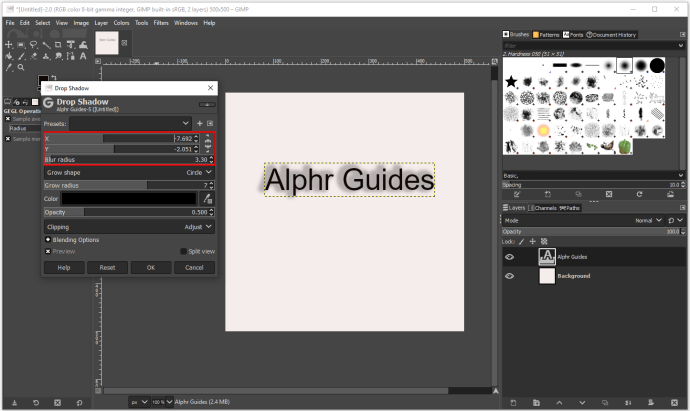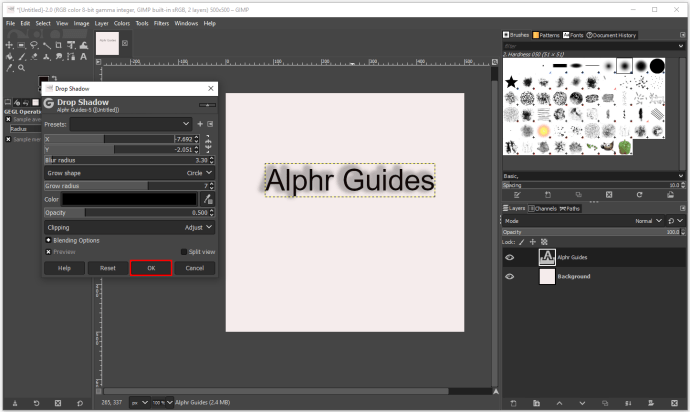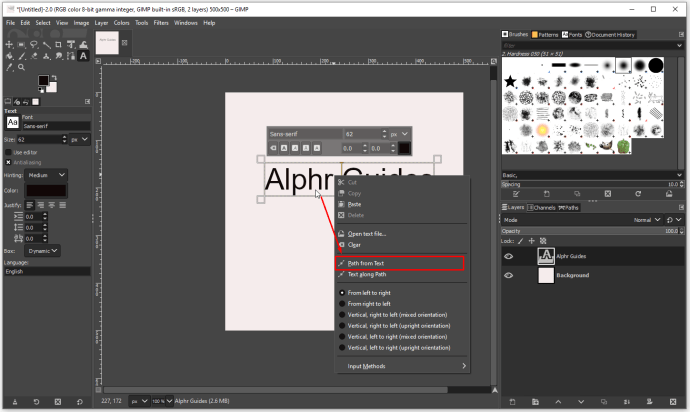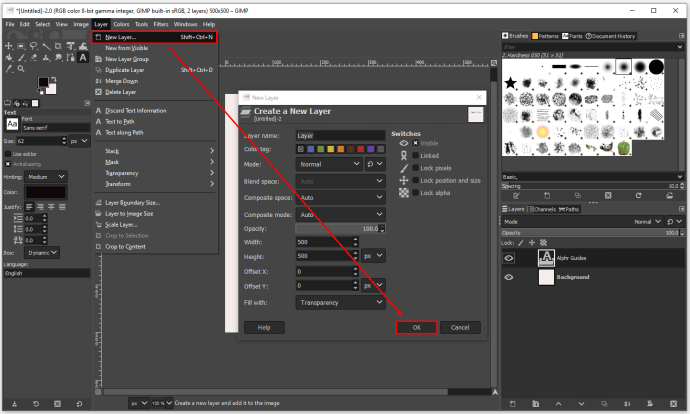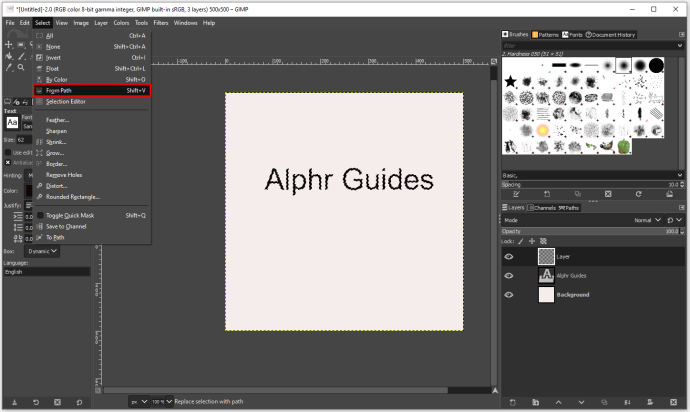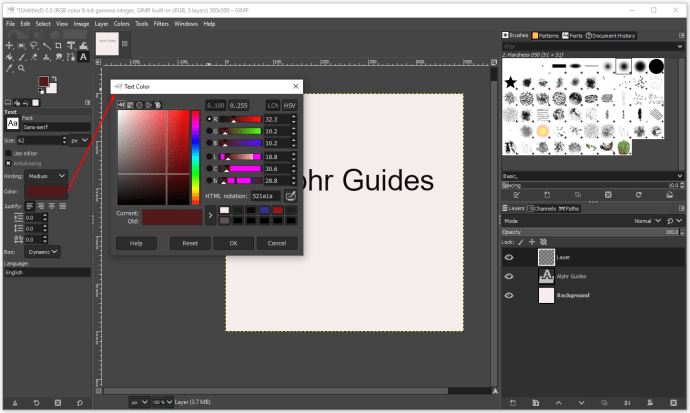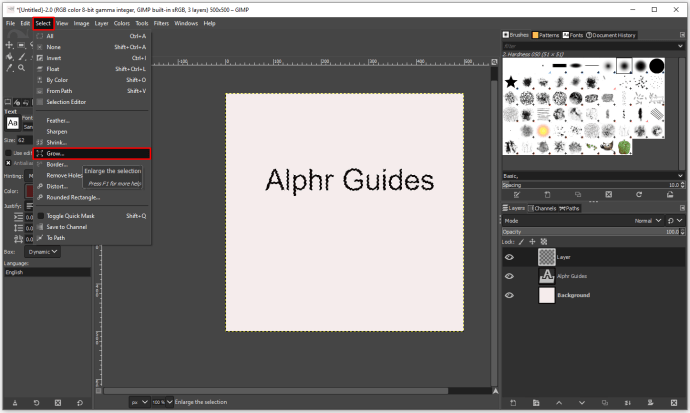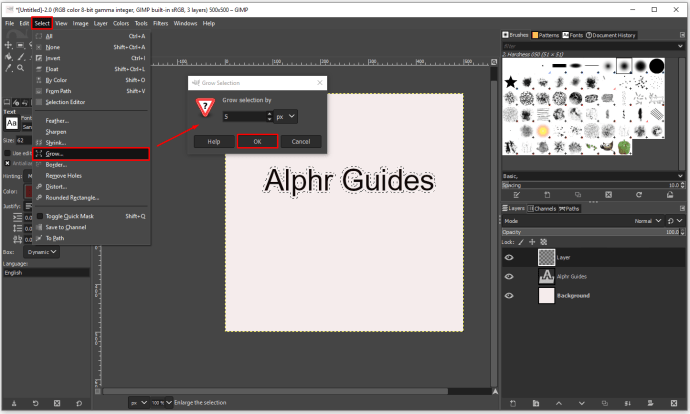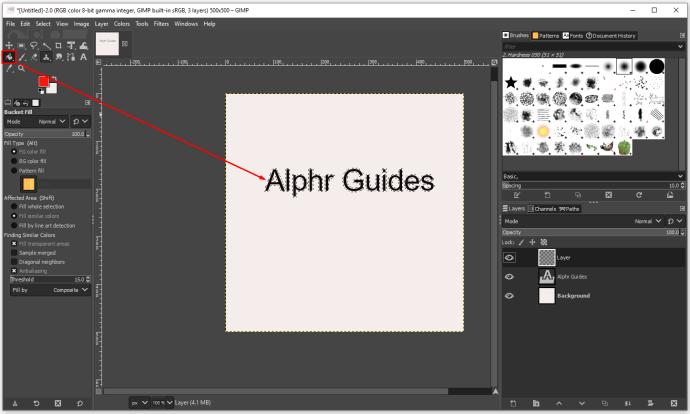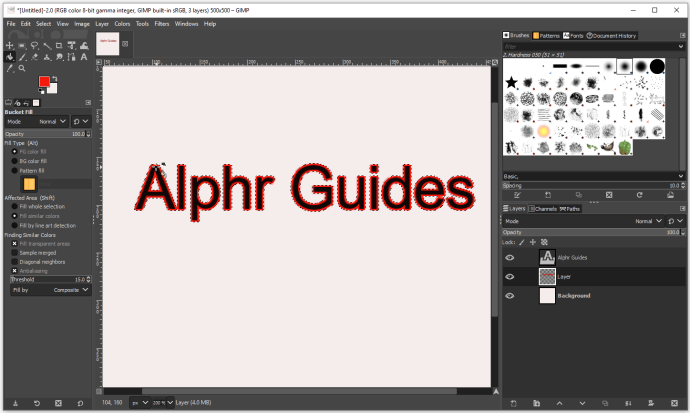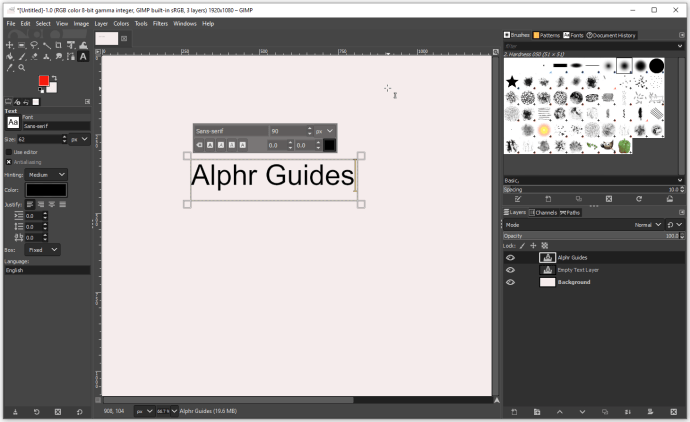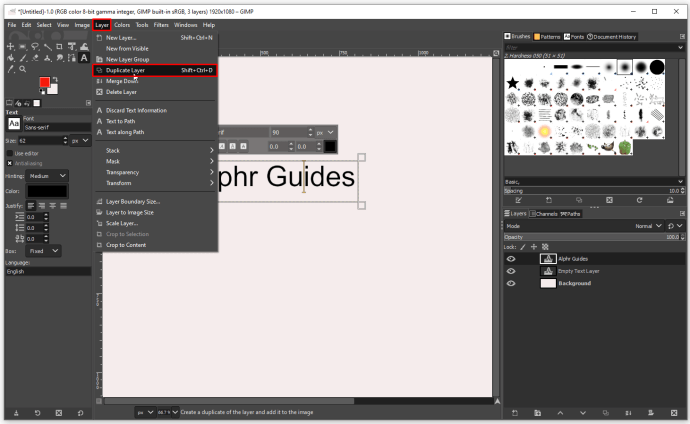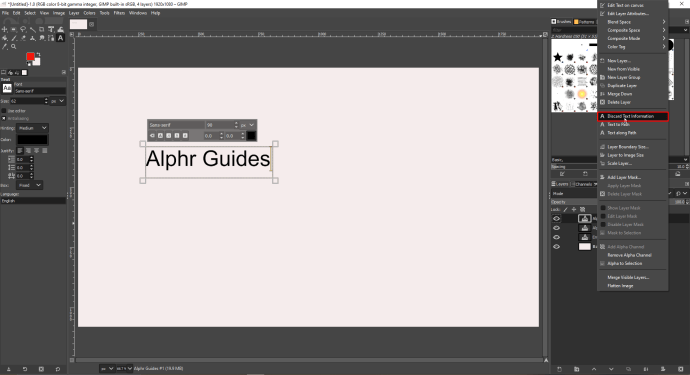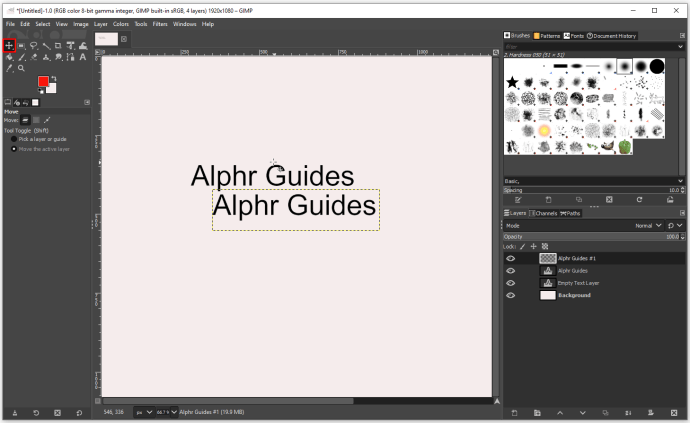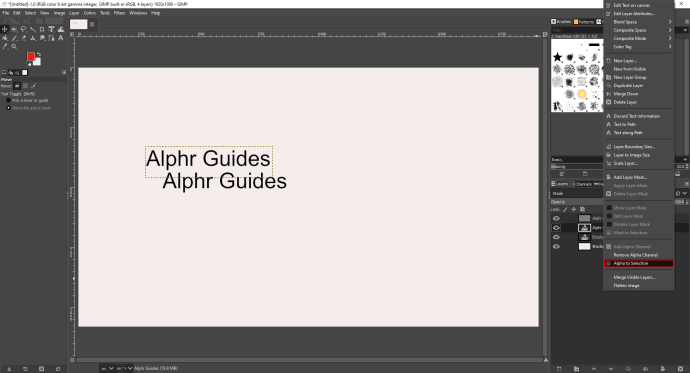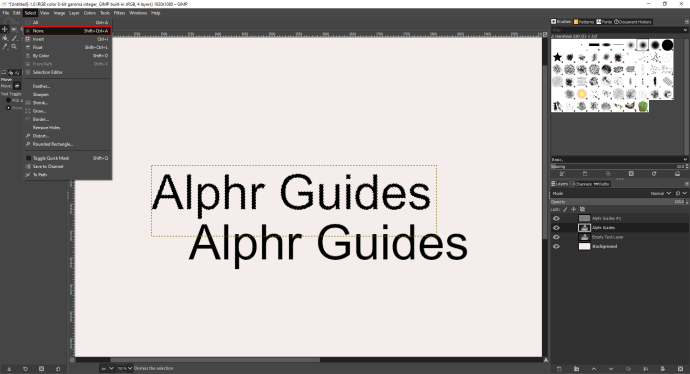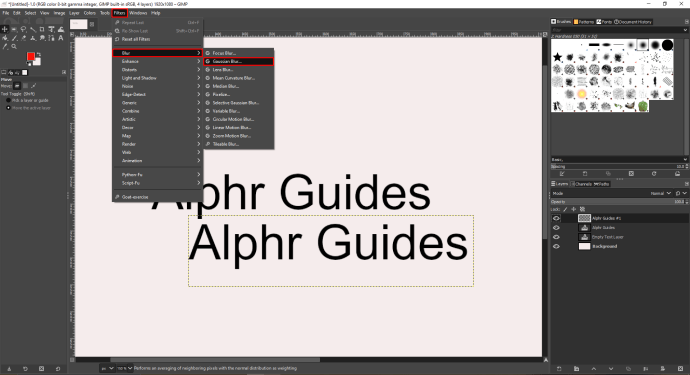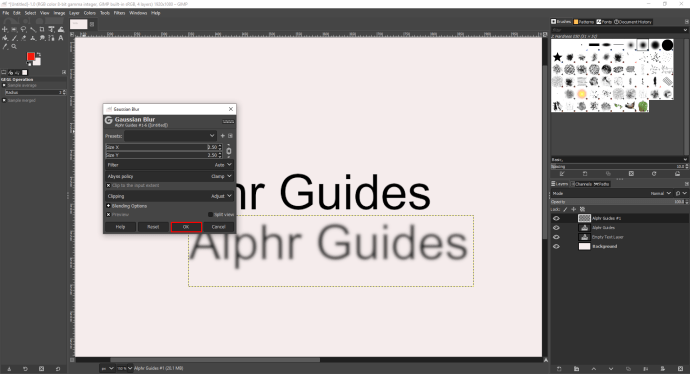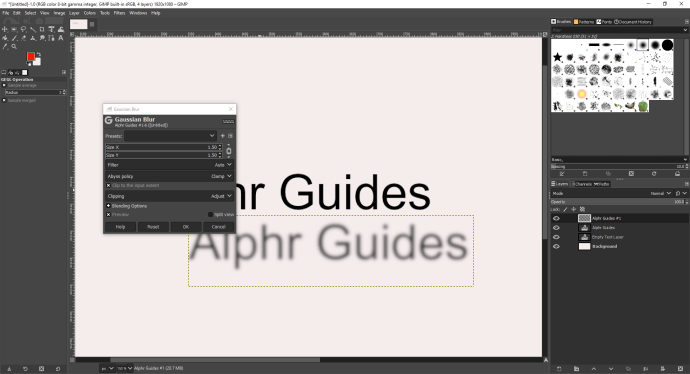So fügen Sie in GIMP Schatten zu Text hinzu
GIMP ist ein kostenloses Design-Tool, mit dem jeder seine Kreativität ausdrücken und langsam sein Portfolio aufbauen kann. Es verfügt über eine Fülle von Funktionen, wie z. B. die Möglichkeit, Objekten Schatten hinzuzufügen. Das Hinzufügen von Schatten mag zunächst einfach klingen, aber jeder erfahrene Designer weiß, dass es einige Zeit und Geschick braucht, um es richtig zu machen.
Wenn Sie sich gefragt haben, wie Sie Ihrem Text mit GIMP Schatten hinzufügen können, lesen Sie weiter. In diesem Artikel erklären wir, wie Sie Hintergrundschatten in GIMP und einer anderen kostenlosen Grafikdesign-Plattform, Canva, erstellen und geben einige nützliche Tricks zum Erstellen benutzerdefinierter Designs.
So fügen Sie in GIMP Schatten zu Text hinzu
Das Hinzufügen von Schatten zu jedem Text ist für GIMP-Benutzer keine leichte Aufgabe. Da es keine einfache Lösung gibt, mit der Sie ganz einfach Schatten auf jeden Text anwenden können, erklären wir Ihnen den gesamten Vorgang. Wenn Sie sie genau befolgen, werden Sie dies auch als Neuling schaffen. Hier ist, was Sie tun müssen:
- Öffnen Sie GIMP (wenn Sie das Programm noch nicht haben, können Sie es von der offiziellen Website herunterladen).
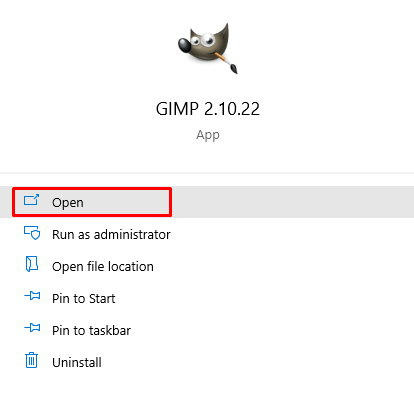
- Klicken Sie auf „Datei“, „Neu“ und „Neues Bild erstellen“.
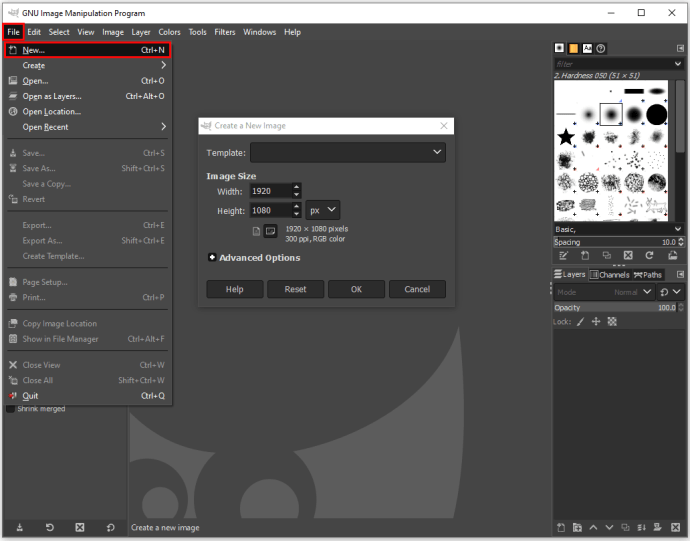
- Passen Sie die Bildgröße an oder verwenden Sie eine Vorlage.
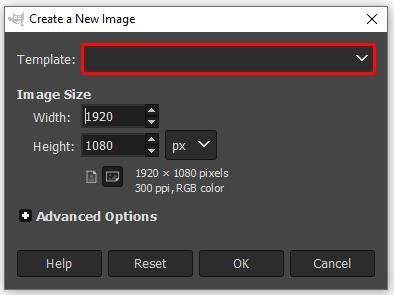
- Klicken Sie zur Bestätigung auf „OK“.
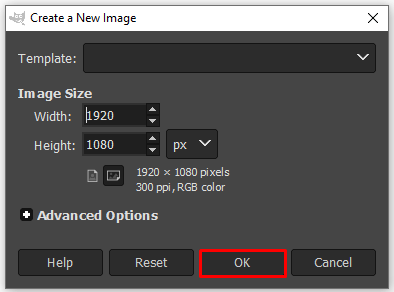
- Wählen Sie die Farbe Ihres Hintergrunds und klicken Sie zur Bestätigung auf „OK“.
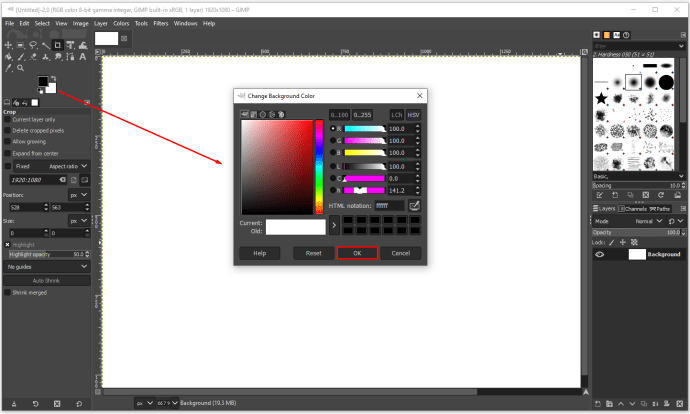
- Öffnen Sie „Bearbeiten“ und „Mit BG-Farbe füllen“, um den Hintergrund einzufärben.
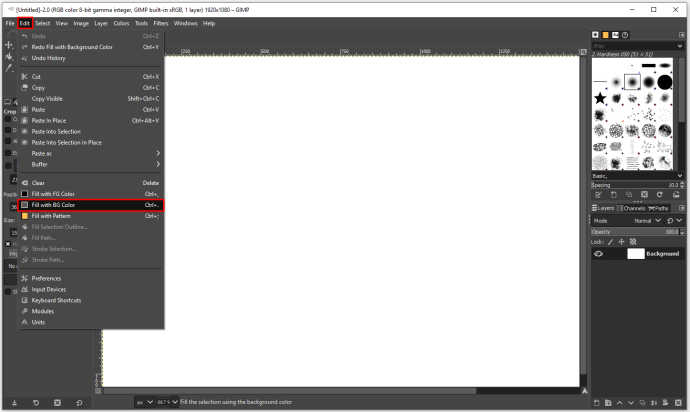
- Entscheiden Sie sich für die Farbe des Leinwandhintergrunds.
- Klicken Sie im linken Menü auf das Werkzeug "Text".
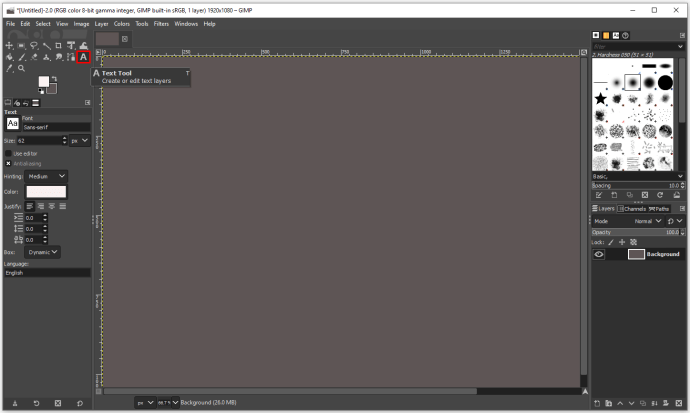
- Geben Sie einen beliebigen Text ein und ändern Sie im Editor die Schriftgröße und Textfarbe.
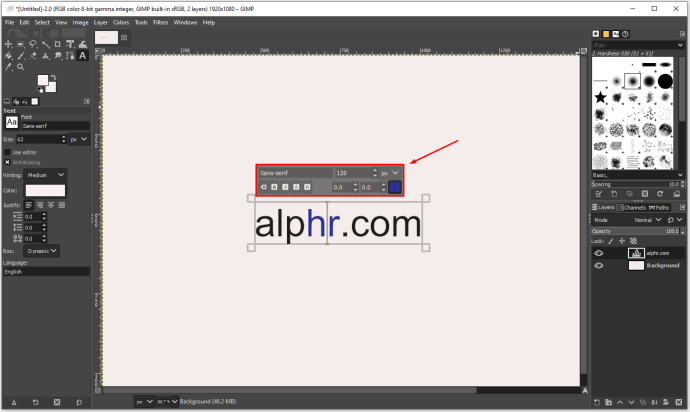
Die oben genannten Schritte bestanden darin, die Leinwand und den Text vorzubereiten. Die nächsten Schritte konzentrieren sich nun darauf, dem Text Schatten hinzuzufügen:
- Öffnen Sie „Ebene“ und wählen Sie „Ebene duplizieren“.
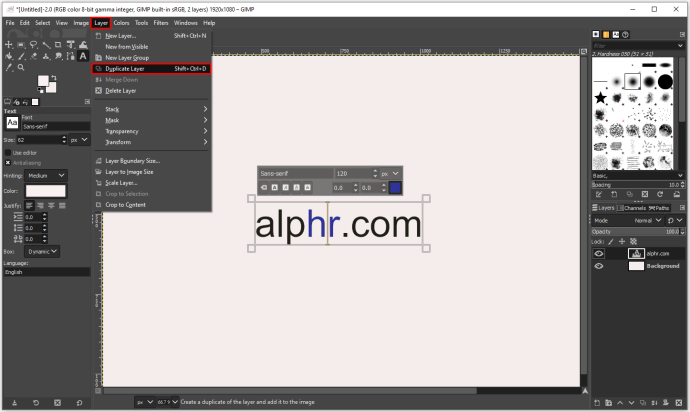
- Klicken Sie mit der rechten Maustaste auf die neue Ebene, um "Textinformationen verwerfen" auszuwählen.
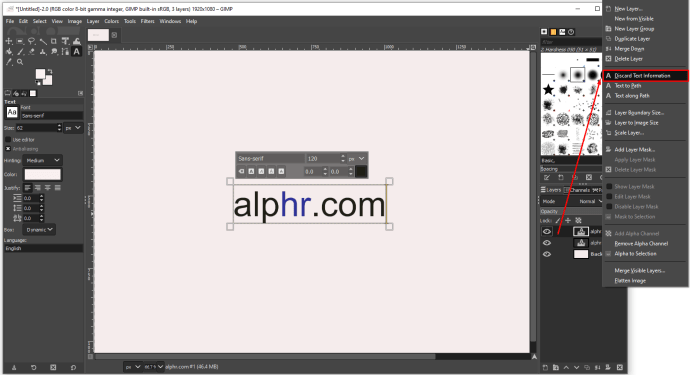
- Jetzt müssen Sie den oberen Text je nach Vorliebe um einige Pixel nach links, rechts, unten oder oben verschieben. Mit dem „Verschieben“-Werkzeug können Sie den Text in jede beliebige Richtung verschieben, bis er genügend Platz für den sichtbaren Schatten hat.
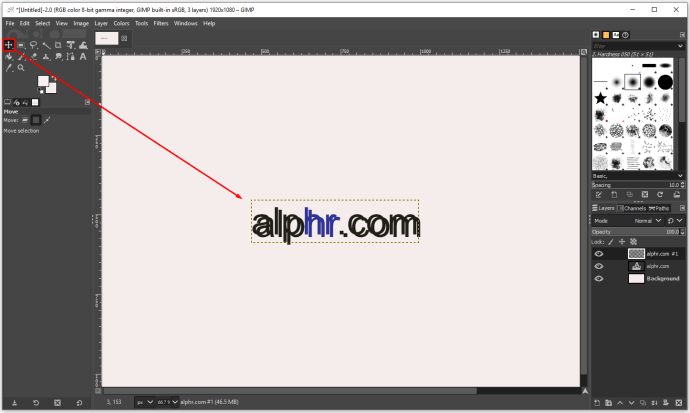
- Klicken Sie mit der rechten Maustaste auf die untere Textebene und wählen Sie „Alpha zur Auswahl“.
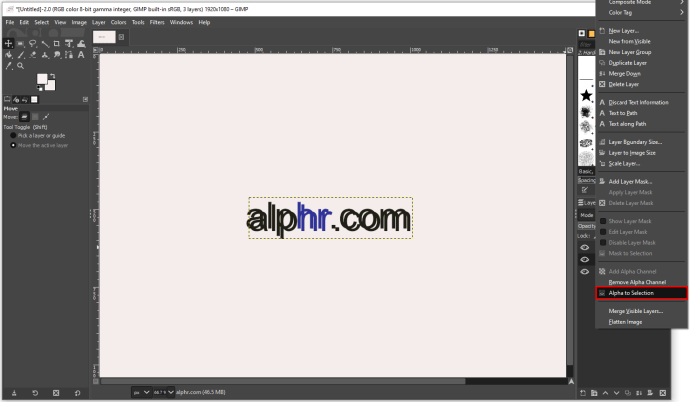
- Wenn Sie „marschierende Ameisen“ (ein gepunkteter Rahmen, der sich zu bewegen scheint) um den Text herum sehen, klicken Sie auf die obere Textebene und klicken Sie auf „Bearbeiten“ und „Löschen“.
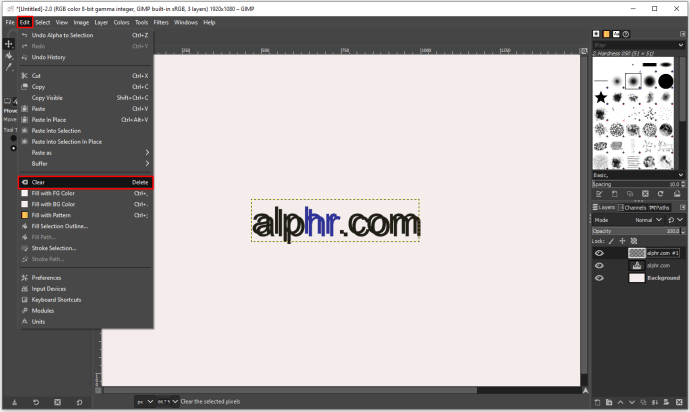
- Nachdem Sie den Großteil des schwarzen Textes gelöscht haben, klicken Sie auf „Auswählen“ und „Keine“, um die marschierenden Ameisen zu entfernen.
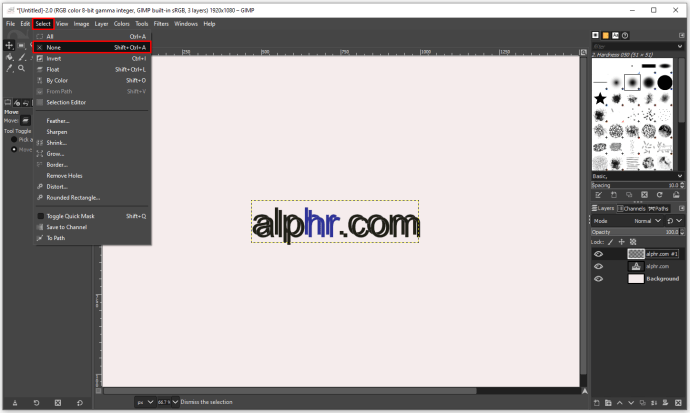
- Wählen Sie die obere Ebene aus, gehen Sie zu "Filter", "Unschärfe" und "Gaussian Blur".
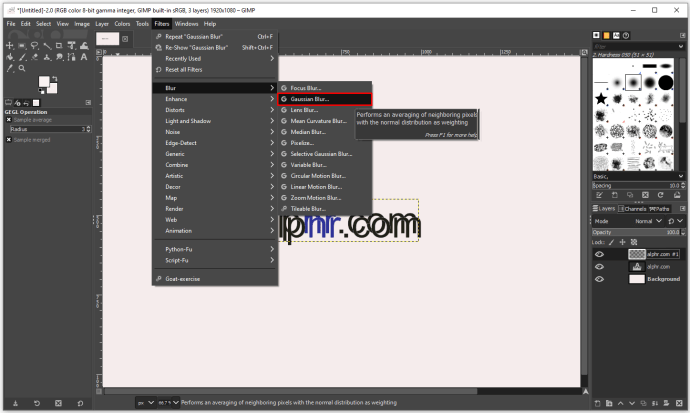
- Wenn Sie ein neues Dialogfeld sehen, können Sie es verwenden, um den Grad der Unschärfe mit Pfeilen zu steuern. Wenn Ihr Text klein ist, reicht ein Pixel. Wenn Sie jedoch großen Text verwenden, würden drei Pixel ausreichen. Wenn Sie fertig sind, bestätigen Sie mit „OK“.
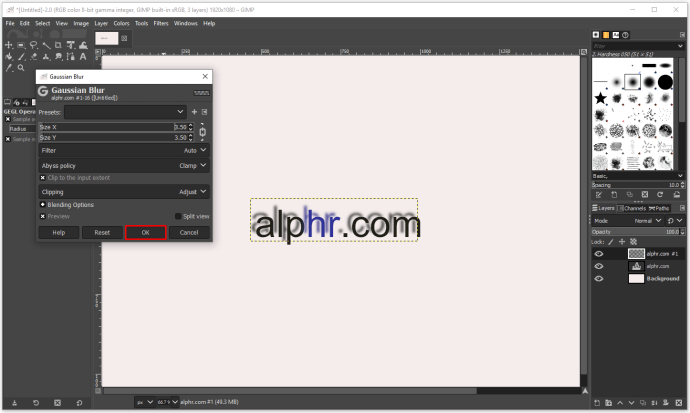
- Verwenden Sie „Alpha zu Abschnitt“, um die andere Ebene wie einen Textschatten aussehen zu lassen.
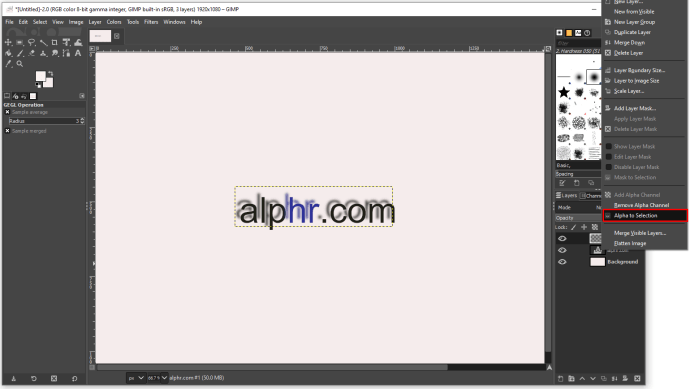
- Verwenden Sie das Werkzeug "Verschieben", um die unscharfe Ebene zu verschieben und sicherzustellen, dass der Schatten sichtbar ist.
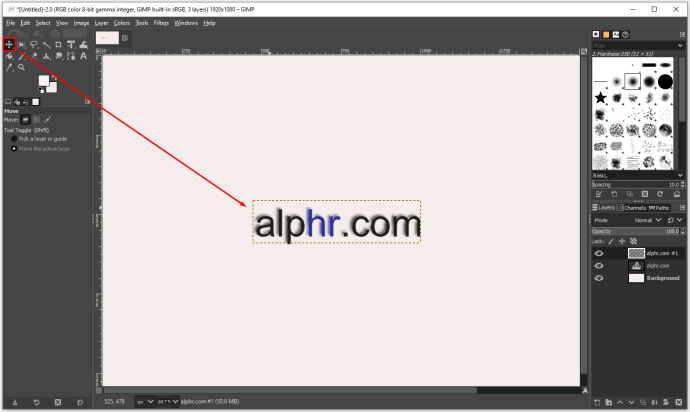
Wie Sie sehen, ist der Vorgang etwas langwierig, aber wenn Sie die Schritte befolgen, können Sie ihn erfolgreich durchführen.
So fügen Sie in GIMP einen Schlagschatten zu Text hinzu
Das Tool „Drop Shadow“ kann Ihnen bei der Textbearbeitung helfen, insbesondere wenn Sie ein Logo erstellen oder ein Poster gestalten. Mit diesem Werkzeug können Sie den Rändern verschiedener Objekte Schatten hinzufügen. Diese Funktion funktioniert am besten bei großen Objekten und fetten Textüberschriften mit einfachen Linien, da sie Platz für beeindruckende Schatten bieten, die das Objekt zum Knallen bringen. Das Werkzeug „Drop Shadow“ ist kein besonders komplexes GIMP-Tool. So können Sie es verwenden, um jedem Text auf einfache Weise einen Schlagschatten hinzuzufügen:
- Öffnen Sie GIMP und erstellen Sie eine neue Datei.
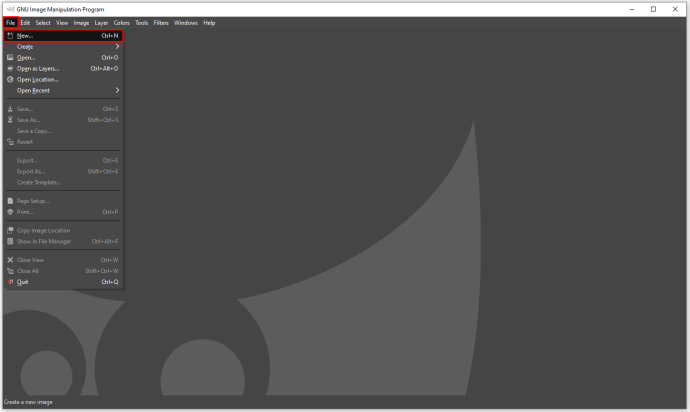
- Geben Sie den Text ein, den Sie hervorheben möchten.
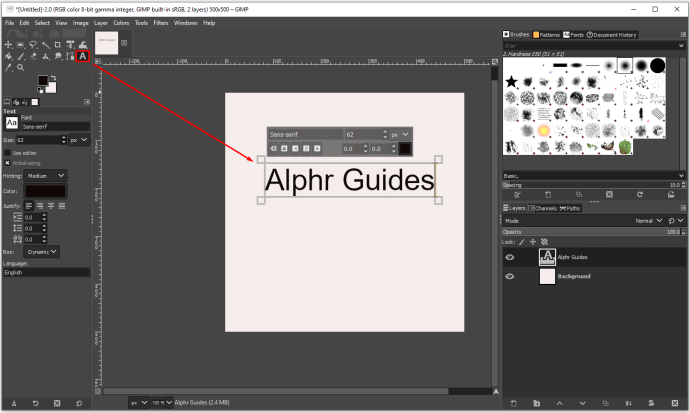
- Um einen beliebigen Text von Ihrer Leinwand auszuwählen, klicken Sie auf das Werkzeug „Text“ in der linken Symbolleiste.
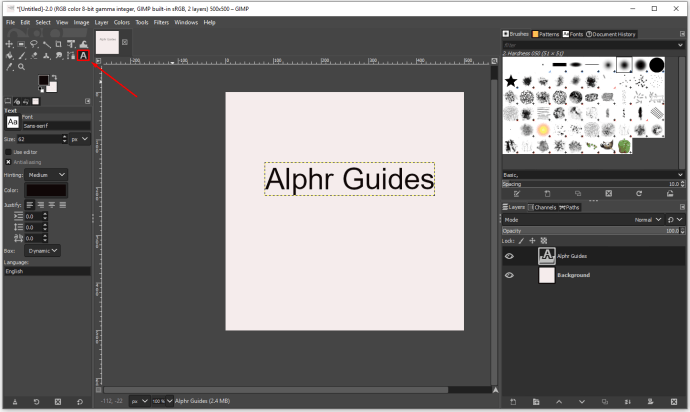
- Klicken Sie auf "Filter", dann auf "Licht und Schatten" und "Drop Shadow".
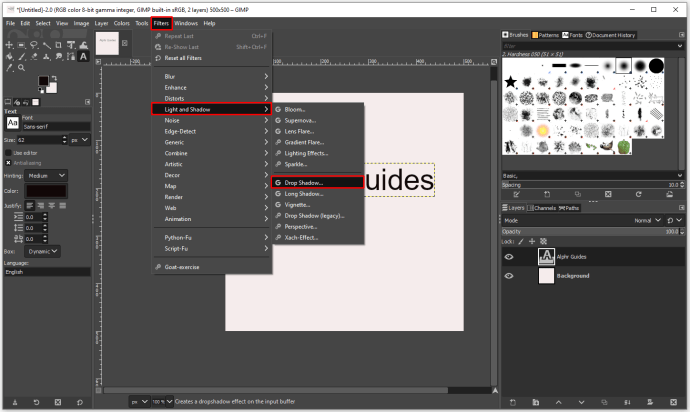
- Nachdem Sie Ihr „Drop Shadow“-Tool geöffnet haben, können Sie Ihre Einstellungen anpassen, um das bestmögliche Ergebnis zu erzielen.
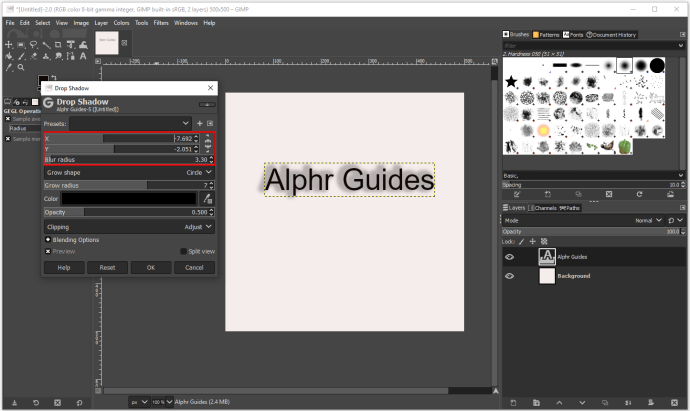
- Wenn Sie fertig sind, bestätigen Sie mit „OK“.
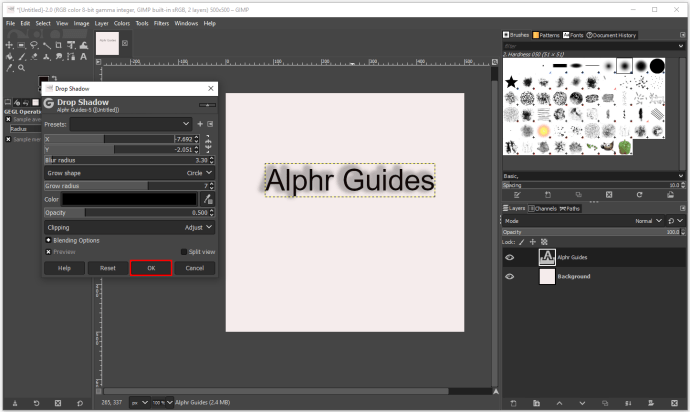
Im Popup „Drop Shadow“ können Sie verschiedene Aspekte des Dropdown-Schattens anpassen, um ihn professioneller aussehen zu lassen.
Voreinstellung
Die erste Möglichkeit besteht darin, zu entscheiden, ob Sie eine Voreinstellung mit einem dezenten Schatten verwenden möchten. Wenn Sie jedoch die Position des Schattens ändern möchten, müssen Sie mit dem Versatz der X- und Y-Achse spielen, um ihn zu verschieben, bis Sie die Position finden, die Ihnen am besten gefällt.
Unschärferadius
Das Anpassen des Unschärferadius ist ein weiteres nützliches Werkzeug, da Sie damit die Größe und Klarheit des Schattens ändern können. Ein großer Unschärferadius kann den Schatten erheblich strecken, während er bei zu kleiner Einstellung fast unsichtbar wird. Sie können auch entscheiden, welche Form Ihr Schlagschatten haben soll, damit er zu den Designparametern passt.
Farbe
Ein weiterer wichtiger Abschnitt im Menü „Drop Shadow“ ist die Farbe des Schattens. Mit GIMP können Sie jede Farbe und Schattierung auswählen, abhängig von der Farbpalette des von Ihnen geformten Objekts oder dem Text, mit dem Sie arbeiten.
Opazität
Die Deckkraft ist praktisch, wenn Sie mit Schatten arbeiten, da sie deren Intensität steuert. GIMP hat standardmäßig eine Deckkraft von 60 Prozent. Wenn Sie die Deckkraft erhöhen möchten, wird der Schatten sichtbarer, während er bei einer Anpassung auf beispielsweise 30 Prozent oder weniger deutlich weniger sichtbar wäre.
So erstellen Sie einen Textrahmen in GIMP
Das Hinzufügen eines Textrahmens in GIMP ist ein relativ unkomplizierter Vorgang. Auch wenn Sie GIMP noch nicht verwendet haben, können Sie jedem von Ihnen erstellten Text Rahmen hinzufügen, indem Sie diese Schritte ausführen. So erstellen Sie Briefumrisse:
- Öffnen Sie GIMP und erstellen Sie eine neue Datei.
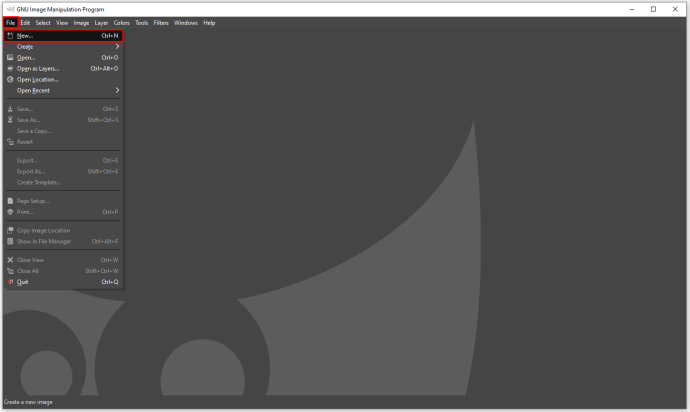
- Geben Sie einen beliebigen Text mit dem Werkzeug „Text“ ein.
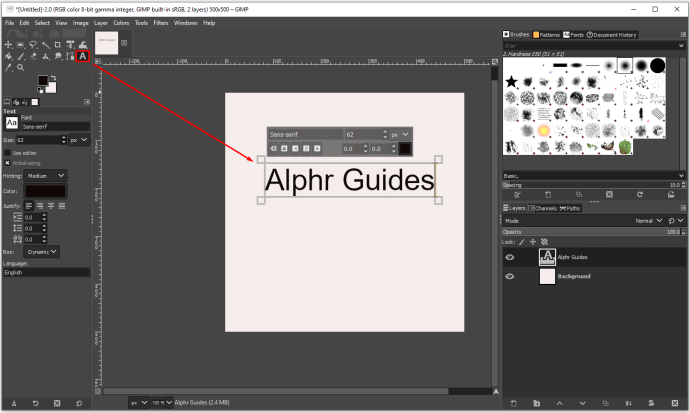
- Klicken Sie mit der rechten Maustaste auf den Text und klicken Sie auf "Pfad aus Text".
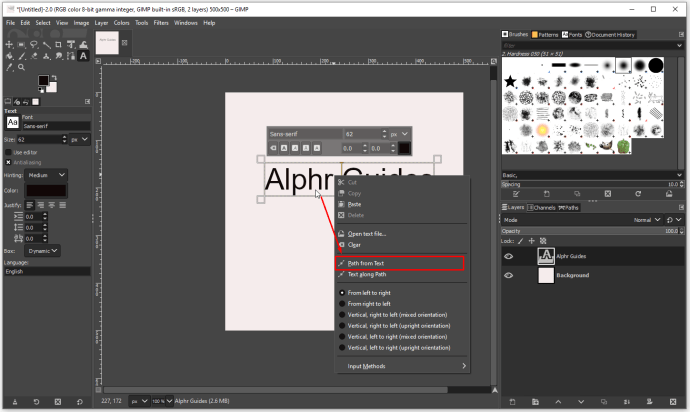
- Fügen Sie eine neue Ebene hinzu, indem Sie auf „Ebene“ und „Neue Ebene“ klicken und zur Bestätigung auf „OK“ klicken.
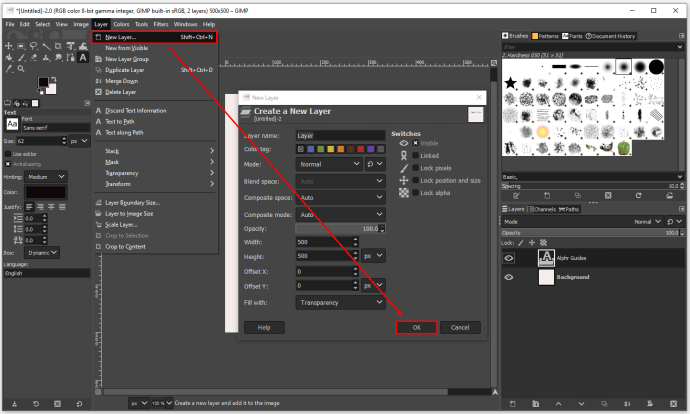
- Klicken Sie auf „Auswählen“ und „Aus Pfad“, um die Hervorhebungen Ihres Textes anzuzeigen.
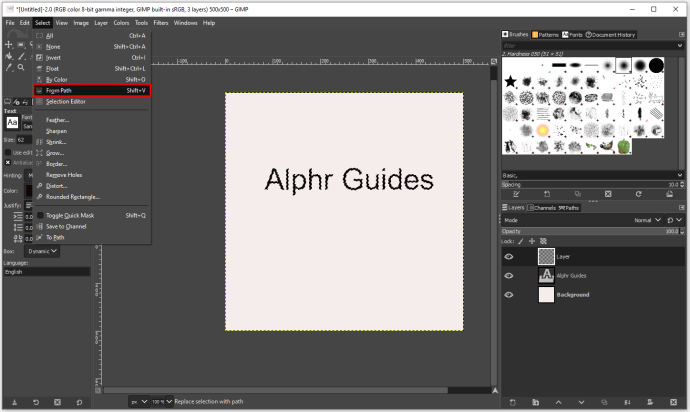
- Da Sie jetzt eine transparente Ebene mit demselben Text haben, müssen Sie Farbe hinzufügen und sie anpassen.
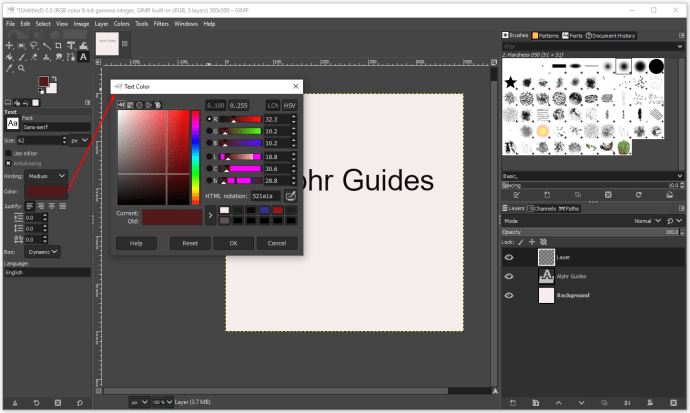
- Um eine Gliederung zu erstellen, müssen Sie die Textgröße in der transparenten Ebene erhöhen. Klicken Sie auf „Auswählen“ und „Wachsen“.
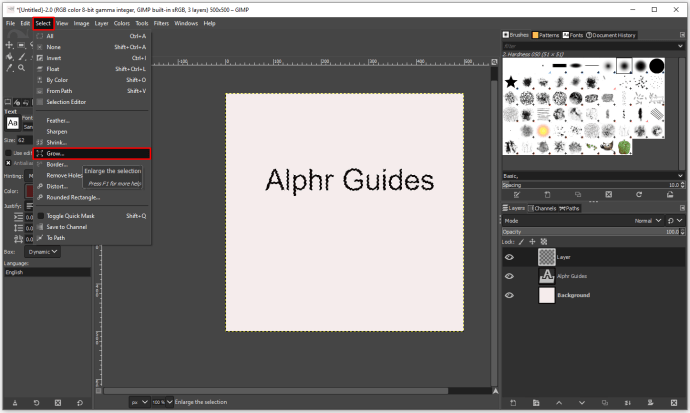
- Wählen Sie 5 oder 10 Pixel, je nachdem, ob Sie einen dünnen oder dicken Umriss wünschen.
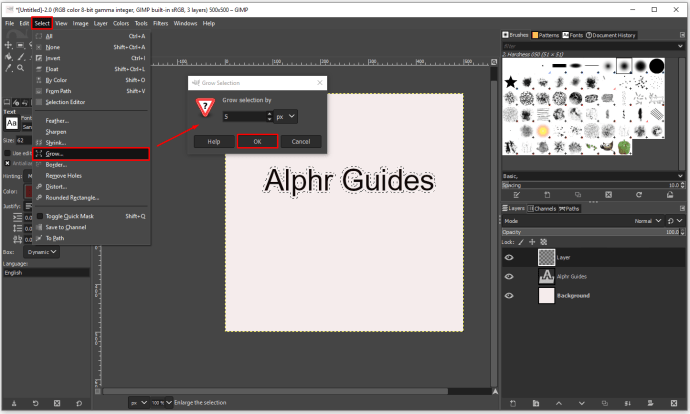
- Um die Farbe für den Umriss auszuwählen, klicken Sie auf das Füllwerkzeug „Eimer“ und wählen Sie die Umrissfarbe aus.
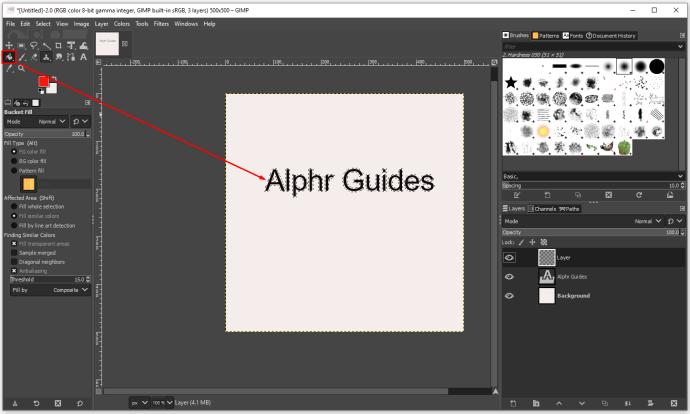
- Klicken Sie auf den Umriss, um ihn einzufärben.
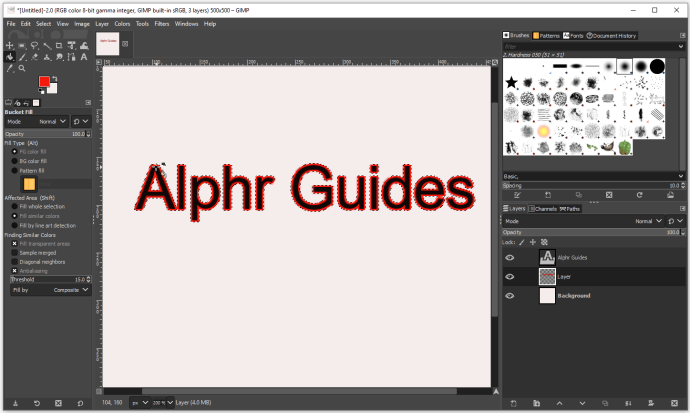
Wenn Sie Ihr Design fertiggestellt haben, können Sie entscheiden, ob Sie es mit weißem, schwarzem oder transparentem Hintergrund speichern möchten. Sie können es in verschiedenen Dateitypen speichern, aber eine PNG-Datei ist die beste Wahl, wenn Sie ein Logo oder ein Poster erstellen.
So fügen Sie in GIMP mit zwei Ebenen einen Schatten zu Text hinzu
Wenn Sie in GIMP einen „Drop Shadow“-Effekt verwenden, wird empfohlen, ihn in zwei Ebenen zu verwenden, da Sie mehr Platz haben, um mit der Form, Farbe und Deckkraft des Schattens selbst kreativ zu werden. So funktioniert der Prozess:
- Öffnen Sie eine neue GIMP-Datei und geben Sie einen beliebigen Text ein.
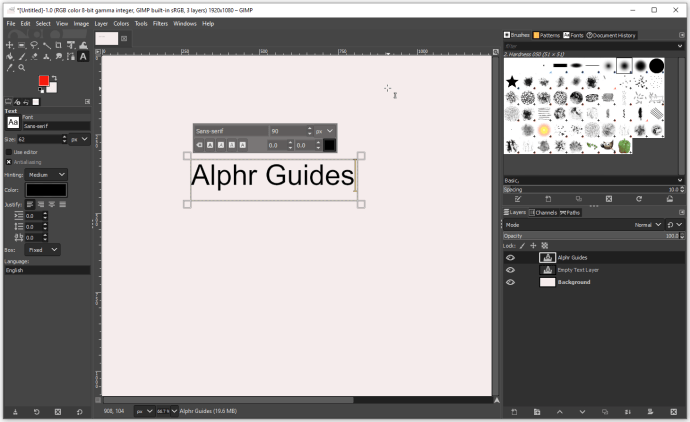
- Öffnen Sie „Ebene“ und wählen Sie „Ebene duplizieren“.
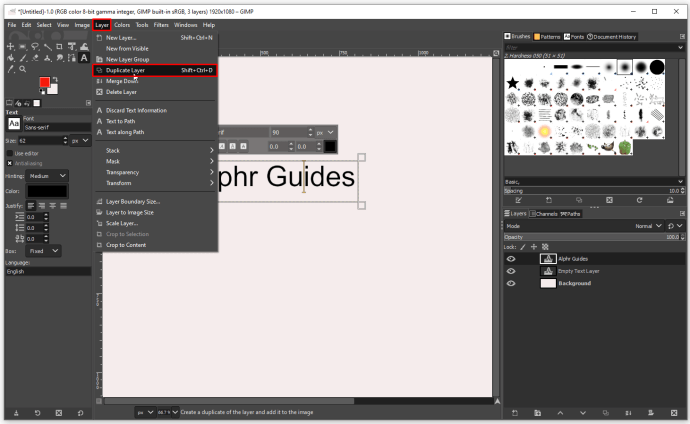
- Klicken Sie mit der rechten Maustaste auf die neue Ebene, um "Textinformationen verwerfen" auszuwählen.
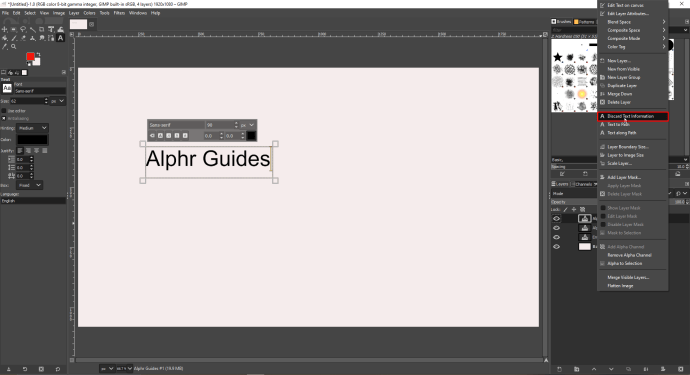
- Jetzt müssen Sie den oberen Text je nach Vorliebe um einige Pixel nach links, rechts, unten oder oben verschieben. Verschieben Sie den Text mit dem Werkzeug „Verschieben“ in eine beliebige Richtung, bis er genug Platz hat, damit der Schatten sichtbar ist.
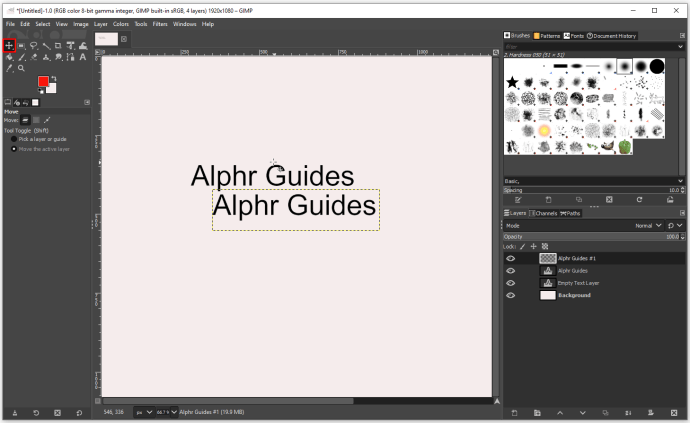
- Klicken Sie mit der rechten Maustaste auf die untere Textebene und wählen Sie „Alpha zur Auswahl“.
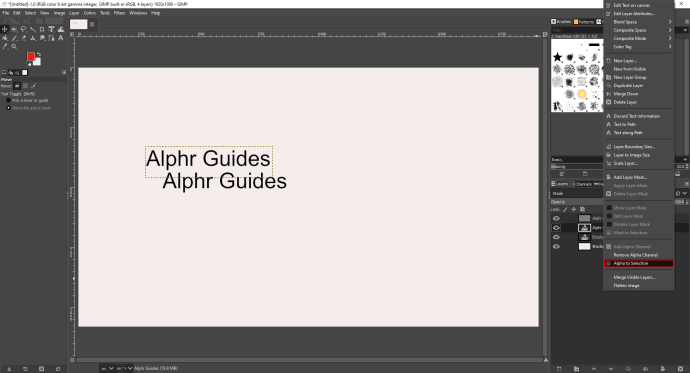
- Wenn Sie „marschierende Ameisen“ um den Text herum sehen, klicken Sie auf die obere Textebene und dann auf „Bearbeiten“ und „Löschen“.
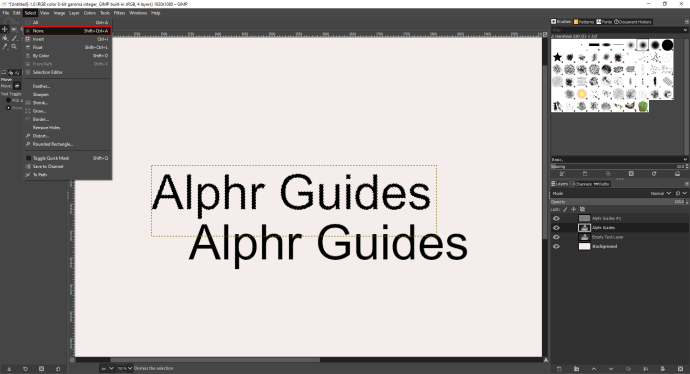
- Nachdem Sie den Großteil des schwarzen Textes gelöscht haben, klicken Sie auf „Auswählen“ und „Keine“, um die marschierenden Ameisen zu entfernen.
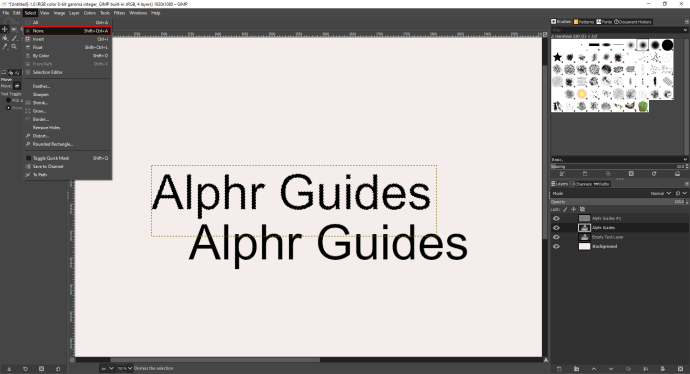
- Wählen Sie die obere Ebene aus und gehen Sie dann zu "Filter", "Unschärfe" und "Gaussian Blur".
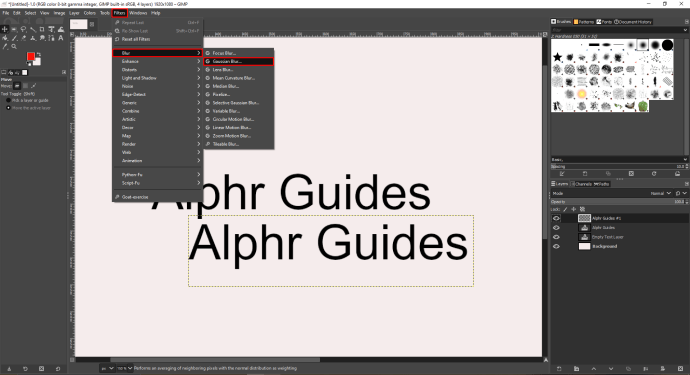
- Im neuen Dialog können Sie die Stärke der Unschärfe mit Pfeilen steuern. Wenn Ihr Text klein ist, reicht ein Pixel. Wenn Sie jedoch großen Text verwenden, reichen drei Pixel aus. Wenn Sie fertig sind, bestätigen Sie mit „OK“.
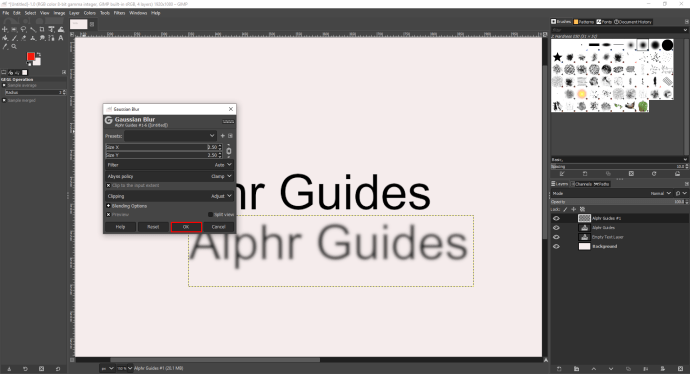
- Verwenden Sie „Alpha zu Abschnitt“, um die andere Ebene wie einen Textschatten aussehen zu lassen. Verwenden Sie das Werkzeug "Verschieben", um die unscharfe Ebene zu verschieben und sicherzustellen, dass der Schatten sichtbar ist.
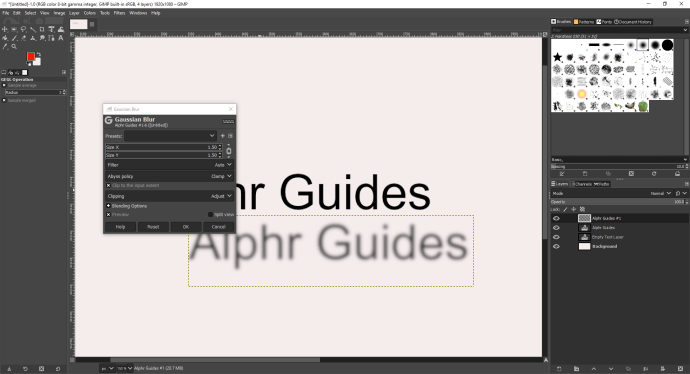
Zusätzliche FAQs
Wie entfernen Sie Schatten aus Text in GIMP?
Da der „Schlagschatten“ eine separate Ebene auf Ihrem Bild, Text oder Logo ist, können Sie mit dem Werkzeug „Verschieben“ seine Position ändern oder die Ebene löschen und von der Leinwand entfernen.
Kann man Text in Canva mit Schatten versehen?
Canva ist derzeit eines der beliebtesten Online-Tools zur Textbearbeitung und -gestaltung. Mit einer Fülle von Werkzeugen und Effekten können Sie fast jedes gewünschte Design erstellen. Außerdem können Sie schnell Schatten und Hintergründe entwickeln, um Ihre Poster oder Logos wirkungsvoller zu machen. Es gibt zwei Möglichkeiten, Schatten zu erstellen, und wir geben detaillierte Anweisungen für beide.
So erstellen Sie Schatten mit der Option Duplizieren:
• Gehe zu canva.com und klicke auf „Neues Design erstellen“.
• Klicken Sie auf das Textfeld links und geben Sie einen beliebigen Text ein oder verwenden Sie eine der vielen Schriftkombinationen.
• In der oberen rechten Ecke sehen Sie ein Duplikatsymbol.
• Klicken Sie darauf, um den Text zu kopieren.
• Bewegen Sie den Cursor über das Duplikat und klicken Sie darauf.
• Jetzt können Sie Transparenz, Schriftgröße und Farbe des Textschattens ändern.
• Verwenden Sie den Cursor, um es zu verschieben und an die richtige Position zu bringen.
Die zweite Möglichkeit besteht darin, „Effekte“ in Canva zu verwenden. Hier ist, was Sie tun müssen:
• Gehe zu canva.com und klicke auf „Neues Design erstellen“.
• Klicken Sie auf das Textfeld links und geben Sie einen beliebigen Text ein oder verwenden Sie eine der vielen Schriftkombinationen.
• Wählen Sie im Menü oben auf der Seite „Effekte“.
• Unter „Effekte“ finden Sie verschiedene Schattentypen für jede Schriftart.
• Außerdem können Sie den Versatz, die Richtung und die Farbe des Schattens anpassen.
Wie ändern Sie die Schriftart in GIMP?
Mit dem Tool "Text" kann jeder GIMP-Benutzer jeden von ihm eingegebenen Text hinzufügen oder ändern. Sobald Sie mit der Eingabe beginnen, gibt es ein Popup, in dem Sie Schriftarten anpassen können, indem Sie die Größe der Buchstaben ändern, Ihren Text fett und/oder kursiv machen oder die Textfarbe ändern.
Bearbeiten Sie Ihre Texte mit Flare
Zeitgenössische Designs zu kreieren kann aufregend sein, besonders wenn Sie eine ungetrübte Vorstellung davon haben, wie sie aussehen sollen. In dieser Hinsicht ist eines der besten Werkzeuge, um jedes Design sofort zu verbessern, das Hinzufügen eines Hintergrundschattens, um Elemente hervorzuheben.
Hoffentlich haben wir Ihnen geholfen, besser zu verstehen, wie Sie Schatten in GIMP und Canva hinzufügen. Jetzt, da Sie mit diesen kostenlosen Designtools vertraut sind, können Sie Ihre Designs erstellen und Ihrer Kreativität freien Lauf lassen.
Haben Sie versucht, Hintergrundschatten in GIMP zu erstellen? Hast du versucht, ein Duplikat in Canva zu verwenden? Welches Designtool bevorzugen Sie?
Teilen Sie einige Ihrer Erfahrungen in den Kommentaren unten mit.