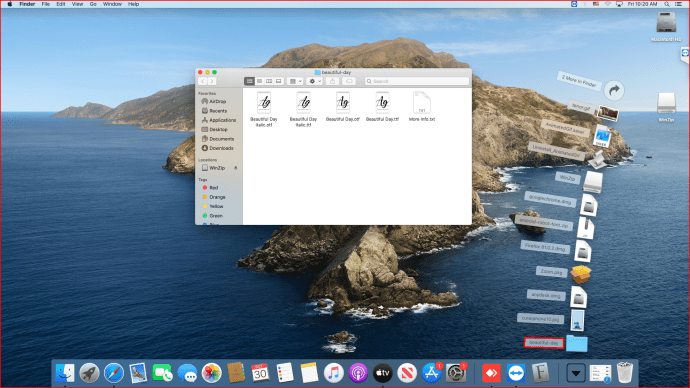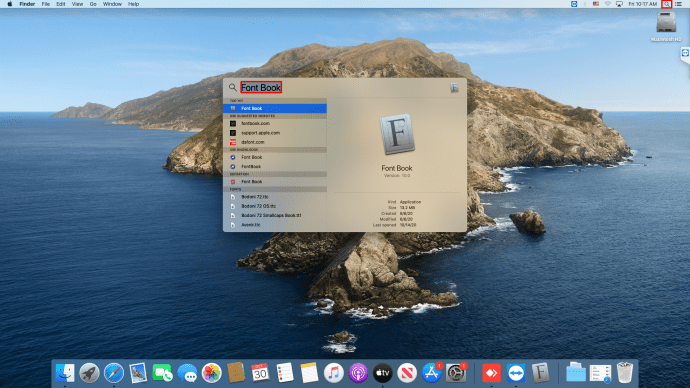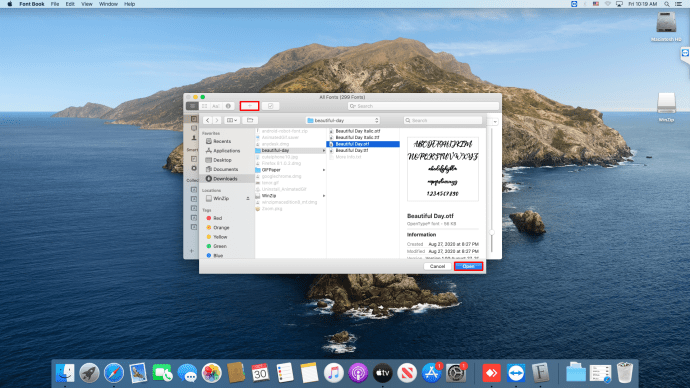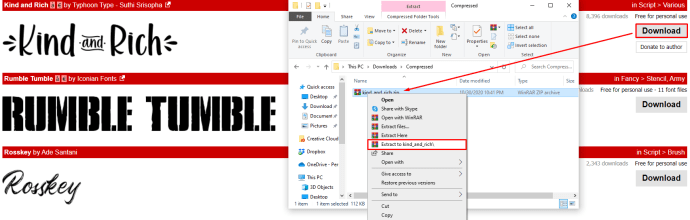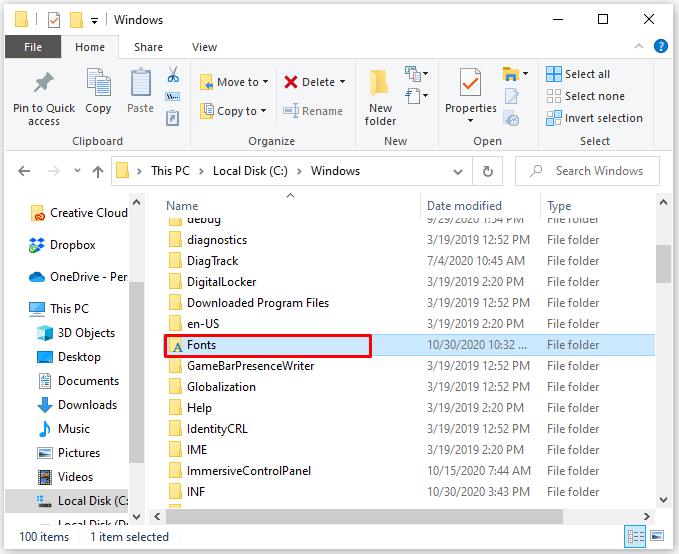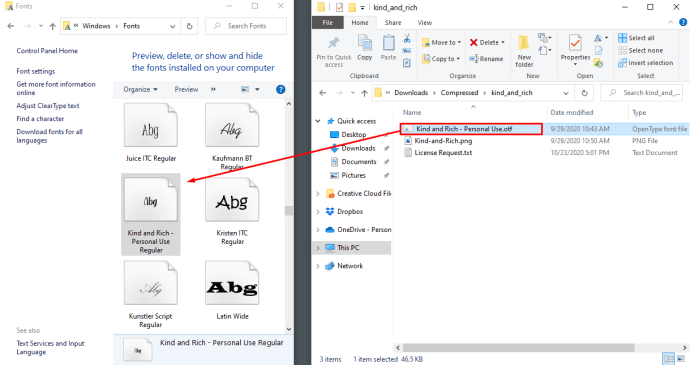So fügen Sie Word neue Schriftarten hinzu
Microsofts Word ist zu einem Synonym für ein Textverarbeitungsprogramm geworden. Heutzutage ist es schwer, jemanden zu finden, der nicht zumindest ein bisschen damit vertraut ist. Wenn Sie Word jedoch schon länger verwenden, möchten Sie Ihr Schreiben möglicherweise mit einer neuen Schriftart aufpeppen. Wenn Sie ein Schreibprofi sind, wissen Sie wahrscheinlich bereits, dass die Standardschriftarten für einige Projekte einfach nicht ausreichen. Aber wie fügen Sie Word neue Schriftarten hinzu?
In diesem Artikel erklären wir, wie Sie neue Schriftarten auf den am häufigsten verwendeten Betriebssystemen installieren und für die Verwendung in der MS Word App sowie in Word Online aktivieren.
Neue Schriftarten auf dem Mac hinzufügen
Das Hinzufügen neuer Schriftarten zu Word auf einem Mac wird durch die native App Font Book ganz einfach. So installieren Sie eine neue Schriftart:
- Nachdem Sie die gewünschte Schriftart gefunden und heruntergeladen haben, stellen Sie sicher, dass Sie sie entpacken. Gezippte Dateien können nicht in Word für Mac importiert werden.
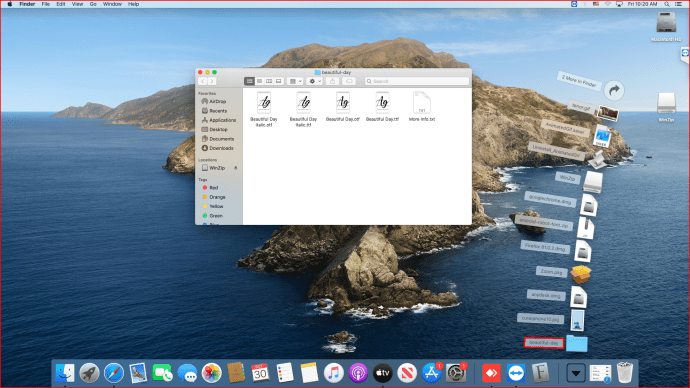
- Starten Sie Font Book, indem Sie es entweder unter Anwendungen im Finder finden oder direkt von Spotlight aus starten. Drücken Sie zum Starten von Spotlight Cmd+Leer, geben Sie Font Book ein und drücken Sie die Eingabetaste.
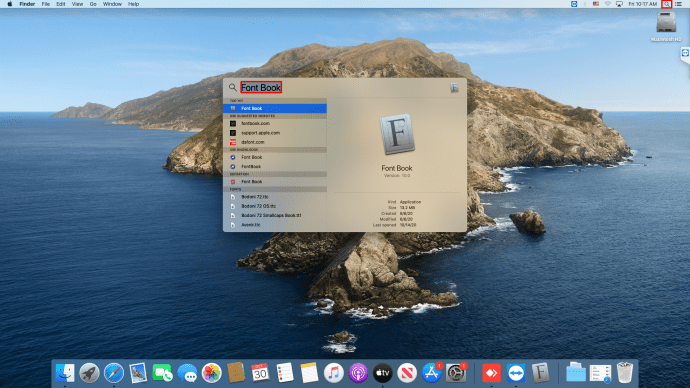
- Klicken Sie auf die Plus-Schaltfläche über der Schriftartenliste, suchen Sie die neue Schriftart und klicken Sie auf Öffnen.
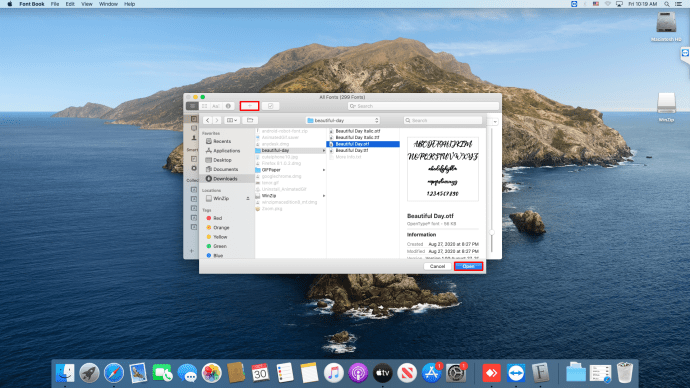
Das war's – Ihre neue Schriftart ist nach dem Neustart des Computers einsatzbereit. Nachdem die Schriftart auf Ihrem Mac installiert wurde, sind keine zusätzlichen Schritte erforderlich, um sie in Word zu integrieren. Die Software erkennt es beim nächsten Start automatisch.
Alternativ können Sie die Schriftart herunterladen und entpacken und auf die Datei doppelklicken. Unterstützte Schriftartendateien auf dem Mac sind OTF, TTF, DFONT und ältere Formate, obwohl Sie diese selten sehen werden. Wenn Sie auf die Datei doppelklicken, wird ein Fenster für die Schriftvorschau geöffnet. Von dort aus können Sie auf die Schaltfläche Schriftart installieren klicken, die Sie zum Schriftartenbuch führt.
Neue Schriftarten unter Windows hinzufügen
Eine neue Schriftart auf einem Windows-PC zu erhalten, ist genauso einfach wie auf einem Mac. Folgen Sie einfach diesen Schritten:
- Laden Sie die Schriftart herunter und extrahieren Sie sie aus der ZIP-Datei. Es ist am besten, in einen Unterordner zu extrahieren, damit die Schriftdateien nicht in Ihrem Downloads-Ordner verstreut werden.
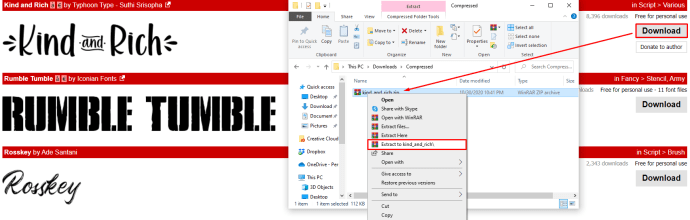
- Öffnen Sie ein neues Datei-Explorer-Fenster und navigieren Sie zum Ordner C:WindowsFonts. Dies ist der Standardordner, in dem sich alle Ihre Schriftarten befinden.
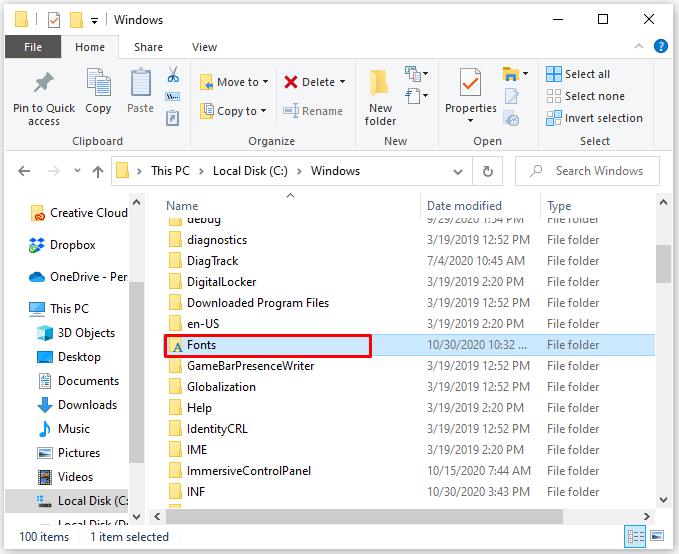
- Ziehen Sie die Schriftartdateien in den Ordner Schriftarten, und der Job sollte abgeschlossen sein. Windows erkennt alle neuen Schriftarten und Sie können sie sofort verwenden.
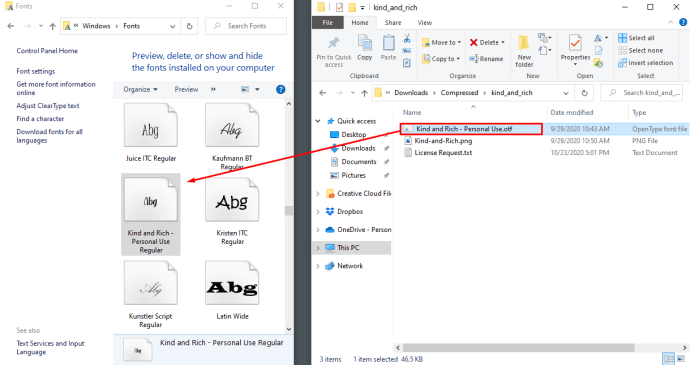
Wenn die automatische Erkennung aus irgendeinem Grund nicht einsetzt, können Sie auch mit der rechten Maustaste auf die Schriftartdatei klicken und Installieren wählen. Alternativ öffnet ein Doppelklick auf die Schriftdatei das Schriftvorschaufenster, in dem Sie sehen können, wie die Schrift aussieht, und klicken Sie oben links auf Installieren.
Wenn Sie eine neue Schriftart unter Windows installieren, wird sie in Word und anderen Texteditoren verfügbar. Wenn Sie eine Vorschau aller derzeit auf Ihrem Computer befindlichen Schriftarten anzeigen möchten, können Sie dies in der Systemsteuerung tun. Von dort aus haben Sie je nach Windows-Layout entweder die Möglichkeit, direkt zu Schriftarten zu gehen oder sie unter Darstellung und Personalisierung zu finden.
Die Schriftarten-Schnittstelle in der Systemsteuerung kann sowohl für die einfache Installation von Schriftarten als auch für das Löschen nützlich sein. Um eine Schriftart auf diese Weise zu installieren, ziehen Sie sie einfach per Drag & Drop in das Fenster Schriftarten. Sie können diese Methode sogar verwenden, um mehrere neue Schriftarten gleichzeitig zu installieren. Das Löschen einer Schriftart ist so einfach wie ein Rechtsklick darauf und die Auswahl von Löschen.
Fügen Sie Word Online neue Schriftarten hinzu
Für Office 365-Benutzer ist das Hinzufügen neuer Schriftarten genauso einfach, wenn nicht sogar weniger kompliziert. Sobald Sie die neue Schriftart installiert haben, starten Sie Word Online und Sie finden sie in der Startsymbolleiste. Klicken Sie auf der Registerkarte Schriftart der Symbolleiste auf das Feld, das die derzeit aktive Schriftart anzeigt, und geben Sie den Namen der neuen Schriftart ein. Drücken Sie die Eingabetaste und es wird auf das Dokument oder Ihre aktuelle Textauswahl angewendet. Sie können auch auf den nach unten weisenden Pfeil klicken und durch die Dropdown-Liste scrollen, aber Sie müssen sich nicht darum kümmern, wenn Sie den Namen Ihrer gewünschten Schriftart kennen.
Beachten Sie, dass die Änderungen möglicherweise nicht angewendet werden und die neue Schriftart möglicherweise nicht in der Liste angezeigt wird, wenn Word Online bereits aktiv ist, während Sie die Schriftart installieren. Wenn dies der Fall ist, starten Sie Word Online einfach neu und die neue Schriftart wird der Auswahl hinzugefügt.
Beachten Sie auch, dass das Ändern der Schriftart nur für das aktuelle Dokument gilt. Sobald Sie ein neues Dokument starten, wird die Schriftart auf die Standardeinstellungen zurückgesetzt.
Neue Schriftarten auf Mobilgeräten hinzufügen
Im Vergleich zu Windows PC oder Mac ist das Hinzufügen von Schriftarten zu Word auf mobilen Geräten etwas aufwändiger. Hier ist, wie Sie genau das tun.
Um eine neue Schriftart auf Android hinzuzufügen, müssen Sie zuerst Ihr Gerät rooten. Durch das Rooten eines Smartphones oder eines anderen Android-Geräts haben Sie Zugriff auf alle Einstellungen und können beliebige Apps installieren. Es ist ein relativ einfacher Prozess und es gibt viele Anleitungen, wie Sie Ihr Android-Gerät online rooten können.
Nachdem Sie Ihr Gerät gerootet, eingerichtet und funktionstüchtig gemacht haben, führen Sie diese Schritte aus, um eine neue Schriftart hinzuzufügen:
- Laden Sie die Schriftartdatei auf Ihr Gerät, indem Sie sie direkt auf das Telefon herunterladen oder von einem Computer übertragen.
- Suchen Sie die Datei. Für diesen Schritt können Sie den integrierten Datei-Explorer verwenden oder eine andere App installieren. Da Ihr Telefon jetzt gerootet ist, ist es möglicherweise eine gute Idee, eine Explorer-App zu finden, die für gerootete Geräte geeignet ist. Tippen und halten Sie die Datei, bis die Option Kopieren angezeigt wird – tippen Sie anschließend darauf und die Datei wird in die Zwischenablage kopiert.
- Schließen Sie den Explorer und suchen Sie die Word-App. Tippen und halten Sie, bis das Menü erscheint. Auf gerooteten Geräten sollte es eine Option zum Durchsuchen von Daten geben. Wählen Sie das aus und Sie gelangen zum Word-App-Verzeichnis.
- Gehen Sie im Verzeichnis zu Dateien, dann zu Daten und schließlich zu Schriftarten. Fügen Sie im geöffneten Fonts-Ordner die Fontdatei ein. Schließen Sie alles und starten Sie Word. Die neue Schriftart sollte jetzt auswählbar sein.
Beachten Sie, dass das Rooten Ihres Android-Geräts eine Fülle neuer Möglichkeiten eröffnet. Es gibt natürlich Sicherheitsbedenken beim Verlassen der Google Play Store-Blase, aber mit den richtigen Vorsichtsmaßnahmen wird sich ein gerootetes Gerät als sehr vielseitig und nützlich erweisen.
Für ein iPhone, iPad oder ein anderes iOS-Gerät benötigen Sie Zugriff auf Ihre iCloud und eine spezielle App, um eine neue Schriftart zu installieren. So wird das gemacht:
- Gehen Sie zum App Store, um eine App zum Installieren von Schriftarten herunterzuladen. Es gibt eine ziemlich große Auswahl, und anyapp wird den Zweck erfüllen.
- Übertragen Sie die Schriftartdatei auf Ihre iCloud.
- Gehen Sie zu iCloud und suchen Sie die Datei. Tippen Sie darauf und dann auf das Drei-Punkte-Symbol, um das Dropdown-Menü zu öffnen. Wählen Sie Exportieren.
- Ein neues Menü wird angezeigt. Wählen Sie Öffnen in, und Sie sollten die Option zum Importieren der Schriftartendatei mit der zuvor heruntergeladenen Schriftarteninstallations-App sehen. Tippen Sie auf diese Option.
- Wenn das Installationsprogramm für Schriftarten geöffnet wird, tippen Sie auf die Schriftartdatei, um die Installation zu starten. Wählen Sie alternativ Installieren aus einem Menü. Befolgen Sie alle Anweisungen des Installationsprogramms.
Dadurch wird der Vorgang abgeschlossen und wie bei anderen Methoden sollte die neue Schriftart beim nächsten Start von Word im entsprechenden Menü angezeigt werden.
Neue Schriftarten unter Linux hinzufügen
Abhängig von der Desktop-Umgebung Ihrer Linux-Distribution können einige Details und Apps von den Beschreibungen abweichen. Der Gesamtprozess funktioniert jedoch für die Mehrheit der Benutzer gleich. So fügen Sie Word unter Linux neue Schriftarten hinzu:
- Laden Sie die Schriftart herunter und entpacken Sie sie. Wenn Sie ein GNOME-basiertes Linux haben, wird durch Doppelklicken auf die Schriftartdatei der Schriftartenbetrachter geöffnet. Dort finden Sie die Option Installieren – klicken Sie darauf und die neue Schriftart wird installiert.
- Um eine oder mehrere Schriftarten manuell zu installieren, aktivieren Sie die Anzeige versteckter Dateien und öffnen Sie das Home-Verzeichnis. Ziehen Sie die gewünschten Schriftarten in das Unterverzeichnis .fonts. Wenn .fonts nicht existiert, erstellen Sie einen neuen Ordner mit diesem Namen und legen Sie die Schriftarten dort ab.
- Um Ihre neuen Schriftarten beim System zu registrieren, führen Sie den Befehl fc-cache von einem Terminal aus aus. Danach werden die neuen Schriftarten hinzugefügt und können verwendet werden.
Denken Sie daran, dass Sie nach dem Löschen fc-cache ausführen müssen, wenn Sie einige alte Schriftarten entfernen möchten. Die gelöschten Schriftarten werden vom System abgemeldet und verursachen keine Probleme.
Lassen Sie Ihr Wort zählen
Abhängig von Ihrem Gerät ist das Hinzufügen neuer Schriftarten zu Word entweder ein Kinderspiel oder eine kompliziertere Angelegenheit. Da Sie nun jedoch wissen, wie Sie Word neue Schriftarten hinzufügen, egal ob auf einem Windows-PC, Mac oder mobilen Gerät, können Sie Ihre Dokumente abwechslungsreicher gestalten. Bei der großen Auswahl bringen verschiedene Schriftarten ein neues Flair in Ihre Word-Dokumente.
Haben Sie es geschafft, Word auf Ihrem Gerät erfolgreich neue Schriftarten hinzuzufügen? Auf welchem Betriebssystem hast du das gemacht? Sagen Sie es uns im Kommentarbereich unten.