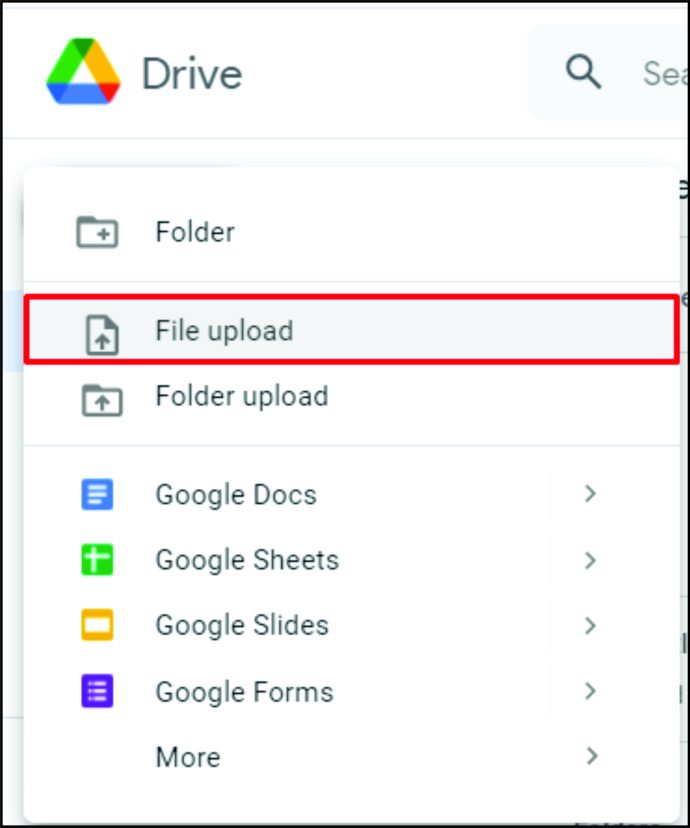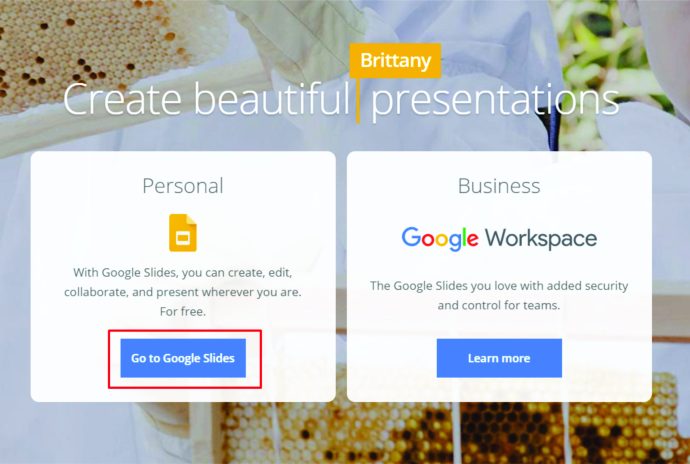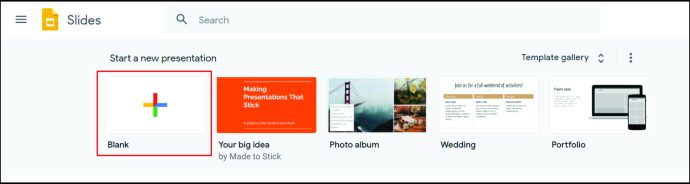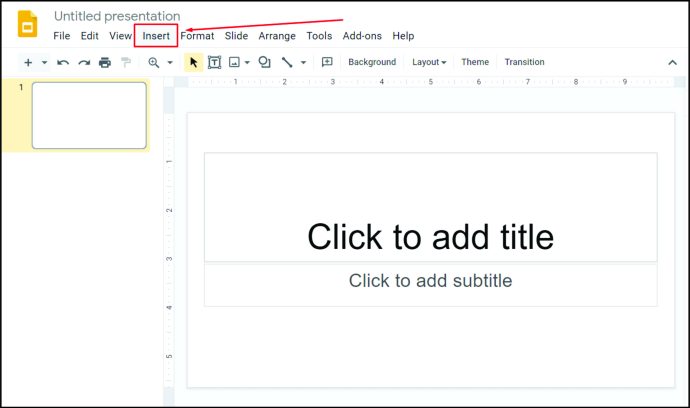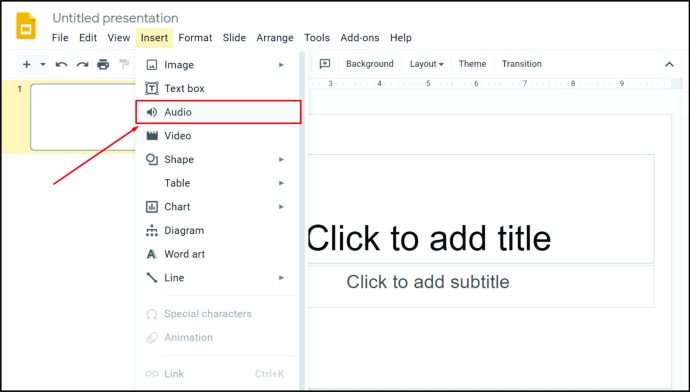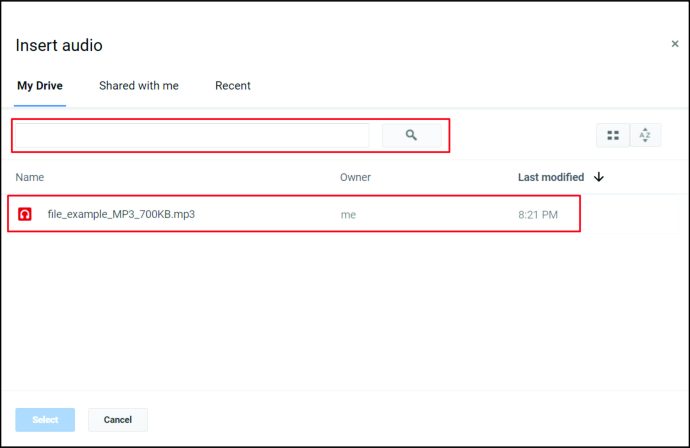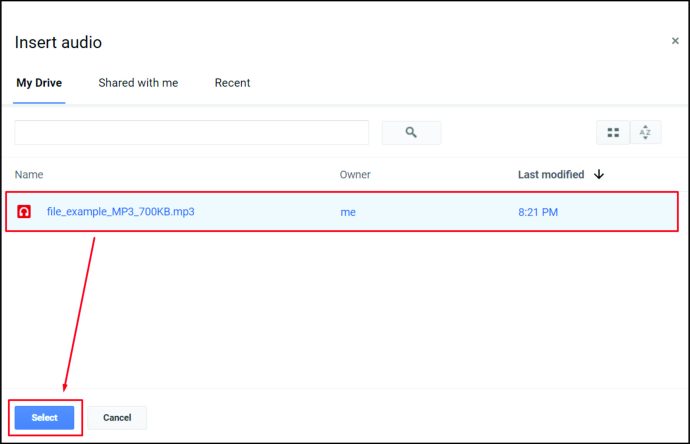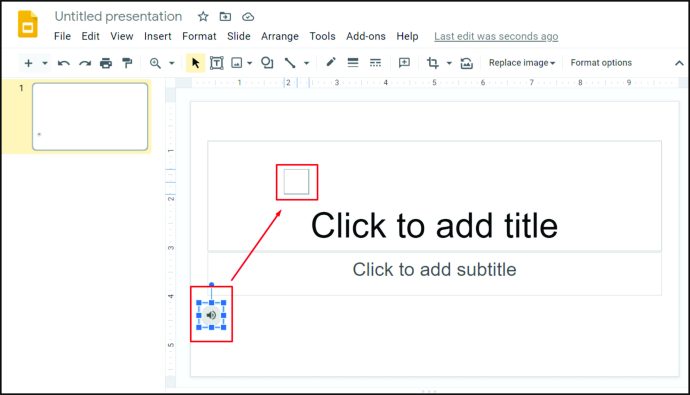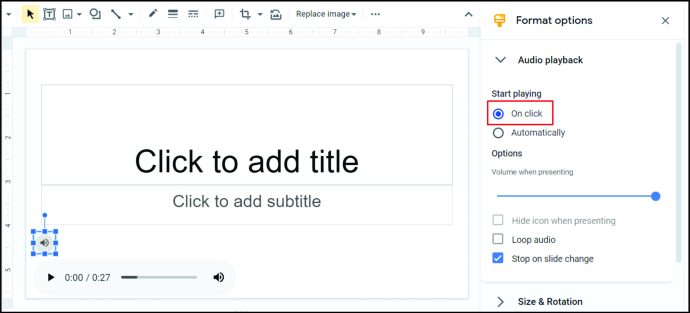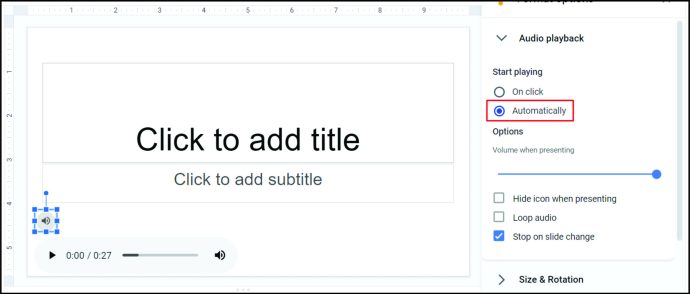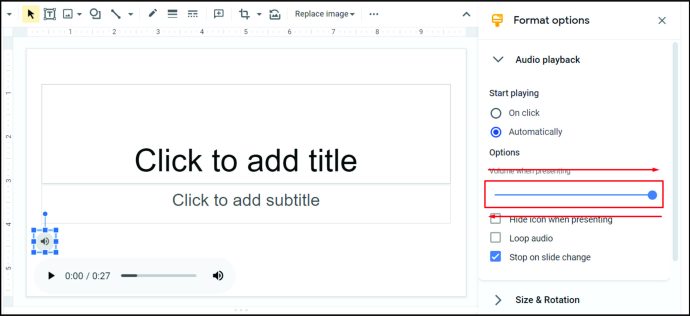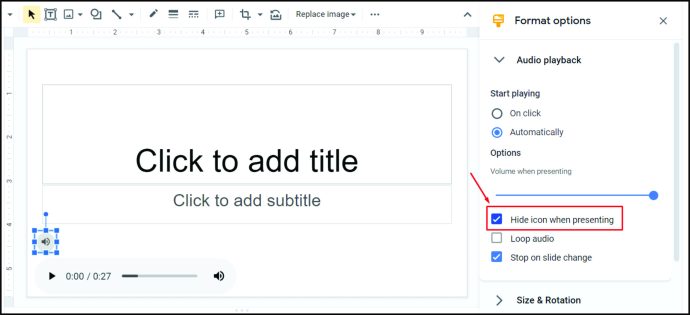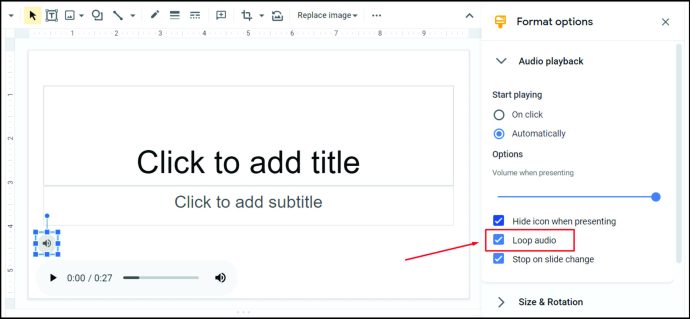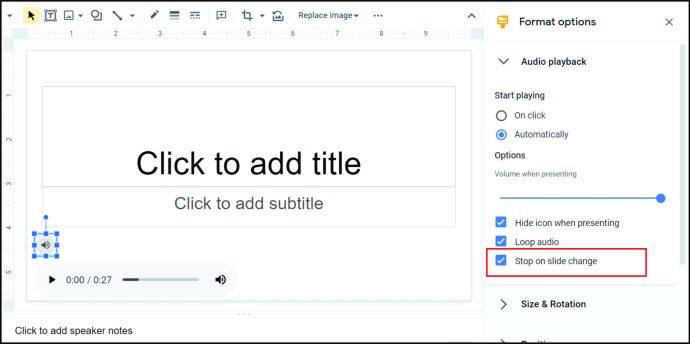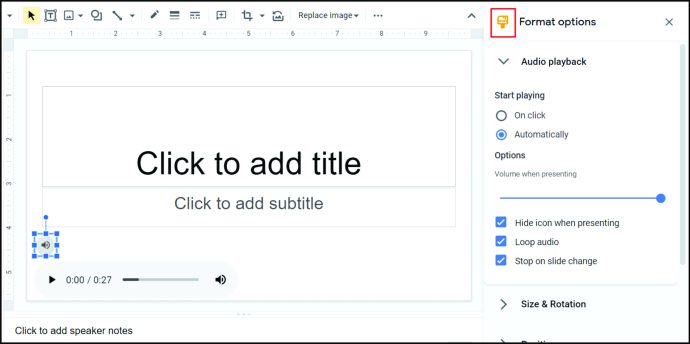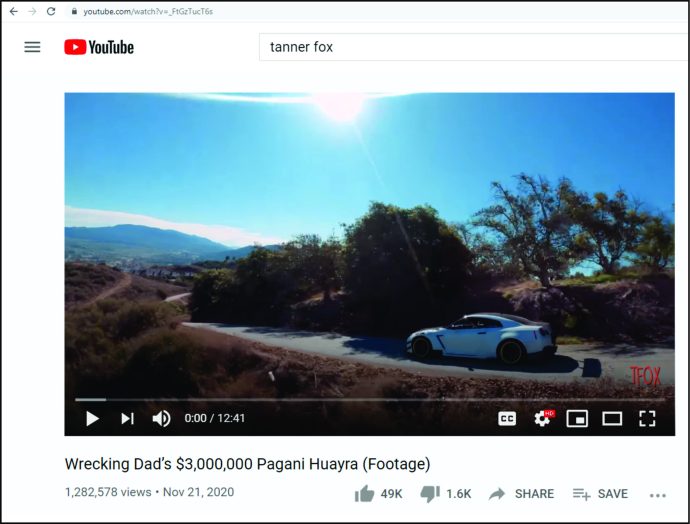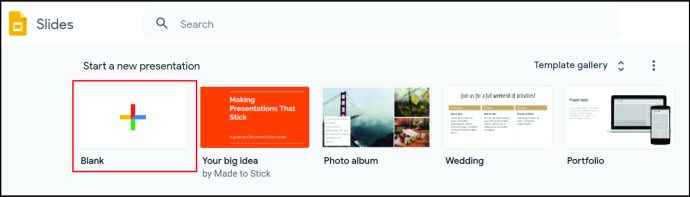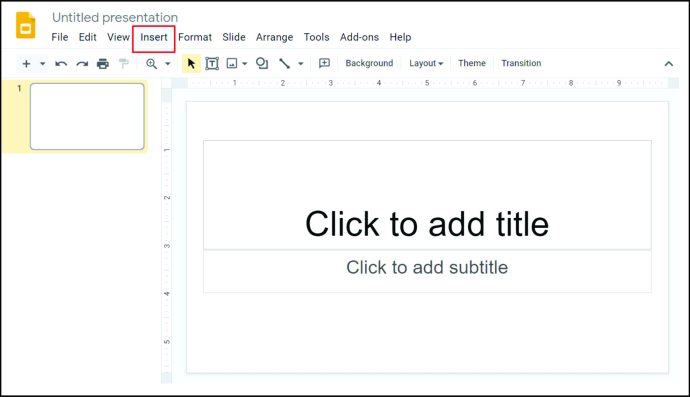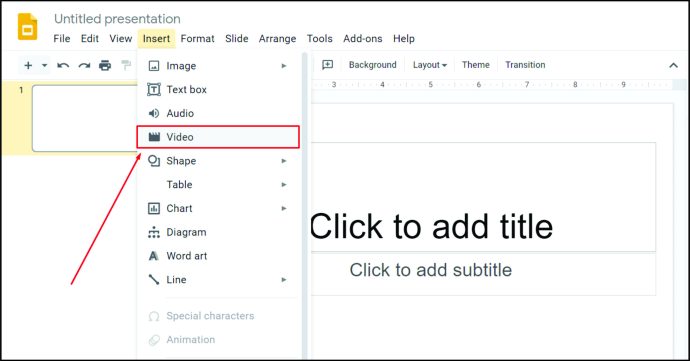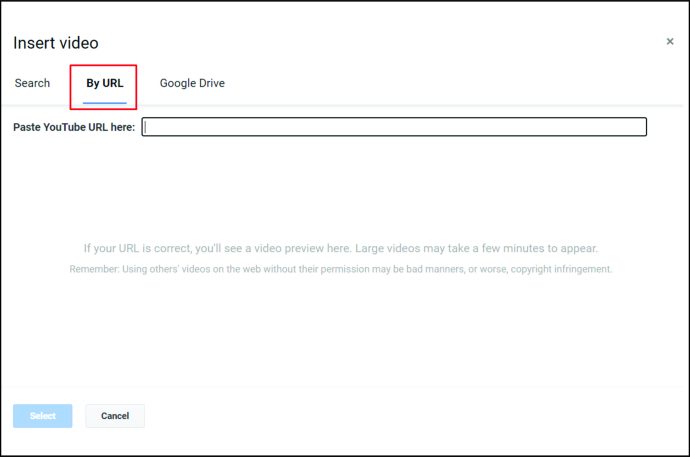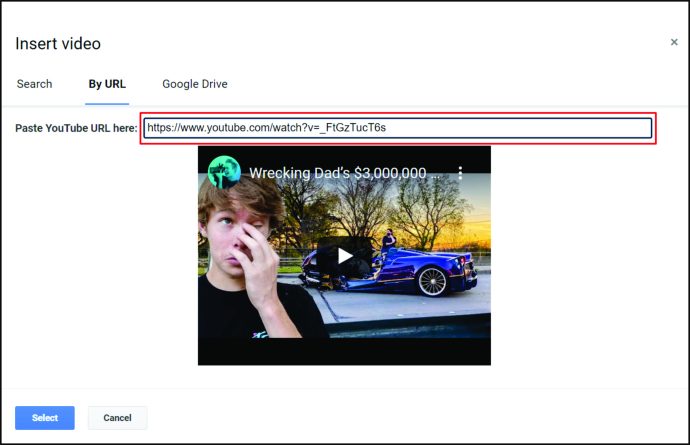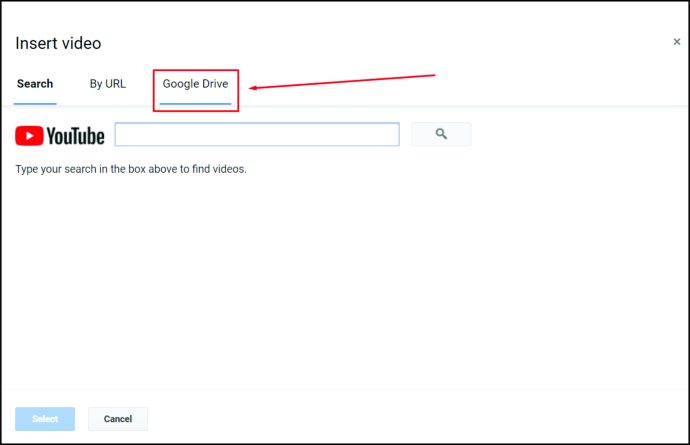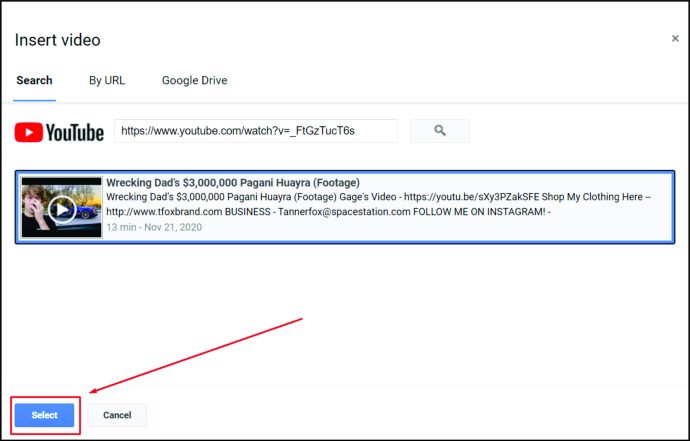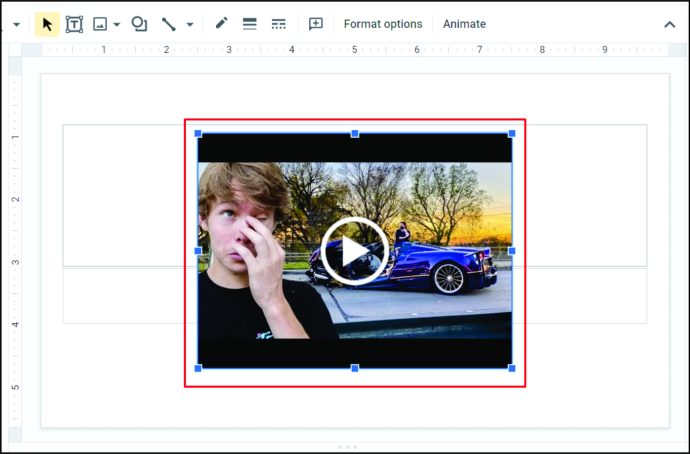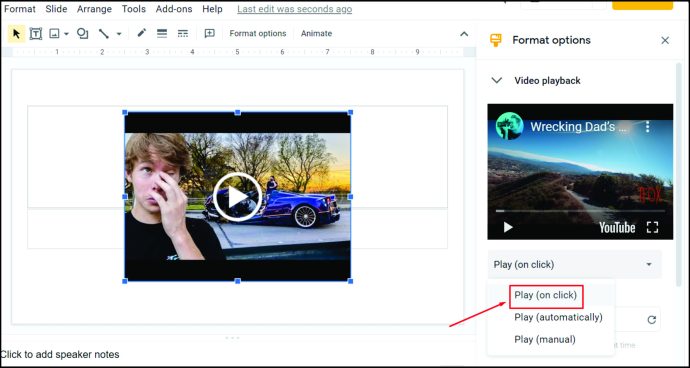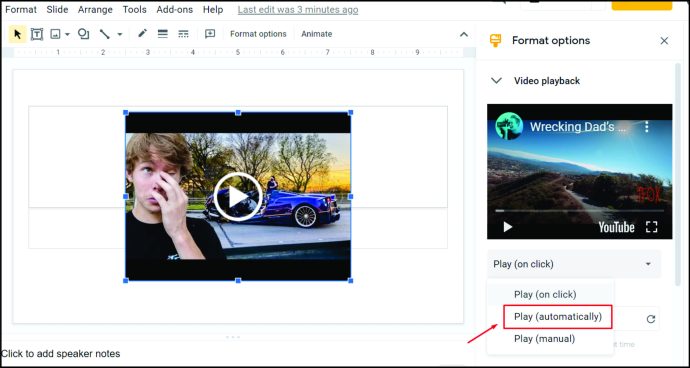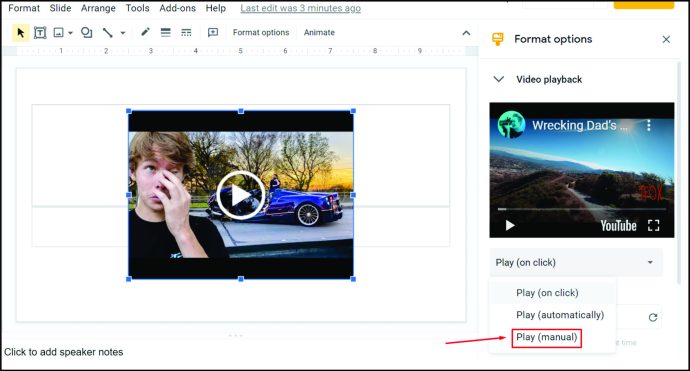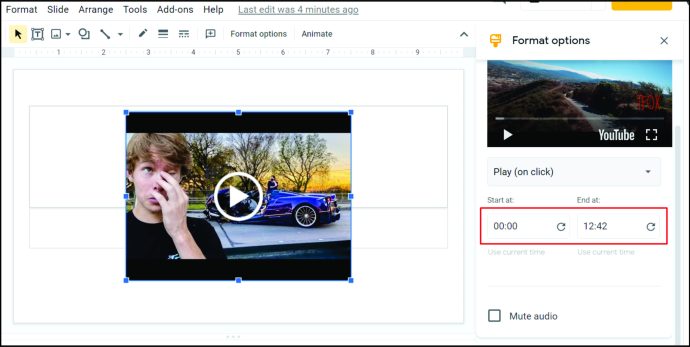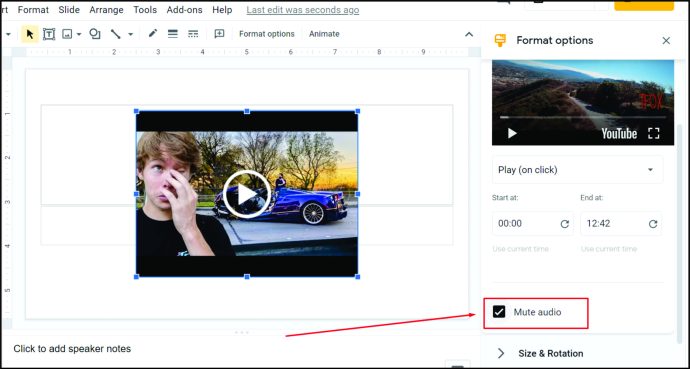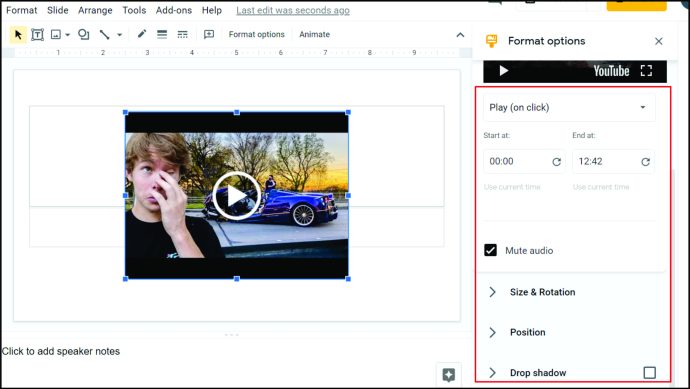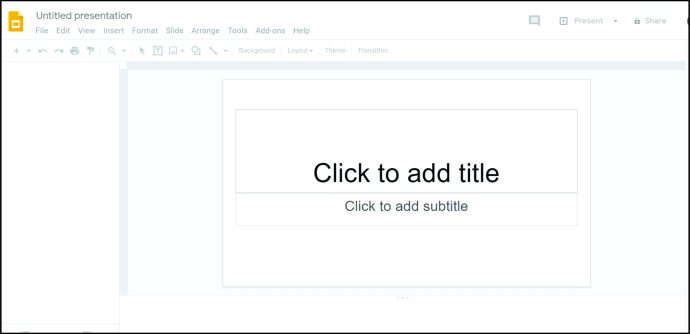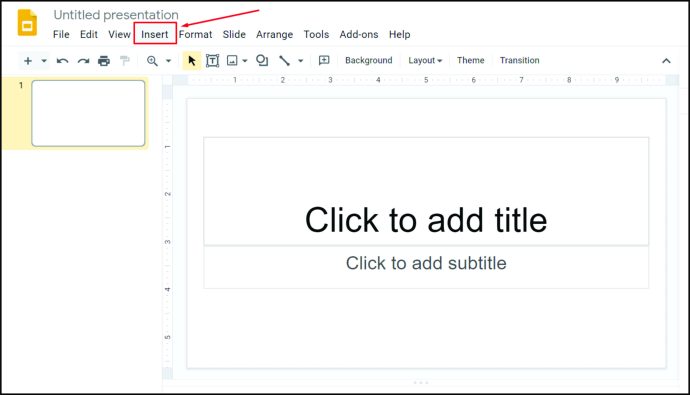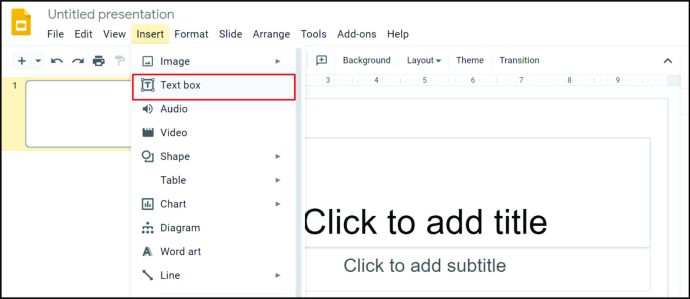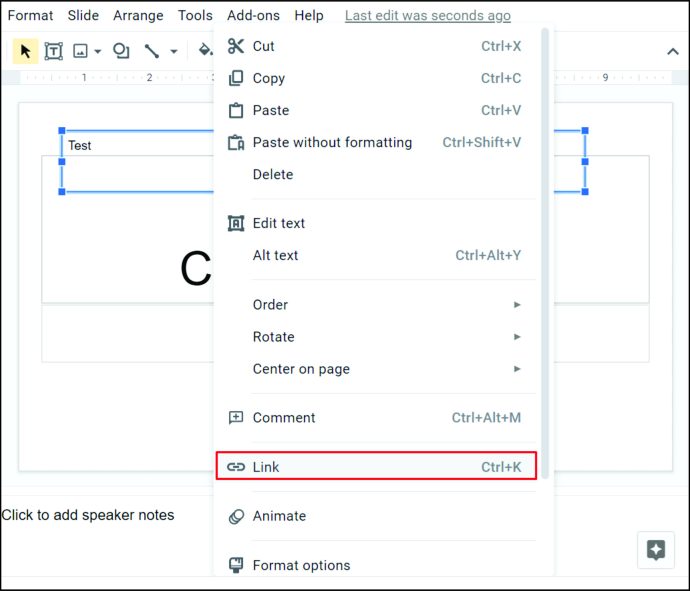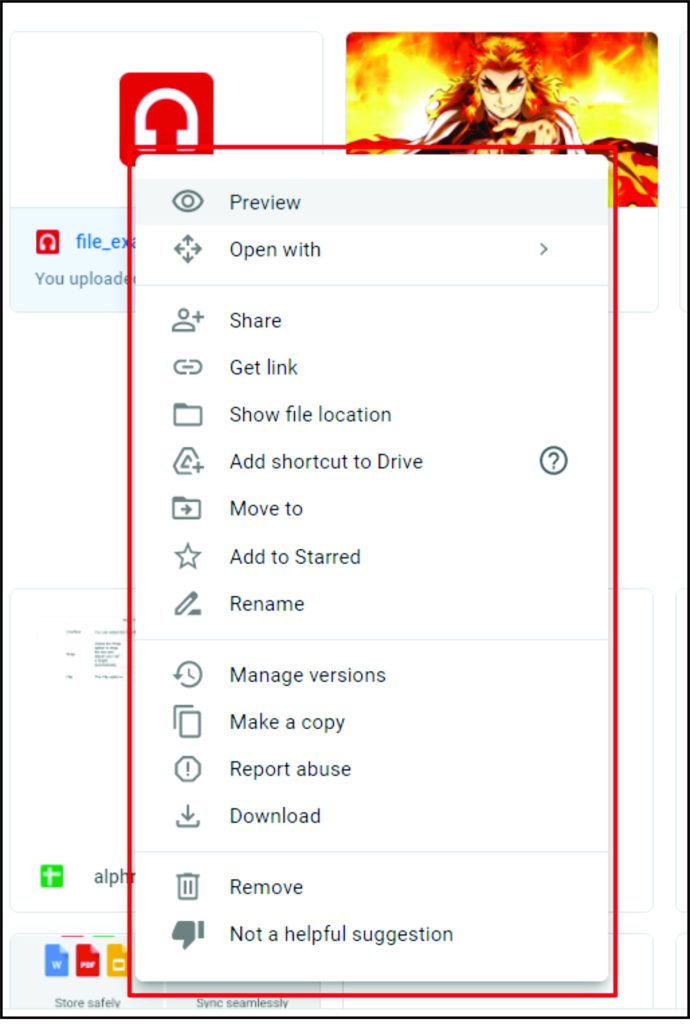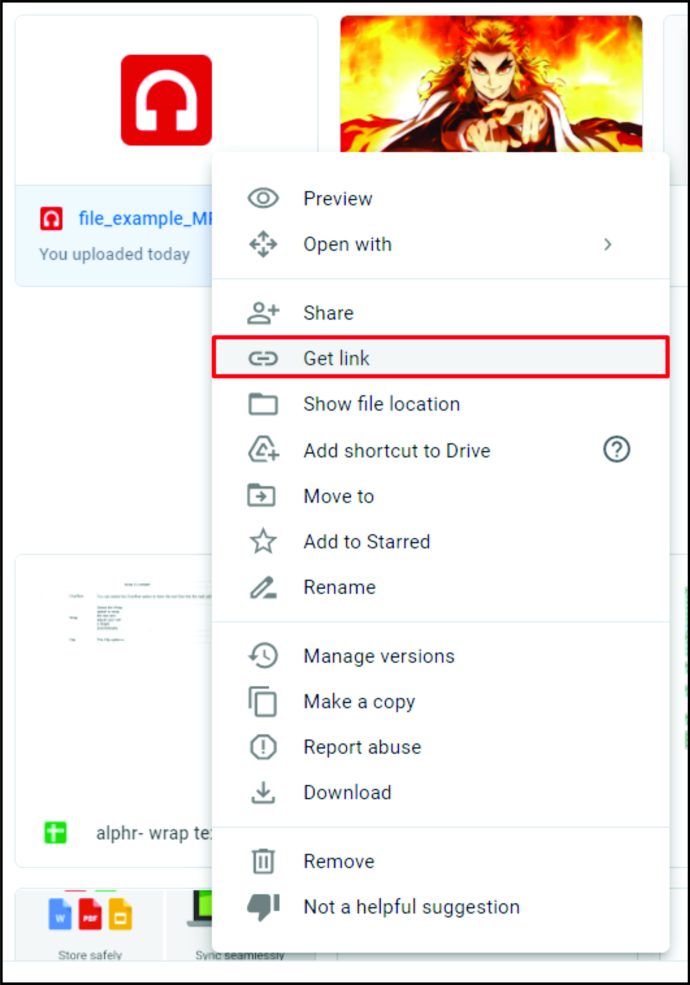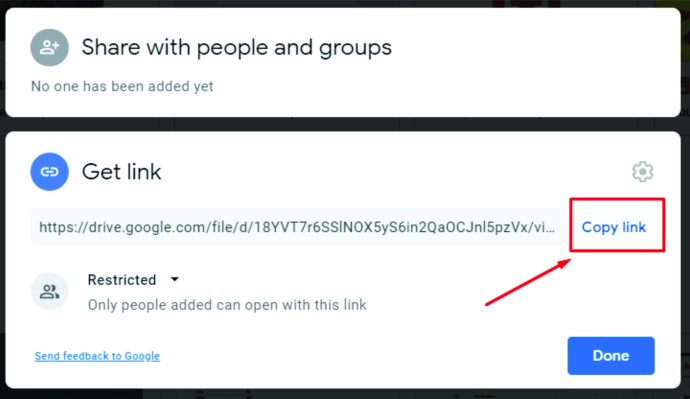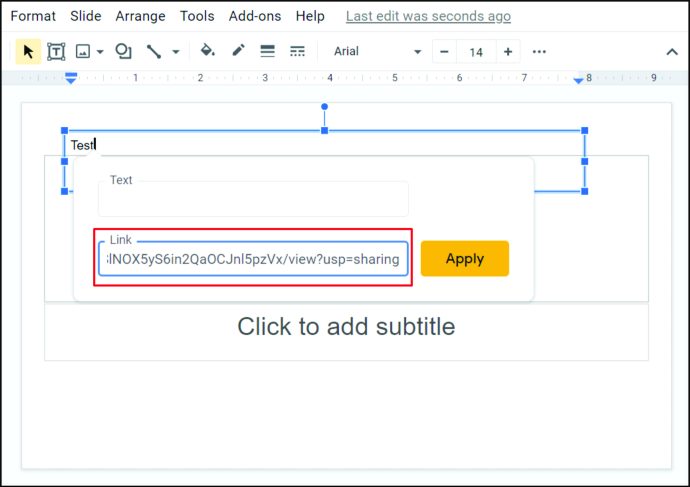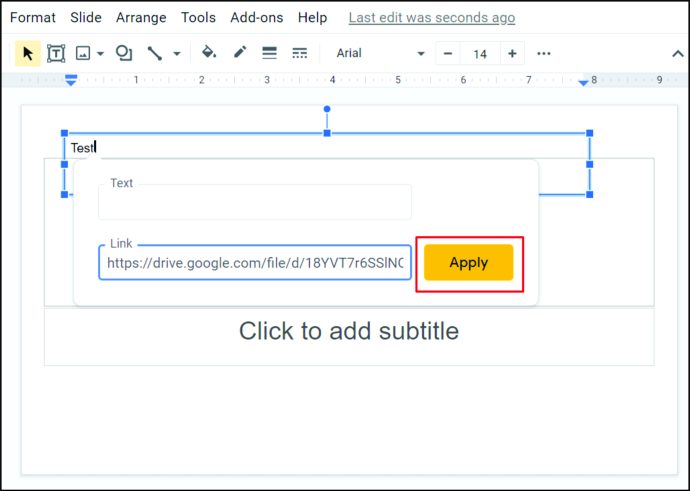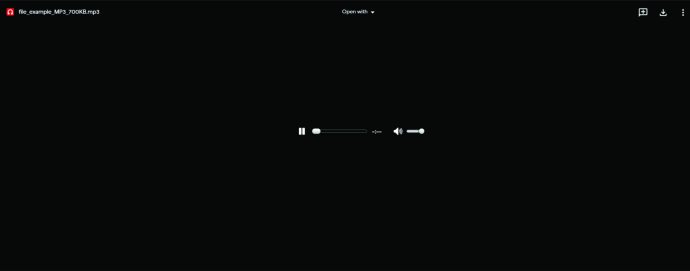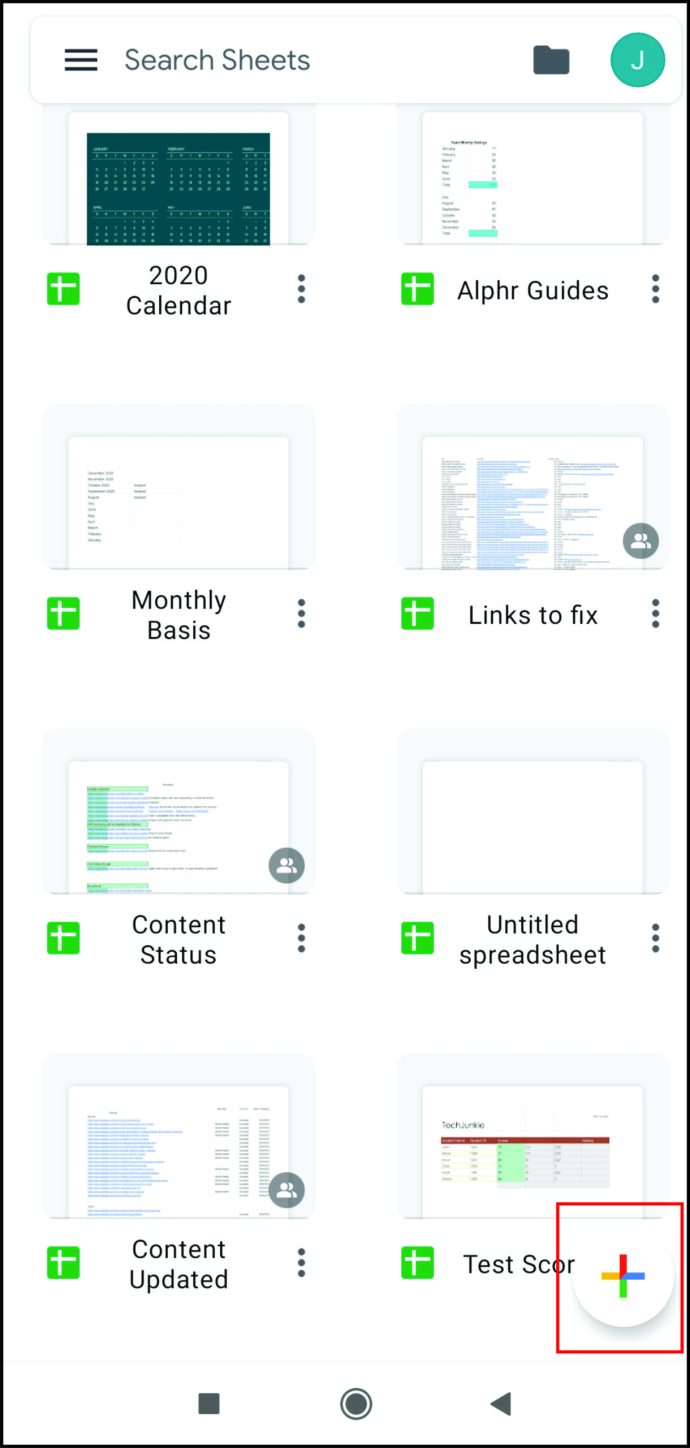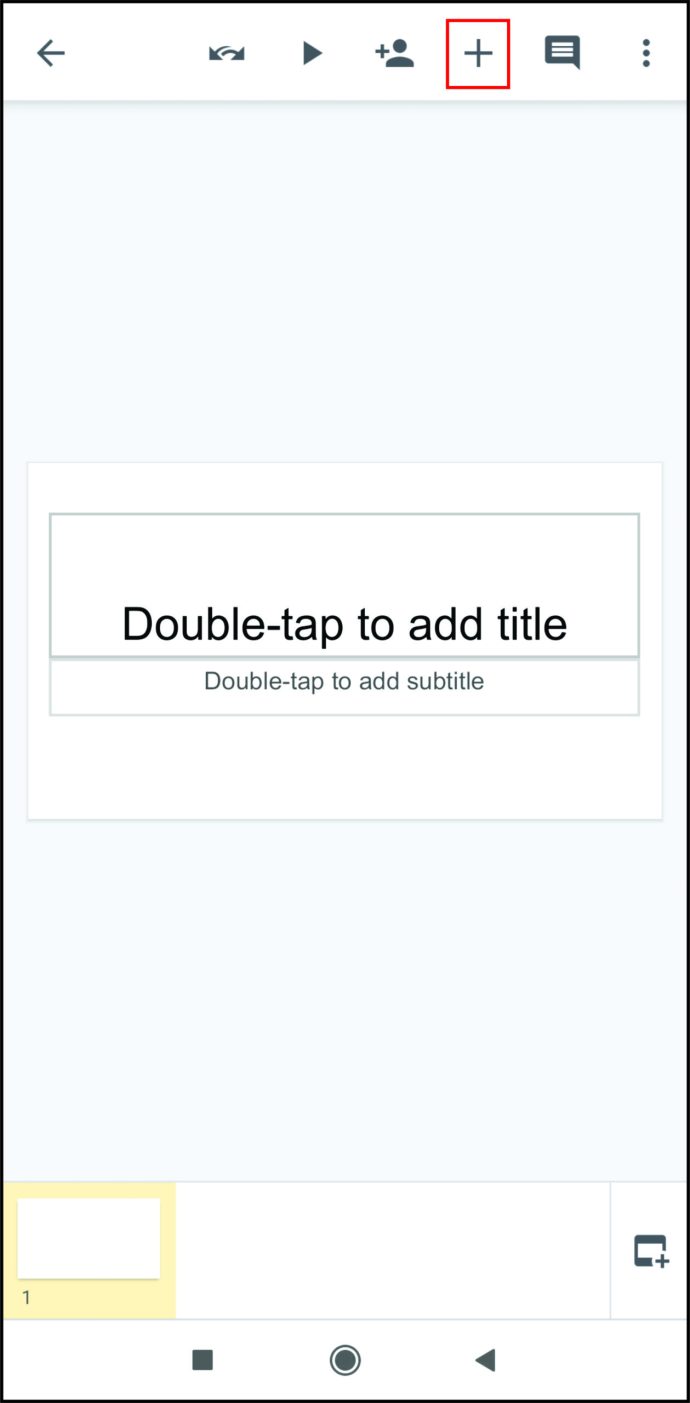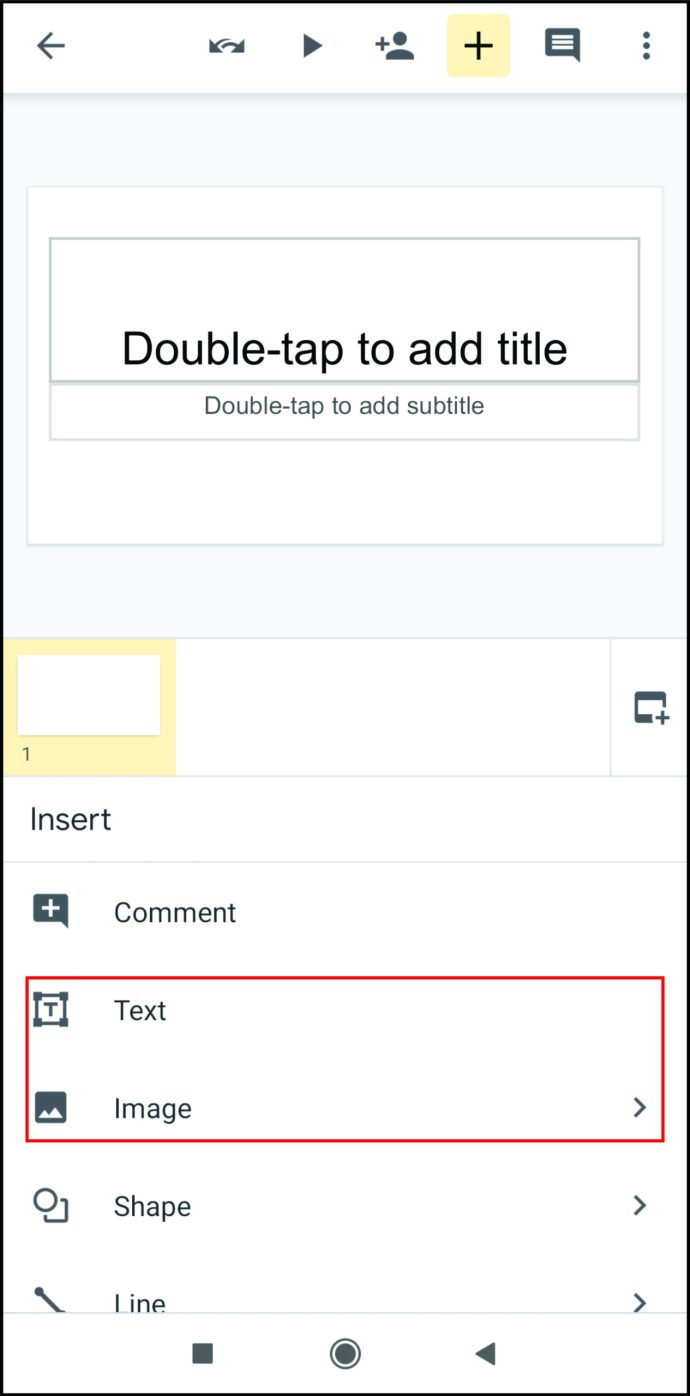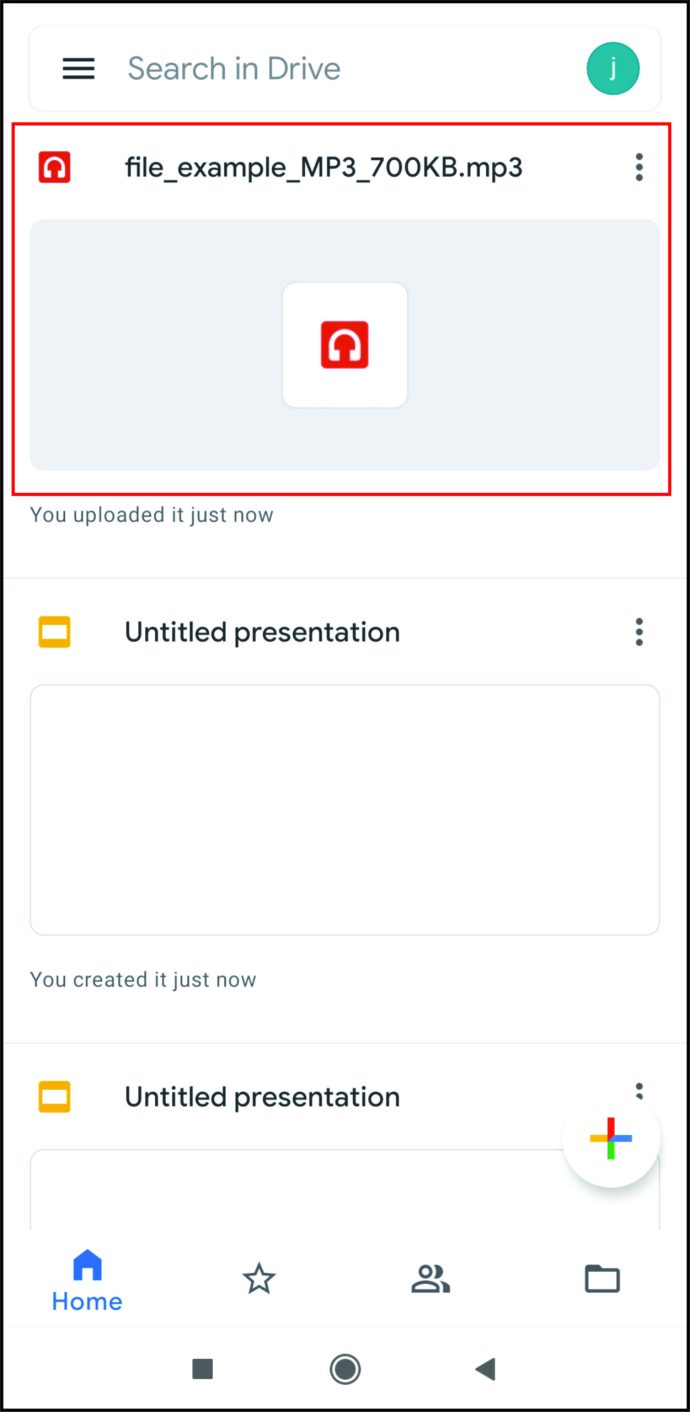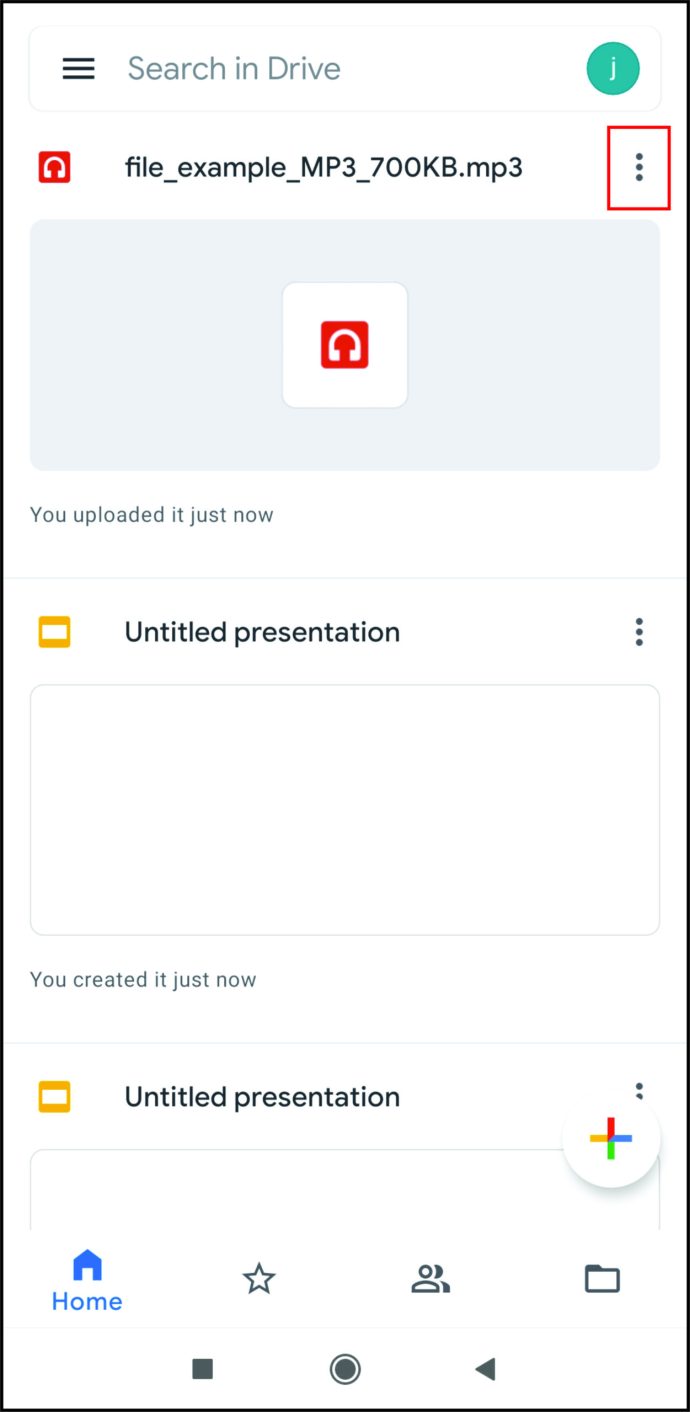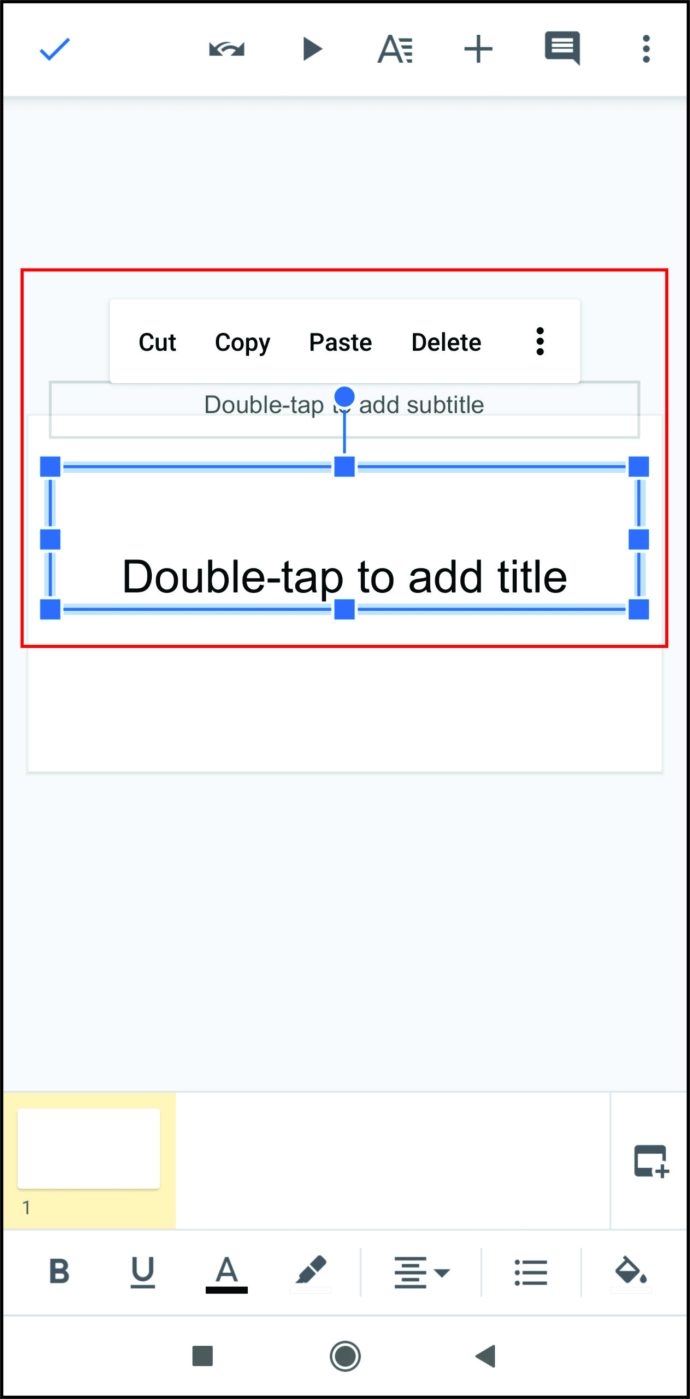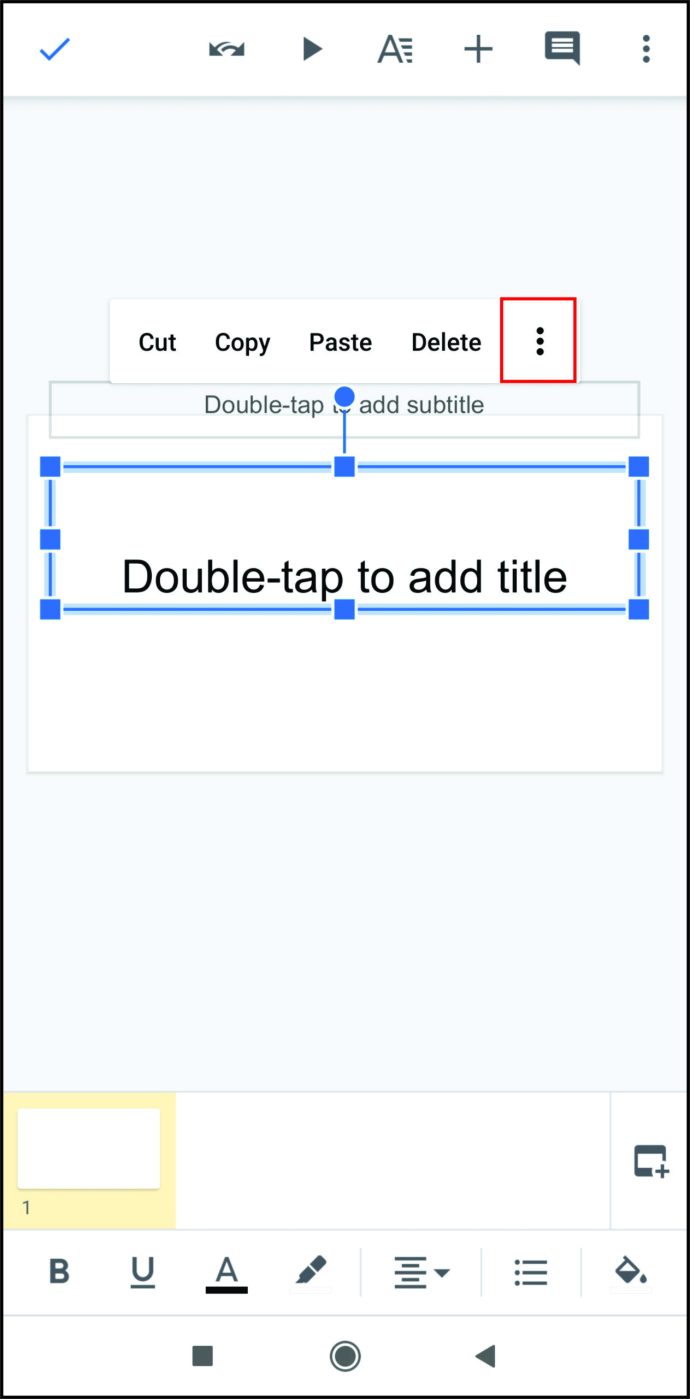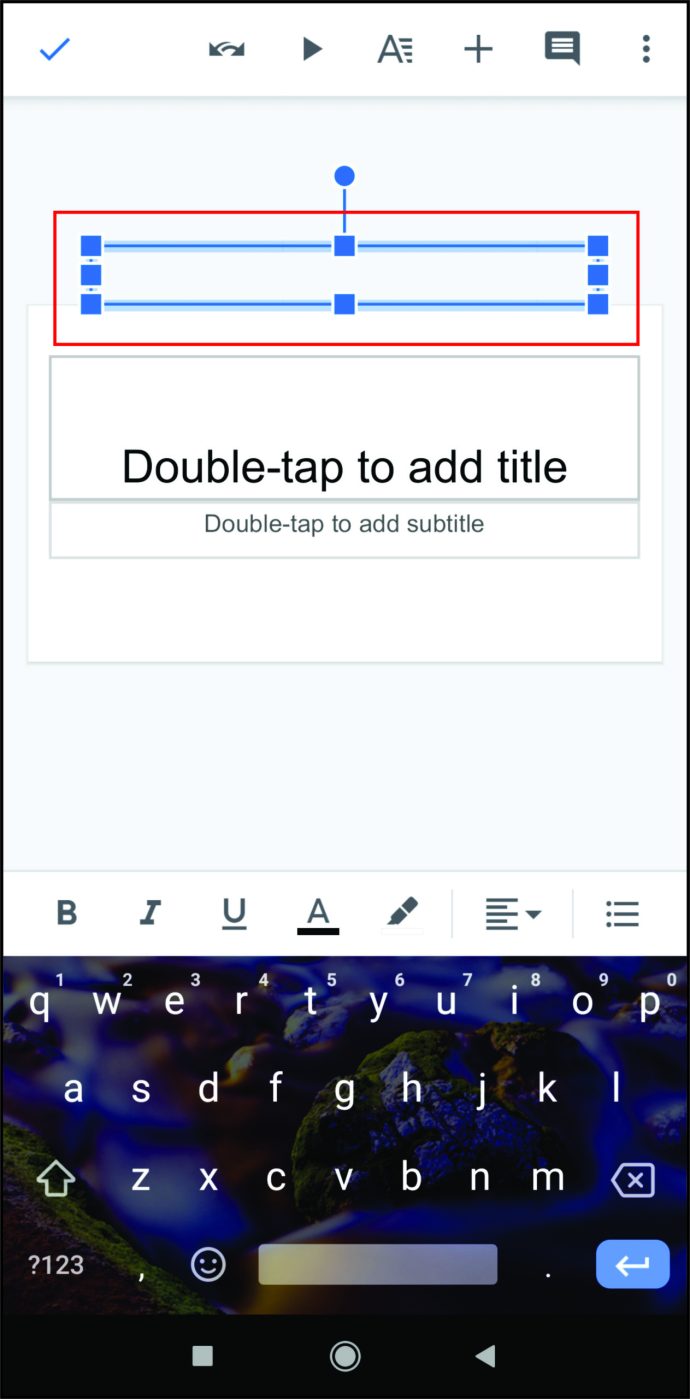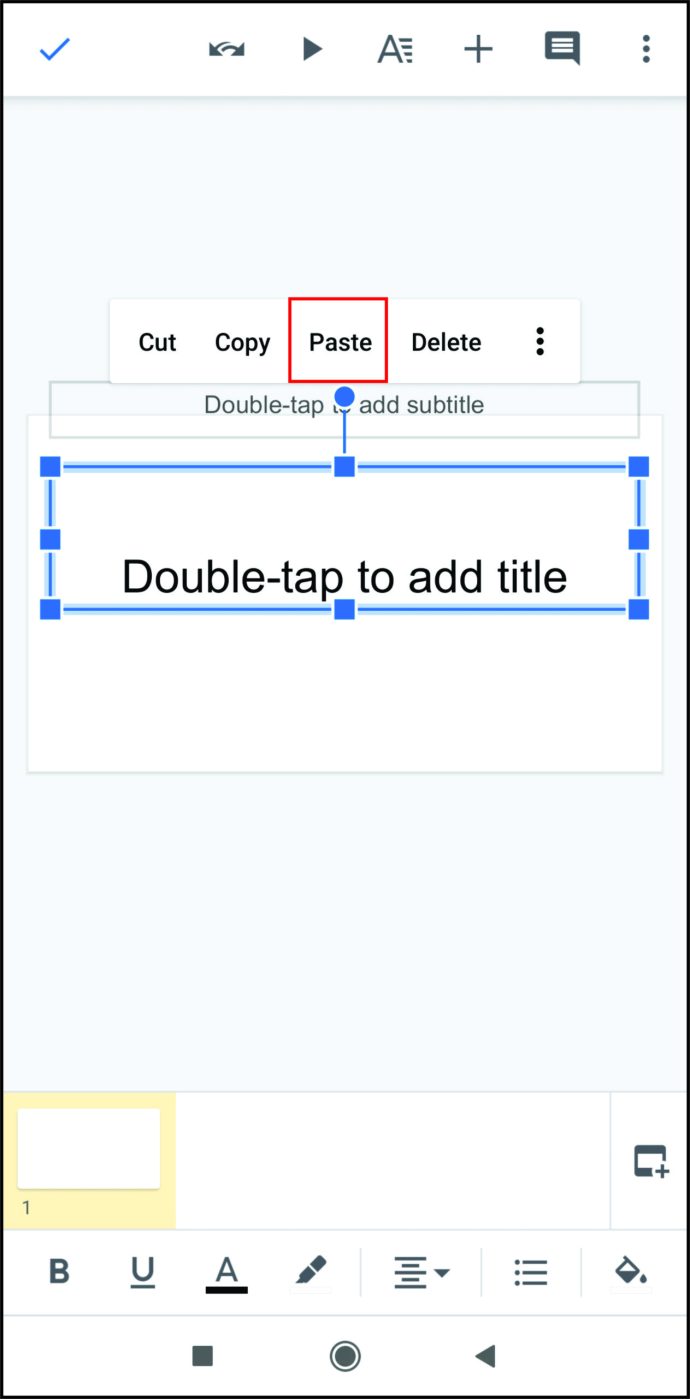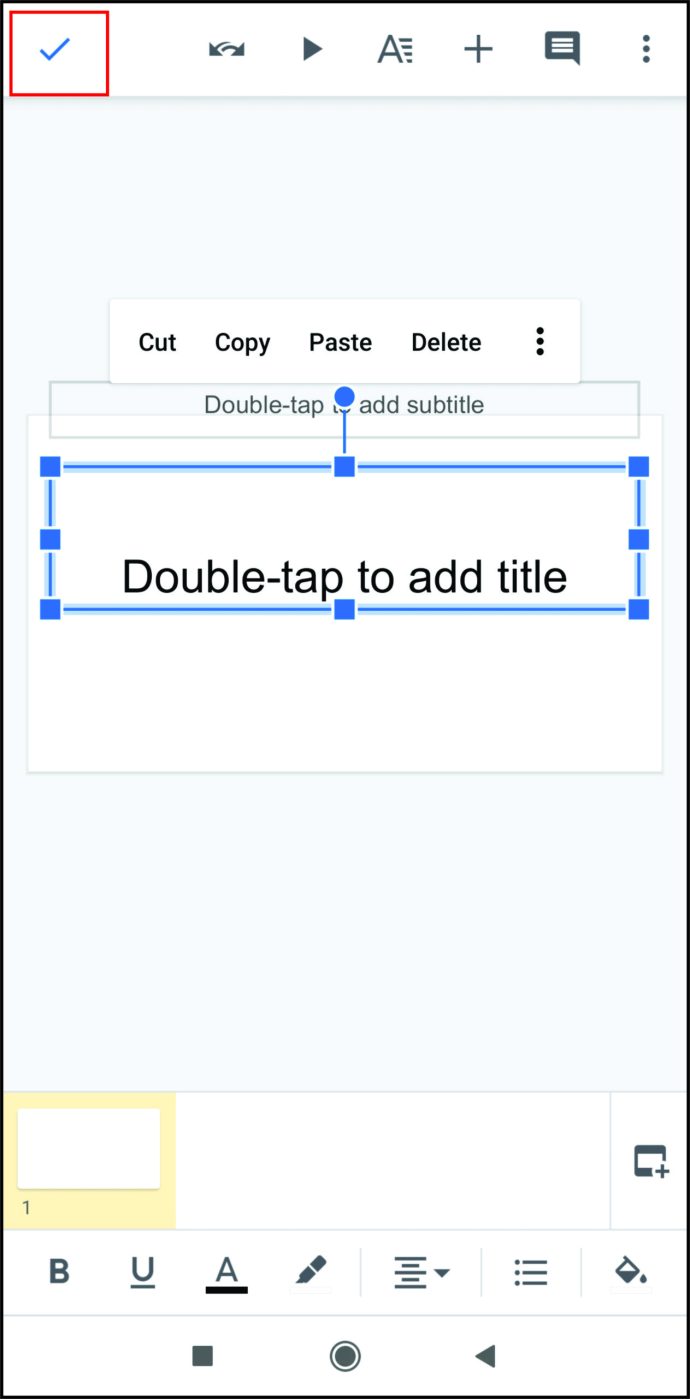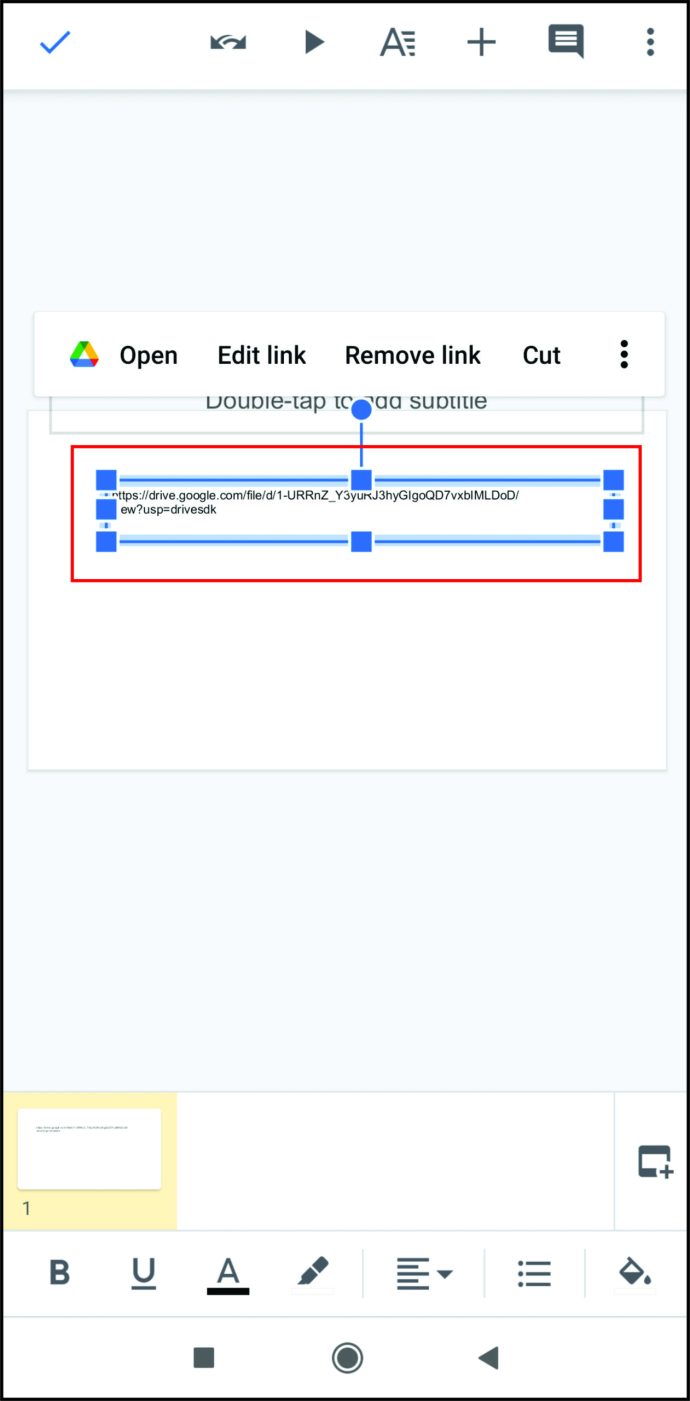So fügen Sie Musik zu Google Slides hinzu
Google Slides bietet Nutzern ein kostenloses und sehr vielseitiges Tool zum Erstellen ansprechender Präsentationen. Um die Aufmerksamkeit Ihres Publikums vollständig zu erregen, reichen einfache Folien jedoch möglicherweise nicht aus. Wenn Sie Ihre Google Slides-Präsentation mit Audio aufpeppen, wird sie Ihren Zuschauern definitiv einprägsamer. Im Folgenden zeigen wir Ihnen, wie Sie Google Slides Musik hinzufügen, um Ihre Präsentationen aufzupeppen.
Bevor wir anfangen
Um Google Präsentationen nutzen zu können, benötigen Sie ein aktives Google-Konto. Wenn Sie derzeit keine haben, können Sie kostenlos eine erstellen, indem Sie auf die Anmeldeseite gehen.
Als nächstes benötigen Sie auch ein Google Drive-Konto, um sowohl Ihre Google Slides-Präsentation als auch die Audiodateien zu speichern, die Sie mit den unten aufgeführten Methoden verwenden. Die Anmeldung für Drive ist ebenfalls kostenlos und kann über die Google Drive-Anmeldeseite erfolgen. Stellen Sie sicher, dass beide Konten eingerichtet sind, bevor Sie fortfahren.
So fügen Sie Musik zu Google Slides hinzu
Es gibt mehrere Möglichkeiten, wie ein Benutzer seiner Google Slides-Präsentation Musik hinzufügen kann. Da Google den Dienst weiterentwickelt hat, ist es einfacher geworden. Wir listen hier alle möglichen Methoden auf und Sie können auswählen, welche für Sie am besten geeignet ist.
Audio einfügen
Die Möglichkeit, Audio einzufügen, ist eine neuere Ergänzung zu den Funktionsoptionen von Google Slides. Dies ist derzeit die einfachste Methode, um mithilfe von Google Präsentationen Musik zu Ihrer Präsentation hinzuzufügen. Dies kann durch die folgenden Schritte erfolgen:
- Google Präsentationen akzeptiert derzeit nur MP4- und WAV-Audiodateien. Wenn Sie bereits eine Datei haben, die Sie verwenden möchten, laden Sie sie in Ihr Google Drive-Konto hoch.
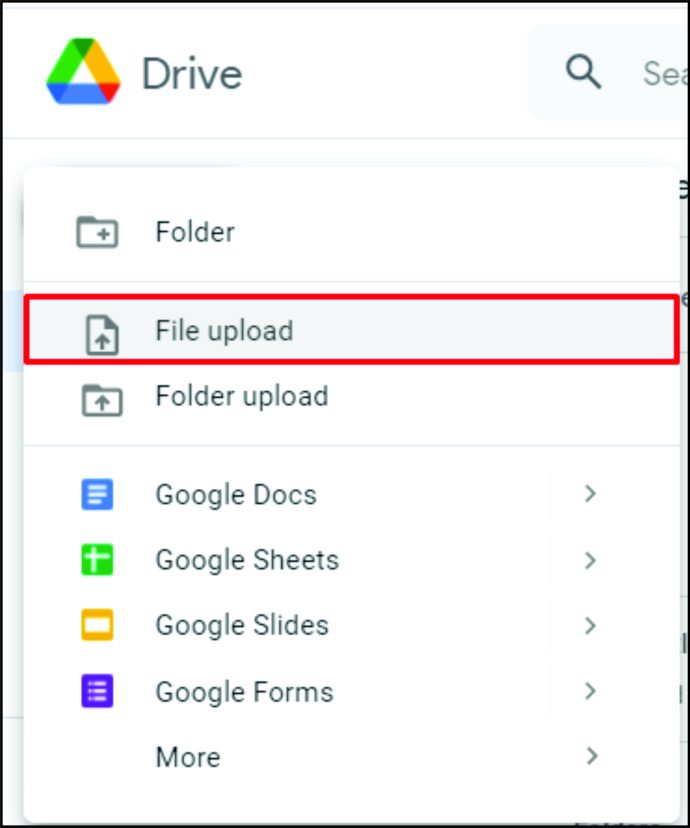
- Öffnen Sie Google-Präsentationen.
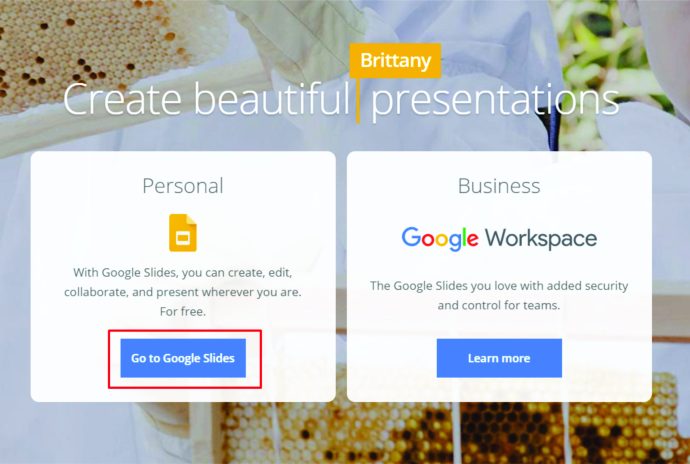
- Suchen und öffnen Sie die Präsentation, der Sie Audio hinzufügen möchten. Wenn Sie eine von Grund auf neu erstellen möchten, klicken Sie auf der Registerkarte "Neue Präsentation" auf "+ Leeres Bild".
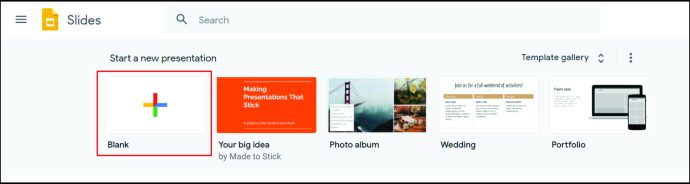
- Klicken Sie im oberen Menü auf „Einfügen“.
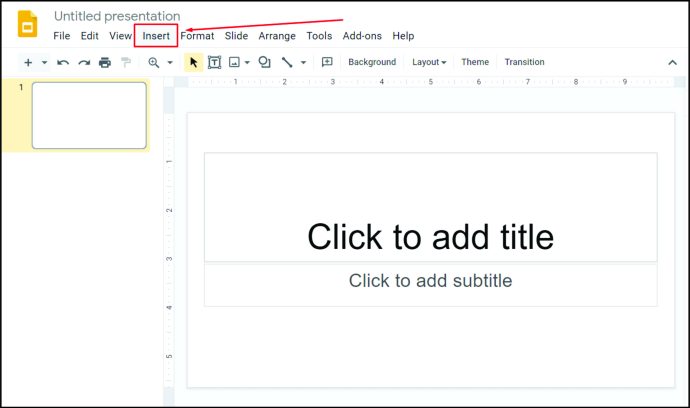
- Klicken Sie in der Dropdown-Liste auf „Audio“.
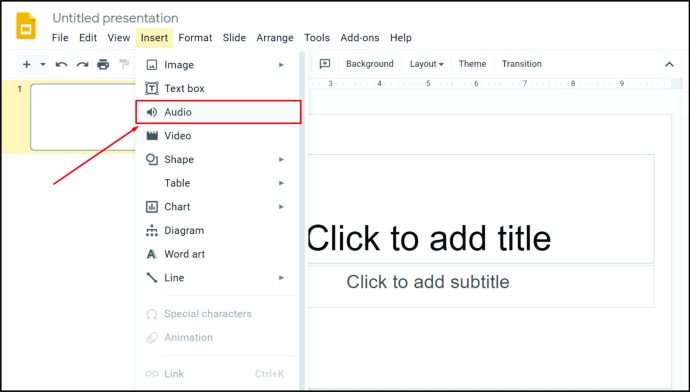
- Ihnen wird ein Fenster mit allen verwendbaren Audiodateien angezeigt, die sich derzeit auf Ihrem Google Drive befinden. Scrollen Sie nach unten, um das Audio zu finden, das Sie verwenden möchten. Alternativ können Sie den Namen Ihrer Datei in die Suchleiste eingeben und dann auf das Lupensymbol klicken. Wenn Sie Ihre Datei gefunden haben, klicken Sie darauf.
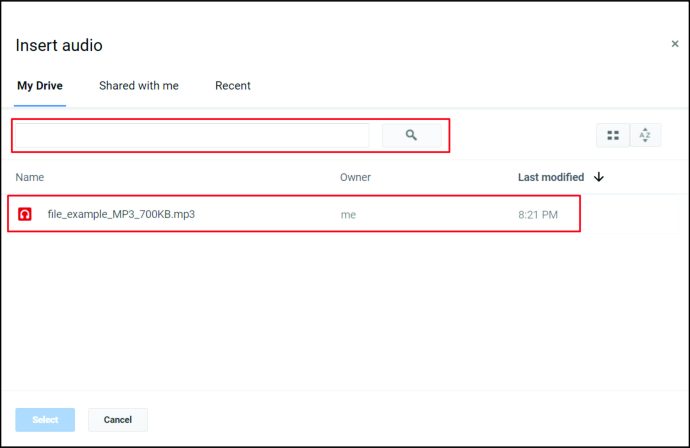
- Klicken Sie auf die Schaltfläche „Auswählen“ in der unteren linken Ecke des Fensters.
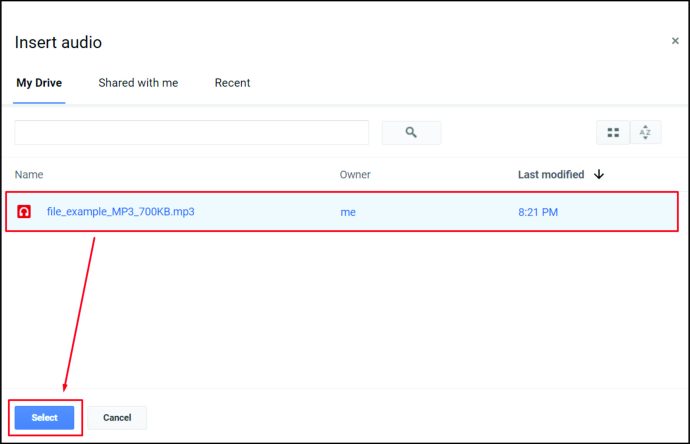
- Ihr Audio sollte jetzt in Ihre Präsentation eingebettet sein. Sie können auf das Audiosymbol klicken und es ziehen, um es an einer beliebigen Stelle zu platzieren.
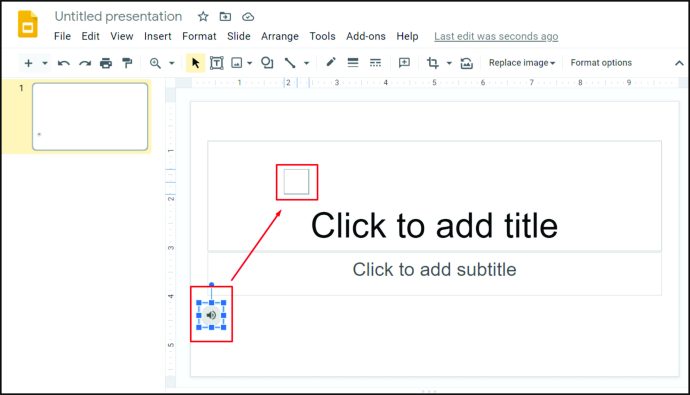
Audiowiedergabeoptionen
Beim Hinzufügen von Musik mit der Methode „Audio einfügen“ stehen Ihnen mehrere praktische Optionen zur Verfügung, mit denen Sie bestimmen können, wie die Musik selbst wiedergegeben wird. Diese Optionen können über das Menü auf der rechten Seite aufgerufen werden, wenn Sie auf das eingefügte Audiosymbol auf der Folie selbst klicken. Diese Optionen sind:
- Starten Sie die Wiedergabe bei Klick – Dies bedeutet, dass die Musik erst abgespielt wird, wenn Sie bei geöffneter Präsentation mit der Maus klicken. Dies ist eine gute Idee, wenn Sie nicht sofort Musik abspielen möchten und möchten
einige Augenblicke, um einige Punkte zu vermitteln, bevor die Audiowiedergabe beginnt.
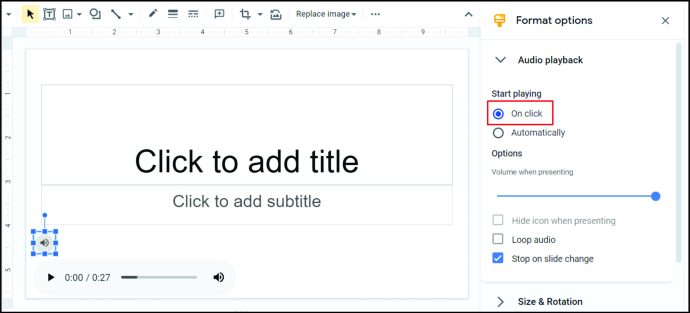
- Automatisch abspielen – Dies bedeutet, dass die Musik sofort abgespielt wird, wenn Sie Ihre Präsentation öffnen.
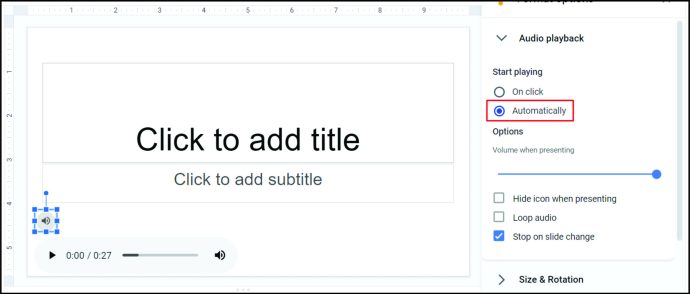
- Lautstärkeregler – Damit können Sie die Lautstärke der Musik steuern.
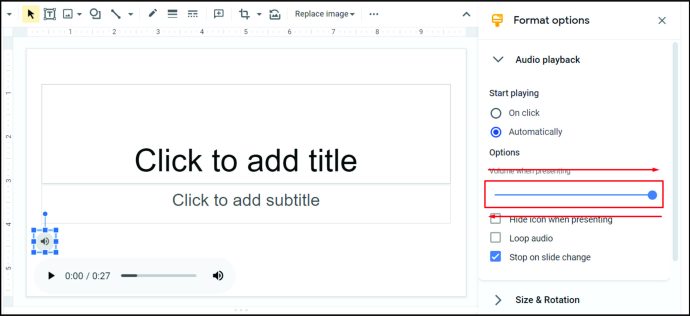
- Symbol beim Präsentieren ausblenden – Mit dieser Option können Benutzer das Audiosymbol ausblenden, wenn die Präsentation abgespielt wird. Nützlich, wenn Sie die Audiowiedergabe so eingestellt haben, dass sie beim Start der Folie automatisch abgespielt wird.
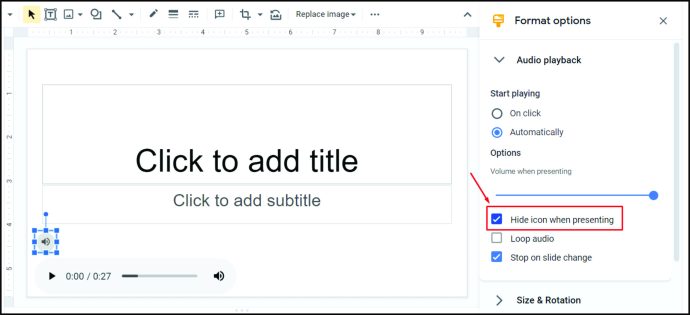
- Loop Audio – Dies ermöglicht die kontinuierliche Wiedergabe des eingefügten Audios, während die Präsentation abgespielt wird.
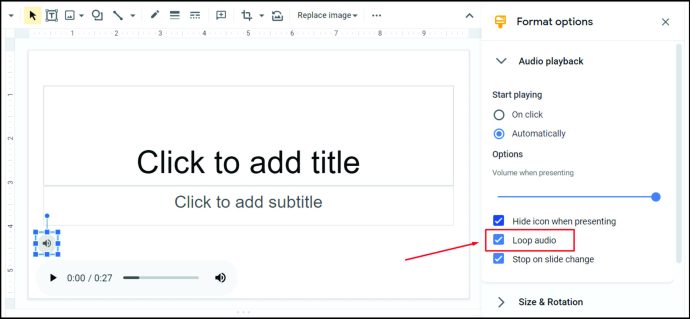
- Bei Folienwechsel anhalten – Wenn diese Option aktiviert ist, wird die Musik sofort gestoppt, wenn Sie zu einer anderen Folie wechseln.
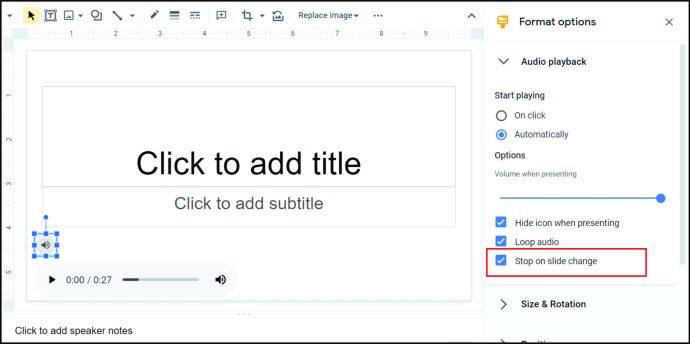
- Bearbeitungswerkzeuge für das Symbolformat – Andere verfügbare Optionen können die Größe, Farbe, Form und Transparenz des Audiosymbols ändern. Bearbeitungsänderungen sind hauptsächlich visueller Natur und wirken sich nur auf das Symbol und nicht auf das Audio aus.
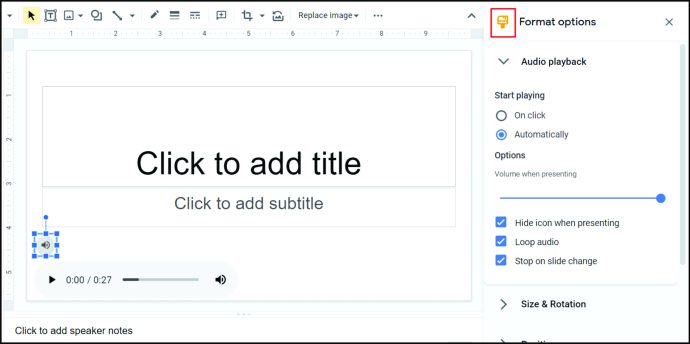
YouTube-Video
Bevor die Option „Audio einfügen“ implementiert wurde, bestand eine Methode zum Einfügen von Musik in eine Folie darin, sie mit einem YouTube-Video zu verknüpfen. Dies ist immer noch eine praktikable Methode für diejenigen, die ein Video im Sinn haben und sich nicht wirklich die Mühe machen möchten, eine Audiodatei zum Hochladen auf Google Drive zu erstellen. Die Methode dazu ist wie folgt:
- Suchen Sie ein YouTube-Video, das Sie verwenden möchten. Lassen Sie es in Ihrem Browser geöffnet.
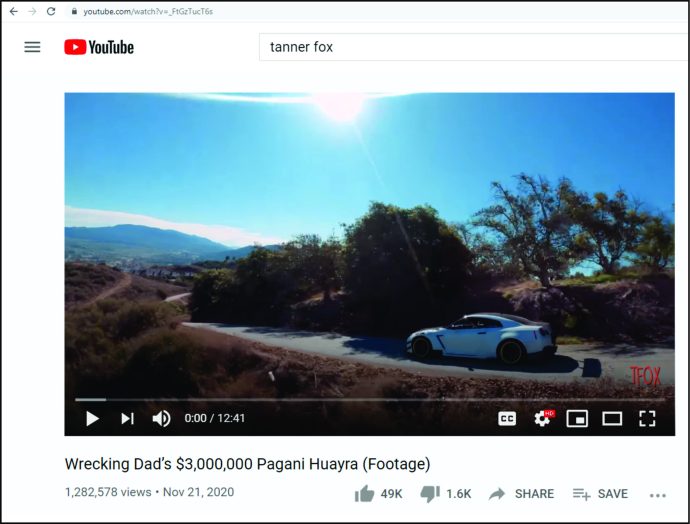
- Öffnen Sie die Google Slide-Datei, zu der Sie das Audio hinzufügen möchten, oder erstellen Sie eine neue, indem Sie auf "+ Leer" klicken.
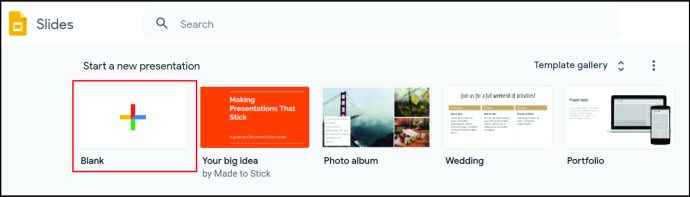
- Klicken Sie im oberen Menü auf „Einfügen“.
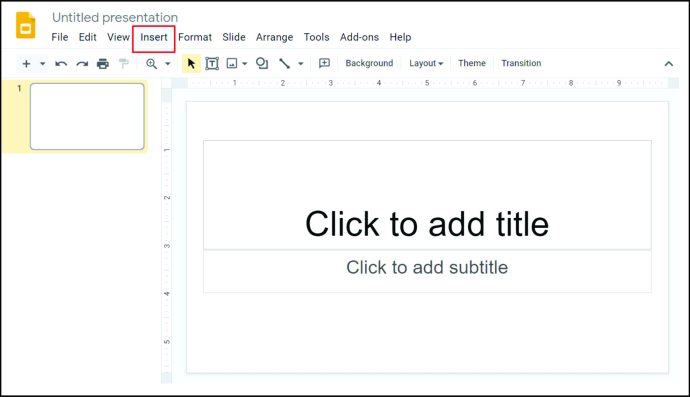
- Klicken Sie in der Dropdown-Liste auf „Video“.
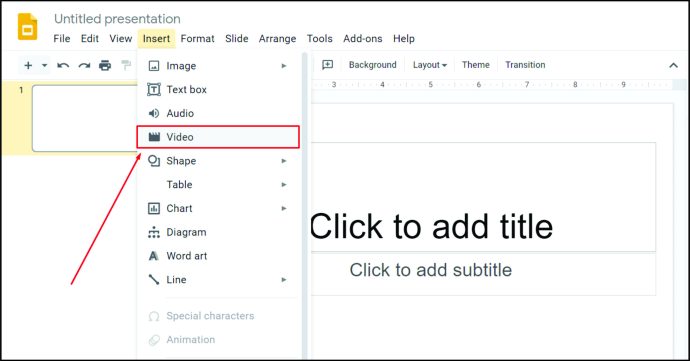
- Öffnen Sie die Registerkarte mit dem YouTube-Video und kopieren Sie die Video-URL. Dies wäre im Adressfeld oben auf dem Bildschirm.

- Kehren Sie zum Tab Google Slides zurück und klicken Sie im Fenster auf „Nach URL“.
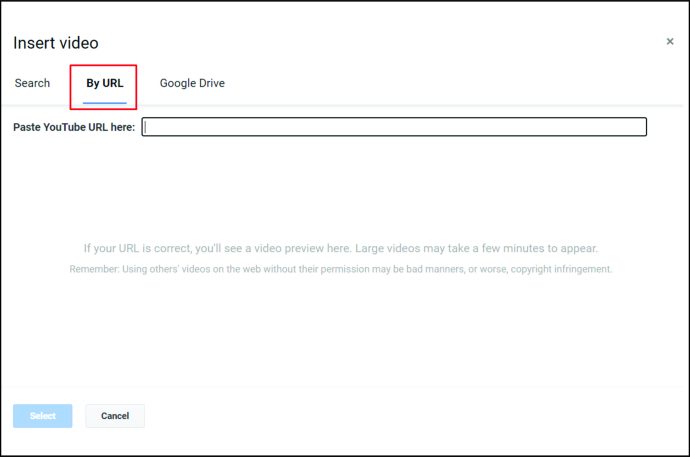
- Fügen Sie die URL-Adresse ein.
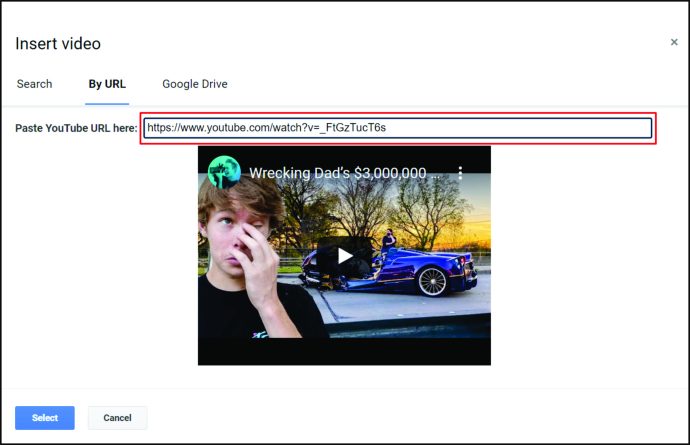
- Alternativ können Sie die Suchleiste rechts neben dem YouTube-Symbol bei „Suchen“ verwenden, um ein Video zu finden, das Sie verwenden möchten. Wenn Sie ein Video auf Ihrem Google Drive haben, das Sie stattdessen verwenden möchten, klicken Sie stattdessen auf die Option Google Drive.
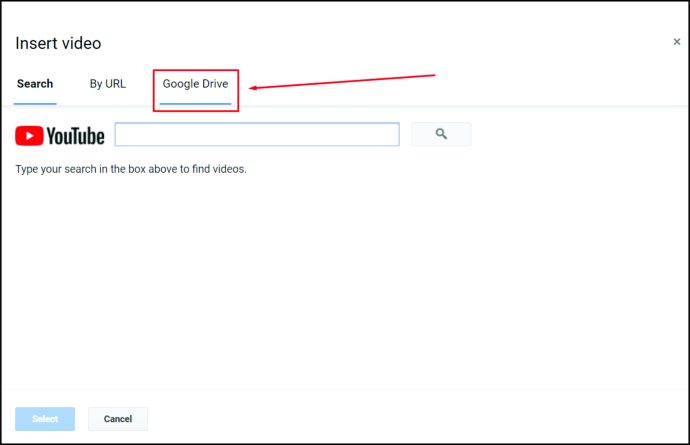
- Klicken Sie unten links auf „Auswählen“.
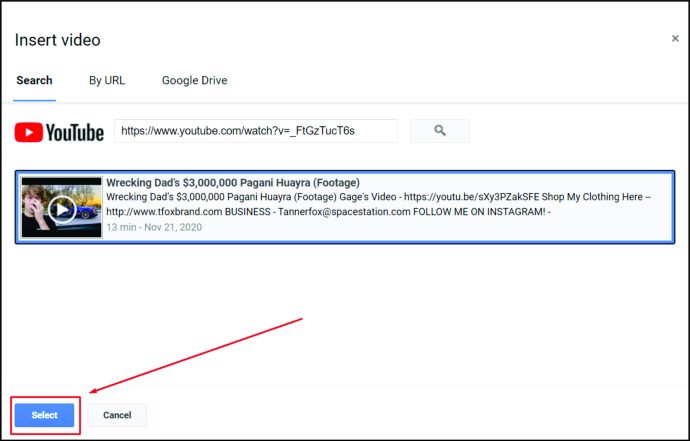
- Sie können die Größe des Videos ändern, indem Sie an den Ecken klicken und ziehen. Sie können seine Position durch Klicken und Ziehen ändern, wenn sich Ihre Maus in ein weißes Pfeil-Fadenkreuz verwandelt.
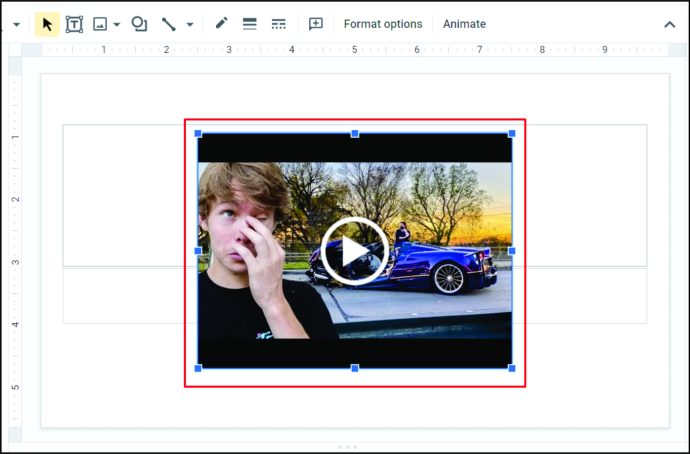
- Beachten Sie, dass das Video selbst während der Präsentation abgespielt wird. Wenn Sie nur das Audio und nicht das Video haben möchten, versuchen Sie es so klein wie möglich zu machen, um die Wiedergabe auszublenden.
Video-Link-Optionen
Wie bei der Audiowiedergabe stehen Ihnen mehrere Optionen zur Verfügung, wenn Sie Video als Hintergrundmusik verwenden. Diese erreichen Sie über das rechte Menü, indem Sie auf das eingefügte Video klicken.
- Play On Click – Dies bedeutet, dass das Video abgespielt wird, wenn Sie während der Wiedergabe der Präsentation mit der Maus klicken.
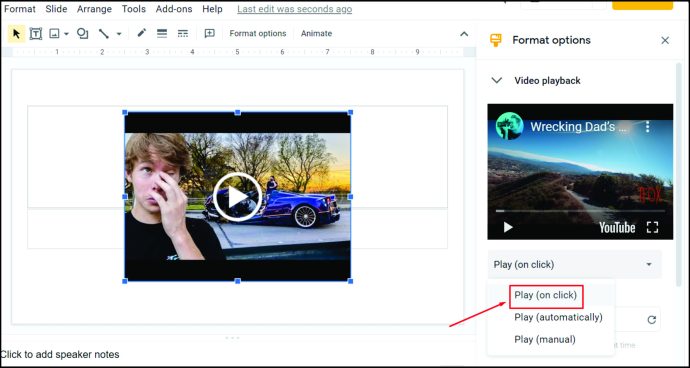
- Automatisch abspielen – Dies bedeutet, dass das Video automatisch abgespielt wird, wenn die Präsentation geöffnet wird.
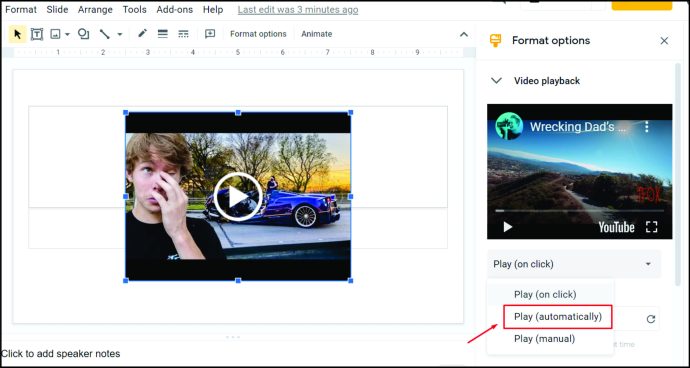
- Manuell abspielen – Dies bedeutet, dass Sie auf das Video selbst klicken müssen, um die Musikwiedergabe zu starten.
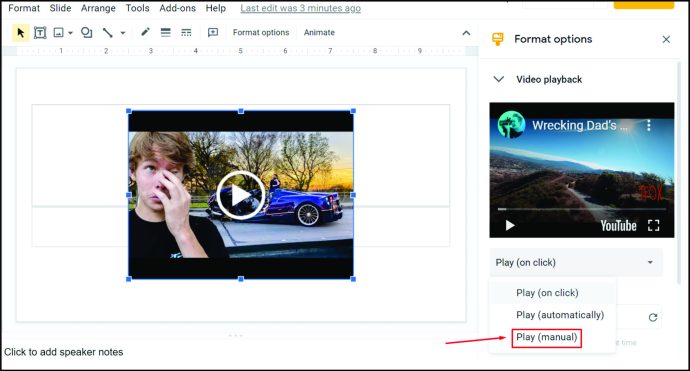
- Start At / End At – Damit können Sie die Punkte bestimmen, an denen das Video startet oder stoppt.
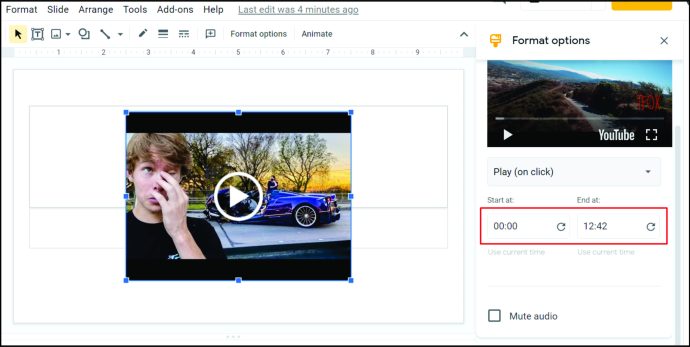
- Audio stumm – Damit wird das Video abgespielt, aber kein Audio.
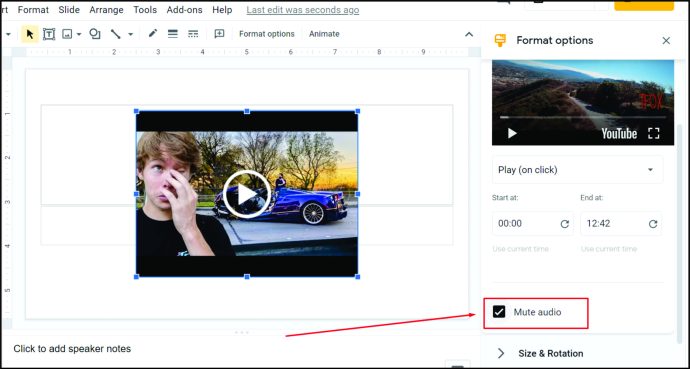
- Videopositionstools – Ermöglicht Ihnen, die Größe und Position des Videos zu bearbeiten. Es gibt keine Möglichkeit, das Video wie bei den Audiobearbeitungswerkzeugen transparent zu machen.
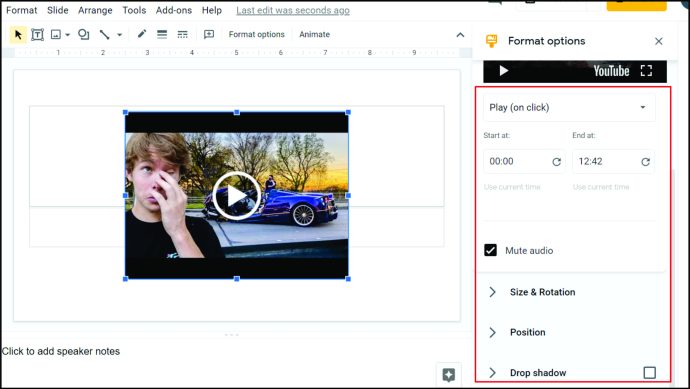
Beachten Sie, dass es im Gegensatz zur Verwendung von "Audio einfügen" keine Option zum Loopen des Videos gibt. Sie müssen also entweder erneut auf das Video klicken, um es wiederzugeben, oder das Video in eine andere Folie einbetten. Sie können dieses Problem umgehen, indem Sie ein längeres Video verwenden.
Gemeinsam nutzbare Links
Vor der Einführung der Funktion „Audio einfügen“ war dies die einzige Möglichkeit, Musik auf Google Slides hinzuzufügen, ohne auf Video zurückgreifen zu müssen. Dies ist derzeit nicht weit verbreitet, da es durch das Dienstprogramm "Audio einfügen" veraltet ist, aber es funktioniert immer noch. Diese Methode wird im Folgenden beschrieben:
- Stellen Sie sicher, dass sich das Audio, das Sie verwenden möchten, in Ihrem Google Drive befindet.
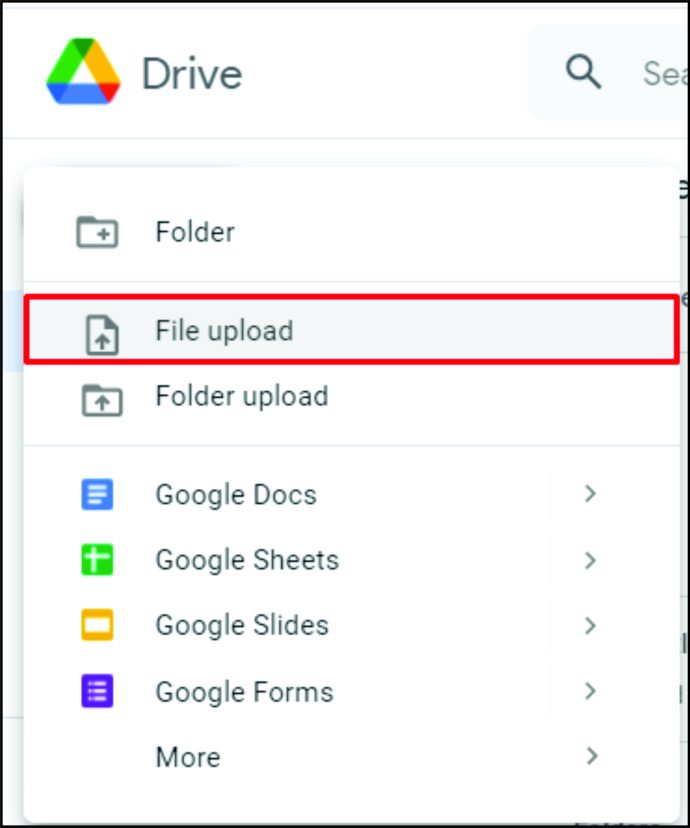
- Öffnen Sie Ihre Google Präsentationen-Präsentation.
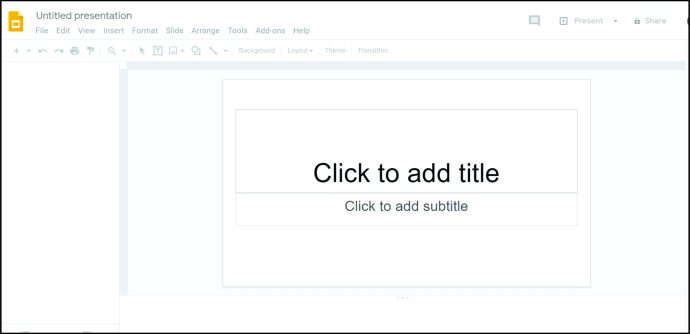
- Klicken Sie im oberen Menü auf „Einfügen“.
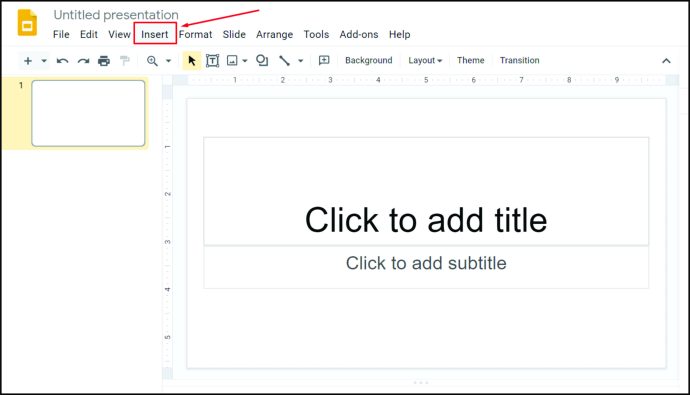
- Klicken Sie entweder auf „Bild“ oder „Textfeld“.
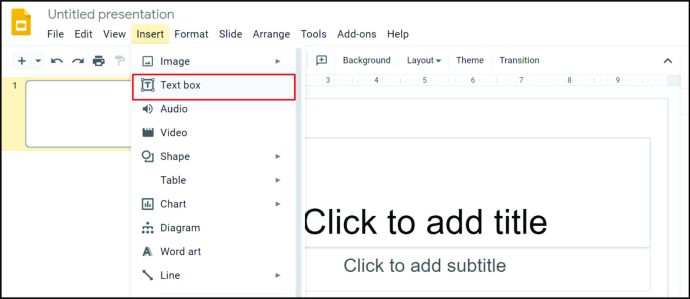
- Fügen Sie das Bild- oder Textfeld in Ihre Präsentation ein.

- Klicken Sie mit der rechten Maustaste auf Ihr eingefügtes Objekt und klicken Sie auf „Link“.
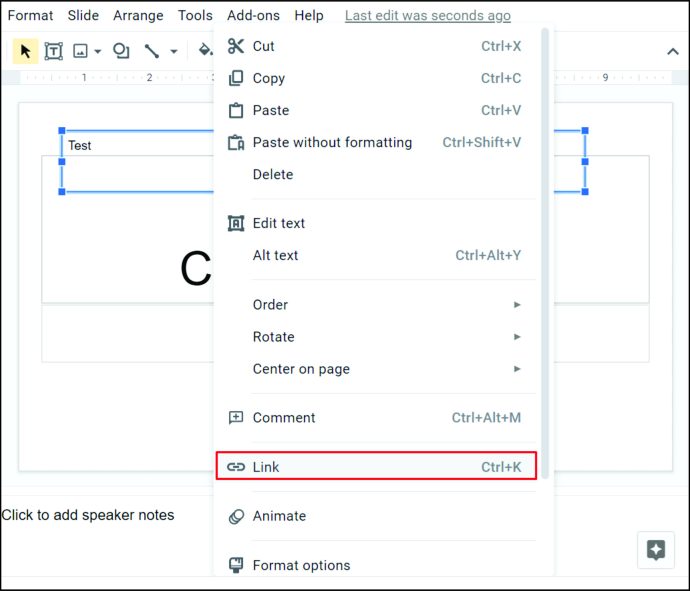
- Öffnen Sie Ihr Google Drive und suchen Sie Ihre Audiodatei. Klicken Sie mit der rechten Maustaste darauf.
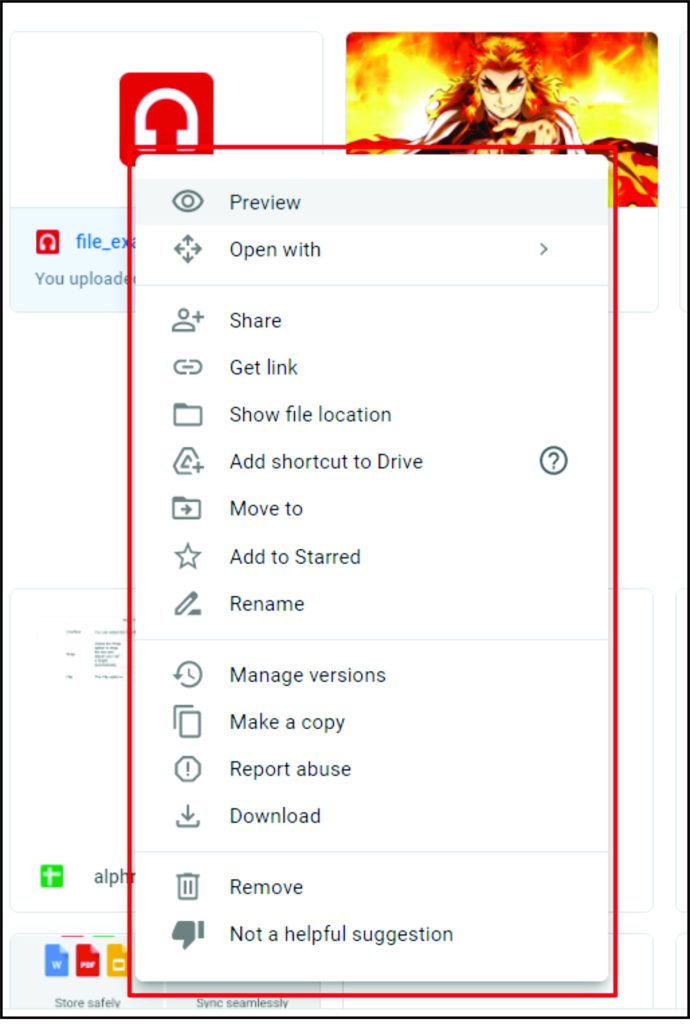
- Klicken Sie im Popup-Menü auf "Link abrufen".
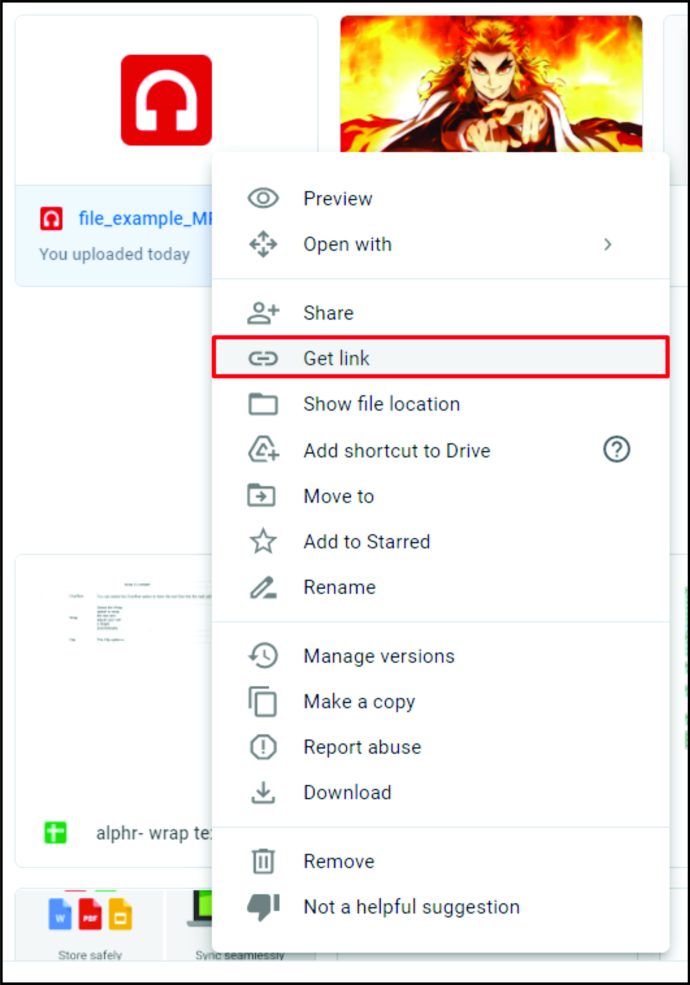
- Klicken Sie im Popup-Fenster auf "Link kopieren".
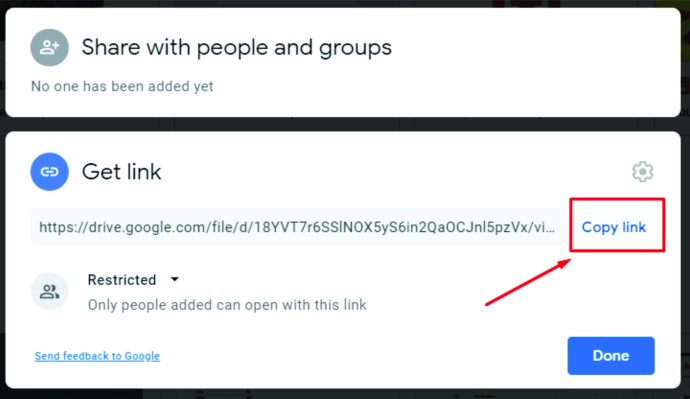
- Kehren Sie zu Google Slides zurück und fügen Sie den Link in das Linkfeld ein.
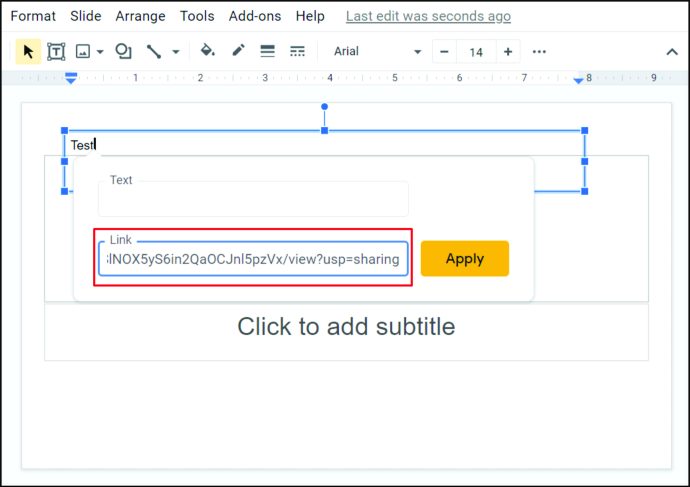
- Klicken Sie auf „Anwenden“.
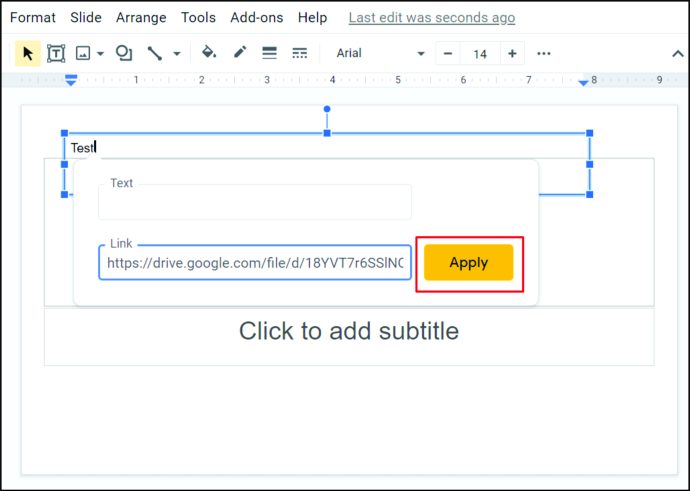
- Klicken Sie während der Wiedergabe der Präsentation auf den Link zum Bild oder Textfeld. Dadurch wird standardmäßig ein Browser geöffnet, der Ihre verknüpfte Audiodatei abspielt.
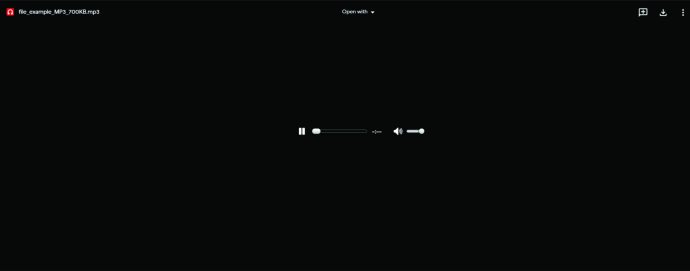
So fügen Sie während der Präsentation Musik zu Google-Präsentationen hinzu
Audiodateien und andere Medienobjekte können der Präsentation nur während der Bearbeitung hinzugefügt werden. Wenn die Slides-Datei gerade abgespielt wird, sind nur Wiedergabeoptionen verfügbar und zusätzliche Medien können nicht direkt hinzugefügt werden.
Wenn Sie die Möglichkeit haben möchten, während der Präsentation verschiedene Medien abzuspielen, erstellen Sie eine weitere Slides-Präsentation mit allen Dateien, die Sie verwenden möchten, und lassen Sie sie auf einem anderen Browser-Tab abspielen. Sie können dann bei Bedarf zwischen den beiden Dateien hin und her wechseln.
So fügen Sie Musik zu Google Slides für alle Slides hinzu
Wenn Sie während der gesamten Präsentation nur ein Audiostück abspielen möchten, stellen Sie sicher, dass der Schalter „Bei Folienwechsel stoppen“ deaktiviert ist, wenn Sie die „Audiofunktion einfügen“ verwenden. Wenn Sie Ihr anfängliches Audio in einer Schleife haben, wird es so lange abgespielt, bis Sie das Ende Ihrer Präsentation erreichen. Beachten Sie jedoch, dass beide Dateien gleichzeitig abgespielt werden, wenn Sie eine andere Audiodatei in eine andere Folie eingebettet haben.
So fügen Sie Musik zu Google Slides unter Windows, Mac und Chromebook hinzu
Unabhängig davon, ob das Betriebssystem Windows oder Mac OS ist, stehen Ihnen alle oben aufgeführten Methoden zur Verfügung. Das gleiche gilt auch bei der Verwendung eines Chromebooks. Google Slides ist nicht systemabhängig und erfordert keine Installation. Es funktioniert vollständig online und ändert sich nicht in der Funktionalität, egal welches System Sie verwenden. Befolgen Sie die oben aufgeführten Methoden, um Audio in Ihre Google Slide-Präsentation einzubetten, wenn Sie einen Computer verwenden.
So fügen Sie Musik zu Google Slides auf Android hinzu
Obwohl Google Slides auch für mobile Geräte verfügbar ist, sind die Bearbeitungstools für diese Geräte sehr eingeschränkt. Es gibt keine Option "Audio einfügen" oder "Video einfügen", wenn Sie eine Folie auf einem Android-Gerät erstellen. Wenn Sie möchten, können Sie jedoch weiterhin die Option „Shareable Links“ verwenden. Um dies zu tun:
- Öffnen Sie die Google Slides-App und öffnen oder erstellen Sie eine Diashow-Präsentation.
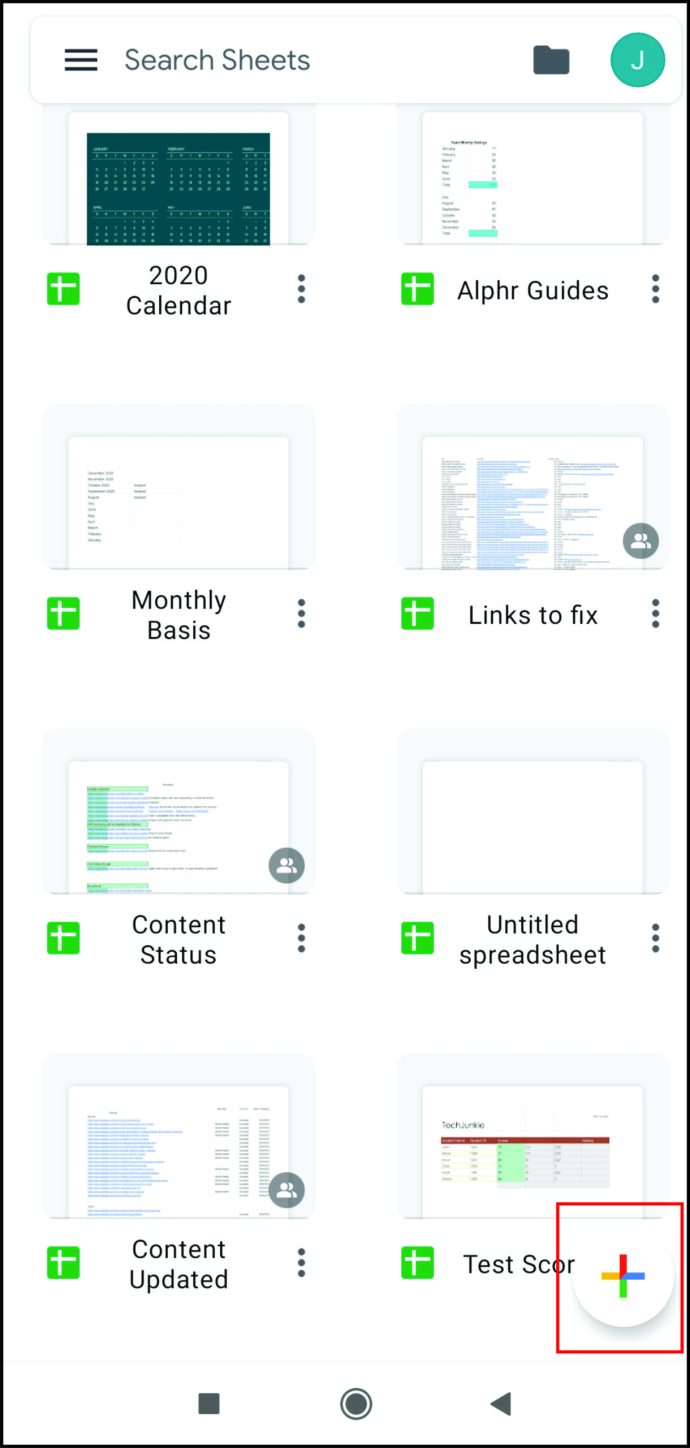
- Tippen Sie auf die Schaltfläche „+“ in der oberen rechten Ecke des Bildschirms.
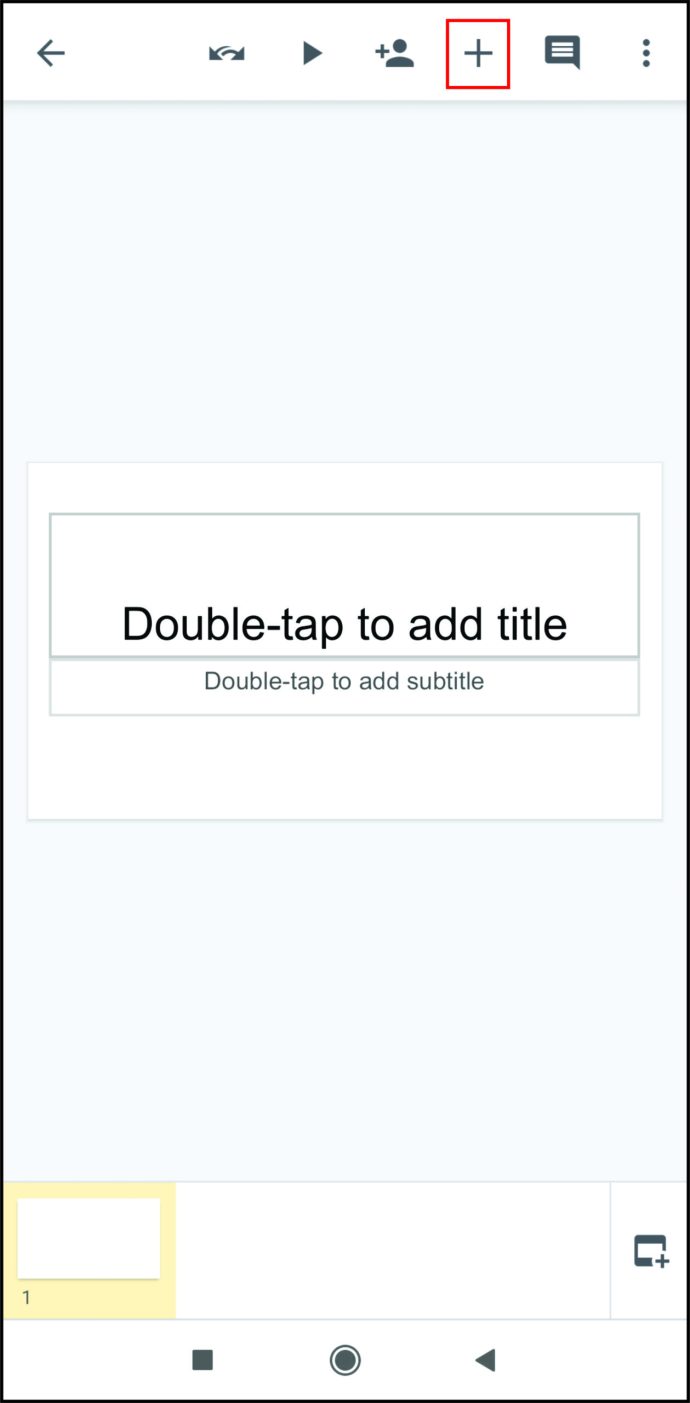
- Tippen Sie auf „Text“ oder „Form“ und platzieren Sie es dann in der Folie.
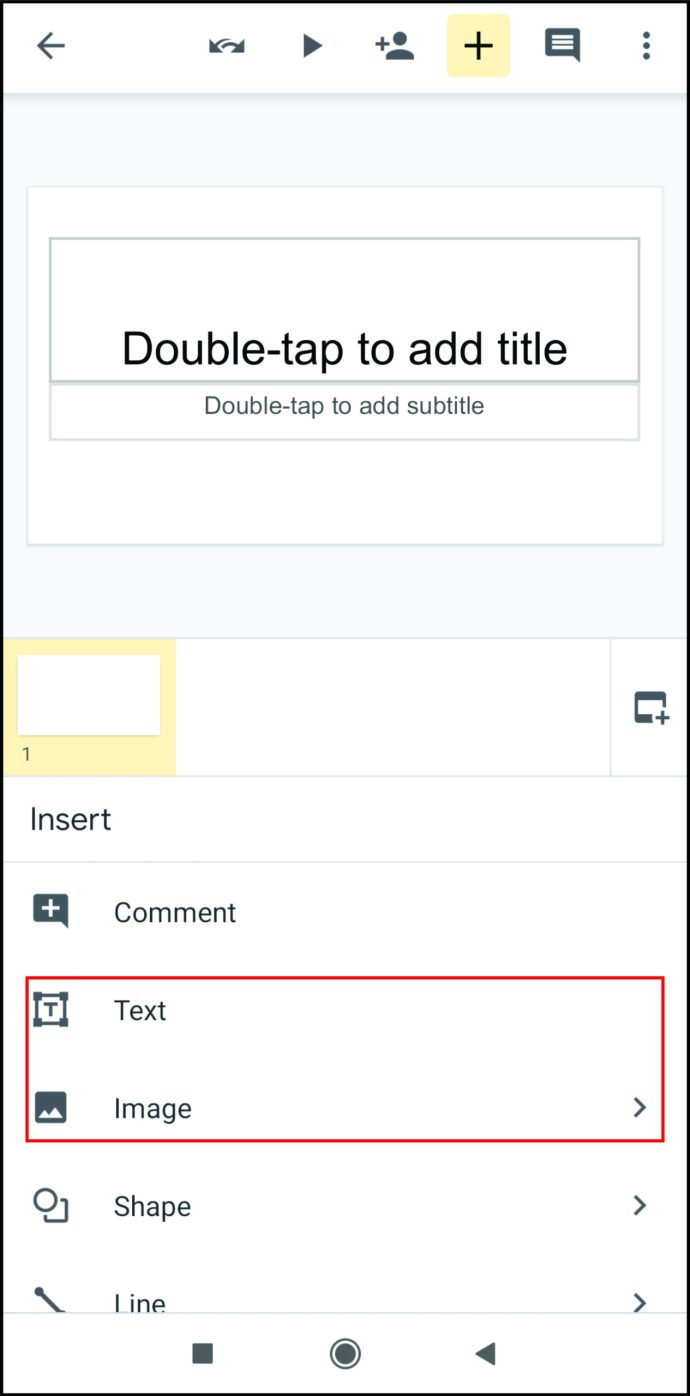
- Minimieren Sie die App und öffnen Sie Google Drive. Suchen Sie die Audiodatei, die Sie verwenden möchten.
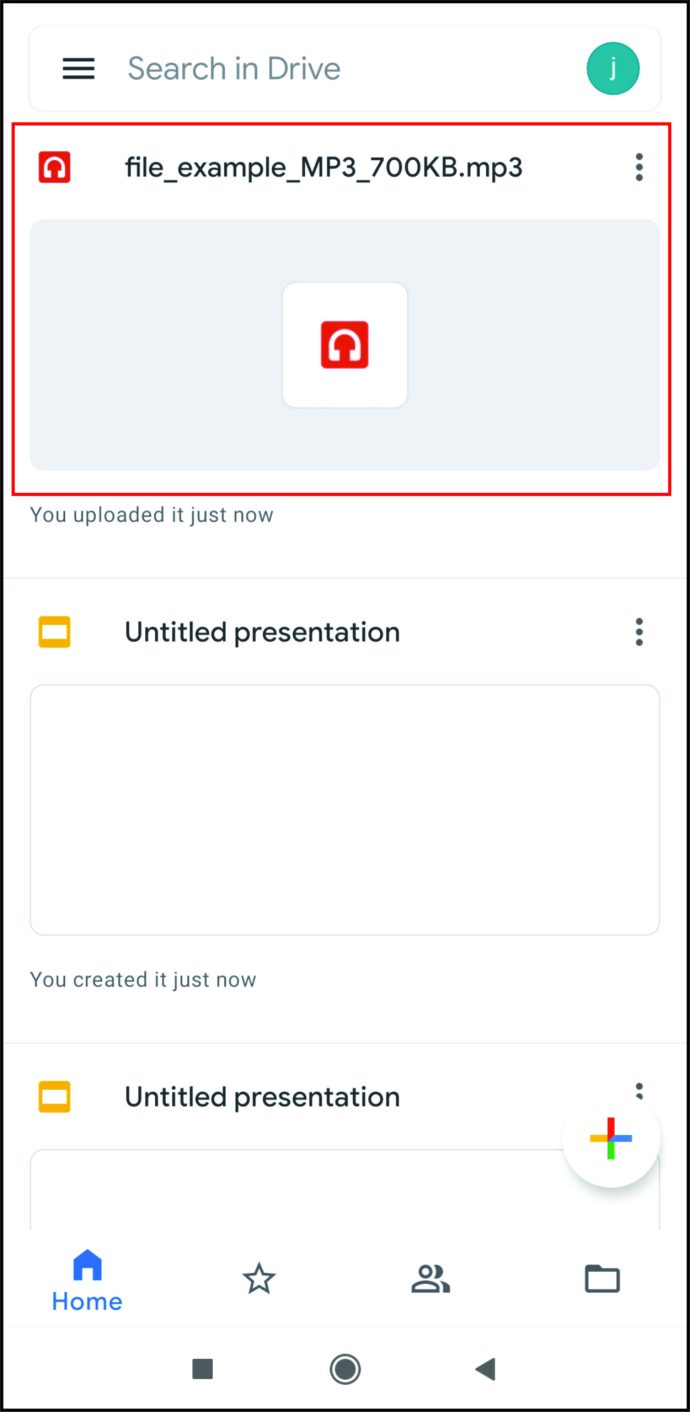
- Tippen Sie auf das Drei-Punkte-Symbol rechts neben der Audiodatei und tippen Sie im Popup-Menü auf „Link kopieren“.
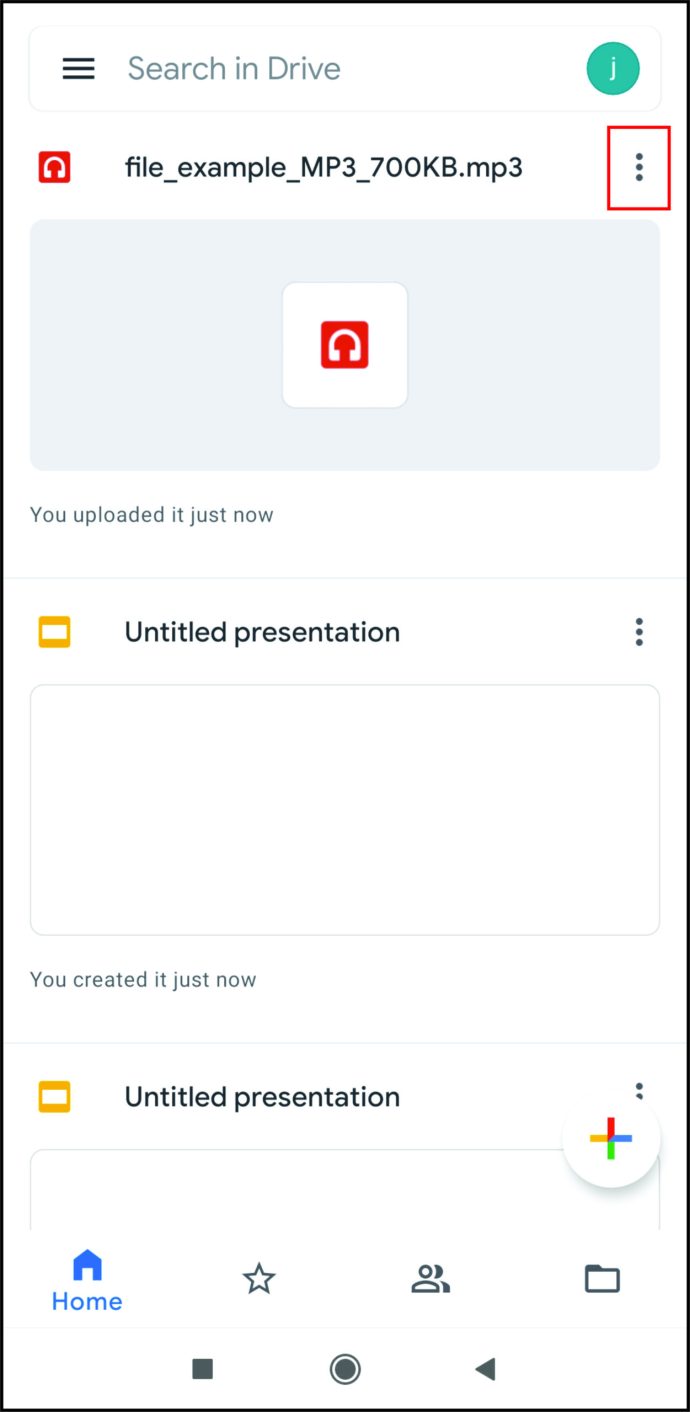
- Kehren Sie zu Google Präsentationen zurück, tippen und halten Sie dann auf das eingefügte Textfeld oder die eingefügte Form.
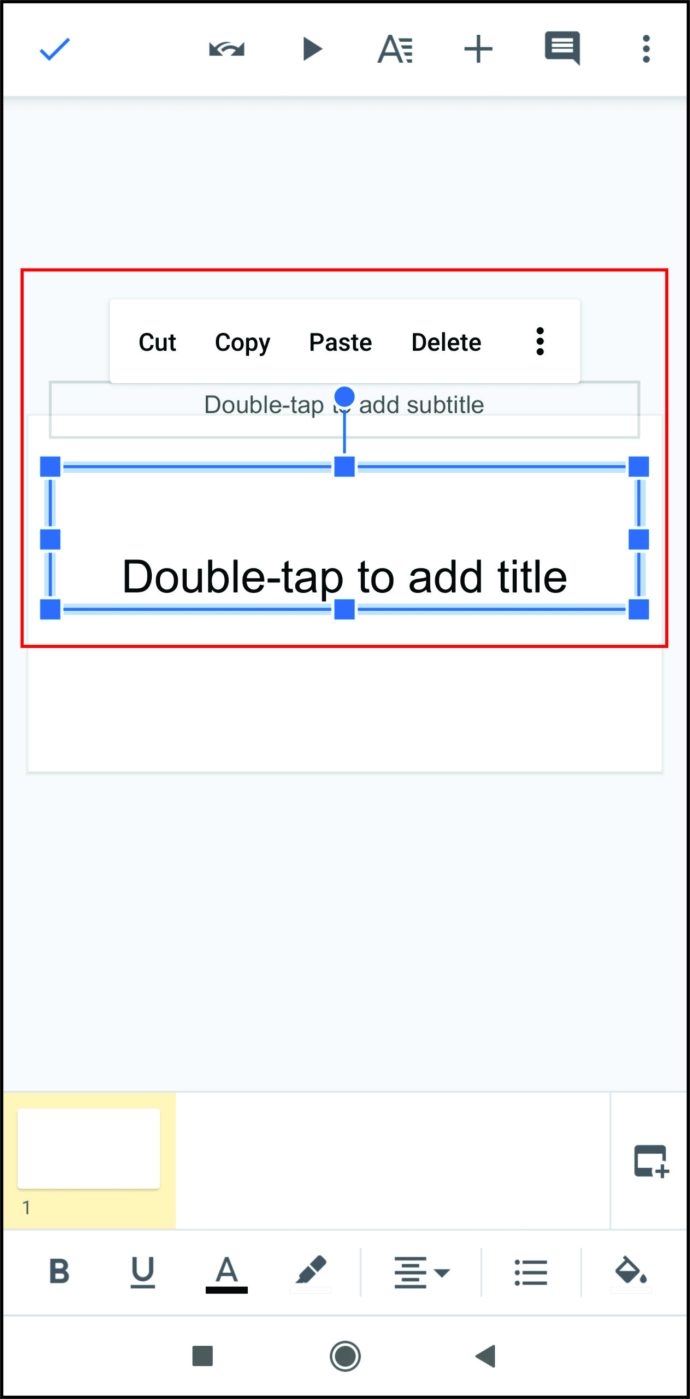
- Tippen Sie auf das Drei-Punkte-Symbol rechts neben dem Popup-Menü und tippen Sie auf "Link einfügen".
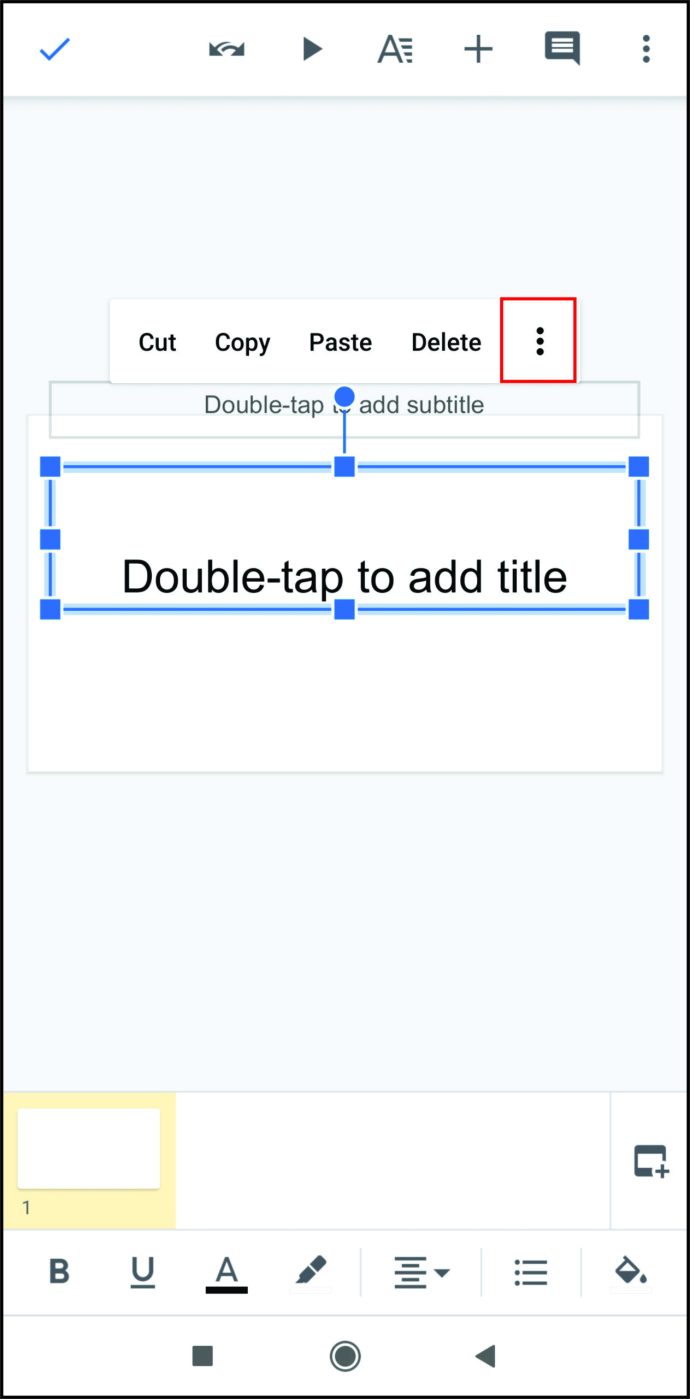
- Tippen und halten Sie das Textfeld.
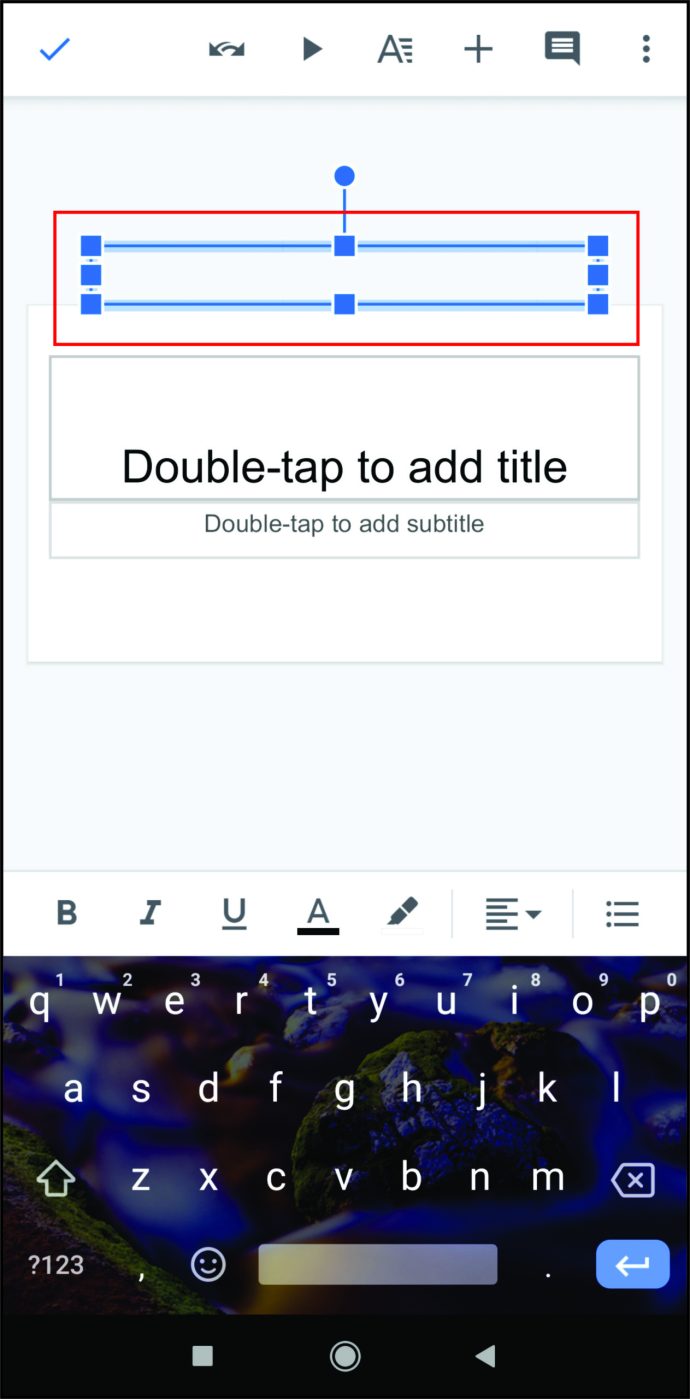
- Tippen Sie auf „Einfügen“.
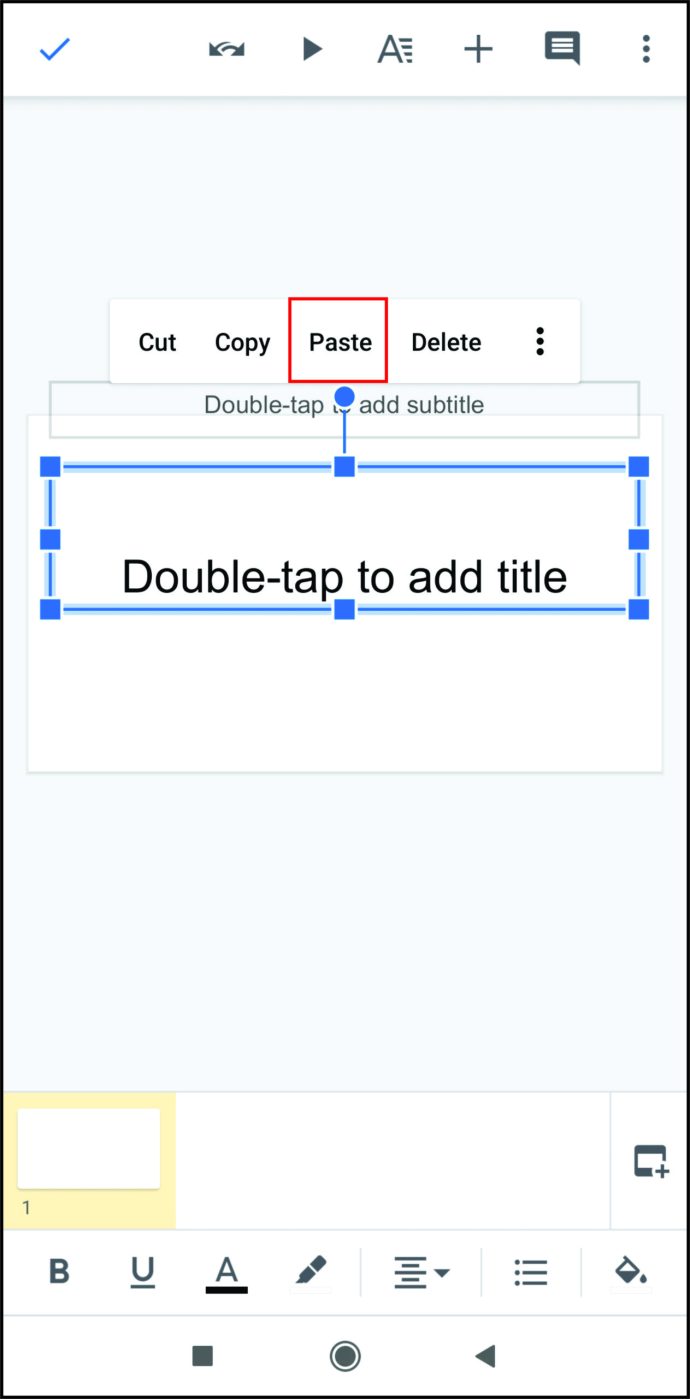
- Tippen Sie auf das „Check“-Symbol in der oberen rechten Ecke des Bildschirms.
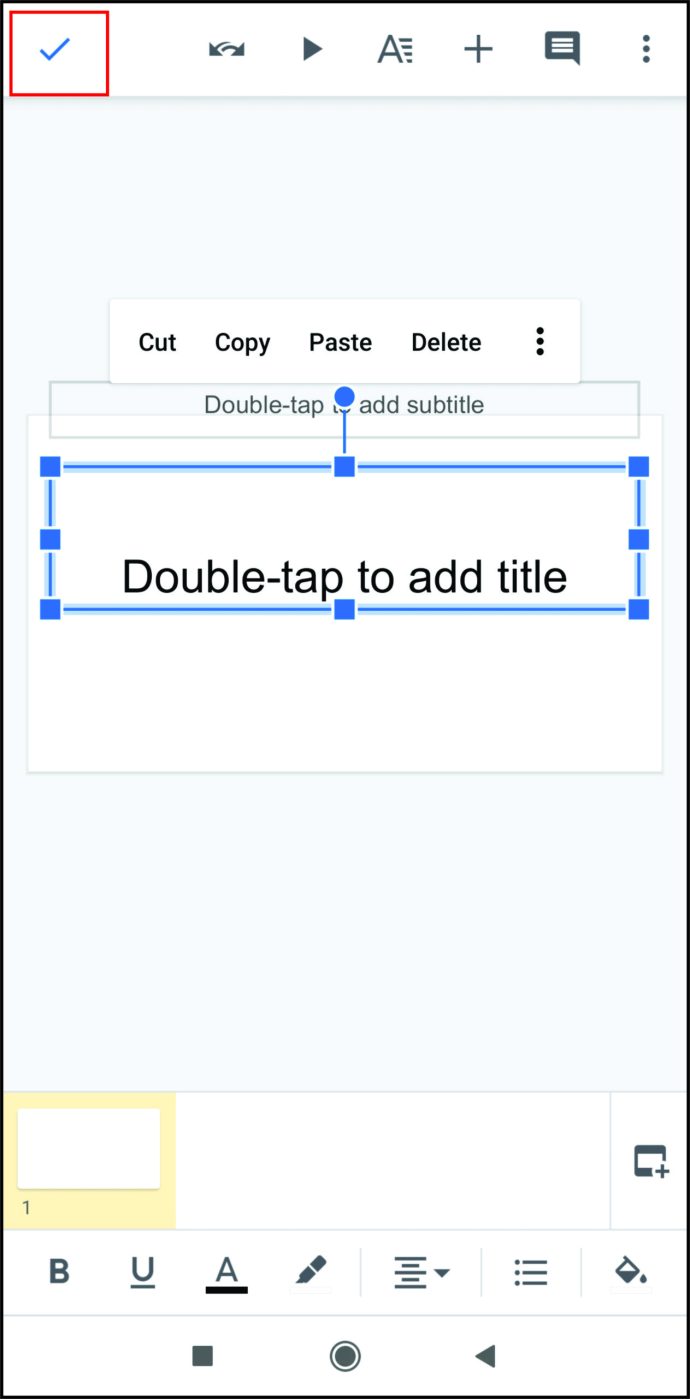
- Der Audiolink sollte nun auf der Folie eingebettet sein.
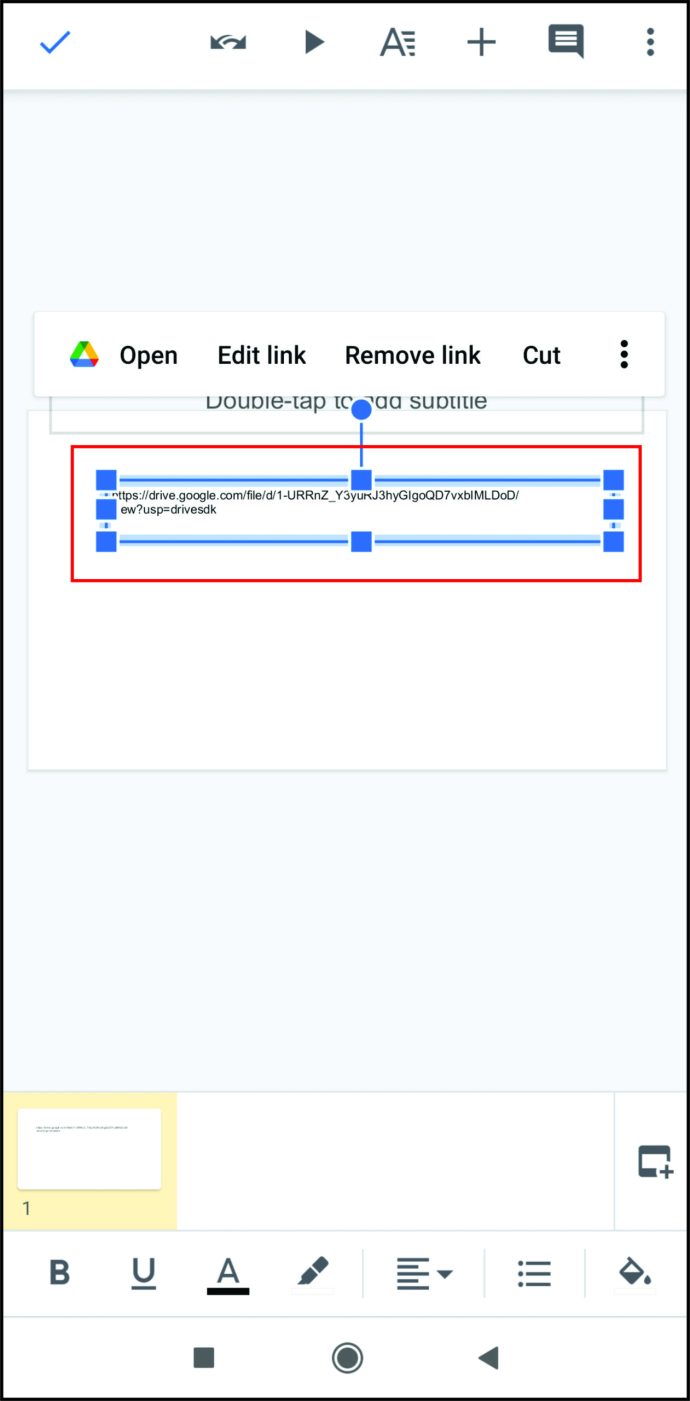
Beachten Sie, dass es auf Mobilgeräten keine Bearbeitungsoptionen für das Audio gibt. Um die Datei abzuspielen, tippen Sie auf die Form oder das Textfeld, um den Link zu öffnen. Standardmäßig wird es auf einem anderen Browser-Tab abgespielt.
So fügen Sie Musik zu Google Slides auf dem iPhone hinzu
Da die mobile App von Google Slides nicht systemabhängig ist, gilt die oben für Android verwendete Methode auch für das iPhone.
Ein sehr nützliches Werkzeug
Das Update „Audio einfügen“ hat es Benutzern leicht gemacht, ihre ansonsten langweiligen Präsentationen aufzupeppen. Die Steigerung des Interesses und der Interaktion des Publikums ist der beste Weg, um sicherzustellen, dass alles, was in der Diashow präsentiert wird, später in Erinnerung bleibt. Zu wissen, wie man Google Slides Musik hinzufügt, ist ein sehr nützliches Werkzeug, um die Datenspeicherung zu fördern.
Haben Sie weitere Tipps und Tricks zur Verwendung von Audio für Google Präsentationen? Teilen Sie Ihre Gedanken im Kommentarbereich unten mit.