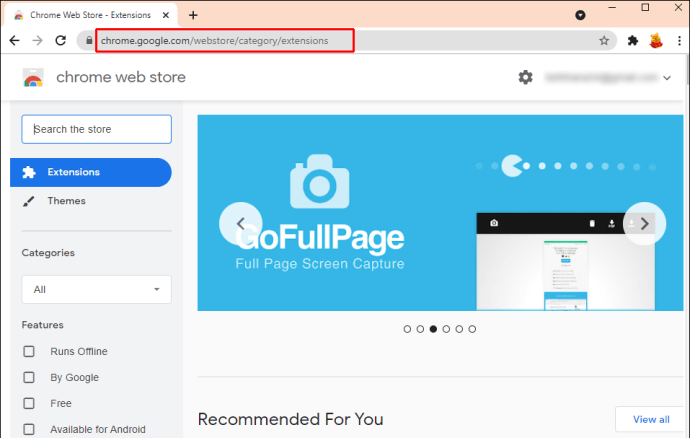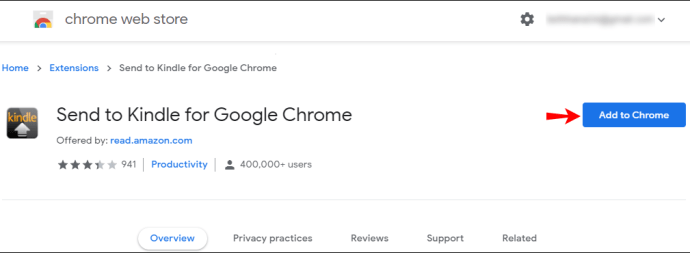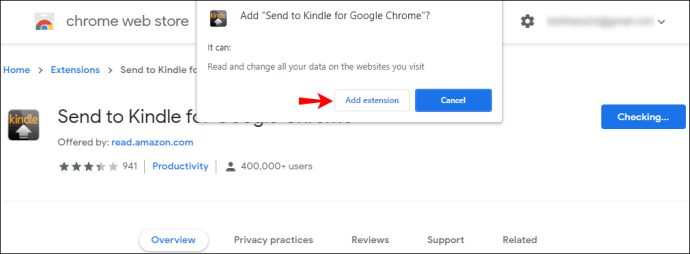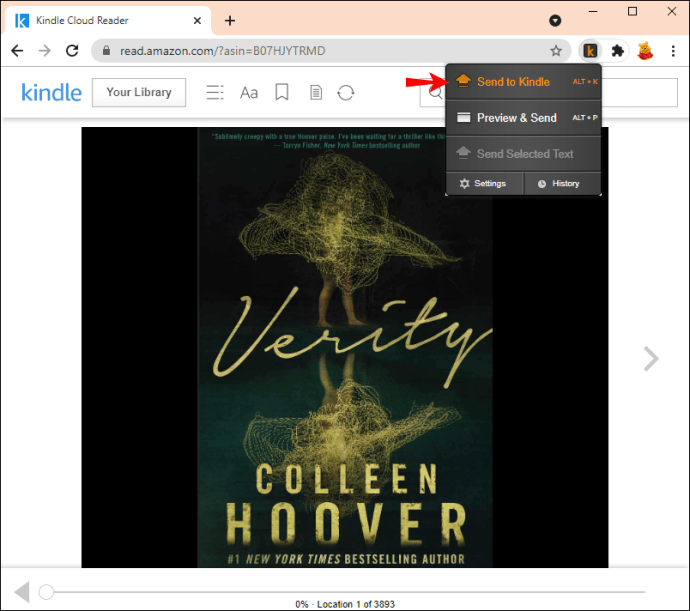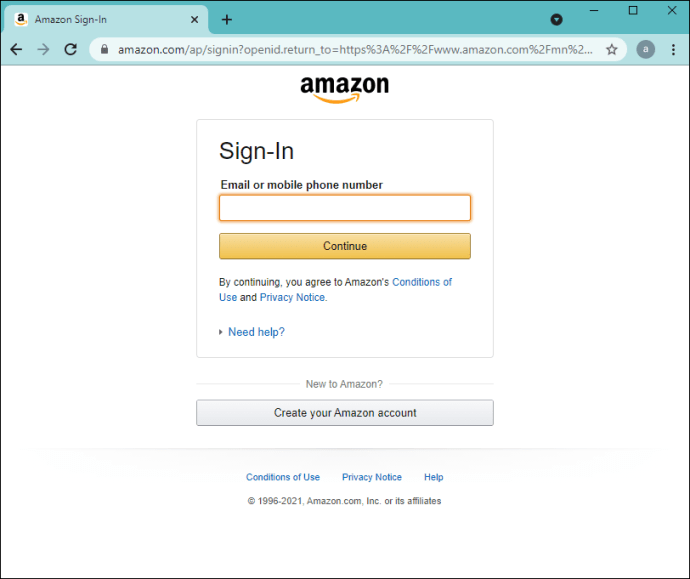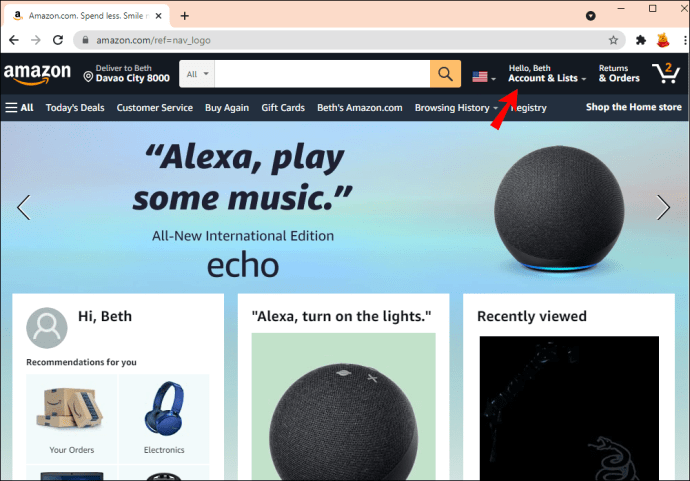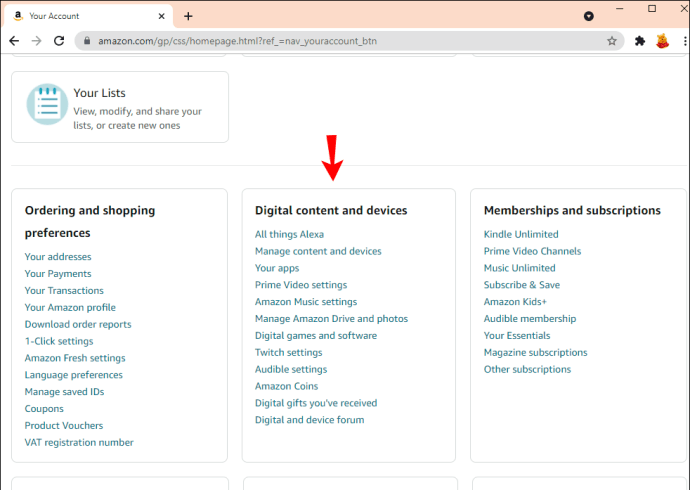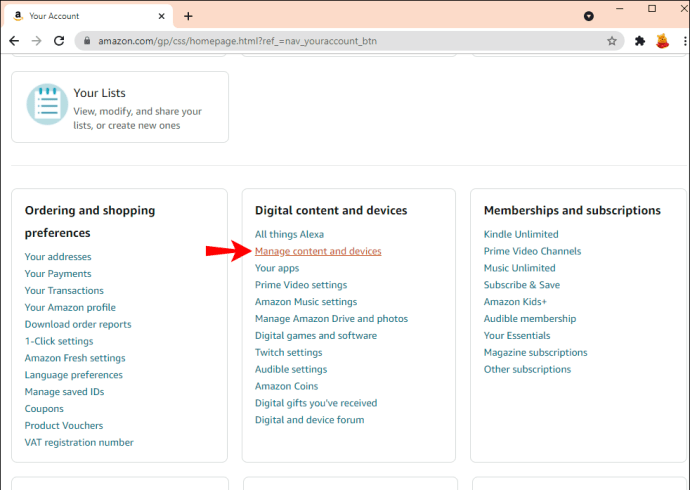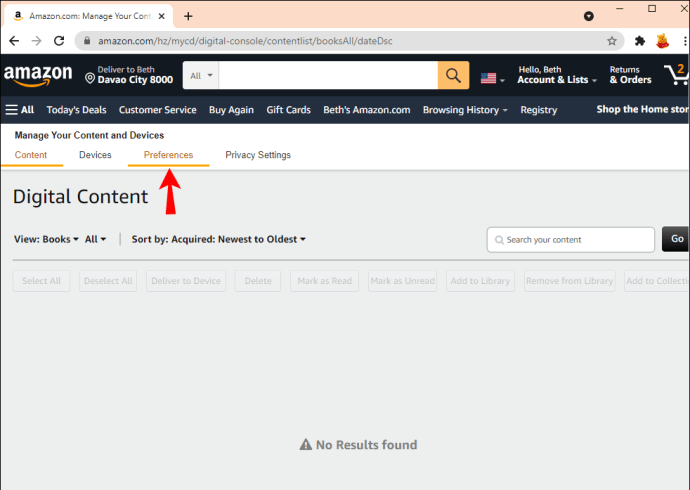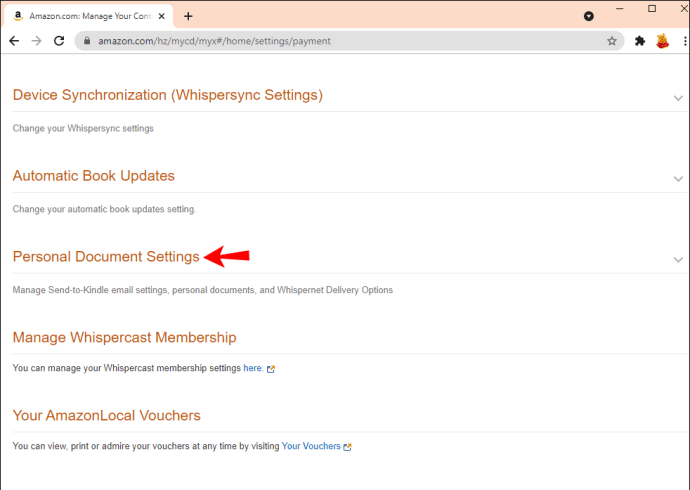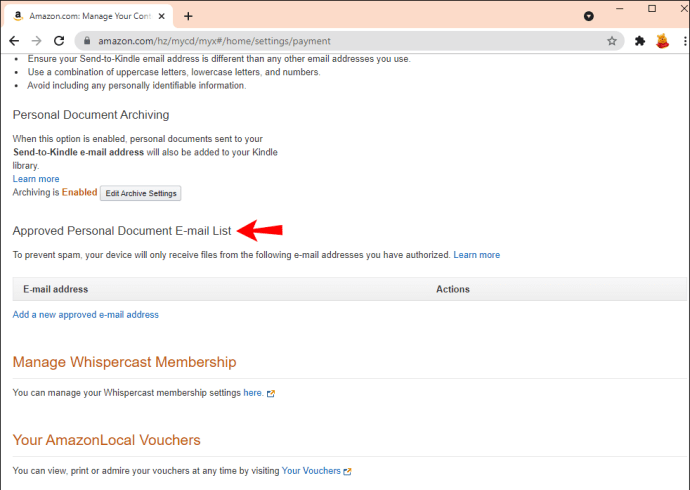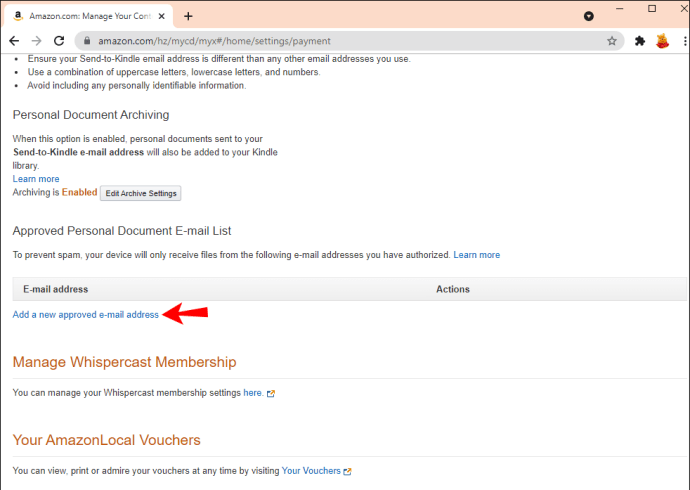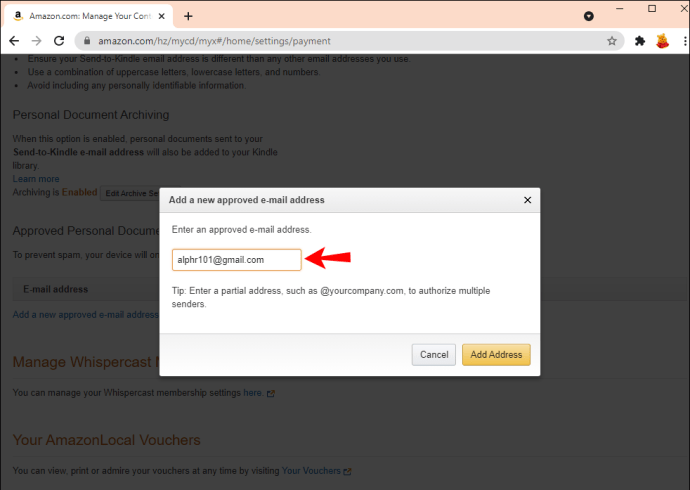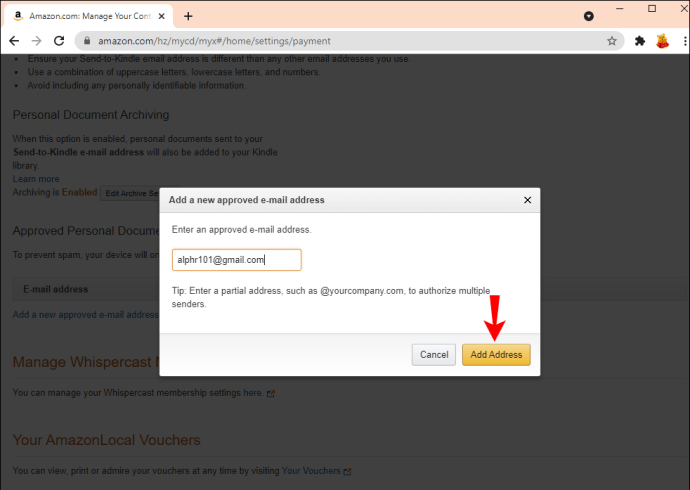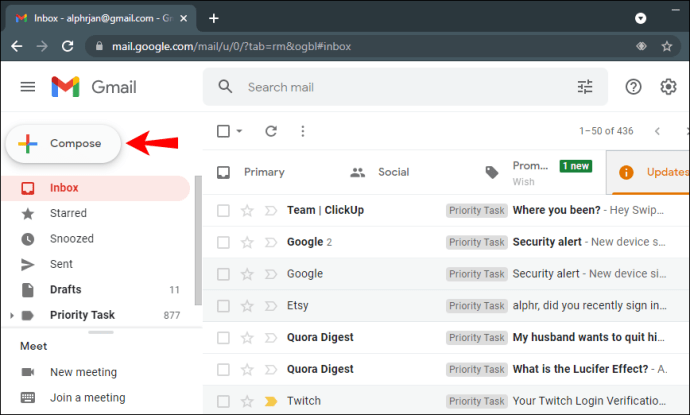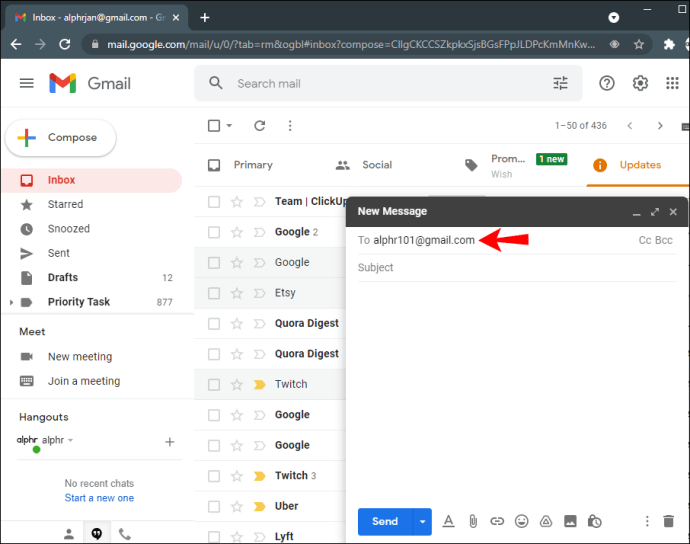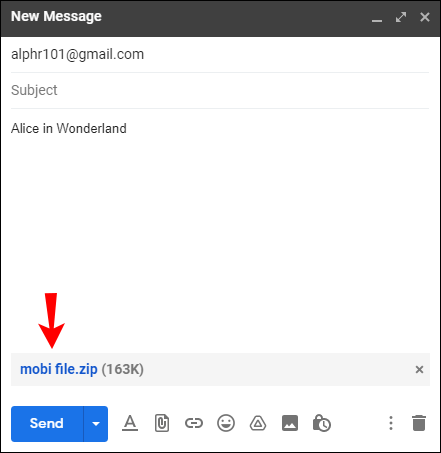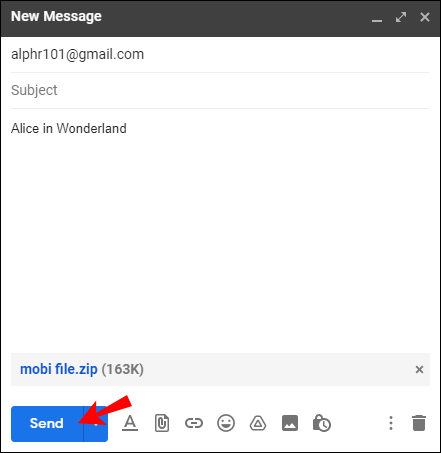So fügen Sie Mobi-Dateien zu einem Kindle hinzu
Das gängigste E-Book-Format auf einem Kindle ist das Kindle Fire-Format. Sie können Mobi-Dateien jedoch auch auf Ihrem Kindle öffnen, Sie müssen sie nur zuerst an Ihr Gerät senden. In diesem Artikel zeigen wir Ihnen, wie Sie Mobi-Dateien zu verschiedenen Kindle-Geräten hinzufügen. Wir werden auch den Prozess des Hinzufügens von Mobi-Dateien zur Kindle-App durchgehen. Viele E-Books haben das EPUB-Format, das auf einem Kindle nicht geöffnet werden kann. Um E-Books mit EPUB-Formaten zu öffnen und zu lesen, konvertieren viele Benutzer sie daher in Mobi-Formate.

Da Sie eine Mobi-Datei nicht direkt aus der Amazon-Bibliothek herunterladen können, können Sie Ihrem Kindle Fire nur Mobi-Dateien hinzufügen, indem Sie sie von einem anderen Gerät übertragen. Es gibt drei Möglichkeiten, eine Mobi-Datei an ein Kindle Fire-Tablet zu senden – per E-Mail, mit einem USB-Kabel oder über die Send-to-Kindle-App von Amazon.
So fügen Sie Mobi-Dateien zu einem Kindle Fire Tablet hinzu mit Send-to-Kindle
Amazon hat eine App entwickelt, die speziell für die Übertragung von Dateien auf Ihren Kindle entwickelt wurde, die sogenannte „Send-to-Kindle“-App. Mit dieser App können Sie Dateien von Ihrem Browser, Windows, Mac, E-Mail und Android-Gerät senden. Da Sie bereits wissen, wie Sie eine Mobi-Datei per E-Mail an Ihren Kindle senden, zeigen wir Ihnen, wie Sie dies mit der Browsererweiterung tun.
Sie können es verwenden, um Artikel, Blog-Posts oder jede andere Art von Text an Ihren Kindle zu senden. Sie benötigen lediglich eine Version von Google Chrome 22 oder höher. Das müssen Sie tun:
- Rufen Sie den Google Chrome-Webstore auf.
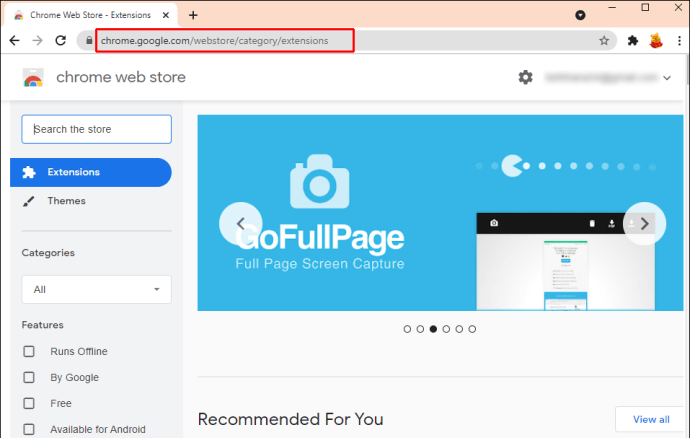
- Suchen Sie nach „Von Google Chrome an Kindle senden“.
- Klicken Sie auf die Schaltfläche „Zu Chrome hinzufügen“.
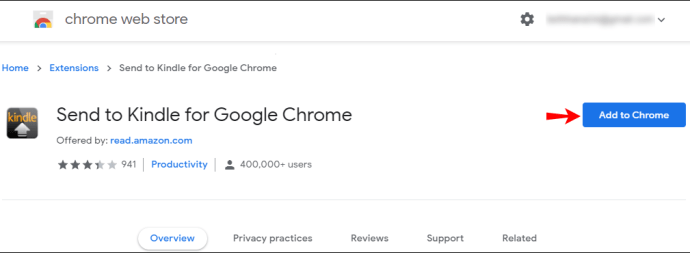
- Wählen Sie im Popup-Fenster „Erweiterung hinzufügen“.
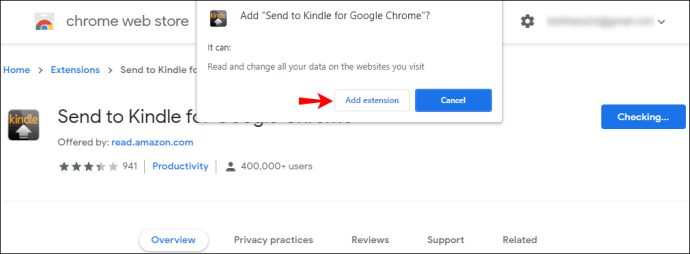
- Suchen Sie die Mobi-Datei, die Sie auf Ihren Kindle übertragen möchten.
- Klicken Sie in der oberen rechten Ecke Ihres Browsers auf das Symbol „An Kindle senden“.
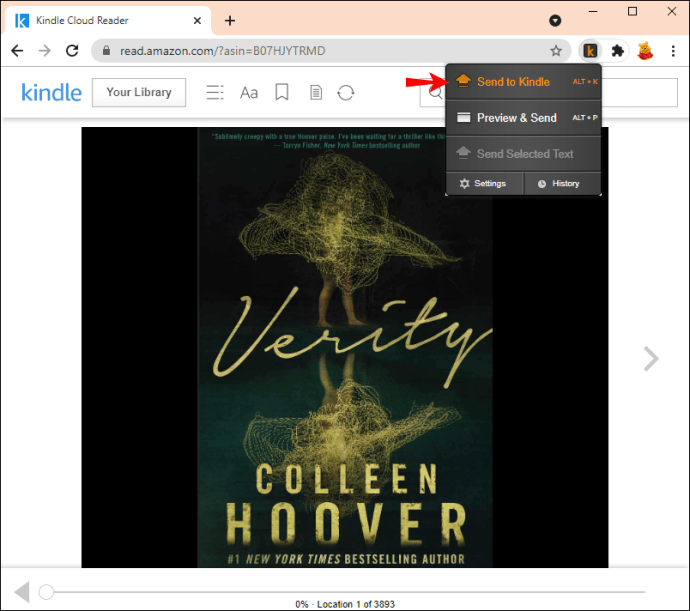
Dadurch wird die Mobi-Datei sofort zu Ihrem Kindle hinzugefügt. Sie können diese Browsererweiterung nicht nur für Ihren Kindle verwenden, sondern auch für Ihre iPhone/Android Kindle App.
So fügen Sie Mobi-Dateien per E-Mail zu einem Kindle Fire Tablet hinzu
Wenn Sie sich nicht sicher sind, was Ihre Kindle-E-Mail ist, können Sie sie wie folgt finden:
- Öffnen Sie Amazon in Ihrem Browser.
- Melden Sie sich bei Ihrem Konto an.
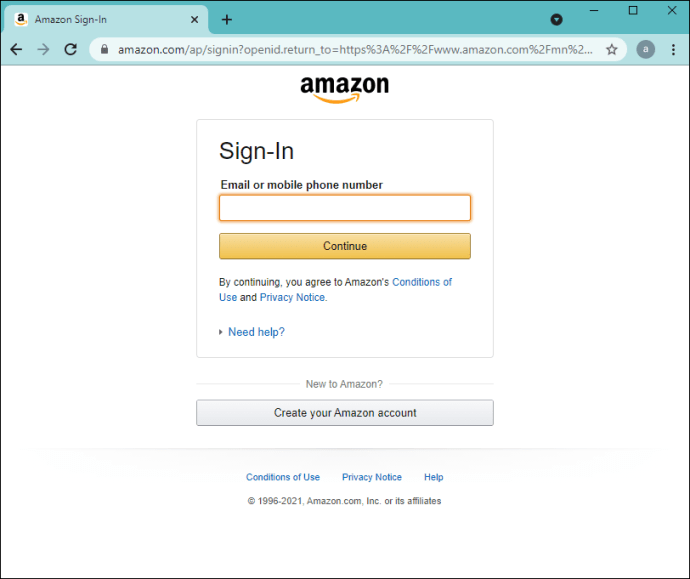
- Wählen Sie die Registerkarte "Konten & Listen" in der oberen rechten Ecke Ihres Bildschirms.
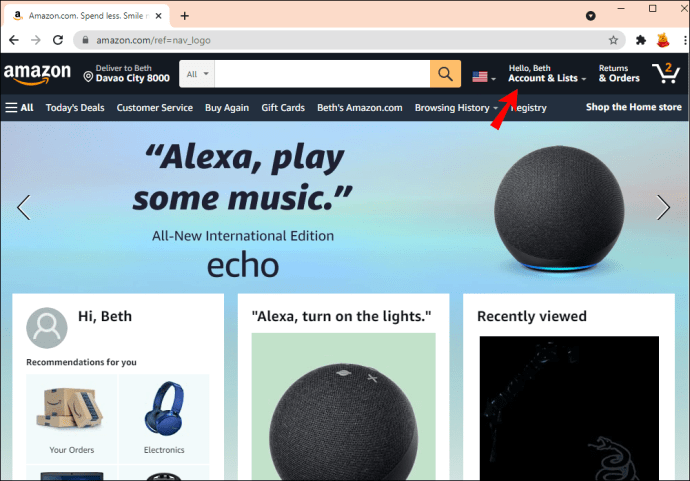
- Scrollen Sie unten auf der Seite nach unten zu „Digitale Inhalte und Geräte“.
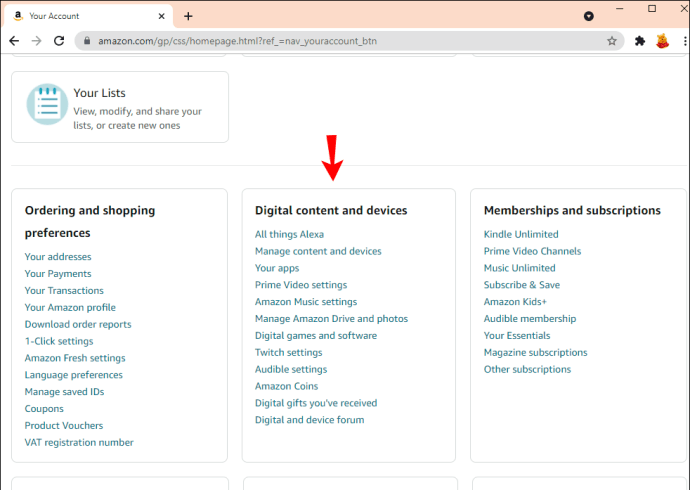
- Klicken Sie auf „Inhalte und Geräte verwalten“.
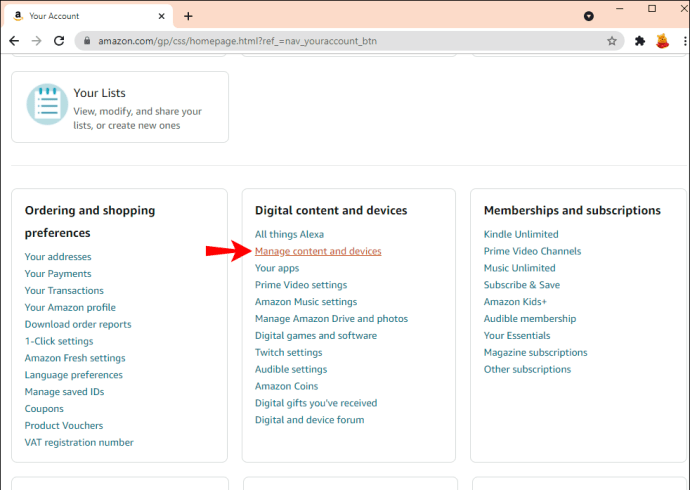
- Fahren Sie mit der Registerkarte „Einstellungen“ auf der nächsten Seite fort.
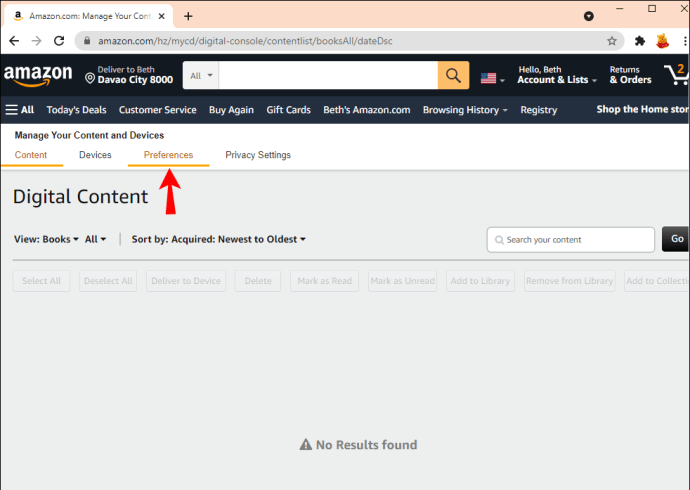
- Gehen Sie zu „Einstellungen für persönliche Dokumente“.
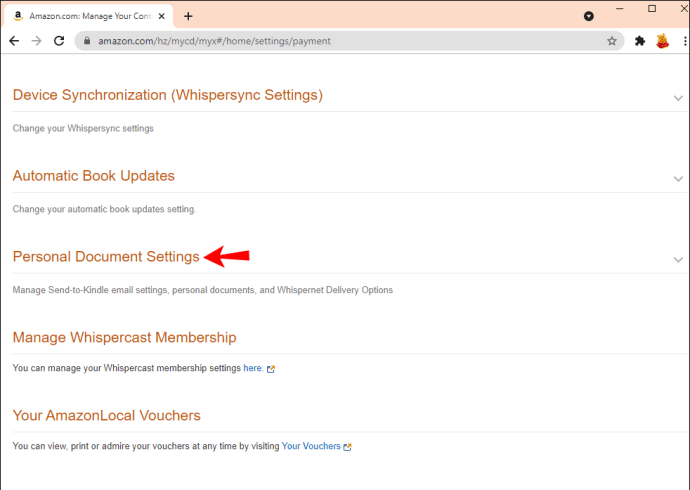
- Unter „Send-to-Kindle-E-Mail-Einstellungen“ sehen Sie die E-Mail-Adresse Ihres Kindle.
Notiz: Nachdem Sie nun die E-Mail-Adresse Ihres Kindle kennen, besteht der nächste Schritt darin, Ihrem Kindle zu erlauben, Dateien von Ihrer E-Mail-Adresse zu akzeptieren.
- Scrollen Sie auf derselben Seite nach unten zu „E-Mail-Liste für genehmigte persönliche Dokumente“.
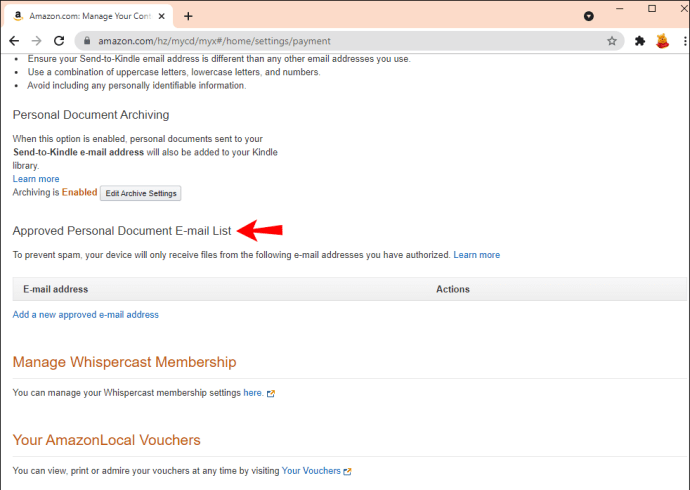
- Wählen Sie die Option „Neue genehmigte E-Mail-Adresse hinzufügen“.
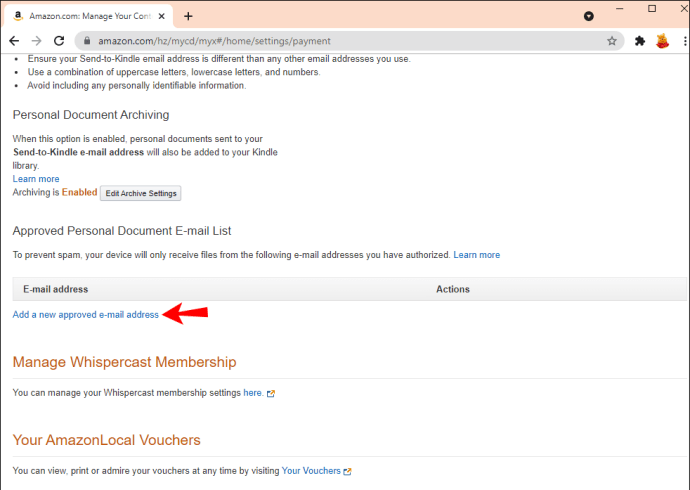
- Geben Sie Ihre E-Mail-Adresse ein.
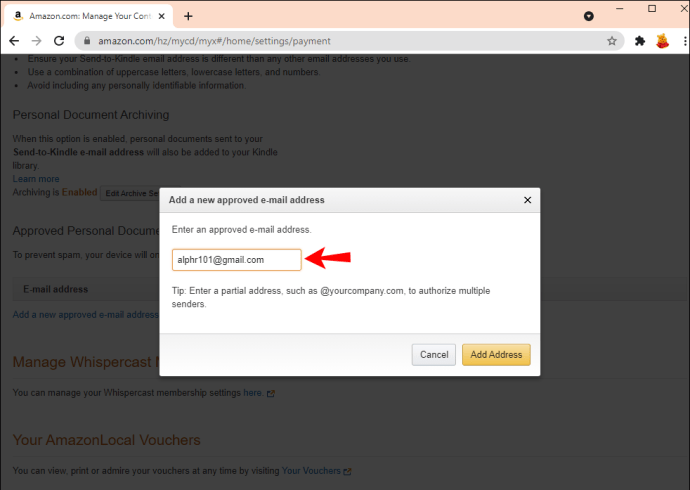
- Klicken Sie auf die Schaltfläche „Adresse hinzufügen“.
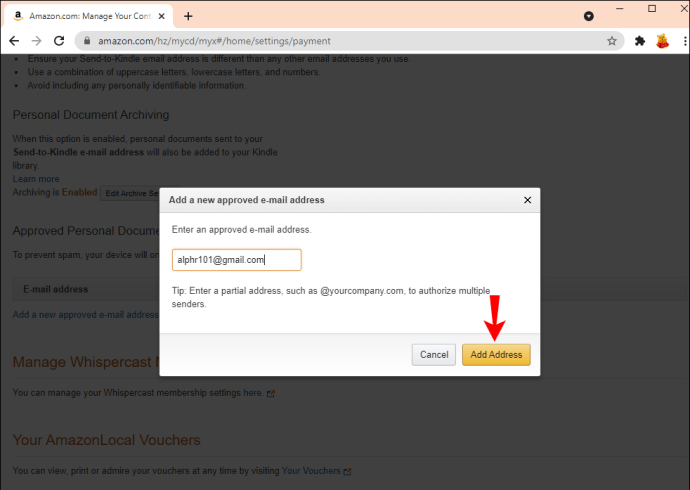
Der letzte Schritt besteht darin, die Mobi-Datei an Ihren Kindle Fire zu senden. Bevor Sie dies tun, stellen Sie sicher, dass die Mobi-Datei bereits auf Ihren Computer heruntergeladen wurde. So wird's gemacht:
- Öffnen Sie Ihre E-Mail.
- Verfassen Sie eine neue E-Mail.
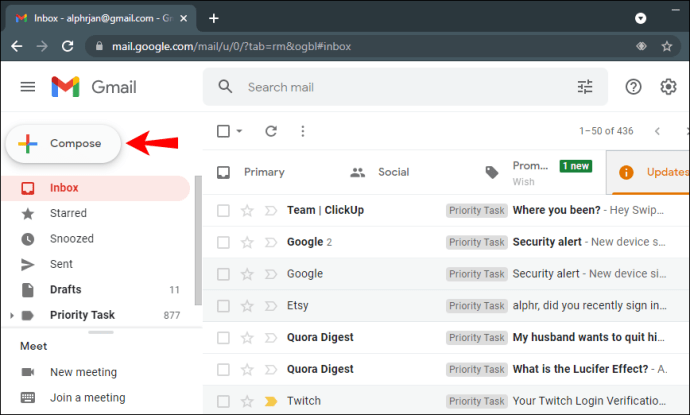
- Geben Sie die E-Mail-Adresse des Kindle als Empfänger ein.
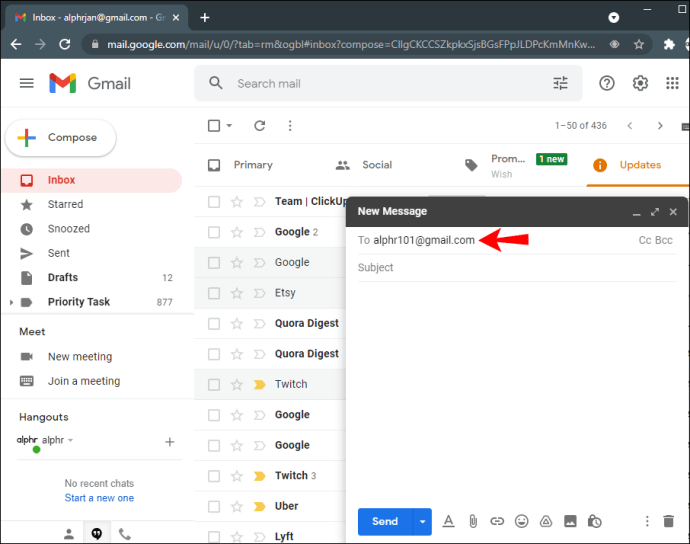
- Hängen Sie die Mobi-Datei an Ihre E-Mail an.
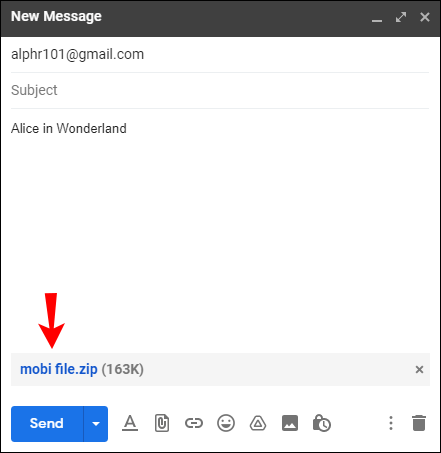
- Senden Sie die E-Mail.
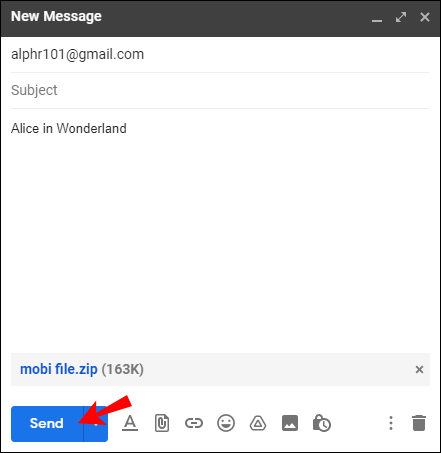
Der Amazon Kindle-Support sendet Ihnen eine Bestätigungs-E-Mail, die Sie bestätigen müssen, um die Mobi-Datei auf Ihren Kindle zu übertragen. Wenn Sie die Mobi-Datei im Anhang der E-Mail senden, müssen Sie keinen Betreff oder Text hinzufügen.
Es kann einige Minuten dauern, bis die Mobi-Datei auf Ihren Kindle Fire übertragen wurde. Wenn Sie Ihren Kindle einschalten, befindet sich die Mobi-Datei entweder im Ordner „Bücher“ oder „Dokumente“.
So fügen Sie Mobi-Dateien zu einem Kindle Paperwhite hinzu
Sie können Mobi-Dateien auch auf dem Kindle Paperwhite öffnen. Um Mobi-Dateien von einem Computer oder Laptop auf einen Kindle Paperwhite zu übertragen, können Sie ein USB-Kabel verwenden. Das müssen Sie tun:
- Verbinden Sie Ihren Computer und Ihren Kindle Paperwhite über ein USB-Kabel.
- Öffnen Sie den Kindle-Ordner. Wenn Sie Windows 10 verwenden, befindet sich der Ordner in "Dieser PC", und für Mac-Benutzer gehen Sie zu "Finder".
- Gehen Sie zum Ordner „Interner Speicher“.
- Klicken Sie auf den Ordner „Dokumente“.
- Suchen Sie die Mobi-Datei auf Ihrem Computer und klicken Sie darauf.
- Ziehen Sie es in den Ordner „Dokumente“. Sie können auch die Methode Kopieren und Einfügen verwenden (für Windows "Strg + C" und "Strg + V" und für Mac "Befehl + C" und "Befehl + V").
- Ziehen Sie das USB-Kabel von beiden Geräten ab.
Wenn Sie Ihren Kindle Paperwhite einschalten und entsperren, finden Sie die Mobi-Datei im Ordner „Dokumente“.
So fügen Sie Mobi-Dateien zur Kindle-App auf einem Android hinzu
Der schnellste Weg, um eine Mobi-Datei zur Kindle-App auf Ihrem Android-Gerät hinzuzufügen, ist das USB-Kabel. Stellen Sie sicher, dass Sie die Mobi-Datei bereits auf Ihren Computer heruntergeladen haben. Folgendes müssen Sie als Nächstes tun:
- Starten Sie die Kindle-App
- Verbinden Sie Ihren Computer und Ihr Android-Gerät mit einem USB-Kabel.
- Öffnen Sie den Ordner für Ihr Android und fahren Sie mit „Interner Speicher“ fort.
- Suchen Sie den Ordner „Kindle“.
- Suchen Sie die Mobi-Datei auf Ihrem Computer und kopieren Sie sie.
- Fügen Sie es in den Ordner "Kindle" ein.
- Trennen Sie die beiden Geräte.
- Starten Sie die Kindle-App auf Ihrem Telefon.
- Tippen Sie auf die drei horizontalen Linien in der oberen linken Ecke Ihres Bildschirms.
- Gehen Sie zum Reiter „Auf dem Gerät“. Ihre Mobi-Datei sollte dort sein.
Eine andere Möglichkeit besteht darin, die Mobi-Datei direkt auf Ihr Android-Gerät herunterzuladen. Nachdem Sie die Mobi-Datei heruntergeladen haben, wird sie im Ordner „Dateimanager“ auf Ihrem Gerät gespeichert. Kopieren Sie einfach die Mobi-Datei und fügen Sie sie in den Ordner „Kindle“ im „Dateimanager“ ein.
So fügen Sie Mobi-Dateien zur Kindle-App auf einem iPhone hinzu
Sie können die Kindle-App auch auf Ihr iPhone herunterladen. Nachdem Sie die App aus dem App Store heruntergeladen haben, registrieren Sie sich mit Ihrem Amazon Kindle-Konto. Sie können eine Mobi-Datei zwar mit einem USB-Kabel auf Ihr iPhone übertragen, aber auch per E-Mail. Führen Sie die folgenden Schritte aus, um Mobi-Dateien zur Kindle-App auf Ihrem iPhone hinzuzufügen:
- Laden Sie die Mobi-Datei auf Ihren Computer herunter.
- Öffnen Sie Ihre E-Mail und hängen Sie die Mobi-Datei an.
- Senden Sie die E-Mail an sich selbst.
- Öffnen Sie die E-Mail auf Ihrem iPhone.
- Laden Sie den Anhang herunter.
- Tippen Sie auf die Mobi-Datei.
- Wenn das Popup-Menü angezeigt wird, wählen Sie „Auf Kindle kopieren“.
- Öffnen Sie die Kindle-App. Die Mobi-Datei sollte dort sein.
Wenn Sie sich dafür entscheiden, Ihre Mobi-Datei stattdessen mit der USB-Methode zu übertragen, müssen Sie Folgendes tun:
- Verbinden Sie Ihren Computer über ein USB-Kabel mit Ihrem iPhone.
- Öffnen Sie iTunes.
- Wählen Sie Ihr iPhone in der linken Seitenleiste aus.
- Gehen Sie im oberen Menü zu "Apps".
- Suchen Sie im Abschnitt „Dateifreigabe“ Ihr Kindle-Gerät.
- Wählen Sie "Hinzufügen".
- Suchen Sie die Mobi-Datei, die Sie übertragen möchten, und klicken Sie auf „Auswählen“.
- Synchronisieren Sie Ihr iPhone.
Wenn Sie die beiden Geräte trennen, warten Sie einige Minuten, bevor Sie die Kindle-App starten. Dann finden Sie Ihre Mobi-Datei, die auf Sie wartet.
Wie füge ich auf einem Windows- oder Mac-PC Mobi-Dateien zu Kindle hinzu?
Die Send-to-Kindle-App kann auch verwendet werden, um Mobi-Dateien von Ihrem Windows oder Mac zu senden. Um Mobi-Dateien von Ihrem Windows zu Ihrem Kindle hinzuzufügen, führen Sie die folgenden Schritte aus:
- Laden Sie die „Send-to-Kindle“-App auf Ihr Windows herunter.
- Befolgen Sie die Anweisungen in der App, um den Installationsvorgang abzuschließen.
- Laden Sie die Mobi-Datei auf Ihr Windows herunter.
- Klicken Sie mit der rechten Maustaste auf die Mobi-Datei und wählen Sie im Dropdown-Menü "An Kindle senden".
Das ist alles dazu. Diese Methode funktioniert mit Windows 7, Windows 8 und Windows 10.
Führen Sie die folgenden Schritte aus, um dasselbe auf Ihrem Mac zu tun:
- Laden Sie die „Send-to-Kindle“-App auf Ihren Mac herunter.
- Installieren Sie die App auf Ihrem Gerät.
- Laden Sie die Mobi-Datei herunter, die Sie Ihrem Kindle hinzufügen möchten.
- Klicken Sie auf die Mobi-Datei und ziehen Sie sie auf das „Send-to-Kindle“-Symbol in Ihrem Dock.
Eine andere Möglichkeit besteht darin, mit der rechten Maustaste auf die Mobi-Datei zu klicken und die Option "An Kindle senden" im Dropdown-Menü auszuwählen.
Machen Sie Ihren Kindle zu einem Mobi-freundlichen Gerät
Es gibt viele Möglichkeiten, Mobi-Dateien auf Ihren Kindle Fire zu übertragen. Egal, ob Sie E-Mail, Ihr USB-Kabel oder die Send-to-Kindle-App von Amazon verwenden, Sie werden Ihre E-Books im Handumdrehen lesen.
Haben Sie Ihrem Kindle schon einmal eine Mobi-Datei hinzugefügt? Mit welcher Methode haben Sie die Mobi-Datei übertragen? Sagen Sie es uns im Kommentarbereich unten.