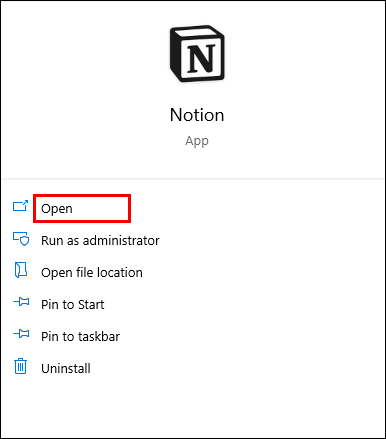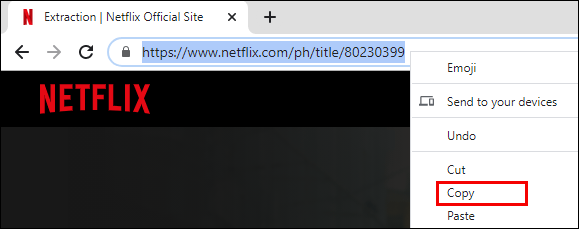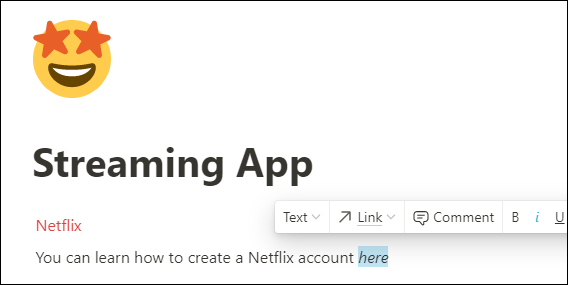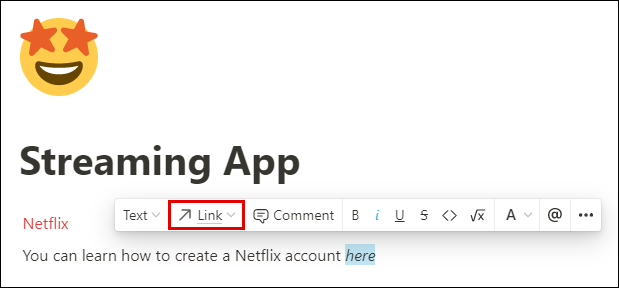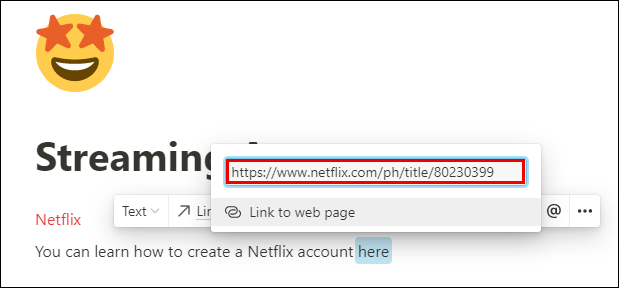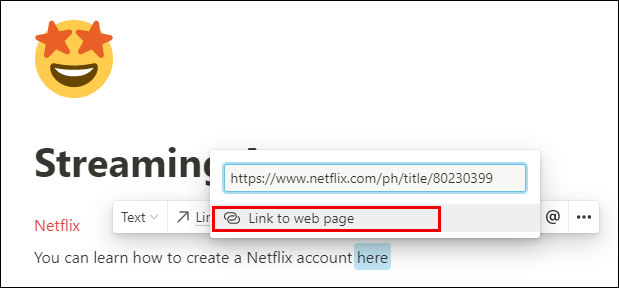So fügen Sie einen Link in Notion hinzu
Die Verwendung von Links zum Verbinden zweier Informationen ist zu einem wesentlichen Bestandteil jeder Aufgabenverwaltungsaktivität geworden. Aus diesem Grund geben wir Ihnen heute Anweisungen, wie Sie einen Link in Notion hinzufügen. Dies ist eine relativ einfache Aufgabe, die nur wenige Sekunden Ihrer Zeit in Anspruch nimmt und Ihren Inhalten eine bessere Struktur verleiht.

Sie werden heute auch wissen, wie Sie mit Notion Links kopieren, Hyperlinks hinzufügen, anklickbare Links mit JavaScript einfügen und vieles mehr.
So fügen Sie einen Link in Notion hinzu
Das Hinzufügen eines Links in Notion ist so einfach, wie es sich anhört. Sie können wie bei jeder anderen Textverarbeitungs-App einen Link zu einer externen Website hinzufügen und in Ihren Text einbinden. Folgen Sie einfach diesen einfachen Schritten:
- Starten Sie Notion auf Ihrem Mac oder PC.
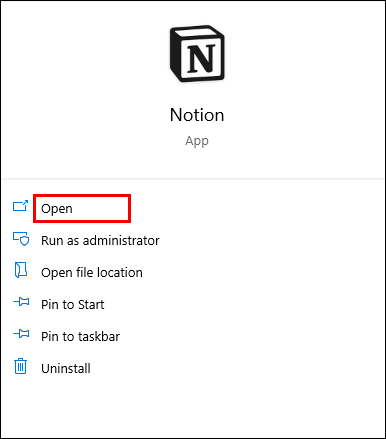
- Öffnen Sie die Seite, zu der Sie einen Link hinzufügen möchten.
- Kopieren Sie den Link, den Sie hinzufügen möchten, aus Ihrem Browser oder wo immer Sie ihn anzeigen.
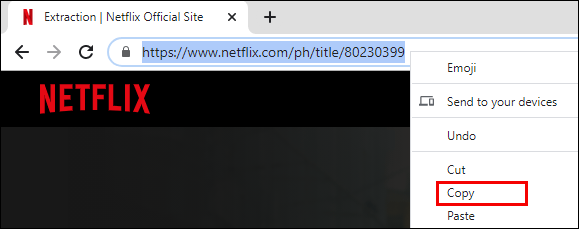
- Beginnen Sie mit der Eingabe von Text auf der Notion-Seite und wählen Sie einen bestimmten Teil aus, in den Sie einen Link einfügen möchten. Nehmen Sie diesen Satz als Beispiel: Sie können lernen, wie Sie ein Netflix-Konto erstellen Hier. Wenn wir nun eine Seite mit den Anleitungsschritten verlinken wollten, würden wir den „hier“-Teil des Satzes auswählen und warten, bis das Texteditorfeld über der Textzeile erscheint.
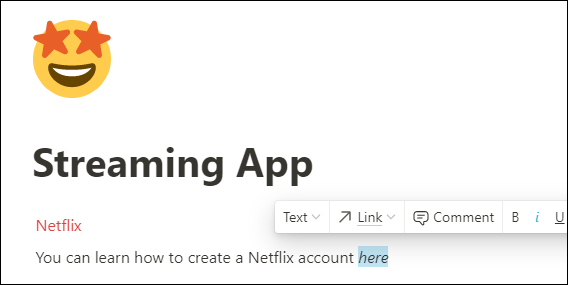
- Klicken Sie im Texteditorfeld auf die Schaltfläche „Link“.
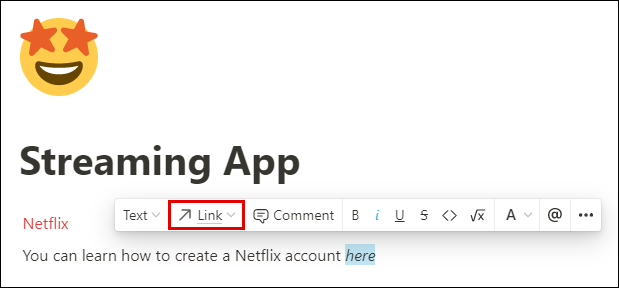
- Fügen Sie den Link in das als nächstes angezeigte Linkfeld ein.
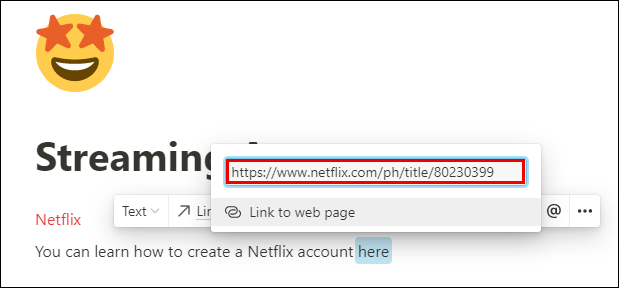
- Drücken Sie "Enter" auf Ihrer Tastatur oder wählen Sie "Link to Web page", um den Vorgang abzuschließen.
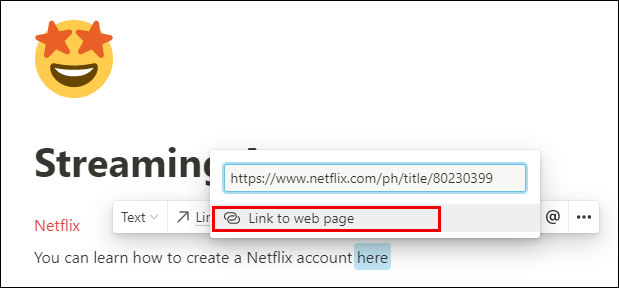
Sie haben jetzt einen Link zu Ihrer Notion-Seite hinzugefügt. Klicken Sie einfach auf das Wort mit dem eingebetteten Link, und Notion leitet Sie zu seiner Adresse weiter.
So visualisieren Sie Blöcke auf einer Begriffsseite
Blöcke sind das Herzstück des Ökosystems von Notion. Sie können Dutzende verschiedener Inhaltsblöcke erstellen und diese dann bis ins Unendliche weiter anpassen. Es gibt wirklich keine spezifischen Regeln für die Visualisierung Ihrer Blöcke. Es hängt alles von Ihrer Kreativität und der Zeit ab, die Sie in das Hinzufügen von Details investieren können.
Um Ihren Text übersichtlicher zu gestalten, können Sie Blöcke wie Überschriften, Unterüberschriften, Aufzählungslisten oder Spalten hinzufügen. Spalten unterbrechen Ihren Text vertikal, sodass Sie jeder Spalte neue Inhaltsblöcke hinzufügen können.
Zusätzliche FAQs
Hier sind einige weitere Fragen, die Ihnen helfen könnten, mehr aus Notion herauszuholen.
Wie organisiert man sich in Notion?
Sie können sich Notion als eine Reihe von Legos vorstellen. Sie erhalten ein Paket von Blöcken, die Sie kombinieren, mischen und kombinieren können, bis Sie etwas machen, das Ihnen gefällt. Die Arbeit mit Notion-Blöcken kann eine schwierige Aufgabe sein, wenn Sie gerade erst anfangen. Bei so vielen Optionen, wie Sie Ihre Seiten organisieren können, fühlen Sie sich am Anfang vielleicht etwas überfordert.
Deshalb geben wir Ihnen einige nützliche Ratschläge, wie Sie Ihren Raum in Notion so organisieren, dass er schön und sauber ist – und vor allem funktional.
• Verwenden Sie als Anfänger nur einen Arbeitsbereich. Es wird viel einfacher sein, einfach zwischen Seiten zu jonglieren als zwischen Arbeitsbereichen.
• Widmen Sie jede Seite einem bestimmten Thema und verwenden Sie Links und Erwähnungen (@), um Ihre Seiten zu verbinden. Es ist nicht erforderlich, dasselbe Material an zwei Stellen zu kopieren. Dies verleiht Ihrem Arbeitsbereich ein organisierteres Aussehen, in dem jeder Inhalt seinen eigenen Platz hat.
• Erstellen Sie Unterseiten, um Ihren Inhalt weiter aufzuteilen. Dies ist eine großartige Möglichkeit, Informationen so zu strukturieren, dass Sie nicht das Gefühl haben, in einem Meer aus Text und anderen Inhalten zu schwimmen.
• Verwenden Sie Überschriften, um Ihrer Seite ein gut strukturiertes Aussehen zu verleihen. Wählen Sie zwischen den drei verfügbaren Überschriften. Wir empfehlen, Überschrift 1 als Hauptüberschrift und Überschrift 2 und 3 als Unterüberschriften zu verwenden.
• Erstellen Sie Seitensymbole, um schneller durch sie zu navigieren. So albern es klingen mag, je mehr Seiten Sie erstellen, desto länger brauchen Sie, um die richtige zu finden. Dann kommen Ikonen zur Rettung. Suchen Sie nach Ihrer Rezepte-Seite? Warum nicht ein Kuchensymbol verwenden, um es schneller zu finden?
• Fügen Sie Tabellen, Spalten, Listen oder Boards hinzu – diese helfen, Ihre Inhalte zu organisieren und optisch ansprechend zu gestalten. Sie können beispielsweise einen Kalender zu Ihrer To-Do-Liste hinzufügen, um einen besseren Überblick über Fristen zu erhalten.
Wie kopiert man einen Link in Notion?
Das Kopieren eines Links unterscheidet sich nicht vom Kopieren eines anderen Textstücks. Befolgen Sie einfach diese Schritte, um einen Link in Notion in Ihre Zwischenablage zu kopieren:
• Markieren Sie mit dem Cursor den Textabschnitt mit dem Link.
Hinweis: Wenn Sie einfach auf den Text klicken, ohne ihn hervorzuheben, kopieren Sie die URL Ihrer aktuellen Seite.
• Klicken Sie mit der rechten Maustaste auf den markierten Text.
• Wählen Sie im Menü die Option „Link kopieren“.

Sie haben nun einen Link in Notion kopiert.
Wie erstellt man mit JavaScript in Notion einen anklickbaren Link?
Eine weitere hervorragende Funktion von Notion sind die Codeblöcke, mit denen Sie Codeausschnitte hinzufügen können.
So fügen Sie Ihrer Notion-Seite eine hinzu:
• Starten Sie Notion auf Ihrem Mac oder PC.
• Gehen Sie zu der Seite, zu der Sie ein Code-Snippet hinzufügen möchten.
• Beginnen Sie mit dem Schreiben einer neuen Textzeile, in der Sie den Codeausschnitt hinzufügen möchten.
• Beginnen Sie mit der Eingabe von „/code“ und klicken Sie im Dropdown-Menü auf die Option „Code“.
• Klicken Sie auf den ausgeschnittenen Codetext, um den Code einzufügen.
• Wählen Sie die Programmiersprache in der oberen linken Ecke des Codeblocks. Sie sollten es auf „JavaScript“ umstellen, um einen anklickbaren Link-Code in dieser Sprache einzufügen.
Falls Sie eine Anleitung zum Erstellen eines anklickbaren Links mit Java Script suchen, gehen Sie folgendermaßen vor:
• Erstellen Sie ein Ankerelement.
• Erstellen Sie einen Textknoten, der Text enthält, der als Link angezeigt werden soll.
• Hängen Sie den Knoten an das Ankerelement an.
• Überlegen Sie sich die title- und href-Eigenschaft des Elements.
• Hängen Sie das Element im Body an.
Wie verlinken Sie in Notion?
Das Erstellen von Hyperlinks zum Verbinden bestimmter Teile Ihres Dokuments kann sehr praktisch und zeitsparend sein. Am nächsten kommt einem Hyperlink in Notion die @-tagging-Option. Mit diesem Tag können Sie eine Verknüpfung zu einer bestimmten Seite erstellen.
So geht's und ganz einfach:
• Starten Sie Notion auf Ihrem Mobilgerät oder Computer.
• Geben Sie @ im Seitentext ein.
• Sie sehen eine Meldung mit der Aufschrift „Erwähnen Sie eine Person, Seite oder Datum…“
• Beginnen Sie mit der Eingabe des Namens der Seite, der Person oder des Datums, zu dem Sie einen Link erstellen möchten.
• Es wird automatisch als Hyperlink angezeigt.
Wenn Sie auf diesen Hyperlink klicken, gelangen Sie direkt zu der verlinkten Seite.
Hinweis: Sie sehen auch einen Block "Link zur Seite", der als Hyperlink eine gute Option zu sein scheint. Dadurch wird jedoch nur so etwas wie eine Unterseite innerhalb Ihrer Seite erstellt. Aus diesem Grund können Sie nur einmal auf dieselbe Seite verlinken. Mit der @-tagging-Option können Sie Seiten beliebig oft taggen.
Halten Sie Ihre Arbeit in Verbindung
Das Jonglieren zwischen verschiedenen Inhaltsteilen kann anstrengend sein, wenn sie überall verstreut sind. Die Verbindung zusammengehöriger Informationsblöcke ist unerlässlich, um während Ihrer Arbeit auf dem richtigen Weg zu bleiben. Aus diesem Grund haben wir Ihnen heute gezeigt, wie Sie in Notion mit Links arbeiten. Jetzt müssen Sie sich keine Sorgen mehr machen, zusätzliche Zeit mit der Suche nach Informationen zu verbringen, und können sich auf wichtigere Aufgaben konzentrieren.
Wie möchten Sie Ihre Inhalte in Notion organisieren? Fügen Sie häufig Hyperlinks ein, um mit verschiedenen Inhalten zu jonglieren? Teilen Sie Ihre Erfahrungen im Kommentarbereich unten mit.