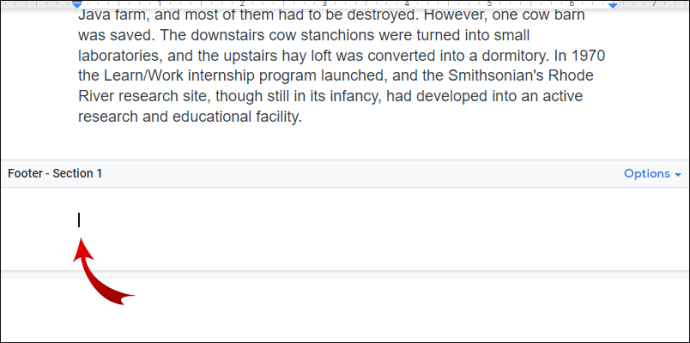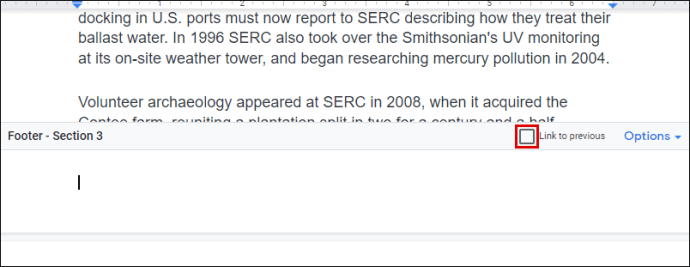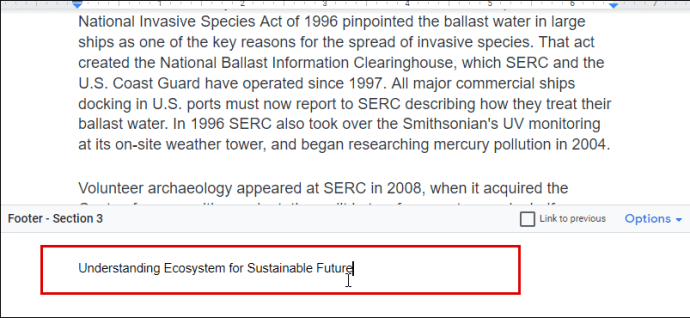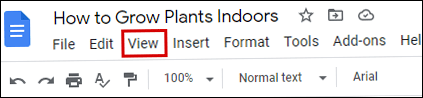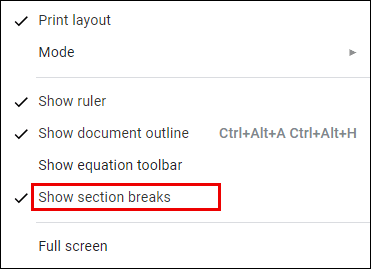So fügen Sie eine Fußzeile zu nur einer Seite in Google Docs hinzu
Wenn Sie auf jeder Seite eines Google-Dokuments dieselbe Fußzeile verwenden, müssen Sie nicht viel ändern. Höchstwahrscheinlich verwenden Sie die Fußzeile zum Nummerieren von Seiten, um Ihr Dokument zu organisieren.

Aber was passiert, wenn Sie nur einer Seite eine Fußzeile in Google Docs hinzufügen möchten? Dies erfordert ein wenig Feinabstimmung auf Ihrer Seite. Aber keine Sorge, dieser Vorgang ist relativ einfach und dauert nicht länger als 30 Sekunden.
In diesem Artikel stellen wir alle notwendigen Anweisungen zur Verfügung. Außerdem erfahren Sie, wie Sie Seitenzahlen in Google Docs finden und unterschiedliche Kopfzeilen innerhalb desselben Dokuments verwenden.
So fügen Sie eine Fußzeile zu nur einer Seite in Google Docs hinzu
Es braucht Zeit, um herauszufinden, wie man eine separate Fußzeile in Google Docs hinzufügt. Das Hin- und Herwerfen und Drehen der nicht so anpassbaren Layouteinstellungen hilft nicht. Im Wesentlichen, weil es in dieser App keine Möglichkeit gibt, eine separate Fußzeile für verschiedene Seiten hinzuzufügen.
Zum Glück gibt es eine Möglichkeit, dies zu umgehen. Dabei wird ein Abschnittsumbruch eingefügt.
Abschnittsumbrüche in Google Docs
Abschnittswechsel sind praktisch, wenn Sie das Dokument, an dem Sie arbeiten, in mehrere Abschnitte unterteilen möchten. Dies liegt daran, dass alle Seiten in Google Docs standardmäßig dieselbe Formatierung aufweisen – Ränder, Seitenzahlen, Fußzeilen, Kopfzeilen.
Wenn Sie eines dieser Elemente ändern möchten, müssen Sie einen Abschnittsumbruch einfügen. Auf diese Weise fungiert jeder Abschnitt als separates Dokument und Sie können dort jedes gewünschte Element ändern. Aus diesem Grund zeigen wir Ihnen zunächst, wie Sie einen Abschnittsumbruch einfügen, der uns direkt dazu führt, nur einer Seite in Google Docs eine Fußzeile hinzuzufügen.
Führen Sie die folgenden Schritte aus, um einen Abschnittsumbruch einzufügen und dann Ihre Fußzeile anzupassen:
- Starten Sie Google Docs und öffnen Sie die Datei, die Sie bearbeiten möchten.
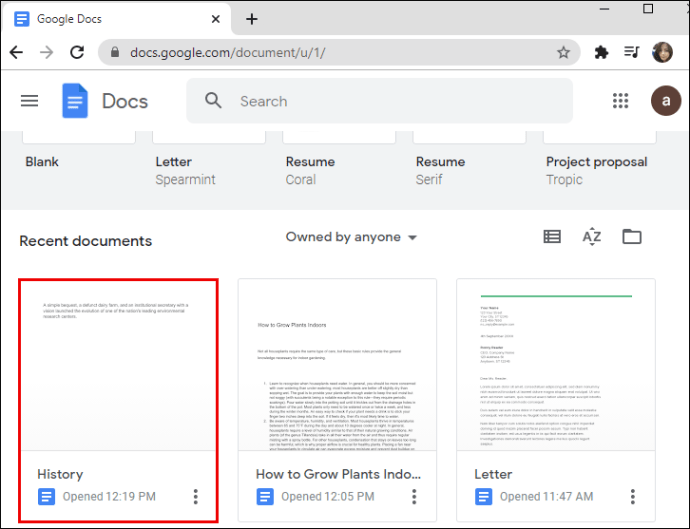
- Suchen Sie die Seite, auf der Sie eine Fußzeile hinzufügen möchten.
- Platzieren Sie den Cursor direkt am Ende der vorherigen Seite, direkt nach dem letzten Satz. Denken Sie daran – die vorherige Seite, nicht die, zu der Sie eine Fußzeile hinzufügen möchten (aktuelle).
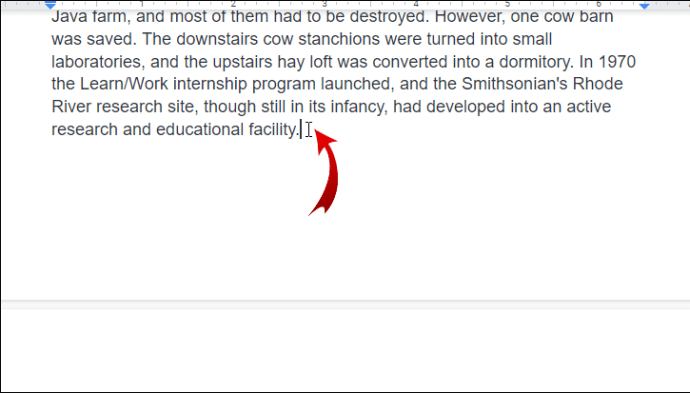
- Klicken Sie oben im Menü auf „Einfügen“.
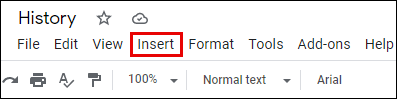
- Wählen Sie aus dem Dropdown-Menü die Option „Unterbrechung“ und klicken Sie dann auf „Abschnittsumbruch (nächste Seite).“
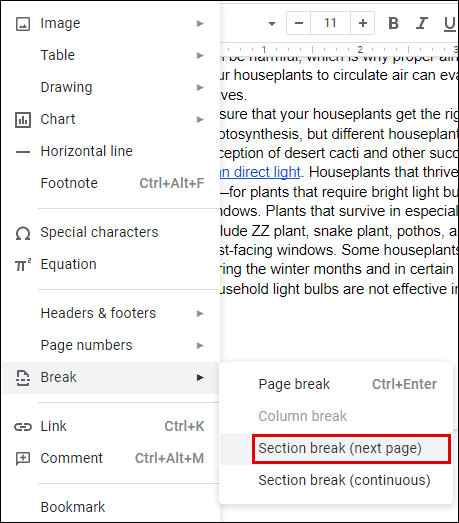
- Jetzt sehen Sie, dass sich Ihr Cursor auf die folgende Seite bewegt hat. Möglicherweise sehen Sie auch am Ende der vorherigen Seite einen Zeilenumbruch.
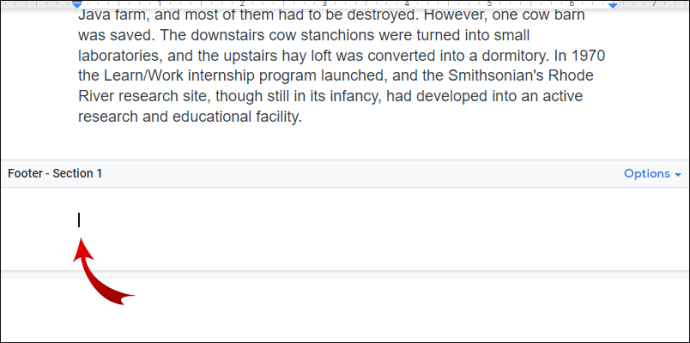
- Gehen Sie zum Ende der Seite, wo Ihr Cursor war, und klicken Sie auf die Fußzeile.
- Stellen Sie sicher, dass Sie in den angezeigten Fußzeilenoptionen die Option „Link zum vorherigen“ deaktivieren. Dadurch verhält sich Ihre Fußzeile wie ein separates Dokument – Sie können sie beliebig formatieren.
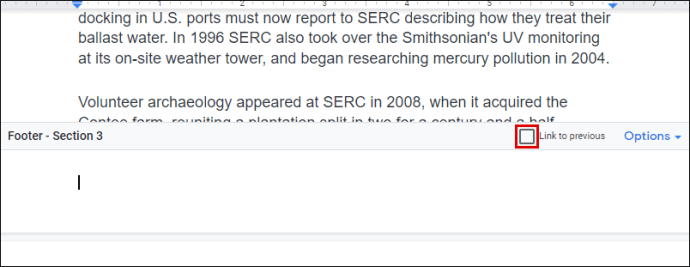
- Fügen Sie Ihrer Fußzeile Inhalte hinzu. Wenn Sie fertig sind, drücken Sie die Esc-Taste Ihres Keywords, um es zu schließen.
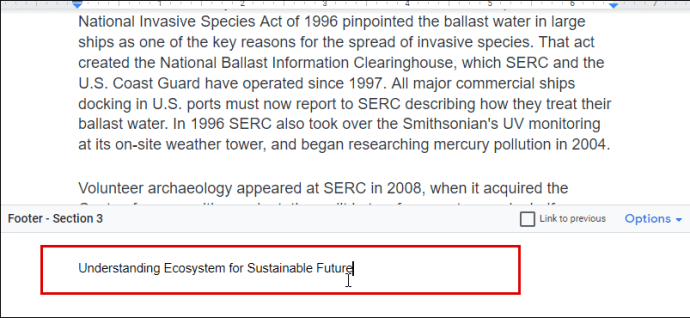
Sie haben nun die Fußzeileneinstellungen für eine Seite angepasst. Sie können nach oben scrollen und sehen, dass die Fußzeilen für die aktuelle und die vorherige Seite unterschiedlich sind. Auf der folgenden Seite wird Ihre Fußzeile jedoch immer noch dieselbe sein. Sie müssen die Schritte erneut durchgehen und sie nach Bedarf auf jeder Seite anwenden.
Notiz: Wenn nach dem Anwenden von Schritt 6 eine Abschnittswechsellinie angezeigt wird, können Sie sie wie folgt ausblenden:
- Gehen Sie zum oberen Google Docs-Menü und klicken Sie auf "Anzeigen".
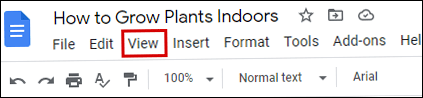
- Deaktivieren Sie die Option "Abschnittsumbrüche anzeigen".
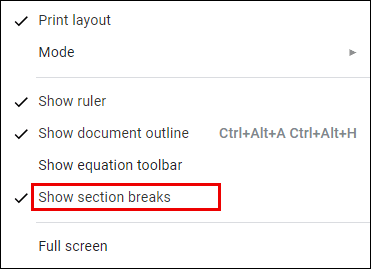
Jetzt können Sie die Abschnittsumbrüche nicht mehr sehen.
Zusätzliche FAQs
Im Folgenden finden Sie einige Fragen, die in Bezug auf die Anpassungseinstellungen für die Fußzeile in Google Docs hilfreich sein könnten.
So fügen Sie eine Fußzeile in Google Docs ein
Das Einfügen einer Fußzeile in Google Docs ist so einfach, wie es sich anhört. Dieses Tool kann sehr praktisch sein, um Ihrer Seite Informationen hinzuzufügen oder Seitenzahlen hinzuzufügen.
Befolgen Sie diese einfachen Schritte, um eine Fußzeile in Ihr Google-Dokument einzufügen:
• Starten Sie Google Docs auf Ihrem Computer und öffnen Sie ein neues oder ein vorhandenes Dokument.
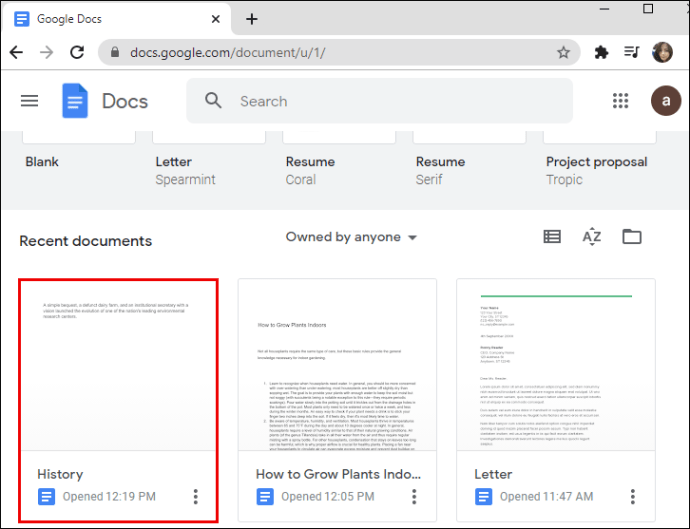
• Klicken Sie im oberen Menü auf den Abschnitt „Einfügen“.
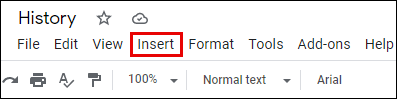
• Gehen Sie zum Abschnitt „Kopf- und Fußzeile“ und wählen Sie die Option „Fußzeile“.

Dadurch wird nun auf allen Ihren Google Docs-Seiten eine neue Fußzeile erstellt.
Eine andere Möglichkeit, Fußzeilen hinzuzufügen, sind Tastenkombinationen:
Halten Sie unter Windows die Tasten Strg und Alt gedrückt und drücken Sie dann die Taste „o“ und dann die Taste „f“.
Halten Sie bei einem Mac die Strg- und Befehlstaste gedrückt, drücken Sie die Taste „o“ und dann die Taste „f“.
Mit diesen Befehlen wird eine neue Fußzeile erstellt oder zu bestehenden verschoben.
Wie finden Sie die Seitenzahl in Google Docs?
Das Organisieren Ihrer Seiten durch Hinzufügen von Nummern ist bei der Arbeit mit längeren Dokumenten unerlässlich. Google Docs nummeriert die Seiten beim Schreiben nicht automatisch, daher müssen Sie diese Funktion manuell aktivieren.
Die einzige Möglichkeit, die Seitenzahlen standardmäßig anzuzeigen, besteht darin, die scrollende Seitenleiste rechts auf dem Bildschirm zu verwenden. Wenn Sie durch Ihr Dokument scrollen, sehen Sie in der Leiste ein kleines schwarzes Feld mit der Seitenzahl, auf der Sie sich gerade befinden. Sie sehen so etwas wie "5 von 17", was bedeutet, dass Sie sich auf der fünften von siebzehn vorhandenen Seiten befinden.
Gehen Sie folgendermaßen vor, um Ihrem Dokument Seitenzahlen hinzuzufügen, damit sie auf dem Papier sichtbar sind:
• Öffnen Sie das Google-Dokument, dem Sie Seitenzahlen hinzufügen möchten.
• Gehen Sie zum oberen Menü und klicken Sie auf den Abschnitt „Einfügen“.
• Wenn Sie mit der Maus über den Abschnitt „Seitenzahlen“ fahren, werden Ihnen einige Optionen angezeigt. Wählen Sie zwischen den vier verfügbaren Layouts aus, wie die Zahlen auf der Seite angezeigt werden sollen.
• (Optional) Formatieren Sie die Zahlen, indem Sie sie fett formatieren, unterstreichen oder eine andere gewünschte Textbearbeitungsoption anwenden.
So haben Sie verschiedene Header in Google Docs
Genau wie bei Fußzeilen bietet Google Docs keine Option, mit der Sie einfach unterschiedliche Kopfzeilen auf verschiedenen Seiten in Ihrem Dokument verwenden können. Aus diesem Grund müssen Sie die Schritte anwenden, die zuerst einen Abschnittsumbruch zwischen zwei Seiten einfügen und dann eine neue Kopfzeile hinzufügen. Der Abschnittsumbruch "unterbricht" die Formatierungseinstellungen Ihres Dokuments und ermöglicht es Ihnen, sie nach Belieben zu ändern.
Führen Sie die folgenden Schritte aus, um einen Abschnittsumbruch einzufügen und dann Ihre Kopfzeile anzupassen:
• Starten Sie Google Docs und öffnen Sie die Datei, die Sie bearbeiten möchten.
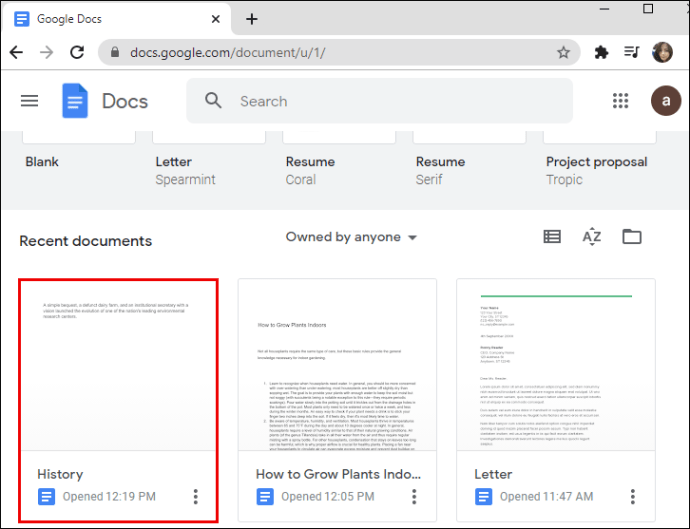
• Suchen Sie die Seite, zu der Sie eine Kopfzeile hinzufügen möchten.
• Platzieren Sie Ihren Cursor direkt am Ende der vorherigen Seite, direkt nach dem letzten Satz. Denken Sie daran – die vorherige Seite, nicht die, der Sie eine Kopfzeile hinzufügen möchten (aktuelle).
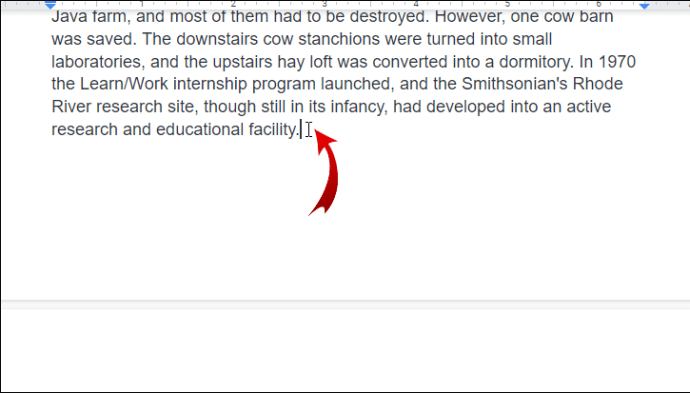
• Klicken Sie im oberen Menü auf „Einfügen“.
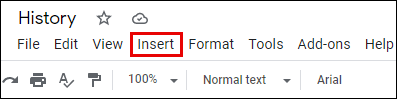
• Wählen Sie aus dem Dropdown-Menü die Option „Umbruch“ und klicken Sie dann auf „Abschnittsumbruch (nächste Seite).“
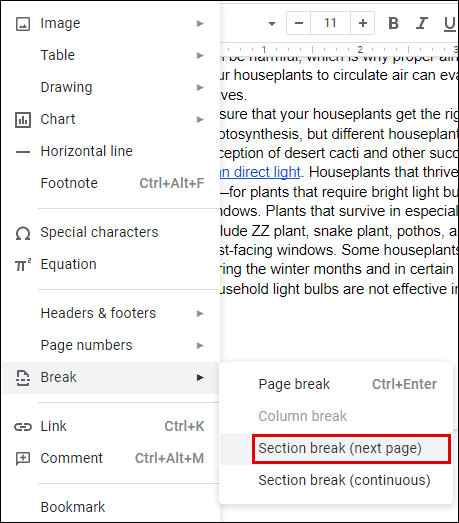
• Jetzt sehen Sie, dass sich Ihr Cursor auf die nächste Seite bewegt hat. Möglicherweise sehen Sie auch am Ende der vorherigen Seite einen Zeilenumbruch.

• Gehen Sie zum Ende der Seite, wo Ihr Cursor war, und klicken Sie auf die Kopfzeile.
• Stellen Sie sicher, dass Sie in den angezeigten Kopfzeilenoptionen die Option „Link zum vorherigen“ deaktivieren. Dadurch verhält sich Ihre Kopfzeile wie ein separates Dokument – Sie können sie beliebig formatieren.

• Fügen Sie Ihrem Header Inhalt hinzu. Wenn Sie fertig sind, drücken Sie die Esc-Taste Ihres Keywords, um es zu schließen.

Kann eine Fußzeile auf jeder Seite anders sein?
Wenn Sie die Schritte aus dem Abschnitt „So fügen Sie eine Fußzeile zu nur einer Seite in Google Docs hinzufügen“ befolgen und wiederholen, können Sie Ihre Fußzeilen auf jeder Seite unterschiedlich einstellen.
Sie müssen einen Abschnittswechsel einfügen, mit dem Sie zuerst Formatierungsänderungen an Ihrem Dokument vornehmen können. Anschließend müssen Sie Ihre vorhandene Fußzeile hinzufügen oder bearbeiten und diese Schritte für jede Seite wiederholen.
Es kann eine Weile dauern, wenn Sie viele Seiten haben und jede eine separate Fußzeile haben muss. Aber im Moment ist dies die einzige Möglichkeit, dies zu umgehen.
Anpassung von Google Docs an Ihre Bedürfnisse
Das Hinzufügen von Fußzeilen zu nur einer Seite in Google Docs kann nicht über die Einstellungen für das Fußzeilen- und Kopfzeilenlayout erfolgen. Glücklicherweise gibt es hier einen Workaround, den wir oben beschrieben haben. Sie müssen lediglich einen Abschnittswechsel einfügen, mit dem Sie das Format Ihrer Seite ändern können, als wäre es ein separates Dokument. Fügen Sie dann einfach Inhalt zu Ihrer Fußzeile hinzu, und Sie sind fertig.
Sie haben auch gelernt, wie Sie Ihre Header auf die gleiche Weise optimieren. Jetzt müssen Sie nicht mehr Zeit damit verbringen, herauszufinden, wie Sie Fußzeilen und Kopfzeilen für jede Seite unterschiedlich einstellen können.
Finden Sie das Hinzufügen von Fußzeilen zu nur einer Seite sinnvoll? Und was ist mit Kopfzeilen? Lassen Sie es uns im Kommentarbereich unten wissen.