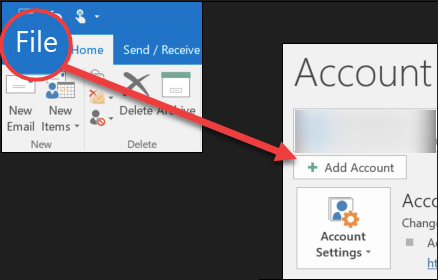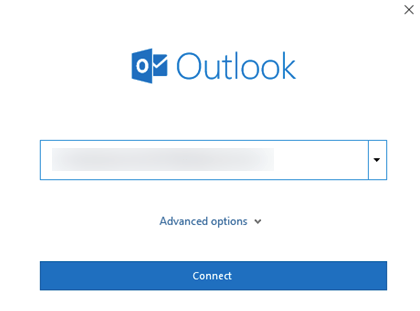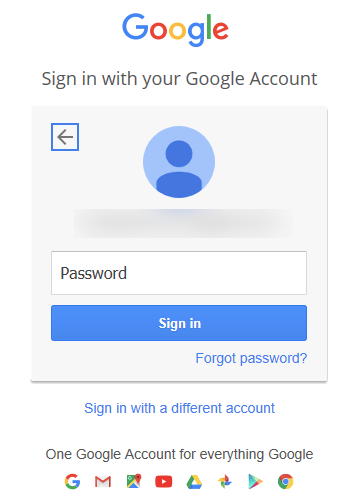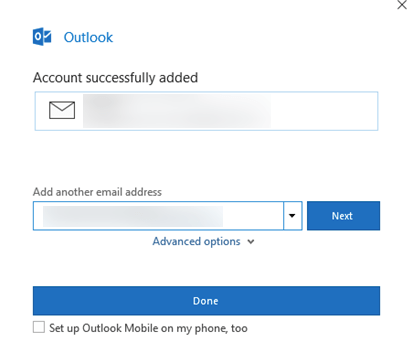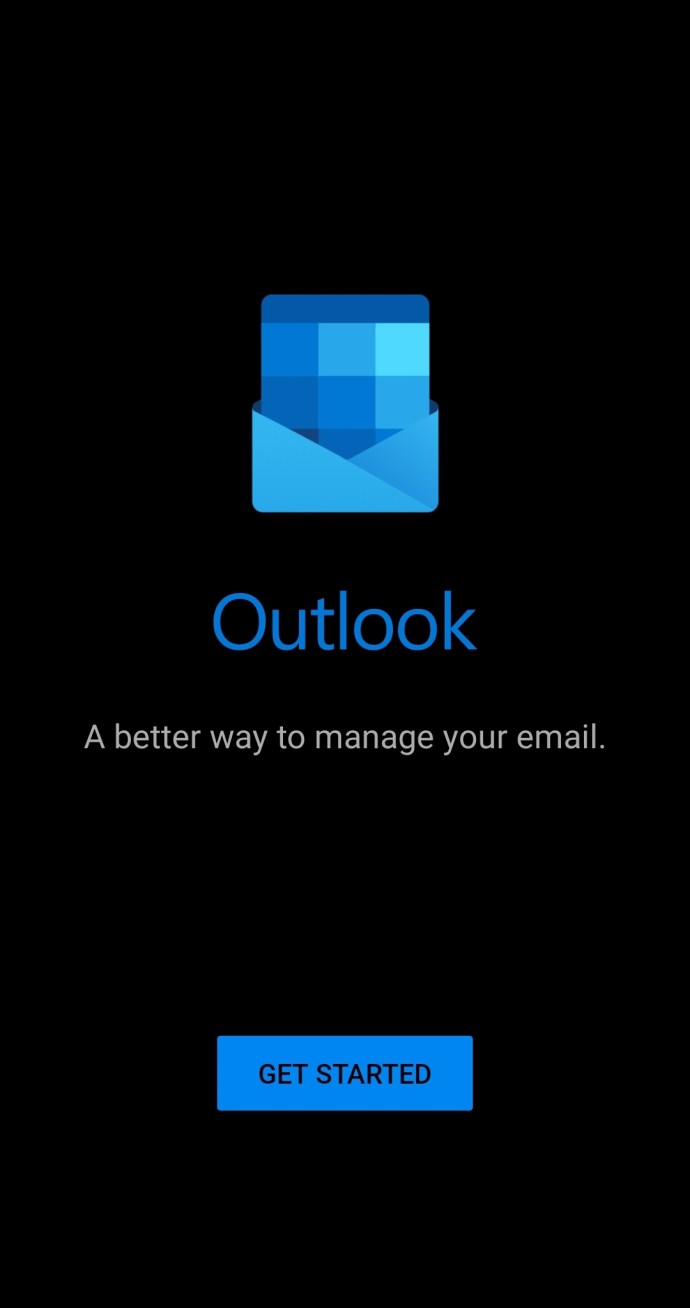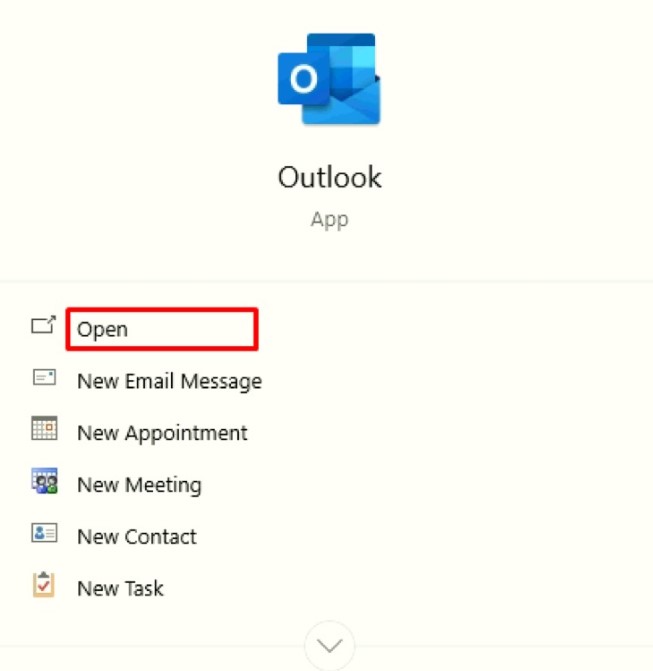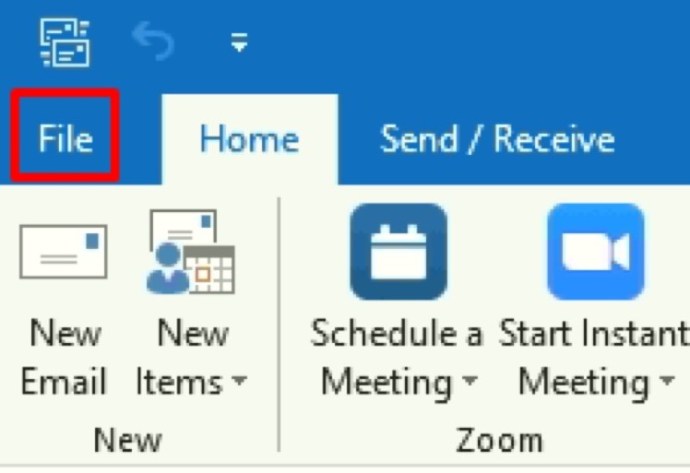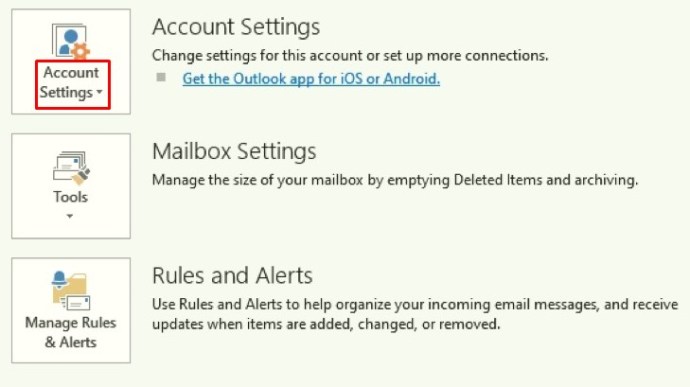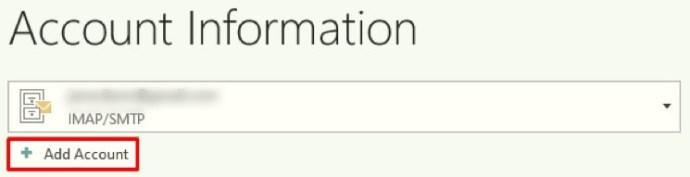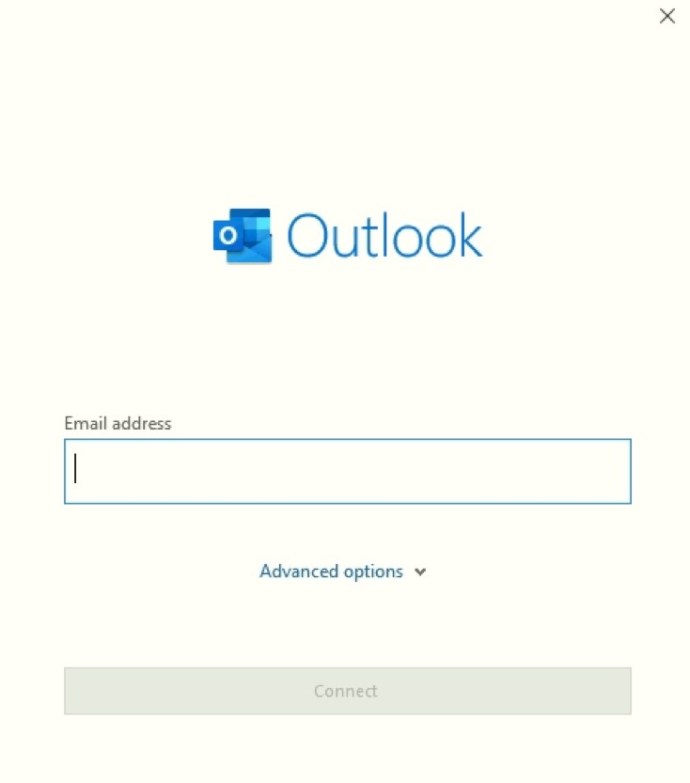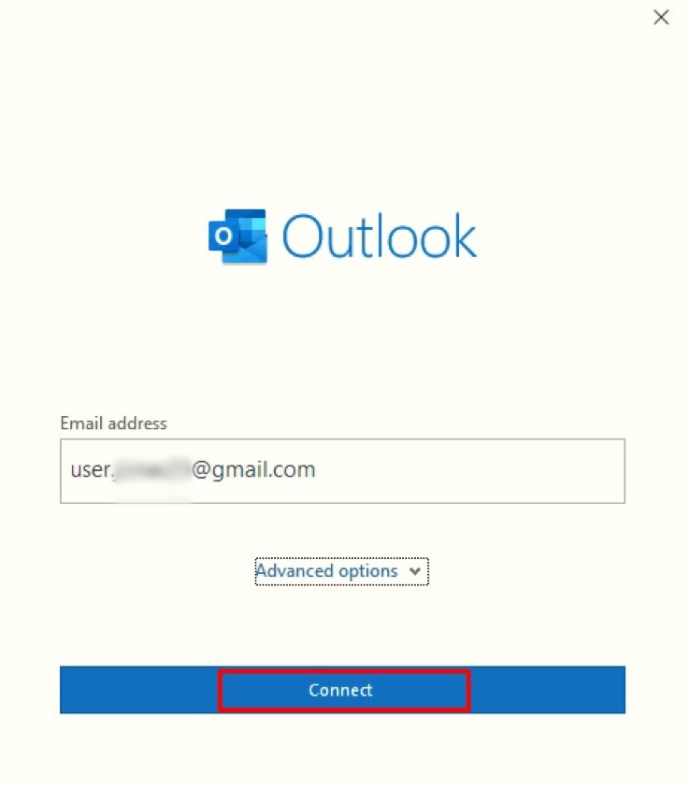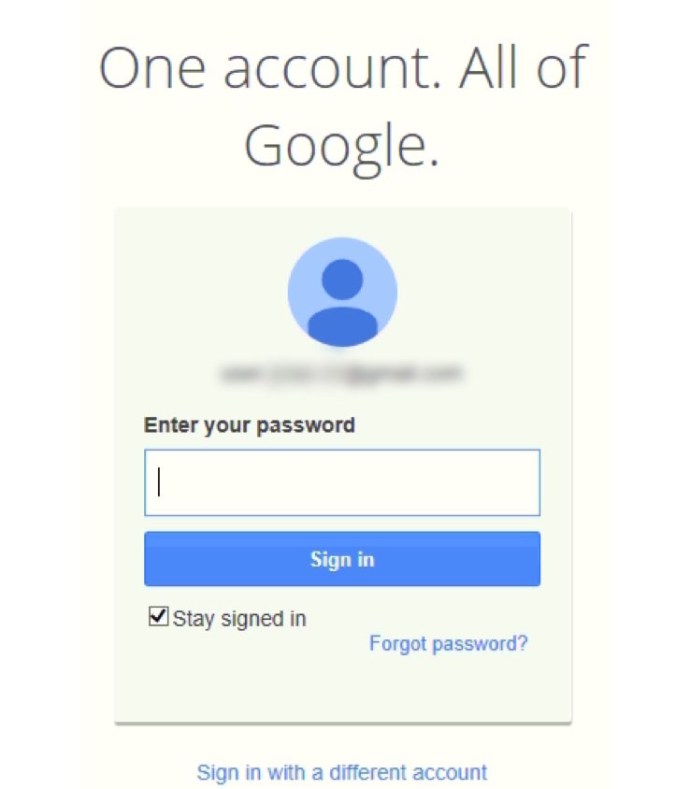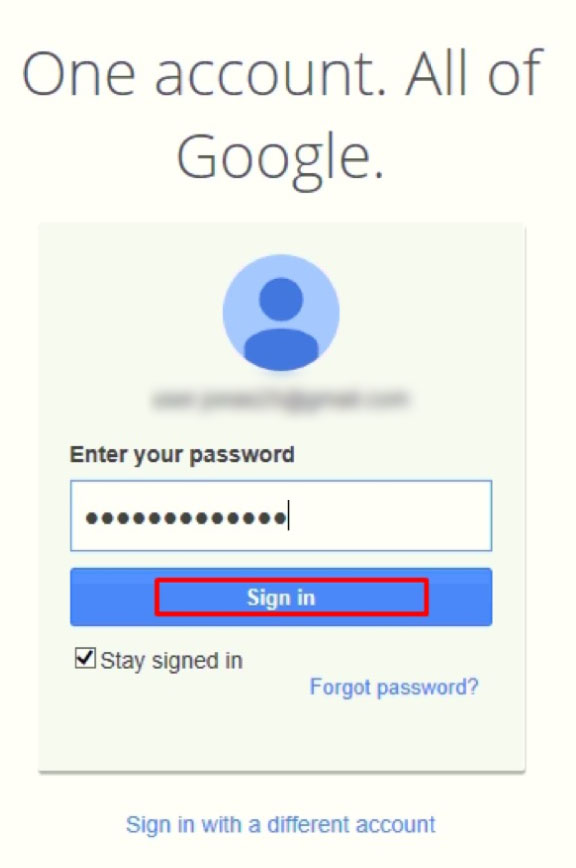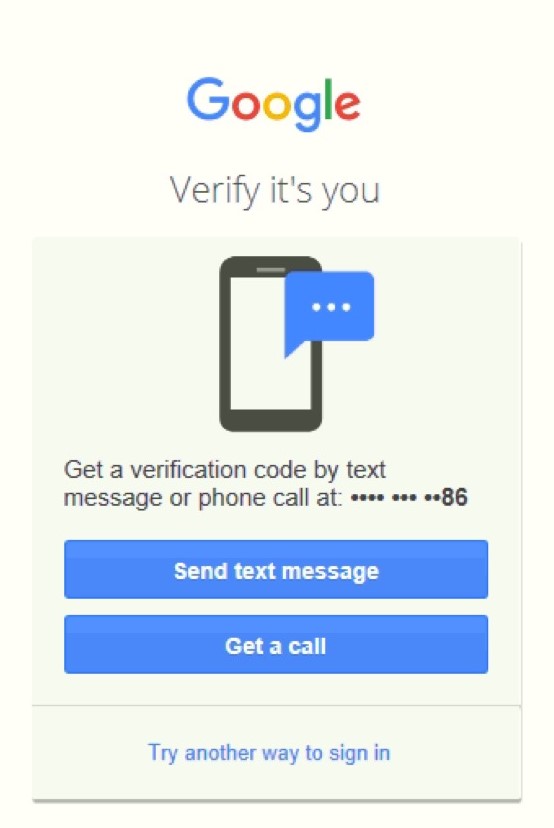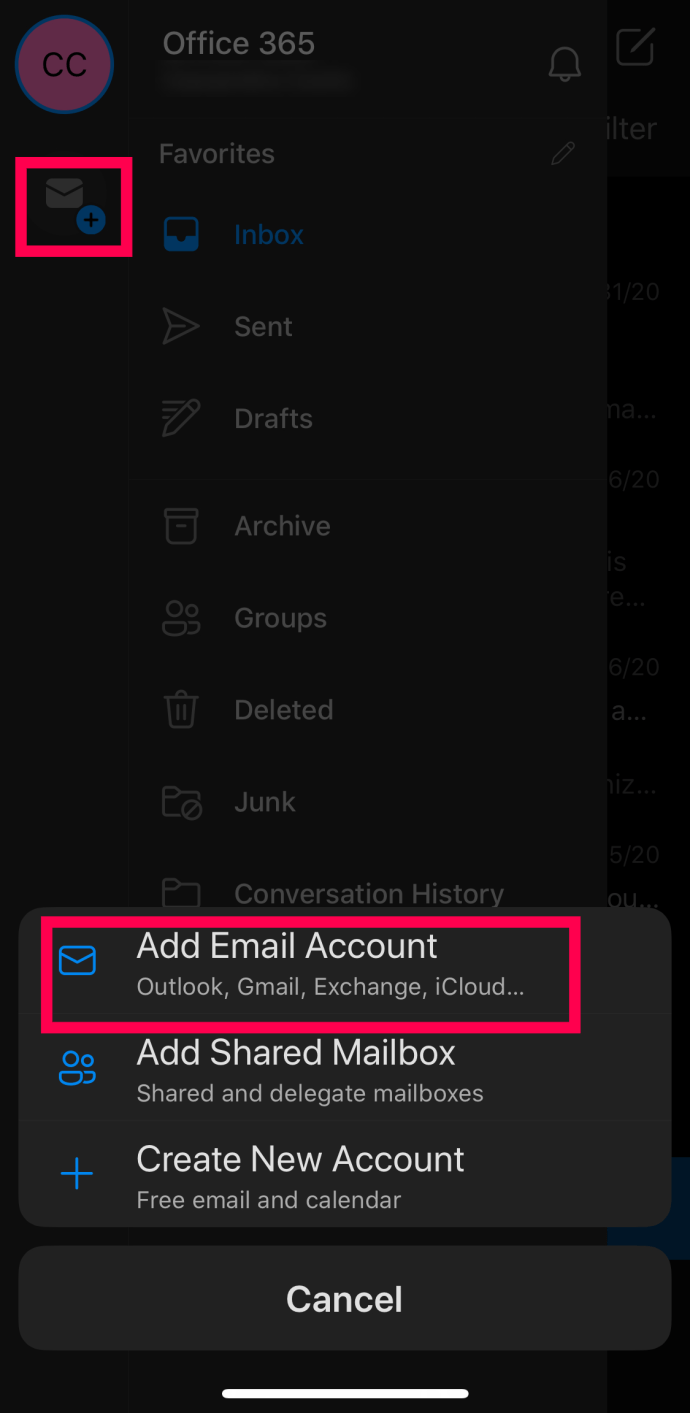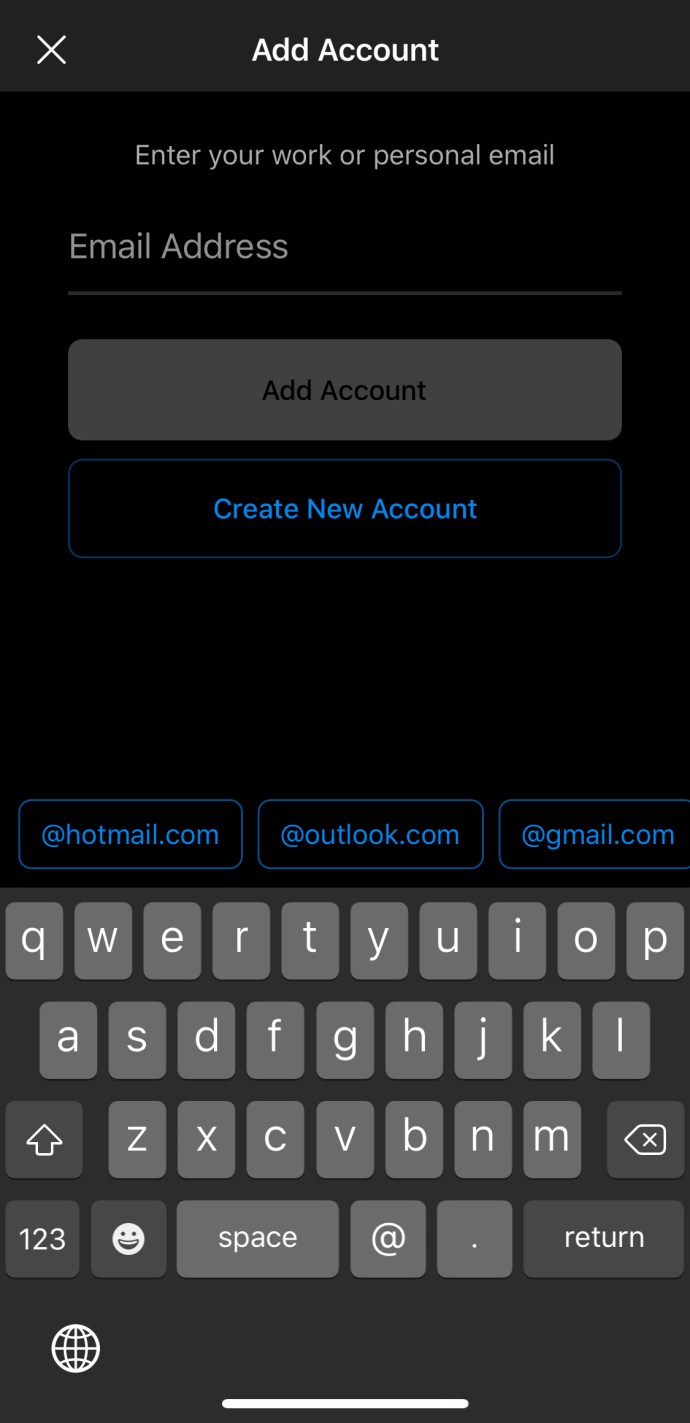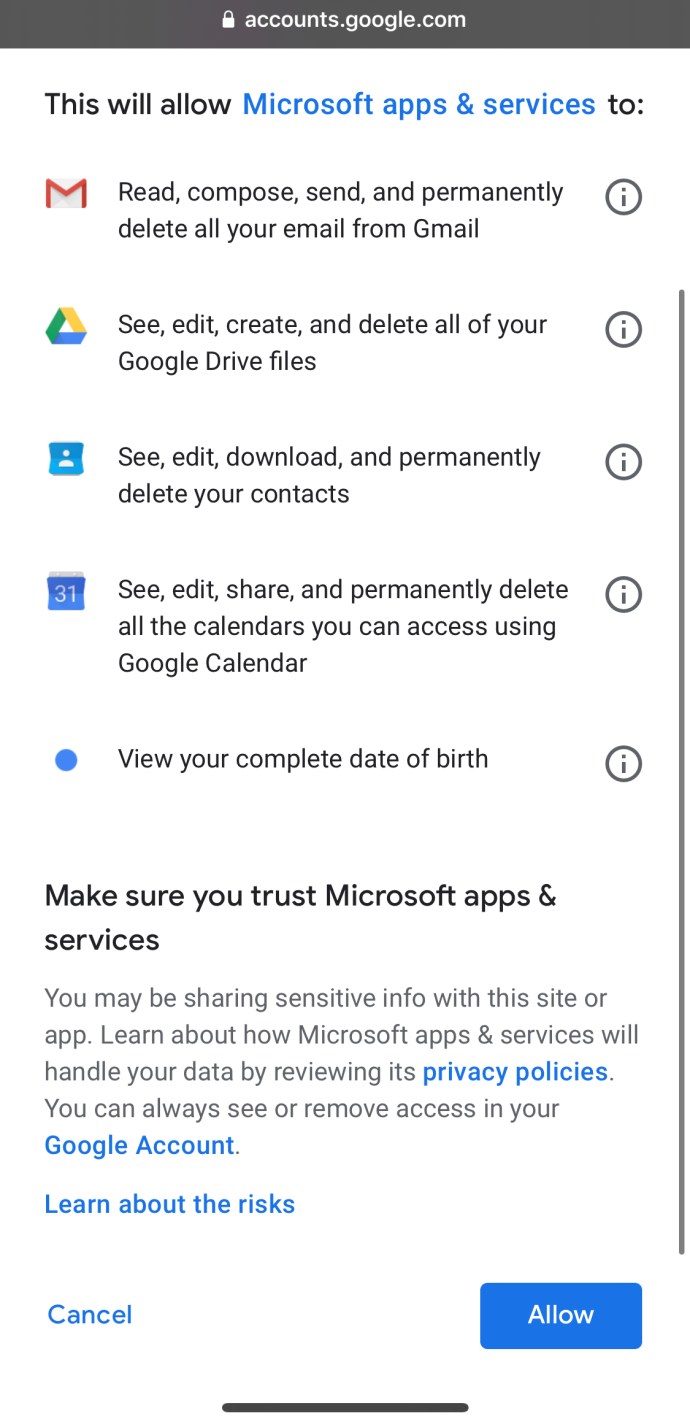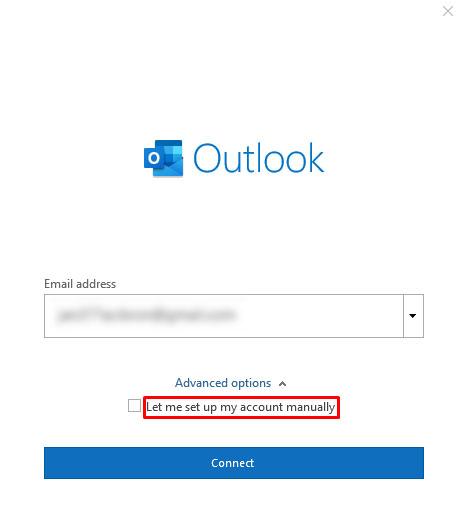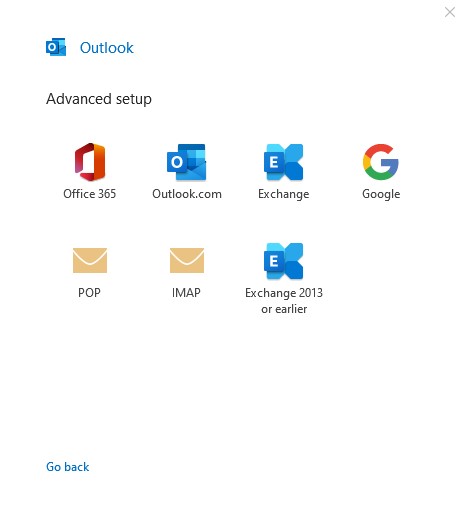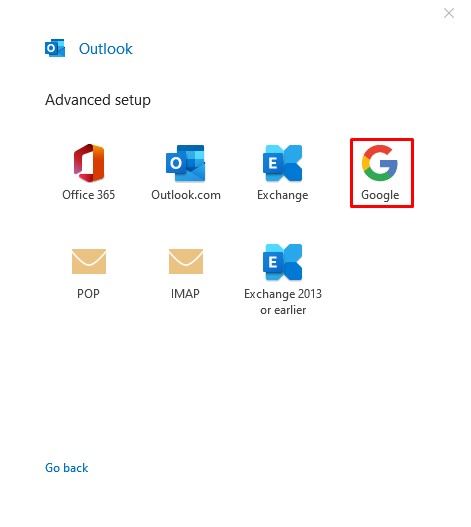So fügen Sie ein Gmail-Konto zu Outlook hinzu
Wie Sie vielleicht wissen, ist Outlook mit allen großen E-Mail-Dienstanbietern kompatibel.

Da die meisten Leute mindestens ein Gmail-Konto haben, zeigen wir Ihnen, wie Sie Ihr zu Outlook hinzufügen können. Wir erklären den Prozess sowohl für Desktop- als auch für mobile Geräte, da er etwas anders ist. Außerdem zeigen wir Ihnen, wie Sie das Beste aus der Kombination herausholen.
So fügen Sie Gmail zu Outlook auf einem Windows 10-PC hinzu
Nach einem kürzlich durchgeführten Update sind Outlook und Gmail noch kompatibeler geworden. Das Hinzufügen eines Gmail-Kontos zu Outlook war noch nie so einfach, und wir erklären jetzt, wie Sie dies auf einem Windows 10-System tun.
Notiz: Es funktioniert gleich, egal ob Sie Ihr erstes Gmail-Konto oder ein zusätzliches hinzufügen.
- Öffnen Sie Outlook und klicken Sie auf 'Datei,' die sich in der oberen rechten Ecke befindet. Klicken 'Konto hinzufügen' auf der neuen Seite.
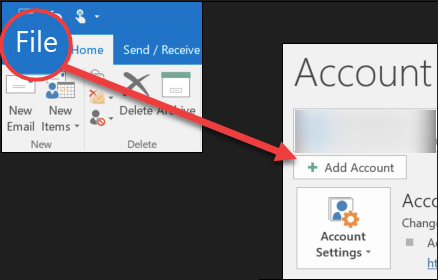
- Geben Sie Ihre Gmail-Adresse ein und klicken Sie auf das 'Verbinden' Taste.
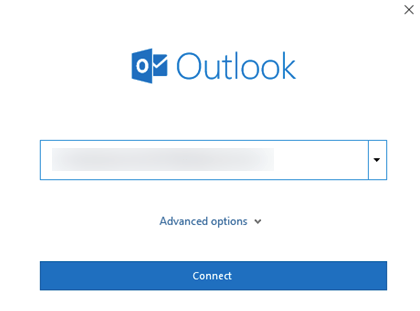
- Geben Sie Ihr Passwort ein und klicken Sie auf 'Einloggen.' Wenn Sie die 2-Faktor-Authentifizierung verwenden, erhalten Sie jetzt eine SMS mit einem Bestätigungscode. Geben Sie den erhaltenen Code ein und klicken Sie auf 'Fertig.'
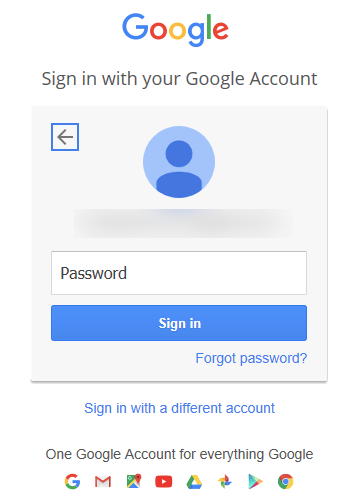
- Sie werden nun aufgefordert, bestimmte Berechtigungen zuzulassen. Klicken Sie nach der Annahme auf 'Fertig' um das Hinzufügen Ihres Kontos abzuschließen.
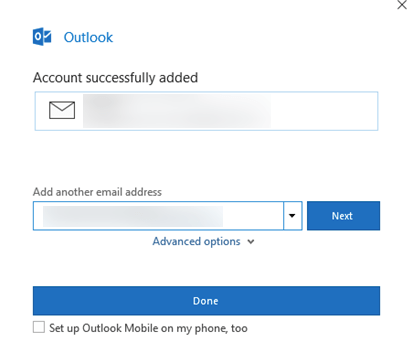
Wenn das Berechtigungsfenster angezeigt wird, werden Sie nach den üblichen Dingen gefragt: Erlauben Sie Outlook, E-Mails zu lesen, zu verfassen und zu senden und auch auf einige Ihrer persönlichen Daten zuzugreifen. Um Outlook optimal zu nutzen, empfehlen wir Ihnen, alle Optionen zuzulassen.
Darüber hinaus können Sie mit einer E-Mail mit einer Warnung rechnen, dass eine neue Anmeldung erkannt wurde. Machen Sie sich darüber keine Sorgen, da es sich um eine Sicherheitsfunktion Ihres Gmail-Kontos handelt. Möglicherweise müssen Sie die Benachrichtigung auf Ihrem Smartphone öffnen und „Ja, das war ich“ auswählen. oder ähnliches, je nach verwendetem System.
Wenn Sie mehrere Gmail-Konten hinzufügen möchten, ist das auch einfach. Bevor Sie auf das Finale klicken 'Fertig,' Sie werden leere Kästchen darunter bemerken. Sie müssen lediglich Ihre Gmail-Adresse und Ihr Passwort eingeben und den Vorgang dann für jedes Gmail-Konto wiederholen, das Sie hinzufügen möchten.
So fügen Sie Gmail zu Outlook auf einem Android-Gerät hinzu
Die beste Möglichkeit, ein Gmail-Konto zu Outlook auf Android hinzuzufügen, ist die Verwendung der Outlook Android-App. Laden Sie die Anwendung herunter, falls Sie dies noch nicht getan haben. Es ist kostenlos und einfach zu bedienen.
Notiz: Um unserem Leitfaden zu folgen, sollten Sie bereits über ein Gmail-Konto verfügen. Outlook für Android ermöglicht es Ihnen nicht, ein neues Gmail-Konto zu erstellen, da Sie sich nur mit einem bestehenden anmelden können.
- Öffnen Sie die Outlook-App und tippen Sie auf 'Loslegen.'
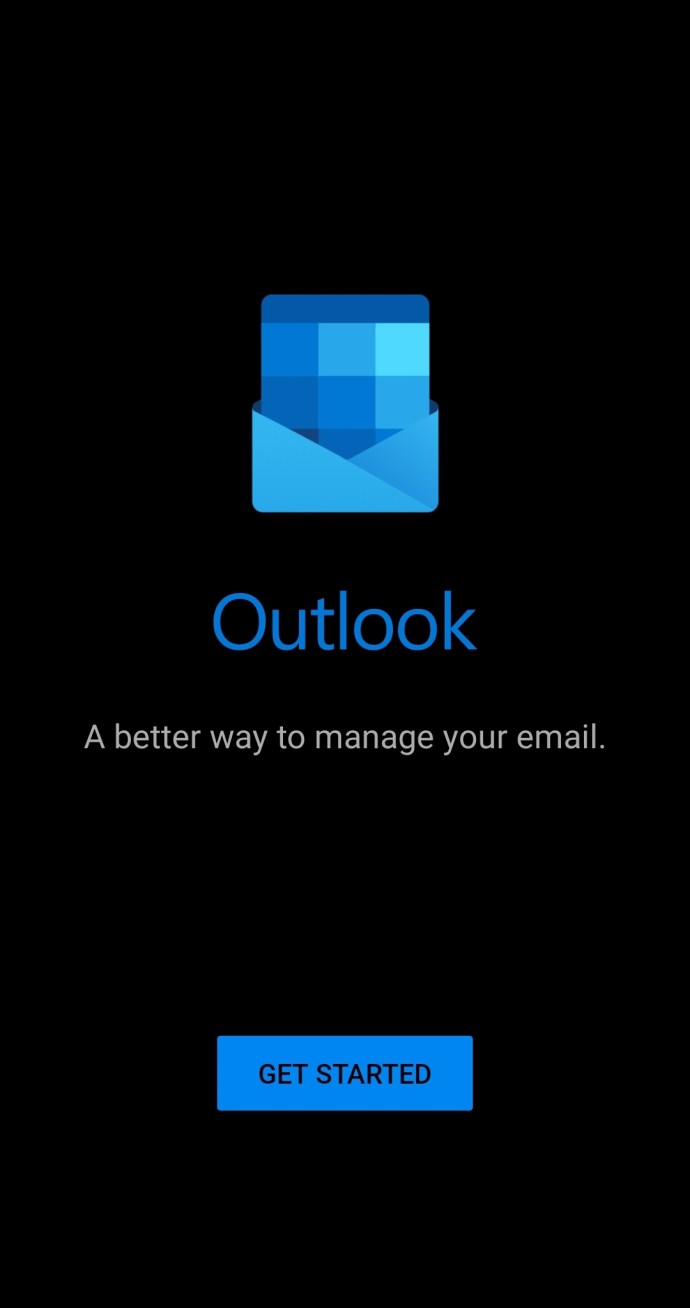
- Tippen Sie auf Google Connect-Konto. Bestätigen Sie mit OK.
Schritt 2
Tippen Sie auf Google Connect-Konto. Bestätigen Sie durch Tippen auf OK.

Wenn Outlook auf Ihre Kontakte zugreifen soll, tippen Sie auf Zulassen. Tippen Sie auf Konto hinzufügen.

Wenn Outlook Ihr Gmail-Konto erkennt, müssen Sie nur Ihr Passwort eingeben. Geben Sie andernfalls Ihre Gmail-Adresse und Ihr Passwort ein und tippen Sie auf 'Einloggen.'
Sie werden dann gefragt, ob Sie Outlook den Offlinezugriff auf Ihre E-Mails erlauben möchten. Tippen Sie zum Bestätigen auf 'Erlauben.' Tippen Sie andernfalls auf 'Aberkennen.'
Für die beste Leistung, Wir empfehlen Ihnen, den Offline-Zugriff zuzulassen, zusätzlich zu den zusätzlichen Eingabeaufforderungen, die möglicherweise angezeigt werden. Die App wird dadurch schneller und reibungsloser arbeiten.
Auf der anderen Seite, wenn Sie Outlook mit einer anderen E-Mail-Adresse verwendet haben, ist das auch in Ordnung. Sie können Ihr Gmail-Konto jederzeit hinzufügen. Wir zeigen Ihnen nun, wie:
- Öffnen Sie die Outlook-App.
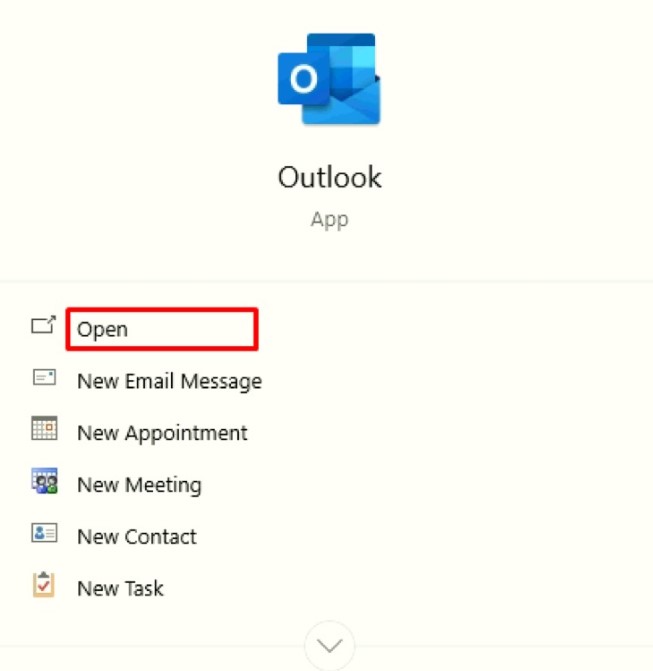
- Tippen Sie auf Menü.
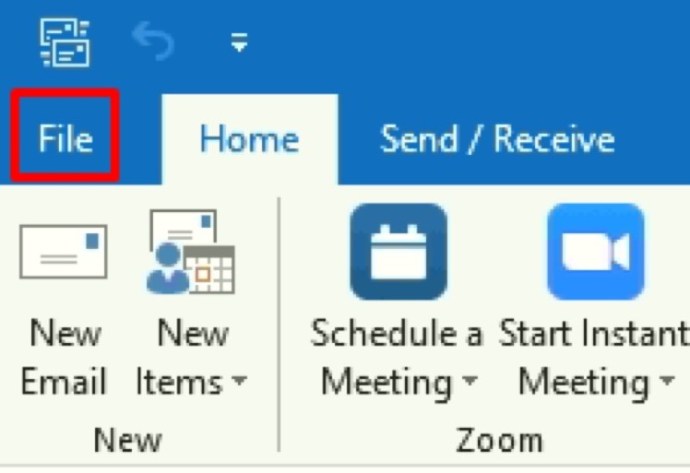
- Tippen Sie auf Einstellungen.
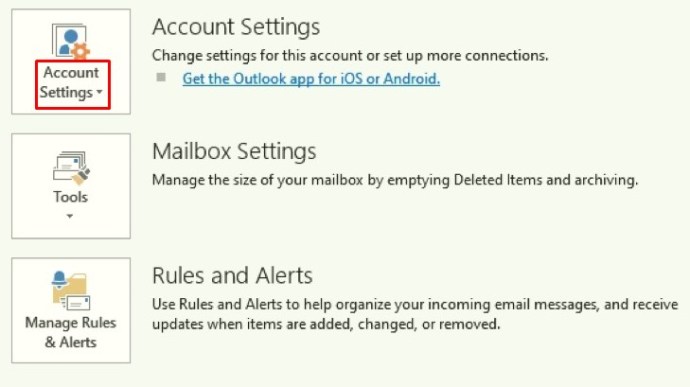
- Tippen Sie auf Konto hinzufügen.
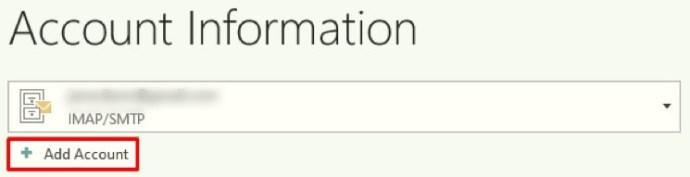
- Geben Sie Ihre Gmail-Adresse ein.
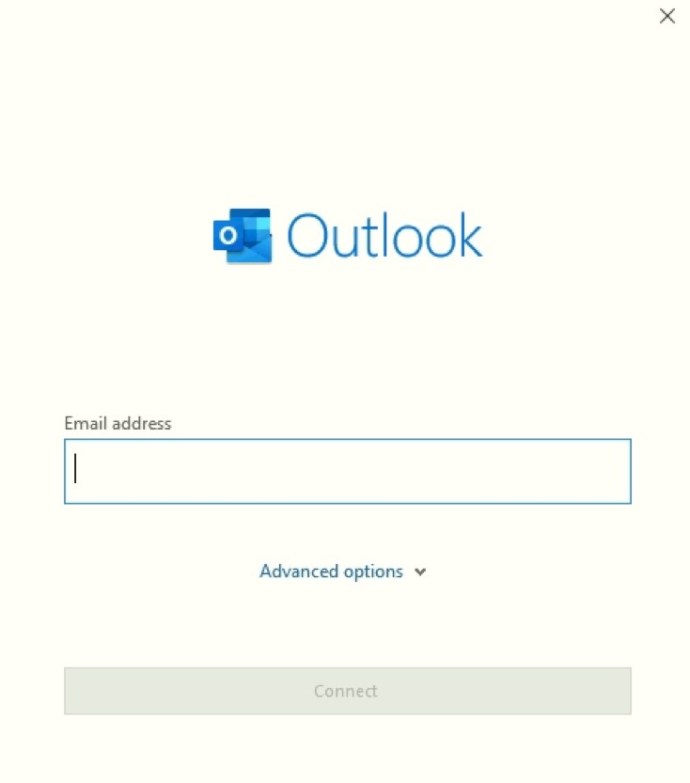
- Tippen Sie auf Weiter.
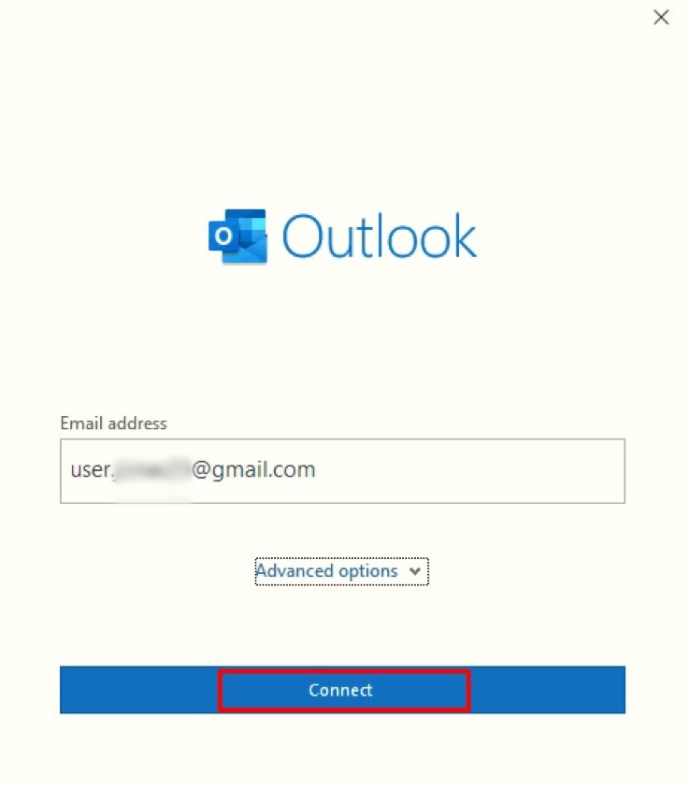
- Geben Sie Ihr Passwort ein.
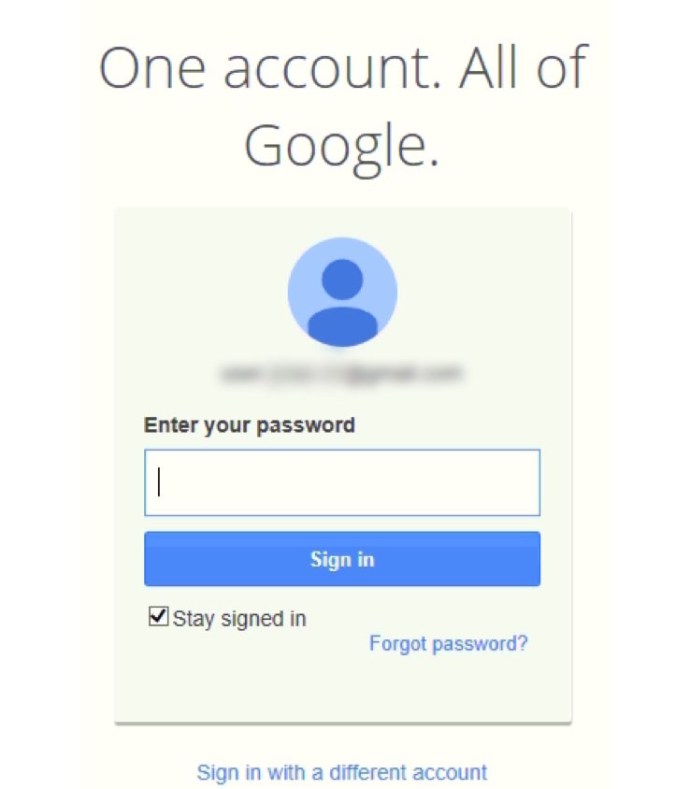
- Tippen Sie auf Anmelden.
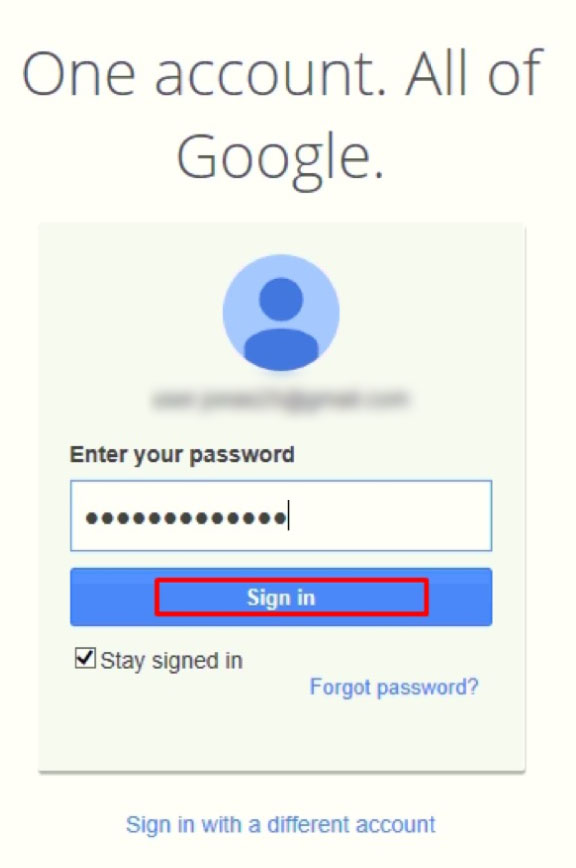
- Überprüfen Sie Ihr Konto und aktivieren Sie Outlook, um Änderungen an Ihrem Gerät vorzunehmen, wenn Sie dazu aufgefordert werden.
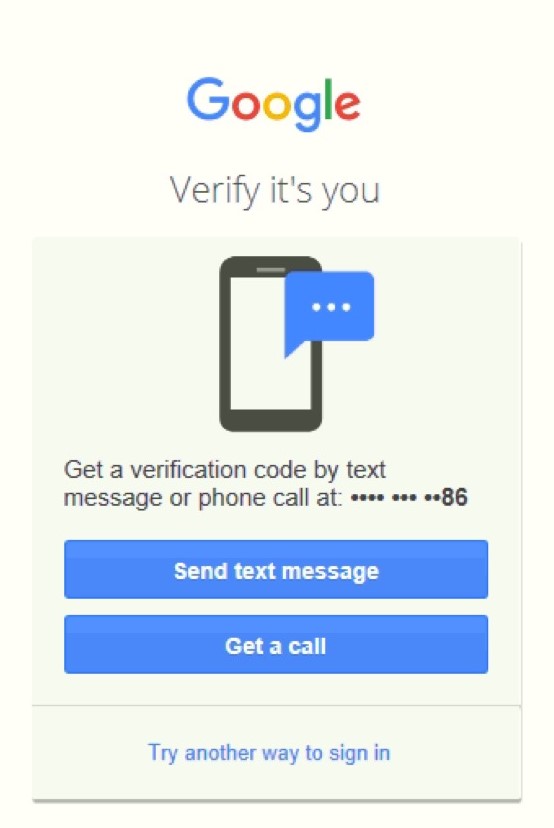
So fügen Sie Gmail zu Outlook auf einem iPhone hinzu
Ähnlich wie bei Android gibt es auch eine Outlook-App für iOS-Geräte. Sie können es kostenlos im App Store herunterladen. Es gibt zwei Möglichkeiten, Gmail zu Outlook in Android hinzuzufügen: Automatische Einrichtung über Ihr eingeloggtes Google-Konto oder manuelles Einfügen Ihres Gmail-Kontos.
Notiz: Um fortzufahren, sollten Sie bereits über ein Gmail-Konto verfügen, das Sie nicht in der Outlook-App erstellen können.
Option 1: Automatische Einrichtung
Wenn dieser Vorgang fehlschlägt, versuchen Sie es mit dem manuellen Vorgang in „Option #2“.
- Öffnen Sie die Outlook-App und tippen Sie auf „E-Mail-Konto hinzufügen.“
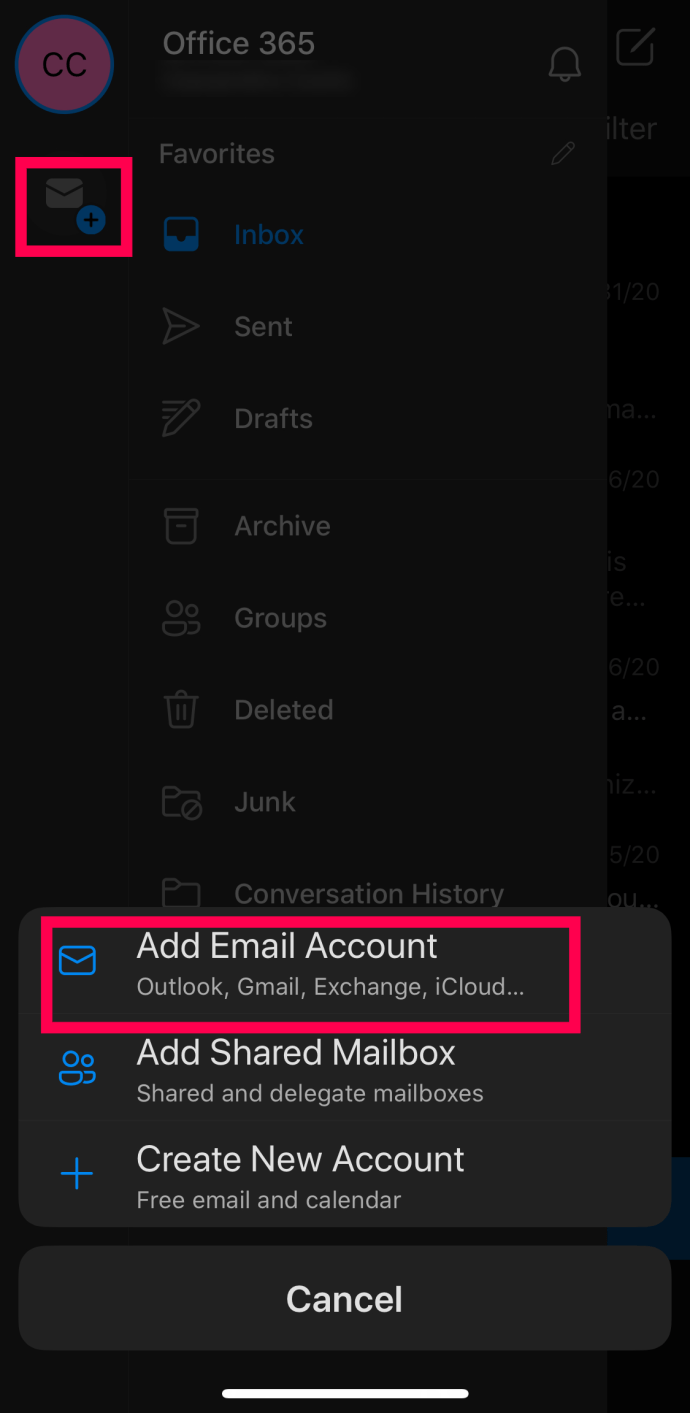
- Geben Sie Ihre Gmail-Adresse ein. Tippen Sie auf 'Anmeldung mit Google.' Geben Sie Ihr Passwort ein. Tippen Sie auf „Melden Sie sich zur Bestätigung an.“ Aus Sicherheitsgründen werden Sie möglicherweise aufgefordert, Ihr Konto zu verifizieren. Sie können dies mit Ihrer Telefonnummer tun.
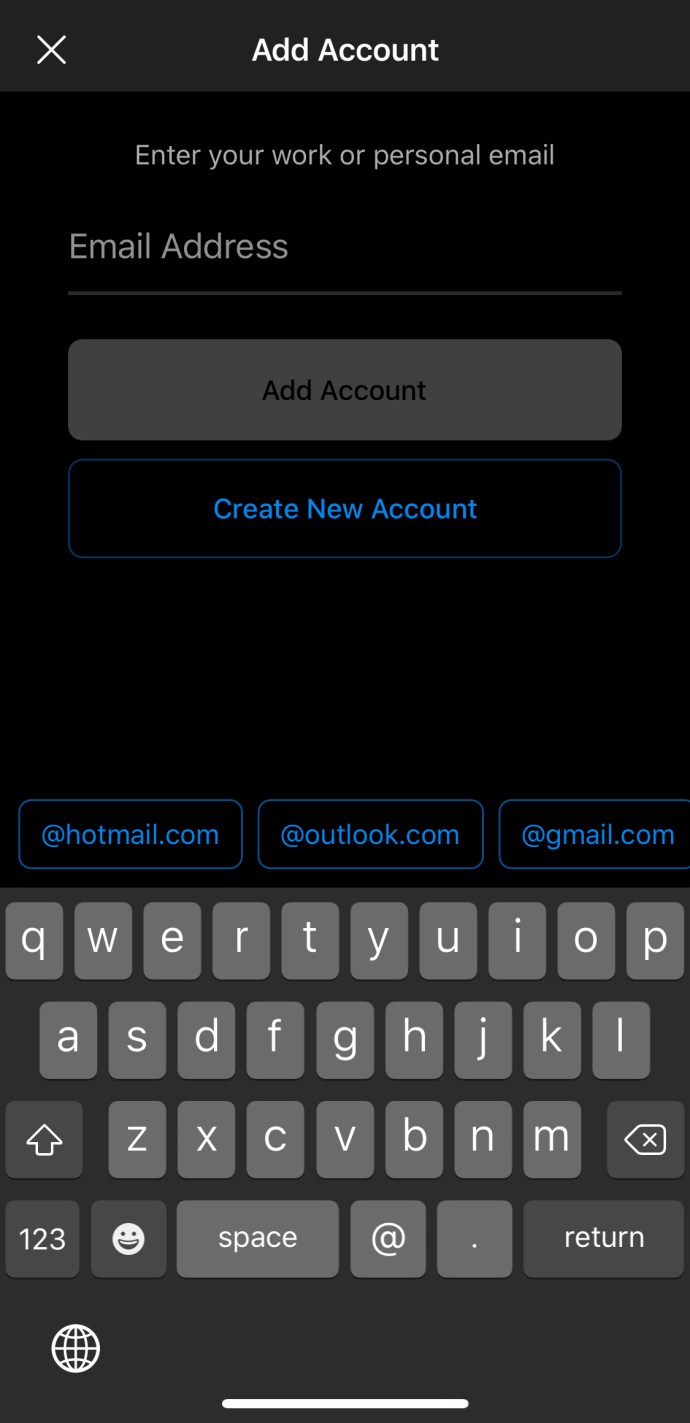
- Schließlich müssen Sie der App bestimmte Berechtigungen erteilen, indem Sie auf klicken 'Erlauben' oder 'Bestätigen Sie.'
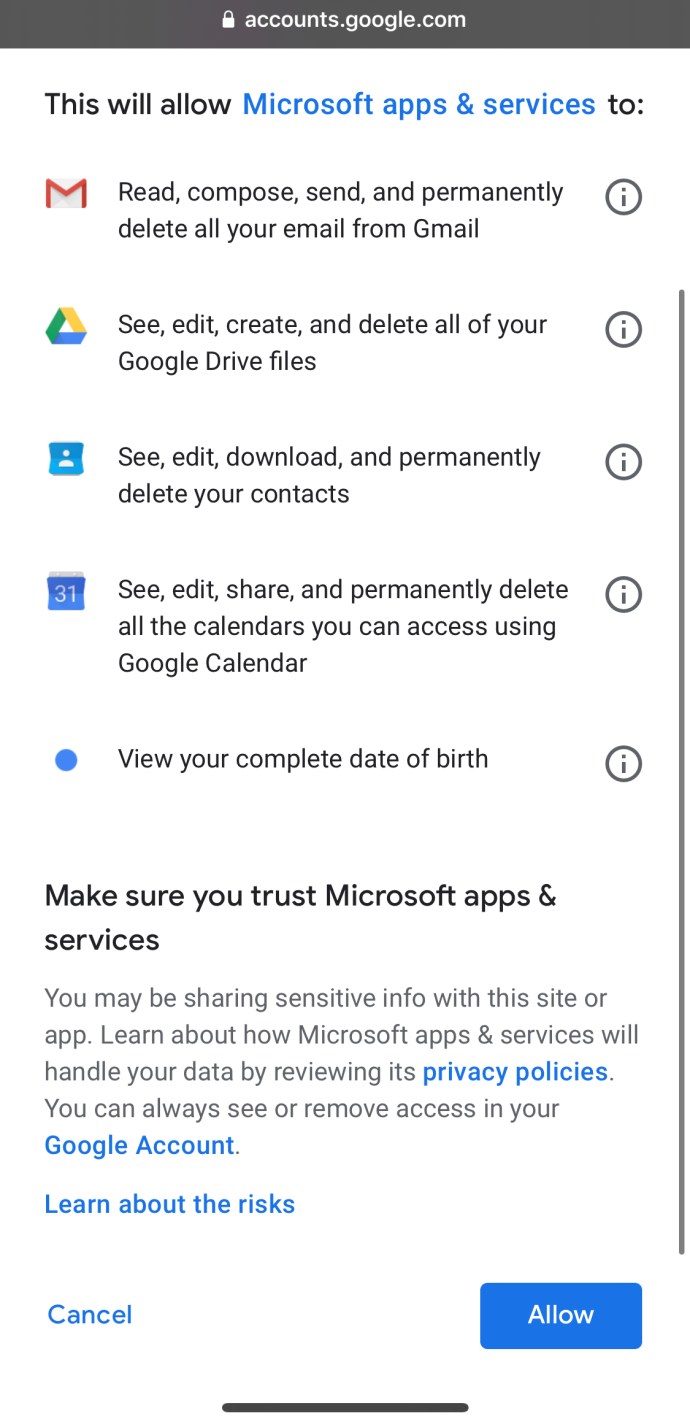
Hier hast du es! Sie haben jetzt in Outlook Zugriff auf Gmail. Wenn Sie Gmail nicht wie oben beschrieben mit Ihrem eingeloggten Google-Konto hinzufügen können, gibt es eine andere Möglichkeit, es abzurufen. Versuchen Sie, Ihr Konto manuell einzurichten.
Option 2: Gmail manuell zu Outlook auf Android hinzufügen
Wenn der Vorgang in "Option 1" oben Ihr Gmail-Konto mit den Anmeldedaten nicht hinzufügen konnte, müssen Sie es manuell hinzufügen. So geht's.
- Öffnen Sie die Outlook-App und tippen Sie auf 'Konto hinzufügen.'
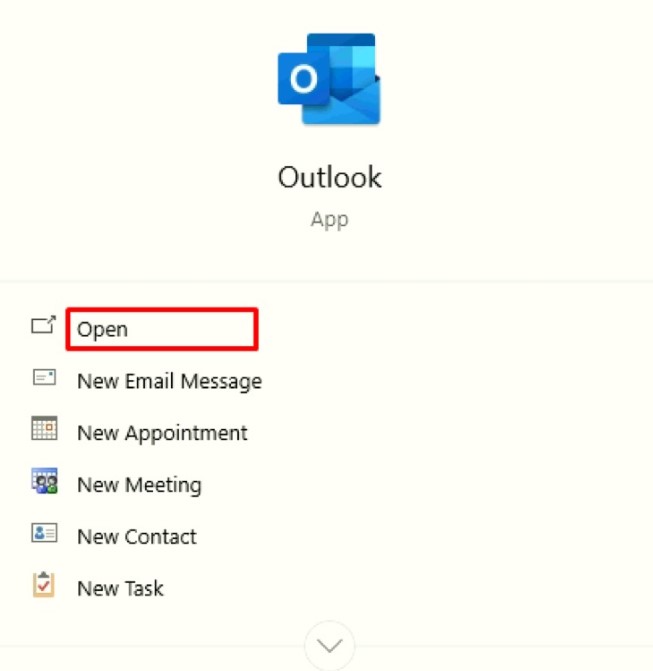
- Geben Sie Ihre Gmail-Adresse ein.
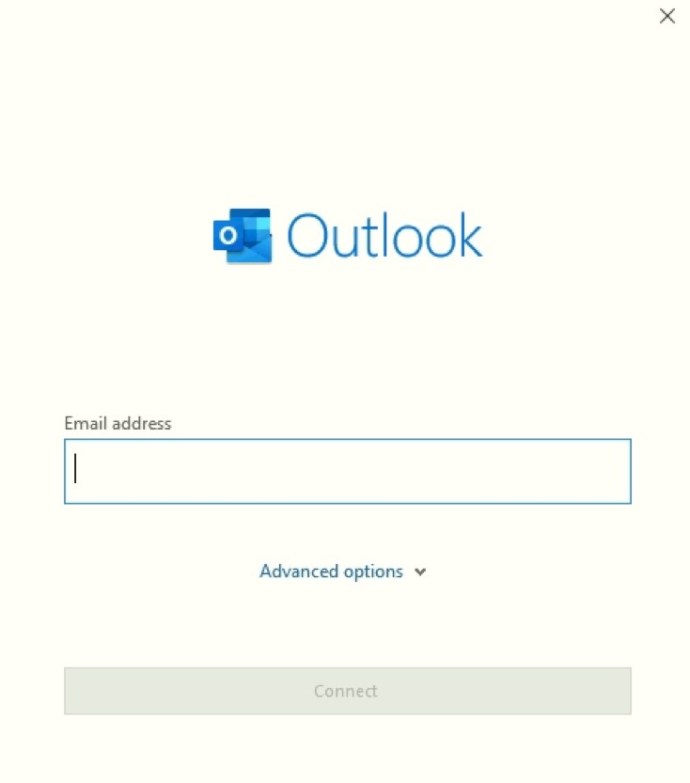
- Tippen Sie auf „Konto manuell einrichten.“
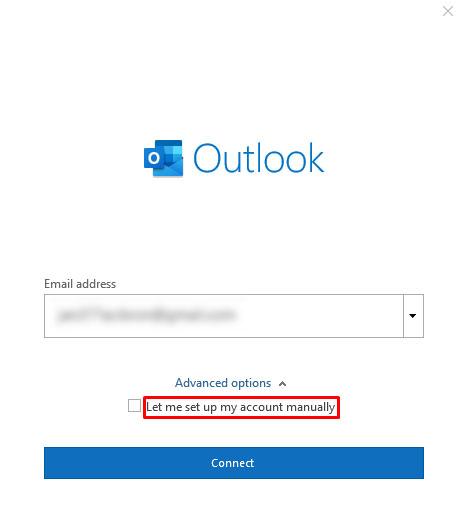
- Sie sehen dann einen neuen Bildschirm, in dem Sie Ihren E-Mail-Anbieter auswählen können.
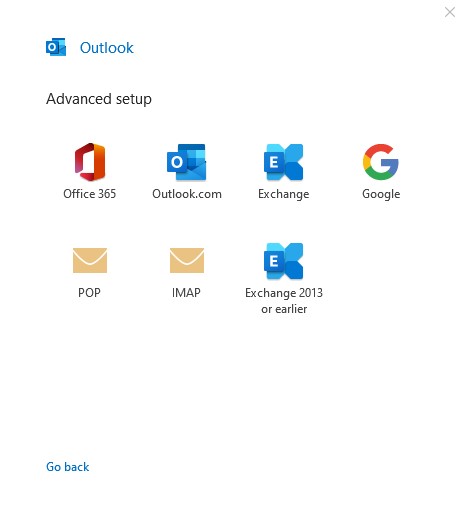
- Tippen Sie auf das 'Google' Symbol.
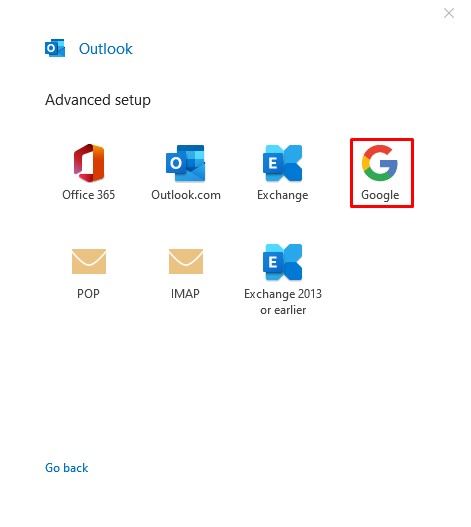
- Geben Sie Ihre Gmail-Adresse noch einmal ein.
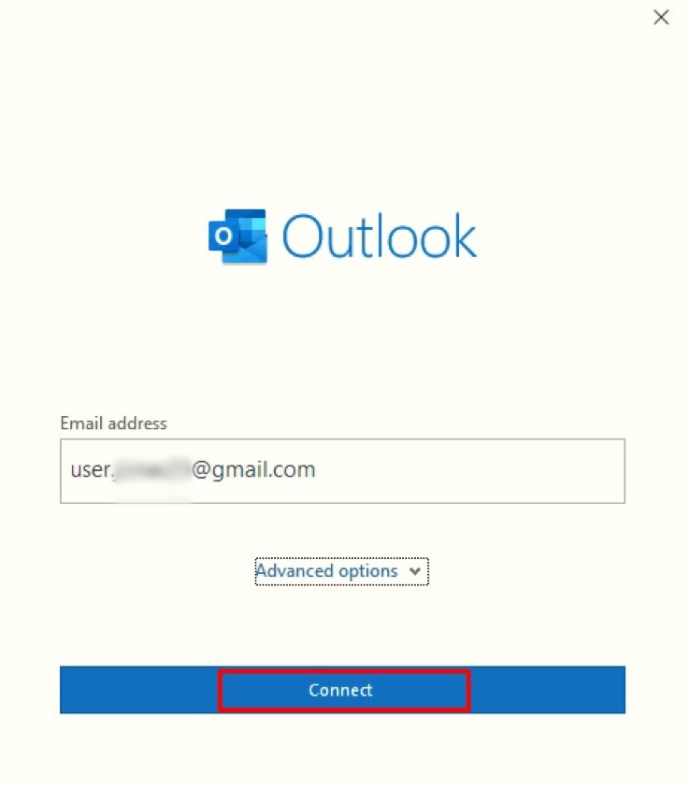
- Geben Sie Ihr Passwort ein und wählen Sie, ob Sie angemeldet bleiben möchten oder nicht und klicken Sie dann auf 'Einloggen.'
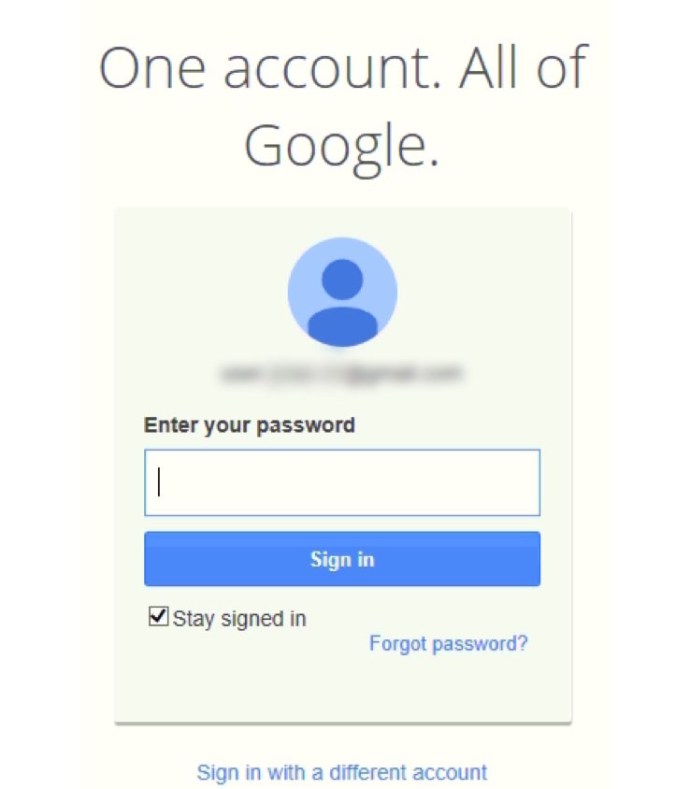
- Überprüfen Sie Ihr Konto und aktivieren Sie Outlook, um Änderungen an Ihrem iPhone vorzunehmen, wenn Sie dazu aufgefordert werden.
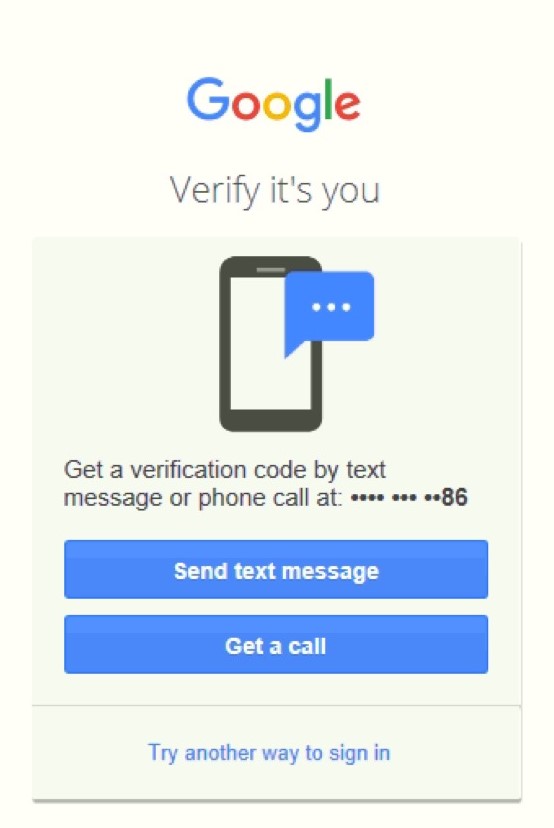
Zusätzliche FAQ
Kann ich weiterhin die 2-Faktor-Authentifizierung mit Gmail und Outlook verwenden?
Ja, Sie können die erweiterte Authentifizierung weiterhin sowohl mit Gmail als auch mit Outlook verwenden. Tatsächlich wird die Zwei-Faktor-Authentifizierung für alle E-Mail-Konten empfohlen. Wenn Sie die mobile App verwenden, sollten Sie keine Probleme haben. Bei einigen Desktop-Versionen von Outlook, insbesondere den älteren Versionen, können Sie sich jedoch nicht auf diese Weise anmelden.
Keine Sorge, es gibt eine einfache Lösung. Sie müssen nur ein „App-Passwort“, das befindet sich in den Einstellungen unter „Zusätzliche Sicherheitsoptionen.“ Sie können dann das generierte Passwort anstelle von Sicherheitscodes verwenden, wenn die App diese nicht akzeptiert. Was auch immer Sie tun, Sie sollten mit der 2-Faktor-Authentifizierung fortfahren, auch wenn es komplizierter ist.
Ist Outlook unter Windows, Android und iPhone kostenlos?
Für jede der oben genannten Plattformen gibt es eine kostenlose Version von Outlook. Da die kostenlose Version jedoch auf den persönlichen Gebrauch beschränkt ist, bietet sie möglicherweise nicht alle Optionen, die Sie benötigen. Wenn Sie Outlook für Unternehmen verwenden möchten, müssen Sie möglicherweise ein Office 365-Abonnement für die Premium-Vorteile erwerben.
Als Office 365-Abonnent erhalten Sie eine Vielzahl von Funktionen wie eine werbefreie Benutzeroberfläche, erweiterte E-Mail-Sicherheit, 50 GB E-Mail-Speicher und Premium-Kundensupport. Sie erhalten auch Zugriff auf andere Apps und Tools, die nur Abonnenten zur Verfügung stehen. Die Abonnementpreise können je nach Ihrer Region und der Größe Ihres Unternehmens variieren.
Mein Gmail-Login funktioniert nicht, was kann ich tun?
Wenn Sie Probleme beim Anmelden haben, liegt dies wahrscheinlich an einer der beiden häufigsten Ursachen: IMAP (Internet Message Access Protocol) oder das „Weniger sichere Apps“ Option ist in Ihrem Gmail-Konto deaktiviert. Sie müssen sich keine Sorgen machen, da Ihr Gmail-Konto versucht, Sie vor potenzieller Malware zu schützen.
Sie finden beide oben genannten Funktionen in den Gmail-Einstellungen. Wenn eine oder beide deaktiviert sind, stellen Sie sicher, dass sie aktiviert sind, bevor Sie erneut versuchen, sich mit Gmail anzumelden. Diesmal sollte es keine Probleme geben.
Wenn dieses Problem jedoch auf Ihrem Telefon auftritt, haben Sie die Outlook-App möglicherweise eine Weile nicht aktualisiert. Überprüfen Sie, ob Updates verfügbar sind. Ein Update auf die neueste Version sollte nicht nur dieses Problem lösen, sondern die App auch schneller und effizienter machen.
Abschließende Gedanken zum Hinzufügen von Gmail-Konten zu Outlook
Hoffentlich endet die Integration Ihres Gmail-Kontos in Outlook ohne Probleme. Die Schritte in diesem Artikel ähneln dem Hinzufügen anderer E-Mail-Adressen durch einen der großen Anbieter. Das Schöne an der digitalen Welt von heute ist, dass alle Tools für Komfort und optimierte Leistung verbunden sind, vorausgesetzt, alles ist richtig eingerichtet. Darüber hinaus bringt jedes Outlook-Update in der Regel neue und spannende Optionen mit sich, die es auf der ganzen Linie vorteilhaft machen.