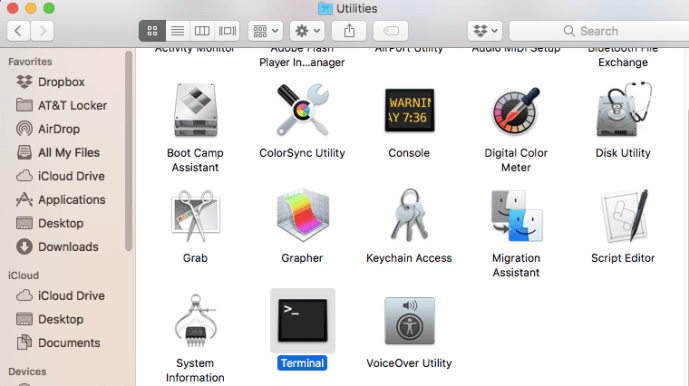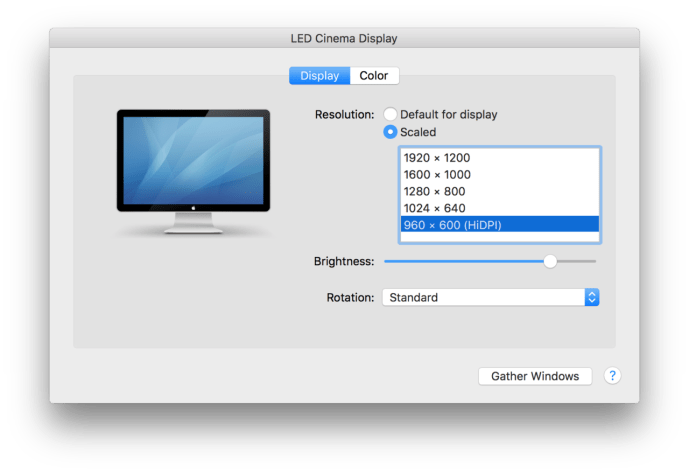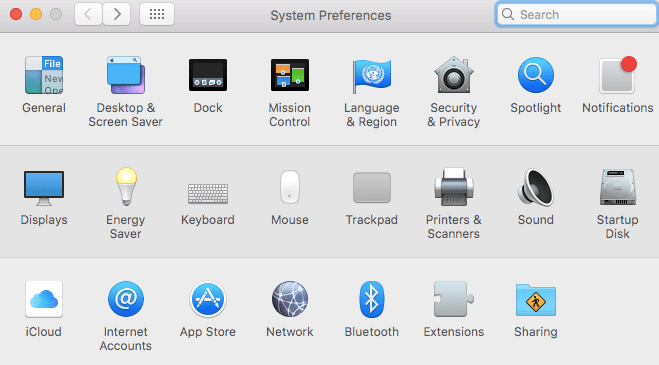So aktivieren Sie den HiDPI-Modus in macOS
Die Magie der „Retina“-Displays von Apple besteht darin, dass macOS (früher als Mac OS X bezeichnet) die Benutzeroberfläche mit viermal so vielen Pixeln rendert (doppelte vertikale und doppelte horizontale Auflösung) wie auf einem herkömmlichen Display mit niedrigerer Auflösung, was den Benutzern die Vorteile von ultrascharfem Text und Grafiken, ohne die Benutzeroberfläche zu klein zu machen.

Dies funktioniert hervorragend auf hochauflösenden Displays wie 4K-Monitoren und dem neuen 5K-iMac, aber was wäre, wenn Sie die Vorteile einer Retina-ähnlichen Schärfe auf einem Nicht-Retina-Monitor nutzen könnten? Nun, dank des sogenannten HiDPI-Modus in macOS / OS X können Sie das, obwohl es einen ziemlich großen Vorbehalt gibt.
So aktivieren Sie den HiDPI-Modus
Der HiDPI-Modus war ursprünglich als Option im Quartz Debug-Dienstprogramm von Xcode verfügbar, aber seit Mavericks ist über einen Terminal-Befehl zugänglich. Wenn Sie Mountain Lion oder älter verwenden, lesen Sie diesen Artikel unter OS X täglich Anweisungen zum Aktivieren des HiDPI-Modus in OS X. I.
Hinweis: Wenn Sie macOS Mojave verwenden, funktionieren die unten gezeigten Terminalbefehle nicht. Sie sollten also zu dem Teil dieses Artikels springen, der über „Anwendungen von Drittanbietern“ spricht.
Wenn Sie macOS Mavericks oder höher verwenden, fahren Sie mit den folgenden Schritten fort:
- Starten Sie ein neues Terminalfenster und kopieren Sie dann den folgenden Befehl und fügen Sie ihn ein:
$ sudo defaults write /Library/Preferences/com.apple.windowserver.plist DisplayResolutionEnabled -bool true
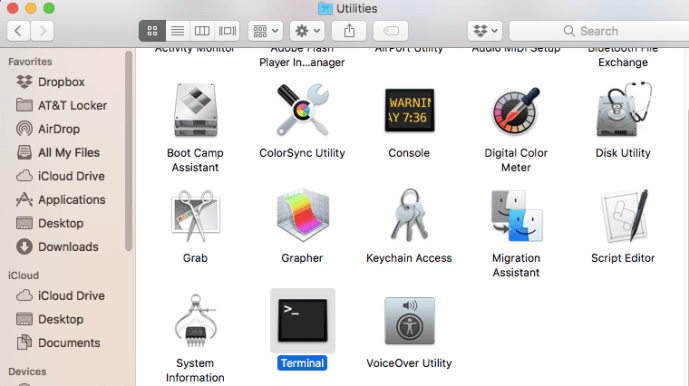
- Dann drücken Zurückkehren um den Befehl auszuführen und da es sich um einen „sudo“-Befehl handelt, geben Sie Ihr Admin-Passwort ein, wenn Sie dazu aufgefordert werden.
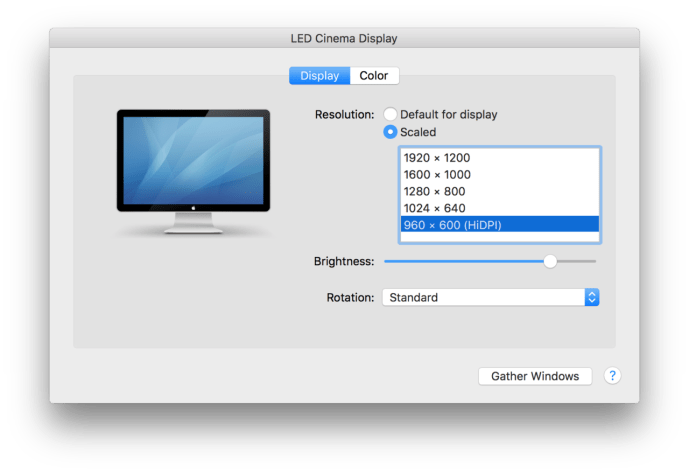
- Starten Sie als Nächstes Ihren Mac neu und gehen Sie nach der erneuten Anmeldung zu Systemeinstellungen und klicke auf Anzeigen.
Hier sehen Sie das bekannte Einstellungsfenster, in dem Sie Ihre Auflösung und Bildwiederholfrequenz einstellen können.
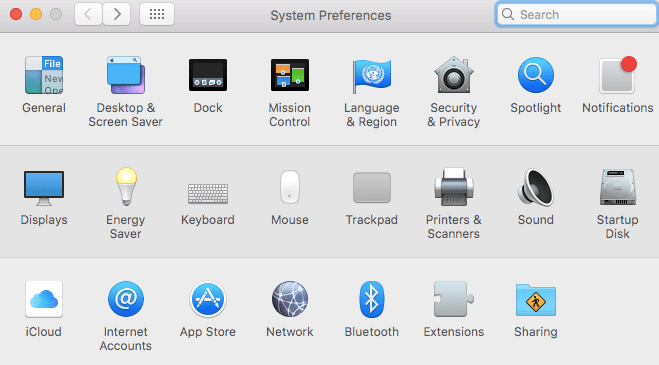
Bei den meisten Benutzern wird wahrscheinlich die Option "Standard für Anzeige" aktiviert sein, die normalerweise die native Auflösung Ihres Bildschirms ist. Klicken Skaliert um zusätzliche Auflösungen anzuzeigen, und Sie sehen eine oder mehrere Optionen am Ende der Liste mit "(HiDPI)" an deren Auflösungen angehängt. Klicken Sie auf einen der HiDPI-Modi, um ihn auf Ihrem gewünschten Display zu aktivieren.
Notiz: Wenn Sie die in den Systemeinstellungen aufgelisteten HiDPI-Auflösungen nicht sehen, nachdem Sie den obigen Terminal-Befehl verwendet haben, klicken Sie auf das Optionsfeld „Skaliert“ und halten Sie dabei die . gedrückt Alt/Option Taste auf Ihrer Tastatur. Dieser Trick deckt zusätzliche Auflösungen für alle Displays auf und sollte die HiDPI-Auflösungen auflisten, wenn sie nicht bereits sichtbar waren.
Sie werden sofort sehen, dass alles viel schärfer erscheint, aber hier kommt der Vorbehalt: Ihre effektive Auflösung ist viel niedriger. Dies funktioniert auf hochauflösenden Retina-Displays, da macOS Millionen zusätzlicher Pixel zur Verfügung hat.


Wenn Sie "Retina-Qualität" auf einem Display mit Standardauflösung wünschen, erhalten Sie am Ende eine viel niedrigere effektive Auflösung. So sieht beispielsweise eine native Auflösung von 1920×1200 auf einem 20-Zoll-iMac aus:
Und so sieht der HiDPI-Modus mit einer effektiven Auflösung von 960×600 aus:
Obwohl es auf dem eigenen Bildschirm schwer zu erkennen sein kann (Sie können auf jedes Bild klicken, um es größer anzuzeigen), lässt der HiDPI-Modus macOS und Apps viel schärfer aussehen, reduziert jedoch die Arbeitsauflösung des Systems erheblich.
Sie werden daher wahrscheinlich nicht die ganze Zeit im HiDPI-Modus arbeiten wollen, aber sobald Sie ihn mit dem Terminal-Befehl aktiviert haben, können Sie einfach zu ihm wechseln, wenn Sie eine bestimmte App oder ein Dokument in Retina-ähnlicher Qualität anzeigen möchten. oder wenn Sie die Benutzeroberfläche aus der Ferne vorübergehend besser sichtbar machen möchten, ohne die Qualität zu beeinträchtigen, die mit einer „normalen“ niedrigeren Auflösung einhergeht, beispielsweise bei der Anzeige von OS X auf einem HD-Fernseher im ganzen Raum.
Wenn Sie zur nativen Standardauflösung zurückkehren möchten, gehen Sie einfach zurück zu Systemeinstellungen > Anzeigen und wählen Sie „Standard für Anzeige“ oder Ihre bevorzugte Auflösung aus der Liste „Skaliert“. Es schadet nicht, den HiDPI-Modus als Option in OS X aktiviert zu lassen, wenn Sie ihn nicht verwenden, aber wenn Sie die Auflösungen des HiDPI-Modus aus Ihrer Liste der "skalierten" Auflösungen entfernen möchten, führen Sie einfach den folgenden Befehl im Terminal aus:
$ sudo defaults delete /Library/Preferences/com.apple.windowserver.plist DisplayResolutionEnabled
Genau wie beim Aktivieren des HiDPI-Modus in macOS müssen Sie sowohl Ihr Administratorkennwort eingeben als auch Ihren Mac neu starten, damit die Änderung wirksam wird.
Anwendungen von Drittherstellern
Wenn Sie lieber nicht mit Terminal-Befehlen herumspielen möchten, gibt es Apps und Dienstprogramme von Drittanbietern, die den HiDPI-Modus zusätzlich zu anderen anzeigebezogenen Funktionen für Sie aktivieren können.
Hier sind einige Beispiele für Software von Drittanbietern, die HiDPI unter macOS aktivieren kann:
- ResolutionTab (1,99 $, Mac App Store) ResolutionTab ist eine „Menüleisten-App zum schnellen Wechsel zwischen Standard- und HiDPI-Anzeigemodi“.
- SwitchResX (15 $, Shareware). Insbesondere SwitchResX bietet jede Menge zusätzliche Funktionen zum Einrichten benutzerdefinierter Auflösungen und Bildwiederholraten, aber beide Apps können Sie mit nur einem Klick in den HiDPI-Modus ein- und aussteigen.
Der HiDPI-Modus ist sicherlich kein Ersatz für ein echtes hochauflösendes Retina-Display, aber er ist eine nützliche Rolle für diejenigen, die gelegentlich macOS/OS X benötigen, um schärfer auszusehen, z eine größere und leichter zu lesende Benutzeroberfläche ohne die Unschärfe einer niedrigeren Standardauflösung.
Wenn Sie diesen Artikel nützlich fanden, sollten Sie sich andere TechJunkie Mac-Artikel ansehen, einschließlich So verwenden Sie nur eine dunkle Menüleiste und ein Dock in macOS Mojave und So bearbeiten Sie die Hosts-Datei auf macOS (Mac OS X).
Haben Sie Tipps oder Tricks zum Aktivieren des HiDPI-Modus auf Ihrem Mac? Kennen Sie andere gute Anwendungen von Drittanbietern als die beiden oben aufgeführten? Wenn ja, erzähl uns davon in den Kommentaren unten!