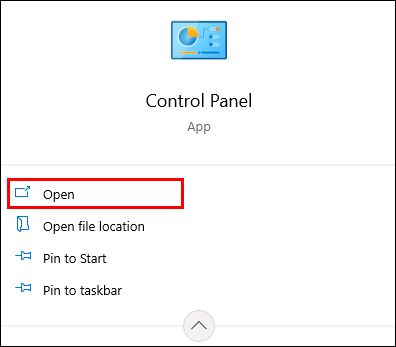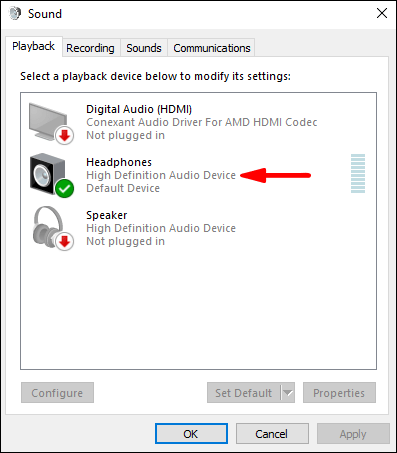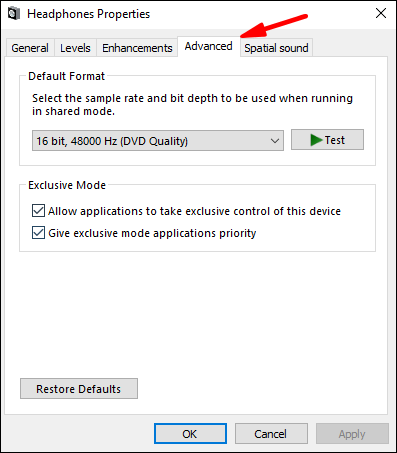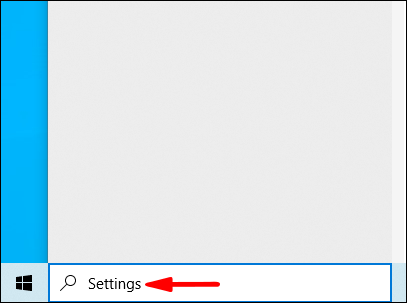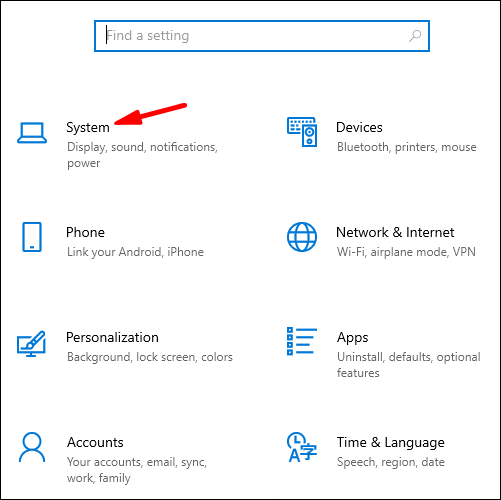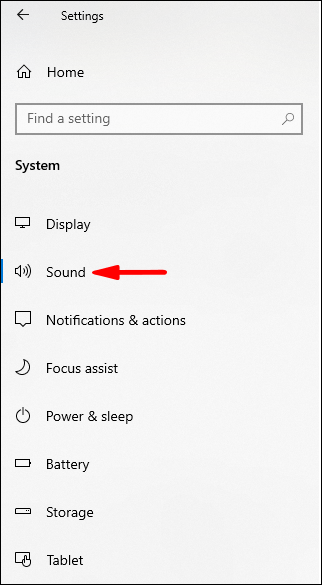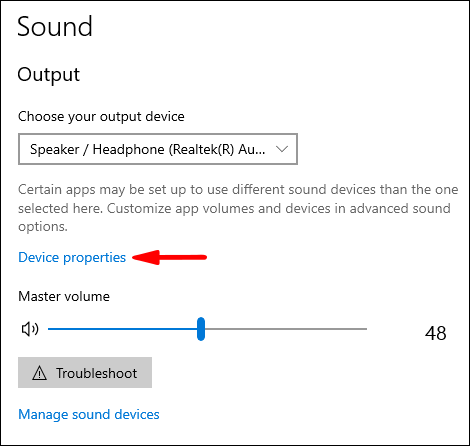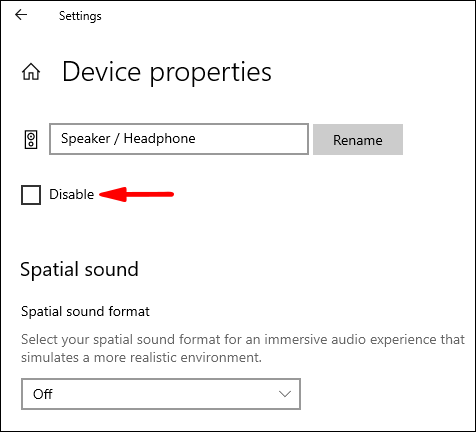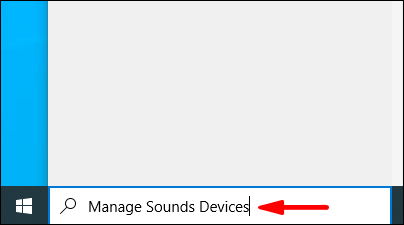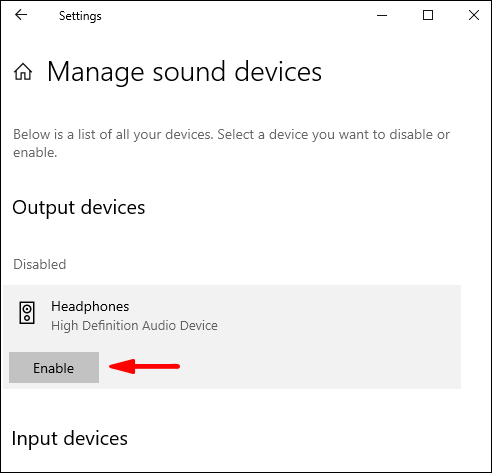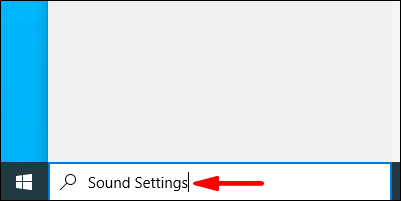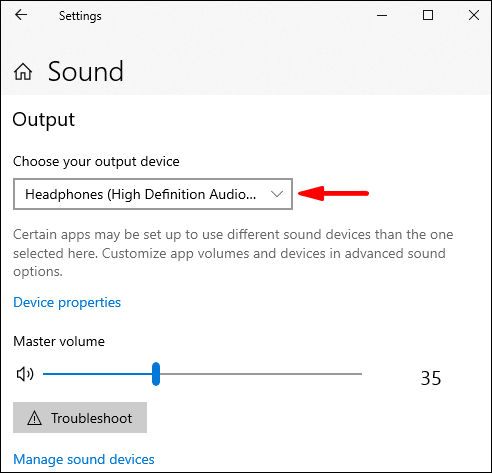Kopfhörer funktionieren unter Windows 10 nicht?
Gerade als Sie Ihre Lieblingsmusik abspielen wollten, haben Sie festgestellt, dass Ihre Kopfhörer nicht funktionieren. Wenn Sie Probleme haben, sie zum Laufen zu bringen, lesen Sie diesen Artikel weiter, und Sie finden die möglichen Lösungen dafür, warum Kopfhörer unter Windows 10 nicht funktionieren.
Kopfhörer funktionieren unter Windows 10 nicht?
Es gibt verschiedene mögliche Gründe, warum Ihre Kopfhörer unter Windows 10 nicht funktionieren. Sie können jederzeit versuchen, die Ursache Ihres Problems zu ermitteln.
HD-Audio über AC97
HD Audio und AC97 repräsentieren auf vielen Computern zwei Intel-Audiostandards. HD Audio wurde tatsächlich hergestellt, um AC97 zu ersetzen, und es hat verbesserte Spezifikationen. Auch wenn sie identisch aussehen mögen, sind sie nicht austauschbar.
Wenn Sie beispielsweise einen AC97-Stecker an ein HDA-Motherboard anschließen, erfolgt keine Tonausgabe, daher funktionieren Ihre Kopfhörer nicht. Da sie nicht austauschbar sind, erlauben einige Motherboard-Hersteller die Wahl zwischen den beiden.
Woher wissen Sie, welches Sie verwenden sollen? Dies hängt von Ihrem Fall ab. Zunächst sollte der richtige Anschluss beschriftet werden. Wenn dies nicht der Fall ist, versuchen Sie es zuerst mit dem HD-Audioanschluss, da dies wahrscheinlich die Ursache dafür ist, dass Ihre Kopfhörer nicht funktionieren.
Angenommen, mit Ihrer Hardware ist alles in Ordnung, sollten Sie die folgenden Schritte ausführen, um HD-Audio über AC97 in Ihrem Windows 10 auszuwählen:
- Öffnen Sie das Startmenü
- Suchen Sie nach "Realtek HD Audio Manager" (Sie sollten es standardmäßig auf Ihrem Windows 10 installiert haben. Wenn nicht, stellen Sie sicher, dass Sie es installieren)
- Einstellungen öffnen"
- Stellen Sie sicher, dass „HD Audio“ unter „Connector Settings“ ausgewählt ist.
Ändern Sie das Standard-Soundformat
Eine der Möglichkeiten, wie Sie versuchen können, Ihre Kopfhörer zum Laufen zu bringen, besteht darin, das Standard-Soundformat in Windows 10 zu ändern. So können Sie das tun:
- Öffnen Sie das Startmenü

- Beginnen Sie mit der Eingabe von „Systemsteuerung“ und öffnen Sie es
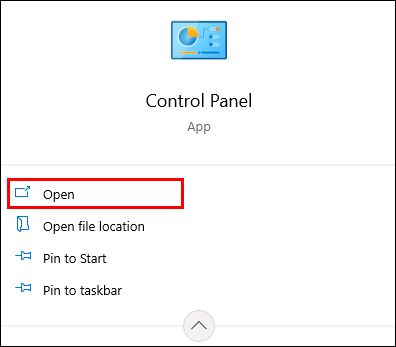
- Tippen Sie auf "Hardware und Sound"

- Tippen Sie auf „Ton“

- Tippen Sie auf „Kopfhörer“
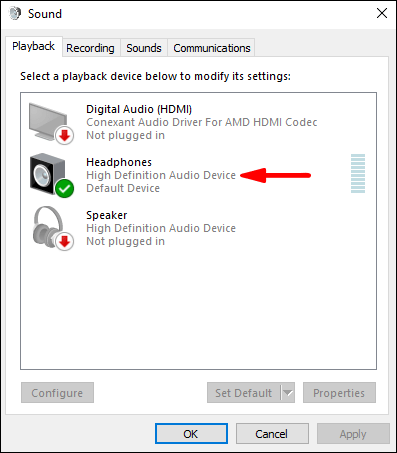
- Tippen Sie auf die Registerkarte "Erweitert"
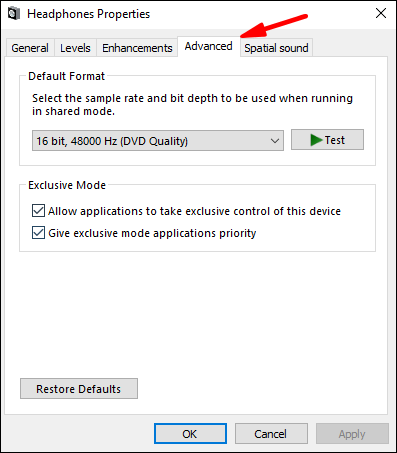
- Hier sehen Sie das Standardformat und eine Reihe weiterer Optionen, aus denen Sie auswählen können.
Spitze: Klicken Sie jedes Mal, wenn Sie das Format ändern, auf die Schaltfläche „Test“. Auf diese Weise überprüfen Sie, ob Ihre Kopfhörer mit einem anderen Format funktionieren.
Audiotreiber aktualisieren
Wenn Ihre Audiotreiber nicht aktualisiert werden, sind sie höchstwahrscheinlich die Ursache dafür, dass Ihre Kopfhörer nicht funktionieren. Sie können sie aktualisieren, indem Sie die nächsten Schritte ausführen:
- Öffnen Sie das Startmenü

- Beginnen Sie mit der Eingabe von "Geräte-Manager" und öffnen Sie ihn
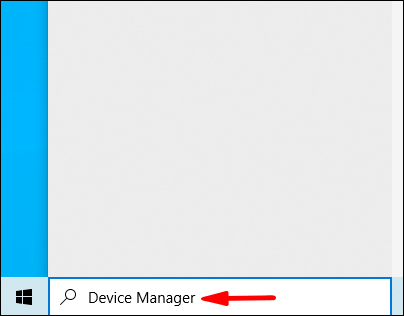
- Doppelklicken Sie auf „Sound-, Video- und Gamecontroller“
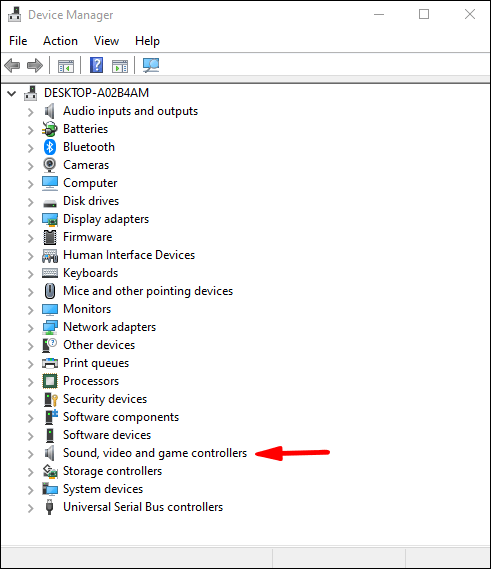
- Klicken Sie mit der rechten Maustaste auf den Audiotreiber, den Sie aktualisieren möchten (höchstwahrscheinlich wird es Realtek sein)
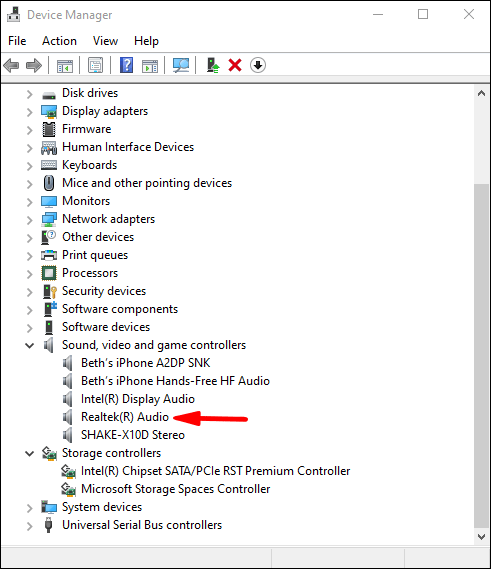
- Tippen Sie auf "Treiber aktualisieren"
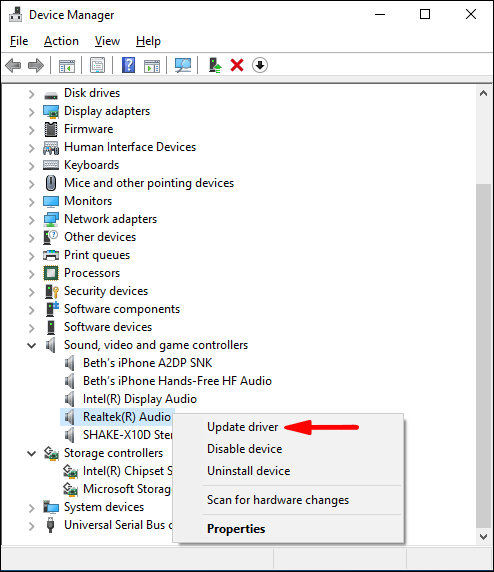
- Tippen Sie auf „Automatisch nach Treibern suchen“
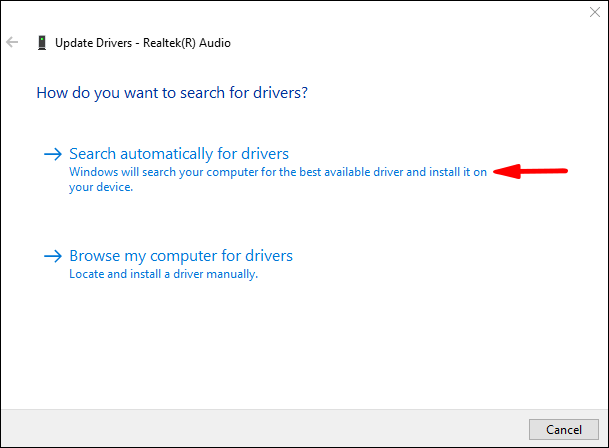
Fertig! Sie haben Ihre Audiotreiber erfolgreich aktualisiert. Wenn dies die Ursache dafür war, dass Ihre Kopfhörer nicht funktionieren, sollten sie jetzt funktionieren.
Deaktivieren der Frontplattenbuchsenerkennung
Es gibt mehrere Möglichkeiten, die Audiobuchse an der Vorderseite zu deaktivieren. In diesem Handbuch erfahren Sie, wie Sie es mit den Toneinstellungen und mit dem Realtek HD Audio Manager deaktivieren.
Wenn Sie die Erkennung der Frontplattenbuchsen mithilfe der Toneinstellungen deaktivieren möchten, gehen Sie wie folgt vor:
- Öffnen Sie das Startmenü

- Beginnen Sie mit der Eingabe von "Einstellungen" und öffnen Sie es
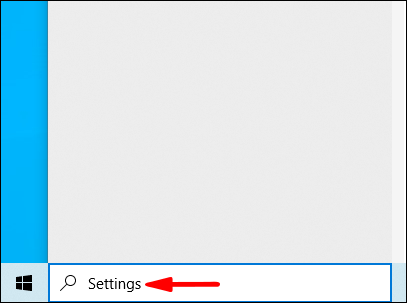
- Tippen Sie auf "System"
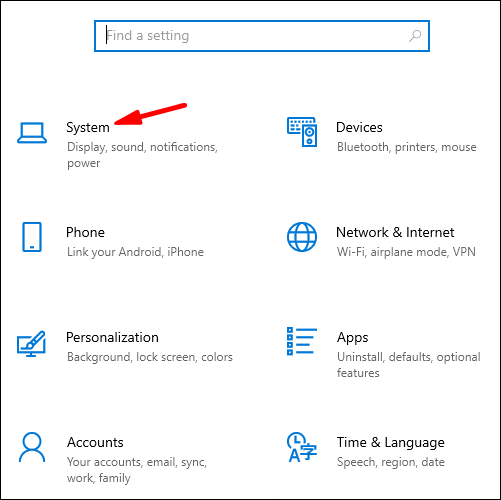
- Tippen Sie auf „Ton“
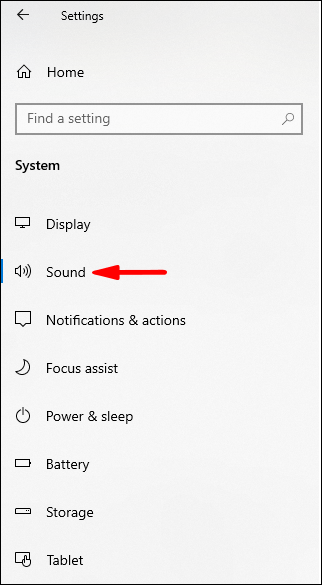
- Tippen Sie auf "Geräteeigenschaften"
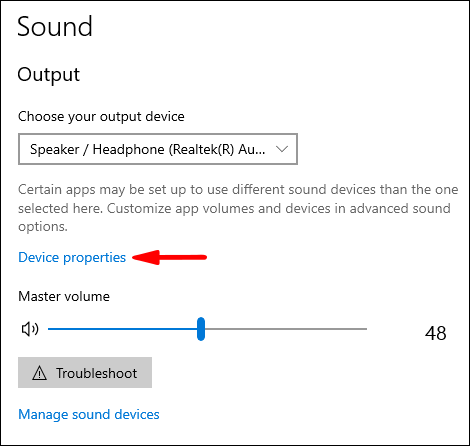
- Tippen Sie auf "Deaktivieren"
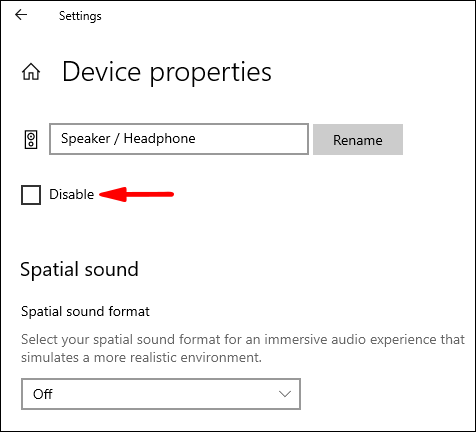
Wenn Sie die Erkennung der Frontplattenbuchsen über Realtek HD Audio Manager deaktivieren möchten, gehen Sie folgendermaßen vor:
- Stellen Sie zunächst sicher, dass die App auf Ihrem Windows 10 installiert ist
- Öffne die App
- Tippen Sie auf das Schraubenschlüssel-Symbol in der unteren rechten Ecke („Connector-Einstellungen“)
- Sie sehen einen Schieberegler „Deaktivieren der Frontplattenbuchsenerkennung“. Klick es an
Wenn Sie Musik über Ihre Lautsprecher abspielen möchten, während die Kopfhörer angeschlossen sind, oder Ihr Computer im Kopfhörermodus stecken geblieben ist, können Sie die Erkennung einfach deaktivieren, indem Sie die obigen Schritte ausführen.
Kopfhörer einstecken und neu starten
Manchmal funktionieren in Windows 10 angeschlossene Kopfhörer erst, nachdem Sie Ihren Computer neu gestartet haben. Es gibt mehrere mögliche Ursachen für dieses Problem, aber die häufigste ist, dass Ihre Lautsprecher anstelle Ihrer Kopfhörer als Standardgerät eingestellt sind.
So können Sie dies beheben:
- Schließen Sie Ihre Kopfhörer an
- Öffnen Sie das Startmenü

- Beginnen Sie mit der Eingabe von "Systemsteuerung"
- Tippen Sie auf "Hardware und Sound"

- Tippen Sie auf „Ton“

- Tippen Sie auf Ihr Kopfhörergerät und klicken Sie auf "Standard festlegen".
- Trennen Sie Ihre Kopfhörer
- Tippen Sie auf Lautsprecher und klicken Sie auf "Standard festlegen".
Sie sollten jetzt Ihre Kopfhörer anschließen und verwenden können, ohne Ihren Computer jedes Mal neu starten zu müssen.
Kopfhörer aktivieren und als Standardgerät festlegen
Eine der möglichen Ursachen dafür, dass Ihre Kopfhörer nicht funktionieren, ist, dass sie nicht aktiviert und/oder auf Ihrem Computer nicht als Standardgerät festgelegt sind.
Um Ihre Kopfhörer zu aktivieren, gehen Sie wie folgt vor:
- Öffnen Sie das Startmenü
- Beginnen Sie mit der Eingabe von "Soundgeräte verwalten"
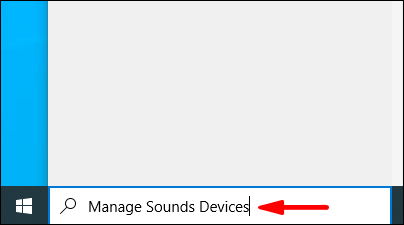
- Hier finden Sie eine Liste der deaktivierten Geräte. Wenn Ihre Kopfhörer deaktiviert sind, klicken Sie auf „Aktivieren“
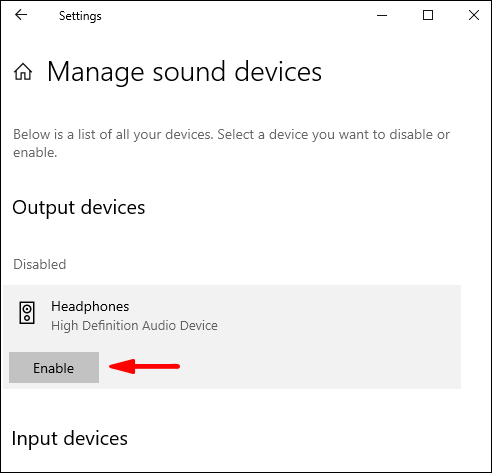
Wenn Sie Ihre Kopfhörer als Standardgerät einrichten möchten, gehen Sie folgendermaßen vor:
- Öffnen Sie das Startmenü
- Beginnen Sie mit der Eingabe von "Soundeinstellungen"
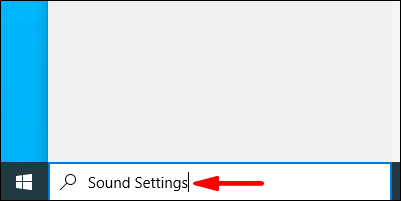
- Wählen Sie unter „Wählen Sie Ihr Ausgabegerät“ Ihre Kopfhörer aus
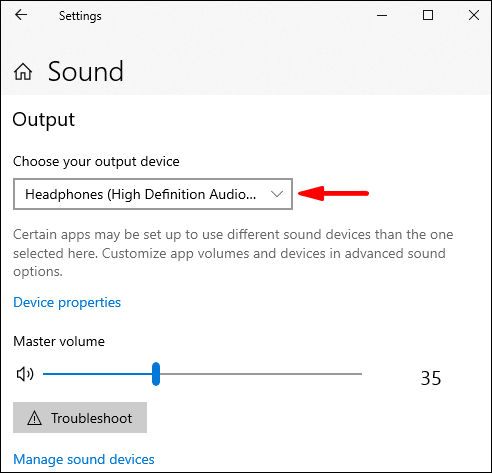
Überprüfen Sie, ob das Problem software- oder hardwarebezogen ist
Um die Ursache für Ihre fehlerhaften Kopfhörer zu ermitteln, sollten Sie zunächst überprüfen, ob die Probleme software- oder hardwarebedingt sind. Es gibt mehrere Möglichkeiten, dies zu überprüfen. Stellen Sie zunächst sicher, dass Ihre Kopfhörer richtig funktionieren. Probieren Sie es aus, indem Sie sie an einen anderen Computer oder ein Telefon anschließen. Wenn sie immer noch nicht funktionieren, liegt das Problem nicht am Computer.
Stellen Sie außerdem sicher, dass Sie den Port überprüfen. Sie können dies tun, indem Sie die Kopfhörer an einen anderen Anschluss desselben Computers anschließen. Wenn sie funktionieren, bedeutet dies, dass einer Ihrer Ports nicht richtig funktioniert.
Nachdem Sie bestätigt haben, dass das Problem nicht mit der Hardware zusammenhängt, können Sie sicher sein, dass etwas auf Ihrem Computer das Problem verursacht.
Zusätzliche FAQs
Warum wird Bluetooth auf meinem Windows 10-Computer nicht angezeigt?
Wenn Bluetooth auf Ihrem Windows 10 aktiviert ist, wird ein kleines Symbol in Ihrer Taskleiste angezeigt. Obwohl es sehr einfach ist, dieses Symbol versehentlich zu entfernen, ist es nicht so einfach, es zurückzubekommen.
Wenn Sie das Bluetooth-Symbol wieder zu Ihrer Taskleiste hinzufügen möchten, gehen Sie folgendermaßen vor:
1. Öffnen Sie das Startmenü

2. Beginnen Sie mit der Eingabe von „Einstellungen“

3. Tippen Sie auf „Bluetooth und andere Geräte“

4. Tippen Sie auf „Weitere Bluetooth-Optionen“

5. Stellen Sie sicher, dass neben "Bluetooth-Symbol im Benachrichtigungsbereich anzeigen" ein Häkchen vorhanden ist.

Warum funktioniert Bluetooth unter Windows 10 nicht?
Es kann mehrere mögliche Gründe dafür geben, dass Bluetooth auf Ihrem Computer nicht funktioniert. Stellen Sie zunächst sicher, dass Ihr Bluetooth eingeschaltet ist. Sie können dies tun, indem Sie die folgenden Schritte ausführen:
1. Öffnen Sie das Startmenü

2. Beginnen Sie mit der Eingabe von „Einstellungen“ und öffnen Sie es

3. Tippen Sie auf „Einstellungen für Bluetooth und andere Geräte“

4. Schalten Sie Ihr Bluetooth ein

Es gibt auch einige Dinge zu überprüfen, um sicherzustellen, dass Bluetooth ordnungsgemäß funktioniert.
Deaktivieren Sie den Flugmodus auf Ihrem Computer:
1. Öffnen Sie das Startmenü

2. Beginnen Sie mit der Eingabe von „Einstellungen“

3. Tippen Sie auf „Netzwerk & Internet“

4. Schalten Sie den Flugmodus aus

Sie können auch versuchen, das hinzugefügte Bluetooth-Gerät zu entfernen und erneut hinzuzufügen:
1. Öffnen Sie das Startmenü

2. Beginnen Sie mit der Eingabe von „Einstellungen“

3. Tippen Sie auf „Einstellungen für Bluetooth und andere Geräte“

4. Wählen Sie das Gerät aus, das Sie entfernen möchten

Warum funktionieren meine Lautsprecher unter Windows 10 nicht?
Mehrere Dinge können dazu führen, dass Ihre Lautsprecher nicht funktionieren.
Stellen Sie zunächst sicher, dass Ihre Lautsprecher eingeschaltet und richtig angeschlossen sind. Wenn Ihre Lautsprecher nicht funktionieren, kann es sich um ein Hardwareproblem handeln. Überprüfen Sie daher alle Kabel.
Überprüfen Sie dann die Lautstärke. So können Sie dies tun:
1. Klicken Sie mit der rechten Maustaste auf das Lautsprechersymbol in der Taskleiste (unten rechts)

2. Tippen Sie auf „Lautstärkemixer öffnen“

3. Stellen Sie sicher, dass die Lautstärke aufgedreht ist

Wenn Ihre Lautsprecher nicht funktionieren, überprüfen Sie, ob sie deaktiviert wurden. So können Sie es tun:
1. Öffnen Sie das Startmenü

2. Beginnen Sie mit der Eingabe von „Systemsteuerung“ und öffnen Sie es

3. Tippen Sie auf „Hardware und Sound“

4. Tippen Sie auf „Ton“

5. Klicken Sie mit der rechten Maustaste auf den leeren Bereich, um sicherzustellen, dass neben "Deaktivierte Geräte anzeigen" und "Getrennte Geräte anzeigen" Häkchen gesetzt sind – Ihre Lautsprecher werden in der Liste angezeigt, wenn sie deaktiviert waren

6. Tippen Sie auf „Aktivieren“

Wenn Sie Ihr System kürzlich aktualisiert haben, müssen Sie möglicherweise den Audiotreiber aktualisieren:
1. Öffnen Sie das Startmenü

2. Beginnen Sie mit der Eingabe von „Geräte-Manager“ und öffnen Sie ihn
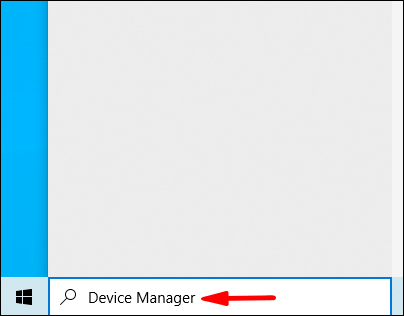
3. Doppelklicken Sie auf „Sound-, Video- und Gamecontroller“
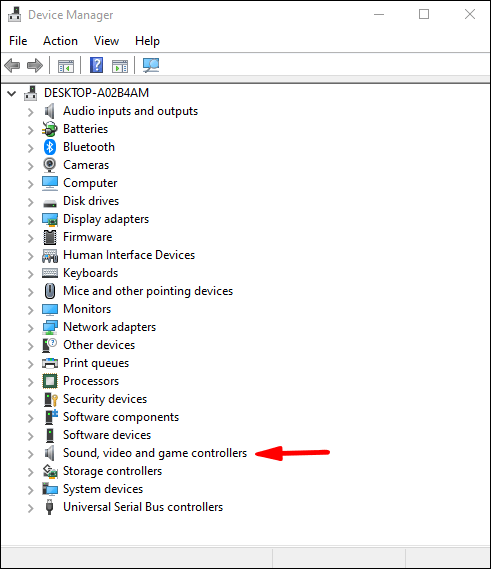
4. Klicken Sie mit der rechten Maustaste auf den Audiotreiber, den Sie aktualisieren möchten (höchstwahrscheinlich wird es Realtek sein)
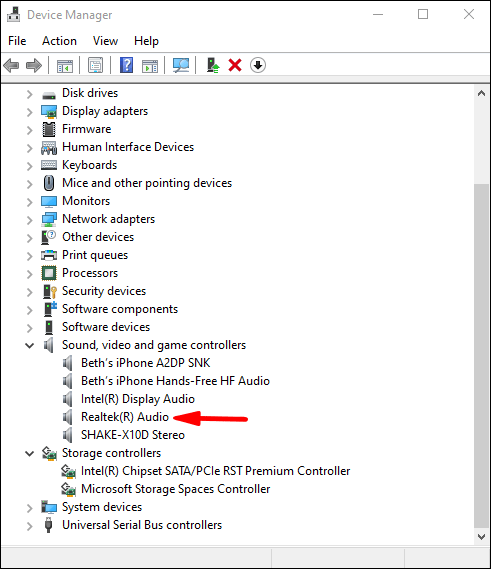
5. Tippen Sie auf „Treiber aktualisieren“
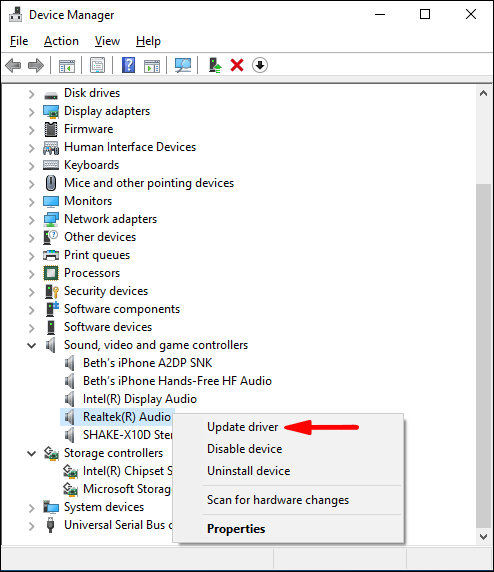
6. Tippen Sie auf „Automatisch nach Treibern suchen“
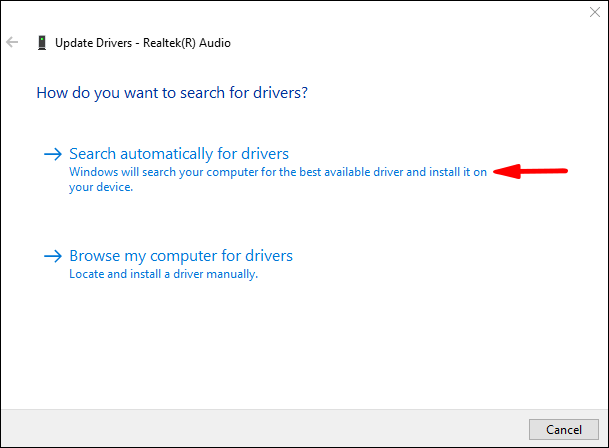
Wenn sowohl Kopfhörer als auch Lautsprecher an Ihren Computer angeschlossen sind, werden Ihre Kopfhörer möglicherweise als Ausgabegerät ausgewählt, wodurch Ihre Lautsprecher nicht funktionieren.
Stellen Sie sicher, dass Ihre Lautsprecher als Ausgabegerät eingestellt sind. So können Sie dies tun:
1. Klicken Sie mit der rechten Maustaste auf das Lautsprechersymbol in der Taskleiste (unten rechts)
2. Tippen Sie auf „Soundeinstellungen öffnen“

3. Stellen Sie unter „Wählen Sie Ihr Ausgabegerät“ sicher, dass Sie „Lautsprecher“ auswählen.

Lass die Musik spielen!
Jetzt haben Sie mehr über verschiedene Gründe erfahren, warum Kopfhörer in Windows 10 nicht funktionieren und die möglichen Lösungen. Wir wissen, wie frustrierend das sein kann. Wenn Sie also wissen möchten, wie Sie dieses Problem beheben können, folgen Sie unserer Schritt-für-Schritt-Anleitung, und Sie werden in kürzester Zeit wieder Ihre Lieblingsmusik hören.
Hatten Sie unter Windows 10 schon einmal solche Probleme? Erzählen Sie uns davon im Kommentarbereich unten!