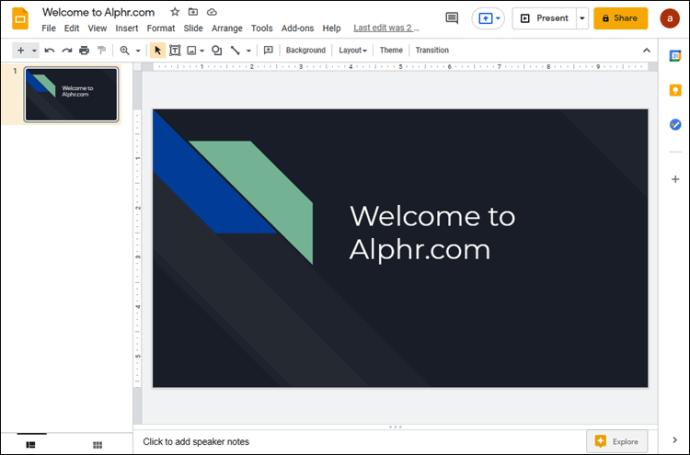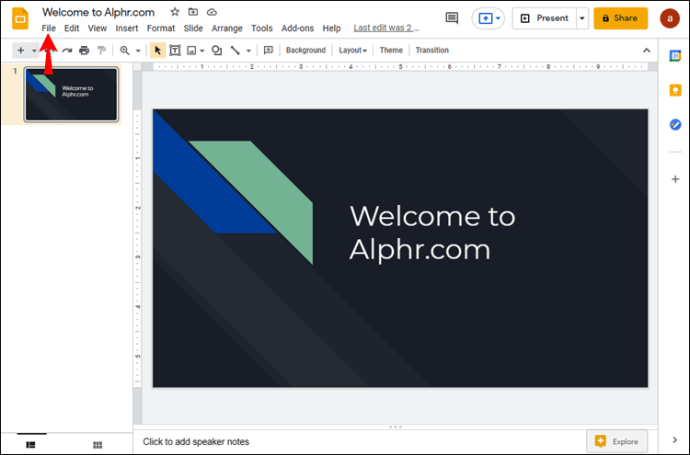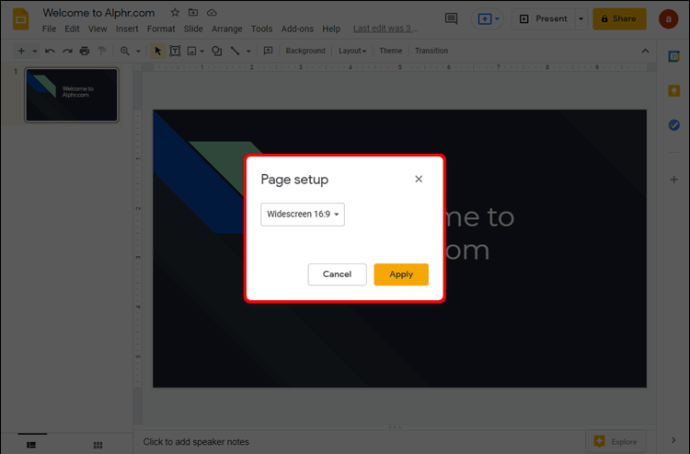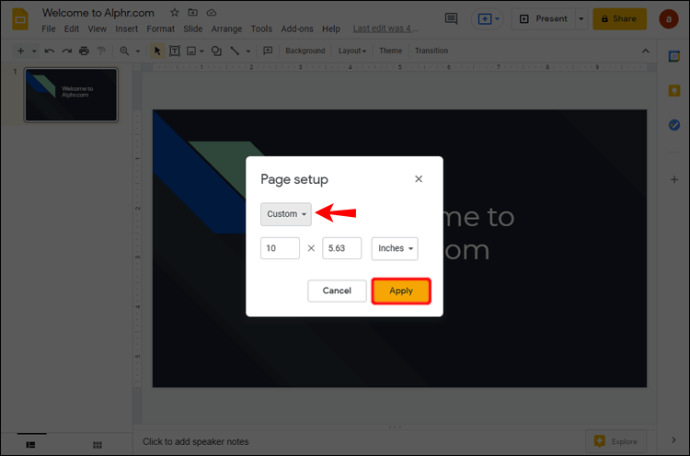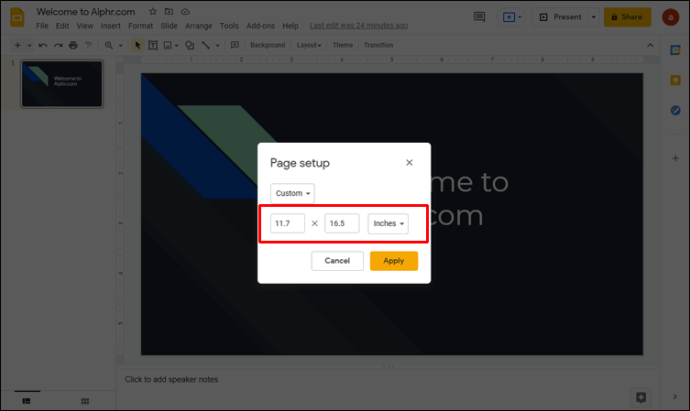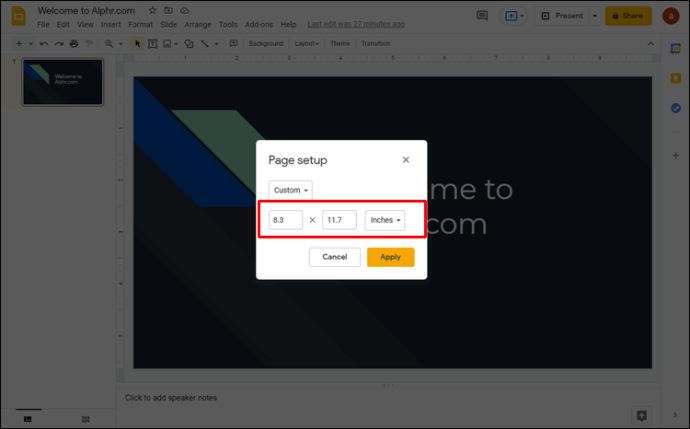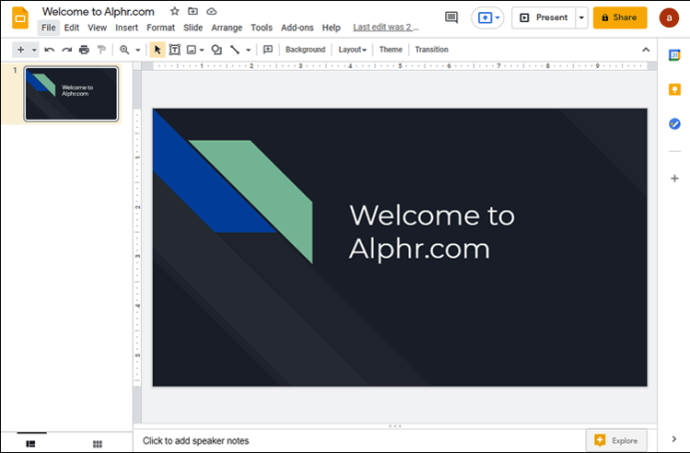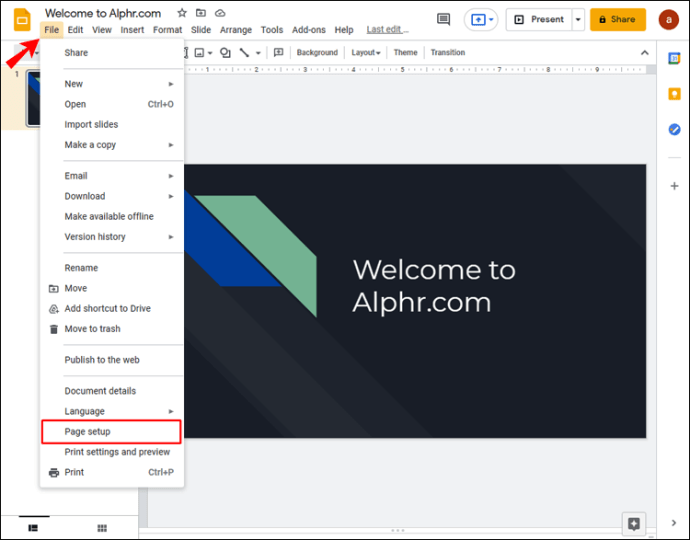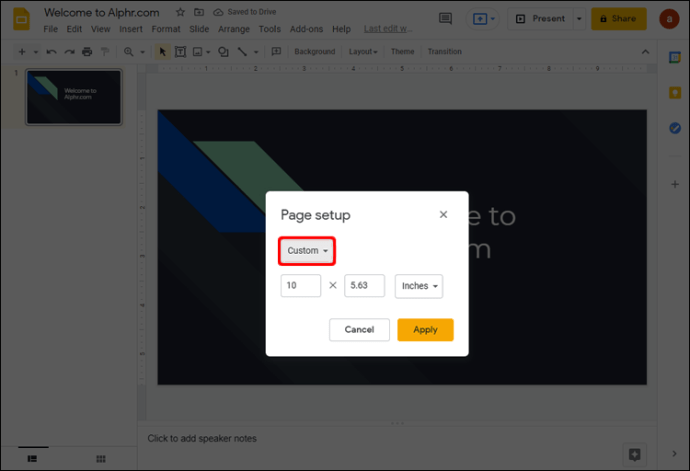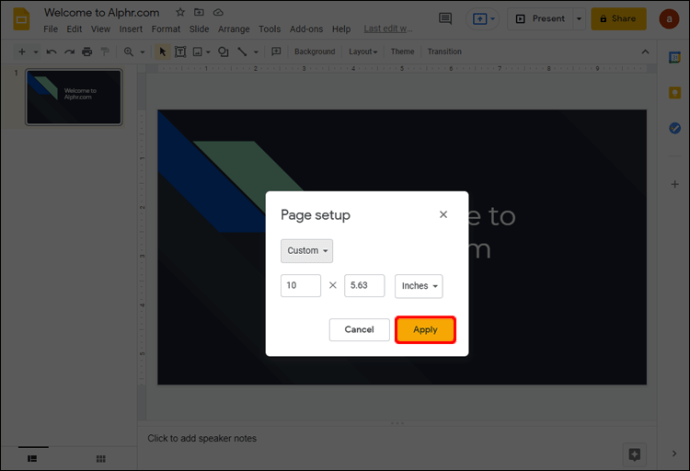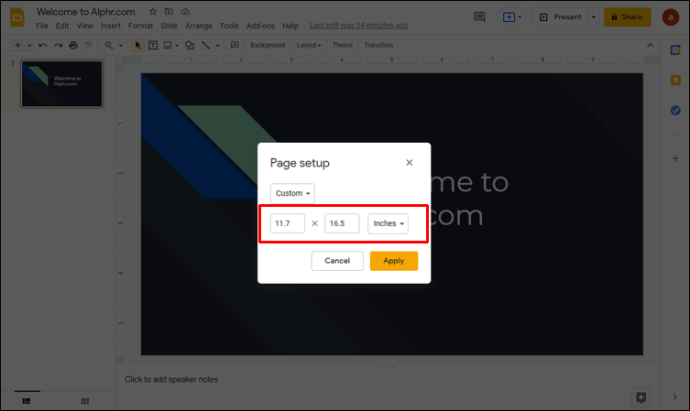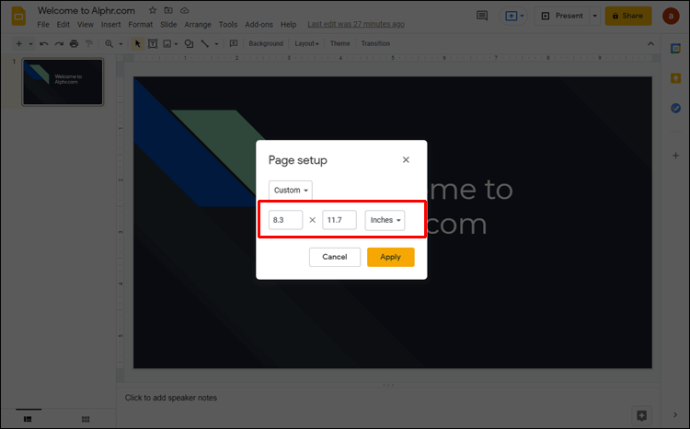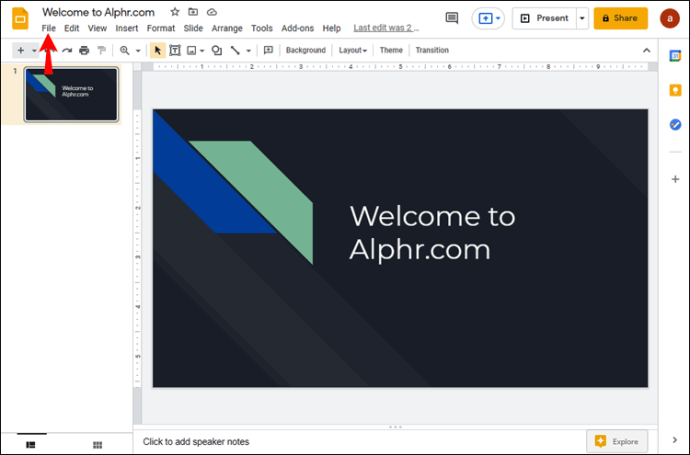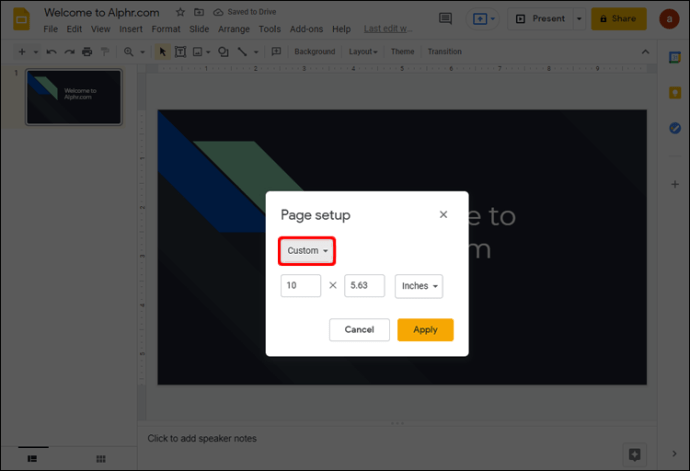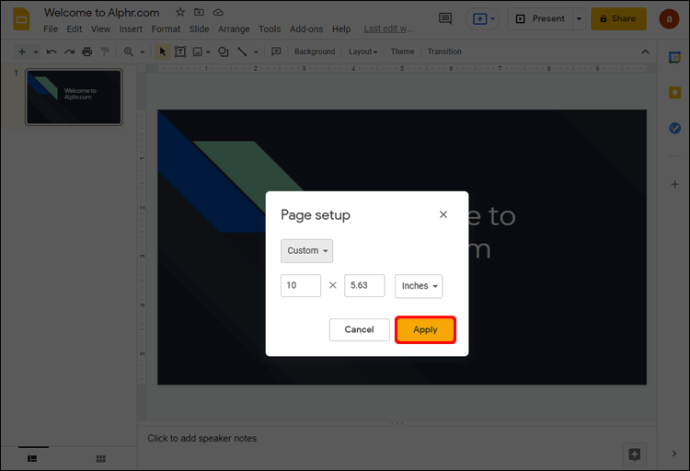So ändern Sie die Foliengröße in Google Slides
Google Slides ist ein hervorragendes Tool zum Erstellen von Präsentationen. Es ermöglicht Ihnen, Ihre Projekte auf eine ganz andere Ebene zu heben, indem Sie Arbeitsblätter, Flyer und vieles mehr einbinden.

Um diese Optionen optimal nutzen zu können, benötigen Sie jedoch ein gründliches Verständnis von Google Slides. Und eine der wesentlichen Funktionen zum Erstellen der effektivsten Präsentation besteht darin, die Größe von Folien zu ändern. In diesem Artikel erfahren Sie, wie Sie genau das tun und wie Sie die Folien richtig präsentieren.
So ändern Sie die Foliengröße in Google Slides auf einem PC
Das Ändern der Foliengröße in Google Slides auf einem PC ist relativ einfach. Der Prozess besteht aus folgenden Schritten:
- Navigieren Sie zur Webseite für Google Slides und öffnen Sie eine vorhandene oder erstellen Sie eine neue Präsentation.
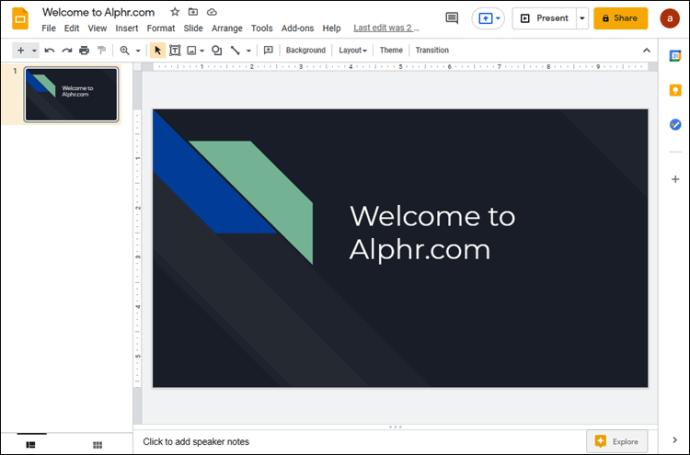
- Gehen Sie in der Menüleiste auf „Datei“.
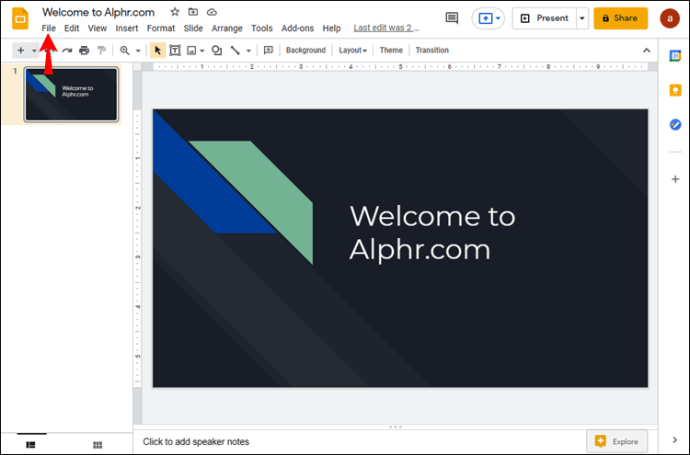
- Klicken Sie auf „Seite einrichten“, um die Seitenoptionen anzuzeigen.
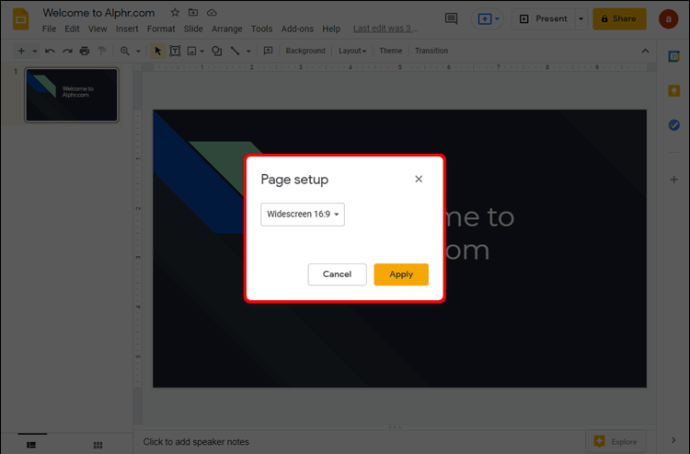
- Sie sehen das Popup-Fenster Seiteneinrichtung mit dem Dropdown-Menü für die Seitengröße. Die Standardgröße für Google Slides-Seiten ist 16:9.
- Klicken Sie auf das Dropdown-Menü und wählen Sie die gewünschte Seitengröße aus. Alternativ können Sie zur Option „Benutzerdefiniert“ gehen und die Seitenabmessungen manuell eingeben. Welche Option Sie auch wählen, klicken Sie auf "Übernehmen", sobald Sie die gewünschte Größe ausgewählt haben.
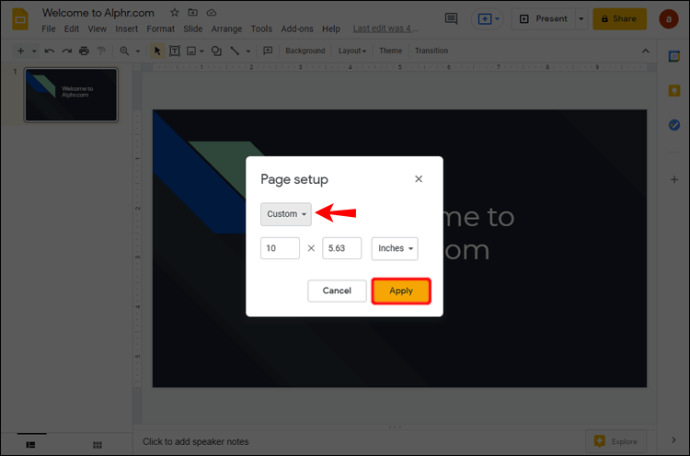
Eine Sache, die Sie bei dieser Methode beachten sollten, ist, dass Sie bei der Auswahl der Größe "Benutzerdefiniert" die genaue gewünschte Größe kennen müssen. Wählen Sie den Einheitentyp – wie Zentimeter, Zoll, Punkte oder Pixel – und geben Sie die genauen Werte ein.
Die Optionen im Menü „Seite einrichten“ unterliegen gewissen Einschränkungen. Wenn Sie beispielsweise Ihre Foliengröße in das Format A3 oder A4 ändern möchten, werden diese im Dropdown-Menü nicht angeboten. Für diese Seitengrößen müssen Sie "Benutzerdefiniert" auswählen und die folgenden Werte eingeben:
- A3-Seitengröße ist 11,7 Zoll breit und 16,5 Zoll lang
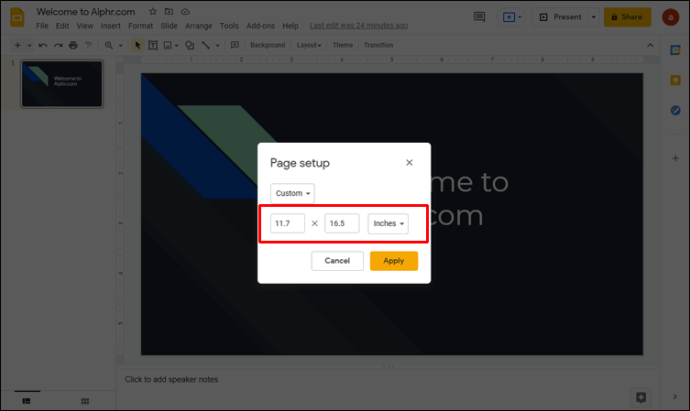
- A4-Seiten sind 8,3 Zoll breit und 11,7 Zoll lang
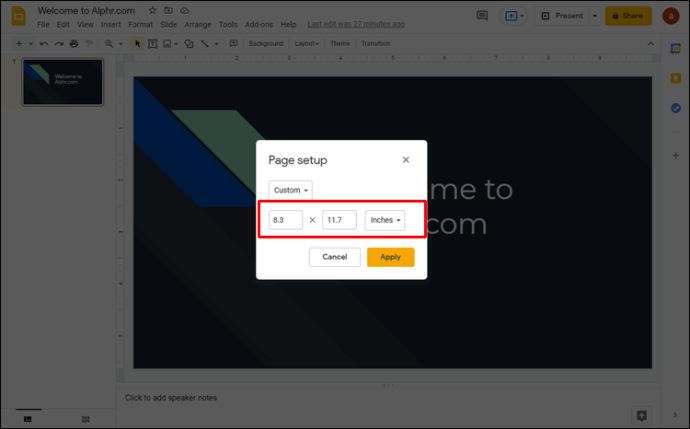
So ändern Sie die Foliengröße in Google Slides in der iPhone App
Leider können Sie die Foliengröße nicht direkt in Ihrer iPhone-App ändern. Das bedeutet jedoch nicht, dass es keine Optionen für iPhone-Benutzer gibt. Sie können Ihren Computer verwenden, um die Seiteneinstellungen für Ihre Präsentation anzupassen und diese beim nächsten Öffnen einer Folie auf Ihrem iPhone wirksam werden zu lassen. Verwenden Sie die folgende Methode:
- Suchen und kopieren Sie die Adresse Ihrer Präsentation auf Ihrem Telefon. Wenn Sie nur von Ihrem Computer aus an der Präsentation gearbeitet haben, müssen Sie diesen Schritt nicht ausführen.
- Öffnen Sie auf dem Computer Ihren Browser und gehen Sie zur Präsentationsadresse.
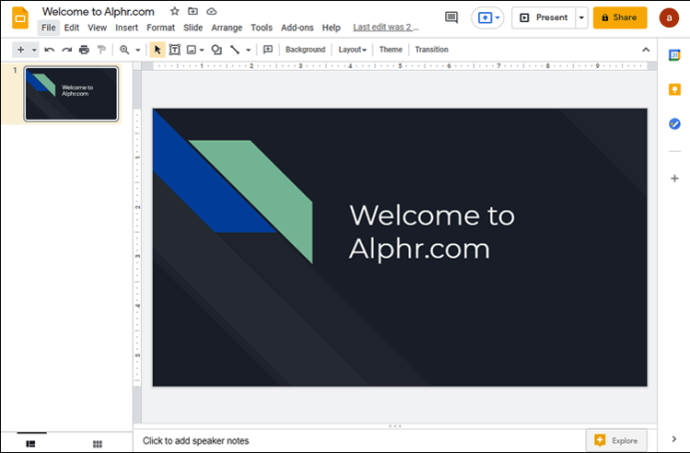
- Suchen Sie das Menü „Datei“ auf der linken Seite des Fensters und wählen Sie die Option „Seite einrichten“.
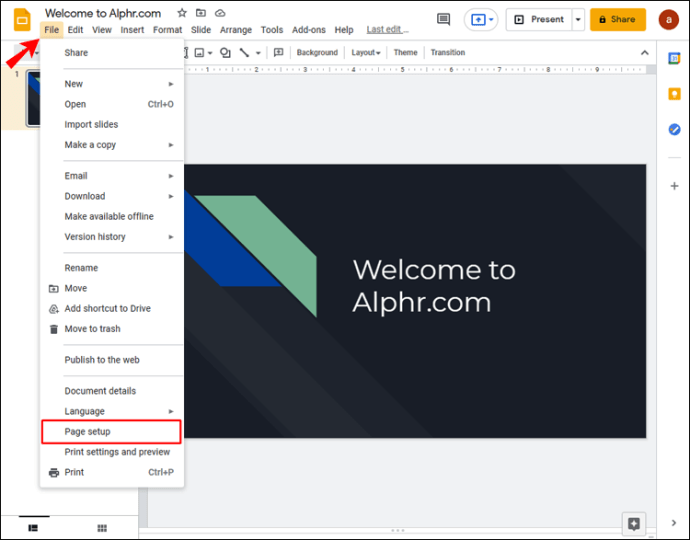
- Ein Popup-Menü wird angezeigt. Darauf können Sie die Foliengröße aus einer Dropdown-Liste auswählen. Die Standardgröße ist 16:9, und Sie können sie in eine der angebotenen Größen ändern. Wenn die gewünschte Größe nicht im Menü vorhanden ist, gehen Sie zu „Benutzerdefiniert“ und geben Sie die gewünschten Werte manuell ein.
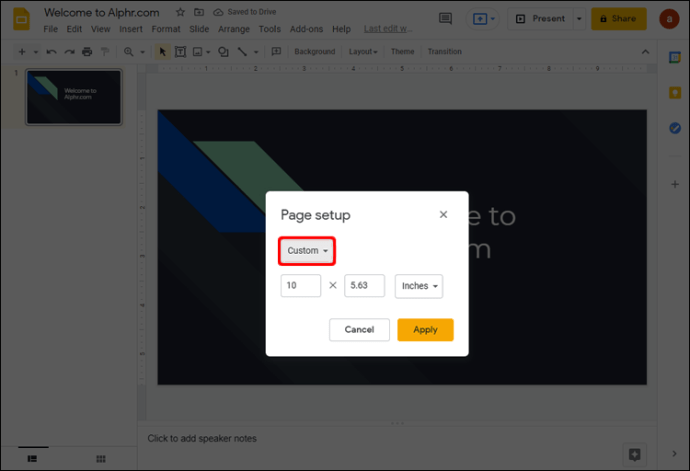
- Klicken Sie auf "Übernehmen", um die Änderungen zu speichern. Wenn Sie die Präsentation das nächste Mal auf Ihrem iPhone öffnen, haben die Folien die von Ihnen ausgewählte Größe.
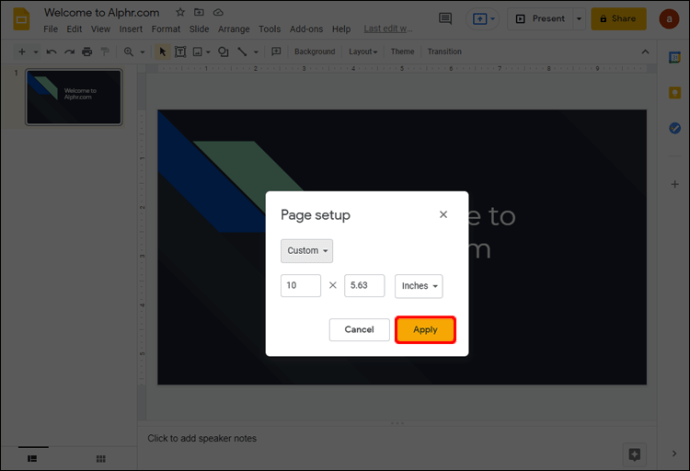
Beachten Sie, dass bestimmte gängige Seitengrößen nicht als Optionen im Dropdown-Menü vorhanden sind. Wenn Sie möchten, dass Ihre Folien auf A3- oder A4-Seiten angezeigt werden, müssen Sie sie unter "Benutzerdefiniert" einrichten. Hier sind die Maße für diese Seitengrößen:
- A3 ist 11,7 x 16,5 Zoll groß
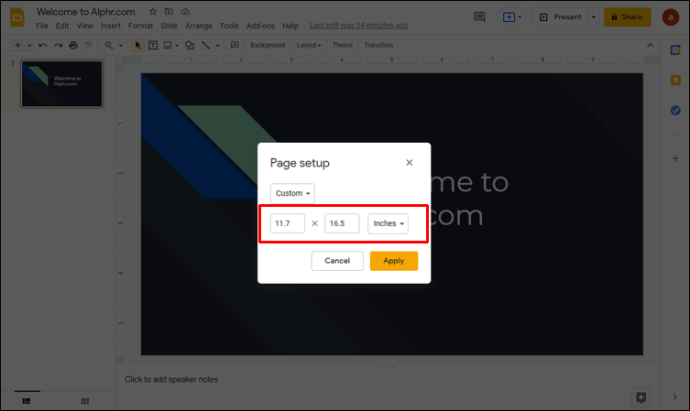
- A4 ist 8,3 x 11,7 Zoll
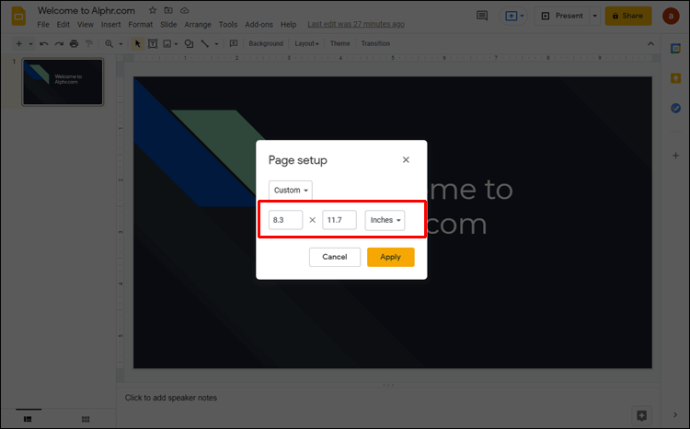
So ändern Sie die Foliengröße in Google Slides in der Android-App
Die Google Slides-App für Android-Smartphones bietet keine Option zum Ändern der Foliengröße. Sie können die Änderung nur über Ihren Computer vornehmen, aber wenn Sie die Google Slides-App das nächste Mal auf Ihrem Telefon öffnen, wird die Präsentation mit den von Ihnen ausgewählten Foliengrößen angezeigt.
So ändern Sie die Foliengröße in Google Slides auf Ihrem Computer:
- Öffnen Sie die Präsentation, die Sie ändern möchten, in Ihrem Browser.
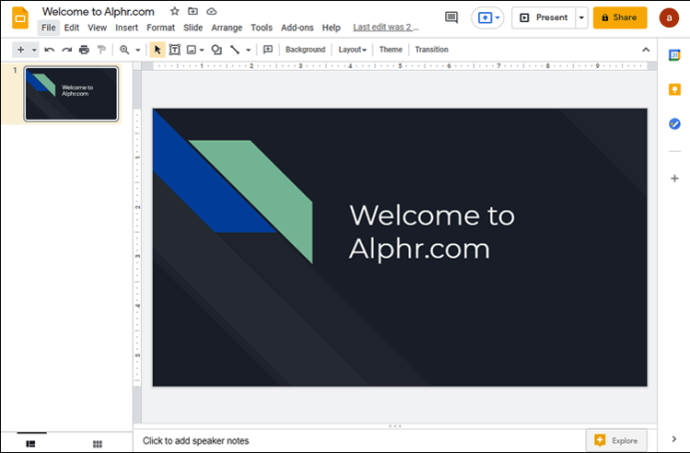
- Klicken Sie auf „Datei“ und dann auf „Seite einrichten“.
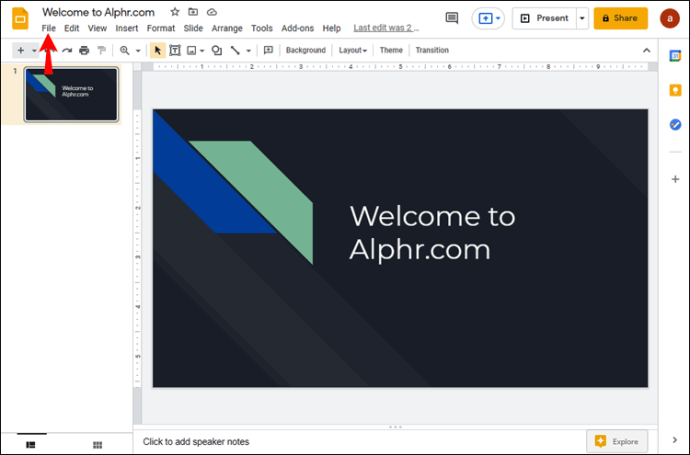
- Klicken Sie auf Seiteneinrichtung. Im erscheinenden Popup-Fenster gibt es ein Dropdown-Menü mit verschiedenen Seitengrößen zur Auswahl. Wählen Sie entweder eine der angebotenen Optionen oder gehen Sie zu „Benutzerdefiniert“, um die Seitenabmessungen manuell einzugeben.
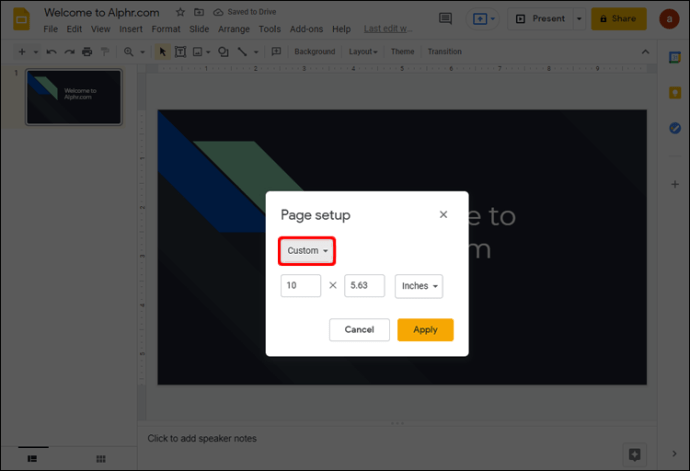
- Wenn Sie die gewünschte Seitengröße ausgewählt haben, klicken Sie auf „Übernehmen“.
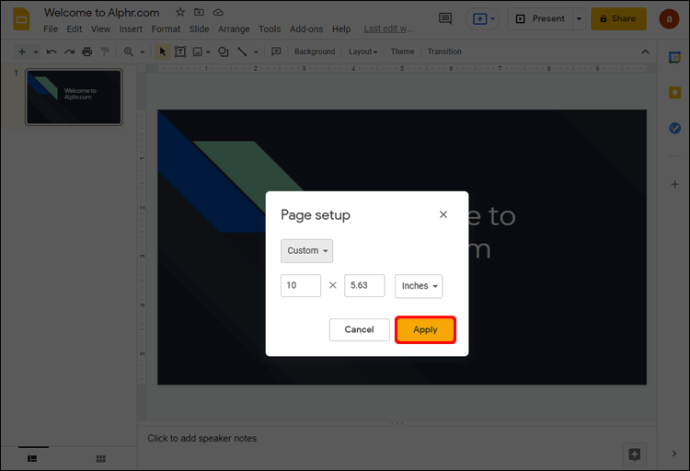
Im Dropdown-Menü finden Sie verschiedene Seitengrößen. Einige Optionen wie A3 und A4 fehlen jedoch. Um Ihre Folien auf diese Größen einzurichten, wählen Sie „Benutzerdefiniert“ aus der Dropdown-Liste und geben Sie diese Seitenabmessungen ein:
- Geben Sie für A3 11,7 Zoll in das erste und 16,5 Zoll in das zweite Feld ein.
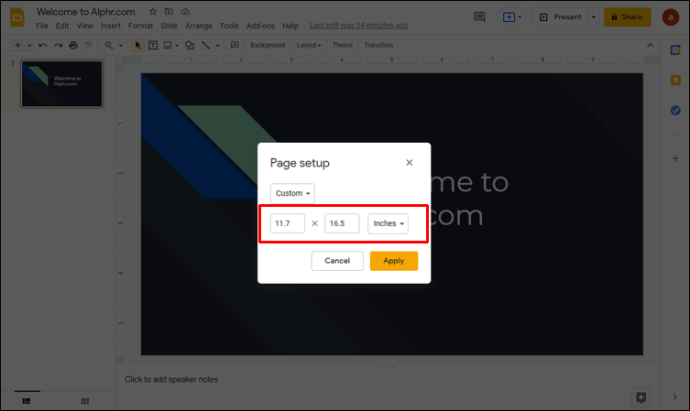
- Geben Sie für A4 in das erste und zweite Feld jeweils 8,3 und 11,7 Zoll ein.
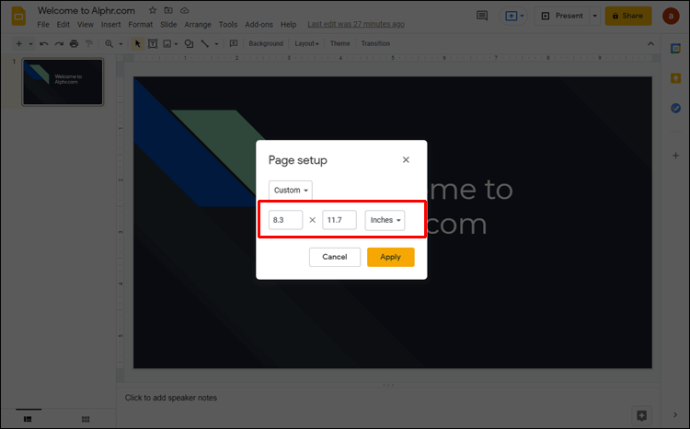
So ändern Sie die Foliengröße in Google Slides auf einem iPad
Genau wie bei der iPhone-App ist es nicht möglich, die Foliengröße auf einem iPad über die App zu ändern. Sie können die Änderung jedoch weiterhin mit Ihrem Browser vornehmen – es kann Safari oder ein anderer Browser Ihrer Wahl sein. Die Methode zum Ändern der Foliengröße auf Ihrem iPad auf diese Weise besteht aus mehreren einfachen Schritten:
- Öffnen Sie die Google Slides-App auf Ihrem iPad und suchen Sie die Seitenleiste "Optionen".
- Gehen Sie zu „Teilen & exportieren“ und tippen Sie auf „Link kopieren“.
- Jetzt haben Sie den Präsentationslink in die Zwischenablage kopiert. Beenden Sie die App und öffnen Sie Ihren Browser.
- Fügen Sie den Präsentationslink in die Adressleiste Ihres Browsers ein und rufen Sie die Präsentationsseite auf.
- Öffnen Sie im Menü „Datei“ den Dialog „Seite einrichten“. Sie sehen ein Popup-Fenster mit dem Seitengrößenmenü.
- Wählen Sie eine der angebotenen Foliengrößen oder wählen Sie eine benutzerdefinierte Größe. Wenn Sie mit Ihrer Wahl zufrieden sind, klicken Sie auf "Übernehmen", um die Änderungen zu speichern.
Zusätzliche FAQs
Wie erstelle ich eine Folie im Format 8,5 x 11 in Google Slides?
Der „Brief“ oder das Seitenformat 8,5 x 11 Zoll ist sehr verbreitet, insbesondere in den USA, wo es als Standard gilt. Sie können Ihre Seitengröße in Google Slides ganz einfach auf "Letter" einstellen, indem Sie den Browser Ihres Computers verwenden.
Hier ist die Methode, um genau das zu tun:
1. Gehen Sie in Ihrem Browser zu Google Präsentationen.
2. Öffnen Sie eine vorhandene oder erstellen Sie eine neue Präsentation.
3. Navigieren Sie in der Menüleiste zu „Datei“ und dann zu „Seite einrichten“.
4. Wählen Sie im angezeigten Popup-Fenster „Benutzerdefiniert“ aus dem Dropdown-Menü. Das Menü zeigt 16:9 als Standardseitengröße an.
5. Wenn Sie die Seitengrößenoptionen sehen, geben Sie 8,5 in das erste und 11 in das zweite Feld ein. Stellen Sie sicher, dass die verwendeten Einheiten Zoll sind – nicht Zentimeter, Punkte oder Pixel.
6. Wählen Sie unten rechts „Übernehmen“, um die Änderungen zu speichern.
Wie stelle ich sicher, dass die neue Foliengröße nicht verzerrt wird?
Bilder und Text können auf der Folie verzerrt erscheinen, nachdem Sie die Seitengröße geändert haben. Dieses Problem kann auftreten, wenn mehrere Optionen nicht richtig eingerichtet sind. Um sicherzustellen, dass Ihre Folien richtig angezeigt werden, überprüfen Sie die folgenden Parameter:
• Seitenverhältnis
• Optionen zur Größenänderung von Bildern
• Dehnen des Bildes, um die Folie zu bedecken
Sie können Verzerrungsprobleme beheben, indem Sie das Seitenverhältnis für Ihre Bilder sperren.
So bekommen Ihre Google-Präsentationen die richtige Größe
Sie können mit Google Slides sehr effektive Präsentationen halten, insbesondere wenn Sie wissen, wie Sie sie so einrichten, dass sie zum Display passen. Nachdem Sie nun gelernt haben, wie Sie die Foliengröße in Google Slides ändern, sollte dies kein Problem sein.
Welche Foliengröße bevorzugen Sie für Ihre Präsentationen? Haben Sie es geschafft, die Größe an Ihre Bedürfnisse anzupassen? Sagen Sie es uns im Kommentarbereich unten.