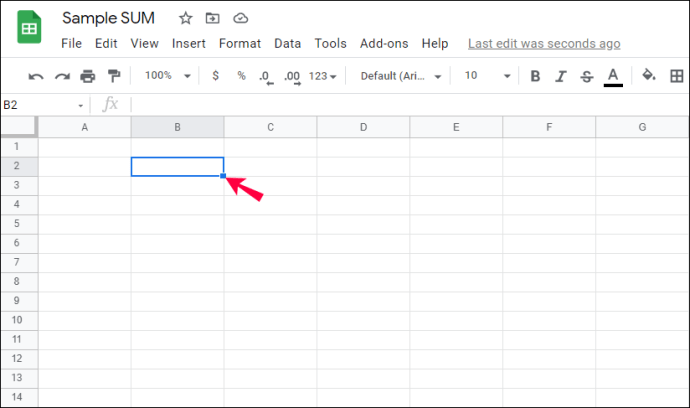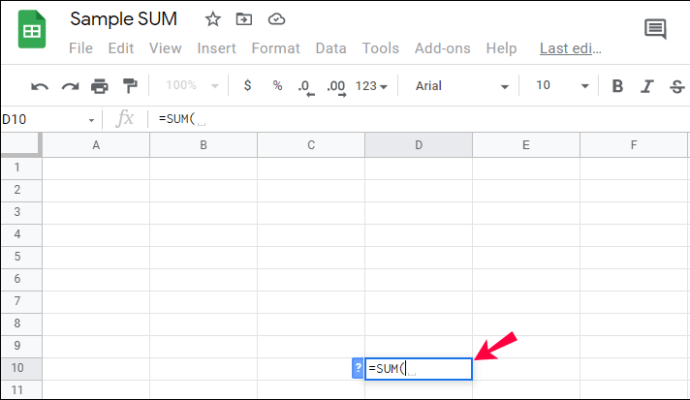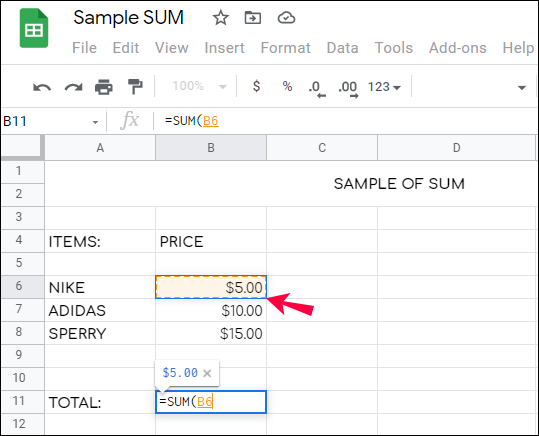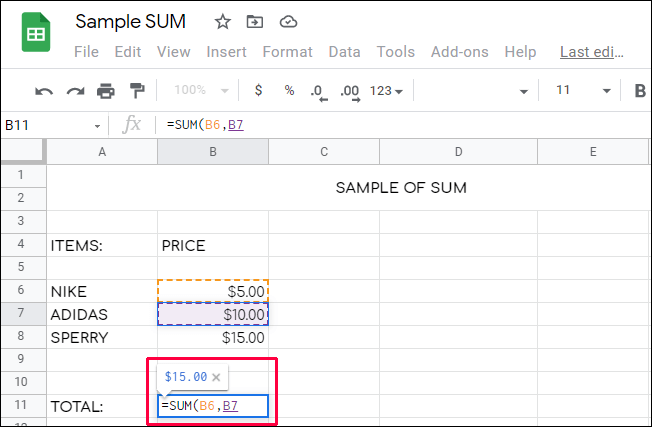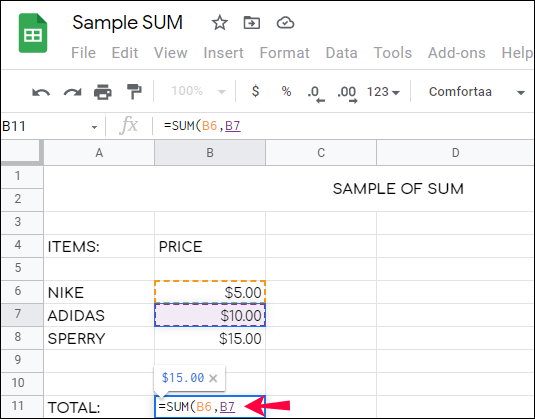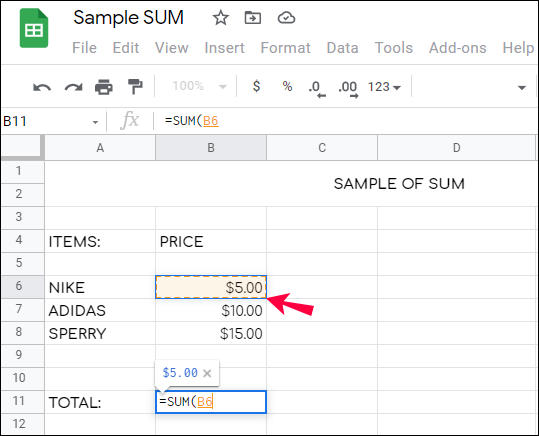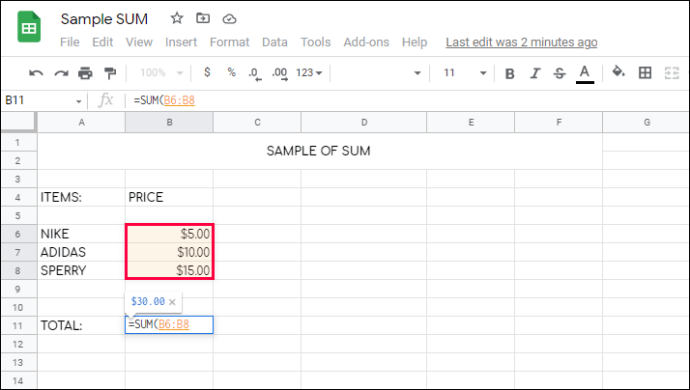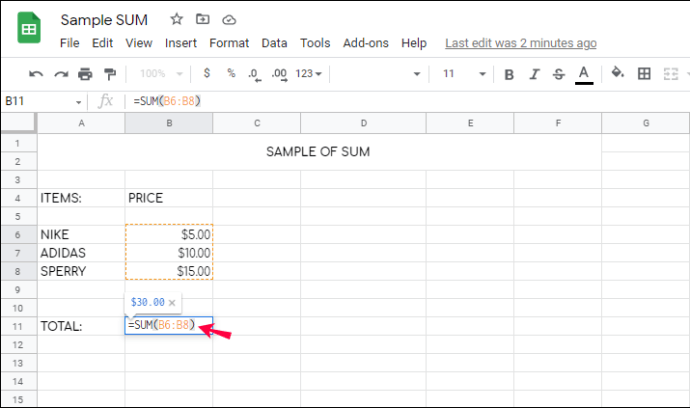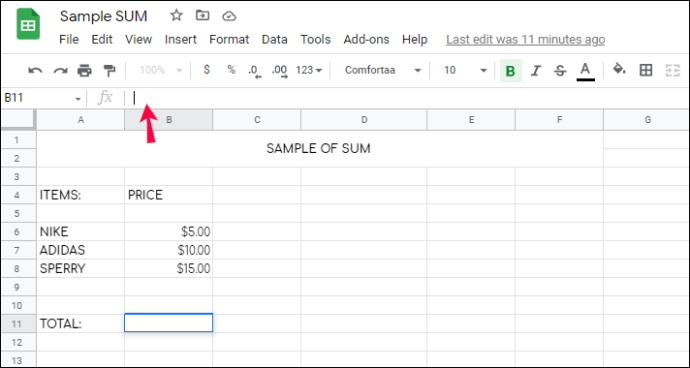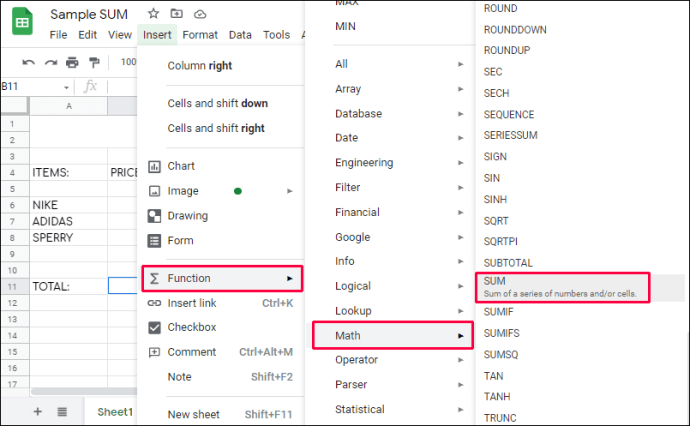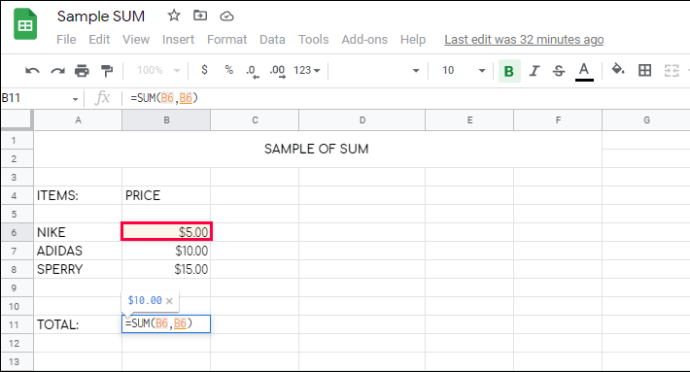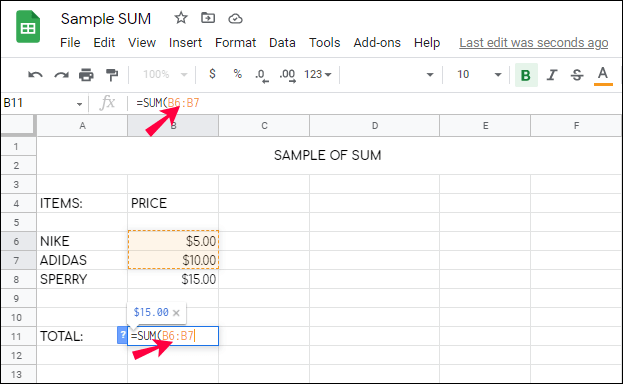So summieren Sie eine Zeile in Google Sheets
Google Sheets bietet viele Tools, um komplizierte Berechnungen zu vereinfachen, darunter die SUM-Funktion. Obwohl es sich um eine grundlegende Formel handelt, kennt nicht jeder Google Sheets-Benutzer alle Vorteile der Verwendung. Darüber hinaus kann sich die Art und Weise, wie Sie die Formel und Werte eingeben, auf die Funktionsweise der Funktion auswirken.

Wenn Sie sich fragen, wie Sie eine ganze Zeile in der App richtig summieren, sind wir hier, um Ihnen zu helfen. In dieser Anleitung erklären wir, wie Sie eine Zeile in Google Sheets richtig summieren. Wir geben auch Anweisungen zum Addieren nur ausgewählter Werte oder eines Zellbereichs. Außerdem beantworten wir einige Fragen zum Thema.
SUM-Funktionen in Google Sheets
Die SUM-Funktion in Google Sheets summiert wie in Microsoft Office Excel ausgewählte Werte. Dies ist hilfreich, da es zu mühsam sein kann, eine Formel einzugeben, wenn Sie nur einige Werte addieren müssen. Sicher, Sie können „2+3+4“ ohne die Hilfe eines Computers finden. In der Praxis ist die Formel jedoch für beliebige Werte äußerst nützlich.
Der Hauptvorteil besteht darin, dass die Summe automatisch aktualisiert wird, wenn einer der Werte geändert oder zu einer ausgewählten Zeile oder Spalte hinzugefügt wird. Wenn Sie beispielsweise „2“ im oben genannten Beispiel in „1“ ändern, wird der Wert in der Summenzelle von „9“ auf „8“ aktualisiert.
Auf der anderen Seite müssten Sie ohne die Formel die Summe jedes Mal neu berechnen, wenn Sie Änderungen vornehmen. Aus diesem Grund raten wir davon ab, den Wert selbst bei der Formel „=SUMME“ einzugeben. Geben Sie stattdessen die Nummer einer Zelle ein, die den Wert enthält. Wir werden uns die Verwendung der Funktion im nächsten Abschnitt genauer ansehen.
So geben Sie die Formel ein
Nachdem Sie nun wissen, warum die SUM-Funktion so nützlich ist, ist es an der Zeit, herauszufinden, wie Sie sie verwenden. Um eine ganze Zeile zu summieren, befolgen Sie die folgenden Anweisungen:
- Klicken Sie auf eine beliebige leere Zelle.
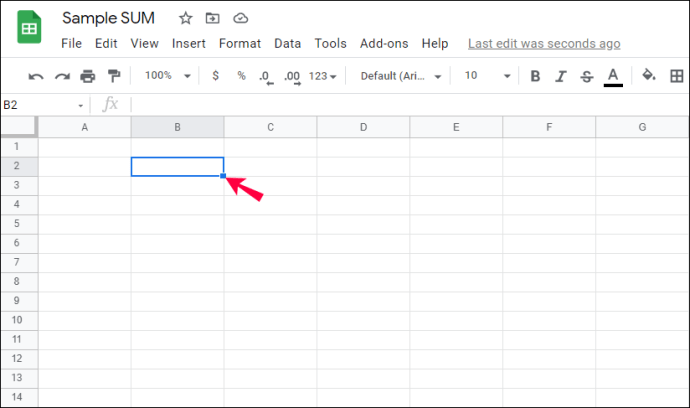
- Klicken Sie unten auf Ihrem Bildschirm auf "Text oder Formel eingeben" und geben Sie "
=SUMME(”.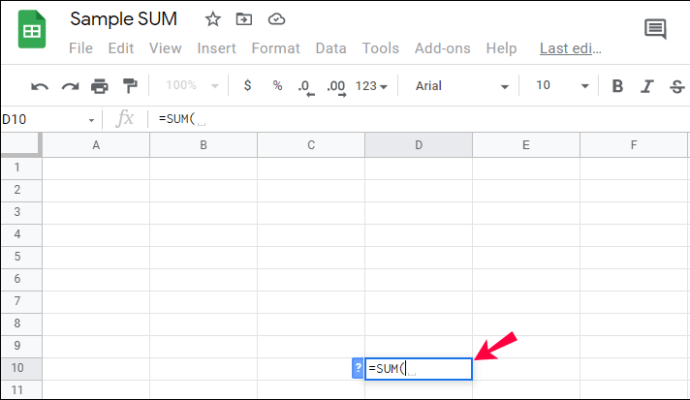
- Um eine Gesamtzeile zu summieren, klicken Sie auf die Zahl links neben Ihrer Zeile, zum Beispiel „1“.
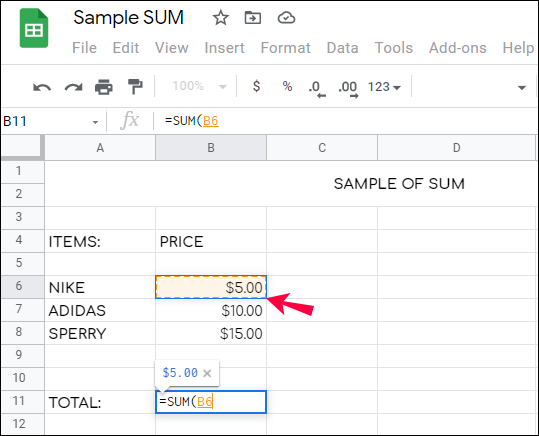
- Drücken Sie die Eingabetaste oder klicken Sie auf das grüne Häkchen links neben Ihrer Formel. Das Ergebnis wird in der ausgewählten Zelle angezeigt.
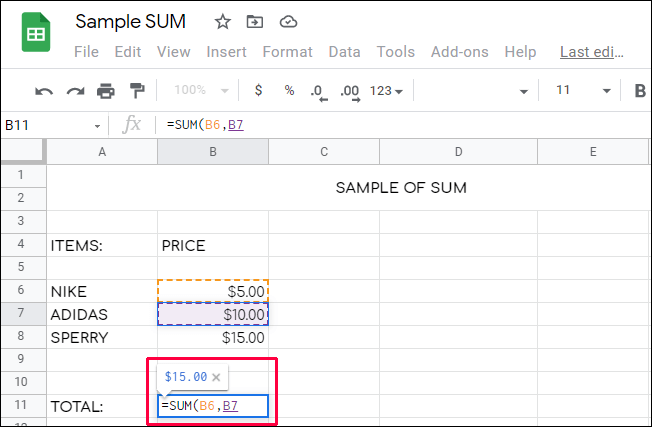
Hinweis: Wenn Sie eine ganze Zeile auswählen, indem Sie auf die Zahl links klicken, werden neue Werte in dieser Zeile automatisch zur Summe hinzugefügt.
Wenn Sie nur bestimmte Zellen auswählen möchten, können Sie zunächst nur die ausgewählten Werte addieren:
- Klicken Sie auf eine beliebige leere Zelle.
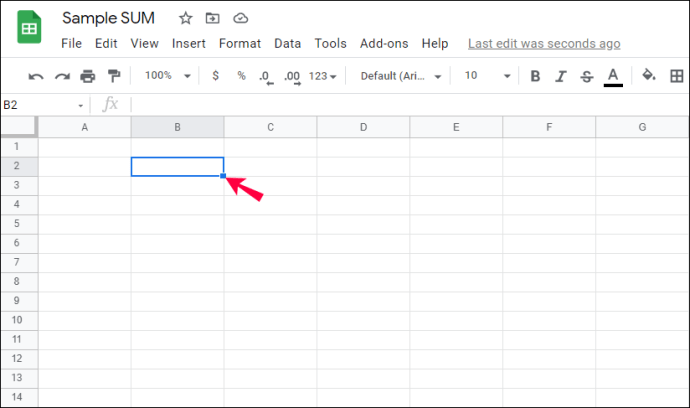
- Klicken Sie unten auf Ihrem Bildschirm auf "Text oder Formel eingeben" und geben Sie "
=SUMME(”.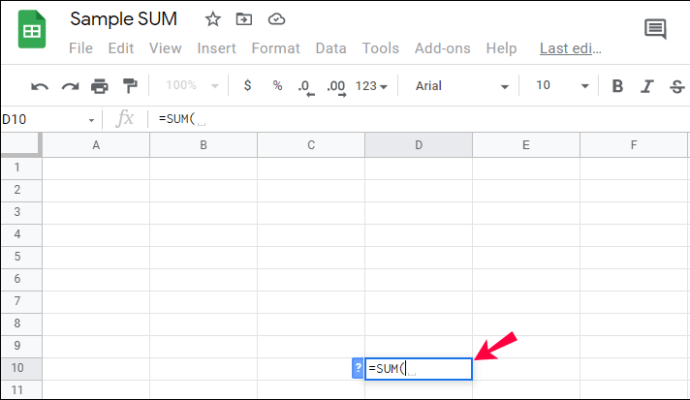
- Um bestimmte Zellen in zufälliger Reihenfolge zu summieren, klicken Sie auf jede einzelne. Sie werden sehen, dass die Zellennummern in Ihrer Formel erscheinen.
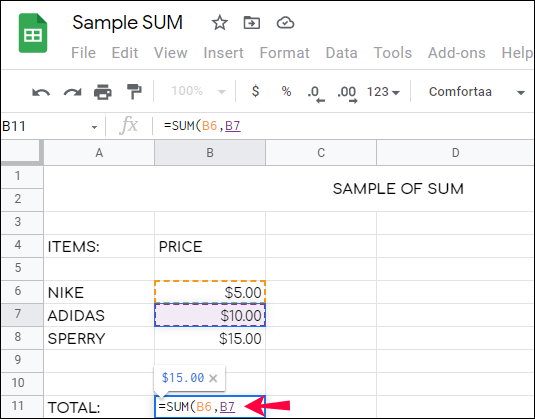
- Um einen Zellbereich zu summieren – zum Beispiel in derselben Zeile – geben Sie die Nummer der ersten Zelle ein oder klicken Sie darauf.
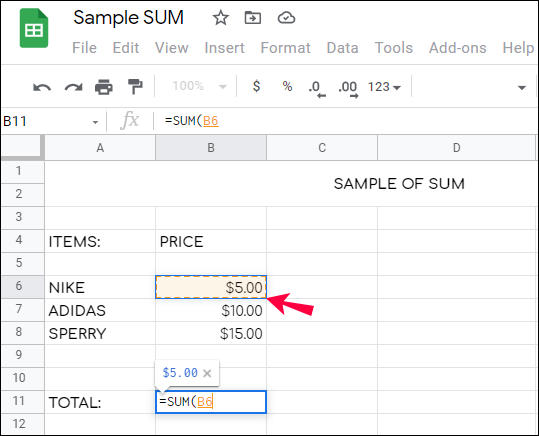
- Geben Sie das „
:”-Symbol ohne Leertaste und geben Sie die Nummer der letzten Zelle in Ihrem Bereich ein oder klicken Sie darauf. Optional können Sie auf eine Kante des Rahmens um die erste ausgewählte Zelle klicken und halten. Halten Sie es dann gedrückt und ziehen Sie es, um den Bereich auszuwählen.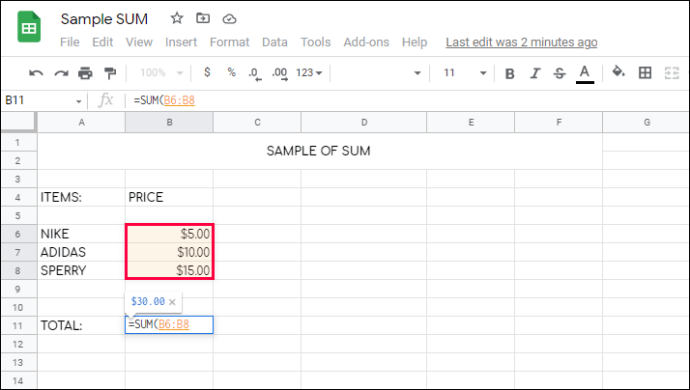
- Geben Sie eine schließende Klammer ein und drücken Sie die Eingabetaste oder klicken Sie auf das grüne Häkchen links neben Ihrer Formel. Das Ergebnis wird in der ausgewählten Zelle angezeigt.
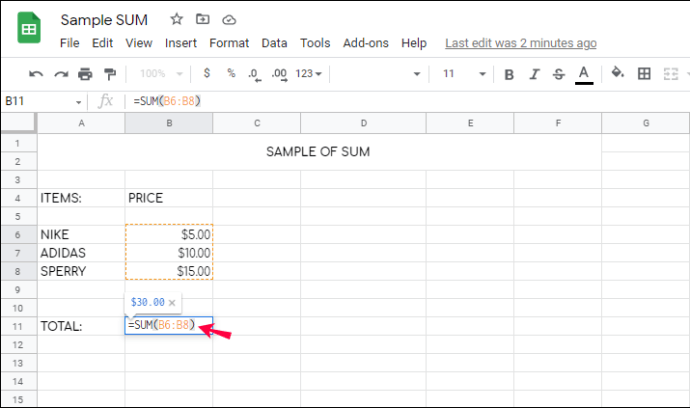
Optional können Sie die gewünschte Funktion aus dem Menü auswählen, anstatt die Formel einzugeben. Folgen Sie den unteren Schritten:
- Klicken Sie auf eine beliebige leere Zelle.
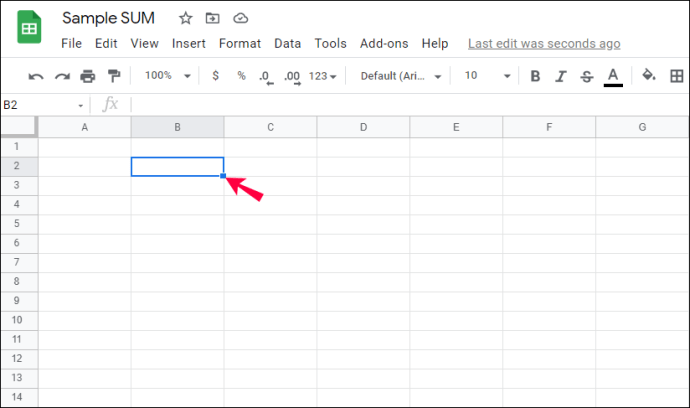
- Klicken Sie auf die Schaltfläche „fx“. Es befindet sich in der mobilen Version in der unteren linken Ecke Ihres Bildschirms. In der Desktop-Version befindet es sich rechts neben der Formatierungsleiste.
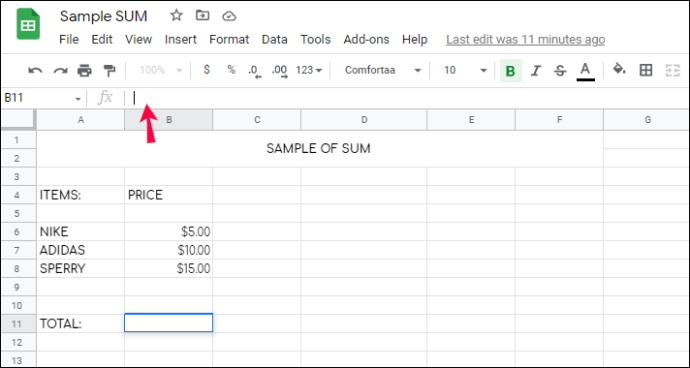
- Wählen Sie „FUNCTION“ aus dem Menü, dann „MATH“ und wählen Sie „SUM“.
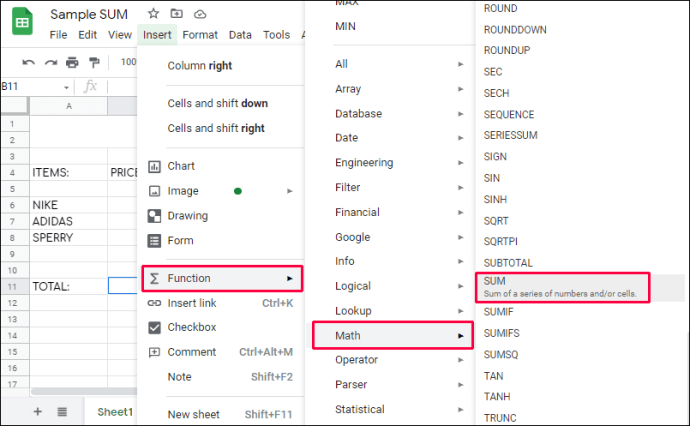
- Um bestimmte Zellen in zufälliger Reihenfolge zu summieren, klicken Sie auf jede einzelne. Sie werden sehen, dass die Zellennummern in Ihrer Formel erscheinen.
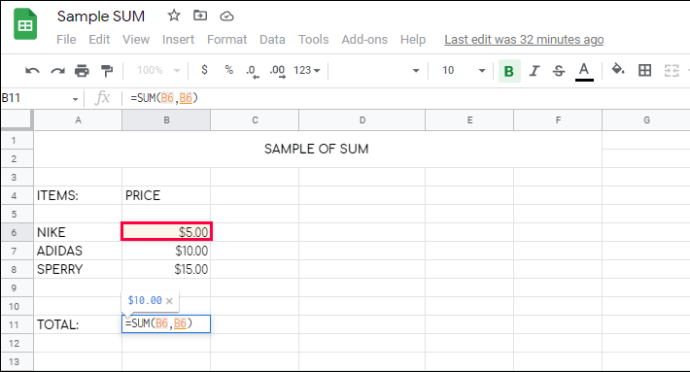
- Um einen Zellbereich zu summieren – zum Beispiel in derselben Zeile – geben Sie die Nummer der ersten Zelle ein oder klicken Sie darauf.
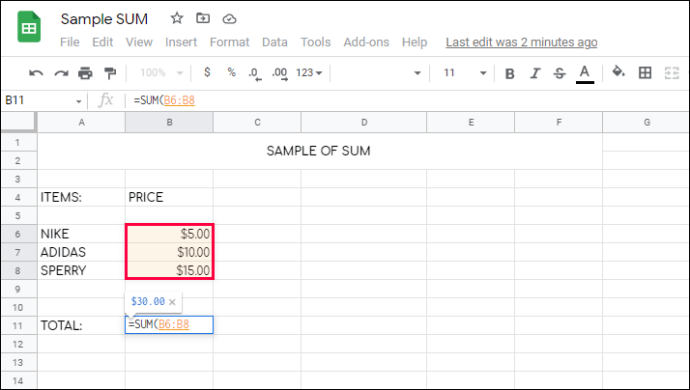
- Geben Sie das „
:”-Symbol ohne Leertaste und geben Sie die Nummer der letzten Zelle in Ihrem Bereich ein oder klicken Sie darauf. Optional können Sie auf eine Kante des Rahmens um die erste ausgewählte Zelle klicken und halten. Halten Sie es dann gedrückt und ziehen Sie es, um den Bereich auszuwählen.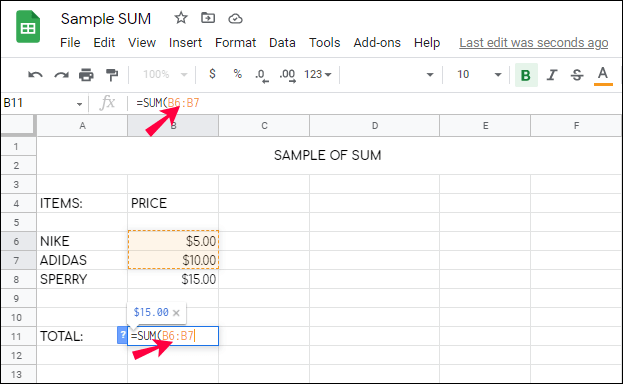
- Drücken Sie die Eingabetaste oder klicken Sie auf das grüne Häkchen rechts in der Bearbeitungsleiste. Ihr Summenergebnis wird in der ausgewählten Zelle angezeigt.
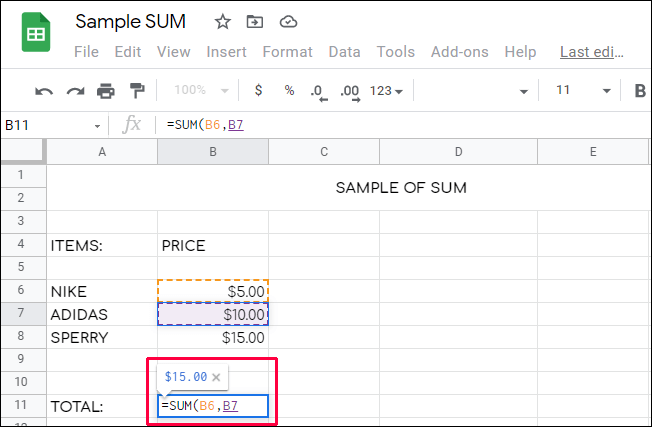
In diesem Abschnitt beantworten wir weitere Fragen zur Verwendung der SUM-Funktion in Google Tabellen.
Etwas zusammenfassen
Hoffentlich hat Ihnen unser Leitfaden geholfen, die Summe der Werte in einer Reihe in Google Tabellen zu finden. Bei intelligenter Verwendung kann diese einfache Funktion Sie von unnötigem Ärger befreien. Befolgen Sie unsere Tipps, um die erforderlichen Werte schneller auszuwählen und beachten Sie die Hinweise. Die korrekte Verwendung der SUM-Funktion eliminiert das Risiko menschlicher Berechnungsfehler und stellt sicher, dass die Summe entsprechend der Änderung der Werte aktualisiert wird.
Finden Sie die SUM-Funktion besser in Google Sheets oder MS Excel implementiert? Teilen Sie Ihre Meinung im Kommentarbereich unten mit.