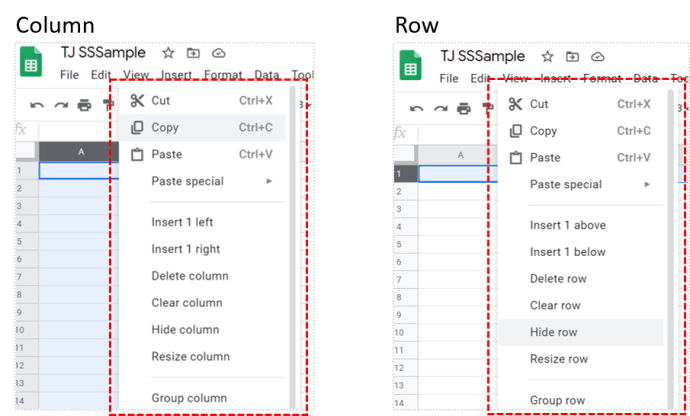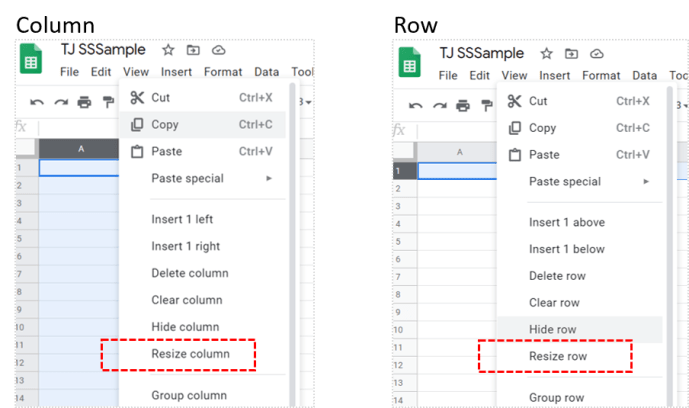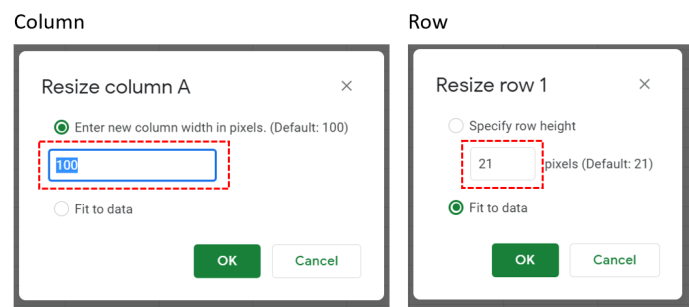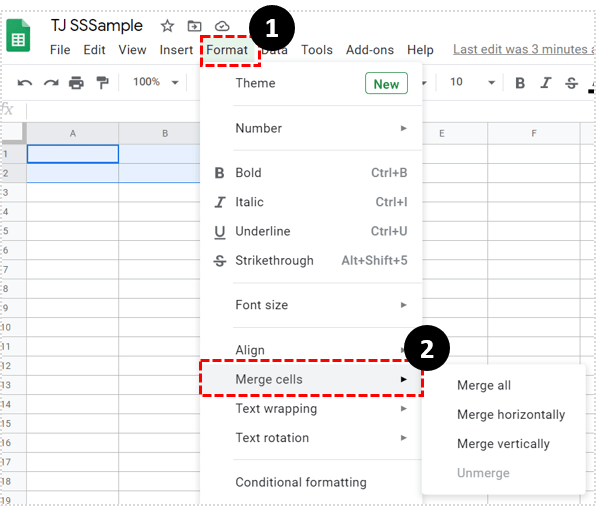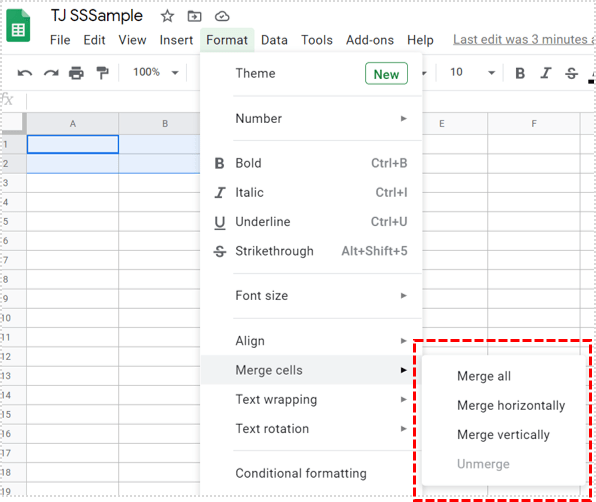So vergrößern Sie Zellen in Google Tabellen
Ob es darum geht, Daten in einer Zelle richtig unterzubringen oder die Monotonie einer Reihe doppelter Quadrate zu durchbrechen, das Bearbeiten der Größe einer Zelle kann praktisch sein.

Zum Glück gibt es mehrere Möglichkeiten, dies zu tun. In diesem Artikel zeigen wir Ihnen, wie Sie Ihre Zellen in Google Tabellen vergrößern können.
Zellenhöhe und -breite anpassen
Die einfachste Möglichkeit, die Höhe und Breite einer Zelle anzupassen, besteht darin, die Abmessungen der Zeile und Spalte, zu der die Zelle gehört, zu bearbeiten. Fahren Sie dazu mit dem Cursor über die Zeile oder Spalte und warten Sie, bis sich Ihr Cursor in einen linken und einen rechten Pfeil verwandelt. Sie können dann klicken und die Maus in die Richtung ziehen, in der Sie die Größe vergrößern oder verkleinern möchten.
Sie können dasselbe auch mit Menübefehlen erreichen. Nachdem Sie eine Zeile oder Spalte ausgewählt haben, gehen Sie wie folgt vor:
- Klicken Sie mit der rechten Maustaste, um das Zeilen- oder Spaltenmenü aufzurufen.
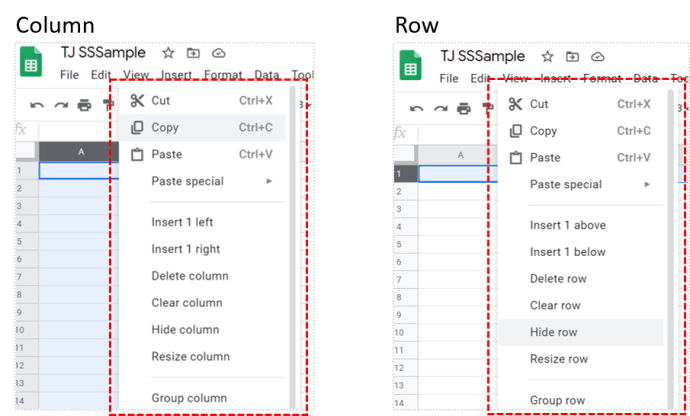
- Wählen Sie und klicken Sie auf Größe ändern.
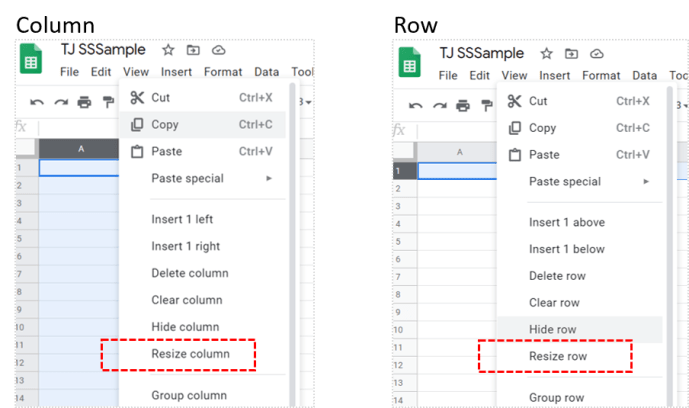
- Geben Sie die Größe ein, die der Zeile oder Spalte angepasst werden soll. Größenschritte werden in Pixeln gemessen. Sie können auch die Zeile oder Spalte an Daten anpassen anpassen. Dadurch wird die Größe der Zeile oder Spalte automatisch geändert, um die darin enthaltenen Informationen aufzunehmen.
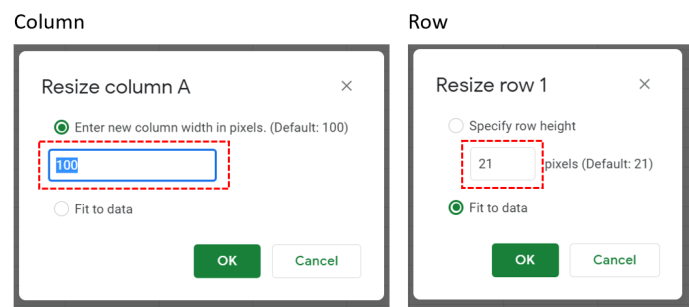
Mit dieser Methode wird natürlich die Größe aller Zellen in der von Ihnen bearbeiteten Zeile oder Spalte geändert. Wenn Sie die Größe einer einzelnen Zelle individuell bearbeiten möchten, müssen Sie die Zellenzusammenführung verwenden.
Zusammenführen von Zellen zum Anpassen der Größe
Wenn Sie die Größe einer einzelnen Zelle bearbeiten möchten, können Sie diese Ergebnisse erzielen, indem Sie eine oder mehrere Zellen zusammenführen. Der Befehl Zellen verbinden kombiniert eine oder mehrere Zellen zu einer einzigen, größeren Zelle. Dies ist ein praktisches Werkzeug, wenn Sie Zellenplatzierungen so formatieren möchten, dass sie einem bestimmten Muster folgen.

Um den Befehl zum Zusammenführen von Zellen zu verwenden, wählen Sie die Zellen aus, die Sie zusammenführen möchten, und führen Sie dann diese Schritte aus:
- Klicken Sie auf Format und bewegen Sie den Mauszeiger auf Zellen verbinden, um das Menü zu erweitern.
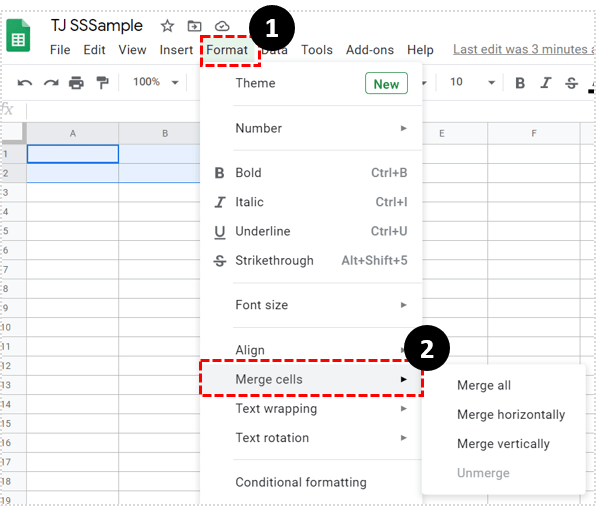
- Wählen Sie den gewünschten Zusammenführungstyp aus. Alle zusammenführen kombiniert alle ausgewählten Zellen. Horizontal zusammenführen wird nur Zeilenzellen miteinander kombinieren. Vertikal zusammenführen wird nur Spaltenzellen kombinieren. Aufheben trennt alle ausgewählten Zellen, die derzeit zusammengeführt werden.
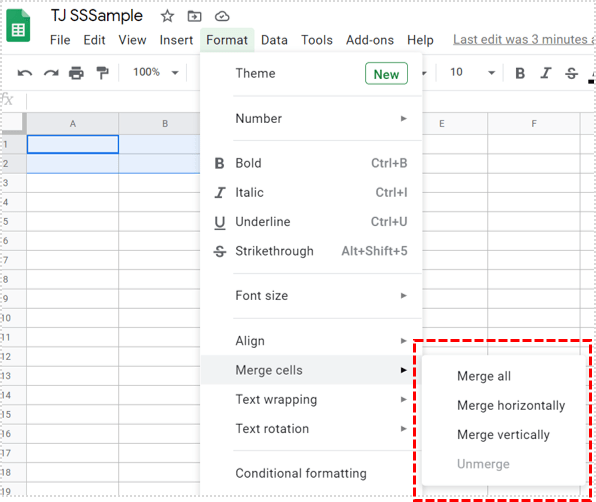
Beachten Sie, dass der Zusammenführungsbefehl ausgegraut oder deaktiviert wird, wenn Sie Zellen auswählen, die nicht kombiniert werden können. Es kann sein, dass die Zellen keine angrenzende Zelle haben, mit der sie kombiniert werden können, oder dass sie Teil einer gesperrten Zelle ist, die nicht bearbeitet werden kann.

Zusammengeführte Zellen übernehmen den Namen der Zelle ganz oben links, die in die Zusammenführung einbezogen wird. Eine Zusammenführung der Zellen A1, A2, B1 und B2 beispielsweise wird von Google Sheets als Zelle A1 bezeichnet. Eine Zusammenführung der Zellen D1, D2 und D3 wird als Zelle D1 bezeichnet. Alle nicht verbundenen Zellen, die an verbundene Zellen angrenzen, behalten ihre Nummerierung. Wenn beispielsweise die zusammengeführte Zelle A1 aus den Zellen A1, A2, B1 und B2 besteht, bleibt die nicht zusammengeführte Zelle A3 weiterhin als A3 erhalten.
Das Verweisen auf eine verbundene Zelle in einer Formel führt nicht zu einem Fehler, sondern gibt entweder ein Leerzeichen oder eine Null zurück. Wenn Sie beispielsweise die verbundene Zelle A1 abrufen, können Sie die Formel immer noch ohne Fehler schreiben, wenn Sie eine Formel = A2 * 1 erstellen. Die Formel führt jedoch zu Null, da Google Tabellen keine Daten enthält, um den Wert für A2 bereitzustellen. Durch das Aufheben der Zusammenführung von Zellen werden Formeln korrigiert, die sich auf Zellen beziehen, die in kombinierten Zellen enthalten sind.

Daten richtig anzeigen
Die Möglichkeit, die Größe der Zellen anzupassen, ermöglicht es Benutzern, die darin enthaltenen Daten richtig anzuzeigen. Das Bearbeiten der Höhe und Breite von Zeilen oder Spalten oder das Zusammenführen mehrerer Zellen zu einer ist die einfachste Möglichkeit.
Haben Sie weitere Tipps zum Vergrößern von Google Tabellen-Zellen? Teilen Sie Ihre Gedanken im Kommentarbereich unten mit.