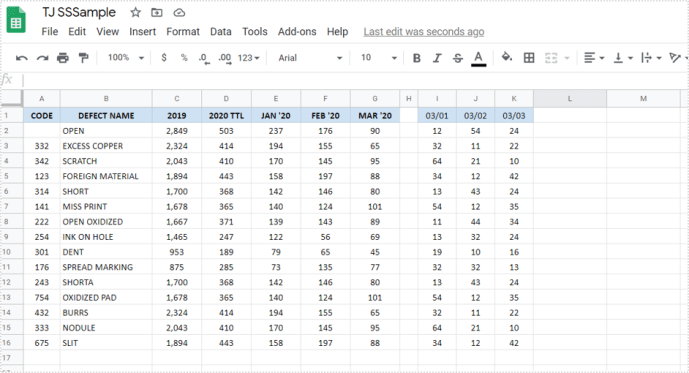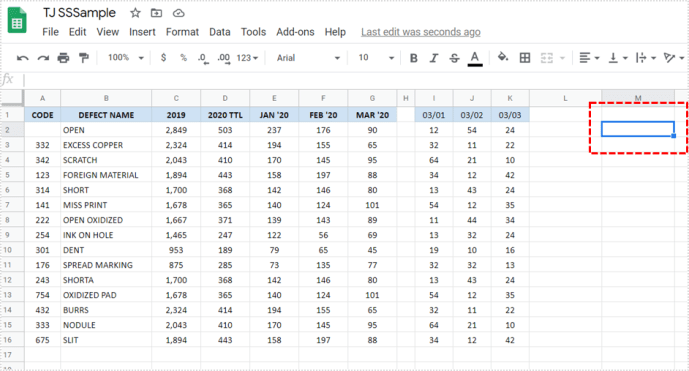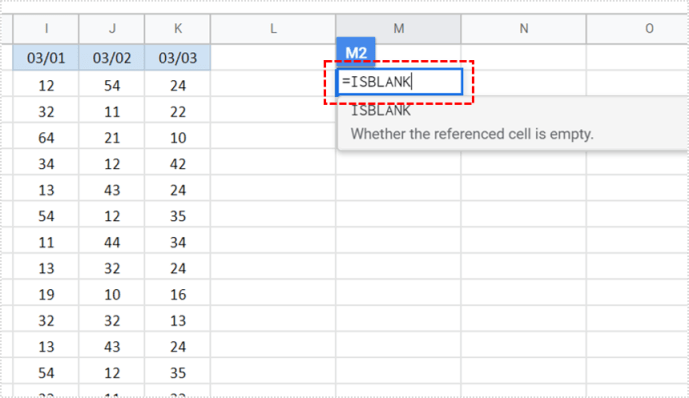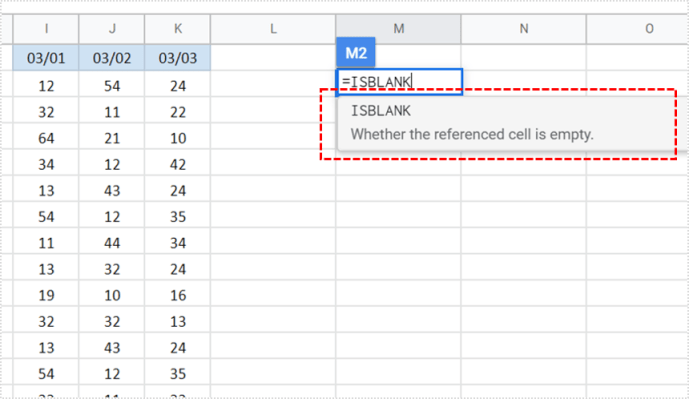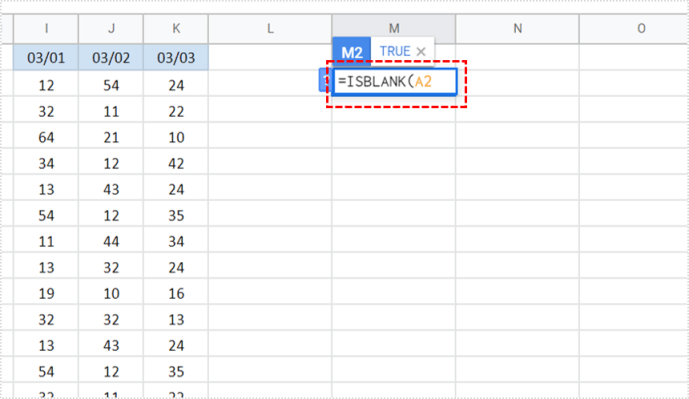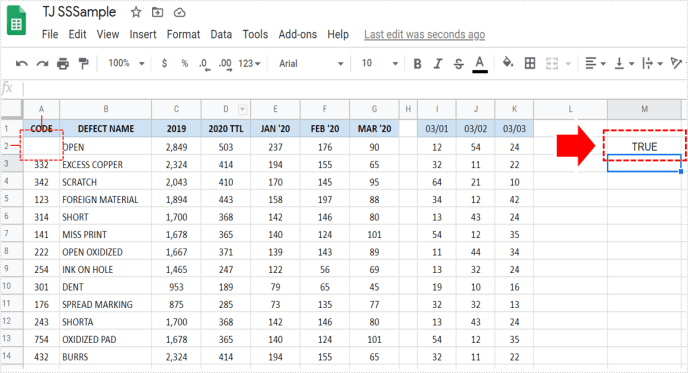So überprüfen Sie, ob eine Zelle in Google Tabellen nicht leer ist
Wenn Sie überprüfen müssen, ob eine Zelle in Google Tabellen leer ist oder nicht, können Sie dies manuell tun. Tatsächlich ist das wahrscheinlich der schnellste Weg. Wenn Sie es jedoch mit mehreren Zellen zu tun haben, wird dies schnell zu einer mühsamen und sich wiederholenden Aufgabe. Aber keine Sorge. Es gibt eine Möglichkeit, Google Sheets dies für Sie herausfinden zu lassen.

Die Option, die prüft, ob die Zelle leer ist, heißt ISBLANK und wir zeigen Ihnen, wie Sie sie verwenden.
Was ist ISLANK?
Wenn Sie Excel viel verwendet haben, kennen Sie diese Funktion wahrscheinlich. Es gibt einige kleine Unterschiede, aber es wird für dasselbe verwendet.
ISBLANK ist eine Funktion, die entwickelt wurde, um Ihnen mitzuteilen, ob ein Wert eine Zelle belegt. Wir verwenden den Begriff „Wert“, um Missverständnisse zu vermeiden. Der Wert kann aus Zahlen, Text, Formeln oder sogar einem Formelfehler bestehen. Wenn einer der oben genannten Punkte die Zelle belegt, zeigt ISBLANK das FALSE-Zeichen an.
Lassen Sie sich von diesen Begriffen nicht verwirren. Es ist, als ob Sie Google Sheets fragen würden: "Ist diese Zelle leer, leer?" Wenn die Antwort negativ ist, wird Falsch angezeigt. Auf der anderen Seite, wenn die Zelle leer ist, wird sie mit dem TRUE-Zeichen bestätigt.

Wie benutzt man es?
Kommen wir zum praktischen Teil und sehen, was Sie mit dieser Funktion machen können. Kurz gesagt, wie Sie Ihre eigenen Funktionen in Google Sheets schreiben. Keine Sorge, dafür müssen Sie kein IT-Profi sein. Wir führen Sie durch den Prozess:
- Öffnen Sie Ihre Tabelle.
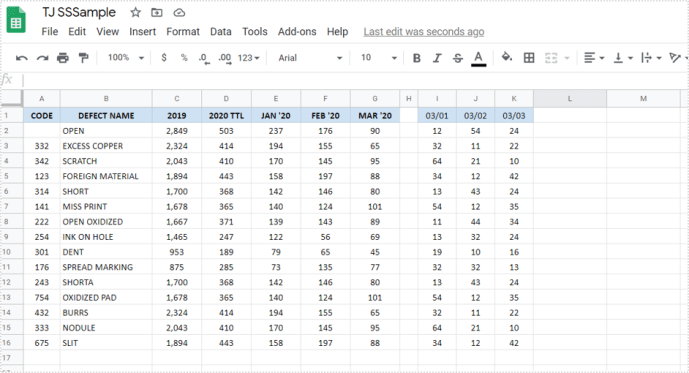
- Klicken Sie auf eine beliebige Zelle, um sie zu aktivieren (stellen Sie sicher, dass es sich nicht um die Zelle handelt, die Sie überprüfen, ob sie leer ist).
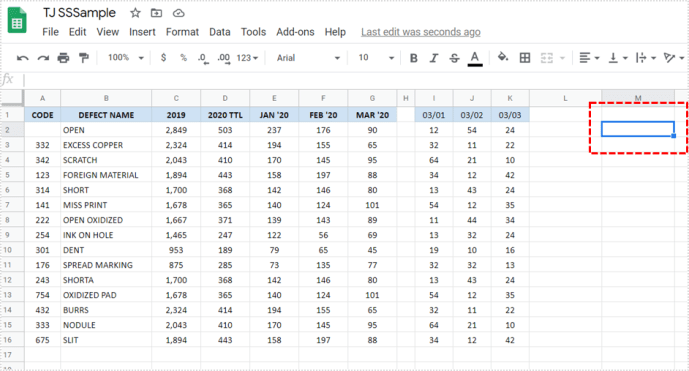
- Fügen Sie das Gleichheitszeichen „=“ ein und schreiben Sie dann „ISBLANK“ in diese Zelle.
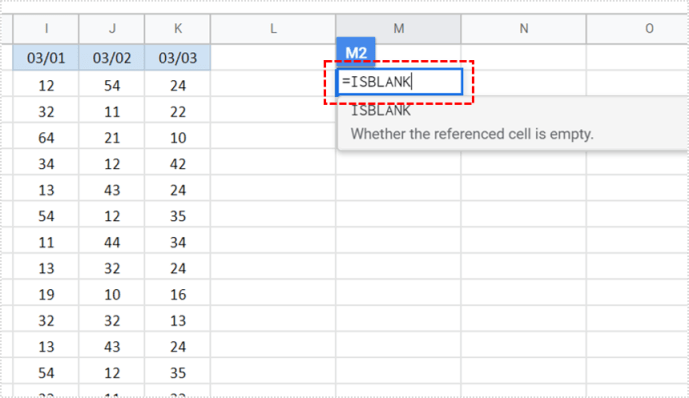
- Dies sollte das Dialogfeld mit den Funktionen aktivieren. Öffnen Sie die Liste und wählen Sie die Funktion ISBLANK.
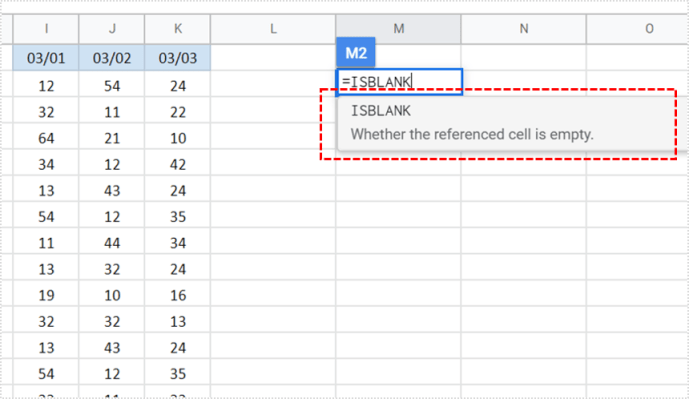
- Geben Sie nun die Nummer der Zelle ein, die Sie überprüfen möchten. Wir haben zum Beispiel A2 eingegeben.
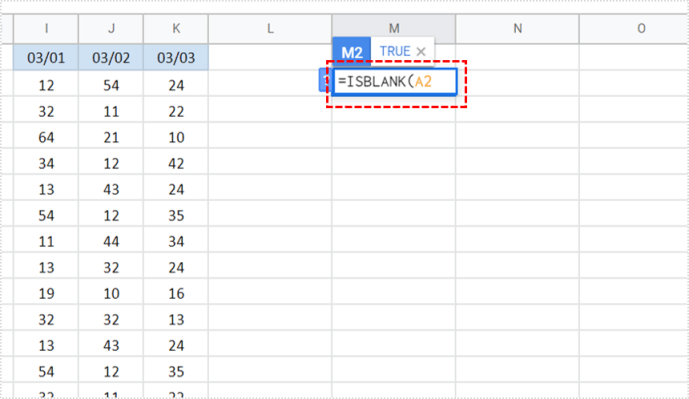
- Drücken Sie Enter.
- Sie sollten jetzt die Ausgabe sehen.
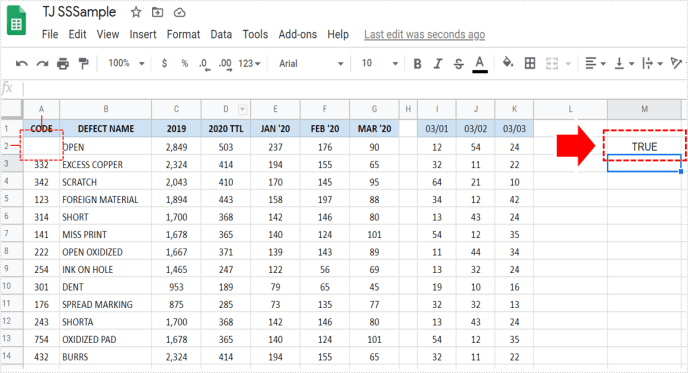
Wenn A2 leer ist, sehen Sie das TRUE-Zeichen. Wenn es nicht leer ist, sehen Sie das FALSE-Zeichen. So einfach ist das!
Wenn Sie überprüfen möchten, ob diese Funktion wirklich funktioniert, können Sie entweder etwas in A2 schreiben oder deren Inhalt löschen. Versuchen Sie es danach erneut und prüfen Sie, ob sich die Ausgabe geändert hat. Das heißt, es gibt keinen wirklichen Grund, an dieser Funktion zu zweifeln. Wenn Sie alles richtig machen, ist es zu 100% genau.

Überprüfen Sie mehrere Zellen
Das Beste an dieser Funktion ist, dass Sie damit überprüfen können, ob mehrere Zellen leer sind oder nicht. Es gibt keine Begrenzung für die Anzahl der Zellen, die Sie gleichzeitig überprüfen können. Stellen Sie sich vor, wie viel Zeit Sie mit dieser Option sparen!
Wiederholen Sie den oben beschriebenen Vorgang, um die ISBLANK-Funktion zu aktivieren. Geben Sie dann den Zellbereich ein, anstatt den Namen einer einzelnen Zelle einzugeben. Wenn Sie überprüfen möchten, ob die Zellen von A1 bis C10 leer sind, müssen Sie diese Formel schreiben: A1:C10. Das ist alles!
Beachten Sie, dass Sie mit dieser Option ein Ergebnis für den gesamten Zellbereich erhalten. Auch wenn alle Zellen außer einer leer sind, bedeutet dies nicht, dass der gesamte Bereich leer ist. Daher wäre das Ergebnis FALSCH, obwohl nur eine Zelle belegt ist. Für mehr Genauigkeit müssen Sie die Zellen einzeln überprüfen.
Ich habe das falsche Zeichen bekommen, obwohl die Zelle leer scheint
Dies ist eines der häufigsten Probleme mit der ISBLANK-Funktion. Die wichtigste Frage, die Sie sich stellen sollten, lautet jedoch: Ist die Zelle wirklich leer oder erscheint sie nur leer? Lassen Sie uns erklären.
Die Zelle kann durch einen einfachen weißen Raum belegt sein, den Sie versehentlich eingegeben haben. Natürlich kann man es nicht sehen, da es nichts zu sehen gibt, aber es ist immer noch da. Eine andere Möglichkeit kann sein, dass versteckte Zeichen oder versteckte Formeln die Zelle belegen.
Wenn Sie dies stört, klicken Sie am schnellsten auf diese Zelle und löschen Sie ihren Inhalt. Danach sind wir ziemlich sicher, dass Sie das richtige Ergebnis erhalten.
Zusatzoptionen
Um das Beste aus dieser Option herauszuholen, können Sie sie in Kombination mit IF-Funktionen verwenden. Sie können Google Tabellen nur veranlassen, eine bestimmte Aufgabe auszuführen, wenn die Zelle leer ist. Die häufigste Situation ist, wenn Sie leere Zellen mit Text füllen möchten. Angenommen, Sie möchten "Fehlende Informationen" in alle leeren Zellen schreiben.
Sie werden Google Sheets folgendermaßen programmieren: Wenn die ISBLANK-Funktion TRUE zurückgibt, geben Sie den Text „Missing Information“ aus. Diese Option spart Ihnen jede Menge Zeit, da es fast unmöglich wäre, dies manuell zu tun, wenn Sie viele Zellen haben.
Kann ich ISBLANK auf meinem Telefon verwenden?
Das Beste an Google Sheets ist, dass Sie fast alles auch auf Ihrem Telefon tun können. Sie können ISBLANK jedoch wahrscheinlich nicht in Ihrem mobilen Webbrowser verwenden. Daher müssen Sie die Google Sheets-App herunterladen, die sowohl für iOS- als auch für Android-Geräte verfügbar ist. Der Vorgang ist ähnlich dem, den wir bereits beschrieben haben.
Der einzige Nachteil dieser Option auf Ihrem Telefon ist, dass Sie möglicherweise nicht alles klar sehen können. Wenn Sie es mit wichtigen Daten zu tun haben, empfehlen wir Ihnen, sich immer für eine Desktop-Version zu entscheiden, da sie Ihnen mehr Übersichtlichkeit bietet.
Experiment
Wir haben Ihnen einige der wesentlichen Funktionen gezeigt, die für Anfänger geeignet sind. Mit Google Sheets können Sie jedoch noch viel mehr tun, und wir hoffen, dass Sie hier nicht aufhören. Experimentieren Sie mit anderen Funktionen, die Ihnen die Arbeit erleichtern können. Wenn Sie mit Excel-Funktionen vertraut sind, sollte es für Sie einfach sein.
Wenn Sie in Excel nicht so gut sind, finden Sie Google Sheets möglicherweise zugänglicher und benutzerfreundlicher. Verwenden Sie ein anderes Programm zum Verwalten von Tabellenkalkulationen? Lassen Sie es uns im Kommentarbereich unten wissen.