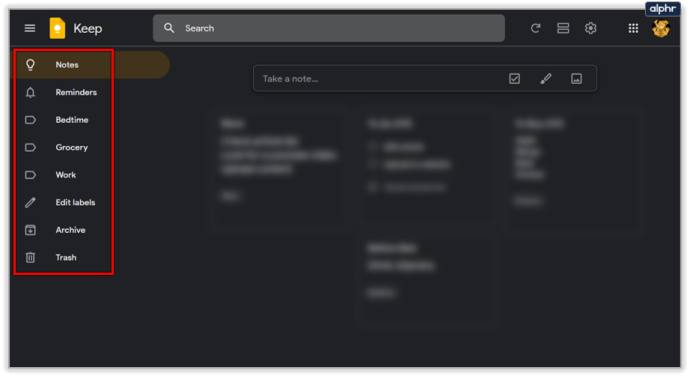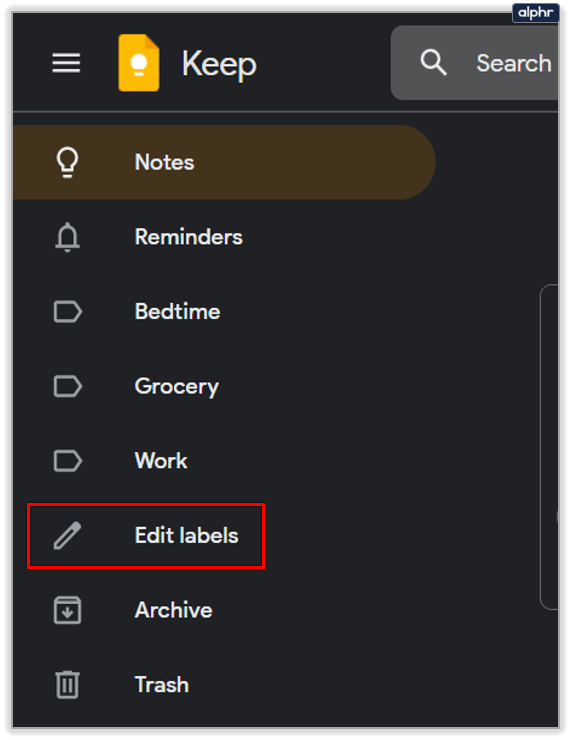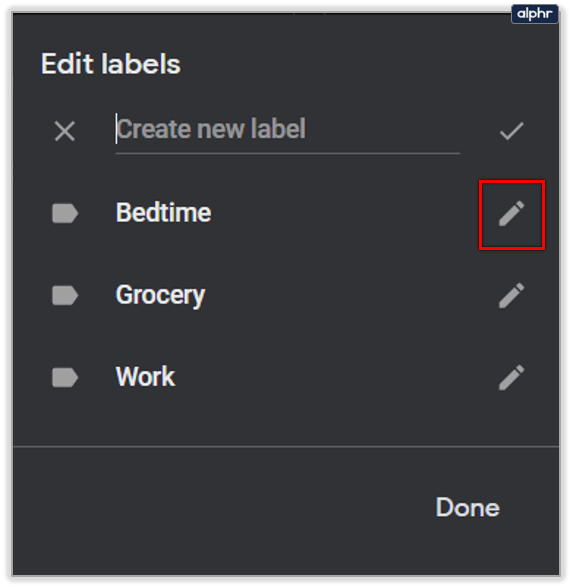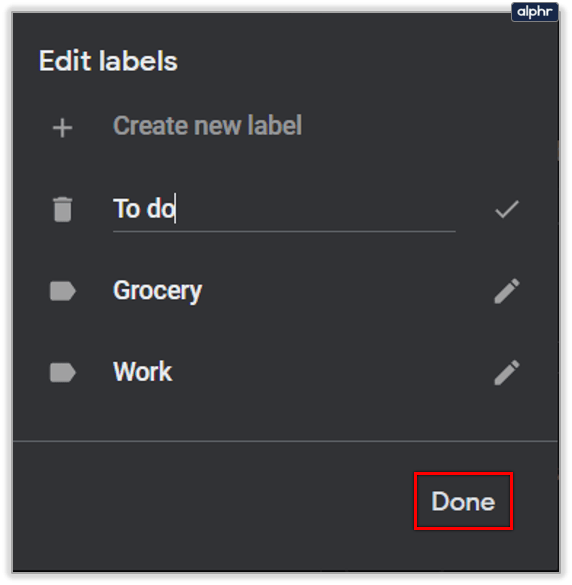So machen Sie eine Bearbeitung in Google Notizen rückgängig
Wenn Sie versehentlich einen Satz oder einen Absatz in Google Notizen löschen, hilft Ihnen die Funktion „Rückgängig“ immer weiter.

Für diejenigen, die mit der Funktionsweise dieser Funktion nicht vertraut sind, machen Sie sich keine Sorgen – wir haben Sie abgedeckt. In diesem Artikel zeigen wir Ihnen die Vor- und Nachteile dieser speziellen Bearbeitungsfunktion in Google Keep. Außerdem weisen wir auf einige andere Bearbeitungsfunktionen in dieser supereffizienten App hin.
Die Funktionen „Rückgängig“ und „Wiederherstellen“ in Google Keep
Wenn Sie mit Google Keep und all seinen erstaunlichen Möglichkeiten relativ neu sind, wissen Sie wahrscheinlich nicht, dass es früher an einer wesentlichen Bearbeitungsfunktion gefehlt hat.
Obwohl der Hauptzweck von Google Keep darin besteht, Notizen zu machen und Text zu bearbeiten, war die Funktion "Rückgängig" einfach nicht vorhanden.
Jedes Mal, wenn Sie einen Fehler gemacht haben, konnten Sie ihn nicht sofort „zurücknehmen“. Und wer gewohnt war, Google Docs oder Microsoft Word zu verwenden, erlebte eine unangenehme Überraschung.
Vor ein paar Jahren hörte Google auf die Beschwerden ihrer Google Keep-Nutzer und fügte diese dringend benötigte Funktion hinzu. Zuerst in der mobilen App, dann auch im Google Keep-Webportal.

Es macht das Erstellen von Notizen effizienter
Warum die „Rückgängig“-Funktion so wichtig ist, merkt man erst, wenn sie nicht da ist. Und Google Keep hat dafür gesorgt, dass sich in jeder Ihrer Notizen die Symbole "Rückgängig" und "Wiederherstellen" in der Hauptsymbolleiste befinden.
Sie sehen genauso aus wie in jeder Software mit dieser Funktion, die gebogenen Pfeile zeigen nach links und rechts. Und wenn Sie nicht sehen, was die große Sache ist, stellen Sie sich das folgende Szenario vor.
Du hast die ganze Woche an deiner To-Do-Liste gearbeitet. Und wenn Sie fast fertig sind, läuft Ihre Katze plötzlich über die Tastatur und die Hälfte der Liste ist weg.
Ohne die Bearbeitungsfunktion "Rückgängig" müssten Sie von vorne beginnen. Aber mit nur einem Klick können Sie die fehlenden Elemente aus der Liste wiederherstellen.

Bearbeitungseinschränkungen in Google Notizen rückgängig machen
Eines der Dinge, die viele Benutzer an Google Keep lieben, ist, dass es Cloud-basiert ist und Sie sich nie wirklich Sorgen machen müssen, auf Ihre Notizen zugreifen zu können.
Außerdem können Sie es problemlos in andere Google-Apps integrieren. Das Problem ist, dass Google Keep selbst mit der Online-Speicherfunktion nicht wirklich viele Einblicke in den Bearbeitungsverlauf bietet. Und das wird mit den Funktionen „Undo“ und „Redo“ sehr deutlich.
Das bedeutet, dass Sie Ihre Notizen nur rückgängig machen können, während die Sitzung aktiv ist. Sobald Sie die Eingabetaste gedrückt haben oder die Notiz schließen, können Sie nicht mehr zurückgehen und Schritte rückgängig machen. Und Google Drive hat keine früheren Versionen Ihrer Google Notizen gespeichert.

Sie können jedoch sehen, wann die letzte Bearbeitung stattgefunden hat. In der unteren rechten Ecke Ihrer Google Notizen-Notiz sehen Sie das Tag "Bearbeitet" und einen Zeit- und Datumsstempel der letzten Bearbeitung.

Wenn Sie wissen möchten, wann die Notiz erstellt wurde, bewegen Sie den Mauszeiger über das Tag „Bearbeitet“ und eine andere Uhrzeit und ein anderes Datum werden angezeigt.

Können Sie Google Notizen-Labels bearbeiten?
Eine Funktion, mit der Sie Ihre Google Notizen organisieren können, sind die Labels. Mit Google Keep können Sie bis zu 50 davon speichern. Labels sind eine Möglichkeit, Ihre Notizen zu kategorisieren.
Sie können dies auch mit Farbe tun, aber Etiketten sind wahrscheinlich eine effizientere Methode. Sie benennen Ihre Labels nach Belieben, und dieses Label wird in der unteren linken Ecke Ihrer Notizen angezeigt.
Sie fragen sich vielleicht, ob es möglich ist, den Namen eines Labels in Google Notizen zu ändern? Die Antwort ist ja, und es dauert nur ein paar Klicks:
- Öffnen Sie Google Notizen und navigieren Sie zum Bedienfeld auf der linken Seite des Bildschirms.
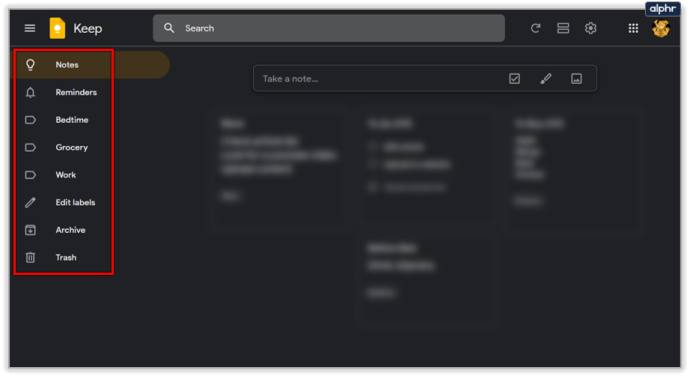
- Wählen Sie "Labels bearbeiten".
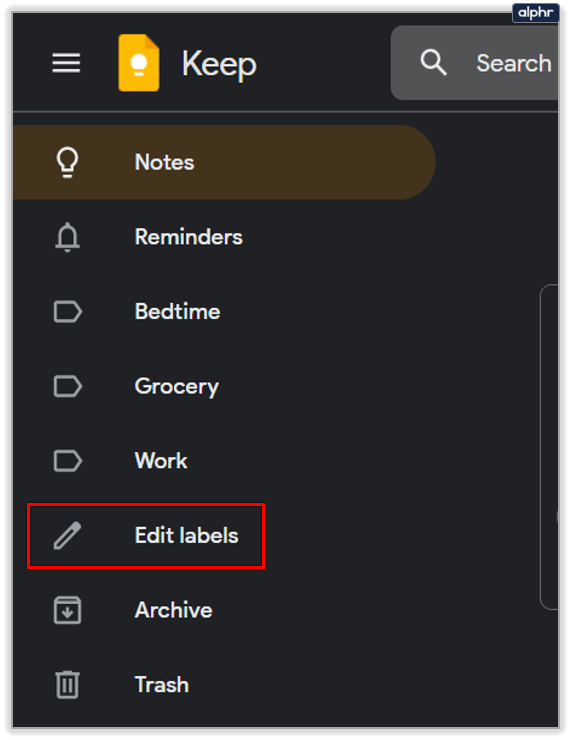
- Klicken Sie auf das Stiftsymbol neben dem Etikett, das Sie bearbeiten möchten.
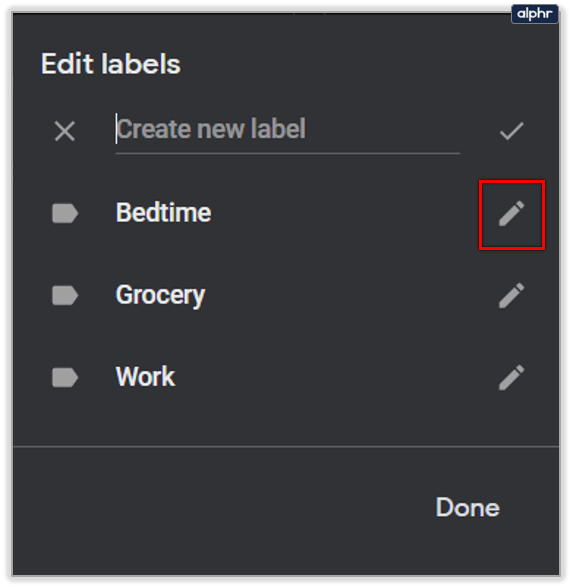
- Geben Sie den neuen Labelnamen ein und wählen Sie dann „Fertig“.
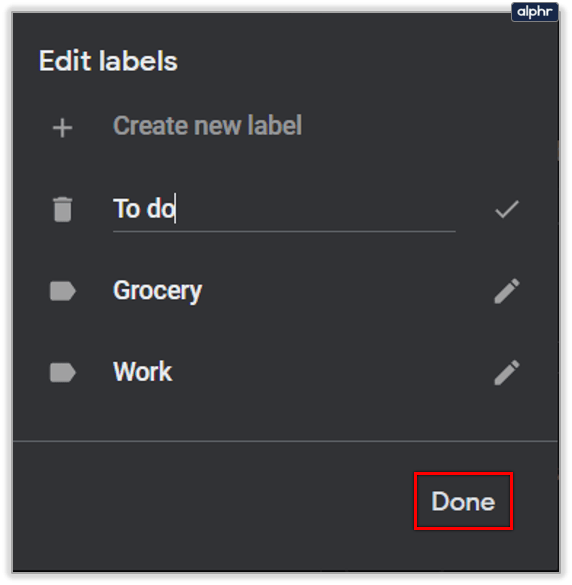
Das ist alles, was Sie tun müssen. Und Sie können diesen Vorgang beliebig oft wiederholen. Wenn Sie ein bestimmtes Label nicht mehr benötigen, klicken Sie auf das Papierkorbsymbol links neben dem Labelnamen.

Die Google Keep Undo-Bearbeitung zu schätzen wissen
Google Keep gibt es schon viel länger als die Bearbeitungsfunktion "Rückgängig". Deshalb sind sich einige Benutzer dessen nicht einmal bewusst. Mit der „Wiederherstellen“-Funktion können Sie Ihre Meinung ändern, wenn Sie mit dem „Rückgängig“ zu schnell waren – vernachlässigen wir es also nicht.
Beachten Sie jedoch, dass Sie den Bearbeitungsversionsverlauf aus Google Notizen nicht mehr retten können, wenn Sie Ihre Notiz schließen. Ihnen bleibt nur das zuletzt bearbeitete Tag.
Wie oft müssen Sie die Bearbeitung "Rückgängig" in Google Notizen verwenden? Lassen Sie es uns im Kommentarbereich unten wissen.