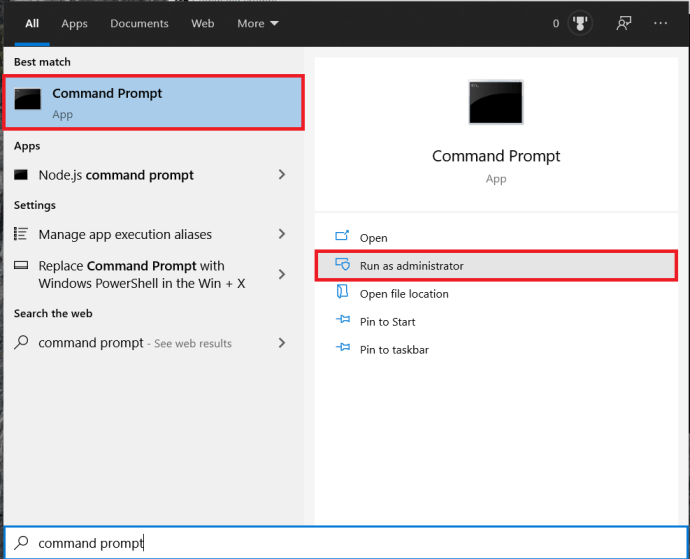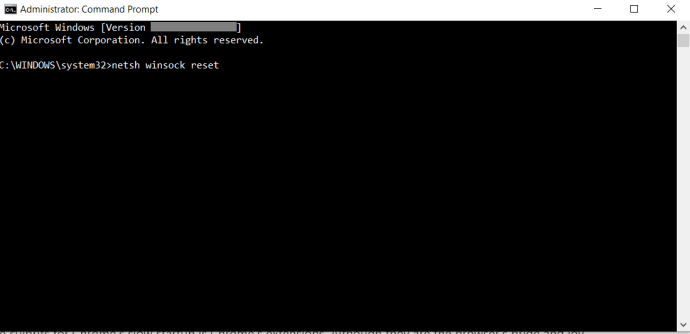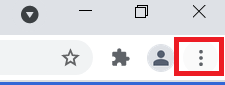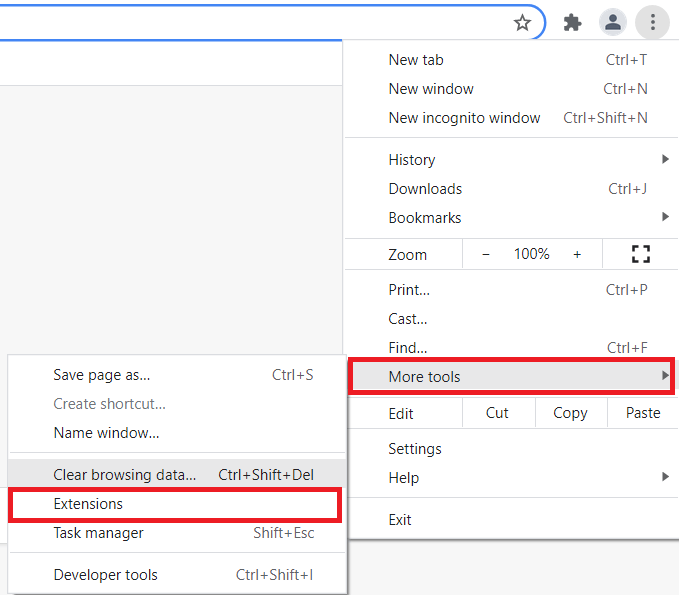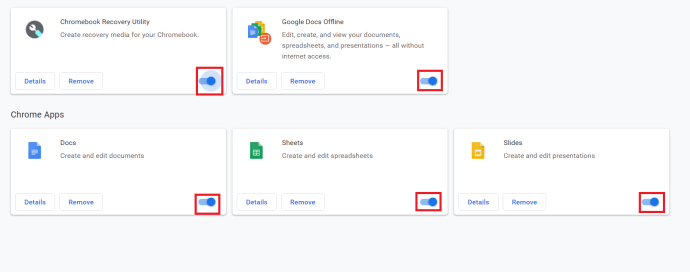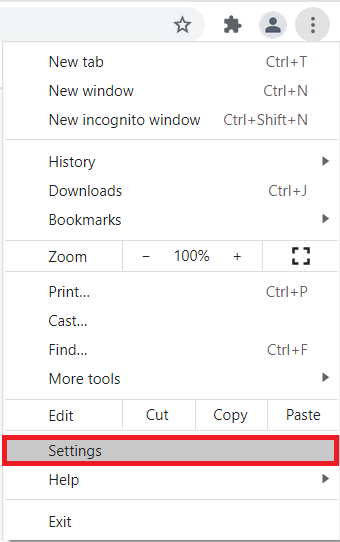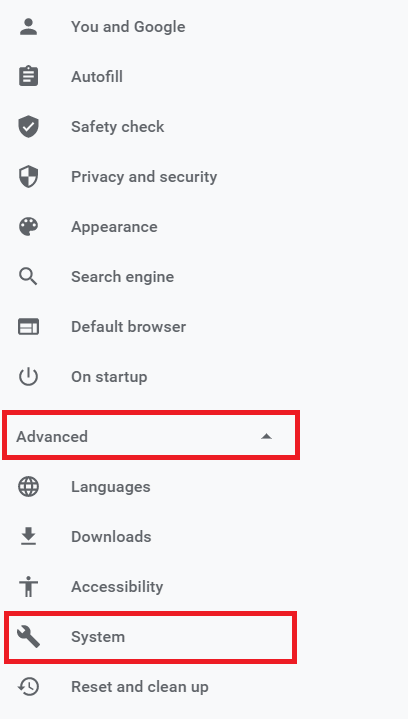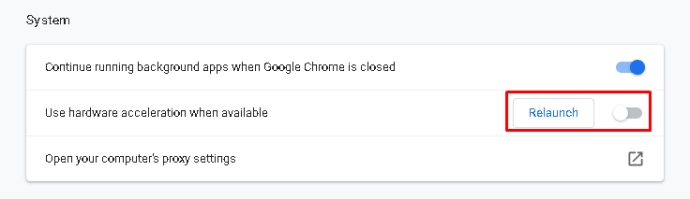Google Chrome öffnet sich langsam – So beheben Sie das Problem
Wir alle haben unsere Lieblingsbrowser und wir alle haben falsche Vorstellungen von seinen Kollegen. Sie haben wahrscheinlich gehört, dass sich viele Leute über Google Chrome beschweren und behaupten, dass es nach einer Weile „träge“ wird. Sie wissen wahrscheinlich nicht, dass die meisten anderen Browser irgendwann träge werden.

Bevor Sie Ihrem Freund sagen, dass er Recht hatte und dass Ihr Google Chrome wirklich mit dem Ziehen begonnen hat, sollten Sie versuchen, dies zu beheben. Machen Sie keinen Fehler, jeder Browser, für den Sie sich entscheiden, kann ähnliche Probleme haben. Anstatt von Browser zu Browser zu wechseln, versuchen Sie, den von Ihnen bevorzugten zu reparieren. Wenn Sie versuchen, Chrome nur zu öffnen, um eine träge Leistung zu erzielen, sind Sie nicht allein. Die Behebung des langsamen Starts von Chrome kann viel dazu beitragen, Chrome zu beschleunigen und Ihr Surferlebnis erheblich zu verbessern. So beheben Sie ein langsames Öffnen mit Google Chrome.

Langsam zu öffnen
Eines der häufigsten Probleme mit Browsern beginnt im Allgemeinen, wenn der Browser ewig braucht, um zu laden. Nun, Sie könnten Windows dafür verantwortlich machen; immerhin handelt es sich um ein ziemlich fehlerhaftes Betriebssystem, in welchem Fall eine Neuinstallation des Betriebssystems fällig ist. Aber was ist los, wenn auf Ihrem Betriebssystem alles ziemlich oder vollständig funktioniert. Nun, Sie werden sicherlich nicht das gesamte System neu installieren, weil Chrome agiert, oder?
Natürlich nicht. Aber Sie sollten auch nicht abspringen und sich einem anderen Browser-Team anschließen. Wieso den? Wie bereits erwähnt, kann dies auch bei Firefox, Opera und sogar Safari passieren.
Dies ist ein ziemlich nerviges Problem. Sie haben wahrscheinlich sogar die Angewohnheit entwickelt, Ihren PC zu laden, auf das Chrome-Symbol zu klicken, in die Küche zu gehen, um einen Kaffee zu kochen, und zu einem halb funktionierenden Browser zurückzukehren. Sie wollen diese Gewohnheit nicht unterstützen, das ist sicher.
Einige Benutzer haben sogar berichtet, dass das Laden des Browsers bis zu 15 Minuten dauert. Das ist jetzt einfach unverschämt!
Die zugrunde liegende Ursache ist hier nicht singulär. Es ist höchstwahrscheinlich eine Reihe von Problemen, die zum langsamen Laden von Chrome beitragen. Hier erfahren Sie, wie Sie dies angehen.
Starten Sie den Router neu
Dies mag wie etwas klingen, das ein Beamter des technischen Supports sagen würde, aber sie erwähnen dies immer aus gutem Grund – es kommt häufiger vor, als Sie denken. Was auch immer das Problem mit einer App ist, die das Internet verwendet, Ihre erste Lösung sollte der Neustart Ihres Routers sein.
- Wenn an Ihrem Router eine dedizierte Ein-/Aus-Taste vorhanden ist, drücken Sie diese.
- Ziehen Sie dann alle Kabel (einschließlich des Netzteils) ab. Lassen Sie es etwa fünf Minuten einwirken.
- Verbinden Sie nun alles erneut und prüfen Sie, ob Chrome schneller geladen wird. Dies wird das Problem höchstwahrscheinlich nicht lösen, aber es kann Ihnen einige unnötige Probleme ersparen.
Setzen Sie den Netzwerkadapter zurück
Ähnlich wie beim Router kann es sich um Ihren Netzwerkadapter handeln, der sich schlecht benimmt. Dazu müssen Sie die Eingabeaufforderung verwenden.
- Öffnen Sie das Startmenü, geben Sie „Eingabeaufforderung“ und wählen Sie Als Administrator ausführen.
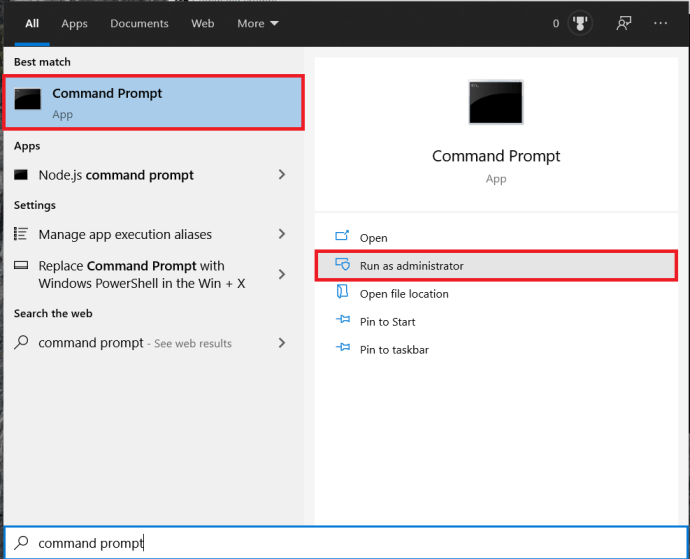
- Geben Sie nun „netsh winsock zurücksetzen“ und schlage Eintreten.
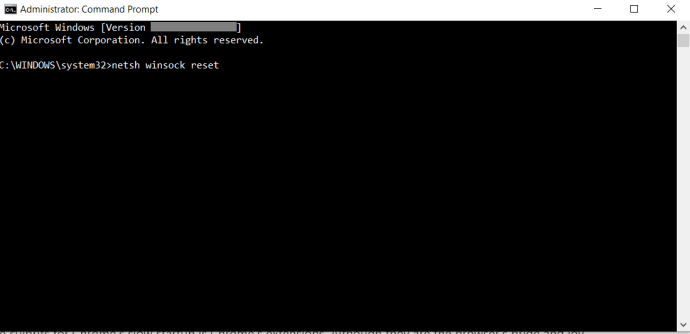
- Starten Sie das System neu und prüfen Sie, ob das Problem dadurch behoben wurde.
Erweiterungen deaktivieren
Einer der Schuldigen für den langsamen Start von Chrome sind die Chrome-Erweiterungen. Obwohl sie der Stolz und die Freude des Browsers sind, stimmen einige möglicherweise nicht mit Ihrem PC überein. Aus diesem Grund hilft eine einfache Neuinstallation nicht; Chrome ermöglicht es Ihnen, Ihr Google-Konto für eine schnelle Einrichtung zu verwenden. Es lädt automatisch alle Ihre Nebenstellen und Einstellungen, wenn Sie sich anmelden.
- Öffnen Sie Chrome und klicken Sie auf das Menüsymbol in der Ecke.
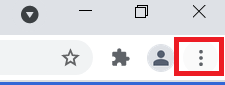
- Auswählen Weitere Tools > Erweiterungen.
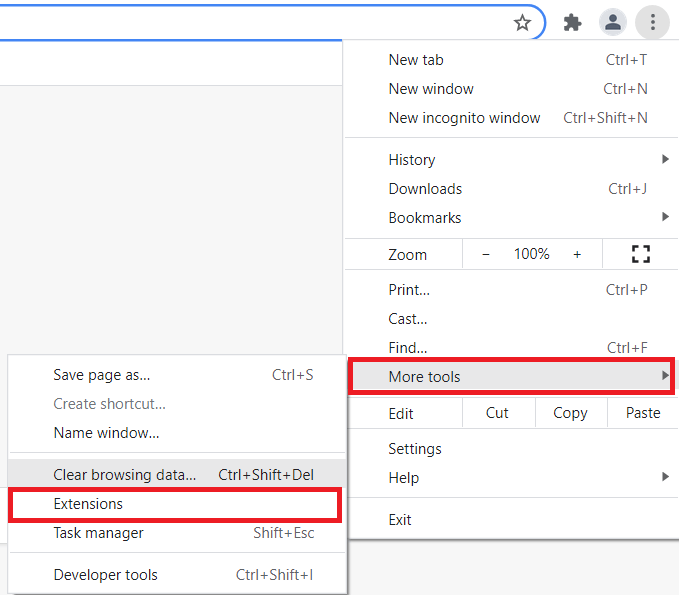
- Klicken Sie als Nächstes auf die Kippschalter neben Ihren Erweiterungen, um sie zu deaktivieren.
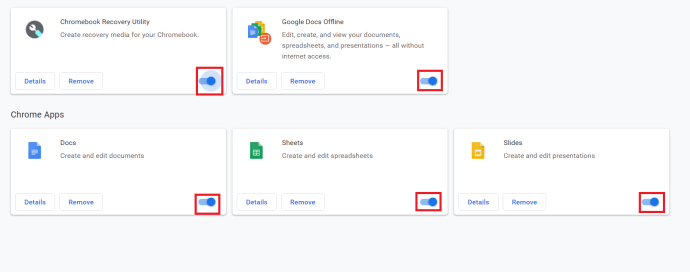
- Schalten Sie nun alles aus, starten Sie Ihren Computer neu und versuchen Sie, Chrome auszuführen. Wenn es schnell geladen wird, dauert das Laden einer oder mehrerer Ihrer Erweiterungen einfach zu lange.
Schalten Sie die Hardwarebeschleunigung aus
Hardwarebeschleunigung klingt nach etwas, das dazu beiträgt, dass Dinge schneller passieren. Diese Funktion hilft Ihrem PC, einige Hardwareoperationen so effizient wie möglich auszuführen. Manchmal wird jedoch versucht, die Hardwareoperationen effizienter als möglich auszuführen. Dies führt oft zu langsamen Startproblemen, die in vielen Programmen, einschließlich Chrome, üblich sind.
Viele Programme verwenden Hardwarebeschleunigung, sogar Videospiele, sodass Sie jederzeit versuchen können, sie auszuschalten, wenn die betreffende App lange zum Laden braucht.
- Öffnen Sie für Chrome den Browser und klicken Sie auf Anpassen und Steuern von Google Chrome (die drei Punkte in der oberen rechten Ecke des Browsers).
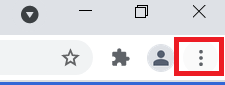
- Wählen Sie aus der Dropdown-Liste Einstellungen.
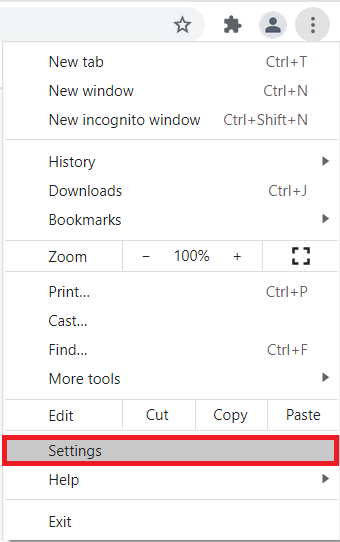
- Klicken Sie jetzt Erweitert > System, es befindet sich auf der linken Seite des Bildschirms.
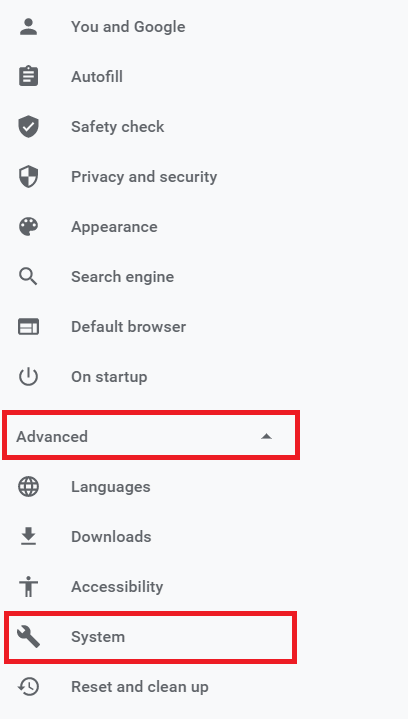
- Klicken Sie dann auf den Kippschalter für Hardwarebeschleunigung verwenden, wenn verfügbar zu aus. EIN Neustart Option erscheint. Klicken Sie darauf, um Chrome herunterzufahren, es automatisch neu zu starten und zu sehen, ob das Problem mit der langsamen Last weiterhin besteht.
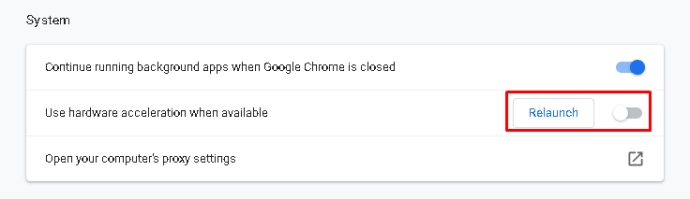
Benennen Sie den Standardordner um
Wie bereits erwähnt, hilft Ihnen eine Neuinstallation der Chrome-App nicht. Wenn Sie Chrome neu installieren und sich bei Ihrem Google-Konto anmelden, werden automatisch alle Ihre Einstellungen und Erweiterungen geladen. Beim Synchronisieren Ihres Kontos können Sie jedoch auswählen, welche Einstellungen/Erweiterungen Sie importieren möchten.
Alles was dein Profil ausmacht dein befindet sich in einem bestimmten Ordner auf einem Computer, den Sie gerade verwenden. Jedes Mal, wenn Sie Ihr Chrome-Konto auf einem anderen Laptop synchronisieren, lädt Chrome denselben Ordner auf das Gerät herunter. Um den Chrome-Ladevorgang auf einem bestimmten Gerät zu beschleunigen, sollten Sie versuchen, einen neuen Ordner zu erstellen. Dies ist das Standard Ordner und befindet sich in Ihrem Google Chrome-Verzeichnis.
- Öffnen Sie den Datei-Explorer, geben Sie „C:\Benutzer\[Benutzername]\AppData\Local\Google\Chrome\Benutzerdaten“ und schlage Eintreten. Um automatisch zu dem betreffenden Ordner zu navigieren, öffnen Sie das Lauf Programm und fügen Sie dies in die Adressleiste ein: „%LocalAppData%\Google\Chrome\User Data“.
- Suchen Sie nun den Standardordner und benennen Sie ihn beispielsweise in "Backup-Standard" um. Versuchen Sie, Google Chrome auszuführen, um zu sehen, ob das Problem dadurch behoben wurde.
Probleme beim Laden von Google Chrome
Es gibt viele zugrunde liegende Ursachen, die dazu führen können, dass Ihr Chrome extrem langsam auf Sie geladen wird. Mindestens eine der genannten Lösungen sollte funktionieren. Wenn dies nicht der Fall ist, stellen Sie sicher, dass Sie sich an den Google Chrome-Support wenden und ihm Ihr Problem mitteilen. Sie sollten Ihnen bei der Lösung helfen und Ihnen helfen, Ihren Lieblingsbrowser weiterhin zu verwenden.
Haben Sie ähnliche Probleme erlebt? Wie hast du es gelöst? Welche der genannten Lösungen hat Ihnen geholfen? Ist dir ein anderer eingefallen? Beteiligen Sie sich gerne an der Diskussion im Kommentarbereich unten und teilen Sie Ihre Gedanken/Fragen/Ideen.
Ressourcen:
//appuals.com/fix-chrome-takes-forever-to-load-on-windows-10/
//www.cnet.com/how-to/a-quick-fix-for-your-slow-chrome-browser/
//www.drivereasy.com/knowledge/how-to-fix-chrome-slow-easy/
Fotolinks:
//pixabay.com/vectors/browser-internet-web-search-tab-1666982/
Ein persönlicher Screenshot