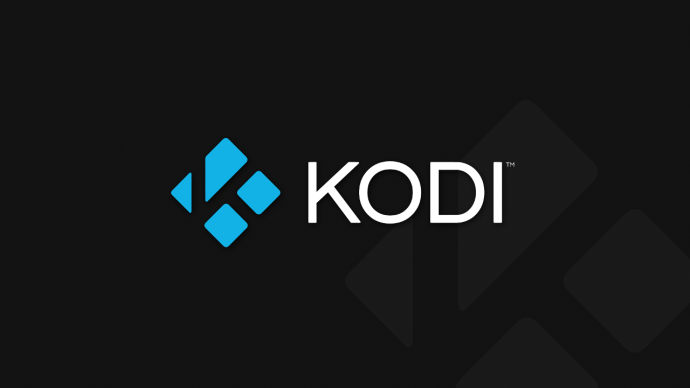Chromecast Tipps und Tricks: 8 Möglichkeiten, das Beste aus dem Streaming-Dongle von Google herauszuholen
- So verwenden Sie Chromecast: Alles, was Sie wissen müssen
- Die 20 besten Chromecast-Apps des Jahres 2016
- So verbessern Sie die Chromecast-Leistung
- So verwenden Sie Chromecast, um Ihren Bildschirm zu spiegeln
- So verwenden Sie Chromecast zum Spielen von Spielen
- So verwenden Sie Chromecast zum Streamen von Audio
- So schalten Sie Ihren Chromecast aus
- So streamen Sie den VLC-Player auf Chromecast
- So verwenden Sie Chromecast ohne WLAN
- So setzen Sie Ihren Chromecast zurück
- Chromecast-Tipps und -Tricks
Es ist das digitale Zeitalter, das bedeutet, dass jeder mit einer Internetverbindung direkt in seinem Zuhause auf fast alles zugreifen kann. Bereits 2013 hat Google seine erste Version des Chromecast veröffentlicht und seitdem sind die Modelle mit mehr Inhalten nur besser geworden.
Zum Ansehen von Shows, Filmen, Sport und sogar Heimvideos ist der Chromecast mit fast jedem anderen Gerät und jeder App koppelbar. Abgesehen davon gibt es viele wirklich nette Funktionen mit der Set-Top-Box.
Sie können den Chromecast für etwa 29,99 USD für ein Basismodell kaufen und einfach installieren. Sobald Sie es eingerichtet haben, können Sie einige Apps hinzufügen, es mit Ihrem Telefon koppeln, um Ihren kleinen Bildschirm auf den größeren Bildschirm zu spiegeln, oder Sie können einfach mit dem Streamen beginnen.
Abgesehen von den offensichtlichen Aufgaben werden wir in diesem Artikel die wirklich netten Dinge besprechen, die Sie mit einem Chromecast tun können.
1. Kodi . installieren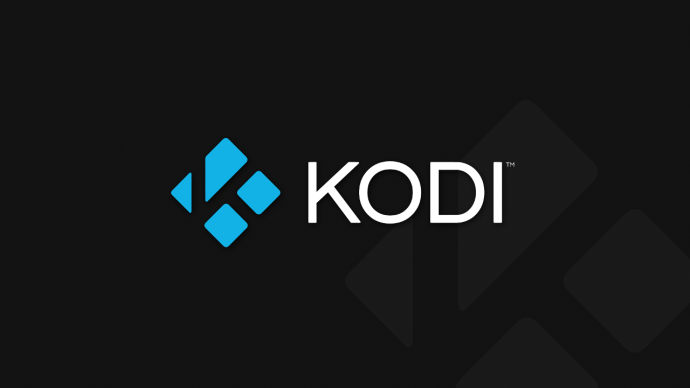
Kodi ist eine berüchtigte Drittanbietersoftware, die alle Ihre digitalen Inhalte an einem Ort beherbergt. Nicht nur für die Organisation wird Kodi oft verwendet, um auf unzählige kostenlose Inhalte wie Filme, Shows und sogar Live-TV zuzugreifen.
Wenn Sie ein Android-Telefon haben, können Sie Ihren Chromecast tatsächlich mit Kodi, der kostenlosen Streaming-App, verwenden. Mit Kodi können Sie die besten Inhalte im Internet direkt auf Ihren Fernseher streamen, und die Installation und Einrichtung der App ist eigentlich ziemlich einfach.
Wenn Sie daran interessiert sind, Kodi auf Ihrem Chromecast einzurichten, lesen Sie hier unsere Schritt-für-Schritt-Anleitung.
2. Spiele spielen
Eines der großartigen Dinge an den neueren Chromecasts ist, dass Sie tatsächlich virtuelle Spiele spielen können. Besuchen Sie den Chromecast App Store und suchen Sie nach einem Spiel, das Ihnen gefällt. Installieren Sie es und legen Sie los.

Egal, ob Sie Freunde zu Besuch haben, sich langweilen oder den Familienspielabend zurückbringen möchten, Chromecast ist hier, um Ihnen zu helfen. Mit einigen klassischen Optionen wie Monopoly und neueren wie Deer Hunter 2018 ist es wahrscheinlich, dass Sie etwas finden, das Sie genießen können.
3. Streame deine Musik
Sie können Ihren Chromecast als externe Lautsprecher für Ihr Gerät verwenden. Dies ist noch besser, wenn Sie Surround-Sound oder eine Soundbar-Konfiguration mit Ihrem Home-Entertainment-System haben, die Sie zum Streamen von Audio verwenden können.
Egal, ob Sie die Musik von Google, Apple Music, Spotify, Pandora oder einen anderen Dienst verwenden, starten Sie einfach die Wiedergabe des Songs oder der Playlist, die Sie hören möchten, und tippen Sie auf das Besetzungssymbol.

Stellen Sie beim Streamen sicher, dass Sie sich auf demselben Gerät wie Ihr Chromecast befinden, andernfalls funktioniert es nicht. Nachdem Sie auf das Besetzungssymbol getippt haben (das je nach verwendeter Plattform unterschiedlich aussieht), wählen Sie Ihr Chromecast-Gerät aus und die Wiedergabe beginnt automatisch.

4. Verwenden Sie es für Präsentationen
Die Tage der Overhead-Projektoren sind längst vorbei. Wenn Sie Lehrer sind, eine Präsentation für die Arbeit halten oder einige Heimvideos und Bilder streamen möchten, können Sie dies mit Chromecast tun.
Sie können ein Dokument in Google Slides erstellen und dann auf das Besetzungssymbol tippen, um das Dokument direkt auf einen größeren Bildschirm zu projizieren. Sie können auch eine Webseite oder Ihren gesamten Computerbildschirm auf einen Fernseher übertragen, damit alle ihn sehen können.
Um Inhalte für eine Präsentation zu übertragen, müssen Sie nur auf die drei vertikalen Punkte in der oberen rechten Ecke des Chrome-Browsers klicken und die Option "Cast" auswählen. Wählen Sie Ihr Chromecast-Gerät aus und die Präsentation beginnt automatisch. Da das Gerät leicht, tragbar und mit den meisten Geräten kompatibel ist, ist das Präsentieren ein Kinderspiel.

Auch hier müssen Sie sich auf allen Geräten mit demselben WLAN-Netzwerk verbinden, damit dies funktioniert.
5. Verwenden Sie es mit Ihrer TV-Fernbedienung
Der Chromecast 2 ist einfach zu steuern, wenn Sie Ihr Smartphone zur Hand haben, aber was ist, wenn es woanders ist? Zum Glück hat Google es möglich gemacht, den Chromecast mit Ihrer normalen TV-Fernbedienung zu steuern.
Wenn Ihr Fernseher HDMI-CEC unterstützt, können Sie wahrscheinlich mit Ihrer vorhandenen Fernbedienung pausieren, zurückspulen und spielen. Die Funktion befindet sich jedoch noch in einem frühen Stadium und funktioniert daher möglicherweise nicht für jedes Fernsehmodell.
6. Ändern Sie Ihren Hintergrund

Der Chromecast bietet eine Personalisierung, sodass Sie Ihre eigenen Bilder hochladen und als Hintergrund verwenden können. Um es einzurichten, gehen Sie einfach zur Chromecast-App und klicken Sie auf die Registerkarte Geräte und dann auf das Zahnradsymbol. Von dort aus können Sie auf Hintergründe zugreifen und die auf Ihrem Chromecast angezeigten Bilder auswählen.
Es ist möglich, Ihr Google Fotos-, Facebook- und Flickr-Konto mit dem Dongle zu verknüpfen, aber wenn Sie Ihre eigenen Schnappschüsse satt haben, können Sie bei Google Bilder aus einer Reihe anderer Kategorien auswählen, von Satellitenbildern bis hin zu Kunst.
7. Verwenden Sie es mit Google Voice
Wir haben in den letzten zehn Jahren viele neue Technologien gesehen und die meisten bieten jetzt Sprachsteuerung. Eine der Funktionen von Chromecast ist die Möglichkeit, auf Ihre Lieblingsinhalte zuzugreifen, indem Sie einfach ein Schlüsselwort oder einen Satz sagen.
Mit dem Wake-Befehl "Hey Google" oder "Ok Google" können Sie Ihrem Chromecast sagen, dass er eine bestimmte Show auf Netflix oder einer anderen Anwendung abspielen soll. Dazu müssen Sie Ihr Netflix-Konto mit Ihrem Chromecast verknüpfen.

Gehen Sie mit der Google Home App (verfügbar für iOS und Android) zu den Assistant-Einstellungen und schließen Sie die Einrichtung ab. Sobald Sie fertig sind, reagiert Ihr Google Home, wenn Sie den Aktivierungsbefehl sagen.
8. Gastmodus
In diesem Artikel haben wir wiederholt festgestellt, dass Chromecast mit anderen Geräten funktioniert, wenn sie mit demselben WLAN-Netzwerk verbunden sein müssen. Wenn dies einfach keine Option ist, gibt es eine Möglichkeit, das WLAN-Problem zu umgehen, und das ist der Gastmodus.
Der Besitzer des Geräts muss die Google Home App verwenden und die Einstellungen aufrufen. Schalten Sie die Option für den Gastmodus ein und der Gast sieht das Gerät, wenn er in der von ihm verwendeten Anwendung auf das Besetzungssymbol tippt.
Der Besitzer sieht eine Option zum Einrichten einer vierstelligen PIN-Nummer für ein wenig zusätzliche Sicherheit, wenn er Lust dazu hat.
Chromecast verwenden
Chromecast ist eine einfache Technologie mit vielen Verwendungsmöglichkeiten. Sie können es mit Ihrem Sicherheitssystem zu Hause, Nest-Geräten und vielem mehr koppeln. In Kombination mit der Google Home-App und einem Chrome-Webbrowser sind die Möglichkeiten nahezu unbegrenzt.