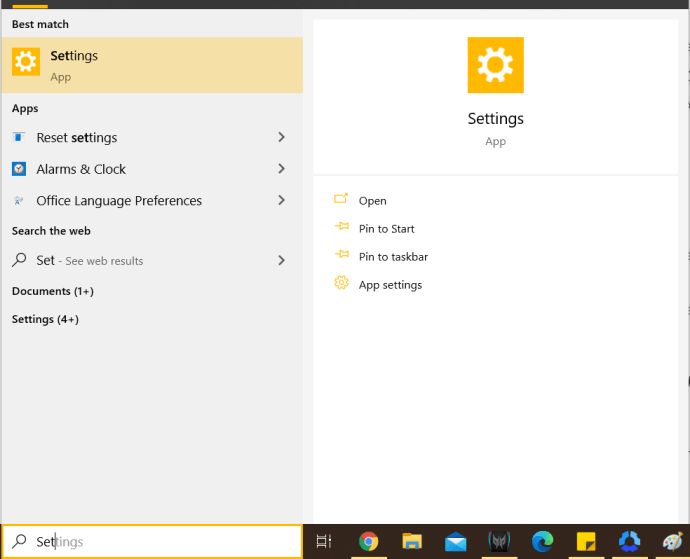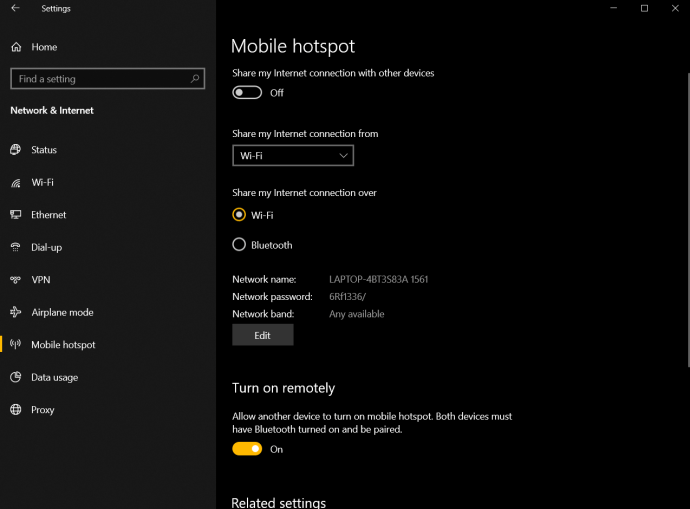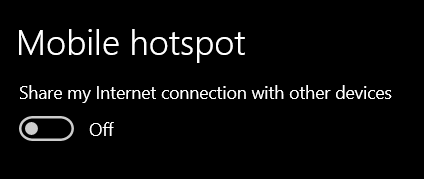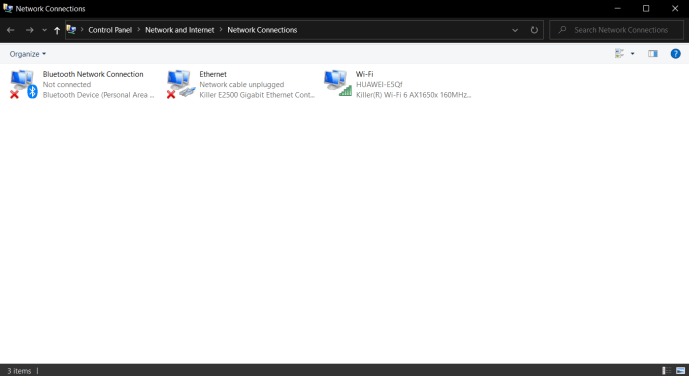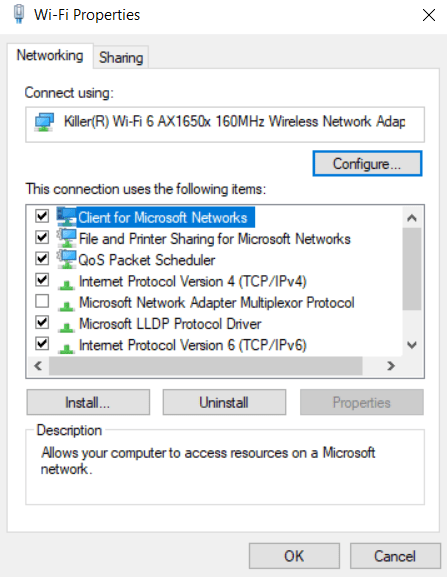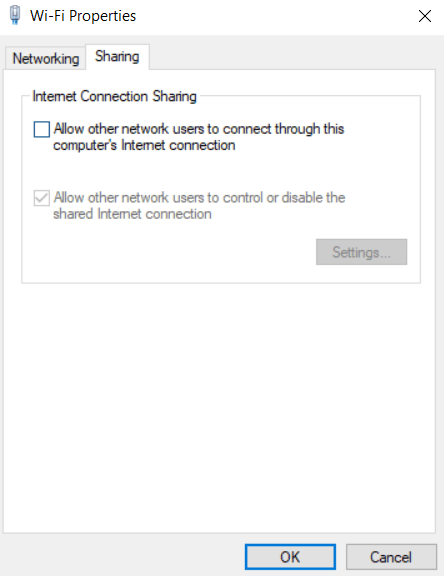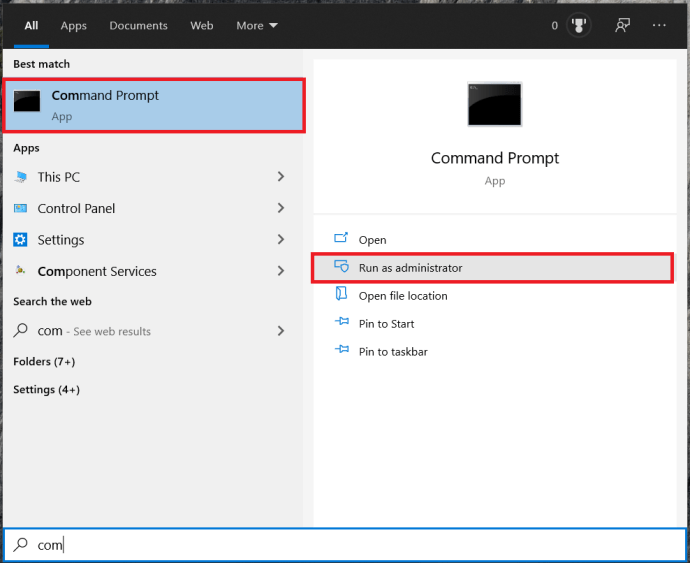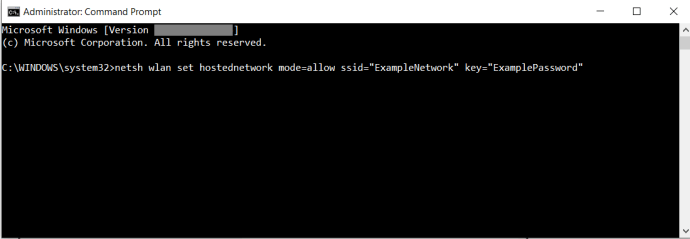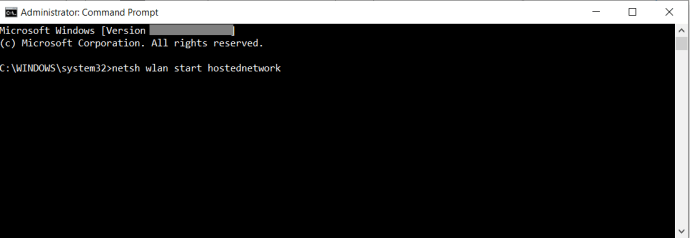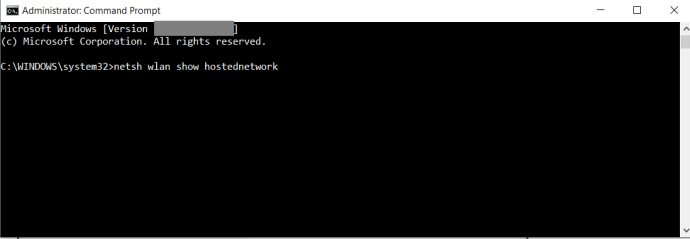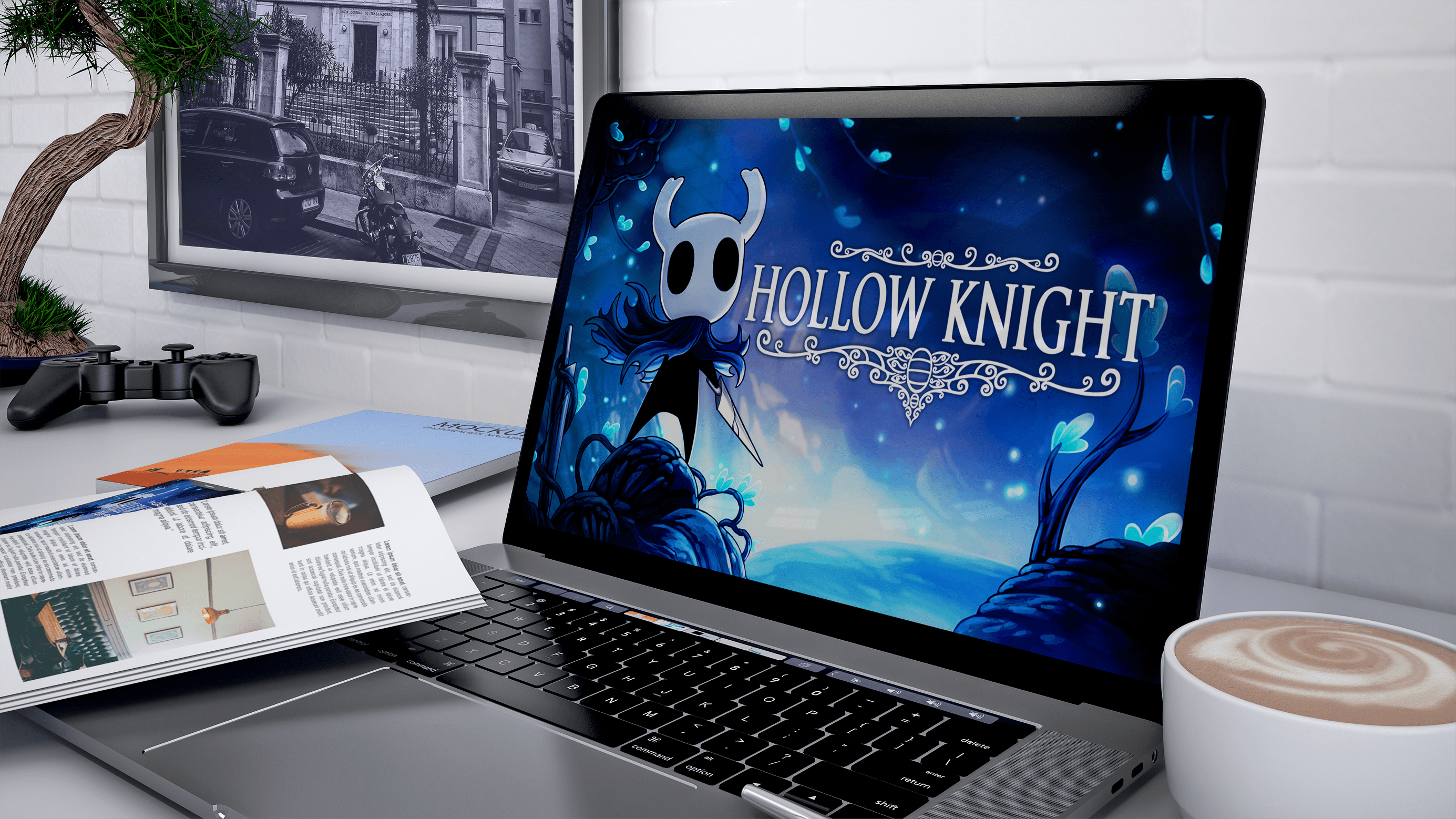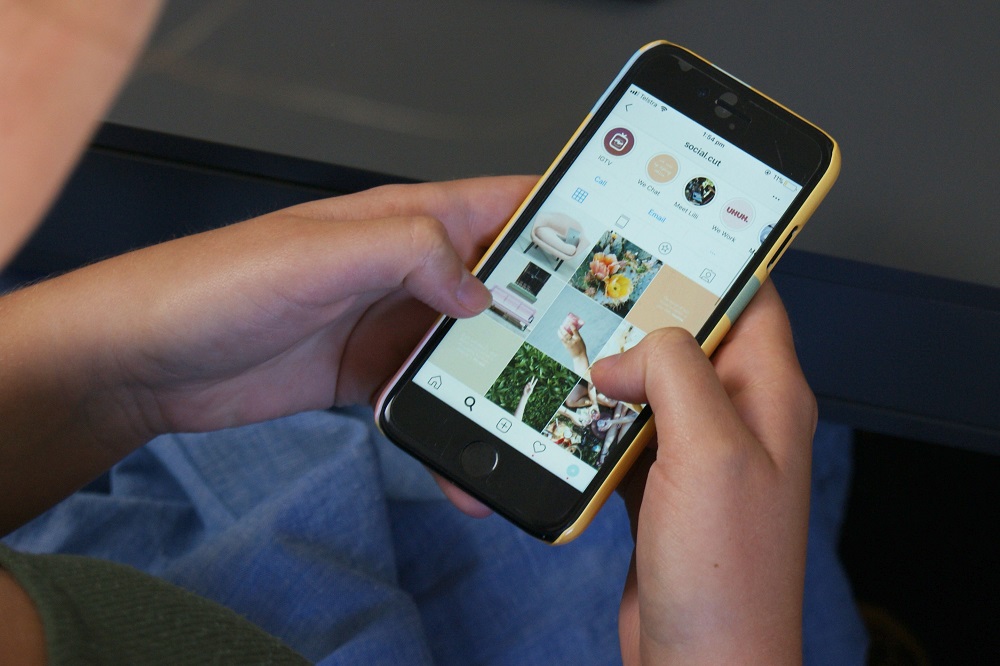So verwenden Sie Ihren PC-Computer oder Laptop als WLAN-Router
Kann ich meinen Laptop als WLAN-Router verwenden?
Ja, du kannst! Um einen Mac- oder Windows-Laptop als WLAN-Router einzurichten, können Sie eine App verwenden, die alles für Sie erledigt, oder sie manuell im Betriebssystem einrichten. Um Ihren Laptop zu einem Hotspot zu machen, muss er Ihren Wi-Fi-Adapter verwenden. Daher können Sie nicht mit demselben Gerät auf das Internet zugreifen. Sie können jedoch einen USB-WLAN-Adapter verwenden, sodass Sie zwei haben (einen für den Hotspot und einen für das Internet). Unabhängig davon ist Ethernet die beste Option, wenn Sie können, vor allem, weil es schneller und zuverlässiger ist als Quelle.

Verwenden eines Laptops als kabelgebundener Router in Windows 10 und Windows 8
Wenn Sie Windows 10 verwenden, können Sie Ihren Laptop dank der vorinstallierten Einstellungen ganz einfach in einen WLAN-Hotspot verwandeln. Das Jubiläums-Update fügte die Möglichkeit hinzu, Ihre Netzwerkverbindung zu teilen, was eine willkommene Ergänzung war. Hier ist, was Sie tun.
- Öffnen Sie das Einstellungsmenü in Windows 10.
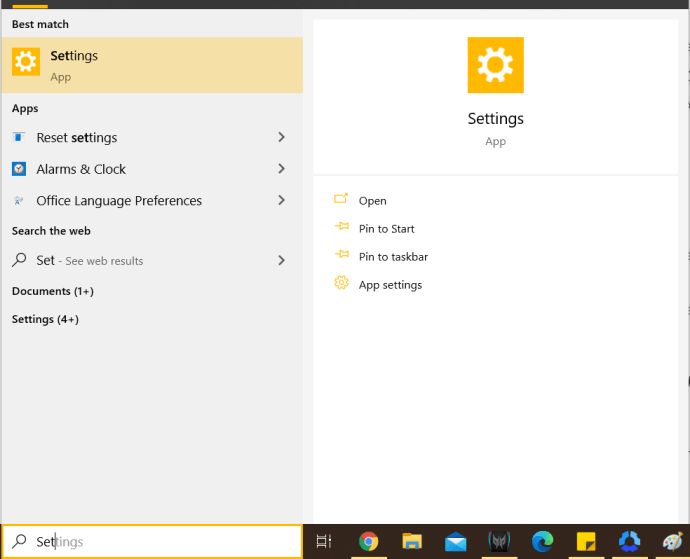
- Auswählen Netzwerk & Internet > Mobiler Hotspot aus dem linken Menü.
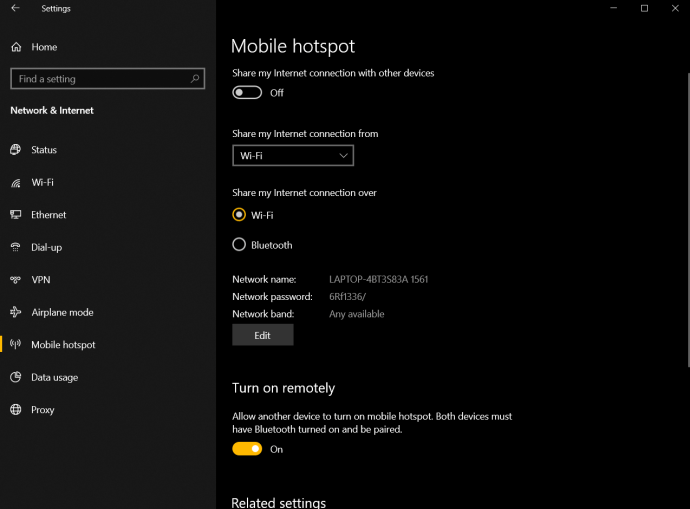
- Umschalten Meine Internetverbindung mit anderen Geräten teilen zu auf.
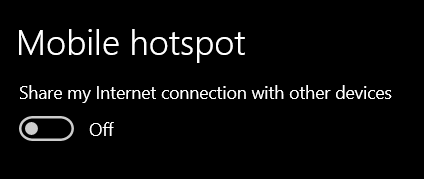
- Schalten Sie das WLAN auf dem anderen Gerät ein und suchen Sie nach Netzwerken.
- Treten Sie dem von Ihrem Laptop erstellten Netzwerk bei. Der Netzwerkname wird im Fenster „Meine Internetverbindung freigeben“ aufgelistet.
- Geben Sie das Netzwerkkennwort auf dem anderen Gerät ein, das auch im Fenster „Meine Internetverbindung freigeben“ aufgeführt ist.
Sie sollten jetzt in der Lage sein, mit Ihrem Laptop als WLAN-Hotspot auf das Internet zuzugreifen.
Wenn Sie Windows 8 verwenden, können Sie immer noch einen WLAN-Hotspot erstellen, die Konfiguration erfordert jedoch etwas mehr Zeit.
- Navigieren Sie zu Schalttafel >Netzwerkverbindungen.
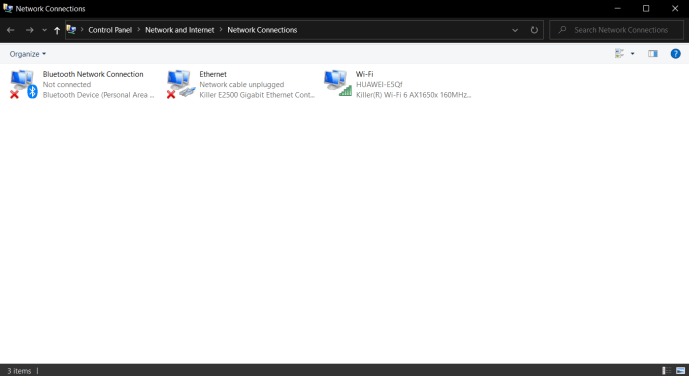
- Klicken Sie mit der rechten Maustaste auf Ihren Wi-Fi-Adapter und wählen Sie Eigenschaften.
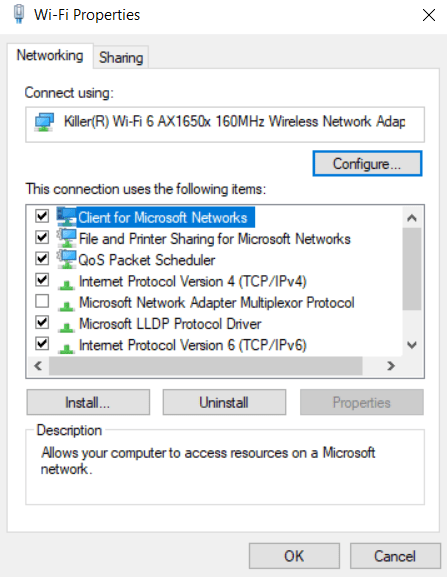
- Auswählen Teilen und aktivieren Sie das Kontrollkästchen neben "Anderen Netzwerkbenutzern erlauben, sich über die Internetverbindung dieses Computers zu verbinden".
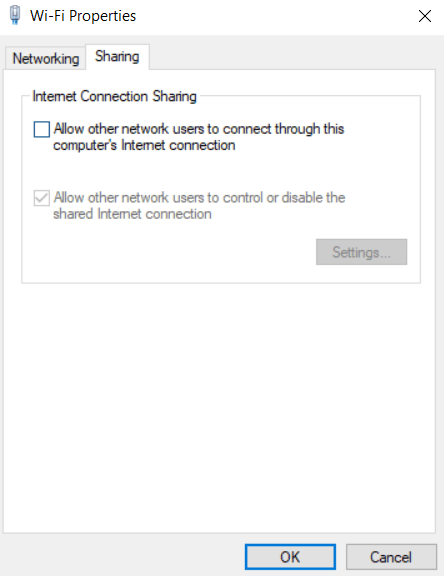
- Öffnen Sie die Eingabeaufforderung als Administrator.
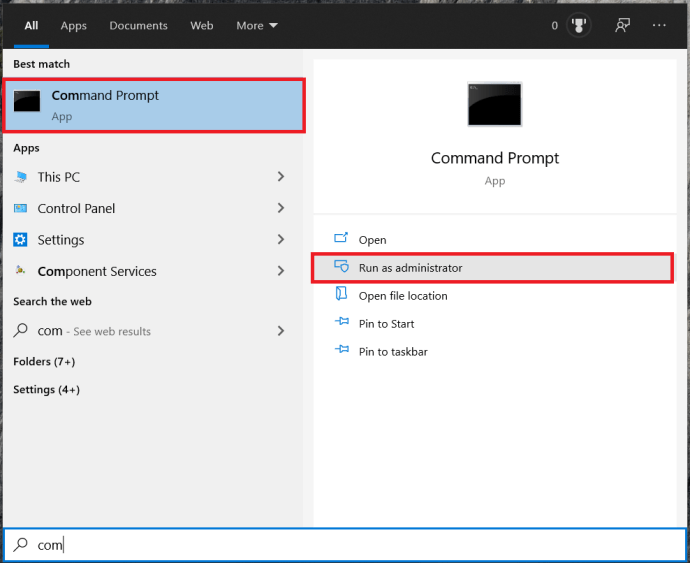
- Geben Sie Folgendes ein: netsh wlan set hostednetwork mode=allow ssid=““ key=““ und drücke Eintreten. YOURSSID ist der Netzwerkname und PASSWORD ist das Netzwerkpasswort.
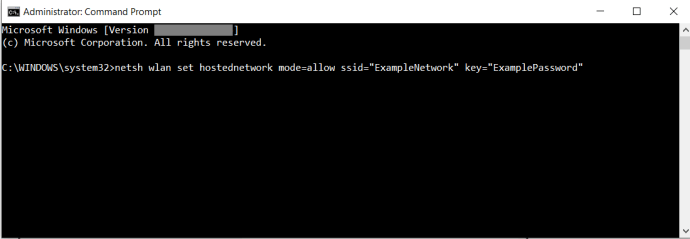
- Geben Sie nun Folgendes ein: netsh wlan start hostednetwork und drücke Eintreten.
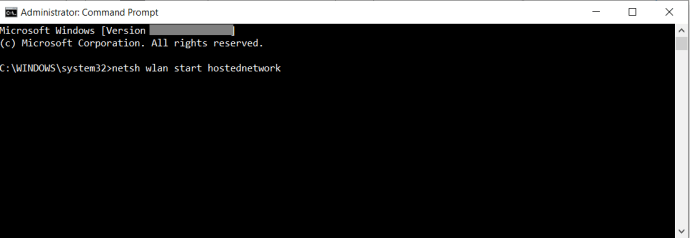
- Geben Sie dann ein: netsh wlan show hostednetwork um zu überprüfen, ob alles richtig funktioniert.
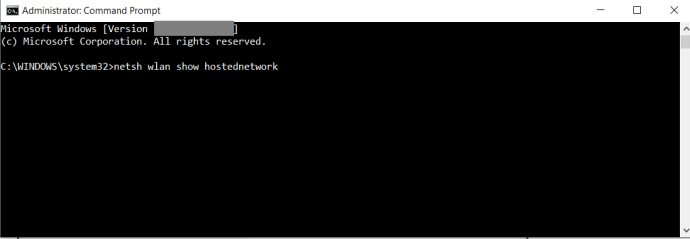
Sie sollten jetzt in der Lage sein, diesem Windows 8-Netzwerk auf Ihrem anderen Gerät beizutreten. Suchen und verbinden Sie wie gewohnt, indem Sie die SSID und das Kennwort eingeben, wenn Sie dazu aufgefordert werden.
Windows 8 oder Windows 10 Hotspot funktioniert nicht?
Wenn Sie die obigen Schritte ausführen, um Ihren Windows 8- oder Windows 10-Laptop als WLAN-Router zu verwenden, und es nicht funktioniert, kann dies mehrere Gründe haben. Hier sind die häufigsten Probleme mit Windows-Hotspots.
Problem Nr. 1: Schlechte Netzwerkkabelverbindung
Ein Kabel kann von außen gut aussehen, aber innen beschädigt sein, zumal die Drähte zerbrechlich und dünn sind und sich die Enden lösen oder verschleißen können.
Problem #2: Alter Router
Ein alter Router, der kaum mit der Wi-Fi-Hardware und den Treibern Ihres Laptops kompatibel ist, kann die Verbindung trennen oder gar keine Verbindung herstellen, wenn Sie einen zweiten Wi-Fi-Adapter für Ihre Internetquelle verwenden.
Problem Nr. 3: Tethering von Ihrem Smartphone

Wenn Sie Ihr Android- oder Mac-Smartphone als Tethering-Gerät in Windows 8 oder 10 verwenden, wird es unter bestimmten Anwendungen oder Treibern nicht als Internetquelle identifiziert. Ja, es funktioniert, aber einige Aspekte von Windows erkennen das USB-Ethernet nicht als gültige Internetverbindung, obwohl dies bis zu einem gewissen Grad der Fall ist. Dies liegt daran, dass Tethering-Apps wie pdaNet und EasyTether keine automatische IP-Adressierung oder Verwaltung mehrerer IPs bieten, wie dies die Wi-Fi- und Hotspot-Funktionen der App tun. Windows wird also aufgrund von Kommunikations- und Datenaustauschbeschränkungen zwischen den beiden verwirrt. Schließlich ist Tethering wirklich darauf ausgelegt, nur eine Verbindung zu einem Gerät herzustellen.

Es ist wichtig zu beachten, dass Sie Ihre Ethernet-Verbindung teilen KÖNNEN, wenn Sie App-Optionen von Drittanbietern verwenden.pdaNet bietet beispielsweise Wi-Fi Direct (einen tatsächlichen Hotspot, der das Datensignal Ihres Telefons verwendet), Wi-Fi Share (Beta), das automatisch einen Hotspot in Ihrem verbundenen Laptop über die vorhandene Tether-Verbindung einrichtet, und Bluetooth-Internetfunktionen.

Informationen zur WLAN-Freigabe mit Samsung-Smartphones finden Sie im Artikel zur Verwendung des WLAN-Hotspots auf dem Samsung Galaxy S9 oder S9 Plus.
Verwenden Sie einen Apple Laptop als WLAN-Router
Wenn Sie ein MacBook oder MacBook Pro als WLAN-Hotspot verwenden möchten, können Sie dies tun. Die Einschränkungen von Windows 8 und 10 gelten auch für Apple-Laptops, die eine Ethernet-Verbindung für das Internet und Ihren Wi-Fi-Adapter für den Hotspot benötigen. So geht's.
- Wähle aus Apple-Logo und dann Systemeinstellungen.
- Auswählen Teilen und dann die Worte „IInternetfreigabe“ aus der Liste links. Klicke noch NICHT auf das Kästchen. Klicken Sie stattdessen auf die Wörter.
- Auswählen Ethernet als Quelle und W-lan im Feld "An Computer verwenden".
- Wählen Sie in der nächsten Zeile aus, wie andere Geräte mit Ihrem Mac verbunden werden.
- Gehe zurück zum Freigabe > Internetfreigabe und kreuze das Kästchen an.
- Klicken Start im erscheinenden Popup-Fenster.
- Klicken OK in allen Eingabeaufforderungen, falls zutreffend.
- Suchen Sie auf Ihrem anderen Gerät nach verfügbaren Netzwerken und verwenden Sie den Netzwerknamen und das Kennwort aus Schritt 4.
Sowohl Windows- als auch Mac-Betriebssysteme unterstützen mehrere Wi-Fi-Adapter, aber bei dieser Methode können Probleme auftreten. Sie müssten beide Wi-Fi-Adapter manuell mit unterschiedlichen IP-Adressen konfigurieren und nur einen für den lokalen Zugriff verwenden. Dies weist das Betriebssystem an, einen für den Internetverkehr und einen für den lokalen IP-Verkehr auszuwählen.
Wenn Sie Apple verwenden, müssen Sie auch den internetfähigen WLAN-Adapter oben platzieren, damit er priorisiert wird.
Abgesehen von der Verwendung einer App oder eines Drittanbieterprogramms zum Aktivieren des drahtlosen Hotspot-Routings sind dies die einzigen Möglichkeiten, die Arbeit zu erledigen.