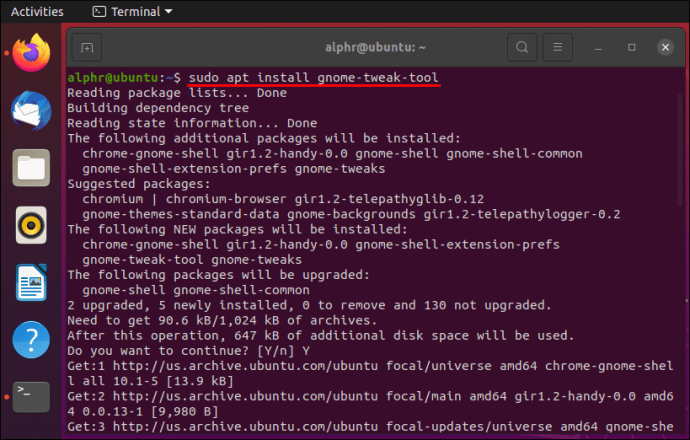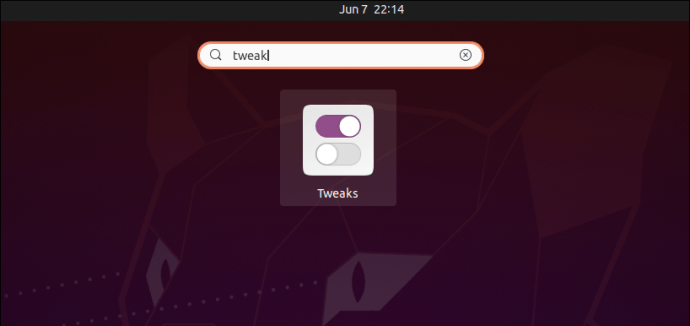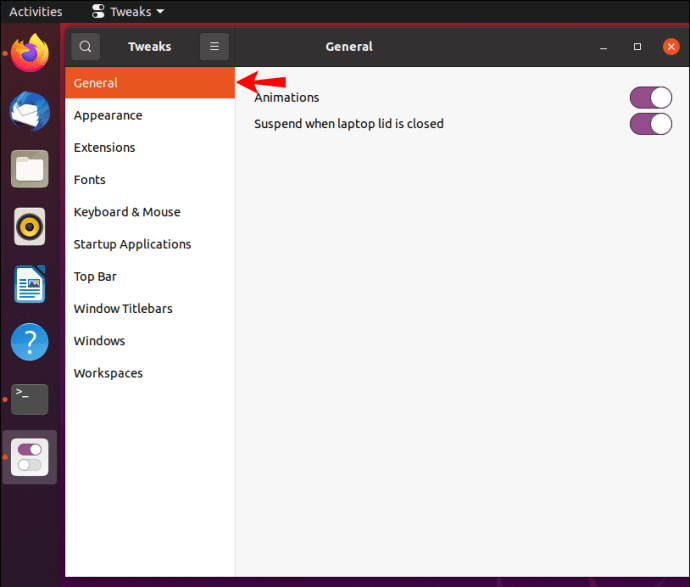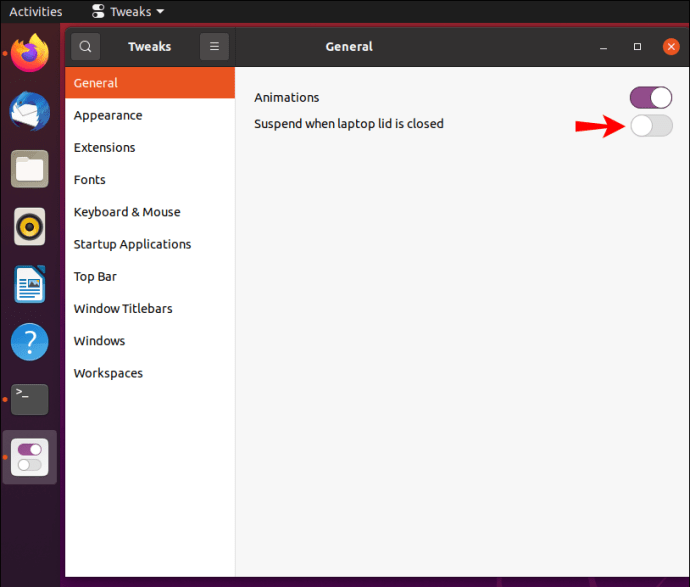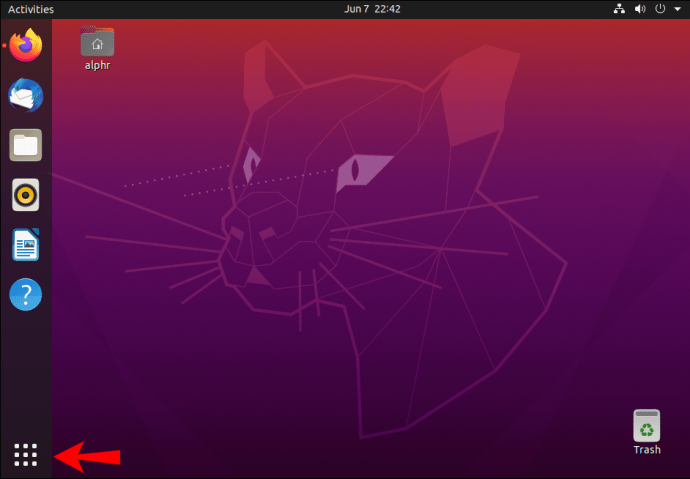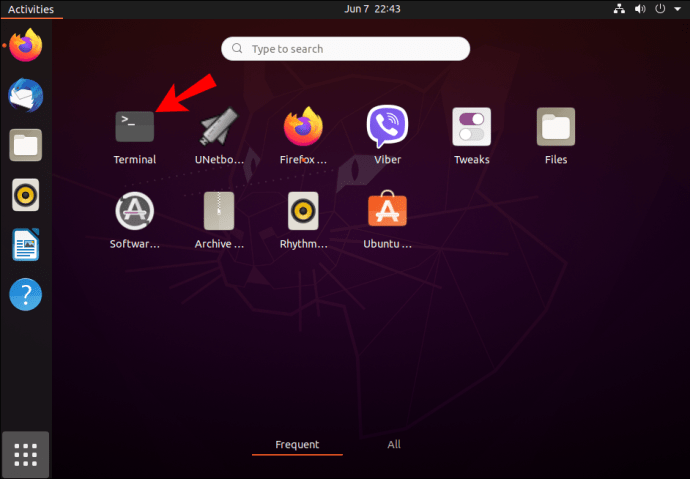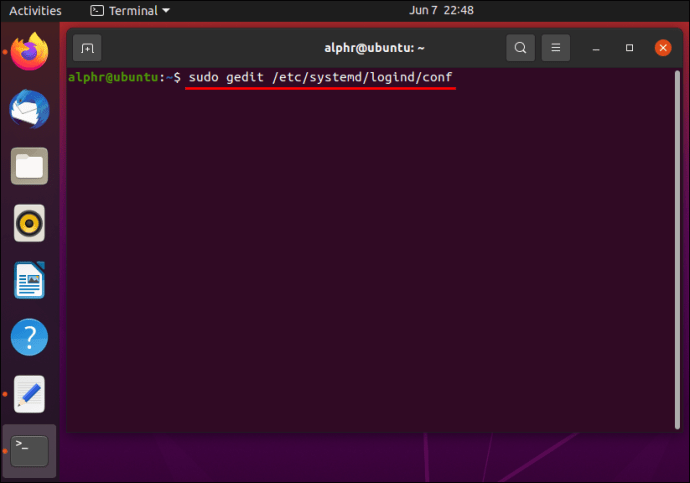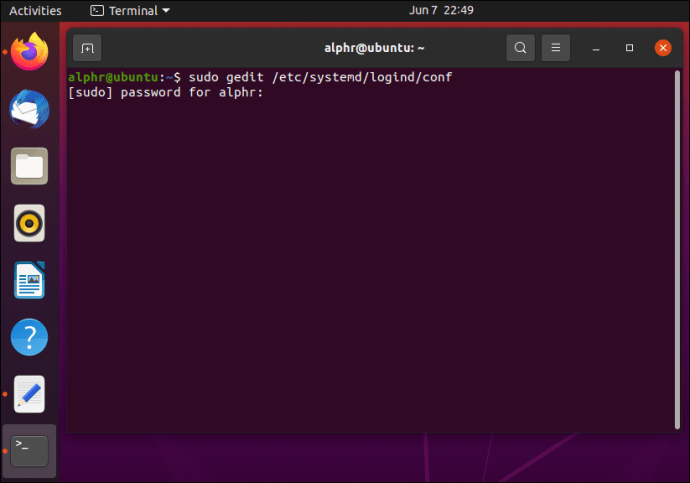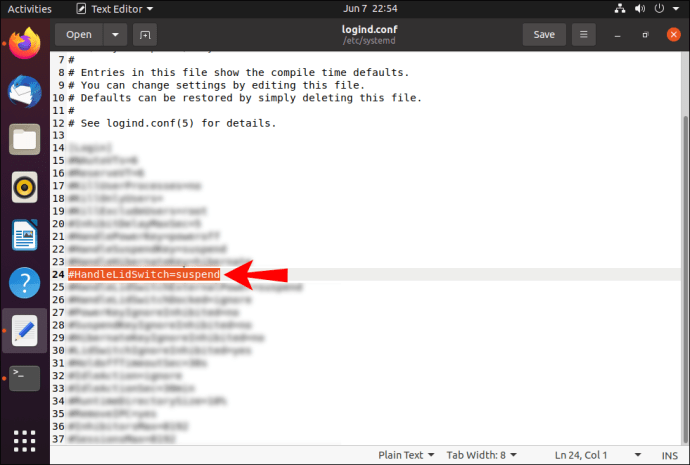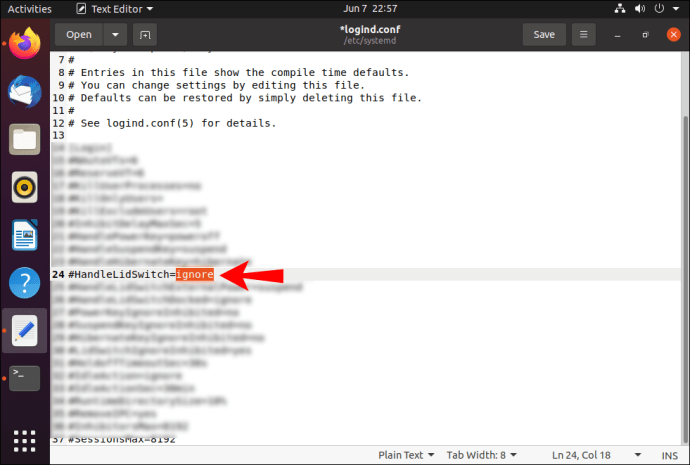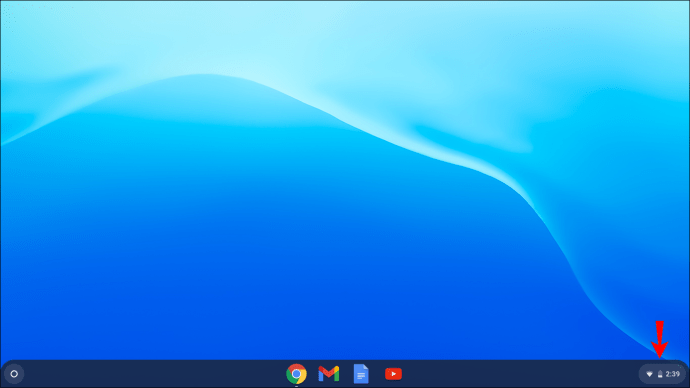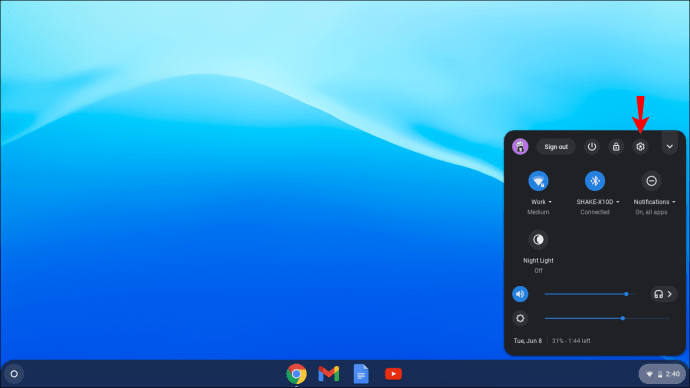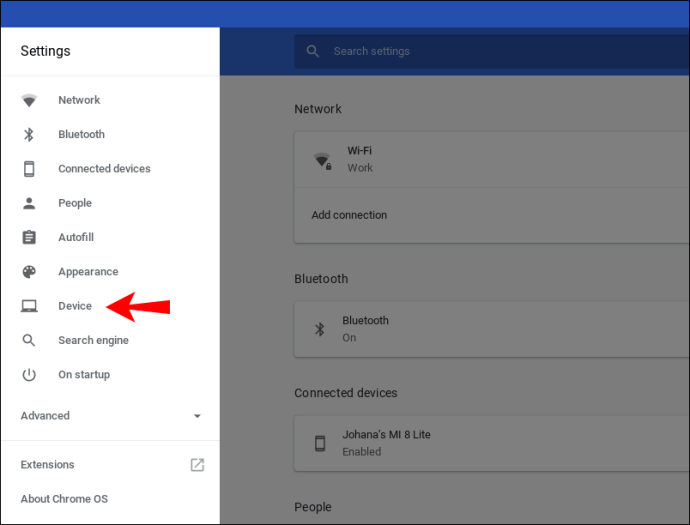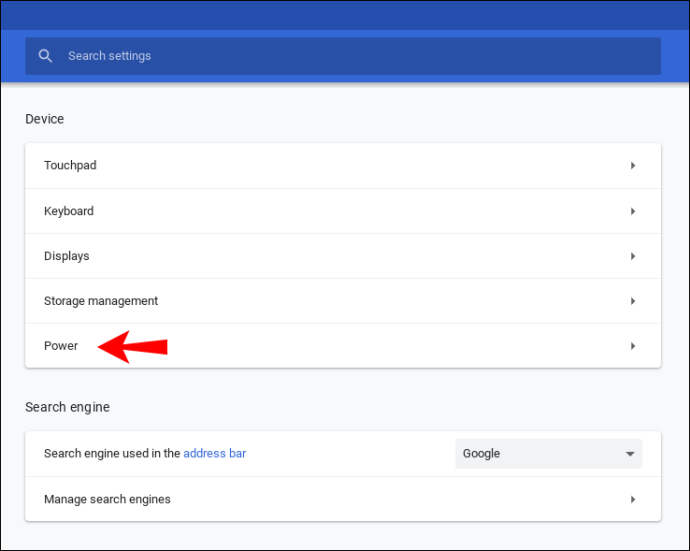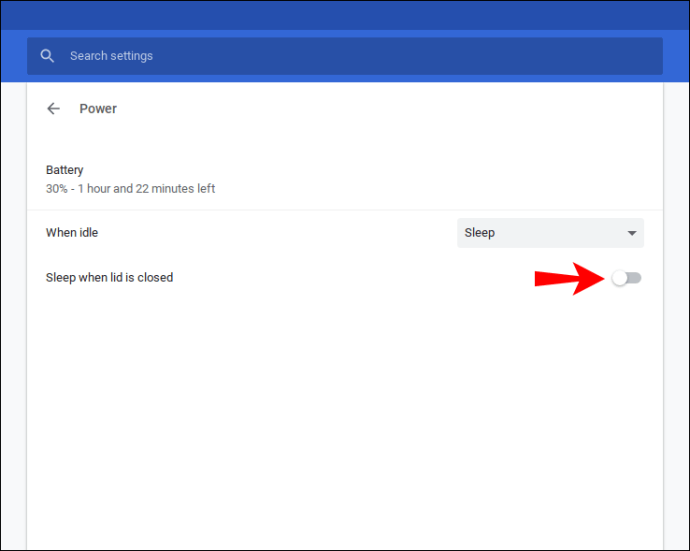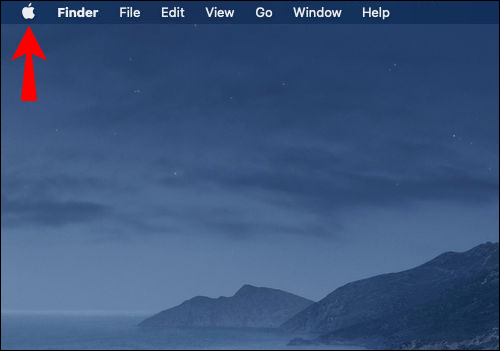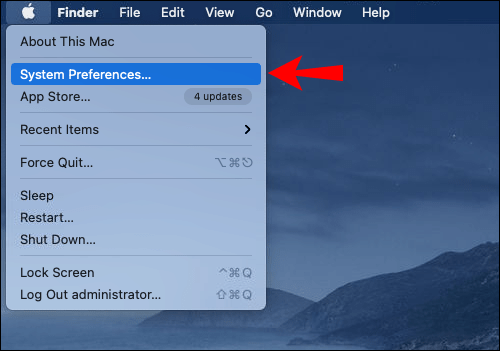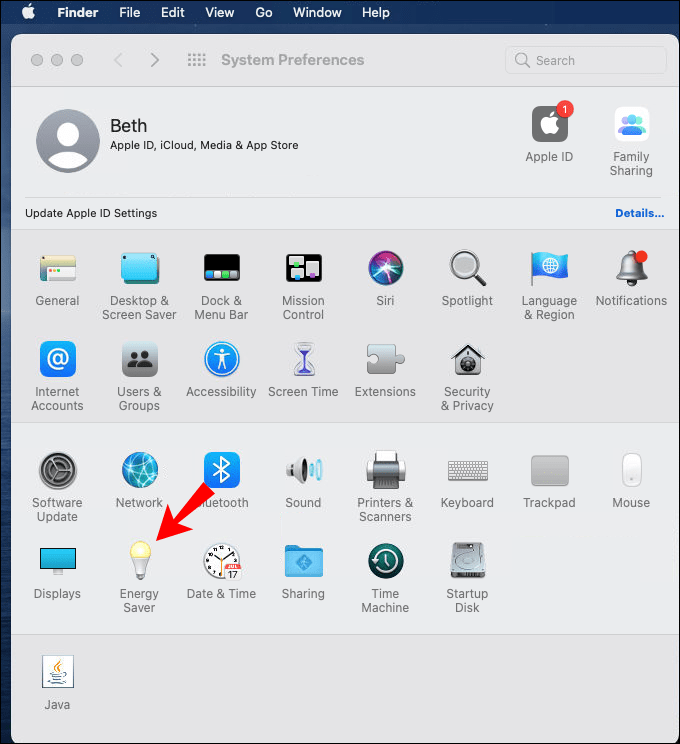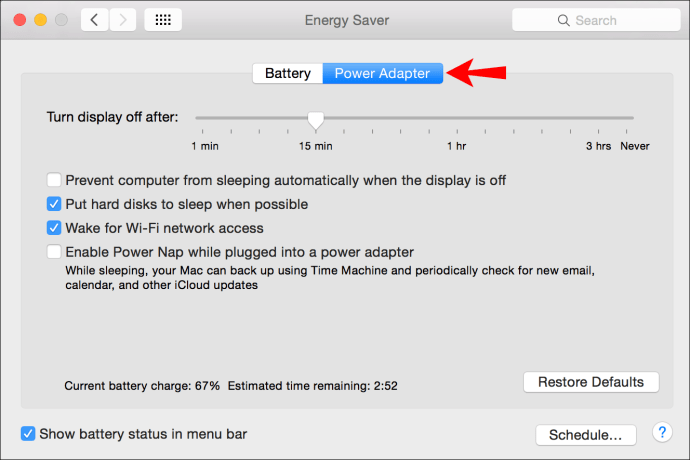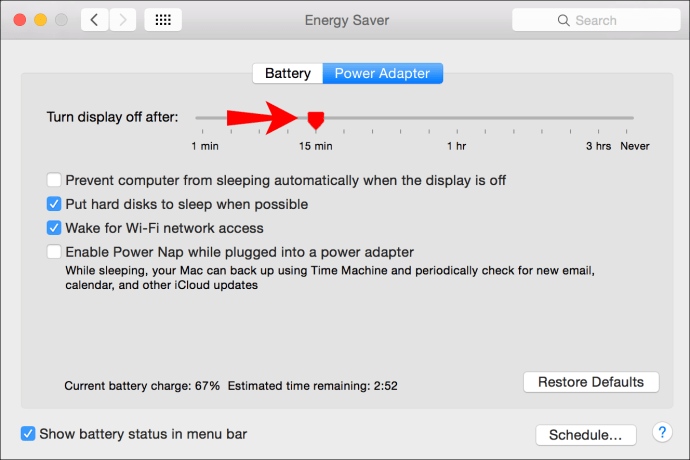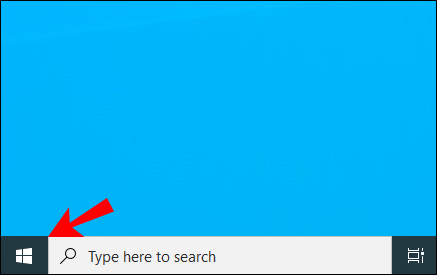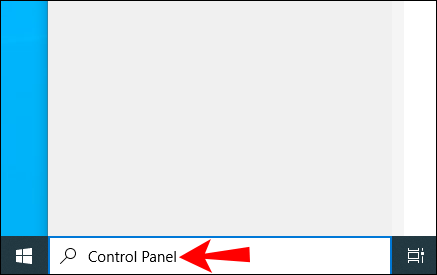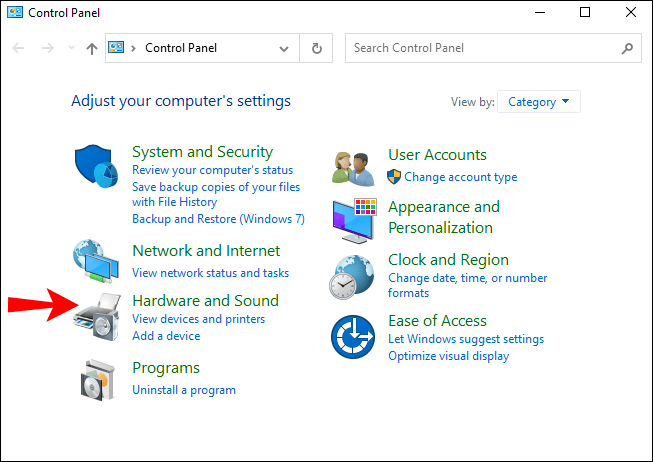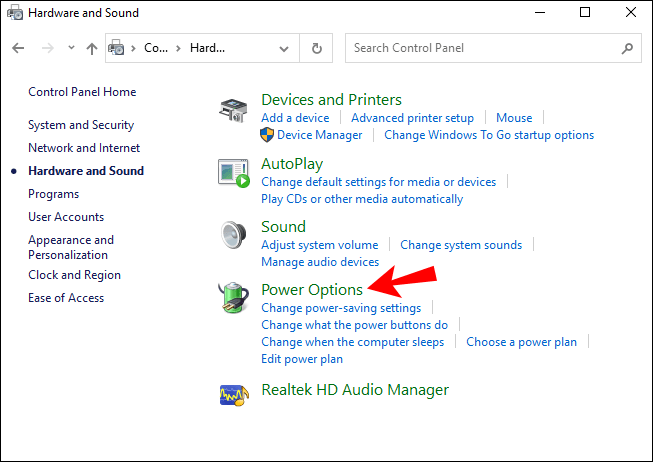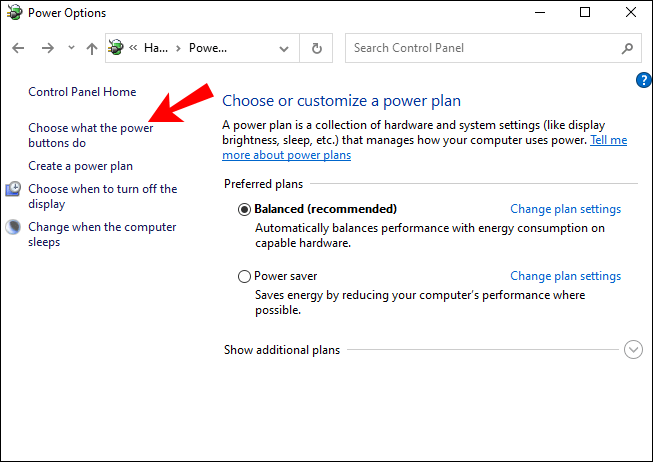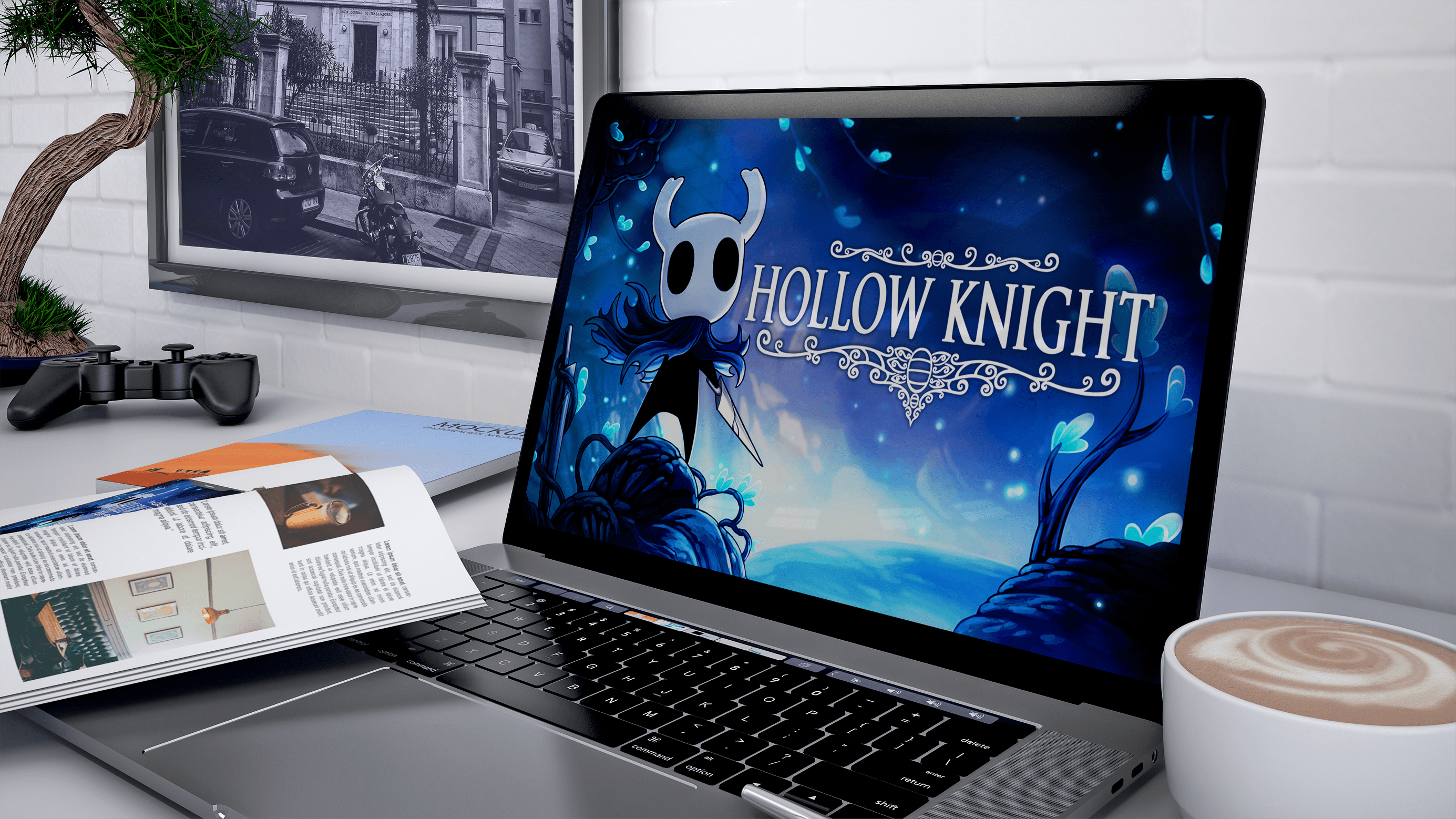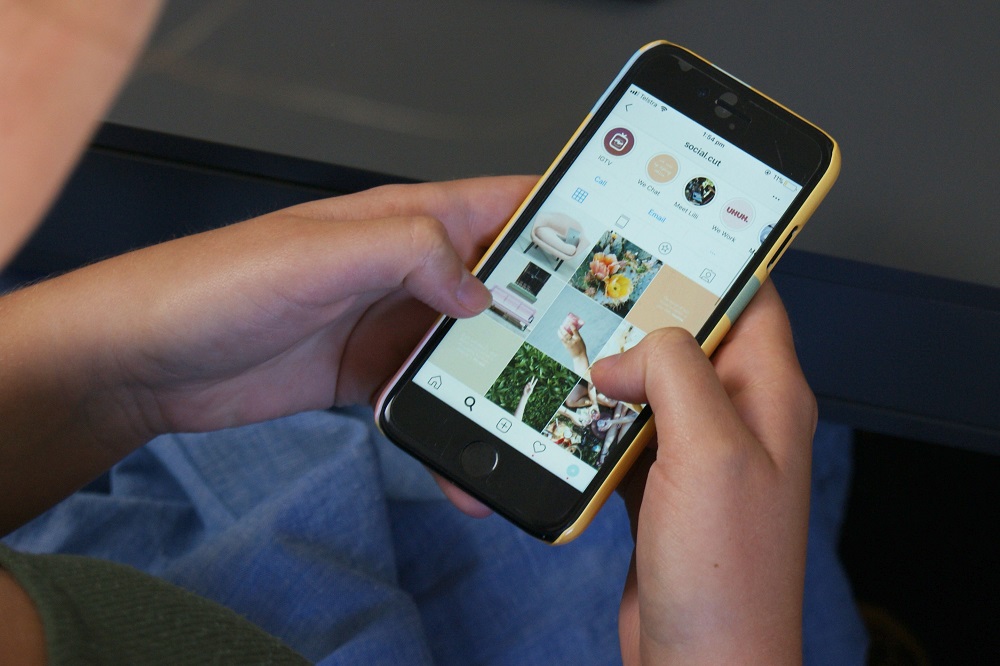So lassen Sie Ihren Laptop im geschlossenen Zustand eingeschaltet
Ist Ihnen schon einmal aufgefallen, dass Ihr Laptop beim Schließen herunterfährt oder in den Energiesparmodus wechselt? Dies kann zwar eine großartige Energiesparfunktion sein, kann aber auch ein großes Problem darstellen, insbesondere wenn Sie Ihren Laptop an einen externen Monitor anschließen, um an etwas Wichtigem zu arbeiten.

Aber es gibt eine Möglichkeit, die Arbeit am Laufen zu halten und Ihren Laptop eingeschaltet zu lassen, wenn er geschlossen ist. Lesen Sie diesen Artikel weiter und erfahren Sie, wie Sie Ihren Laptop auf verschiedenen Betriebssystemen und Geräten eingeschaltet lassen, wenn er geschlossen ist.
Ubuntu
Wenn Sie Ihren Laptop eingeschaltet oder wach halten möchten, wenn Sie die Abdeckung in Ubuntu schließen, gibt es zwei verschiedene Möglichkeiten, dies zu tun. Am einfachsten ist es, eine App zu installieren, die diese Einstellung aktiviert:
- Installieren Sie eine App namens "Tweaks".
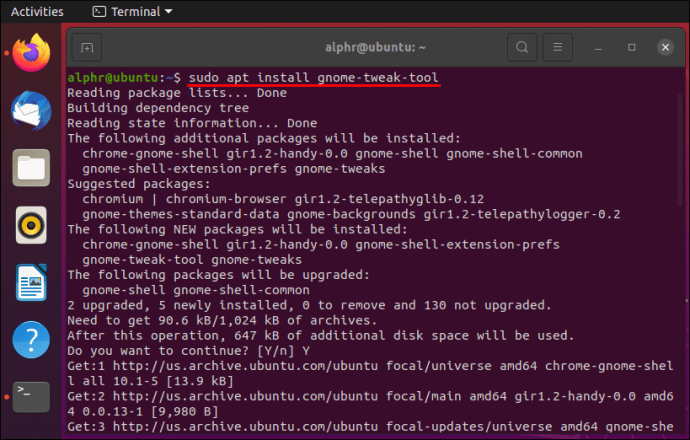
- Öffnen Sie die Anwendung.
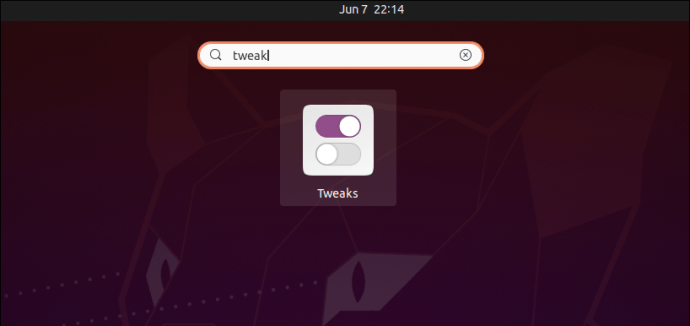
- Tippen Sie auf "Allgemein".
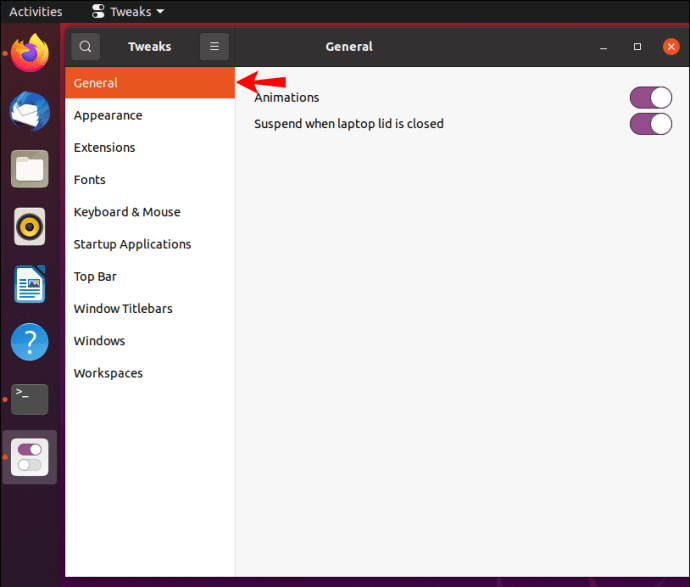
- Sie sehen die Option "Aussetzen, wenn der Laptopdeckel geschlossen ist". Wenn Sie Ihren Laptop am Laufen halten möchten, schalten Sie dies aus.
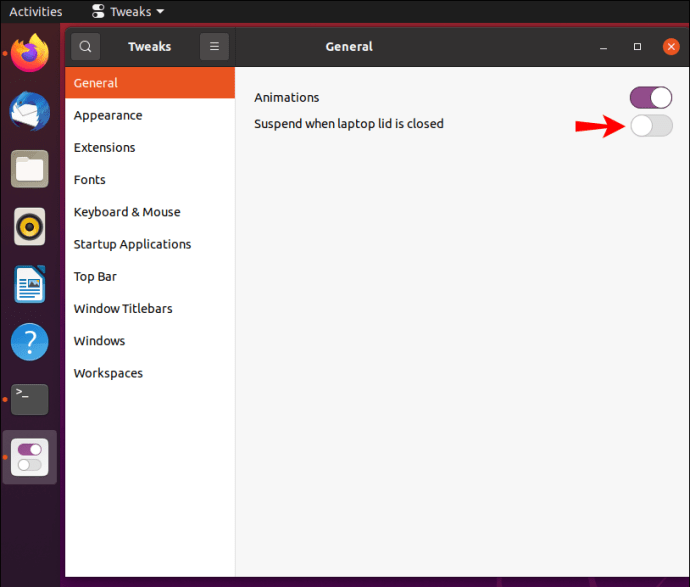
Beachten Sie, dass diese Anweisungen nur funktionieren, wenn Sie das System verwenden, eine Suite von Softwaretools, die mit Ubuntu funktionieren.
Die andere Möglichkeit, dass Ihr Laptop eingeschaltet oder wach bleibt, wenn die Abdeckung geschlossen ist, ist über das Terminal.
- Gehen Sie zu Ihren Systemanwendungen.
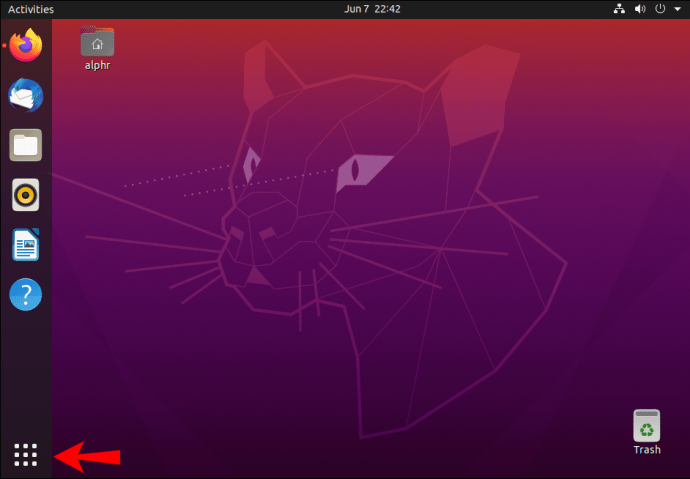
- Tippen Sie auf „Terminal“.
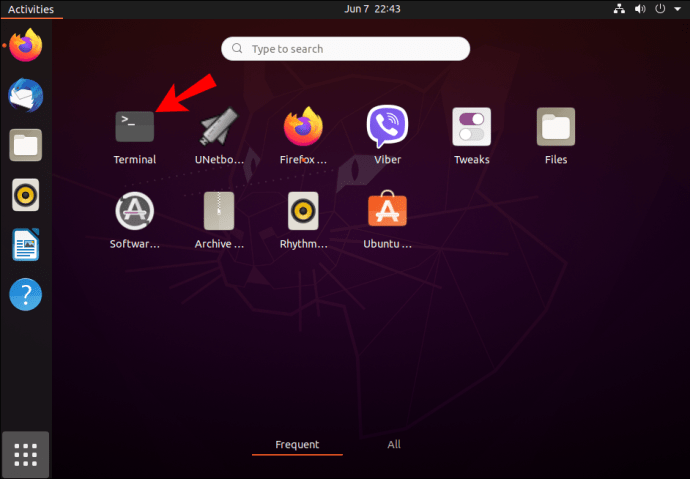
- Führen Sie den Befehl aus:
sudo gedit /etc/systemd/logind.conf.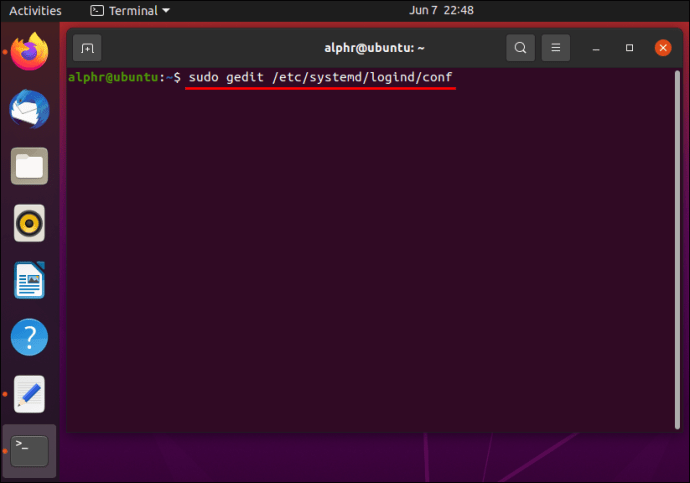
- Geben Sie Ihr Passwort ein und drücken Sie die Eingabetaste.
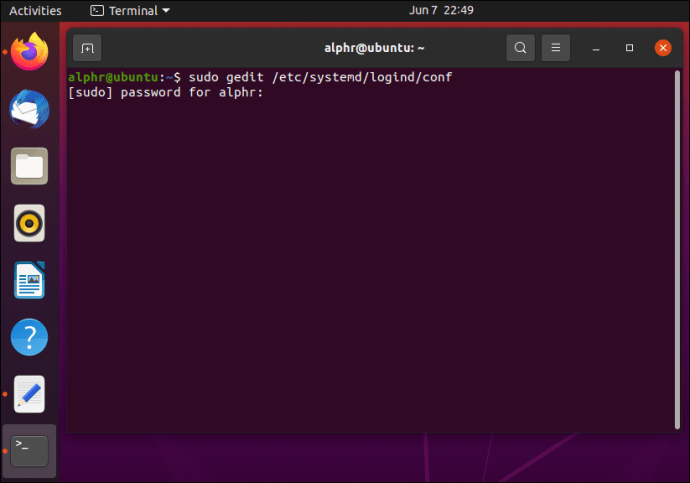
- Suchen Sie nach dem Öffnen der Datei nach der Zeile
#HandleLidSwitch=aussetzen.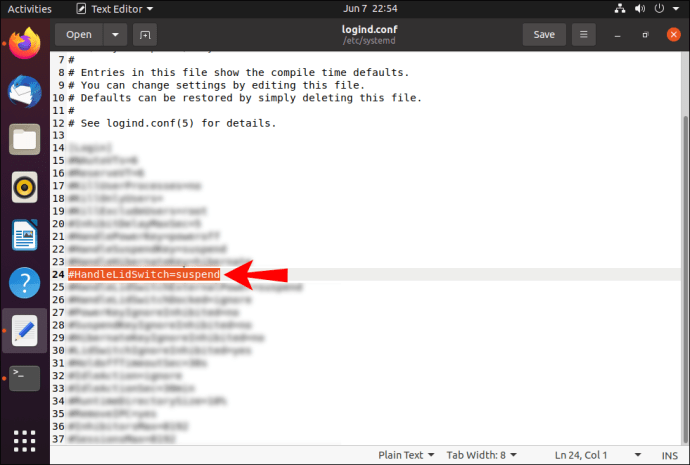
- Ersetzen Sie die Zeile durch Folgendes:
HandleLidSwitch=ignorierenwenn Sie sicherstellen möchten, dass Ihr Laptop nach dem Schließen des Deckels weiterläuft.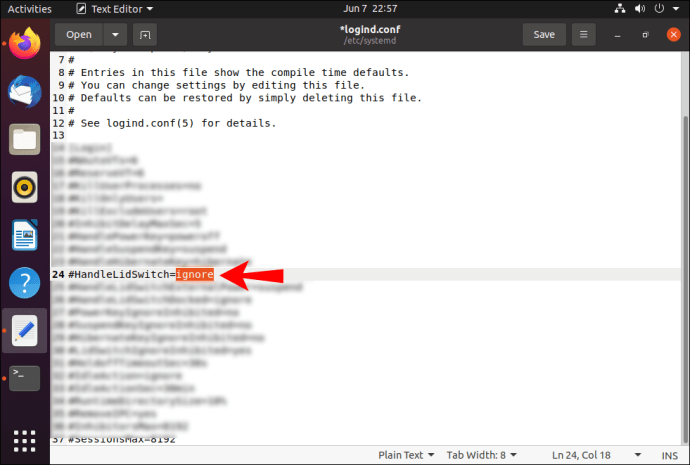
Chromebook
Sie können Ihr Chromebook eingeschaltet oder wach lassen, wenn Sie den Deckel schließen, indem Sie diese einfachen Schritte ausführen:
- Klicken Sie auf den Uhrenbereich in der unteren rechten Ecke.
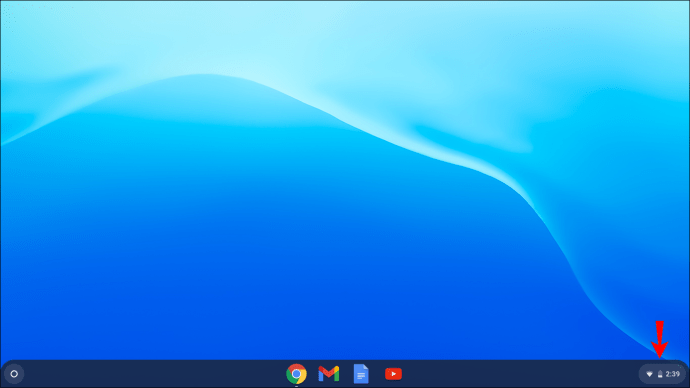
- Wählen Sie das Symbol für die Einstellungen.
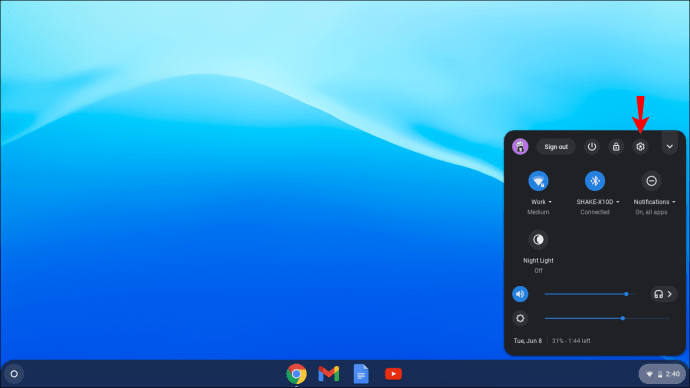
- Wählen Sie im Menü auf der linken Seite "Gerät".
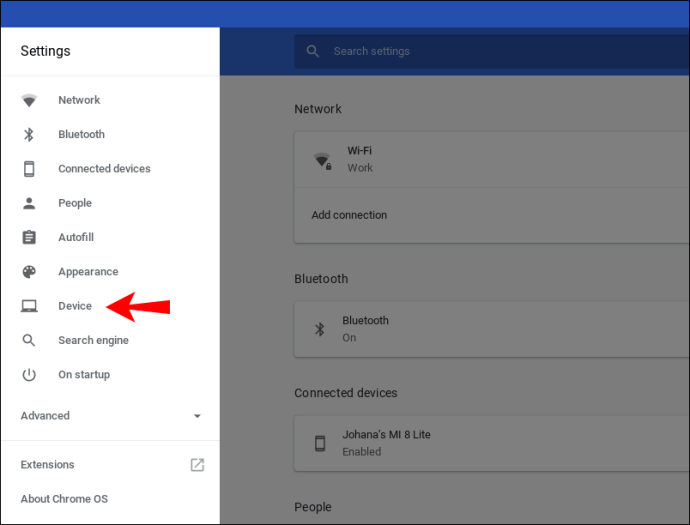
- Tippen Sie auf „Strom“.
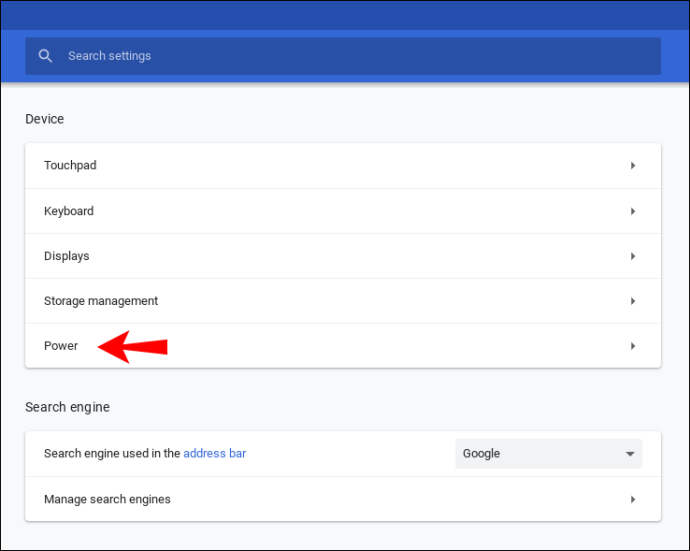
- Sie sehen die Option "Schlafen bei geschlossenem Deckel". Schalte es aus.
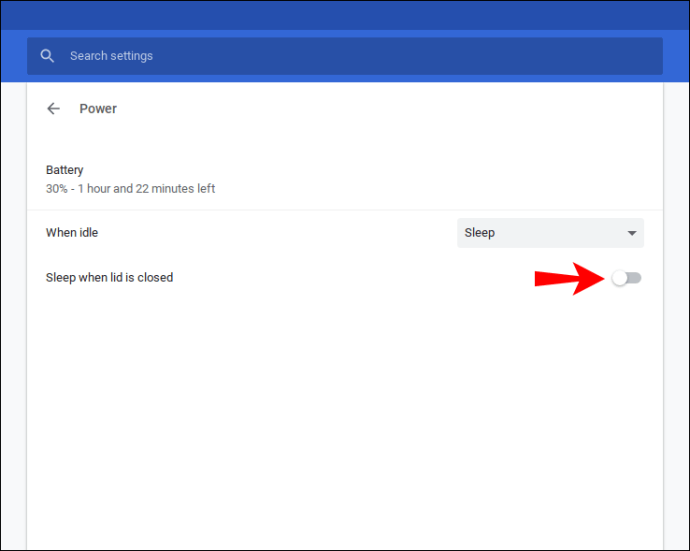
Nachdem Sie es ausgeschaltet haben, können Sie die Einstellungen einfach verlassen und Ihre Änderungen werden automatisch gespeichert.
Es ist wichtig zu erwähnen, dass Chromebook nicht die Möglichkeit hat, Anpassungen separat vorzunehmen, wenn Ihr Laptop angeschlossen ist oder im Akkubetrieb läuft.
Mac
Auf dem Mac ist es sehr einfach, Ihren Laptop eingeschaltet oder wach zu halten, wenn der Deckel geschlossen ist.
So können Sie es tun:
- Klicken Sie oben links auf das Apple-Symbol.
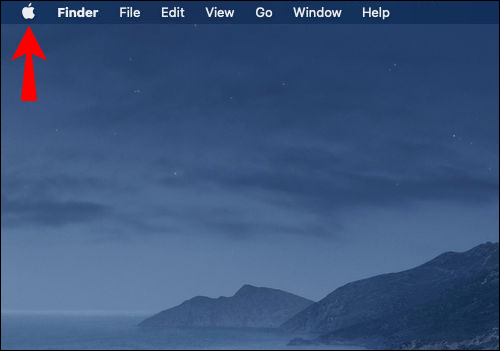
- Tippen Sie auf "Systemeinstellungen".
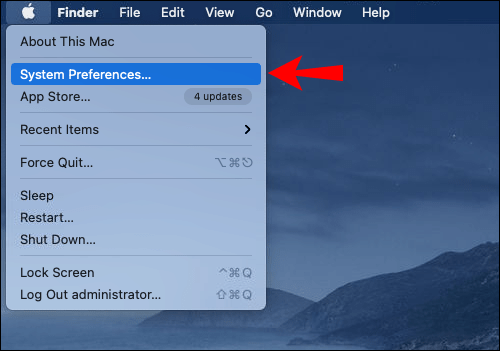
- Tippen Sie auf „Energiesparen“ – es ist das Glühbirnensymbol.
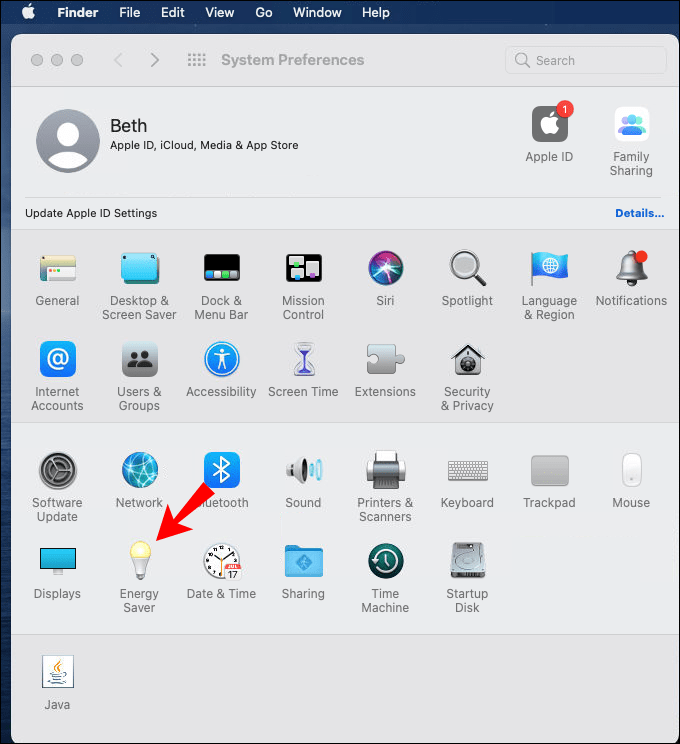
- Tippen Sie auf "Netzteil".
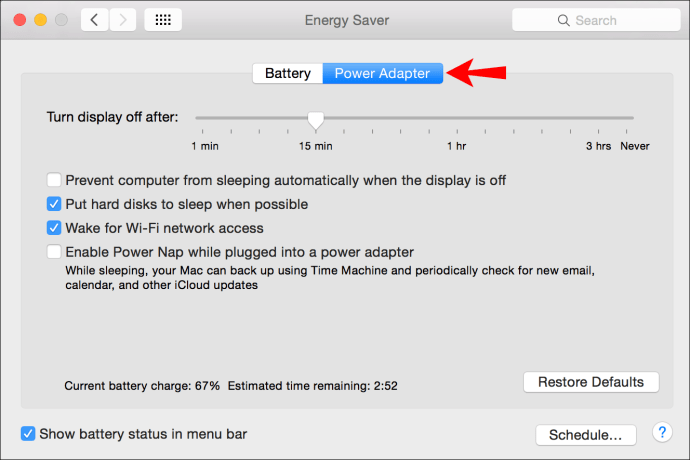
- Sie sehen den Schieberegler „Display ausschalten nach“. Schieben Sie es nach rechts.
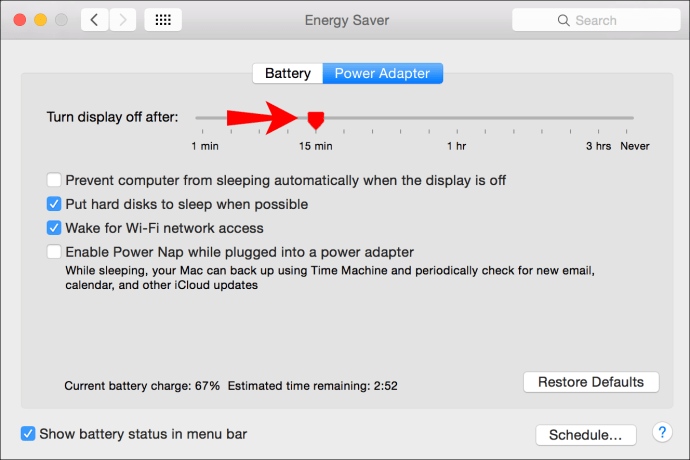
Windows 10
Windows bietet einige Optionen, um auszuwählen, was Ihr Laptop tun soll, wenn Sie die Abdeckung schließen:
- Öffnen Sie das Menü "Start" in der unteren linken Ecke.
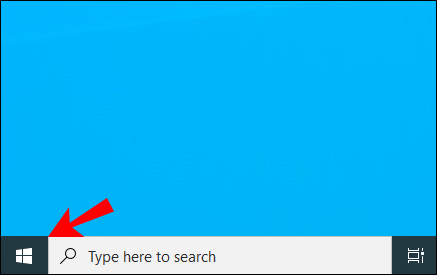
- Suchen Sie nach „Systemsteuerung“.
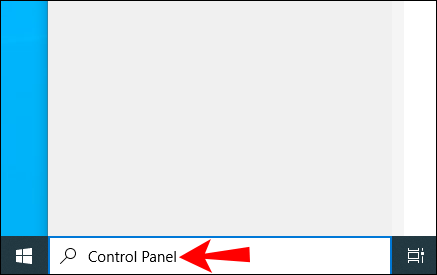
- Tippen Sie auf "Hardware und Sound".
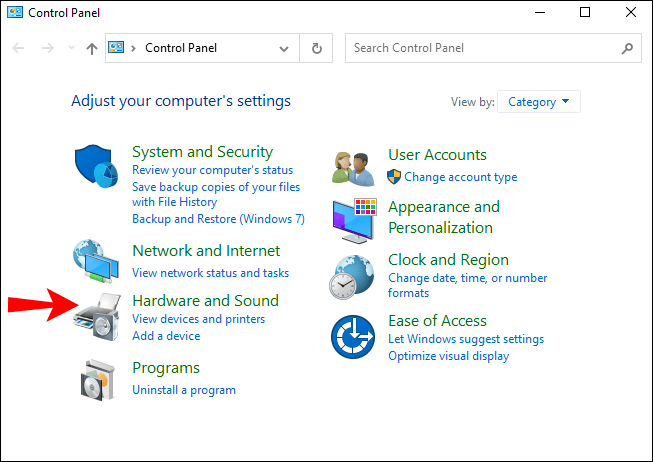
- Tippen Sie auf "Energieoptionen".
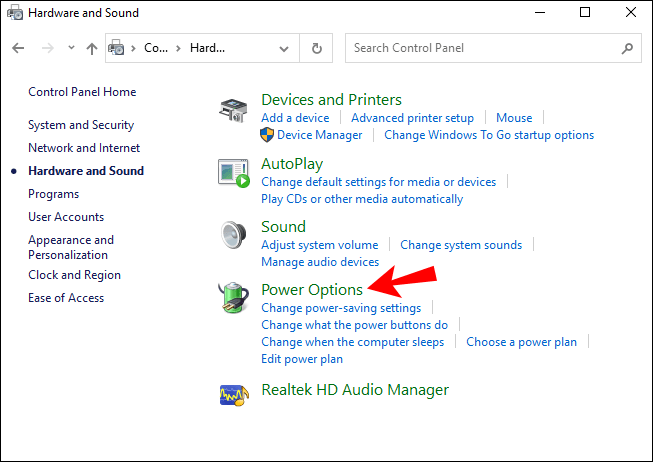
- Tippen Sie auf "Wählen Sie, was das Schließen des Deckels bewirkt".
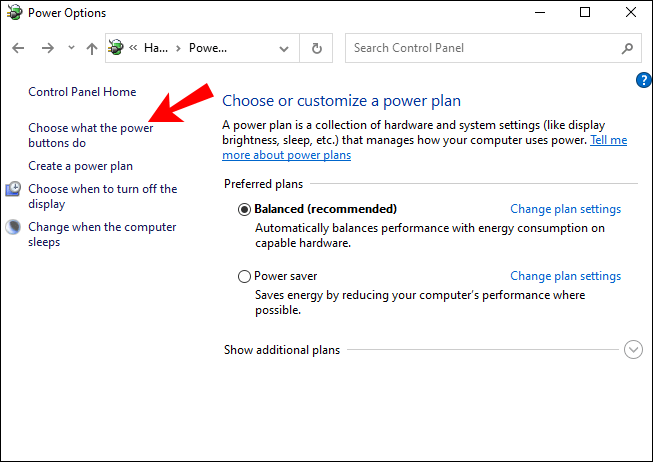
Hier können Sie zwischen mehreren Optionen wählen, um die für Ihre Bedürfnisse am besten geeignete zu finden: Nichts tun, schlafen, Ruhezustand oder Herunterfahren. Sie können auch festlegen, was das Schließen des Deckels bewirkt, wenn Ihr Laptop im Akkubetrieb ist oder wenn er eingesteckt ist. Wenn Sie Ihren Laptop also eingeschaltet lassen möchten, können Sie dies mit nur wenigen Klicks einstellen.
Zusätzliche FAQ
Wie richte ich einen externen Monitor ein?
Ubuntu
Das Einrichten eines externen Monitors mit Ubuntu ist ein einfacher und schneller Vorgang. Stellen Sie einfach sicher, dass Sie diese Schritte befolgen:
1. Schließen Sie den externen Monitor an Ihren Computer an. Wenn es nicht automatisch erkannt wird oder Sie einige Einstellungen ändern möchten, sehen Sie sich die folgenden Schritte an.
2. Öffnen Sie Ihre "Aktivitäten" (in älteren Versionen von Ubuntu können Sie zu "System", dann "Einstellungen" und dann "Einstellungen" gehen).
3. Beginnen Sie mit der Eingabe von „Displays“.
4. Tippen Sie auf „Anzeigen“. Hier können Sie die Anzeigeanordnung, Ausrichtung und Auflösung anpassen.
5. Wenn Sie fertig sind, klicken Sie auf "Übernehmen". Die neuen Einstellungen werden 20 Sekunden lang angezeigt und Sie kehren dann zu Ihren alten Einstellungen zurück. Wenn Sie sich für die neuen Einstellungen entscheiden, tippen Sie auf "Änderungen beibehalten".
Chromebook
Wenn Sie einen externen Monitor für Ihr Chromebook einrichten möchten, führen Sie die folgenden einfachen Schritte aus:
1. Verbinden Sie den externen Monitor mit Ihrem Chromebook.
2. Tippen Sie auf den Zeitbereich in der unteren rechten Ecke.
3. Tippen Sie auf „Einstellungen“.
4. Suchen Sie den Abschnitt „Gerät“. Tippen Sie auf "Anzeigen".
5. Wählen Sie Anzeigemodus, Größe, Ausrichtung und Schärfe.
Mac
Wenn Sie einen externen Monitor auf Ihrem Mac einrichten möchten, gehen Sie wie folgt vor:
1. Stellen Sie sicher, dass Ihr Mac angeschlossen ist, und schließen Sie Ihr externes Display an den Mac an. Die Anzeige wird höchstwahrscheinlich automatisch erkannt, aber wenn Sie einige der Einstellungen ändern möchten, können Sie dies mit den nächsten Schritten tun:
2. Gehen Sie zum Apple-Menü in der oberen linken Ecke.
3. Tippen Sie auf „Systemeinstellungen“.
4. Tippen Sie auf „Anzeigen“.
5. Tippen Sie auf „Anordnung“.
6. Passen Sie die Anzeigegröße, Ausrichtung, Position usw. an.
Windows 10
Das Einrichten eines externen Monitors auf Ihrem Windows 10-Laptop ist ziemlich einfach. Sehen Sie sich die folgenden Schritte an:
1. Schließen Sie den externen Monitor an Ihren Computer an. Es sollte automatisch erkannt werden, aber in einigen Fällen müssen Sie es manuell verbinden.
2. Tippen Sie auf das Menü „Start“ in der unteren linken Ecke.
3. Beginnen Sie mit der Eingabe von „Einstellungen“.
4. Öffnen Sie „Einstellungen“.
5. Tippen Sie auf „System“.
6. Tippen Sie auf „Anzeige“.
7. Wenn der externe Monitor nicht automatisch erkannt wurde, tippen Sie auf „Erkennen“.
8. Im Menü „Mehrere Displays“ können Sie die Displayausrichtung, Größe, Auflösung usw. auswählen.
9. Wenn Sie fertig sind, klicken Sie auf "Änderungen beibehalten".
Warum sollten Sie einen externen Monitor verwenden?
Heutzutage verwenden die meisten Computerbenutzer Laptops, da sie kompakt und leicht zu transportieren sind. Aus diesem Grund haben viele von uns vielleicht nicht daran gedacht, sich einen externen Monitor zuzulegen.
Die Verwendung eines solchen hat jedoch viele Vorteile:
1. Größerer Bildschirm – Wenn Sie Ihren Laptop an einen externen Monitor anschließen, können Sie ihn als Desktop verwenden. So können Sie auf einem viel größeren Bildschirm arbeiten, ohne ständig heranzoomen zu müssen.
2. Haltung – Die Verwendung eines externen Monitors kann Wunder für Ihren Rücken und Nacken bewirken. Wie? Während Sie an Ihrem Laptop arbeiten, beugen Sie unbewusst Nacken und Rücken, um den Bildschirm zu sehen. Dies kann zu Nacken- und Rückenschmerzen führen und über einen längeren Zeitraum schwerwiegende Folgen für Ihre Körperhaltung haben. Durch die Verwendung eines externen Monitors können Sie Ihren Rücken gerade halten und so die Möglichkeit chronischer Schmerzen verringern.
3. Produktivität – Auch wenn Sie es vielleicht nicht bemerken, wird die Arbeit auf einem kleineren Bildschirm definitiv Ihre Produktivität während der Arbeit beeinträchtigen. Ihre Augen werden schneller müde, was dazu führt, dass Sie häufige Pausen einlegen und möglicherweise Ihre Konzentration verlieren. Mit Hilfe eines größeren Monitors können Sie dies verhindern.
4. Qualität – In einigen Fällen ist die Anzeige auf einem externen Monitor von besserer Qualität als auf einem Laptop, und Ihre Augen werden es Ihnen danken!
5. Es ist praktisch – Die Einrichtung eines externen Monitors ist einfach und in wenigen Schritten erledigt. Wenn Sie beispielsweise einen kaputten oder qualitativ schlechten Bildschirm auf Ihrem Laptop haben, können Sie sich für einen externen Monitor entscheiden, während Sie weiterhin auf alle Daten Ihres Laptops zugreifen können.
Sie können sich auch für die Verwendung mehrerer Monitore entscheiden, und hier sind einige der Vorteile:
1. Fokus – Die Verwendung mehrerer Monitore kann für Ihre Arbeit äußerst vorteilhaft sein. Es hilft Ihnen, mehrere Dinge gleichzeitig zu vergleichen, ohne mehrmals klicken zu müssen, um auf verschiedene Dokumente zuzugreifen. Dies führt zu einer erhöhten Produktivität und einer besseren Konzentration auf Ihre Arbeit.
2. Multitasking – Sie können mehrere Monitore für verschiedene Zwecke verwenden. Sie können beispielsweise einen Monitor für Ihre E-Mails und Nachrichten verwenden und den zweiten für Ihr aktuelles Projekt. Wenn Sie gerne Computerspiele spielen, können Sie dafür einen Monitor verwenden und den zweiten zum Abspielen von Musik auf YouTube verwenden.
3. Einfache Einrichtung – Auch wenn es schwierig erscheinen mag, ist die Einrichtung mehrerer Monitore einfach. Und da es sich positiv auf Ihre Arbeit und Gesundheit auswirken kann, lohnt es sich auf jeden Fall.
4. Erschwinglich – Mit der schnellen Entwicklung der Technologie gibt es viele verschiedene Optionen auf dem Markt, wenn es um Monitore geht. Sie können ganz einfach diejenigen finden, die Ihren Bedürfnissen am besten entsprechen, ohne ein Vermögen ausgeben zu müssen.
Kann es Ihren Laptop beschädigen, wenn Sie Ihren Laptop eingeschaltet lassen, wenn er geschlossen ist?
Aus vielen Gründen können Sie Ihren Laptop bei geschlossener Abdeckung eingeschaltet lassen. Dies kann zwar nützlich sein, wenn Sie externe Monitore verwenden oder eine kurze Pause von der Arbeit einlegen, aber es kann Ihrem Laptop möglicherweise schaden.
Sehen Sie sich die folgenden Tipps an, um sicherzustellen, dass Ihr Laptop nicht beschädigt wird.
1. Lassen Sie Ihren Laptop nicht zu lange laufen. Wenn Sie Ihren Laptop eingeschaltet lassen und die Abdeckung schließen, kann es passieren, dass Sie ihn komplett vergessen. Wenn dies häufig vorkommt, kann dies die Akkulaufzeit Ihres Laptops verkürzen.
2. Überwachen Sie die Temperatur Ihres Laptops – Wenn Sie Ihren Laptop eingeschaltet lassen und die Abdeckung schließen, kann das Gerät überhitzen. Stellen Sie sicher, dass Sie von Zeit zu Zeit die Temperatur Ihres Laptops überprüfen, um zu sehen, ob er ordnungsgemäß funktioniert, insbesondere wenn Sie ein älteres Gerät verwenden.
3. Holen Sie sich ein Laptop-Kühlpad – Wenn Sie Ihren Laptop als Desktop verwenden und feststellen, dass Ihr Gerät überhitzt, können Sie ein Kühlpad verwenden, um die Temperatur zu senken.
Lassen Sie Ihren Laptop im geschlossenen Zustand eingeschaltet: Erklärt
Jetzt haben Sie gelernt, wie Sie Ihren Laptop eingeschaltet oder wach halten, wenn er geschlossen ist. Wenn Sie jemals einen externen Monitor verwenden oder einfach nur eine kurze Arbeitspause einlegen möchten, können Sie dies tun, indem Sie die Schritte aus unserer Anleitung befolgen.
Haben Sie schon einmal externe Monitore verwendet? Lassen Sie es uns im Kommentarbereich unten wissen.