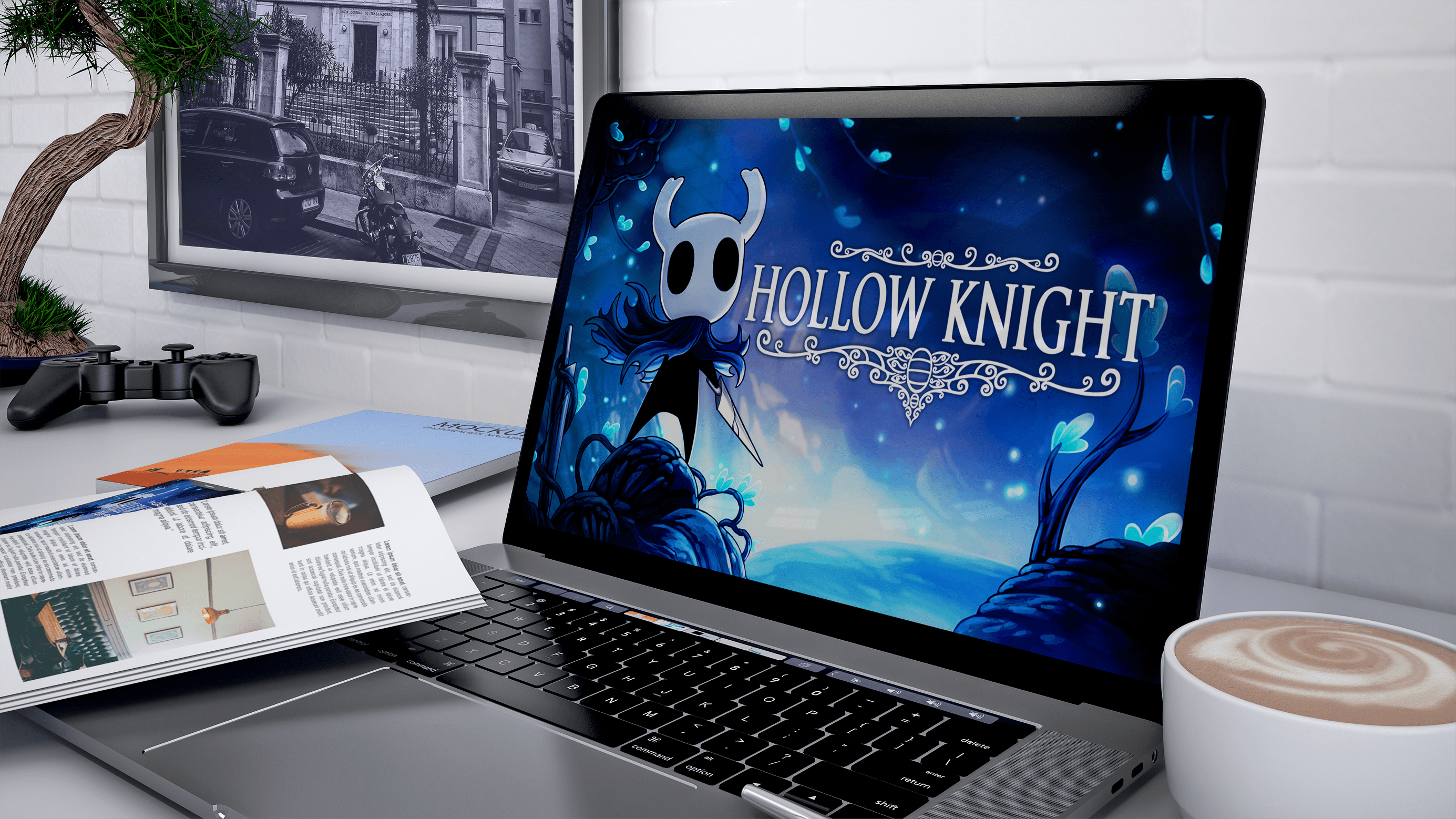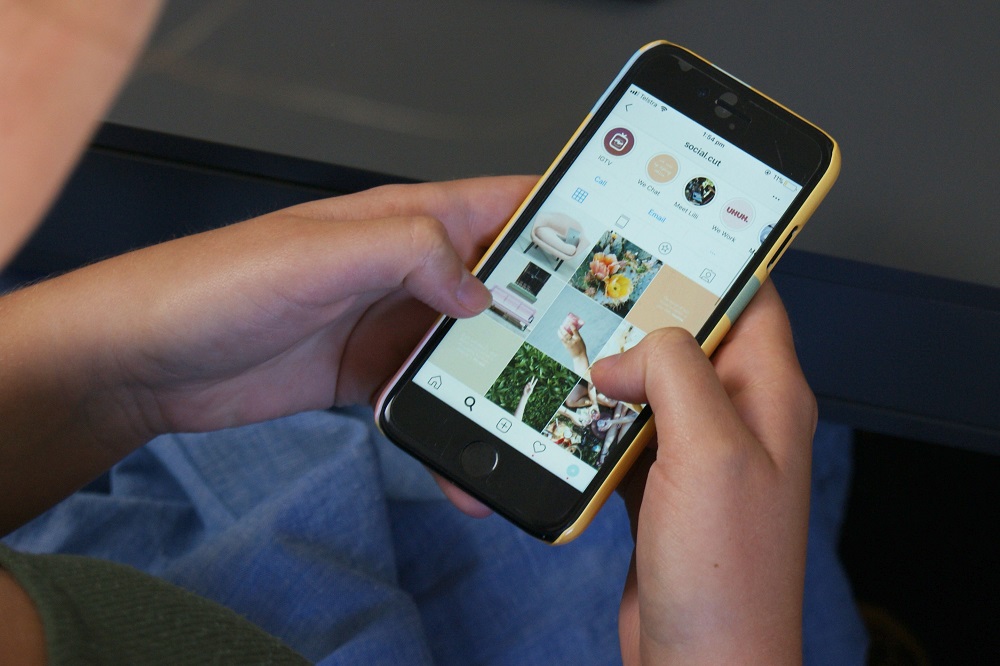So drucken Sie einen Umschlag mit LibreOffice
Es dauerte eine Weile (eigentlich lange), bis OpenOffice/LibreOffice die ganze Sache mit dem Drucken eines Umschlags erledigt hatte. In den schlechten alten Zeiten war das lächerlich schwierig, weil man eigentlich seine eigene Umschlagvorlage erstellen musste von Grund auf neu. Zum Glück ist es jetzt einfacher, aber die Art und Weise, wie es gemacht wird, kann einige da draußen immer noch verwirren, also hier ist, wie man es macht.
Ich werde nicht auf benutzerdefinierte Vorlagen oder ähnliches eingehen. Das Ziel dieses Tutorials ist es einfach, so schnell wie möglich einen Umschlag aus LibreOffice Writer zu drucken.
Was ist LibreOffice? Eine kostenlose Alternative zu Microsoft Office. Das folgende Tutorial geht davon aus, dass Sie die neueste (zum Zeitpunkt dieses Schreibens) Version 3.5.1 verwenden.
Schritt 1.
Starten Sie LibreOffice Writer, um ein neues Dokument zu erstellen.
Schritt 2.
Klicken Einfügung und dann Umschlag.

Schritt 3.
Das Fenster "Umschlag" wird angezeigt und enthält die Registerkarten Umschlag, Format und Drucker. Standardmäßig starten Sie am Umschlag Tab. Füllen Sie die entsprechenden Informationen aus:

Die Format Registerkarte passt die Positionierung an.
Die Drucker Auf der Registerkarte können Sie bei Bedarf einen Umschlagtyp einstellen. Siehe nächsten Schritt.
Schritt 4. (optional)
Eine häufige Beschwerde beim Umschlagdruck von LO lautet: „Wo kann ich den Umschlagtyp auswählen?“ Das geht über die Drucker Registerkarte in dem Fenster, in dem Sie sich noch befinden:



Alle Umschlagtypen sind vorhanden. Was LO tut, ist die Drucker Kontrolle über das Papierformat, anstatt es direkt in der Dokumenteneditor-Software selbst zu bearbeiten.
Wichtiger Hinweis: Wenn Sie Umschläge in Standardgröße drucken, sollten Sie dies nicht tun müssen. Wenn Sie jedoch Probleme mit der Dimensionierung haben, wissen Sie jetzt, wo Sie die entsprechenden Einstellungen ändern können.
Schritt 5.
Wenn Sie fertig sind, klicken Sie auf Neuer Dok. Schaltfläche (aus dem Hüllkurvenfenster):

Wenn Sie das nicht tun, klicken Sie auf Einfügung Stattdessen erstellt Writer Ihren neuen Umschlag zusammen mit einer einzigen leeren Seite. Da wir diese leere Seite nicht wollen, verwenden Sie Neuer Dok. stattdessen. Ja, dadurch wird ein zweites Dokument erstellt, aber es lohnt sich, den leeren Seitenkram zu vermeiden.
Am Ende erhalten Sie etwas, das wie folgt aussieht:

Von hier aus können Sie Schriftarten und Feldgrößen anpassen.
Für die Feldanpassungsgröße klicken Sie einfach auf einen Feldbereichsrand. Es erscheinen grüne Kästchen, die „Grabber Points“ sind. Ihr Mauszeiger verwandelt sich in einen Größenpfeil, wenn Sie mit der Maus über einen von ihnen fahren. Von dort aus klicken und ziehen Sie auf die gewünschte Größe:

Schritt 6. Datei >Drucken
Wenn du klickst Datei und dann Drucken, haben Sie noch einmal die Möglichkeit zu überprüfen, ob Sie die richtige Größe ausgewählt haben:
Im linken Teil erfahren Sie, welche Umschlaggröße ausgewählt ist:

Der rechte Teil hat einen Eigenschaftsbereich, in dem Sie bei Bedarf eine andere Größe auswählen können:

Vielleicht möchten Sie beispielsweise einen Standardumschlag Nr. 10 auswählen. Der Bereich Eigenschaften ist der Ort, an dem Sie dies tun:

Klicken Sie danach auf OK, dann Drucken:

…und das ist es.