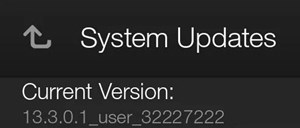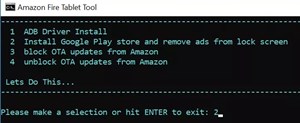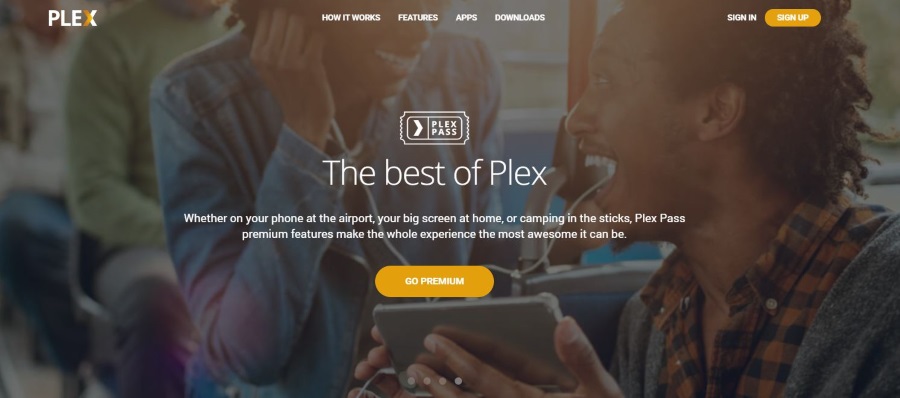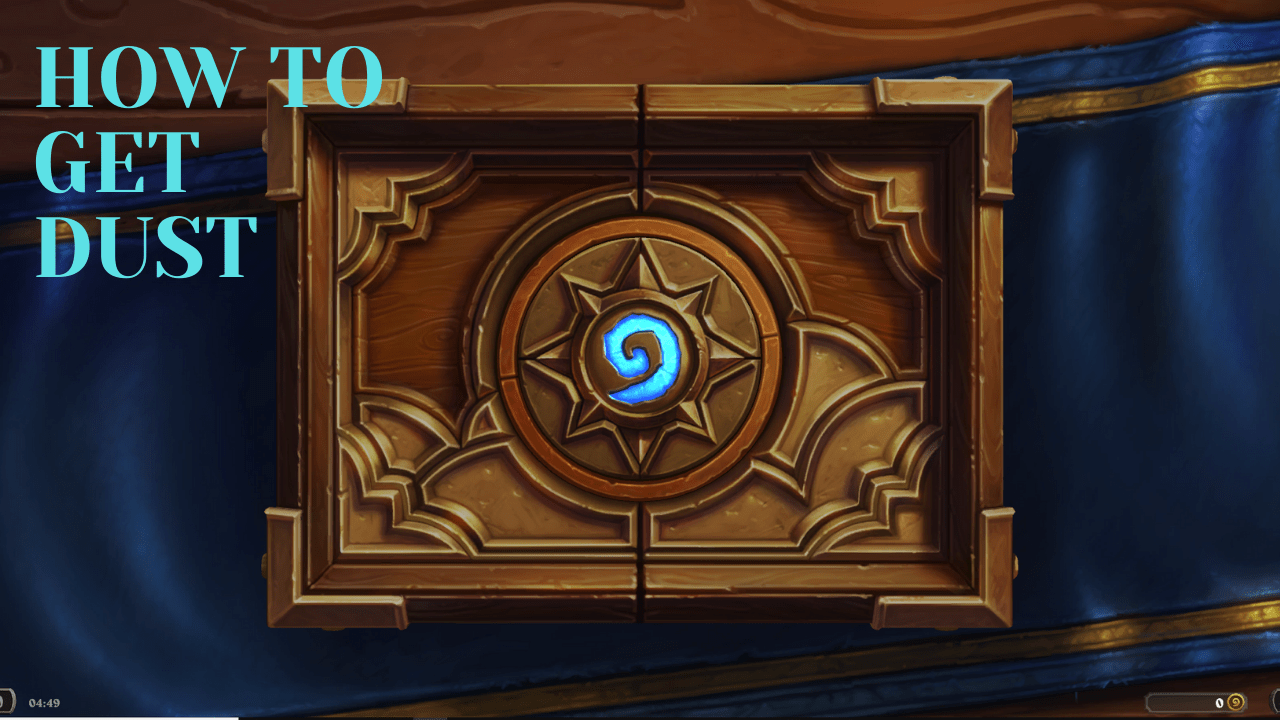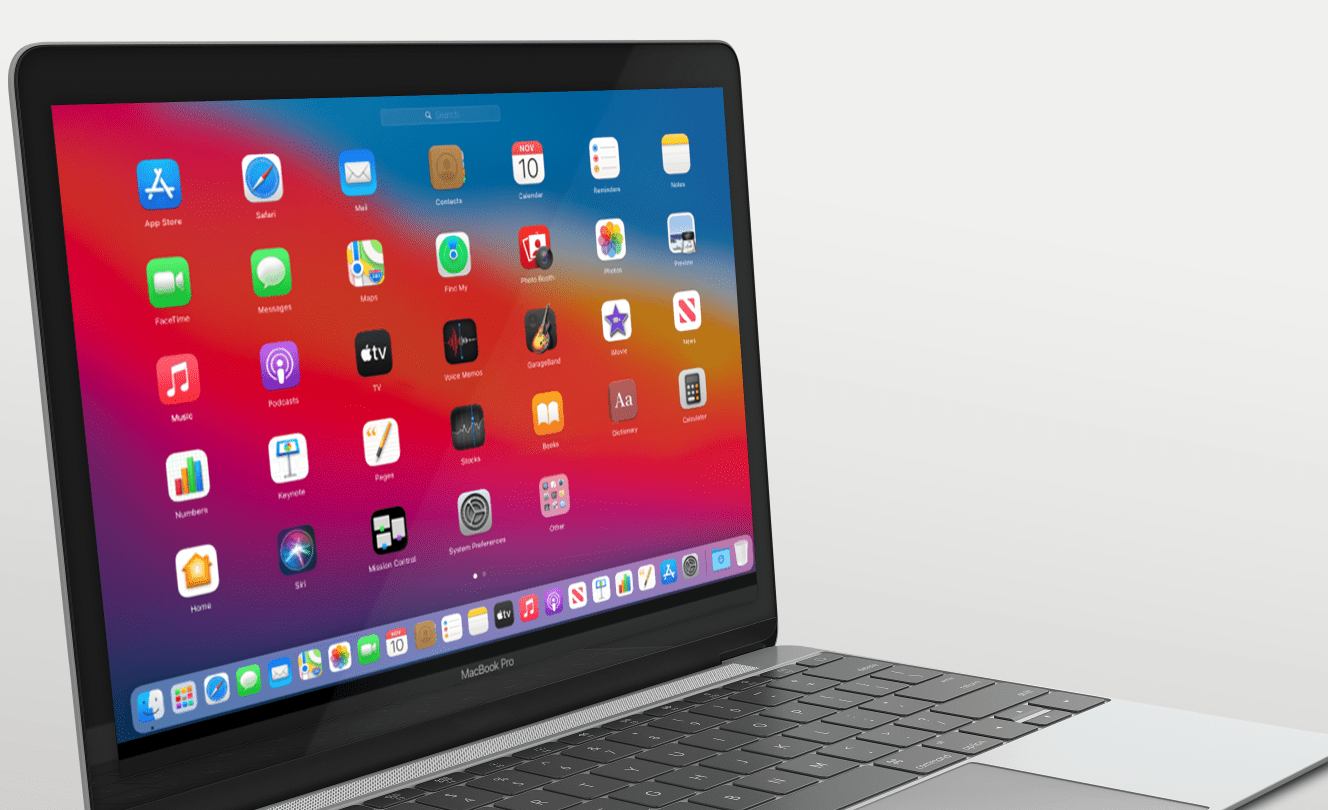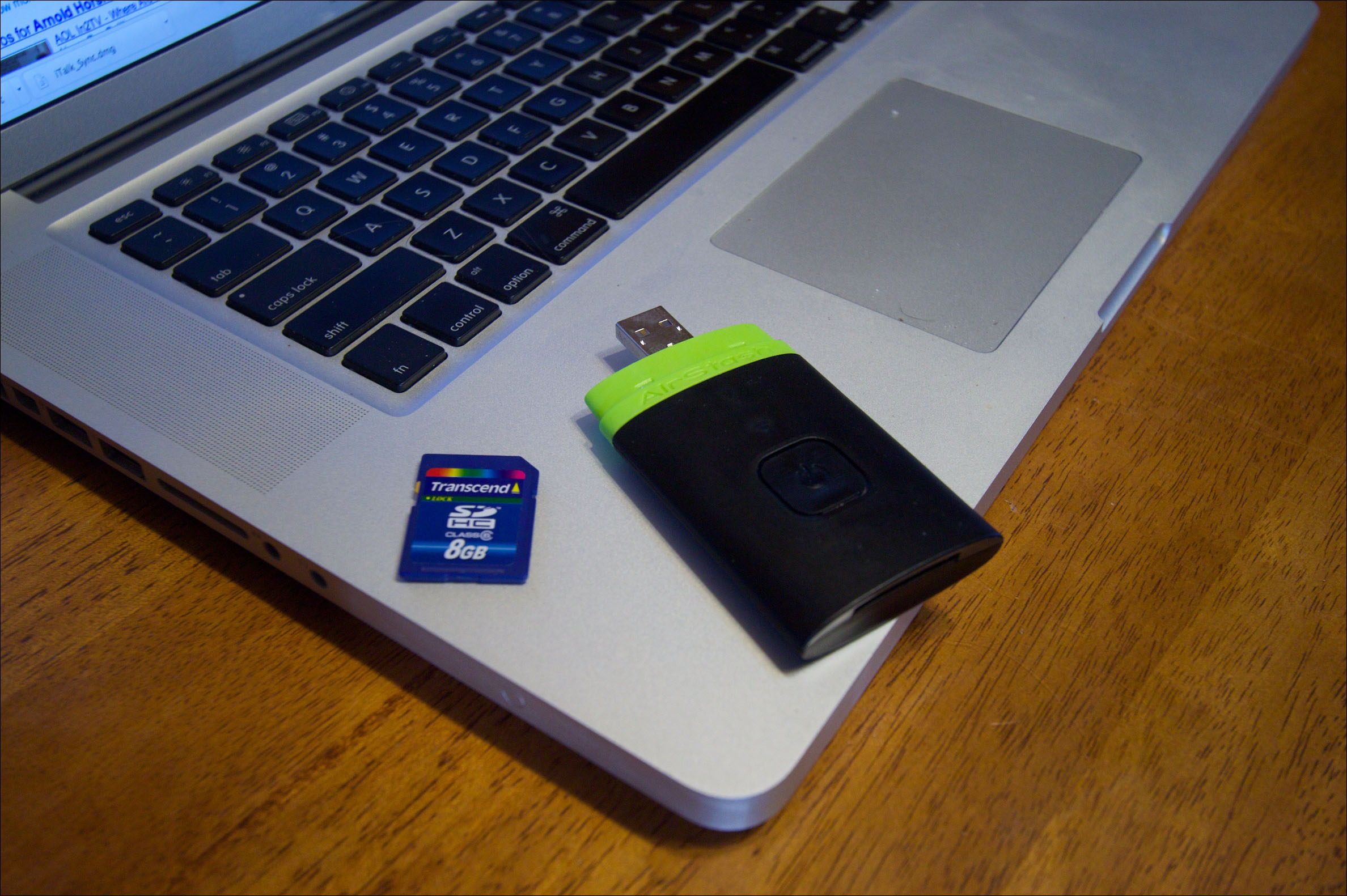So fügen Sie ein Kindle Fire zu Google Play hinzu
Da Kindle Fire ein Amazon-Produkt ist, auf dem ein Fire OS ausgeführt wird, hat es keinen integrierten Google Play Store (für Android entwickelt). Stattdessen verfügt das Gerät über einen Amazon Appstore.

Obwohl der Appstore alle notwendigen Apps enthält, um Ihr Kindle Fire-Erlebnis zu verbessern, möchten Sie vielleicht auch einige Apps von Google Play hinzufügen. Dazu müssen Sie die Play Store-App manuell auf Ihrem Amazon-Tablet installieren.
Dieser Vorgang ist möglich, da die beiden Geräte über ähnliche Betriebssysteme verfügen. Es ist jedoch nicht so einfach. In diesem Artikel wird der Vorgang ausführlich erklärt.
Zuerst: Überprüfen Sie Ihre Kindle Fire-Version
Sie können Google Play auf Ihrem Kindle Fire installieren, indem Sie eine der beiden verfügbaren Methoden verwenden – entweder Sie rooten das Gerät manuell oder Sie installieren die erforderlichen APK-Dateien.
Welche Methode Sie verwenden, hängt nur von der Version Ihres Kindle Fire ab. Die älteren Versionen erfordern ein Rooten, was ein schwierigerer Prozess ist.
Wenn Sie die Version Ihres Kindle Fire nicht kennen, können Sie sie im Menü Einstellungen überprüfen. Folgen Sie diesen Anweisungen:
- Öffnen Sie das App-Menü auf dem Startbildschirm Ihres Kindle Fire.
- Tippen Sie auf das Menü „Einstellungen“ (Zahnradsymbol).
- Gehen Sie zu den "Geräteoptionen".
- Wählen Sie „Systemupdates“.
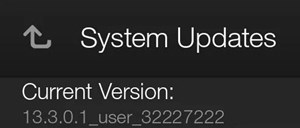
Wenn Sie ein Fire OS 5.3 oder niedriger haben, sollten Sie die Anweisungen für die älteren Kindle Fire-Versionen befolgen. Für die neueren Versionen können Sie den Abschnitt „Installieren von APK-Dateien“ in diesem Artikel lesen.
Für ältere Kindle Fire-Versionen: Rooten des Geräts
Wenn Sie jemals ein Android-Gerät gerootet haben, sollten Sie nicht viele Probleme haben, da die Betriebssysteme ziemlich ähnlich sind.
Wenn Sie jedoch zum ersten Mal ein Gerät rooten, befolgen Sie die Schritte sorgfältig. Dies ist kein einfacher Vorgang, und Sie benötigen sowohl ein USB-Kabel als auch einen PC, um ihn erfolgreich durchzuführen.
- Rufen Sie die App „Einstellungen“ aus dem App-Menü Ihres Kindle Fire auf.
- Tippen Sie auf "Geräteoptionen".
- Tippen Sie mehrmals auf die Seriennummer, bis die „Entwickleroptionen“ darunter angezeigt werden.
- Gehen Sie zu „Entwickleroptionen“.
- Schalten Sie im Abschnitt "Debugging" die Option "ADB aktivieren" um.

- Bestätigen Sie den Befehl, wenn Sie dazu aufgefordert werden.
- Schließen Sie das USB-Kabel an Ihren Kindle Fire und den leeren Anschluss Ihres Computers an. Der PC sollte die notwendigen Treiber automatisch erhalten.
- Tippen Sie im Dialogfeld „USB-Debugging zulassen?“ auf „OK“.
- Öffnen Sie den Browser auf Ihrem PC.
- Laden Sie das Super-Tool-Old.zip herunter.
- Entpacken Sie die .zip-Datei und starten Sie die 1-Install-Play-Store.bat. Dies sollte die Eingabeaufforderung öffnen.
- Geben Sie „2“ ein, um den Installationsbefehl zu verankern.
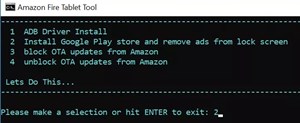
- Drücke Enter'.
- Warten Sie, bis das Tablet die App installiert hat.
Sobald der Vorgang abgeschlossen ist, starten Sie den Kindle Fire neu (schalten Sie ihn aus und wieder ein) und gehen Sie zum App-Bildschirm. Sie sollten das Google Play Store-Symbol in der Liste der Apps oder auf dem Startbildschirm sehen.
Sie können die App genauso verwenden, wie Sie sie auf Ihrem Android-Gerät verwenden würden. Sie sollten jedoch bedenken, dass einige Apps auf dem Fire OS nicht so gut funktionieren.
Für neuere Kindle Fire-Versionen: Installieren von APK-Dateien
Wenn Ihr Kindle Fire 3.5.1 oder höher ist, können Sie die erforderlichen Daten auf einfachere Weise installieren. Befolgen Sie diese Anweisungen oder lesen Sie hier unsere vollständige Anleitung.
- Rufen Sie auf Ihrem Kindle Fire das Einstellungsmenü auf.
- Tippen Sie auf „Sicherheit & Datenschutz“.
- Schalten Sie „Apps aus unbekannten Quellen“ um, um die Installation von Drittanbieter-Apps außerhalb des Appstores zuzulassen.
- Öffnen Sie den Webbrowser auf Ihrem Tablet und laden Sie diese vier Dateien herunter: Google Account Manager, Google Services Framework, Google Play Services 11.5.0.9 (230) oder Google Play Services APK 11.5.0.9 (240), wenn Sie Kindle Fire HD 8 (2017 .) haben ) und Google Play Store Sie müssen nur zum Ende der Seite gehen und für all diese Links die Schaltfläche "Herunterladen" auswählen.
- Kehren Sie zum Startbildschirm zurück.
- Starten Sie die App „Docs“.
- Suchen Sie den „Lokalen Speicher“.
- Wählen Sie „Downloads“.
- Tippen Sie auf jede APK-Datei, um sie herunterzuladen. Installieren Sie die Dateien in derselben Reihenfolge, in der Sie sie heruntergeladen haben – Google Account Manager, Google Services Framework, Google Play Services, Google Play App.
Wenn Sie alle erforderlichen APK-Dateien installiert haben, sollten Sie die Google Play App auf Ihrem Startbildschirm sehen. Stellen Sie sicher, dass Sie die Installationsreihenfolge genau befolgt haben, oder die App kann nicht installiert werden.
Vorsicht beim Rooten und APK-Dateien
Obwohl Sie mit den oben genannten Methoden die Google Play-Dienste genießen können, sind sie immer noch nicht vollständig sicher. Wenn Sie beispielsweise Ihr Gerät rooten, verlieren Sie die Garantie und es besteht auch die Möglichkeit, dass das System nicht richtig funktioniert.
Darüber hinaus birgt die Installation von Apps außerhalb des Appstores (z. B. APK-Dateien oben) immer ein gewisses Risiko von Malware oder anderen schädlichen Daten. Stellen Sie sicher, dass Sie über geeignete Sicherheitsmaßnahmen (wie Anti-Malware-Software) verfügen und befolgen Sie die Schritte sorgfältig.
Haben die oben genannten Methoden bei Ihnen funktioniert? Warum benötigen Sie eine Google Play-App auf Ihrem Kindle Fire? Teilen Sie Ihre Gedanken im Kommentarbereich unten mit.