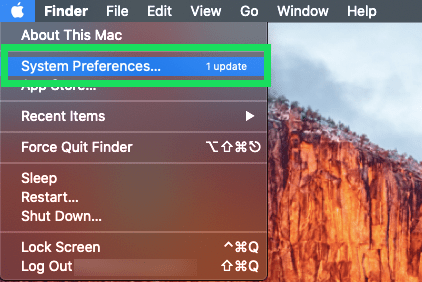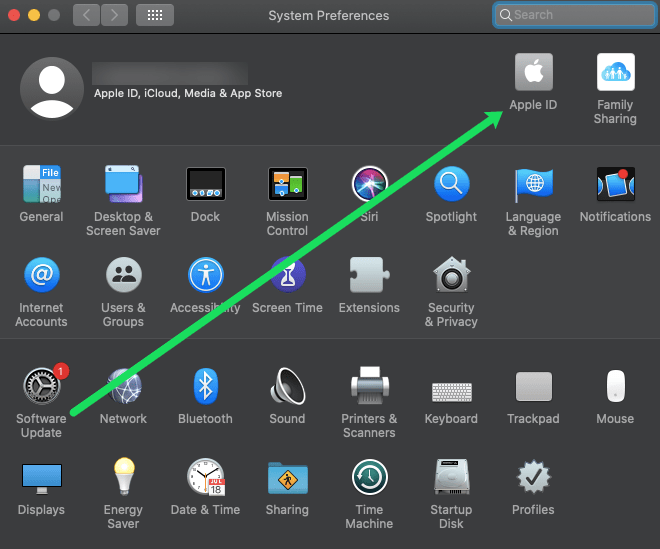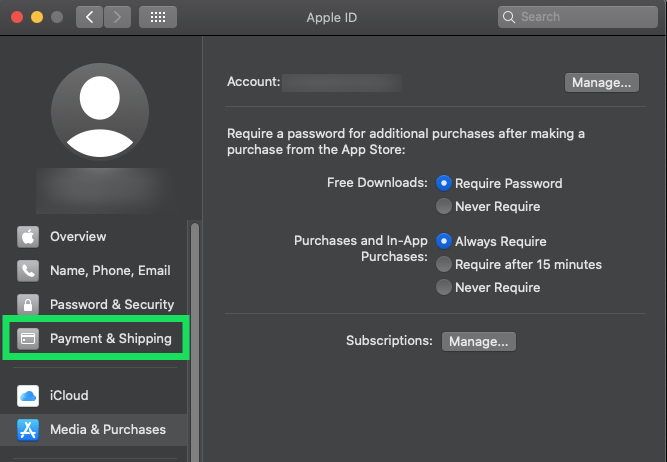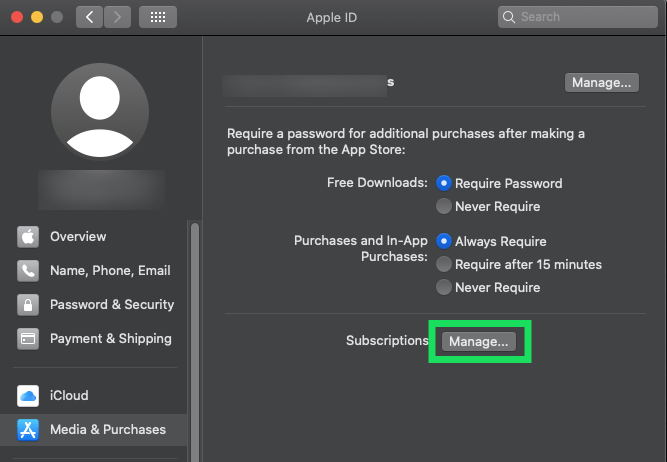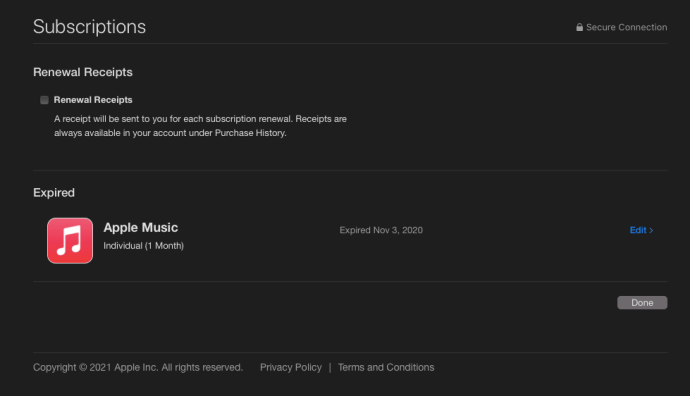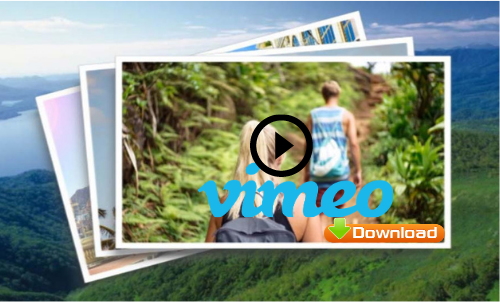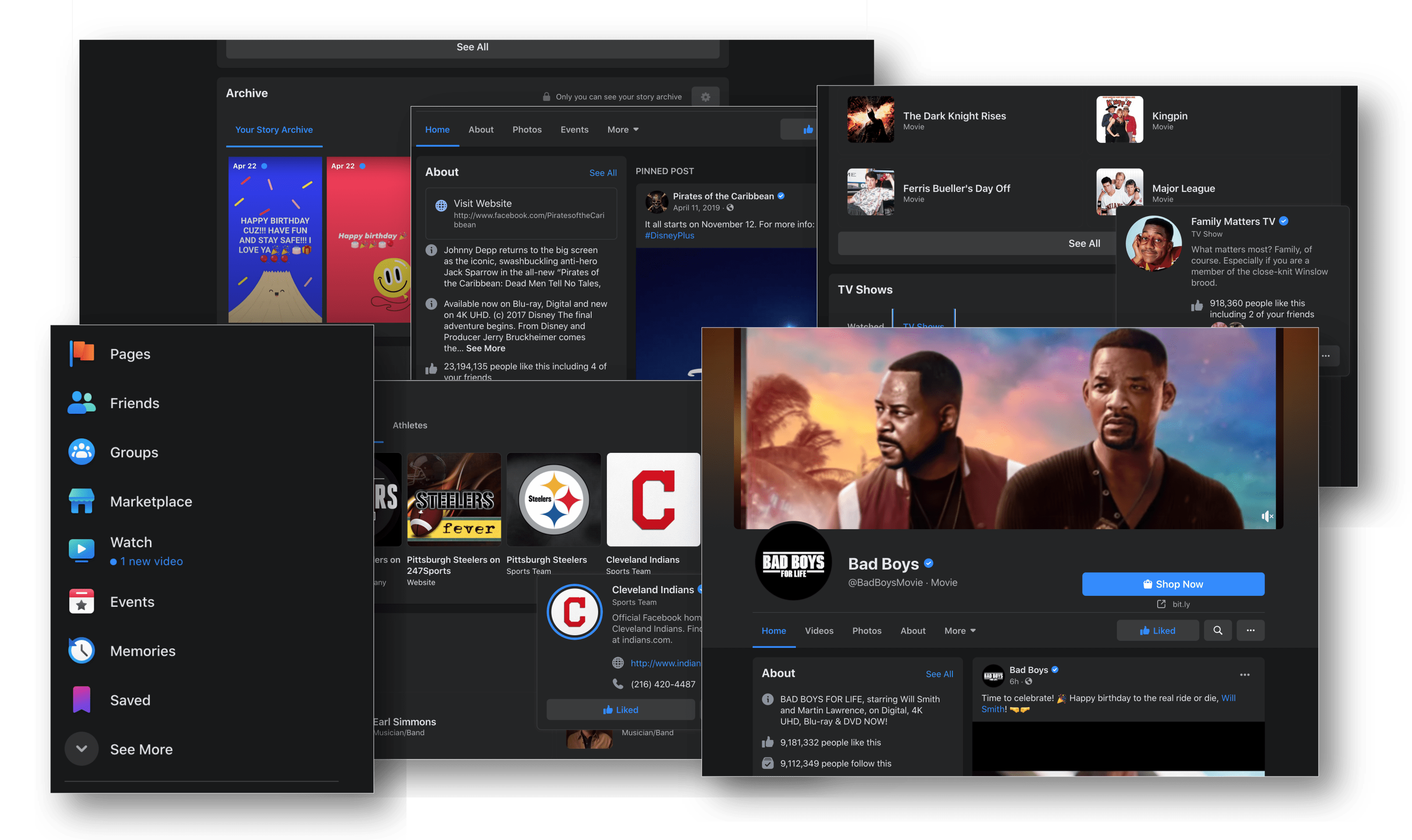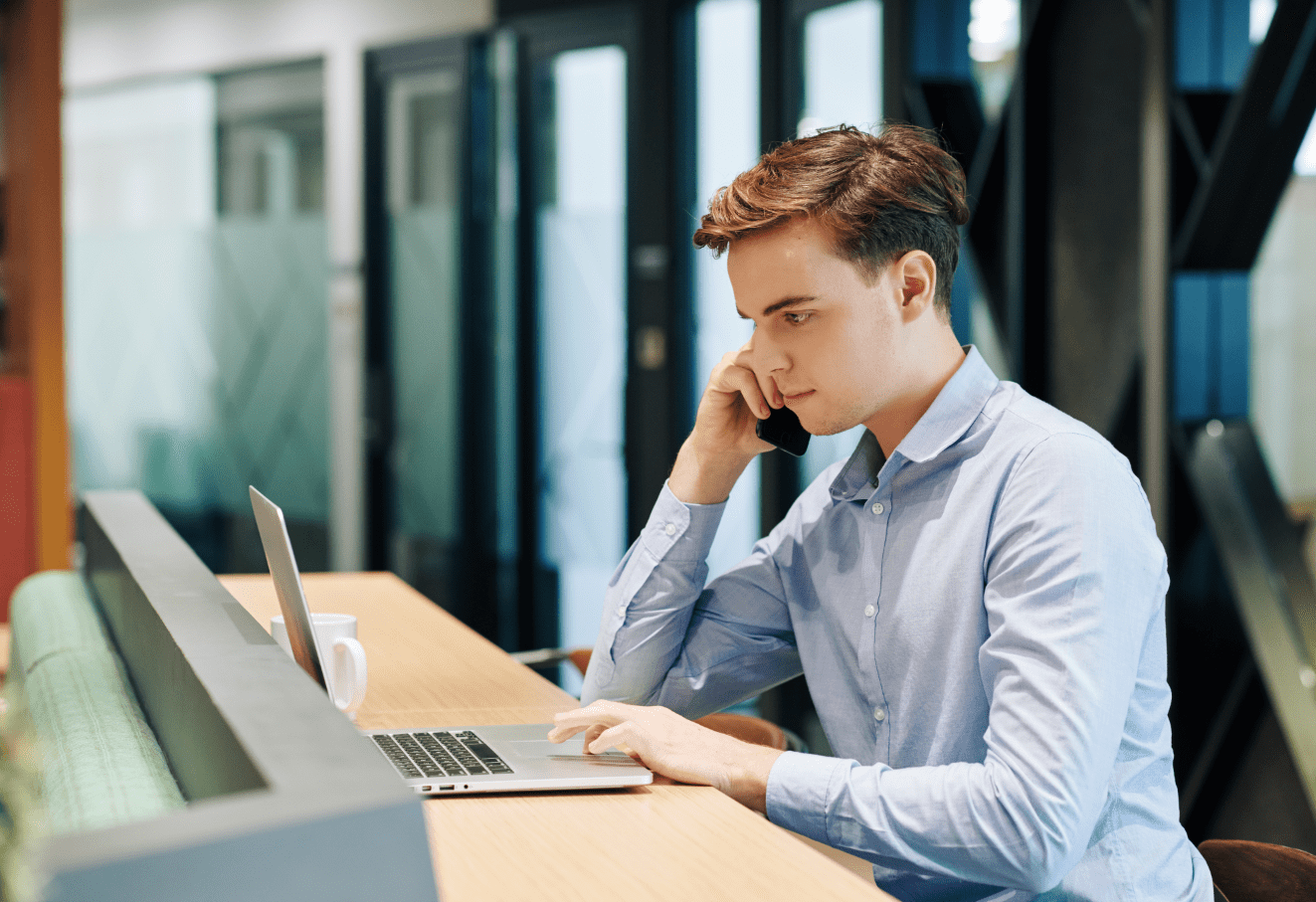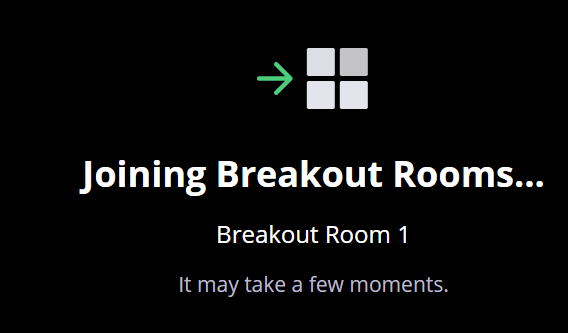So können Sie Ihre iTunes- und App Store-Abonnements anzeigen und verwalten
Apple macht es wirklich einfach, sich für ein neues Abonnement anzumelden und stellt sogar sicher, dass sie die Abrechnung für Sie übernehmen. Leider ist es viel einfacher, ein neues Abonnement einzurichten, als eines zu kündigen.

Viele der Apps, die wir heute für Unterhaltung, Nachrichten, Sport und Spiele verwenden, erfordern eine monatliche Zahlung. Unabhängig von der Bequemlichkeit können sich diese Abonnementgebühren im Laufe der Zeit summieren.
Wenn Sie überprüfen möchten, welche Abonnements Sie über Apple haben, oder einige Abonnements kündigen möchten, ist dieser Artikel genau das Richtige für Sie!
Überprüfen Sie die App Store-Abonnements auf dem Mac
Die Überprüfung Ihrer Abonnements auf einem Mac oder Macbook ist einfach. Solange Sie auf Ihrem Computer, auf dem die Abonnements abgerechnet werden, bei demselben iCloud-Konto angemeldet sind, können Sie diese Methode verwenden.
Gehen Sie wie folgt vor, um auf einem macOS-Gerät nach Abonnements zu suchen:
- Klicken Sie auf das Apple-Symbol in der oberen rechten Ecke Ihres Mac. Klicken Sie dann auf "Systemeinstellungen".
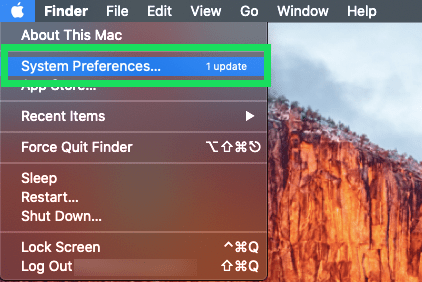
- Doppelklicken Sie auf das Apple-ID-Symbol in der oberen rechten Ecke.
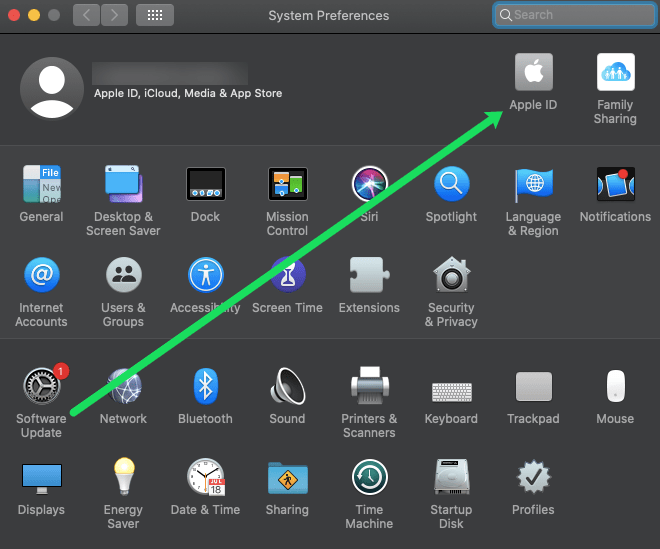
- Klicken Sie auf der linken Seite auf „Zahlung & Versand“.
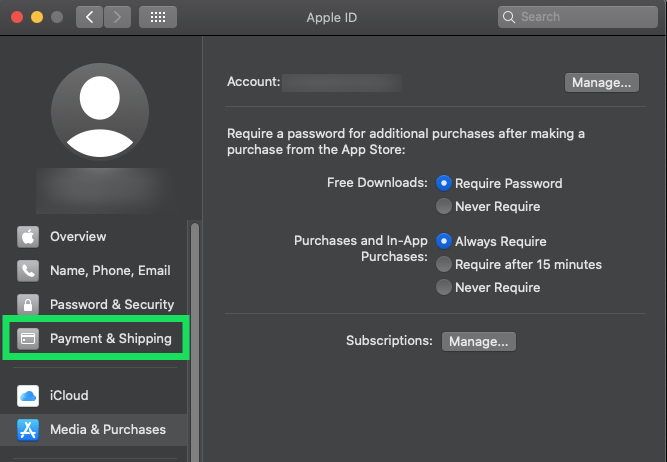
- Klicken Sie neben Abonnements auf „Verwalten“.
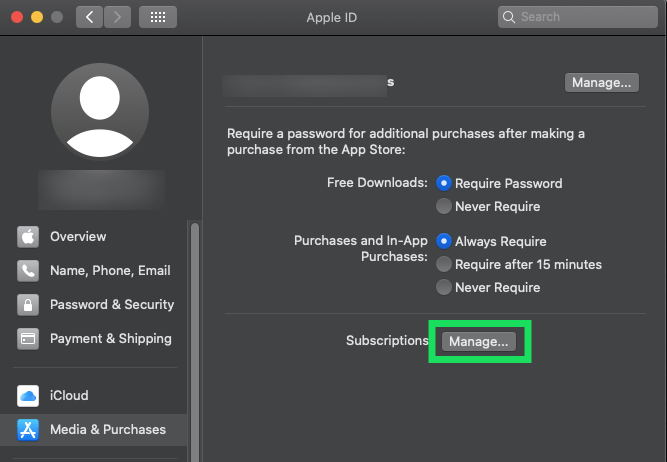
- Überprüfen Sie die angezeigten Abonnements.
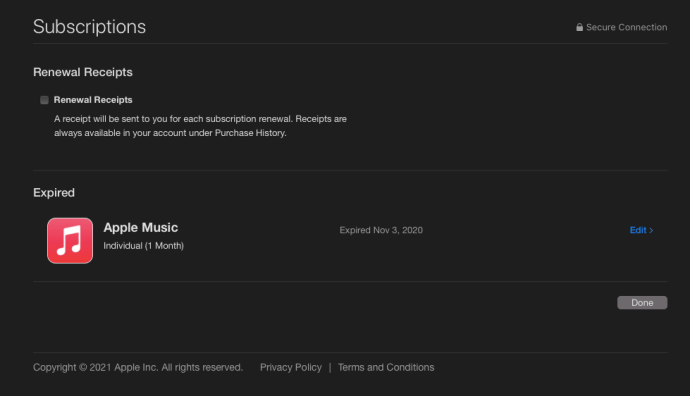
Wenn Sie eine ältere Version von macOS verwenden, müssen Sie diese Schritte ausführen:
Öffnen Sie den App Store und klicken Sie auf "Mein Konto anzeigen".

Melden Sie sich mit Ihrem Apple-Passwort bei Ihrer Apple-ID an.

Klicken Sie auf „Verwalten“ und überprüfen Sie die Liste.

Klicken Sie neben dem Abonnement, das Sie kündigen möchten, auf "Bearbeiten".

Klicken Sie auf „Abonnement kündigen“ und bestätigen Sie.

Bei den meisten Abonnementdiensten können Sie die Premium-Inhalte bis zu Ihrem nächsten Abrechnungsdatum weiterhin genießen. Dies sind Informationen, die Sie auch auf der Abonnementseite sehen können.
App Store-Abonnements über iTunes prüfen
Wenn Sie keinen Mac haben oder den App Store nicht verwenden möchten, können Sie auf Ihre Apple ID-Abonnementinformationen auch über iTunes in macOS und Windows zugreifen. Der Vorgang ist ähnlich: Starten Sie iTunes und wählen Sie Konto > Mein Konto anzeigen aus der Symbolleiste (oder Menüleiste in macOS).

Bestätigen Sie Ihr Apple-ID-Passwort und sehen Sie dann auf dem Bildschirm mit den Kontoinformationen in der Einstellungen Abschnitt für die Abonnement Eintrag. Klicken Verwalten und Sie sehen dieselbe Liste aktiver und abgelaufener Abonnements wie oben beschrieben.
Überprüfen Sie App Store-Abonnements über iOS

Wenn Sie keinen Mac oder Windows-PC haben oder iTunes nicht verwenden möchten, können Sie Ihre Apple-Abonnements über Ihr iOS-Gerät überprüfen und verwalten.
- Schnappen Sie sich einfach Ihr iPhone oder iPad und tippen Sie oben auf Ihren Namen.
- Tippen Sie auf "Abonnements".
- Überprüfen Sie die Abonnements in der Liste.
- Tippen Sie auf diejenige, die Sie kündigen möchten, und tippen Sie auf "Mitgliedschaft kündigen".
Hier sehen Sie, genau wie bei den oben beschriebenen Methoden, eine Liste Ihrer aktiven und abgelaufenen Abonnements. Tippen Sie auf eine beliebige Option, um die Details, den Preis und die Stornierungs- oder Verlängerungsinformationen anzuzeigen.
Die iCloud-Speicherausnahme
Mit den obigen Schritten können Sie verwalten die meisten Ihrer Abonnements, einschließlich derjenigen, die direkt von Apple und Drittanbieter-App-Entwicklern verkauft werden. Aber ein wichtiges Abonnement, das fehlt, ist der iCloud-Speicher.
Um dies von Ihrem Mac aus zu überprüfen, starten Sie die Systemeinstellungen und wählen Sie iCloud.

In den iCloud-Einstellungen sehen Sie unten eine mehrfarbige Leiste, die anzeigt, wie viel iCloud-Speicher Sie haben und wie er nach Kategorie verwendet wird. Klicken Verwalten um die iCloud-Speicherdetails anzuzeigen.

Klicken Sie im angezeigten Fenster auf Speicherplan ändern.

Hier sehen Sie, welchen Plan Sie derzeit abonniert haben, sowie die Kapazitäts- und Preisdetails aller Speicher-Upgrades. Zu Herabstufung Ihren Speicherplatz (einschließlich der Kündigung durch Zurückkehren zum „kostenlosen“ 5-GB-Plan), klicken Sie auf Downgrade-Optionen Knopf unten links.

Wenn Sie ein Downgrade des iCloud-Speichers in Betracht ziehen, denken Sie jedoch daran, wie viel Speicherplatz Sie verwenden. Apple markiert alle Pläne mit unzureichender Kapazität für Ihr aktuelles Nutzungsniveau mit einem Warnsymbol.
Das bedeutet nicht, dass Sie kein Downgrade durchführen können, aber stellen Sie sicher, dass Sie zuerst alle Ihre überschüssigen iCloud-Daten auf einer Nicht-iCloud-Quelle sichern. Wenn Sie Ihr iCloud-Speicherlimit überschreiten, werden Ihre Geräte nicht mehr gesichert und neue Inhalte (Fotos, Videos usw.) werden nicht mehr hochgeladen.