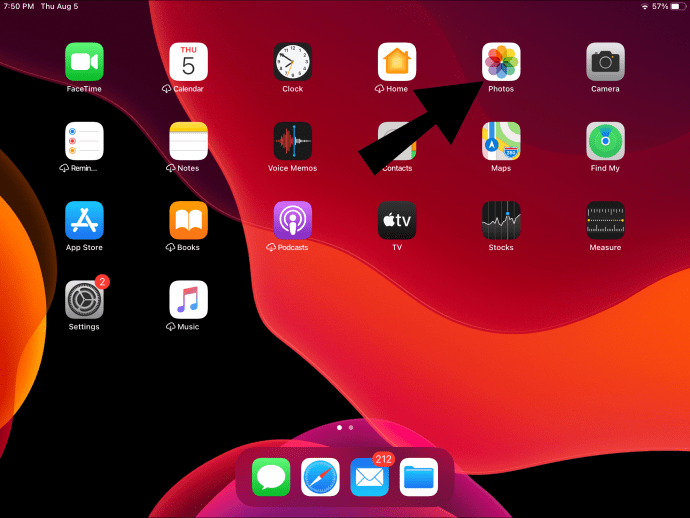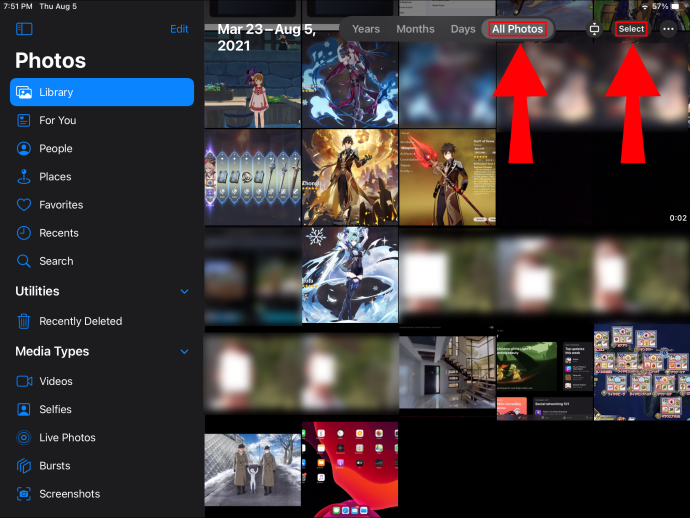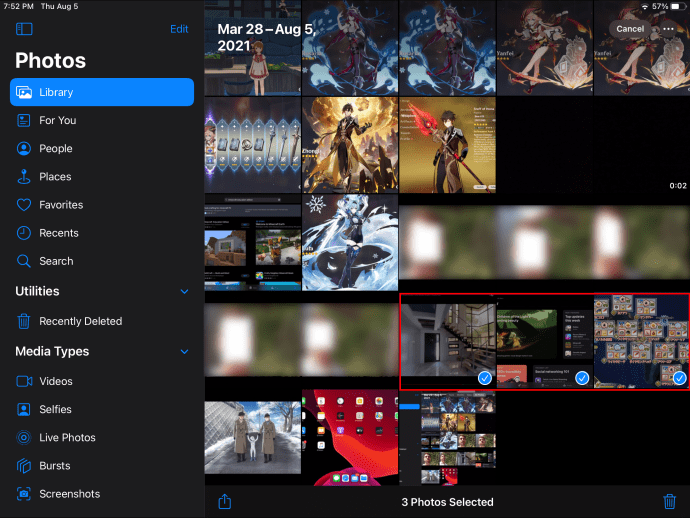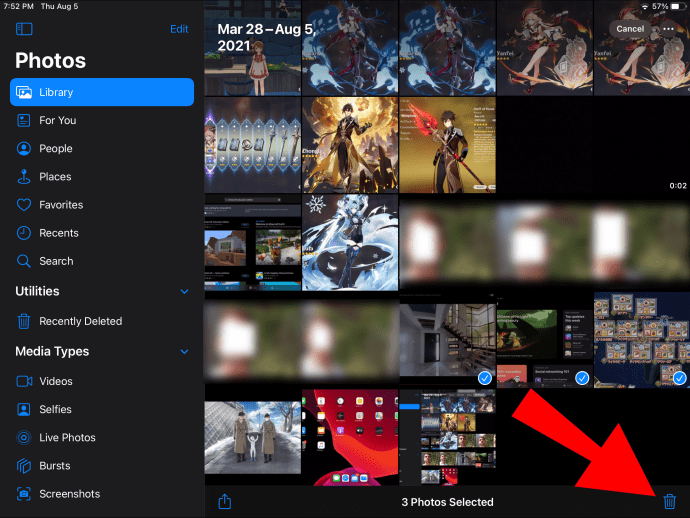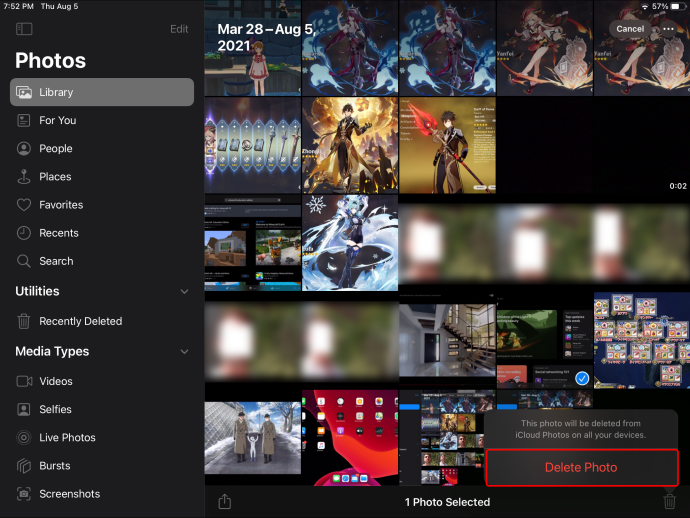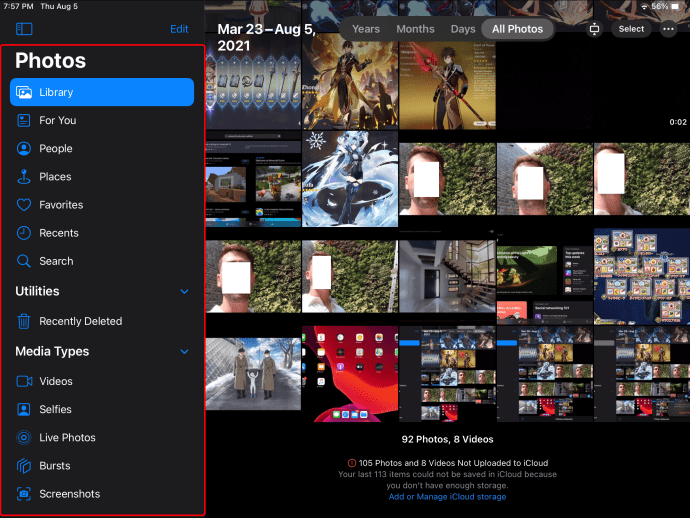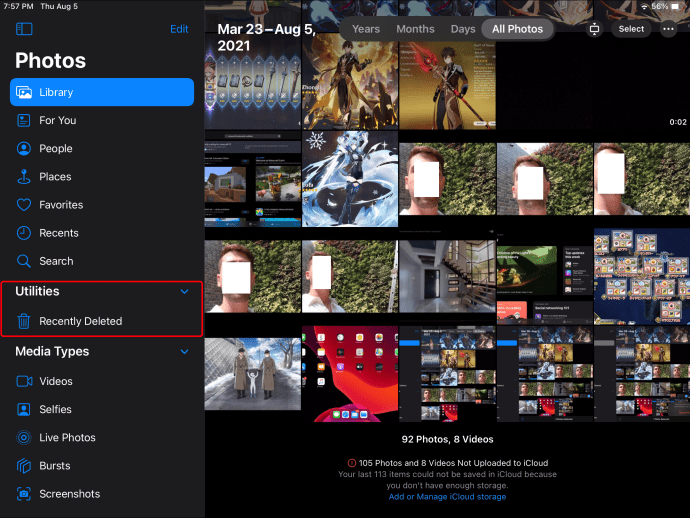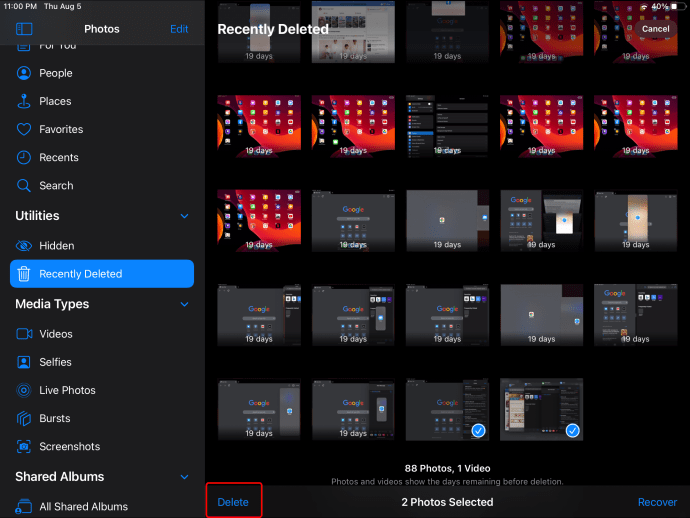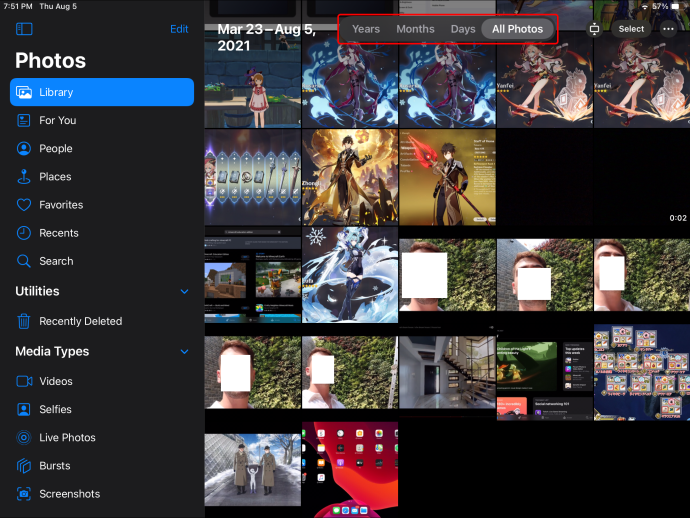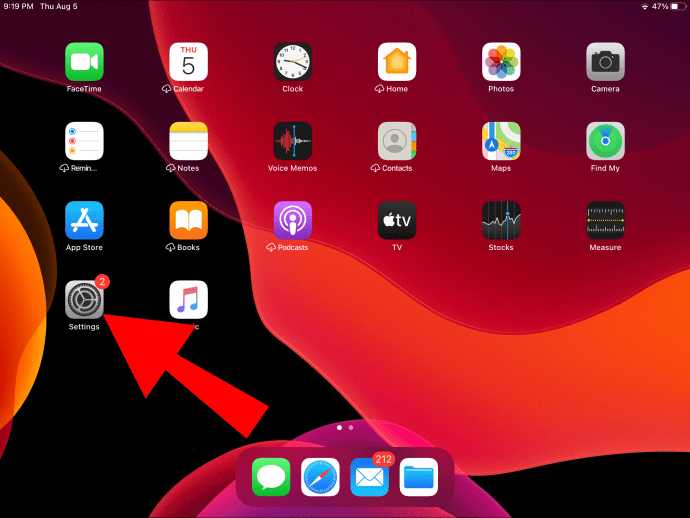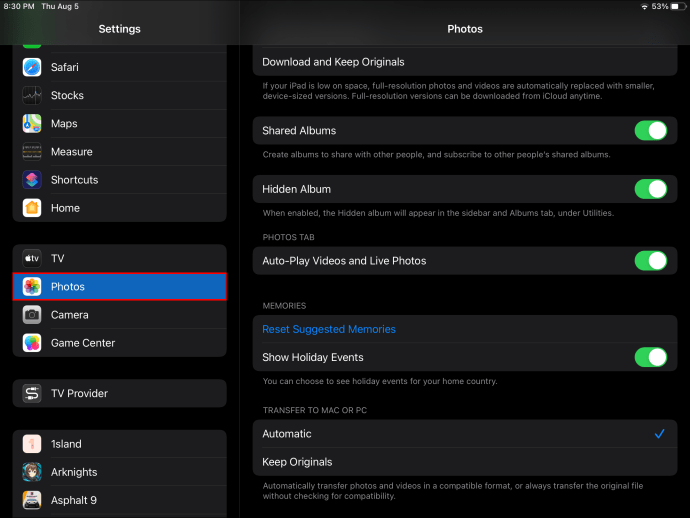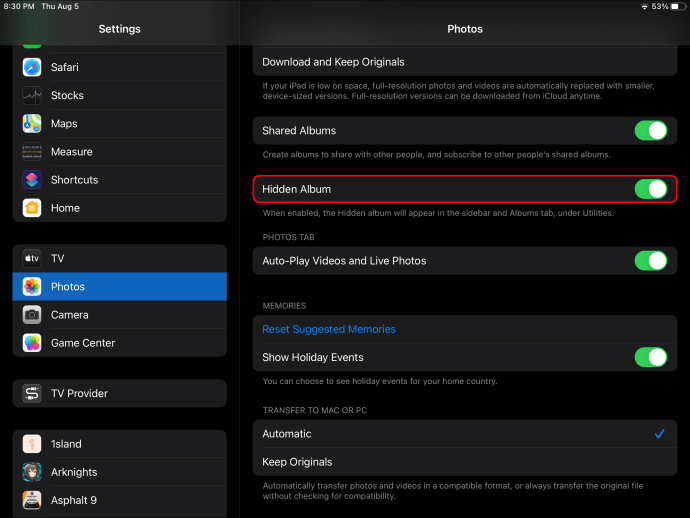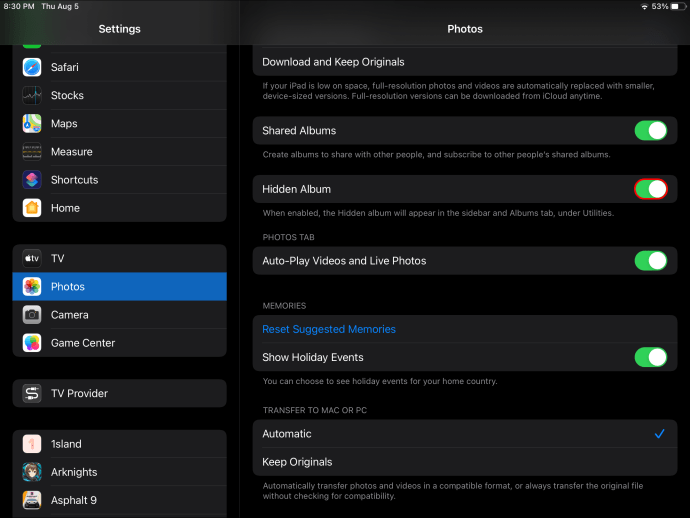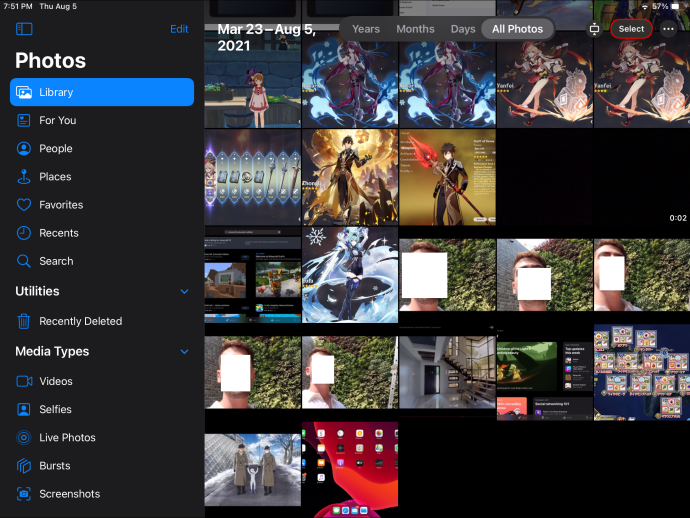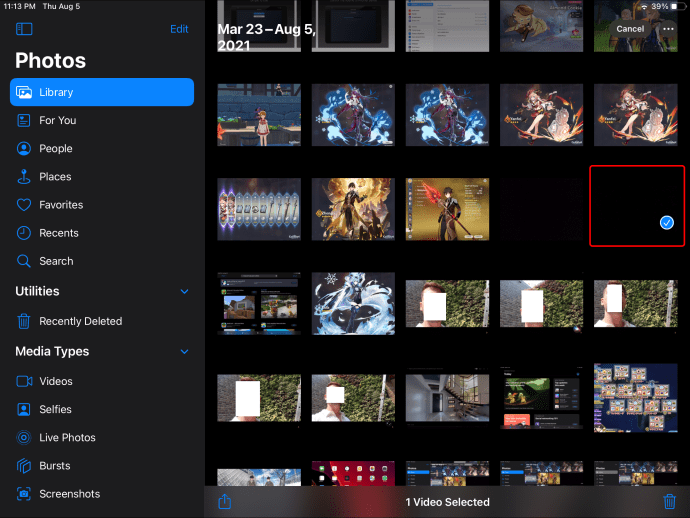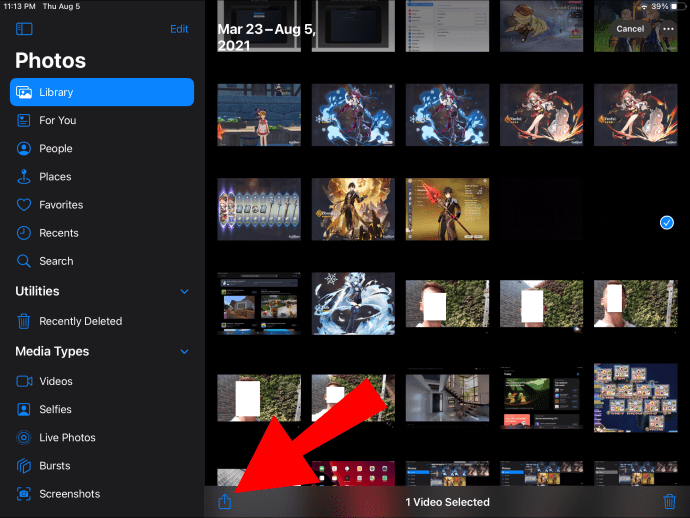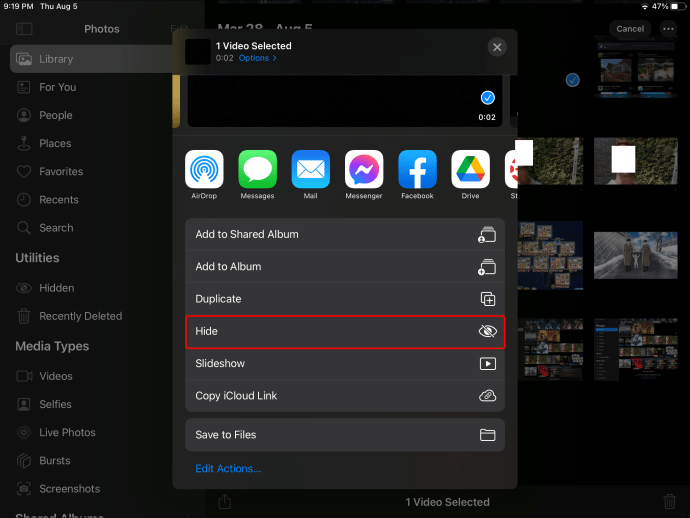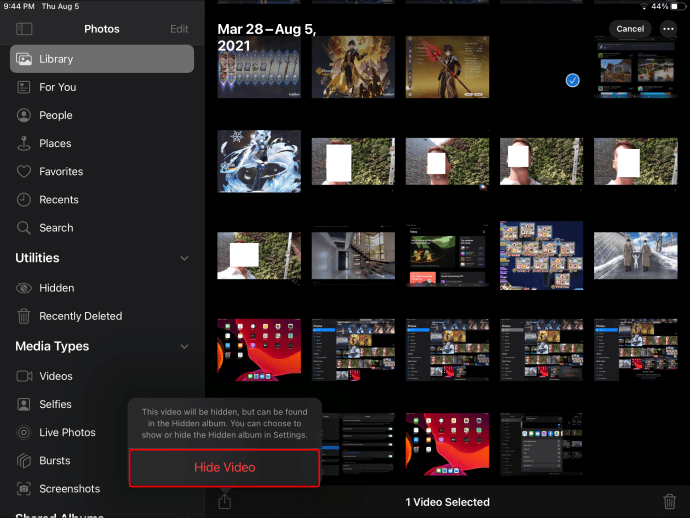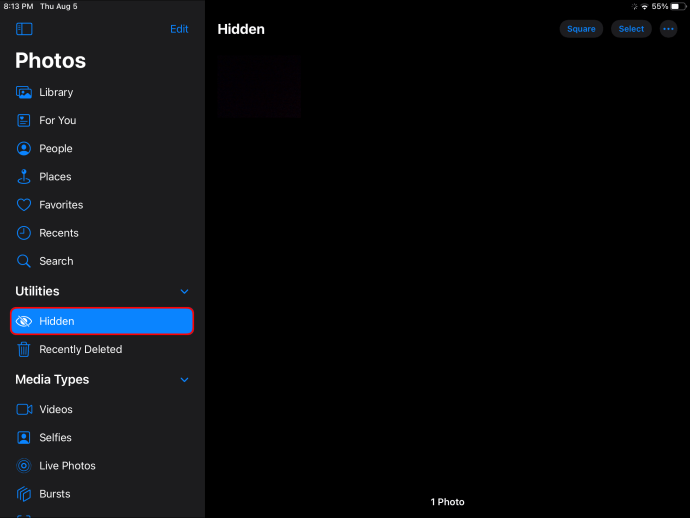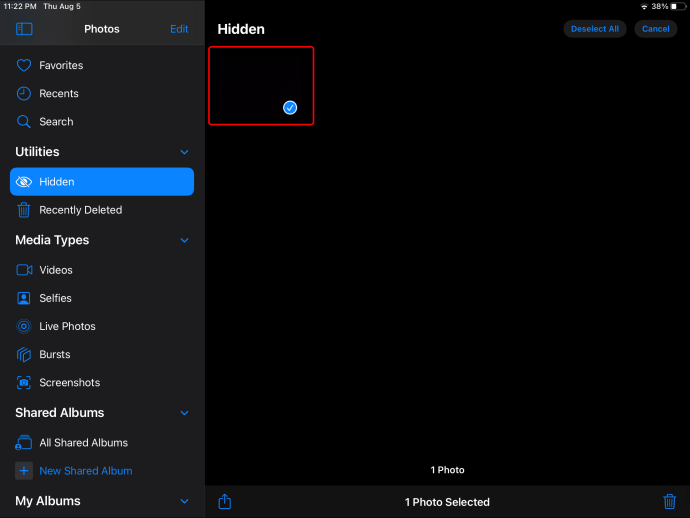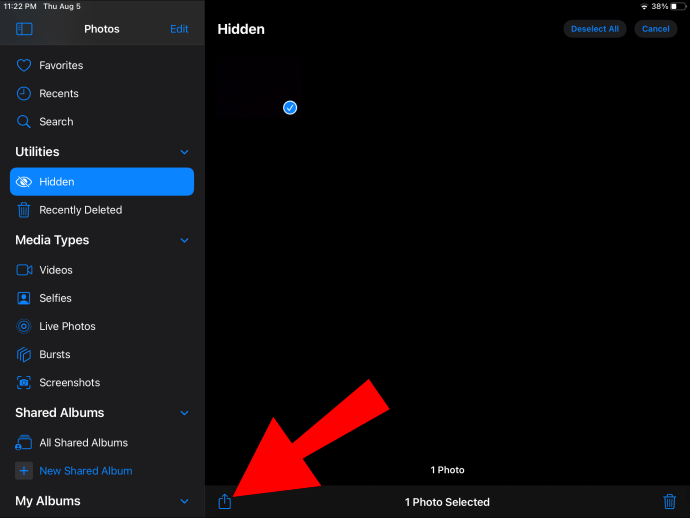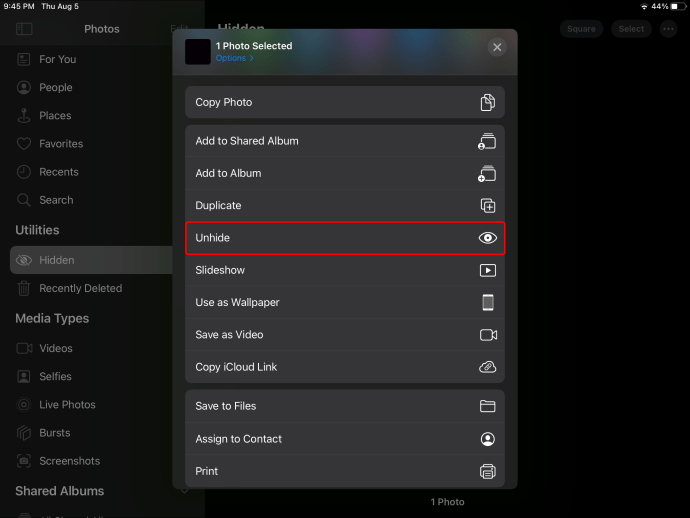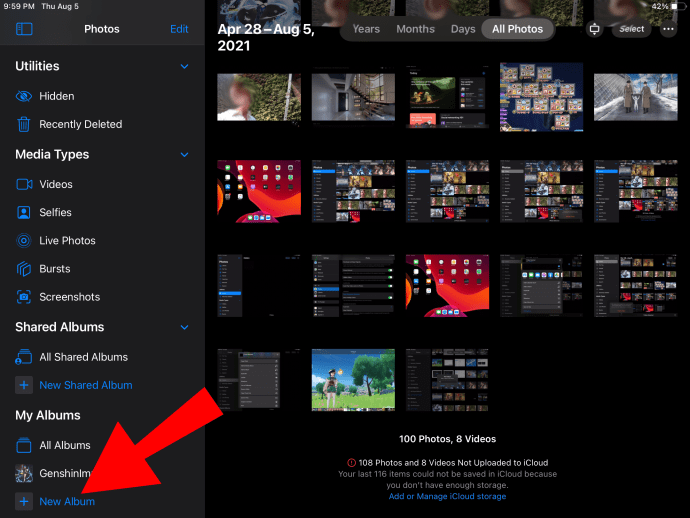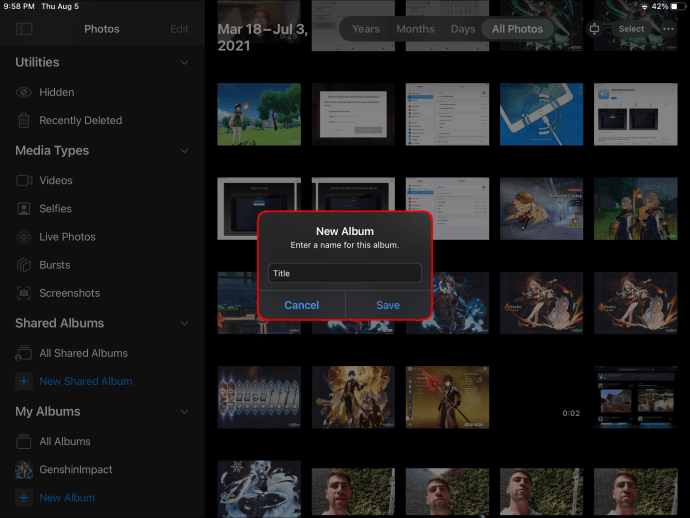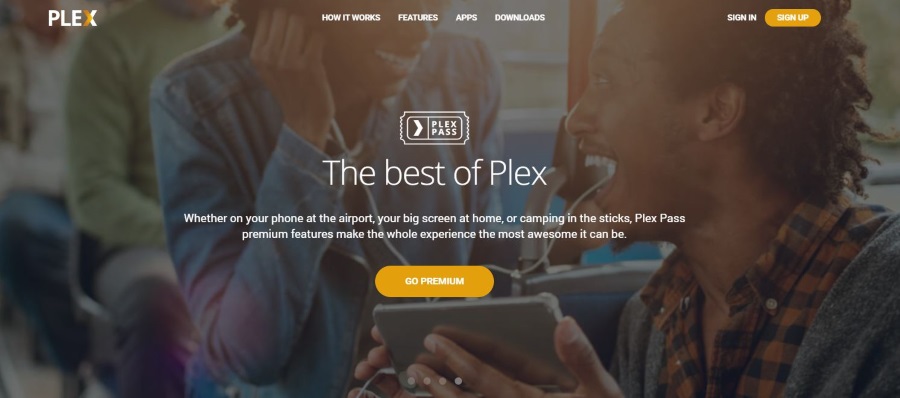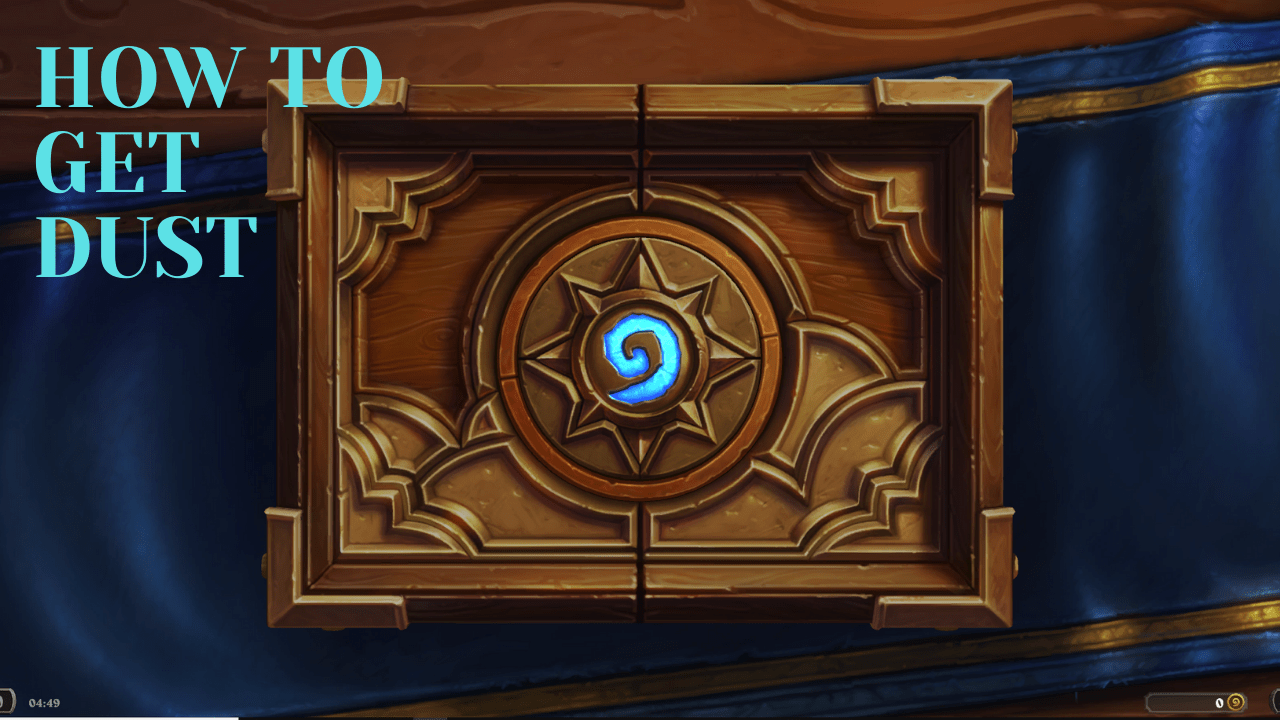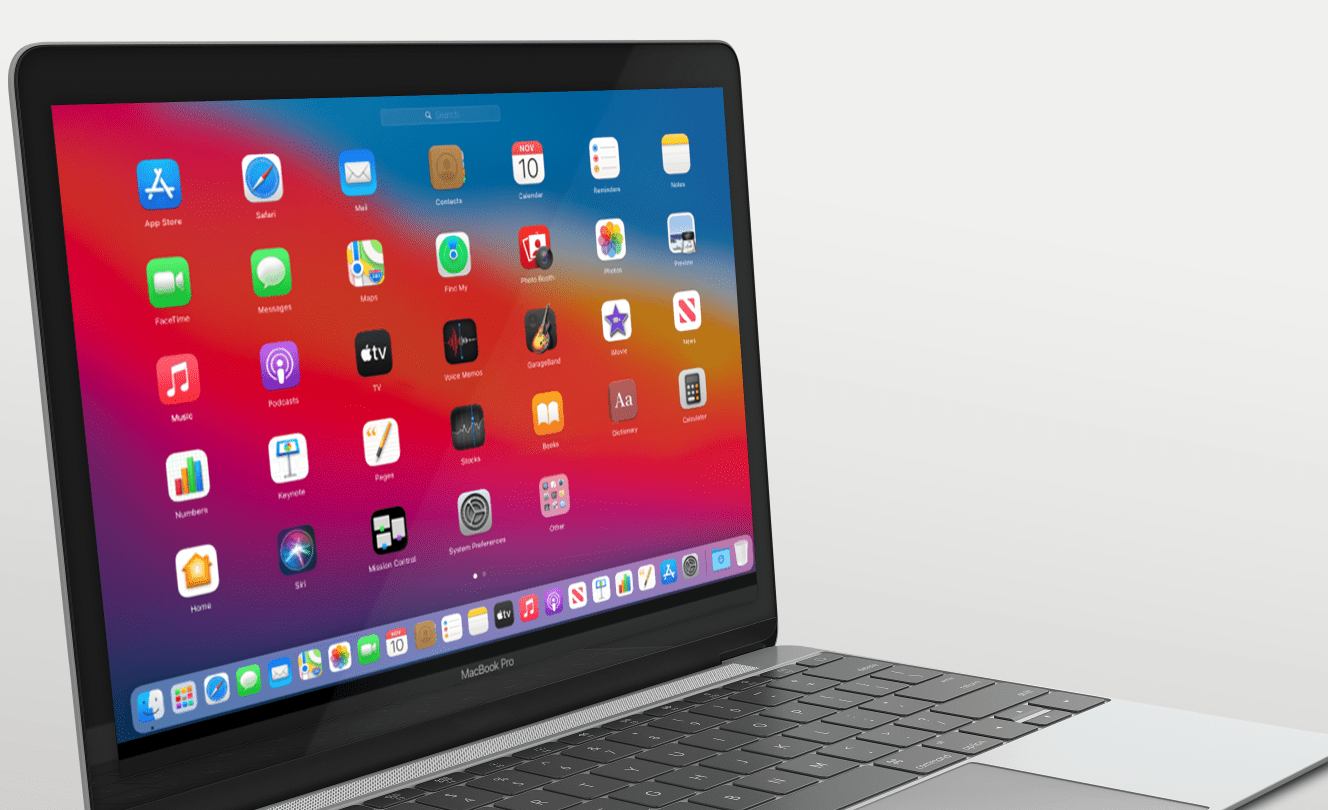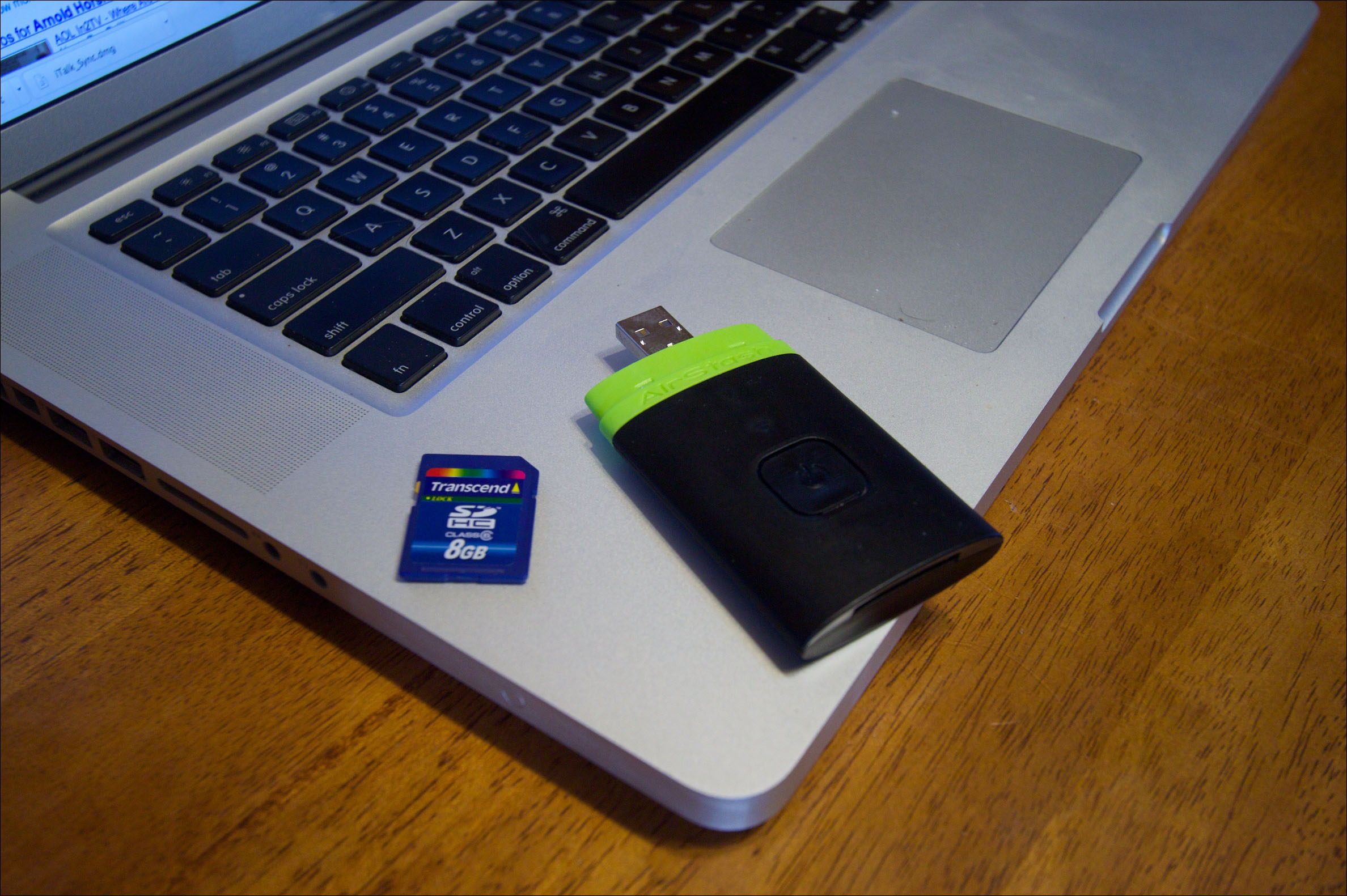So löschen Sie alle Fotos von einem iPad
Mit einem Speicherplatz von 16 GB bis 1 TB bietet das iPad eine großartige Möglichkeit, Fotos und Videos anzuzeigen und zu speichern. Aber schon nach kurzer Zeit kann Ihre Fotosammlung exponentiell wachsen und selbst für so viel Platz zu viel werden, insbesondere wenn Sie auch viele Apps haben.
Wenn Sie wissen möchten, wie Sie Fotos von Ihrem iPad löschen und Ihren Speicherplatz vergrößern, zeigen wir Ihnen in diesem Artikel die verschiedenen Möglichkeiten, dies zu tun. Wussten Sie zum Beispiel, dass die Foto-App Fotos nach Fotoinhalten kategorisiert, einschließlich der Gesichter von Personen? Wir zeigen Ihnen, wie Sie Ihre Fotos nach Gesichtern und Orten löschen und führen Sie durch einige der anderen coolen Funktionen, die die Foto-App zur Verwaltung Ihrer Fotos zu bieten hat.
So löschen Sie alle Fotos von einem iPad
Bevor wir dazu kommen, wie Sie alle Ihre iPad-Fotos löschen, sind einige Dinge zu beachten:
- Nachdem Sie Fotos gelöscht haben, werden sie in Ihr Album "Kürzlich gelöscht" verschoben und nach 30 Tagen endgültig gelöscht.
- Wenn Sie iCloud-Fotos aktivieren und ein Foto über Ihr iPad löschen, wird es von Ihren anderen iCloud-fähigen Geräten gelöscht.
Bevor Sie Ihre Fotos löschen, sollten Sie eine Sicherungskopie dieser oder der Fotos erstellen, die Sie behalten möchten.
So löschen Sie alle Fotos von Ihrem iPad:
- Fotos starten.
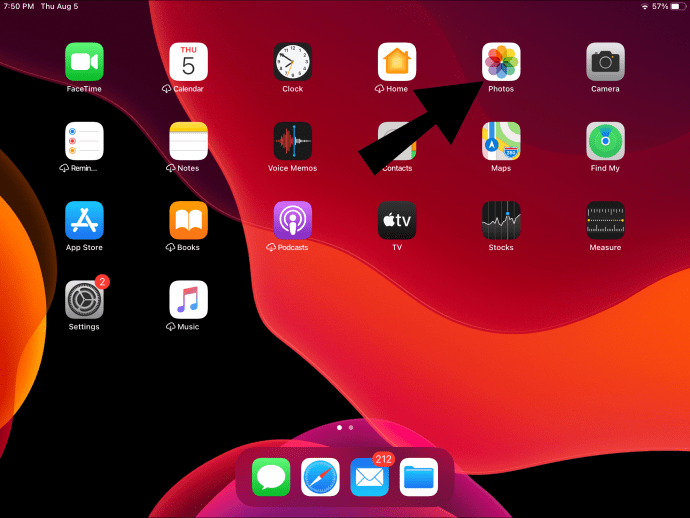
- Wählen Sie „Alle Fotos“ und dann „Auswählen“.
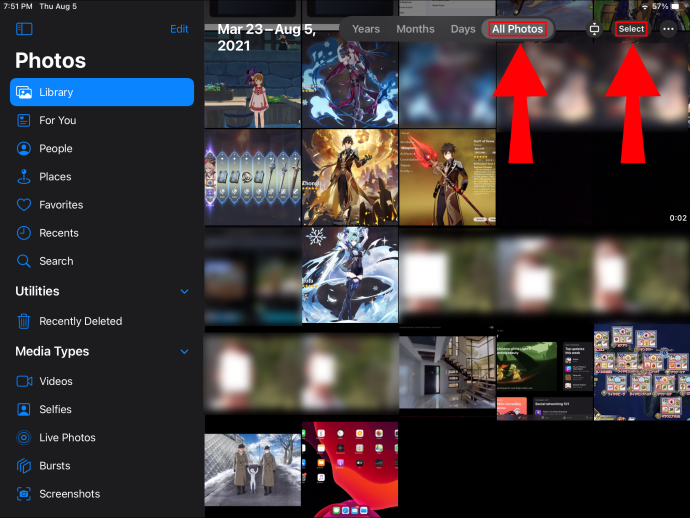
- Tippen Sie auf mehrere Fotos oder streichen Sie mit dem Finger über mehrere Fotos, um sie auszuwählen.
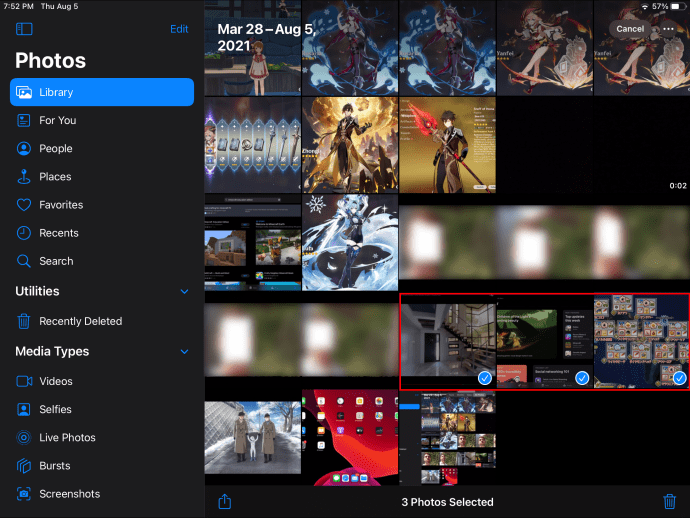
- Tippen Sie auf das Papierkorbsymbol.
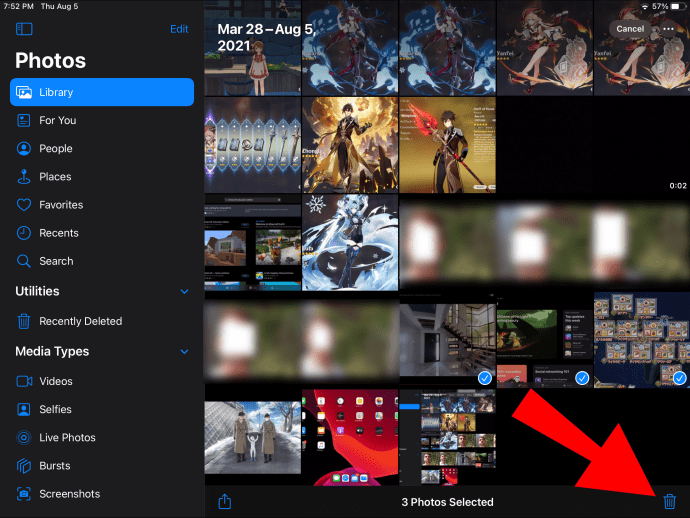
- Bestätigen Sie, um die Fotos zu löschen.
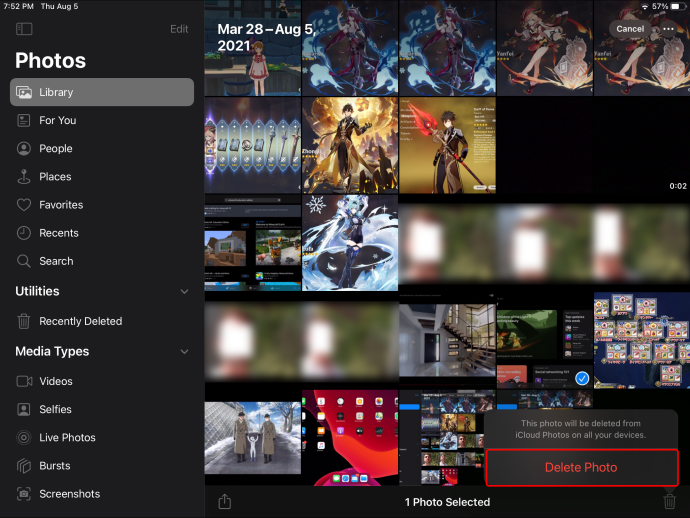
Ist es möglich, alle Fotos auf einmal auf dem iPad zu löschen?
Sie können alle Fotos auf einmal löschen, sobald sie in Ihr Album „Zuletzt gelöscht“ verschoben wurden. Zuvor haben Sie die Möglichkeit, mehrere Fotos gleichzeitig zum Löschen auszuwählen:
- Wählen Sie in der Fotos-App „Alle Fotos“ und dann „Auswählen“.
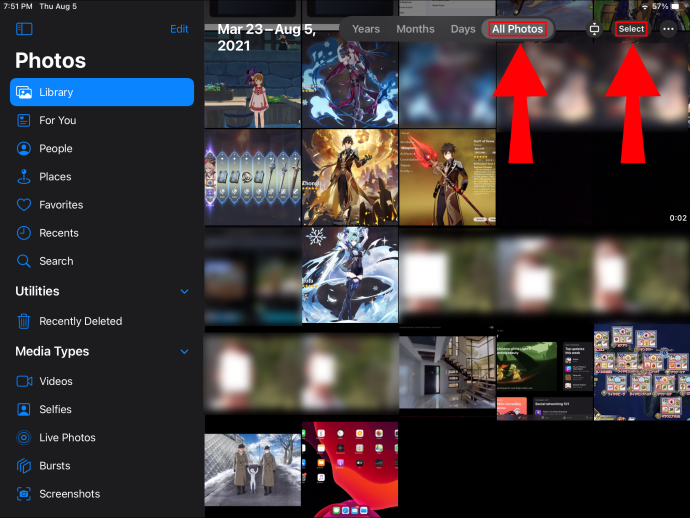
- Tippen Sie auf mehrere Fotos oder streichen Sie mit dem Finger über mehrere Fotos, um sie auszuwählen.
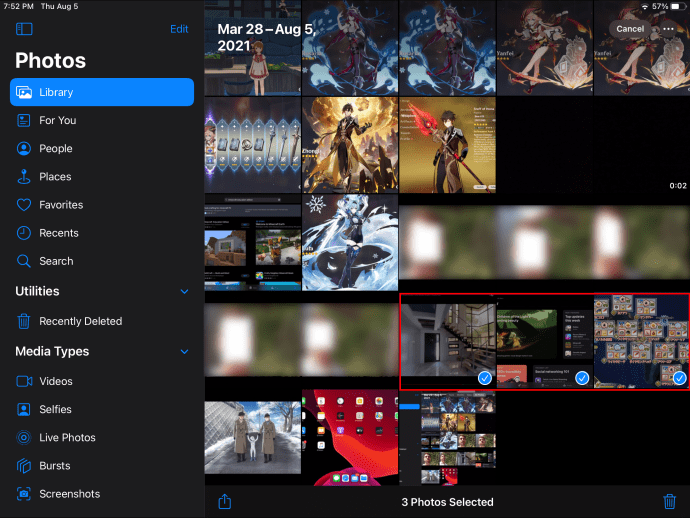
- Tippen Sie auf das Papierkorbsymbol.
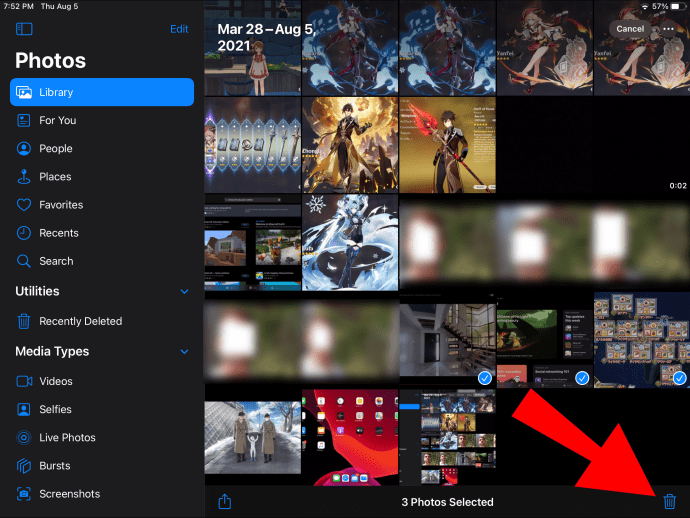
- Bestätigen Sie, um die ausgewählten Fotos zu löschen.
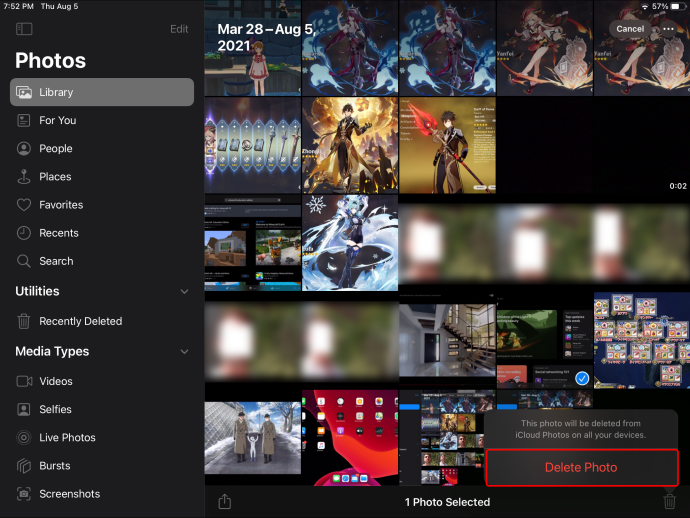
Um dann alles aus „Zuletzt gelöscht“ zu löschen:
- Wählen Sie den Reiter „Alben“.
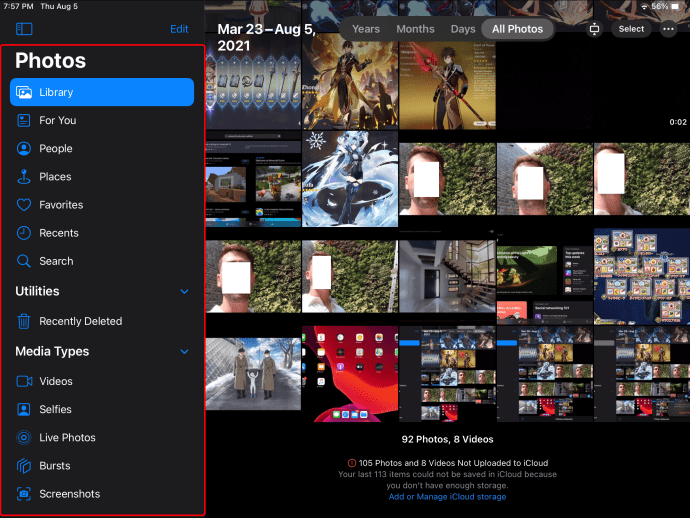
- Wählen Sie die Albumoption „Kürzlich gelöscht“ und dann „Auswählen“.
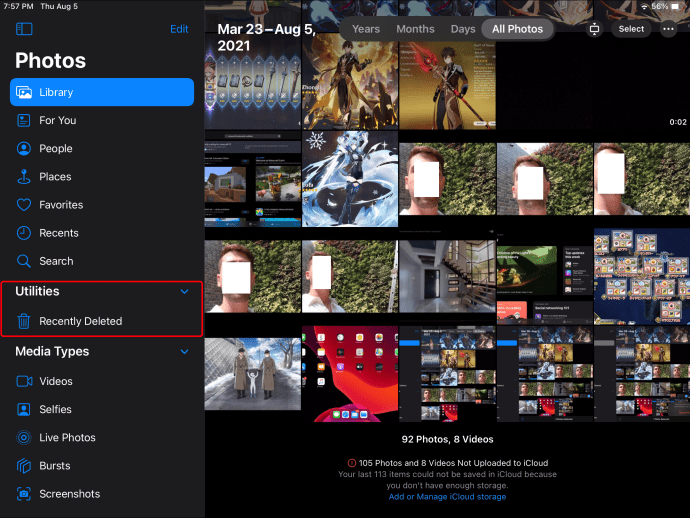
- Wählen Sie die "Fotos", die Sie löschen möchten, oder wählen Sie "Alle löschen".
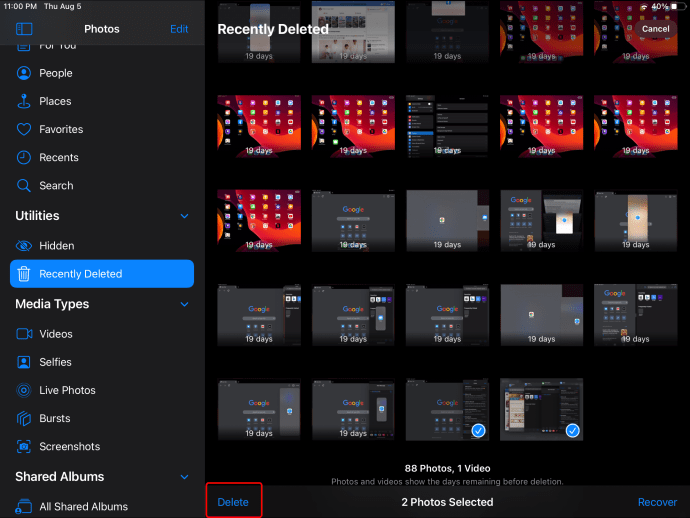
- Tippen Sie zur Bestätigung erneut auf „Löschen“.
Navigation in Foto-Apps
So navigieren Sie auf Ihrem iPad zwischen Tagen, Monaten und Jahren:
- Fotos starten.
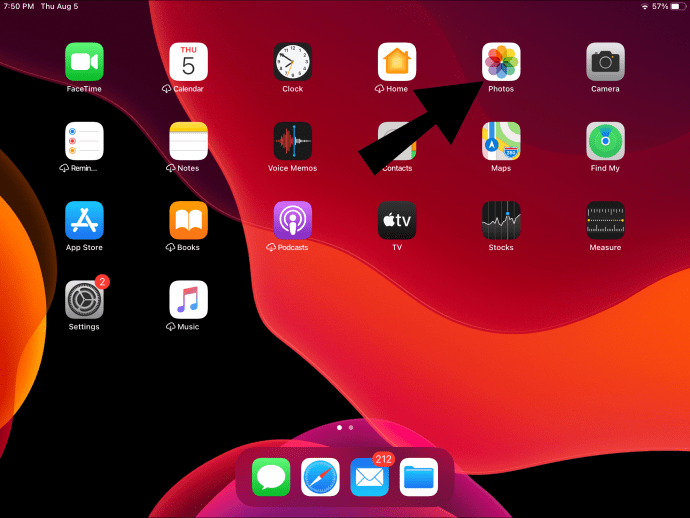
- Wählen Sie unten links den Reiter „Bibliothek“.
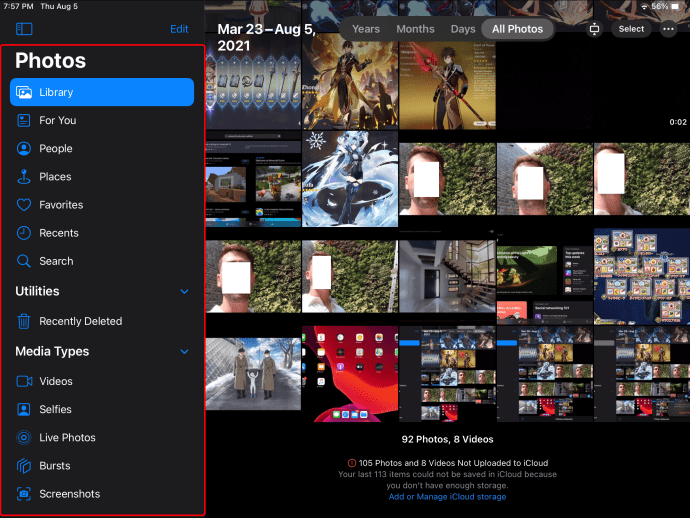
- Wählen Sie die gewünschte Zeitachsenansicht aus, z. B. „Tage“, „Monate“, „Jahre“ oder „Alle Fotos“.
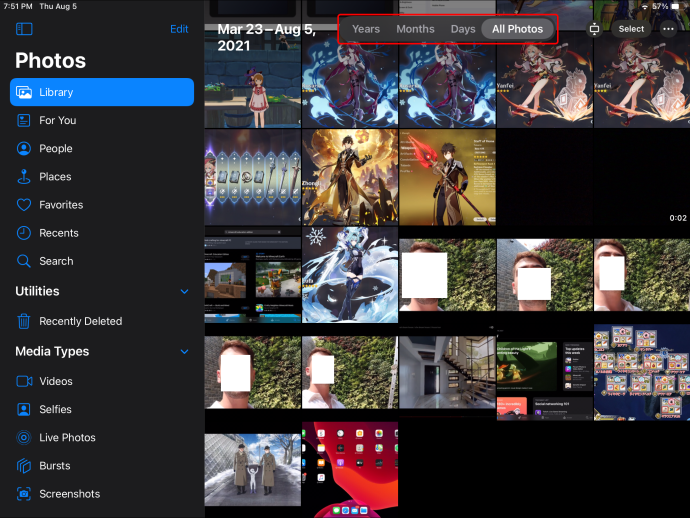
- Wenn Sie "Jahre" auswählen, wird auf "Monate" aufgeschlüsselt.
- Wenn Sie "Monate" auswählen, wird ein Drilldown in "Tage" angezeigt.
- Wenn Sie ein Foto auswählen, werden Ihnen alle an diesem Tag aufgenommenen Bilder angezeigt.
- Beenden Sie eine Ansicht, indem Sie in der Menüleiste über den Foto-Tabs eine der Optionen „Tage“, „Monate“ oder „Jahre“ auswählen.
So zeigen Sie Bildstandorte über eine Karte an:
- Tippen Sie in Fotos auf die Registerkarte "Bibliothek".
- Wählen Sie entweder die Registerkarte "Tage" oder "Monate" über die Schaltfläche, die auf der Miniaturansicht der Sammlung angezeigt wird.
- Wählen Sie "Karte anzeigen".
So blenden Sie Ihr „verstecktes Album“ ein oder aus:
- Starten Sie auf Ihrem iPad die App „Einstellungen“.
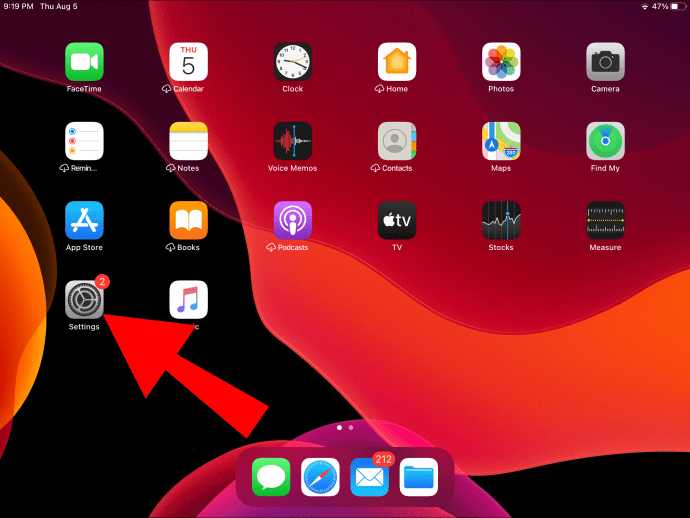
- Scrollen Sie ein wenig nach unten und wählen Sie "Fotos".
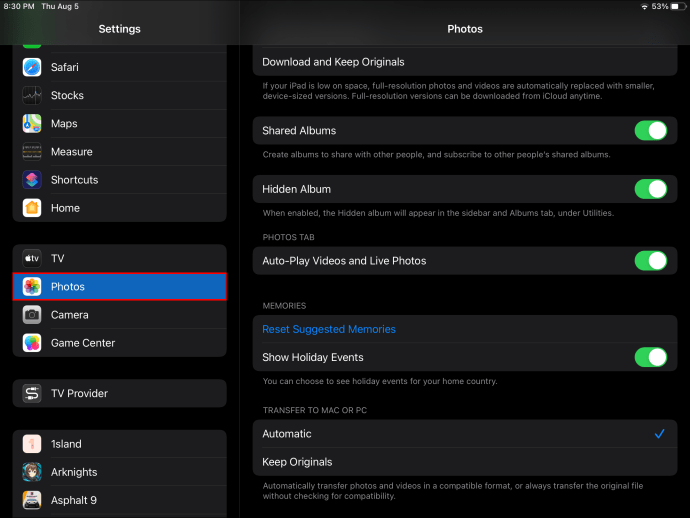
- Suchen Sie nach "Verstecktes Album".
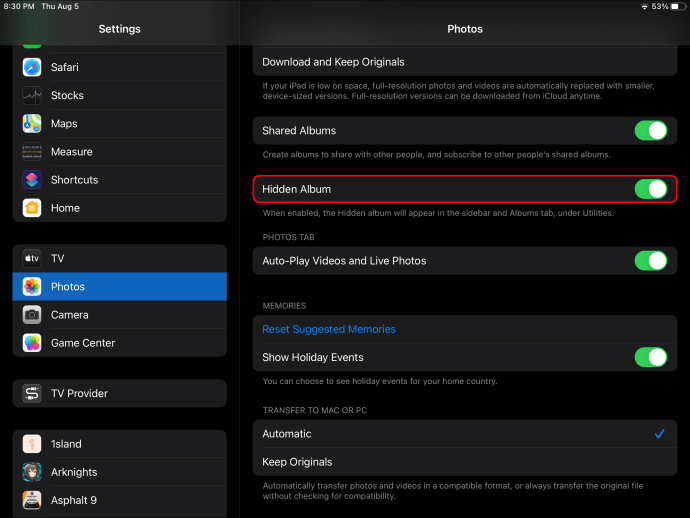
- Verwenden Sie den Umschalter, um es auszublenden oder anzuzeigen.
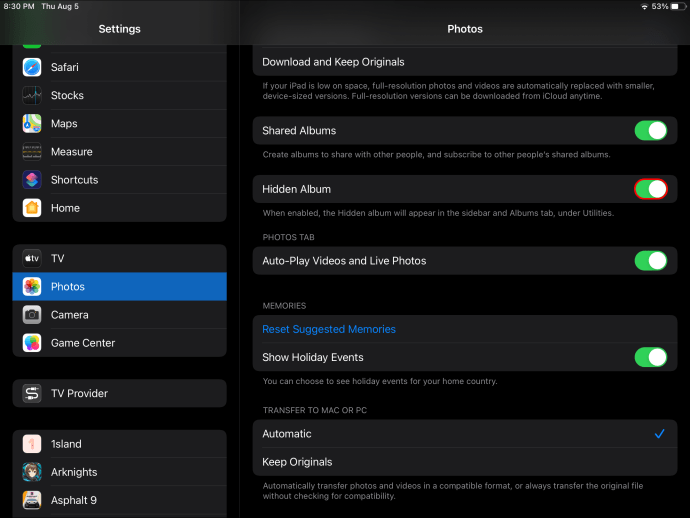
So blenden Sie Bilder aus:
- Fotos starten.
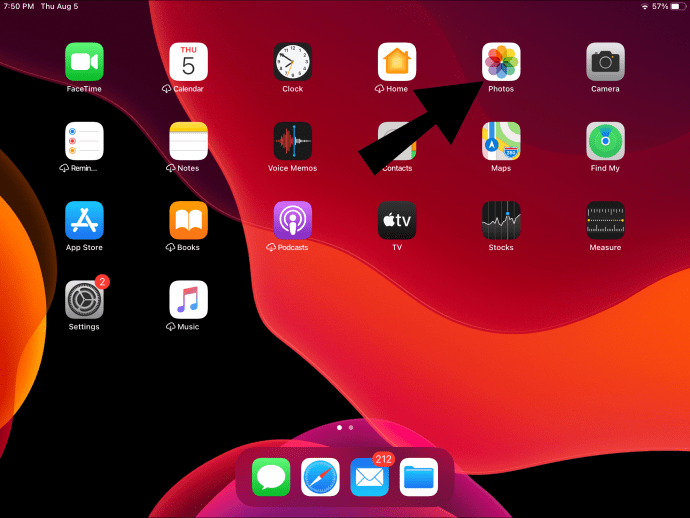
- Rufen Sie entweder die Ansicht "Tage", "Alle Fotos" oder die normale "Alben"-Ansicht auf.
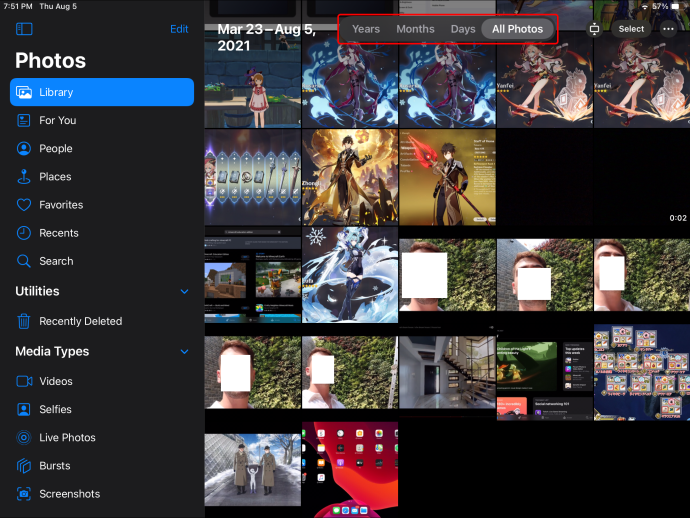
- Wählen Sie die Schaltfläche „Auswählen“.
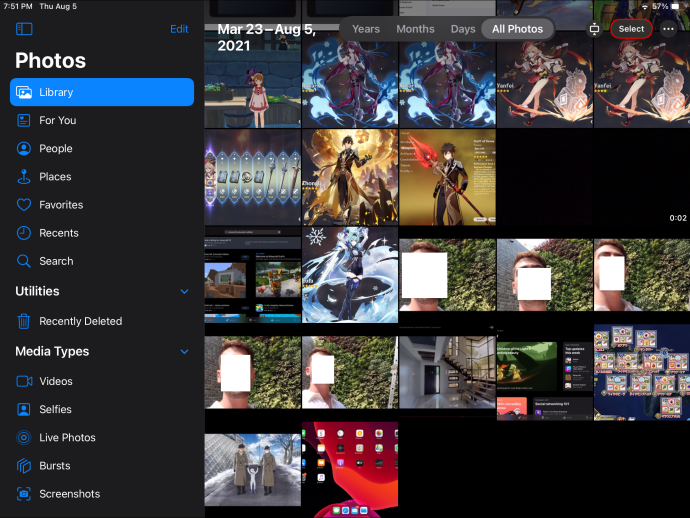
- Tippen Sie auf die Bilder, die Sie ausblenden möchten, oder zeigen Sie Ihre Bilder einzeln an und blenden Sie sie aus, während Sie sie durchgehen.
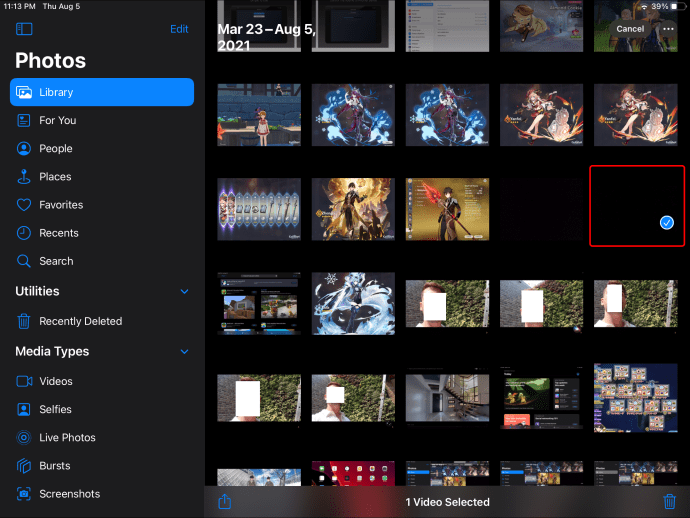
- Wählen Sie die Schaltfläche „Teilen“.
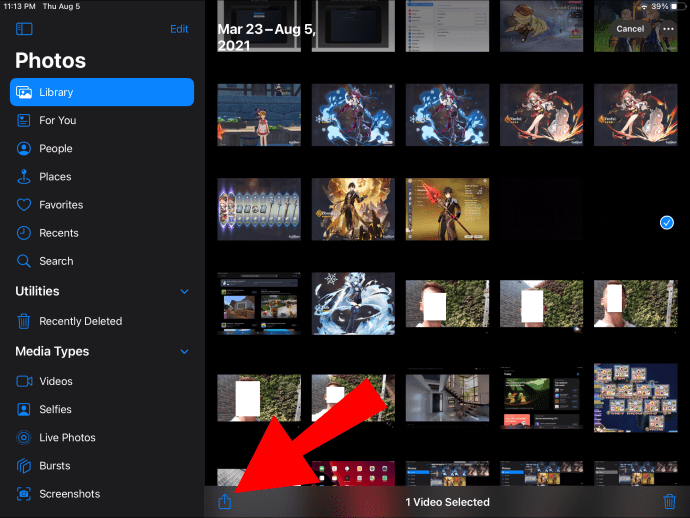
- Wählen Sie unten im "Share Sheet" "Ausblenden".
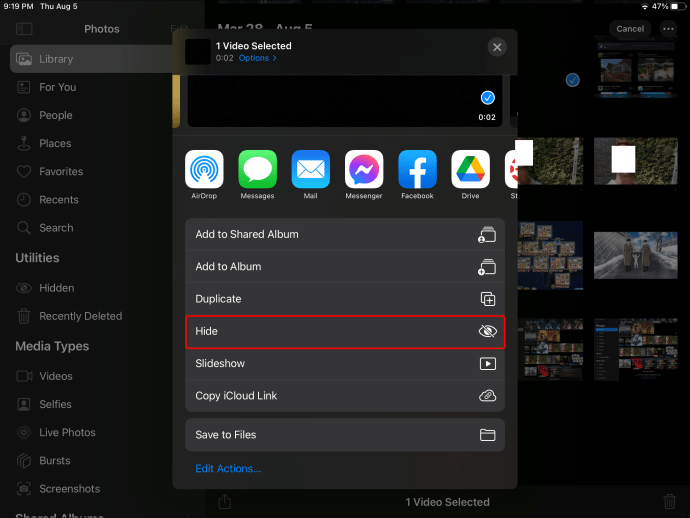
- Bestätigen Sie, dass Sie die Fotos ausblenden möchten.
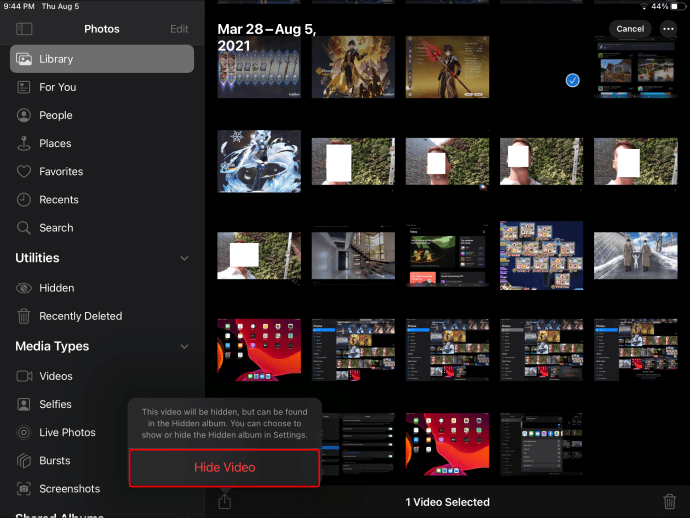
Um sie einzublenden:
- Wählen Sie "Alben".
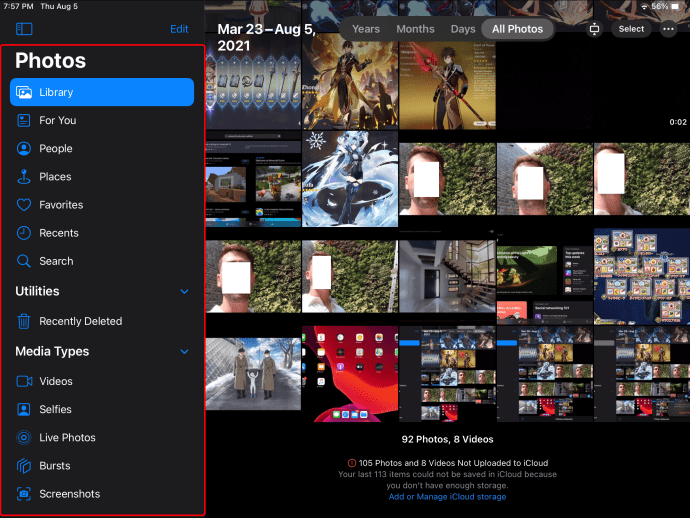
- Wählen Sie unten "Versteckt".
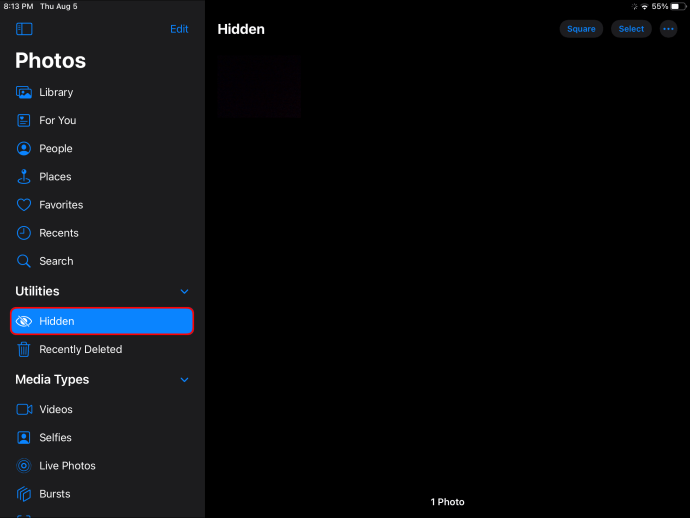
- Tippen Sie auf "Auswählen".
- Wählen Sie die Elemente aus, die Sie einblenden möchten.
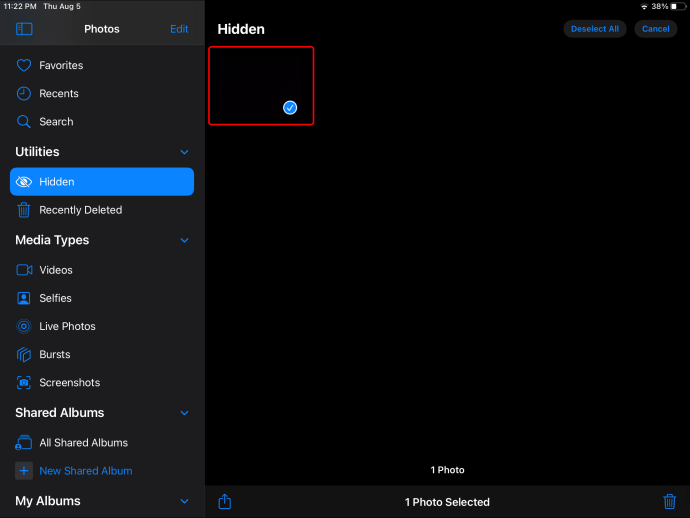
- Wählen Sie die Schaltfläche „Teilen“.
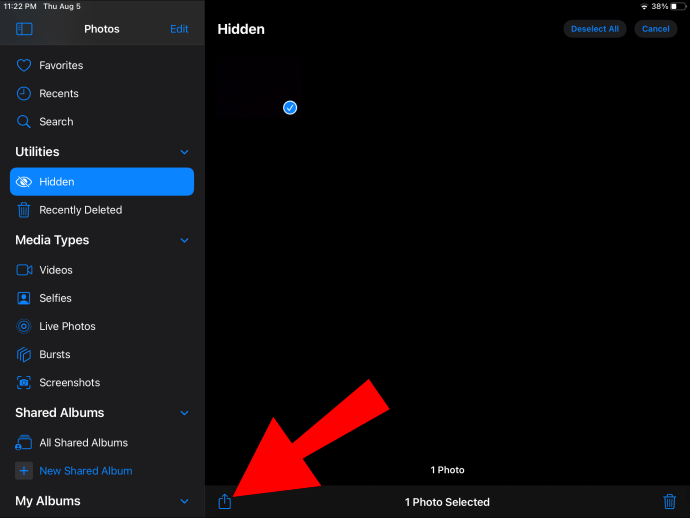
- Wählen Sie unten "Einblenden".
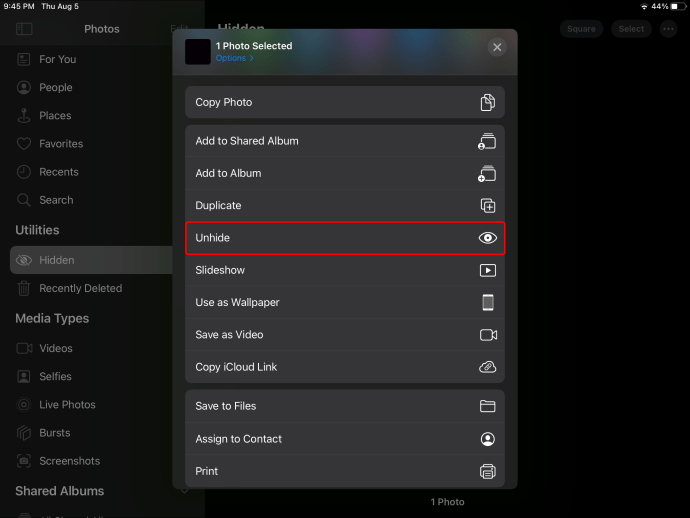
Organisation in Foto-Apps
So erstellen Sie ein neues Album über Ihr iPad:
- Fotos starten.
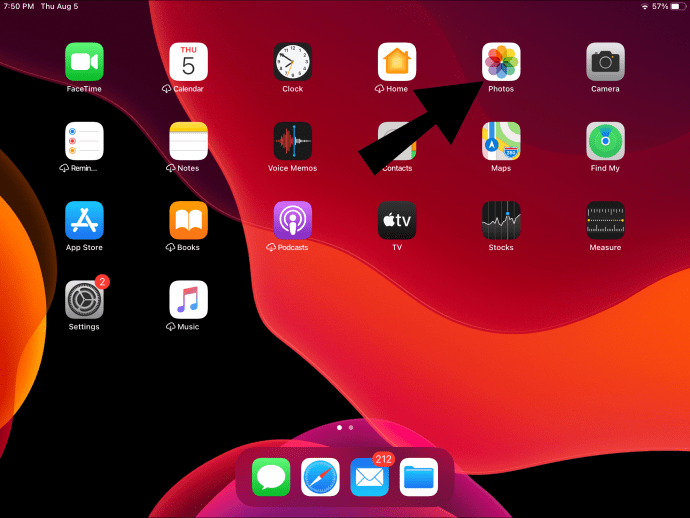
- Wählen Sie den Reiter „Alben“.
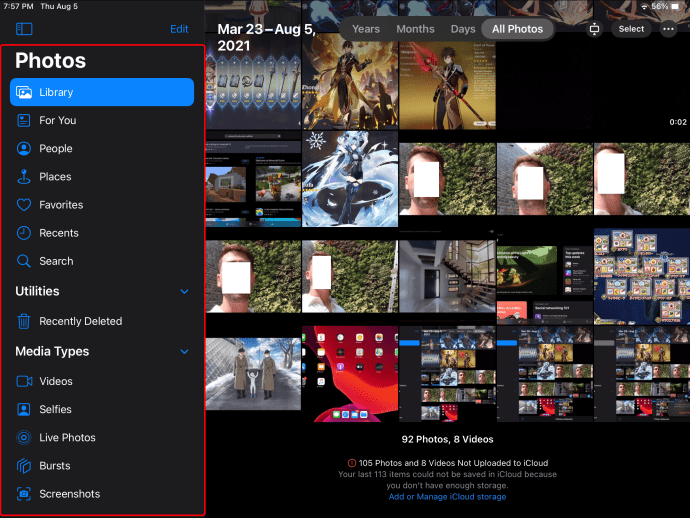
- Wählen Sie oben links die Pluszeichen-Schaltfläche (+) aus.
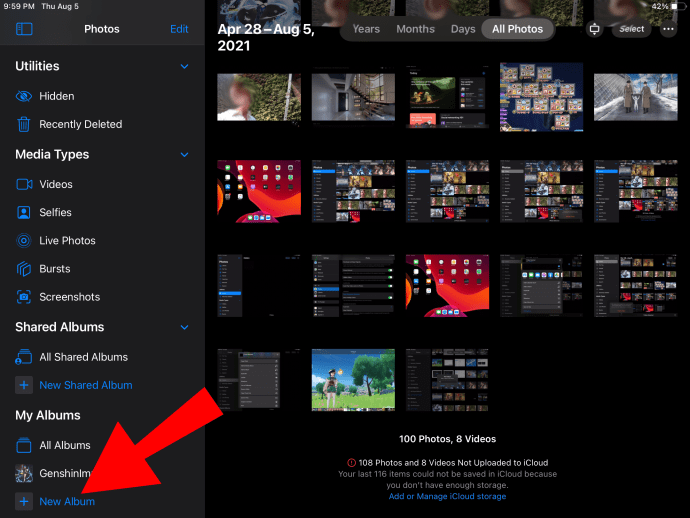
- Wählen Sie „Neues Album“.
- Benennen Sie Ihr Album und dann "Speichern".
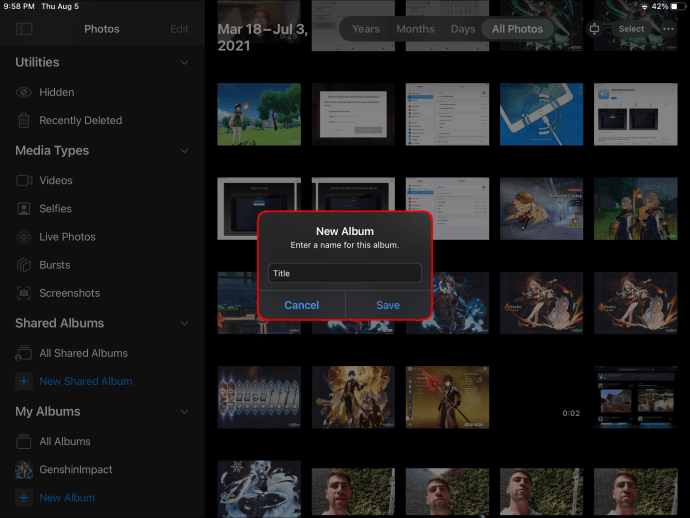
- Wählen Sie die Fotos aus, die Sie Ihrem Album hinzufügen möchten, und klicken Sie dann auf „Fertig“.
Zusätzliche FAQs
Wie verwende ich einen Mac, um alle Fotos auf deinem iPad zu löschen?
Wenn Sie mit der Funktion "Mein Fotostream" Fotos von einem Gerät löschen, werden sie von allen Ihren anderen Apple-Geräten gelöscht, sobald sie mit Ethernet oder Wi-Fi verbunden sind. In diesem Szenario muss auf Ihrem Mac OS X Lion v10.7.5 oder höher und auf Ihrem iPad iOS 5.1 oder höher installiert sein.
Stellen Sie dann sicher, dass die Option „Mein Fotostream“ auf Ihrem Mac und iPad aktiviert ist:
Mac:
1. Navigieren Sie zu „Systemeinstellungen“, „iCloud“.
2. Wählen Sie neben „Fotos“ „Optionen“.
iPad:
· Wählen Sie „Einstellungen“, Ihren Namen, „iCloud“ und dann „Fotos“.
So löschen Sie die Fotos von Ihrem Mac:
1. Starten Sie Fotos.
2. Wählen Sie die Fotos aus, die Sie entfernen möchten.
3. Wählen Sie in der Menüleiste „Bild“ und dann „Foto löschen“.
4. Wählen Sie zur Bestätigung „Löschen“.
Alternativ können Sie mit der rechten Maustaste auf ein Bild klicken und dann "Foto löschen" auswählen. Sobald Ihr iPad eine Internetverbindung hat, werden die von Ihrem Mac entfernten Fotos auch von Ihrem iPad entfernt.
Wie lösche ich Fotos dauerhaft?
Um Ihre Fotos dauerhaft zu löschen, löschen Sie sie aus dem Album „Zuletzt gelöscht“. Sobald es von dort entfernt wurde, ist es endgültig weg. Um dies zu tun:
1. Starten Sie Fotos.
2. Wählen Sie die Registerkarte „Alben“.
3. Wählen Sie das Album „Zuletzt gelöscht“ und dann „Auswählen“.
4. Wählen Sie die „Fotos“, die Sie löschen möchten, oder wählen Sie „Alle löschen“.
5. Tippen Sie zur Bestätigung erneut auf „Löschen“.
Kann ich meine gelöschten Fotos wiederherstellen?
Sie haben 30 Tage Zeit, um Ihre Fotos aus dem Album „Kürzlich gelöscht“ abzurufen. Nach der Wiederherstellung werden sie wieder in Ihrem Album "Alle Fotos" angezeigt. So stellen Sie Ihre gelöschten Fotos wieder her:
1. Starten Sie Fotos.
2. Klicken Sie auf die Registerkarte „Alben“.
3. Wählen Sie das Album „Zuletzt gelöscht“ und dann „Auswählen“.
4. Wählen Sie die Fotos aus, die Sie wiederherstellen möchten, oder wählen Sie „Alle wiederherstellen“.
5. Wählen Sie zur Überprüfung erneut „Wiederherstellen“.
Wie kann ich alle iPads und Fotos einer bestimmten Person löschen?
1. Starten Sie Fotos.
2. Wählen Sie die Registerkarte „Suchen“. Es werden Kopfschüsse Ihrer am häufigsten fotografierten Motive angezeigt.
· Navigieren Sie umgekehrt zum Abschnitt „Personen & Orte“ im Reiter „Alben“.
3. Wählen Sie die Person aus, deren Fotos Sie entfernen möchten.
4. Wählen Sie „Alle anzeigen“ neben dem Abschnitt X Fotos.
Das gleiche kann getan werden, um bestimmte Orte zu entfernen, wenn die Fotos mit Geotags versehen sind:
1. Wählen Sie „Suchen“.
2. Wählen Sie einen automatisch generierten Ort und dann „Alle anzeigen“, um alle für diesen bestimmten Ort zu suchen, auszuwählen und zu entfernen.
Das gleiche kann auch nach Kategorie erfolgen:
Unten auf der Registerkarte "Alben" kategorisiert der Abschnitt "Medientypen" Ihre Fototypen. Wenn Sie eine Kategorie auswählen, haben Sie die Möglichkeit, sie einzeln oder alle zu löschen.
Fotobereinigung über iPad
Die Apple Photo App ist auf allen Apple-Geräten vorinstalliert und eine ihrer Funktionen besteht darin, Ihre Fotosammlung zu organisieren. Um alle Ihre Fotos zu löschen, müssen Sie mehrere Fotos auswählen. Sobald sie alle in Ihr Album "Zuletzt gelöscht" verschoben wurden, haben Sie die Möglichkeit, "Alle löschen" zu wählen oder sie wiederherzustellen, sollten Sie Ihre Meinung innerhalb von 30 Tagen ändern.
Nachdem wir Ihnen nun verschiedene Möglichkeiten zum Löschen Ihrer Fotos gezeigt haben, haben Sie einige davon behalten oder "Alle löschen" aus Ihrem Album "Zuletzt gelöscht"? Haben Sie die Funktionen zum Löschen nach Gesicht oder Ort verwendet? Lassen Sie es uns im Kommentarbereich unten wissen.