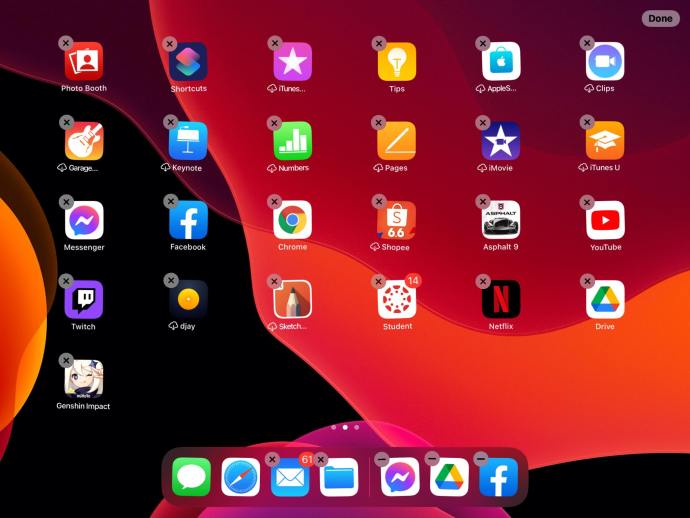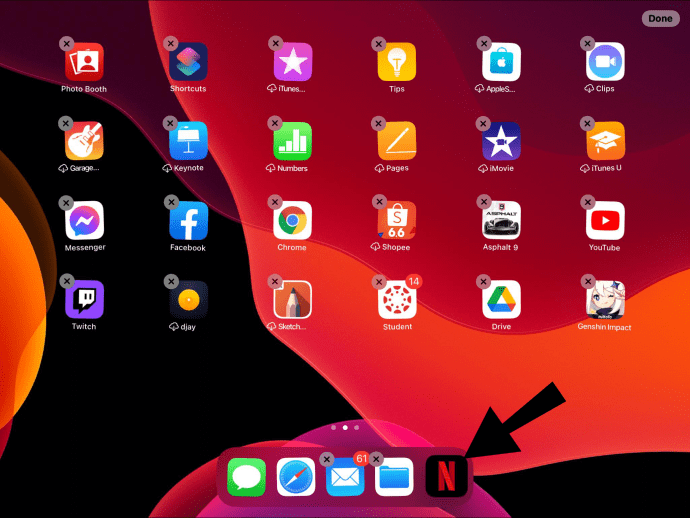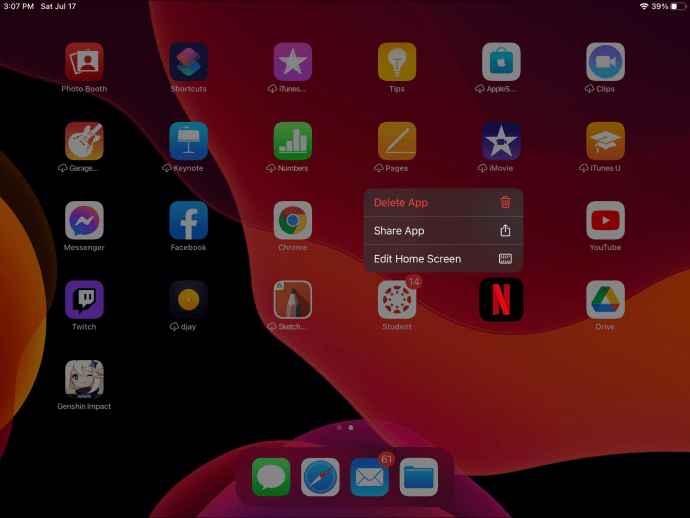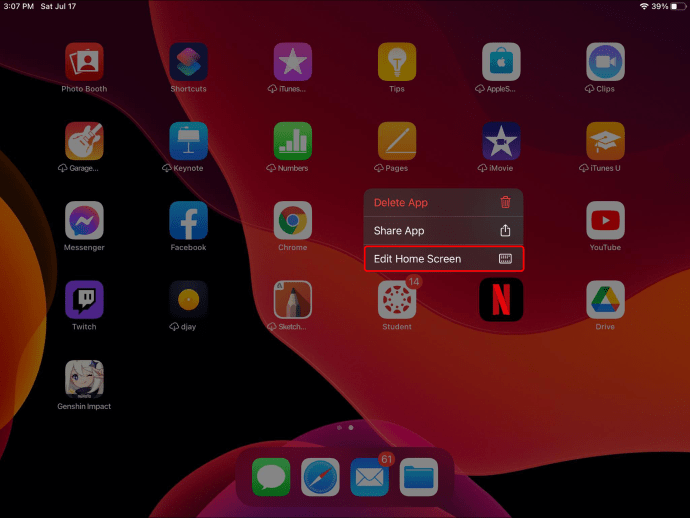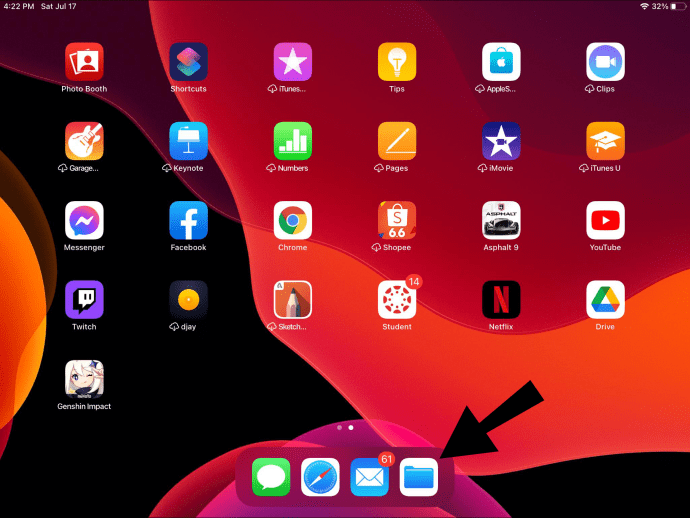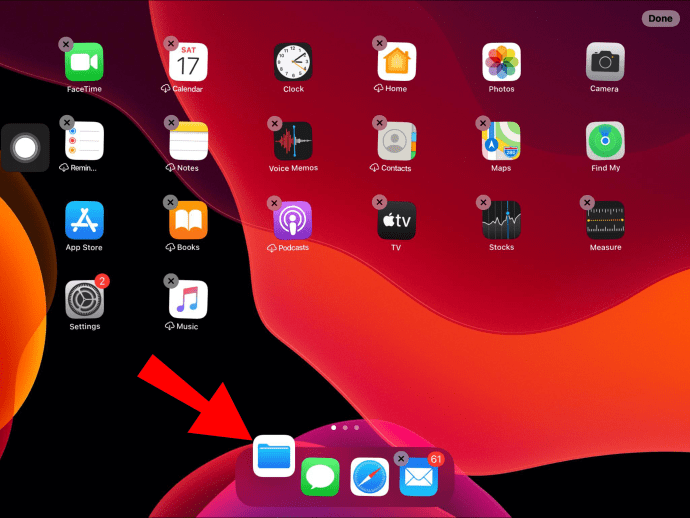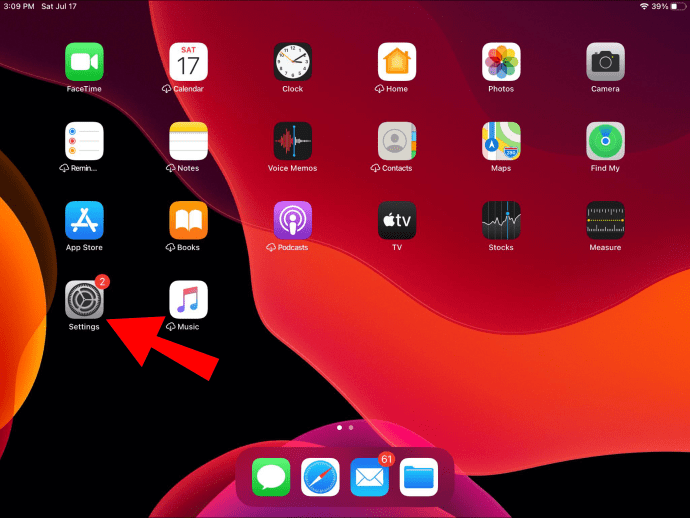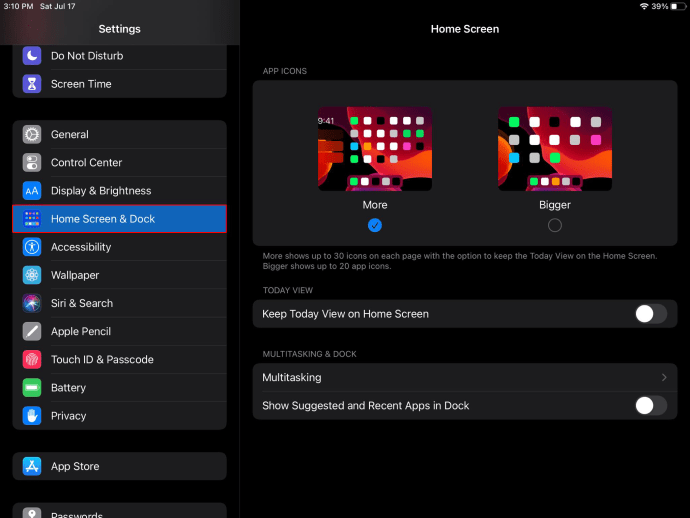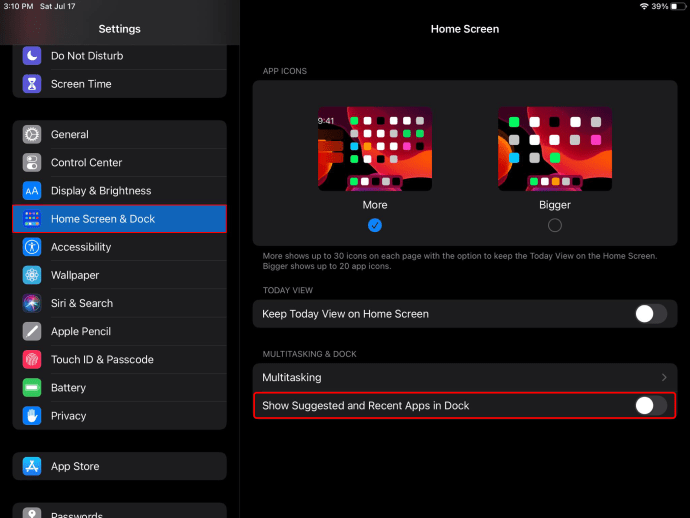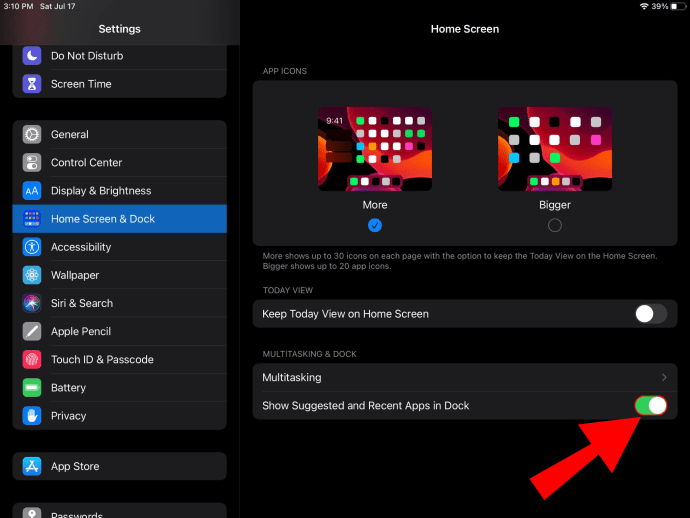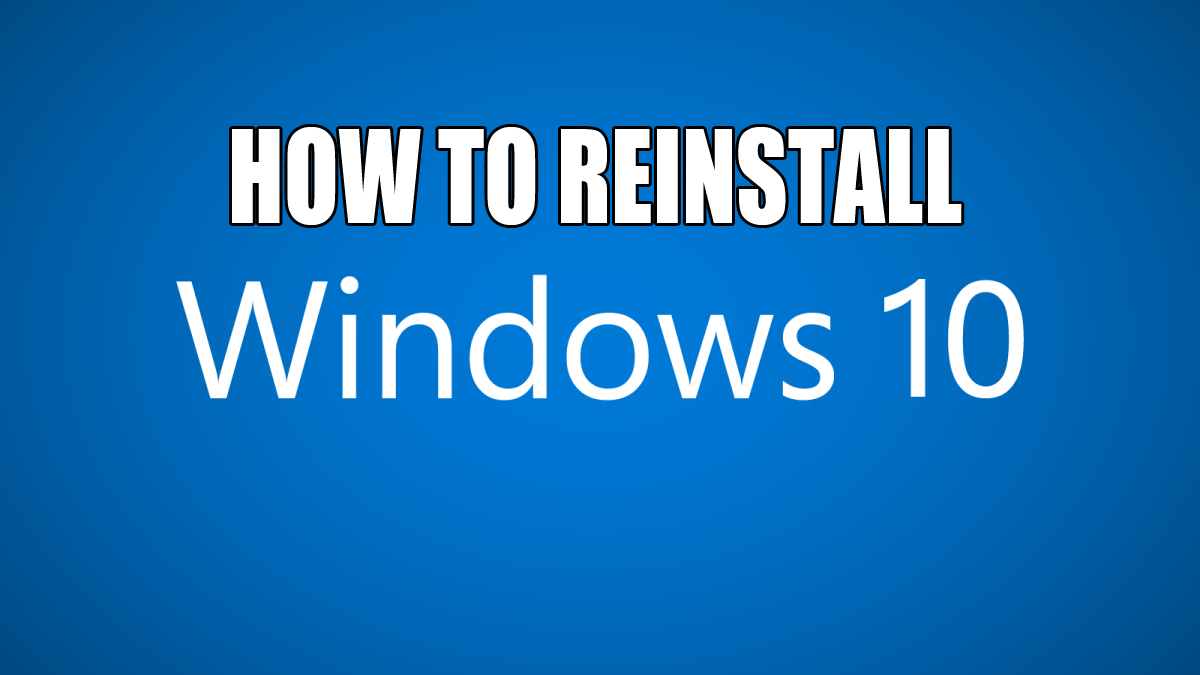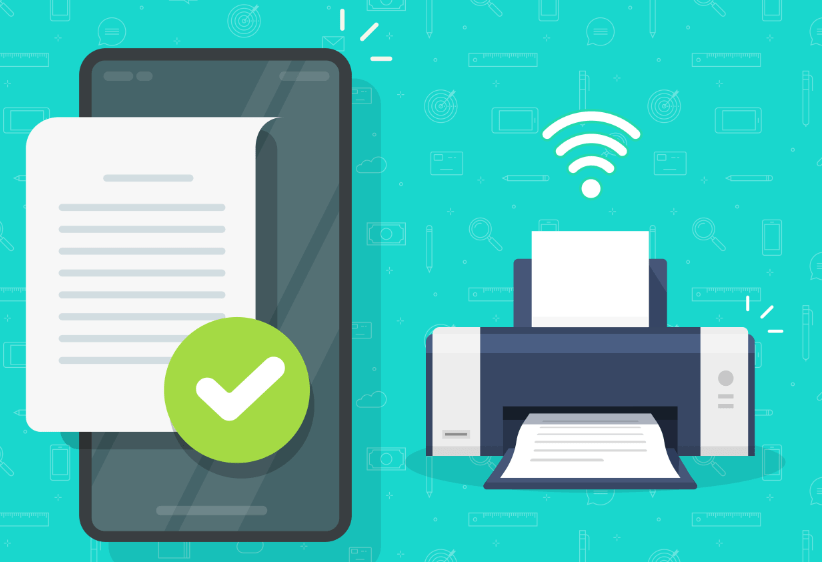So fügen Sie Apps zum Dock auf einem iPad hinzu
Das iPad Dock bietet Ihnen schnellen Zugriff auf Ihre zuletzt verwendeten und häufig verwendeten Apps und lässt Sie einfach zwischen ihnen wechseln. In Verbindung mit den neuesten iOS-Versionen für das iPad können Sie Ihrem Dock mehr Apps als je zuvor hinzufügen.

Wenn Sie die neueste iOS-Version verwenden, ziehen Sie einfach die App, die Sie hinzufügen möchten, von Ihrem Startbildschirm in das Dock, die anderen Symbole schaffen Platz für sie.
Tippen und halten Sie bei früheren iOS-Versionen auf das App-Symbol und klicken Sie dann im angezeigten Menü auf die Option "Startbildschirm bearbeiten". Alle Apps beginnen zu wackeln. Ziehen Sie die App in Richtung Dock, wo wiederum Platz dafür geschaffen wird.
So rufen Sie das Dock auf einem iPad auf
Sie können das Dock sichtbar machen, indem Sie den Bildschirm langsam vom unteren Rand nach oben wischen, bis er erscheint. Heben Sie Ihren Finger an, sobald er angezeigt wird. Versuchen Sie, nicht zu weit nach oben zu streichen, da sonst der „App Switcher“ gestartet werden kann. Und wenn Sie zu schnell wischen, kehren Sie zum Startbildschirm zurück.

So fügen Sie Apps zum Dock hinzu
Für neuere Versionen von iOS für iPad:
- Legen Sie Ihren Finger auf die App, die Sie in Ihr Dock verschieben möchten.
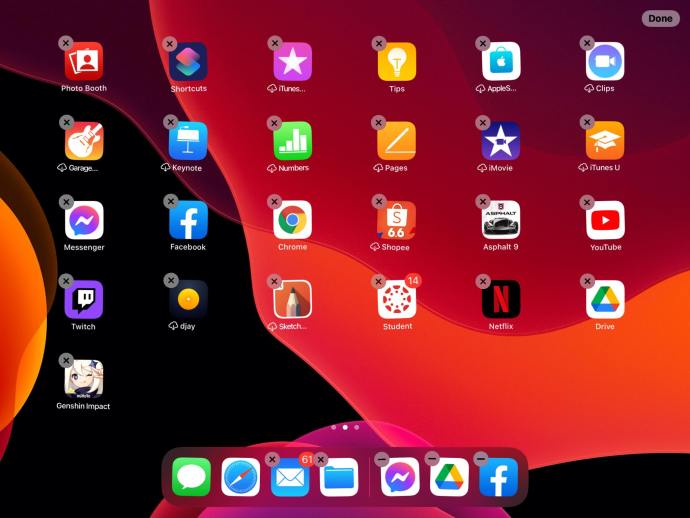
- Ziehen Sie es in Richtung Dock. Das Dock schafft Platz für die App.
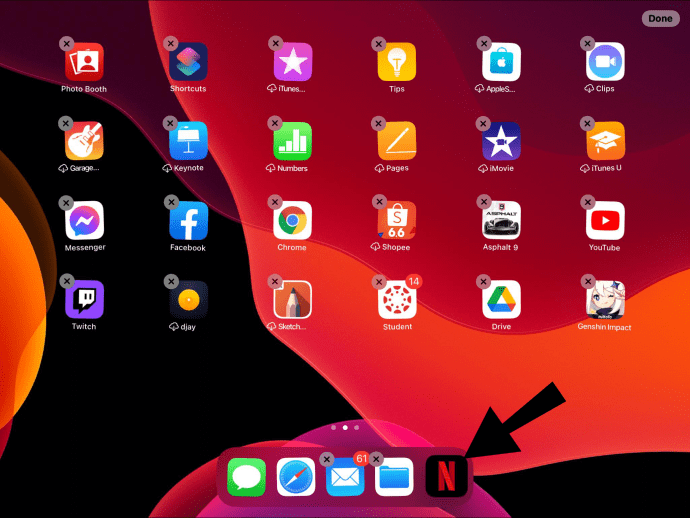
Für frühere Versionen von iOS für iPad:
- Navigieren Sie von Ihrem Startbildschirm zu der Seite mit den Symbolen, die die App enthalten, die Sie zu Ihrem Dock hinzufügen möchten.
- Drücken Sie lange auf das Symbol einer beliebigen App, bis ein kleines Menü angezeigt wird.
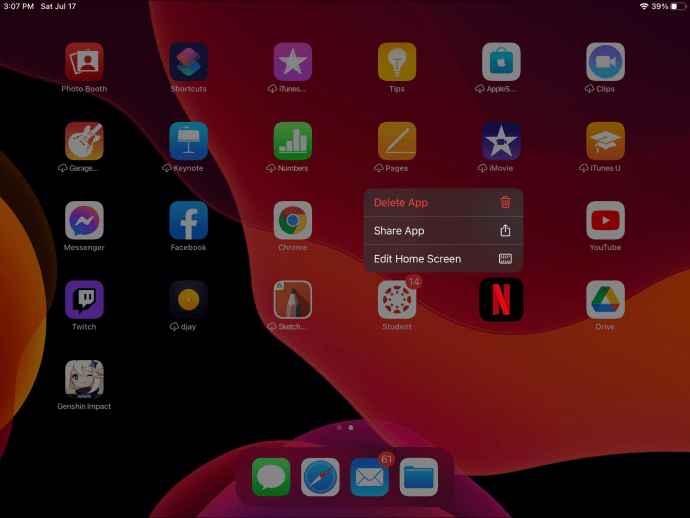
- Klicken Sie auf "Startbildschirm bearbeiten".
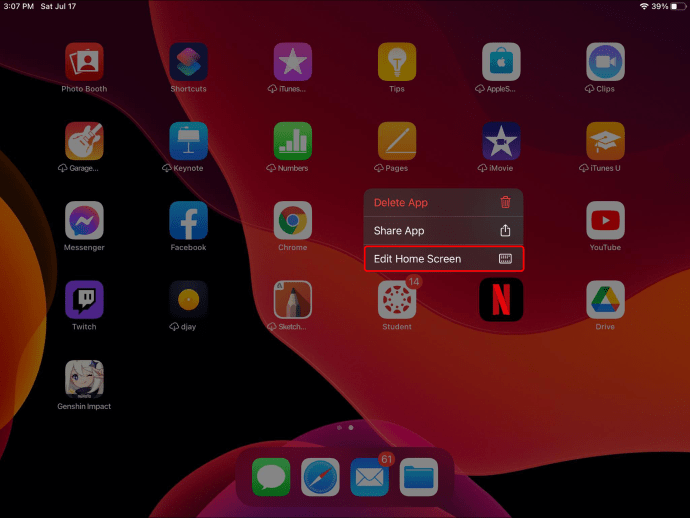
- Apps beginnen zu wackeln und einige zeigen ein „X“ in der oberen linken Ecke an. Dies bestätigt, dass Sie sich im Bearbeitungsmodus befinden.
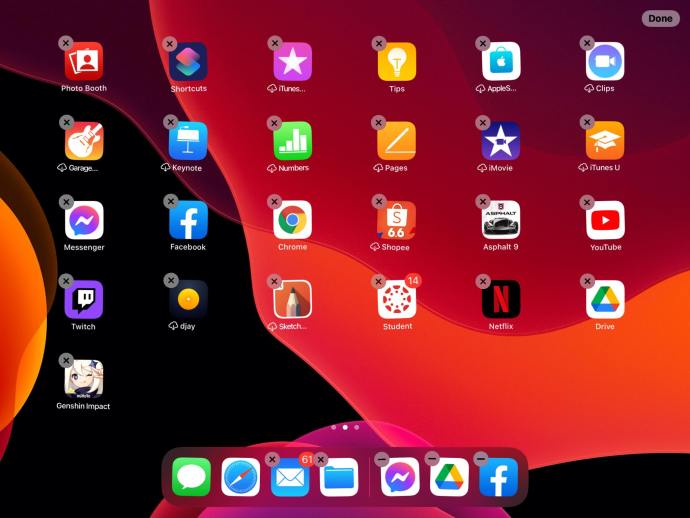
- Wählen Sie die App aus, die Sie hinzufügen möchten, und ziehen Sie sie in Richtung Dock. Das Dock schafft Platz für die neue App.
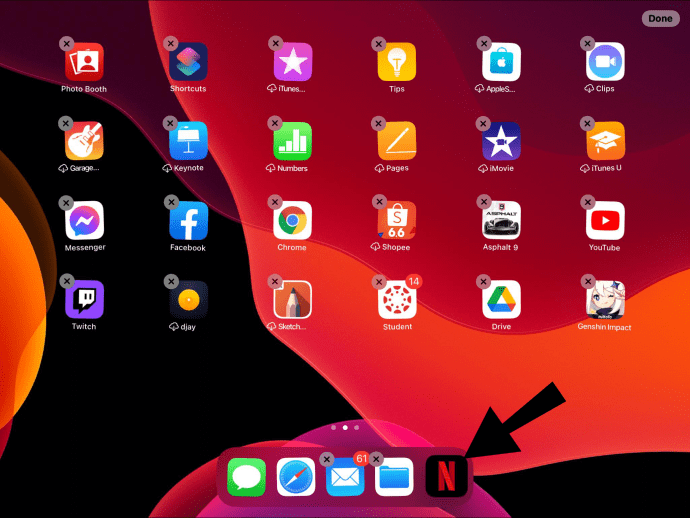
So verschieben Sie Apps im Dock
- Tippen Sie im Dock auf das App-Symbol, das Sie verschieben möchten.
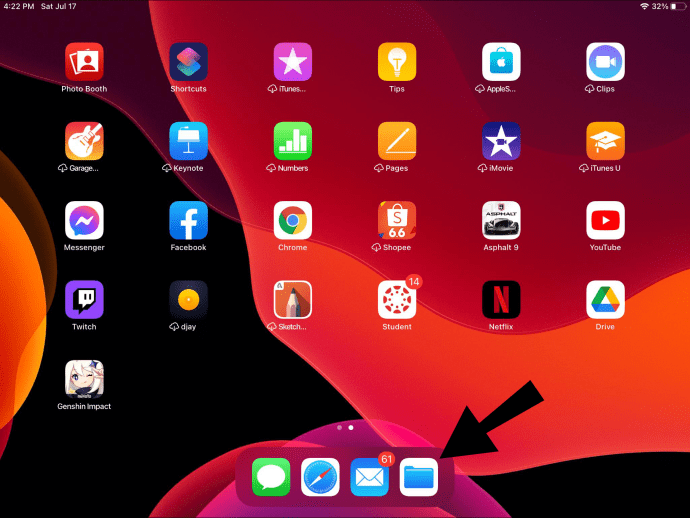
- Halten Sie es gedrückt, ziehen Sie es an die neue Position in Ihrem Dock und lassen Sie es dann los.
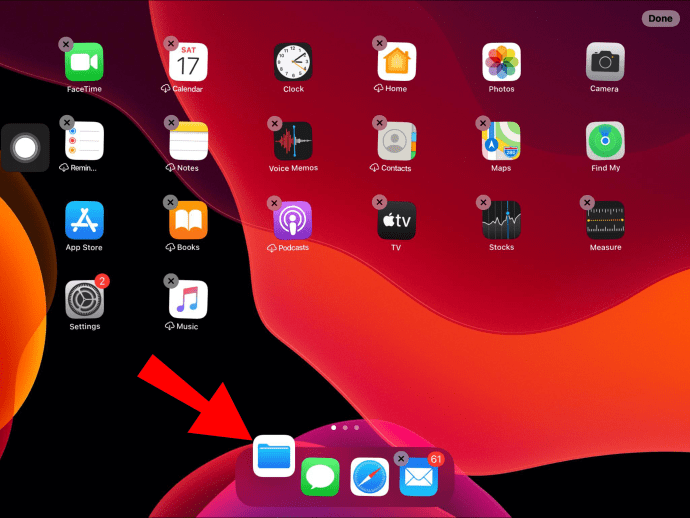
Abschnitt "Zuletzt verwendete App verwalten"
So deaktivieren oder reaktivieren Sie kürzlich verwendete Apps auf Ihrem iPad-Dock:
- Starten Sie die App „Einstellungen“.
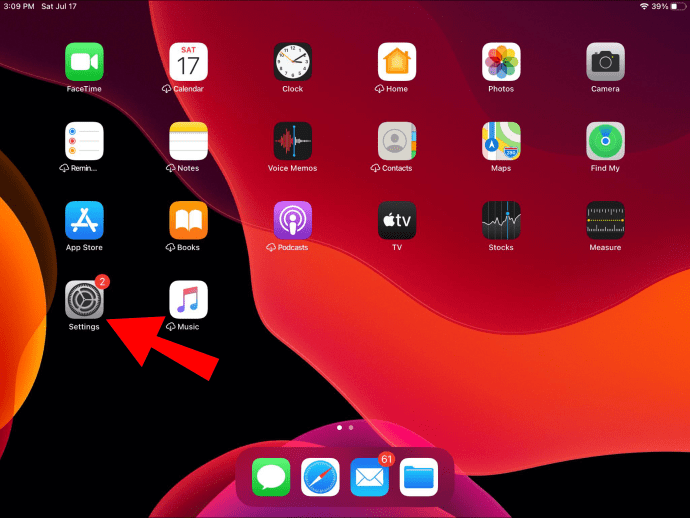
- Navigieren Sie zur Option „Startbildschirm & Dock“.
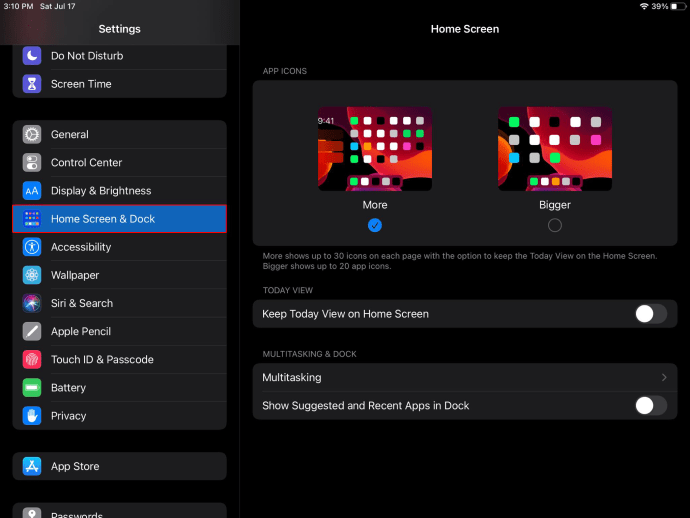
- Gehen Sie zur Option "Vorgeschlagene und zuletzt verwendete Apps anzeigen".
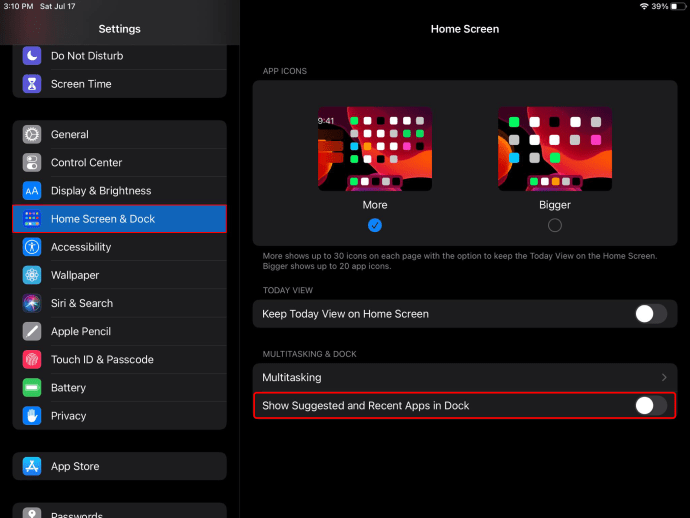
- Tippen Sie rechts auf den Schieberegler, um ihn zu deaktivieren oder wieder zu aktivieren.
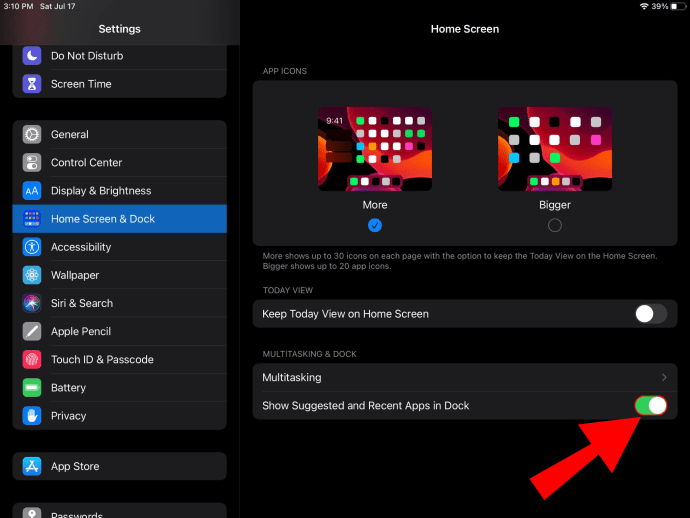
Wenn die Funktion deaktiviert ist, werden nur die Apps auf Ihrem Dock angezeigt, die Sie dort platziert haben.
Zusätzliche FAQs
Wie entferne ich Apps aus dem iPad-Dock?
So entfernen Sie eine App aus Ihrem Dock:
• Ziehen Sie das Symbol, das Sie entfernen möchten, auf den Startbildschirm. Lassen Sie es los und es wird verschwinden.


Wie zeige ich das Dock in einer App an?
So zeigen Sie Ihr Dock an, während Sie eine Anwendung verwenden:
· Wischen Sie vom unteren Bildschirmrand nach oben, bis das Dock angezeigt wird, und lassen Sie dann los.

· Wenn Sie eine externe Tastatur verwenden, drücken Sie die Befehlstaste (⌘) zusammen mit der Wahltaste und der „D“-Taste.

Ihre Lieblings-Apps auf dem Dock Ihres iPads
Das iPad Dock ist ein Platz für Ihre häufig verwendeten Apps, damit Sie nicht durch die Seiten auf Ihrem Startbildschirm blättern müssen, um sie zu finden. Es ist auch ideal für Multitasking beim Wechseln zwischen Apps und verwandelt Ihr iPad in einen Mini-Laptop. Apple hatte den Prozess zum Hinzufügen, Entfernen und Neuanordnen der Dock-Apps schnell und unkompliziert gestaltet.
Nachdem wir Ihnen nun gezeigt haben, wie Sie Ihrem Dock Apps hinzufügen und einige der anderen Multitasking-Funktionen verwenden können, welche Apps verwenden Sie häufig? Haben Sie am Ende viele Apps in Ihr Dock verschoben? Lassen Sie es uns im Kommentarbereich unten wissen.