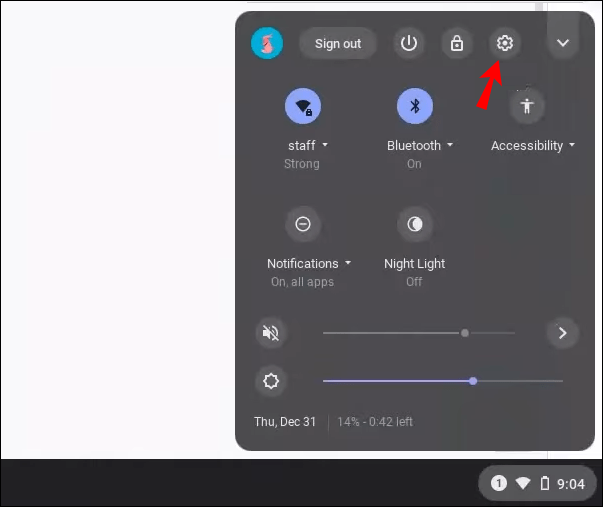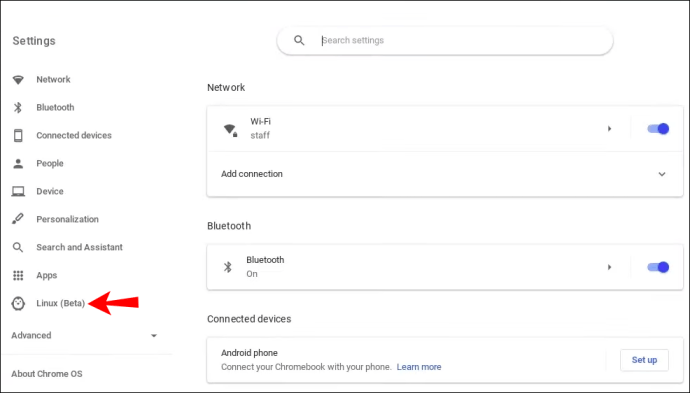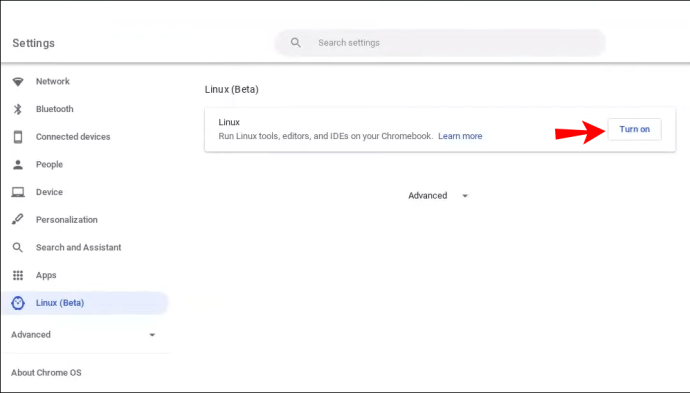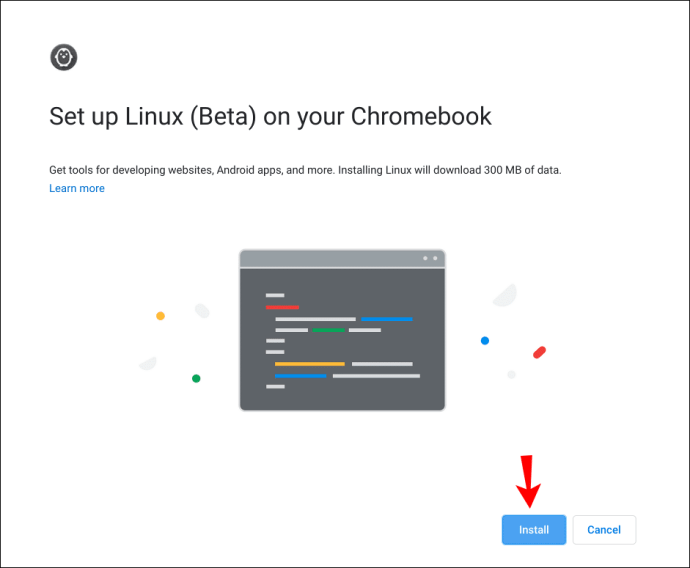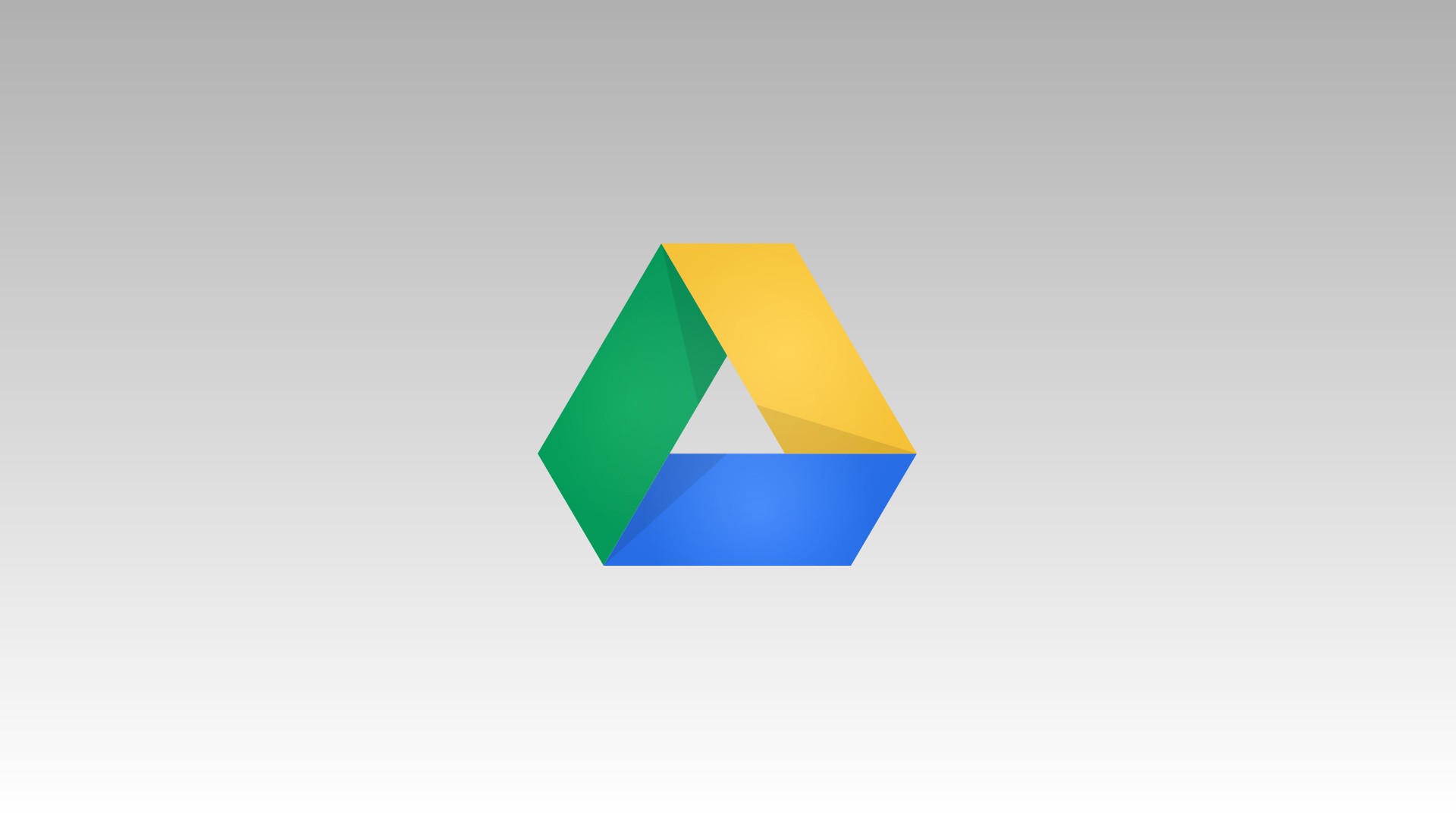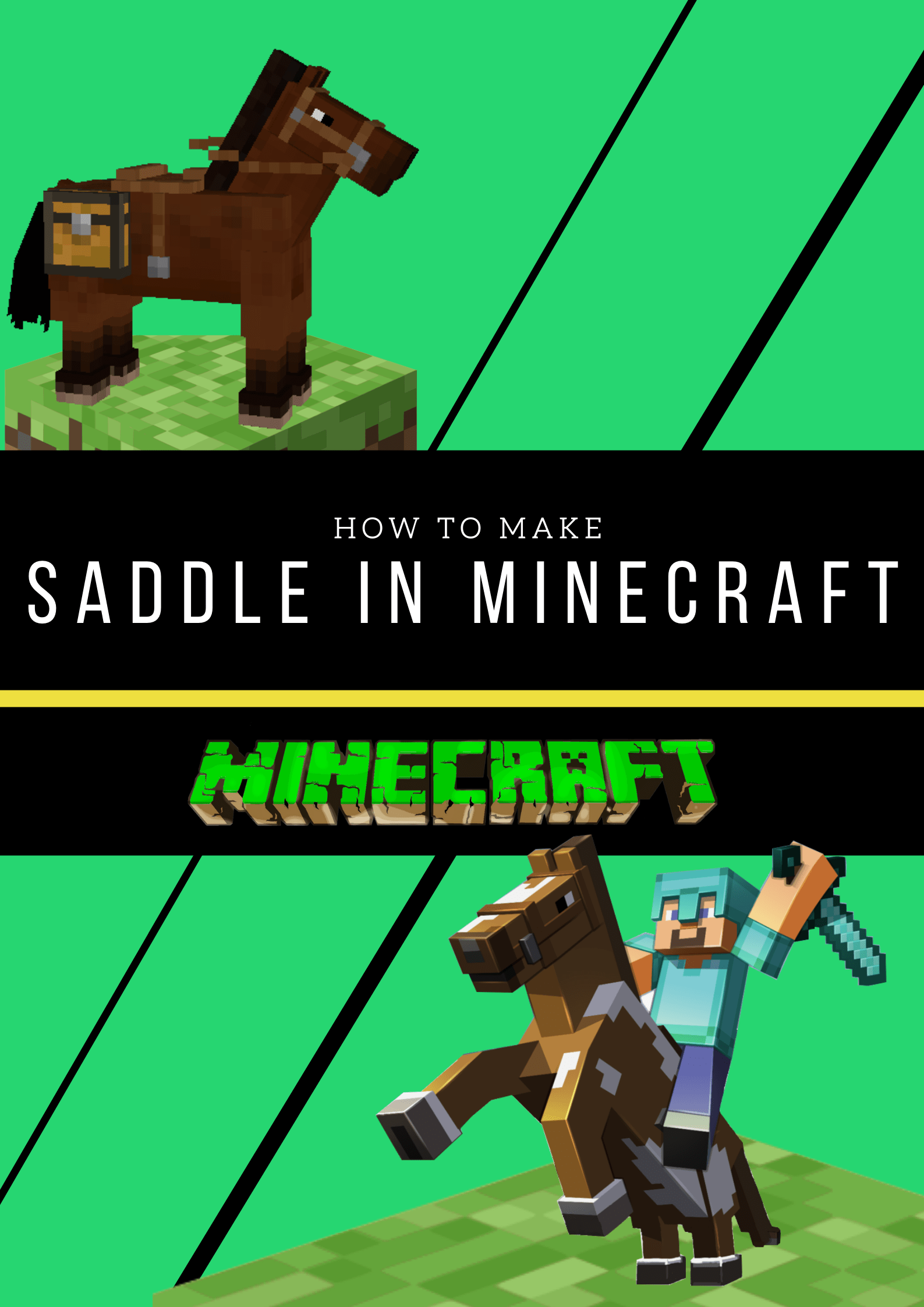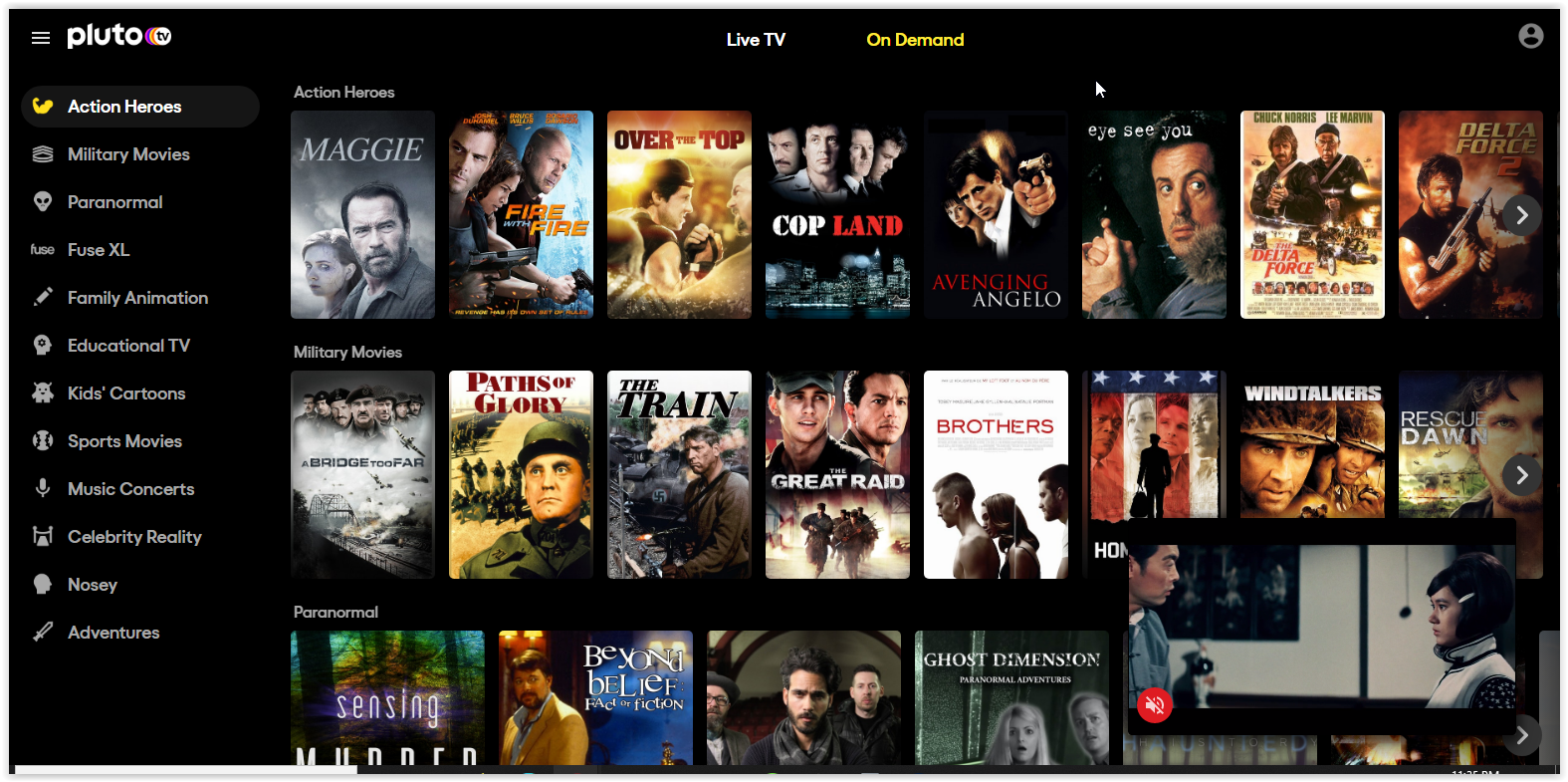So installieren Sie Steam auf einem Chromebook
Chromebooks haben eine leichte Hardware, sodass Sie sie problemlos mitnehmen können. Dies bedeutet jedoch auch, dass sie aufgrund der schwächeren Grafikoptionen an Bord nicht die besten Gaming-Geräte sind. Davon abgesehen hindert Sie nichts daran, Steam auf Ihrem Chromebook zu installieren.

Wenn Sie daran interessiert sind, Steam auf Chromebooks zu installieren, haben Sie den Jackpot geknackt. Sie erfahren alles Wissenswerte über den Prozess. Außerdem beantworten wir einige häufig gestellte Fragen zu Chromebooks.
So installieren Sie Steam auf einem Chromebook
Die Installation von Steam auf einem Chromebook kann schwierig sein, da einige Dinge zu beachten sind.
- Kann Ihr Chromebook Linux unterstützen?
Eine unserer Methoden zum Installieren von Steam auf einem Chromebook erfordert, dass Ihr Computer Linux-Apps unterstützt. Auf diese Weise können Sie Steam als Linux-App installieren und Ihre Spiele starten und wie auf einem PC spielen. Wenn Ihr Chromebook Linux nicht unterstützen kann, funktioniert diese Methode überhaupt nicht.
- Ist das Chromebook leistungsstark genug?
Selbst wenn auf Ihrem Chromebook Linux-Apps ohne Probleme ausgeführt werden, können Sie mit der Hardware möglicherweise keine Spiele spielen. Für grafikintensive Spiele ist das Chromebook einfach nicht gerüstet. Sie benötigen ein höherstufiges Chromebook, um sicherzustellen, dass Ihre Spiele die Hardware nicht überlasten.
- Kann Ihr Chromebook Android-Apps ausführen?
Wenn Sie keine Linux-Apps ausführen können, können Sie Ihr Chromebook dennoch verwenden, um Steam über die Steam Link-App auszuführen. Diese Methode ist ziemlich begrenzt und erfordert eine bessere Grafik als die Linux-App-Methode. Darüber hinaus können Sie das Chromebook nicht mitnehmen, da es zum Ausführen von Spielen an einen richtigen PC angeschlossen werden muss.
Wenn Ihr Chromebook mindestens zwei dieser Anforderungen erfüllt, sollten Sie Steam auf Ihrem Chromebook installieren können. Schauen wir uns die erste Methode an.
Installieren der Steam-Linux-App
Nachdem Steam offiziell von Linux unterstützt wurde, konnten Linux-PC-Besitzer ihre Spiele genießen. Für Chromebooks wurde der Prozess ebenfalls vereinfacht. Früher benötigten Chromebooks eine Reihe von Skripten namens Crouton, um Linux parallel zu Chrome OS auszuführen.
Heute müssen Sie Crouton nicht mehr installieren und in den Entwicklermodus wechseln. Seit 2019 sind alle Chromebooks ab Werk Linux-kompatibel. Dadurch wird die Installation von Steam erheblich vereinfacht.
Allerdings werden Chromebooks nicht mit Hardware geliefert, die für Spiele geeignet ist, und es gibt Zeiten, in denen es ein Wunder ist, wenn ein Spiel auf Steam läuft. Wenn ein Spiel nicht funktioniert, erzwingen Sie es daher nicht.
Alles, was Sie tun müssen, ist diese Schritte zu befolgen, um die Linux Steam App zu installieren:
- Suchen Sie auf Ihrem Chromebook Ihr Einstellungsmenü.
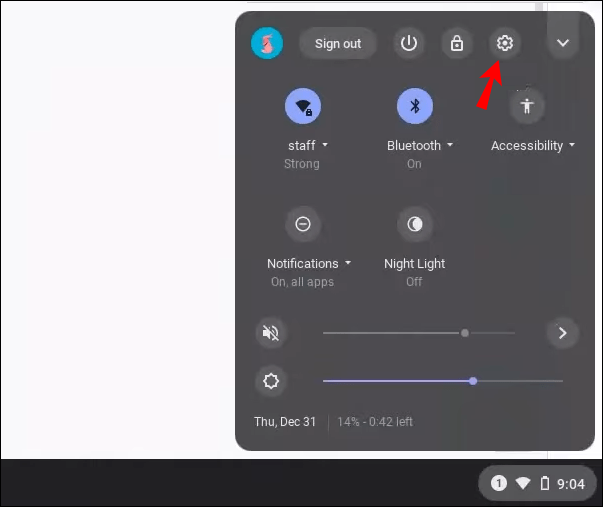
- Wenn Ihr Chromebook Linux unterstützt, finden Sie die Option unten auf dem Bildschirm.
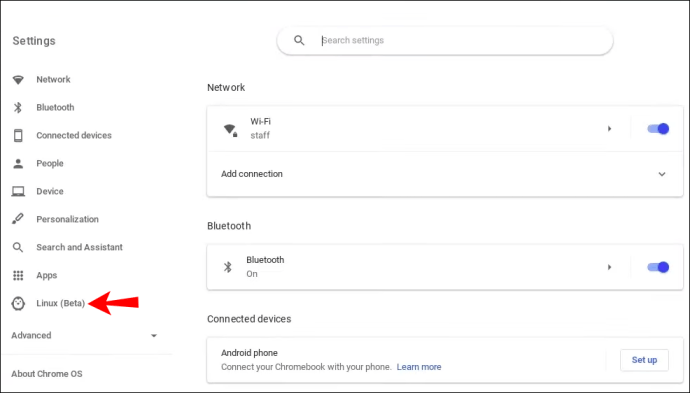
- Wählen Sie rechts „Einschalten“.
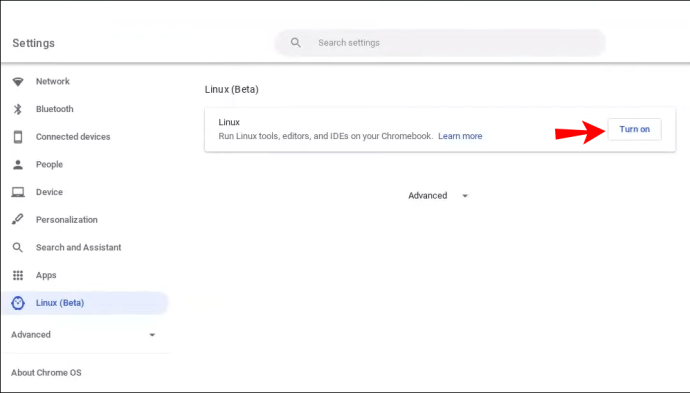
- Wenn ein neues Fenster erscheint, wählen Sie „Installieren“.
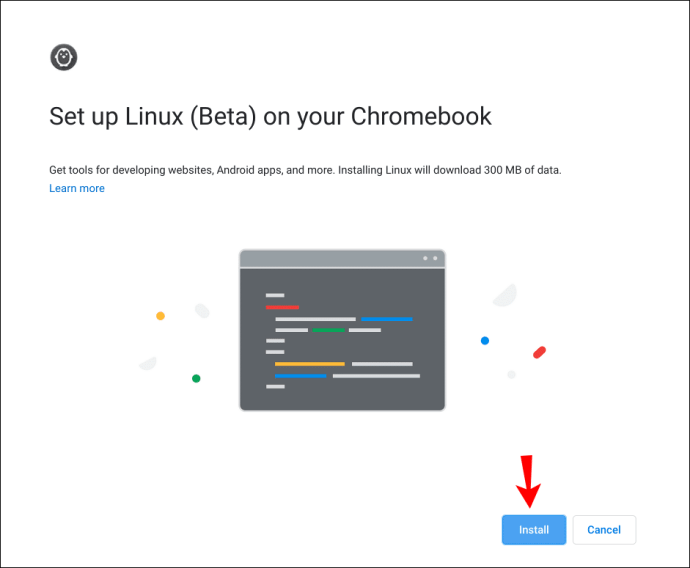
- Lassen Sie Ihr Chromebook den Installationsprozess übernehmen.
- Wenn Sie fertig sind, können Sie „
sudo apt-get update && sudo apt-get upgrade -y“ im Linux-Terminal, um Linux auf den neuesten Build zu aktualisieren. - Laden Sie die Linux-Steam-App herunter.
- Verschieben Sie die DEB-Datei über die Dateien-App in Ihren Linux-Ordner.
- Doppelklicken Sie auf die DEB-Datei und installieren Sie sie.
- Wenn Sie fertig sind, können Sie die Datei suchen und Steam starten.
- Nach der Aktualisierung können Sie sich anmelden.
Es wird empfohlen, die Mikrofon- und GPU-Beschleunigung für Linux auf Ihrem Chromebook zu aktivieren, um Ihr Spielerlebnis zu verbessern. Nicht alle Chromebooks verfügen über die Funktion zum Beschleunigen ihrer GPUs. Sie müssen also überprüfen, ob Ihre dies können. Sie müssen das Mikrofon auch nicht einschalten, wenn Ihre Spiele es nicht benötigen, obwohl ein Mikrofon bei Spielen wie "Unter uns" hilft.
Nachdem Sie Steam installiert und sich angemeldet haben, sollten Sie eine Einstellung namens "Steam Play For Other Titles" aktivieren, da Sie damit Windows-Spiele nicht nativ unter Linux spielen können.
- Gehen Sie auf Steam zum Einstellungsmenü.
- Wählen Sie „Wiedergabe“.
- Wählen Sie „Steam Play für andere Titel aktivieren“.
Sie sollten jetzt in der Lage sein, viele Ihrer Steam-Spiele zu genießen. Zugegeben, die extrem hardwareintensiven Spiele laufen wahrscheinlich nicht auf Ihrem Chromebook, aber einfachere Spiele sollten je nach den Spezifikationen Ihres Chromebooks problemlos funktionieren.
Installieren von Ubuntu Linux OS auf Ihrem Chromebook
Dies ist eine ältere Methode, bei der Sie in den Entwicklermodus wechseln müssen. Wenn Sie kein Fan von Chrome OS sind und Ubuntu ausführen möchten, probieren Sie es auf jeden Fall aus. Steam ist nativ mit Ubuntu kompatibel, daher ist die Installation kein Problem.
Wenn Sie dieser Methode folgen möchten, sind die Schritte:
- Schalten Sie Ihr Chromebook aus.
- Drücken Sie die Kombination zum Aufrufen des Entwicklermodus, normalerweise die Tasten „Esc + Refresh + Power“.
- Drücken Sie im Wiederherstellungsmodus „Strg + D“.
- Wenn Sie mit der Meldung „OS-Überprüfung ausschalten“ konfrontiert werden, drücken Sie die Eingabetaste.
- Drücken Sie ''Strg + D'', um fortzufahren, und von nun an wird beim erneuten Neustart eine Warnung angezeigt.
- Laden Sie Crouton hier herunter.
- Drücken Sie ''Strg + Alt + T'', um die Shell zu öffnen.
- Typ "
Hülse“ und drücken Sie dann die Eingabetaste. - Geben Sie als Nächstes „
sudo sh ~/Downloads/crouton -t unity“ und bestätigen Sie mit der Enter-Taste. - Lassen Sie den Computer Ubuntu installieren.
- Wenn Sie fertig sind, kehren Sie zu Ubuntu zurück, indem Sie "
sudo startunity“ in Shell. - Typ "
sudo apt Steam installieren“ und warten Sie, bis der Vorgang abgeschlossen ist. - Sie können sich dann einloggen und mit dem Spielen beginnen.
Beachten Sie, dass dieser Vorgang Ihr Chromebook löscht. Bevor Sie den Ubuntu-Installationsprozess durchführen, sollten Sie alles sichern, was sich auf Ihrem lokalen Laufwerk befindet. Die meisten Chromebooks speichern Daten in der Cloud, sodass die Informationen in Ordnung sein sollten.
Wenn beide der oben genannten Optionen nicht für Sie geeignet sind, haben wir eine dritte Alternative. Es mag begrenzter sein, aber es ist immer noch effektiv.
Verwenden der Steam Link-App
Die Steam Link-App ist im Grunde eine App, die Ihr Chromebook mit einem stärkeren PC verbindet. Es kommt zu einer gewissen Verzögerung, da Sie das Gameplay auf Ihr Chromebook streamen, aber es funktioniert, wenn die anderen Methoden fehlschlagen. Ihr Chromebook muss jedoch Android-Apps unterstützen.
Zum Glück tun viele der neuesten. Wenn Sie an dieser Methode interessiert sind, gehen Sie wie folgt vor:
- Installieren Sie Steam Link auf Ihrem Chromebook.
- Starten Sie Steam auf Ihrem PC.
- Starten Sie Steam Link auf Ihrem Chromebook.
- Wählen Sie „Wiedergabe starten“.
Leider hat Steam Link einige Einschränkungen, die Sie akzeptieren müssen.
- wählerisch bei Controllern
Steam Link ist sehr pingelig mit den unterstützten Controllern. Der Controller muss Bluetooth-fähig sein und von Steam Link unterstützt werden. Aus diesem Grund funktionieren viele Controller von Drittanbietern in der Regel nicht für Sie, wenn Sie Steam Link verwenden.
- Sie können nicht aus der Ferne spielen
Sie bleiben in der Nähe des Haupt-PCs hängen. Da Sie eine Verbindung herstellen, besteht die einzige Möglichkeit für eine zuverlässige Verbindung darin, sich im selben Raum zu befinden.
- WLAN-Geschwindigkeiten beeinträchtigen die Leistung
Wenn Ihre Internetgeschwindigkeit schlecht ist, können Sie das Spiel nicht reibungslos auf Ihr Chromebook streamen. Sie müssen eine starke Verbindung haben, um Ihre Spiele zu genießen.
- Schlechte visuelle Qualität
Das gestreamte Videospiel ist bereits komprimiert und Ihr Chromebook ist möglicherweise nicht einmal Full HD. Wenn Sie damit nicht einverstanden sind, werden die Grafiken auf Ihrem Chromebook glanzlos aussehen. Sein Bildschirm wird nicht in der Lage sein, mit vielen Gaming-Monitoren zu vergleichen.
Wenn Sie jedoch die Steam Link-Methode verwenden möchten, können Sie weiterhin Spiele auf Ihrem Chromebook spielen.
Steam-Spiele unterwegs spielen
Diese Schritte und Informationen helfen Ihnen, Steam auf einem Chromebook zu installieren. Stellen Sie sicher, dass Ihr Chromebook neu und leistungsstark genug ist, sonst kann Ihnen kein Basteln helfen. Streaming ist anständig, aber nicht ideal, da die Qualität normalerweise schrecklich ist.
Welcher Teil der Installation von Steam war für Sie schwierig? Spielen Sie gerne Steam-Spiele auf einem Chromebook? Lassen Sie es uns im Kommentarbereich unten wissen.