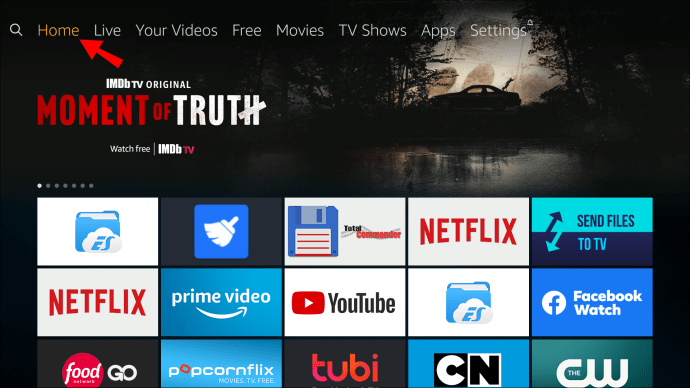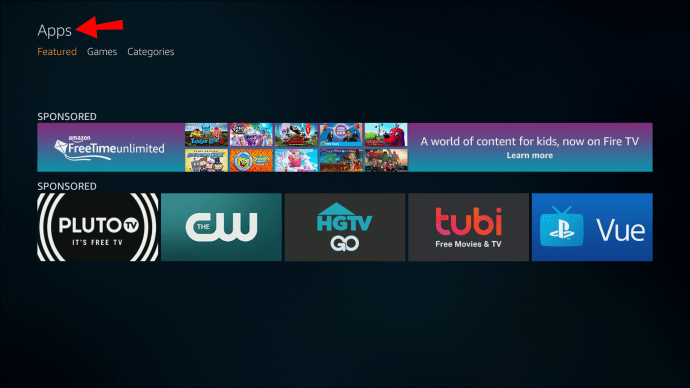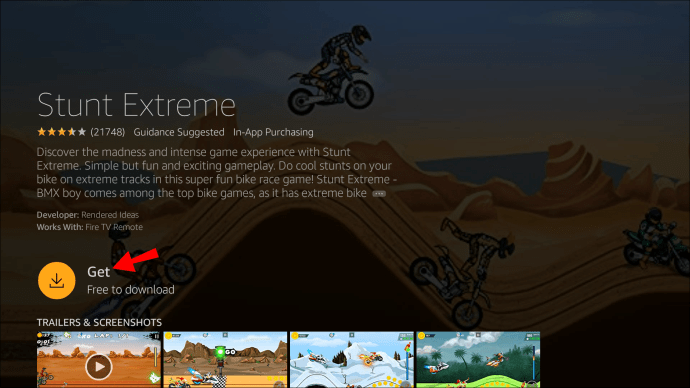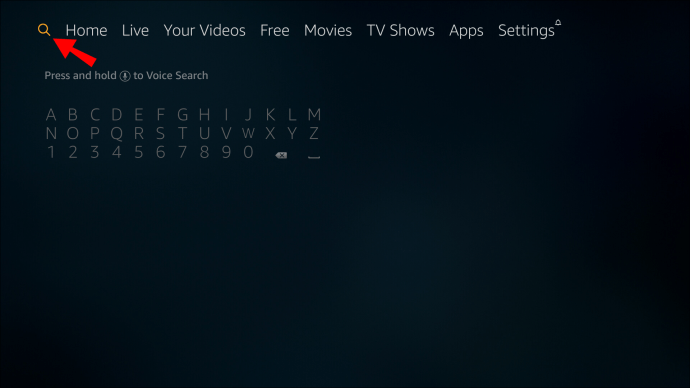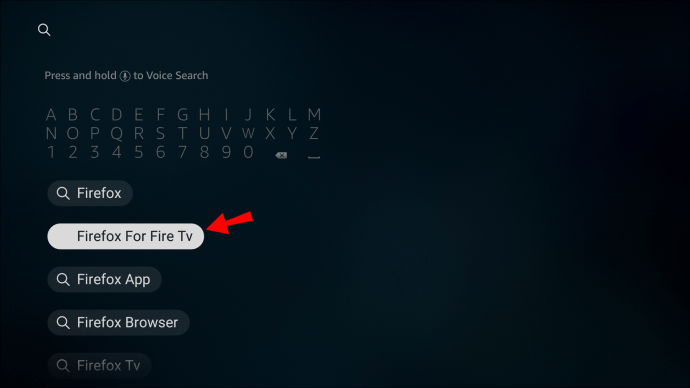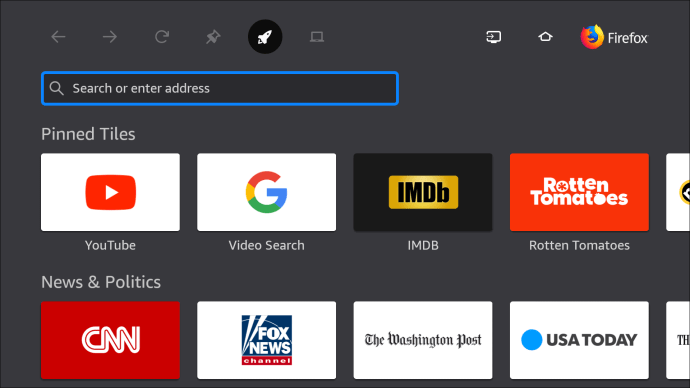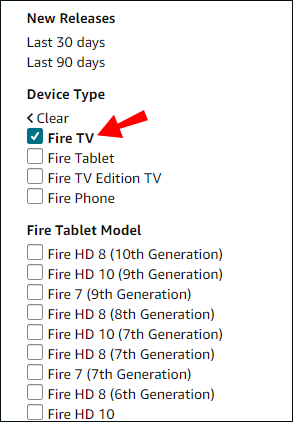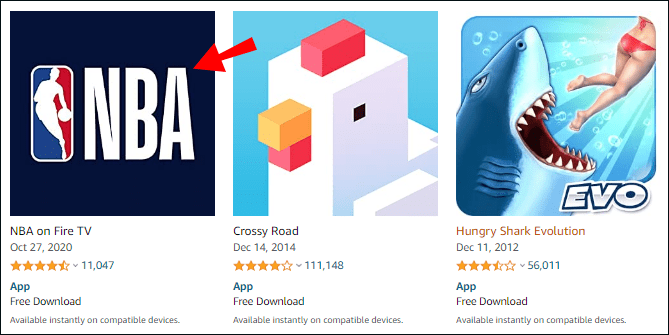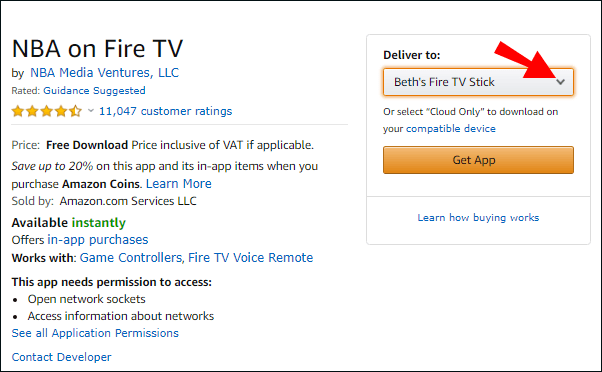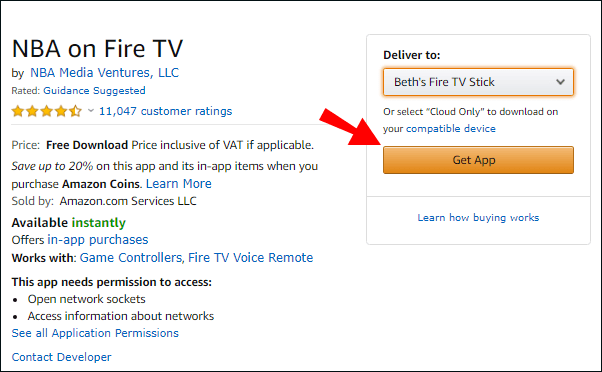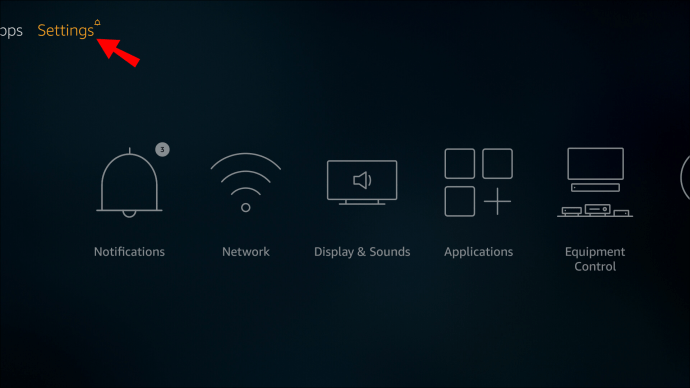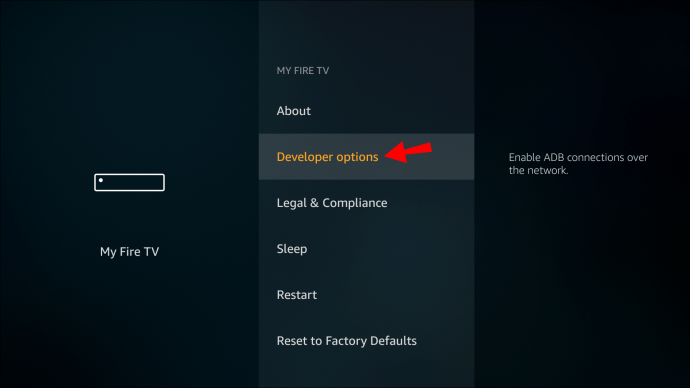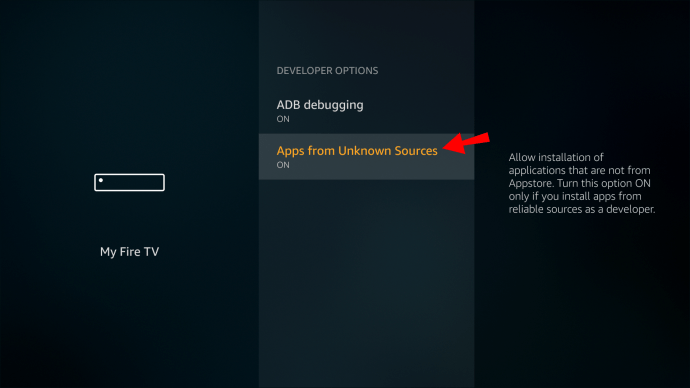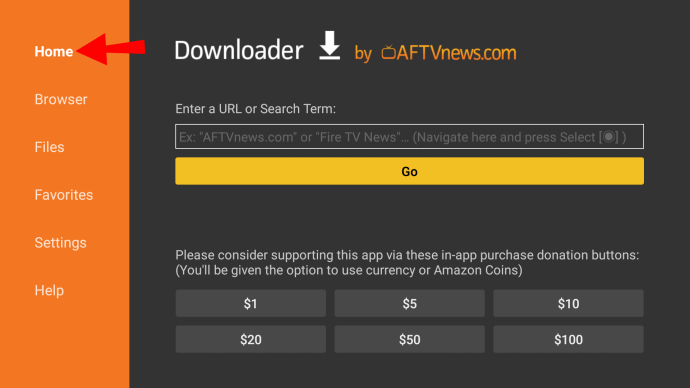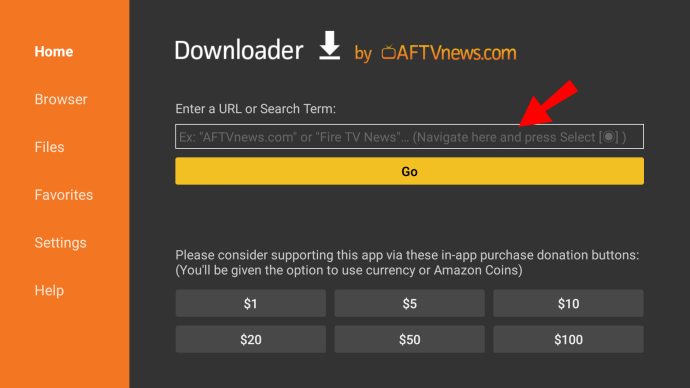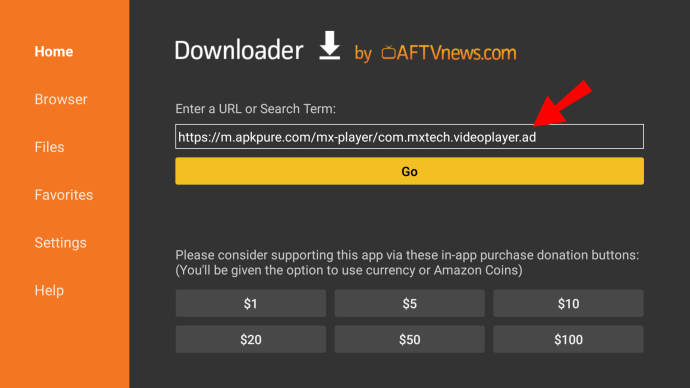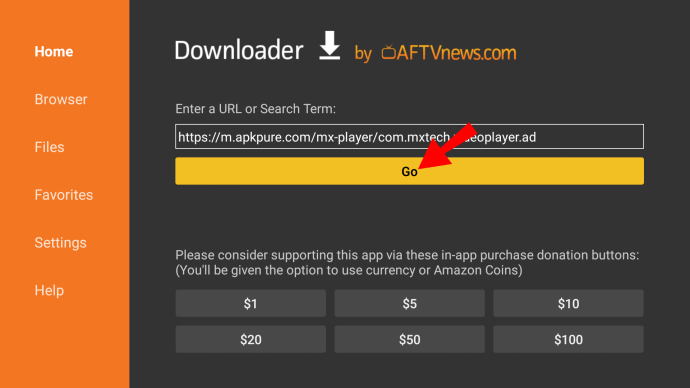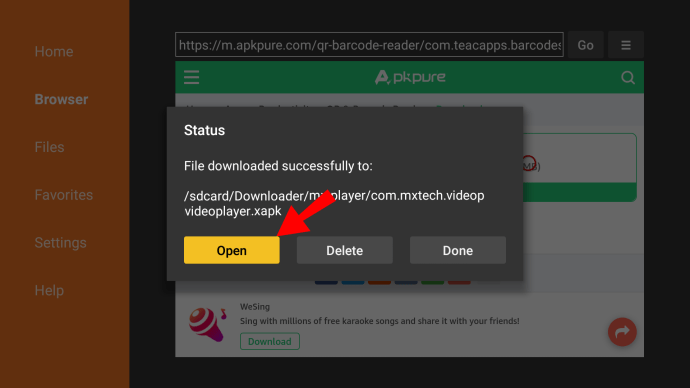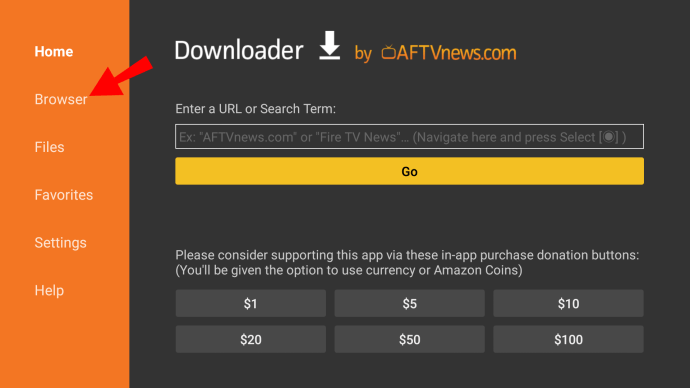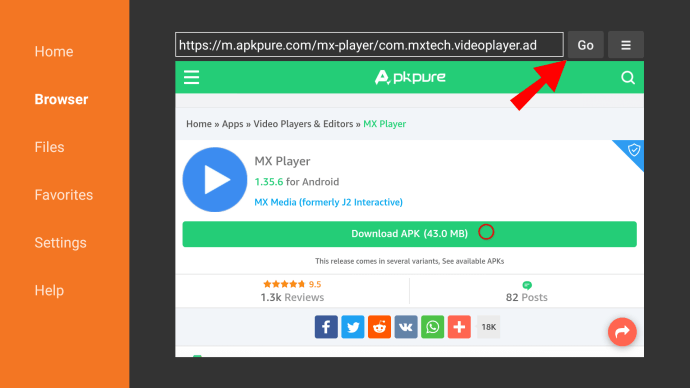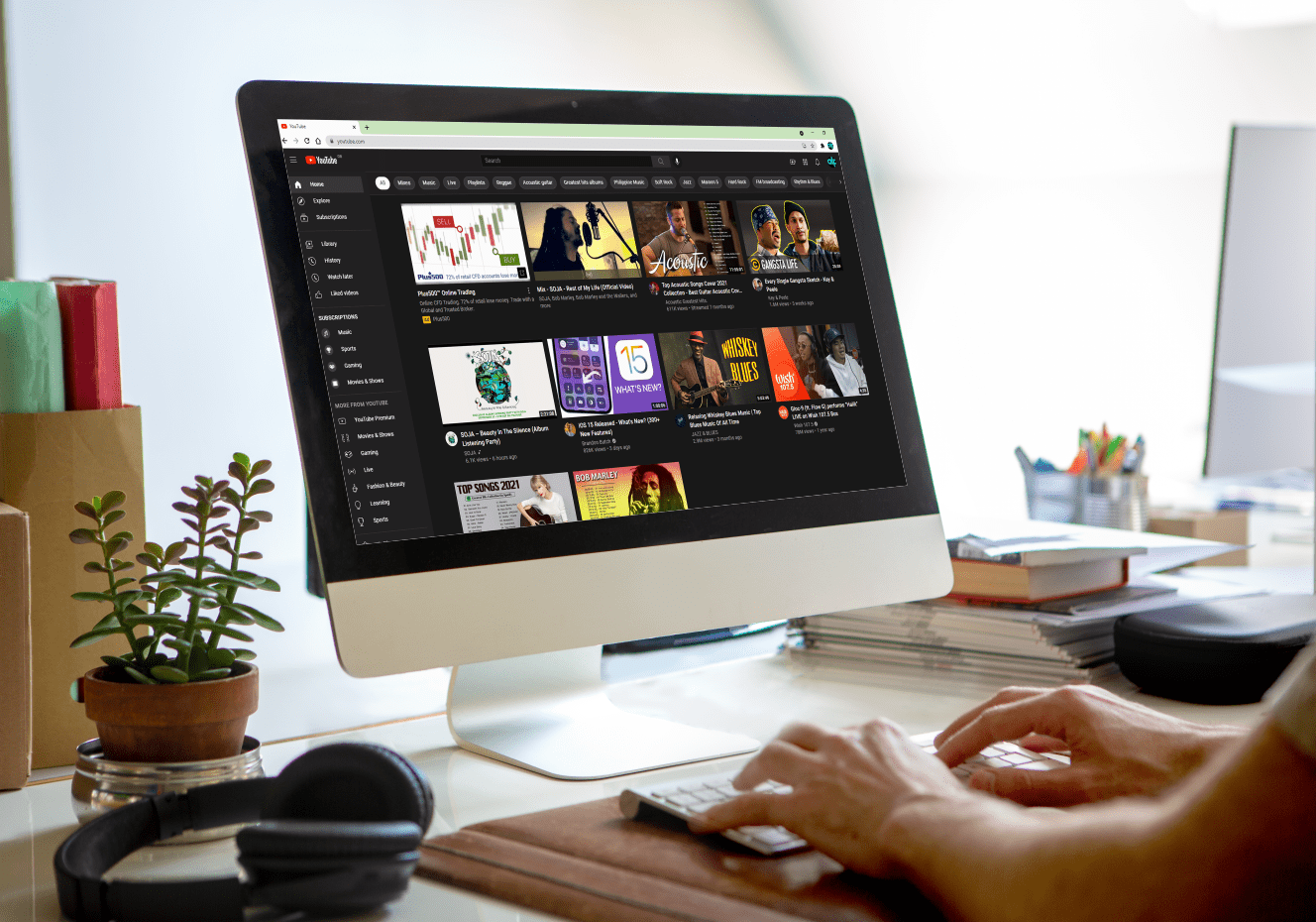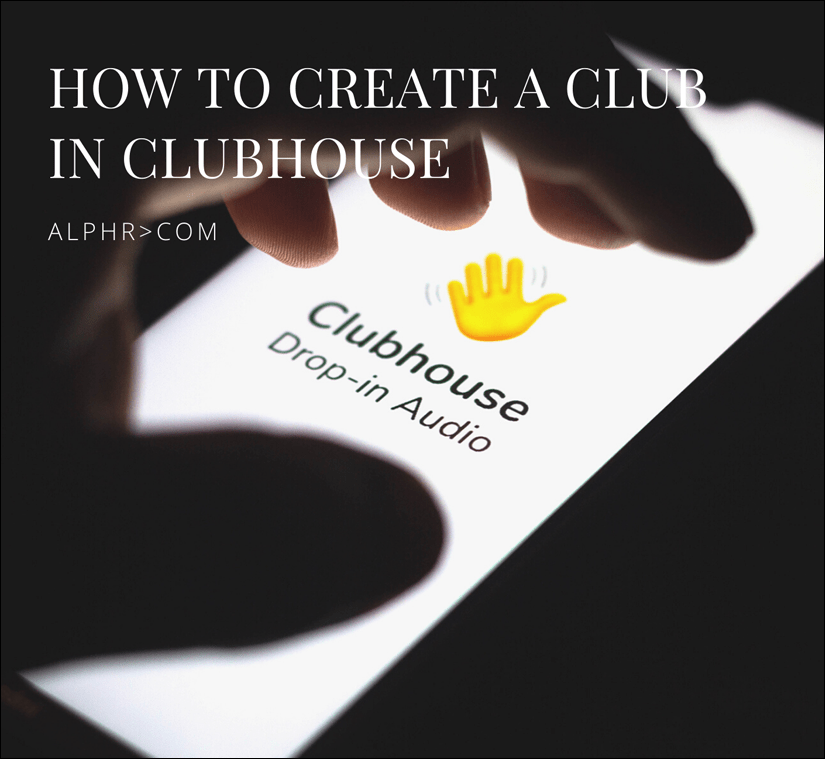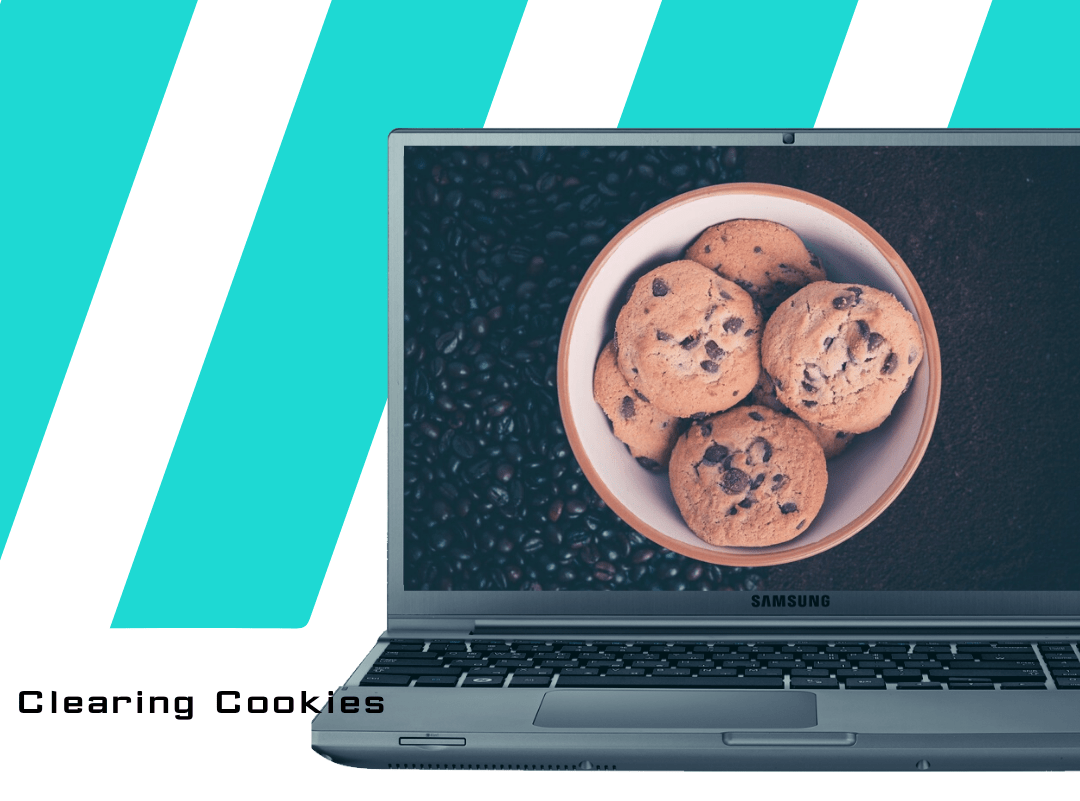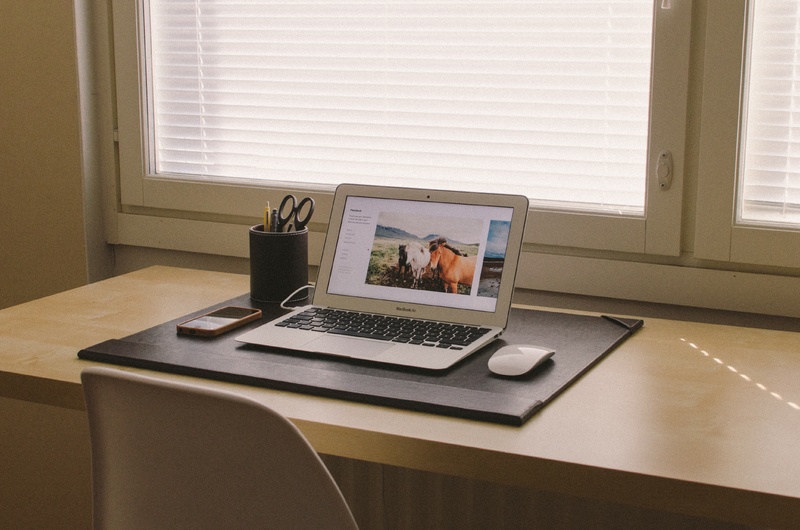So installieren Sie Apps auf dem Amazon Fire Stick
Der Firestick ist ein benutzerdefiniertes Media-Streaming-Gerät für Amazon-Benutzer. Es ist großartig, um Filme und Fernsehsendungen zu genießen, Videospiele zu spielen oder einfach nur Musik zu hören.
Der eingebaute App Store bietet eine beeindruckende Auswahl an beliebten Streaming-Diensten wie Netflix und Hulu. Wenn eine bestimmte App nicht in der Bibliothek enthalten ist, machen Sie sich keine Sorgen – es gibt immer noch eine Möglichkeit, sie Ihrem Gerät hinzuzufügen. In diesem Artikel zeigen wir Ihnen, wie Sie Apps auf Firestick über die Amazon-Website oder Sideloading installieren.
Wie installiere ich Apps auf Firestick?
Fire TV Stick verfügt über eine Handvoll vorinstallierter Apps für bestimmte Benutzer. Amazon Instant Video ist beispielsweise für Amazon Prime-Abonnenten als integrierter Video-Streaming-Dienst kostenlos.
Keine Sorge, Sie sind nicht auf Amazon-Produkte beschränkt. Da Firestick in erster Linie ein digitales Streaming-Gerät ist, unterstützt es eine Vielzahl von Mainstream-Kanälen und Streaming-Diensten. Wenn Sie ein Netflix- oder Hulu-Konto haben, können Sie Ihre Lieblingssendungen problemlos auf Firestick ansehen.
Es gibt verschiedene Möglichkeiten, wie Sie Ihrem Gerät Inhalte hinzufügen können. So installieren Sie Apps auf Firestick:
- Durch die Nutzung des Amazon App Stores.
- Durch die Verwendung der Suchfunktion und der Sprachsteuerung.
- Durch die Nutzung der offiziellen Amazon-Website.
- Durch „Sideloading“ von Apps.
So durchsuchen und laden Sie neue Apps auf Ihrem Fire TV Stick herunter
Sie können im Amazon App Store nachsehen, was zum Download verfügbar ist. Es stehen unzählige Apps zur Auswahl, sodass das Scrollen durch die Bibliothek ziemlich lustig sein kann. So durchsuchen und laden Sie mit der Fernbedienung neue Apps auf Ihrem Fire TV Stick herunter:
- Denken Sie daran, zu überprüfen, ob Ihre Internetverbindung gesichert ist, bevor Sie beginnen.
- Gehen Sie zu Ihrem Startbildschirm.
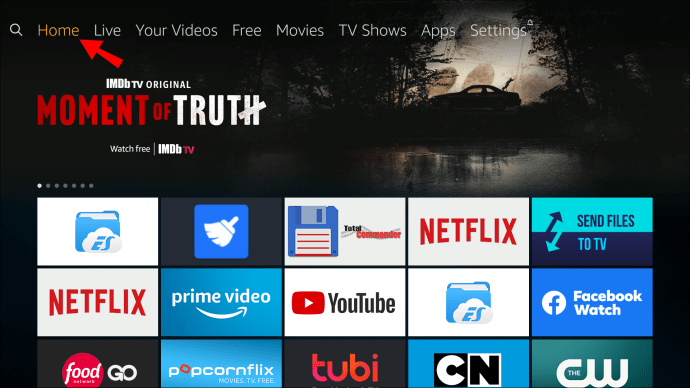
- Klicken Sie auf die Schaltfläche „Nach oben“ auf dem Steuerkreuz, um das Hauptmenü aufzurufen. Klicken Sie auf die Schaltfläche "Rechts", bis Sie zu "Apps" gelangen.
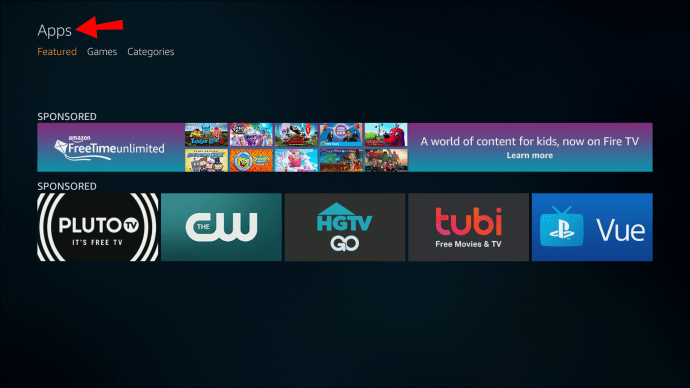
- Um die Registerkarte „Apps“ zu öffnen, drücken Sie die Schaltfläche „Nach unten“.
- Eine Liste mit Apps und empfohlenen Spielen wird angezeigt. Wählen Sie die App aus, indem Sie die mittlere Taste auf dem Steuerkreuz drücken.
- Klicken Sie zum Installieren auf "Get".
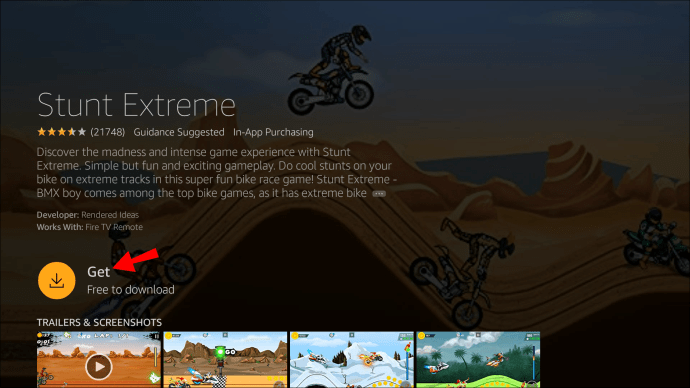
- Die meisten Apps auf dem Firestick sind kostenlos. Wenn dies jedoch nicht der Fall ist, klicken Sie auf das kleine Warenkorbsymbol, um es zu kaufen.
Sobald Sie fertig sind, wird die App Ihrem Startbildschirm hinzugefügt. Sie können es sofort starten, indem Sie einfach darauf klicken.
Wie verwende ich die Suchfunktion, um Apps auf einem Fire TV Stick zu finden und herunterzuladen?
Wenn Sie wissen, wonach Sie suchen, müssen Sie keine Zeit mit dem Surfen verschwenden. Es ist besser, die integrierte Suchfunktion zu verwenden, wenn Sie eine bestimmte App im Sinn haben.
Mit dieser Funktion können Sie jede auf Ihrem Gerät oder im App Store verfügbare App finden. So verwenden Sie die Suchfunktion, um Apps auf einem Fire TV Stick zu finden und herunterzuladen:
- Öffnen Sie Ihren Startbildschirm. In der oberen linken Ecke sehen Sie eine kleine Lupe. Klicken Sie auf das Symbol, um die „Suchfunktion“ zu öffnen.
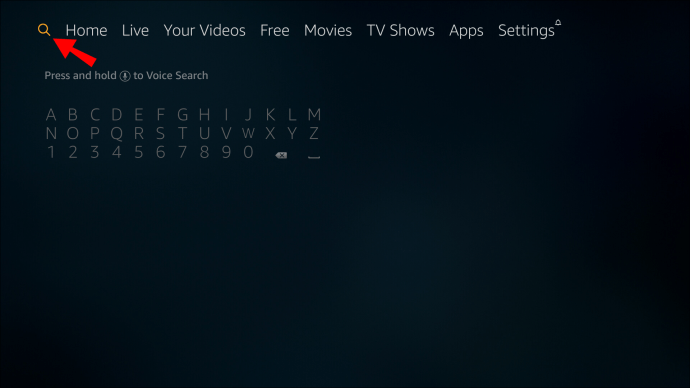
- Eine Tastatur wird angezeigt. Geben Sie auf der Fernbedienung den Namen der App ein, die Sie herunterladen möchten.
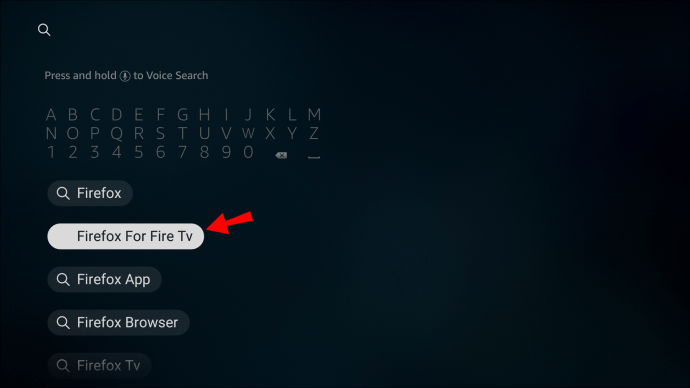
- Wählen Sie die App aus, indem Sie auf die mittlere Schaltfläche auf dem Steuerkreuz klicken.
- Klicken Sie auf „Get“, um die Installation abzuschließen. Wenn Sie die App zum zweiten Mal herunterladen, wird auf der Schaltfläche stattdessen „Herunterladen“ angezeigt.
- Um die App zu starten, klicken Sie auf „Öffnen“.
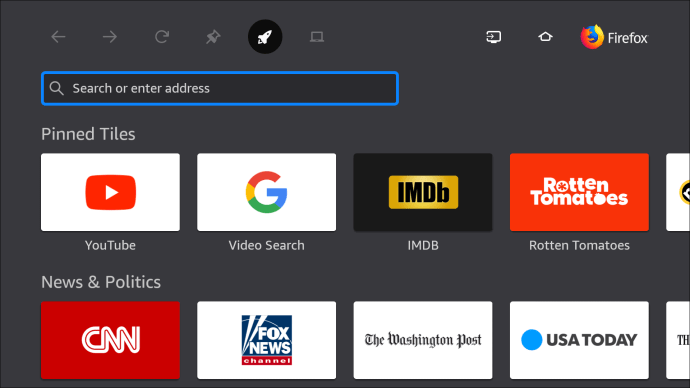
Es gibt eine andere Möglichkeit, die Suchfunktion zu starten. Kürzlich hat Amazon seinen Streaming-Geräten eine Sprachsteuerungsfunktion hinzugefügt. Sie können jetzt Ihre Alexa-Sprachfernbedienung verwenden, um Ihren Fire TV Stick zu steuern. So laden Sie Apps über Sprachbefehle auf den Firestick herunter:
- Nehmen Sie Ihre Alexa-Sprachfernbedienung und klicken Sie auf die Sprachtaste.
- Sagen Sie den Namen der App.
- Wenn die App auf dem Bildschirm angezeigt wird, verwenden Sie den Sprachbefehl, um „Get“ zu erhalten.
Wie lade ich Apps über die Amazon-Website auf einen Fire TV-Stick herunter?
Wenn Sie die Fire TV-Tastatur unpraktisch finden, gibt es eine andere Lösung. Anstatt Apps manuell herunterzuladen, können Sie dies auf Ihrem Computer tun.
Die offizielle Website von Amazon bietet eine Möglichkeit, jede im Store verfügbare App zu installieren. Es ist ein ziemlich automatisierter Prozess, der nur wenige Schritte erfordert. Sie können entweder auf der Hauptwebsite nach der App suchen oder direkt zum Store gehen. Letzteres ist vielleicht effizienter.
So laden Sie Apps über die Amazon-Website auf einen Fire TV Stick herunter:
- Öffnen Sie Ihren Browser und gehen Sie zu amazon.com/appstore.
- Auf der linken Seite des Bildschirms befindet sich eine Seitenleiste mit einer Liste der Geräte. Suchen Sie das Modell Ihres Fire TV Sticks und klicken Sie auf das kleine Kästchen daneben.
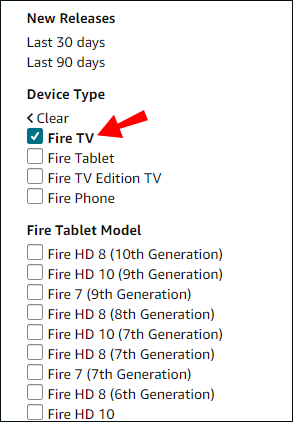
- Die Apps sind in der linken Seitenleiste in Kategorien unterteilt. Scrollen Sie, bis Sie das Gewünschte gefunden haben, und klicken Sie darauf.
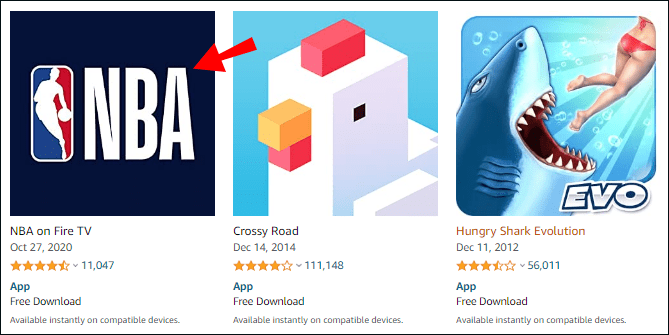
- Klicken Sie auf das Kästchen unter „Liefern an“, um ein Dropdown-Menü zu öffnen.
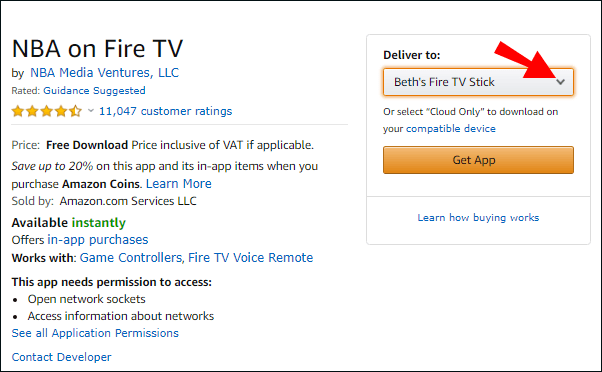
- Suchen Sie Ihr Gerät in der Liste und klicken Sie zum Herunterladen auf „App abrufen“.
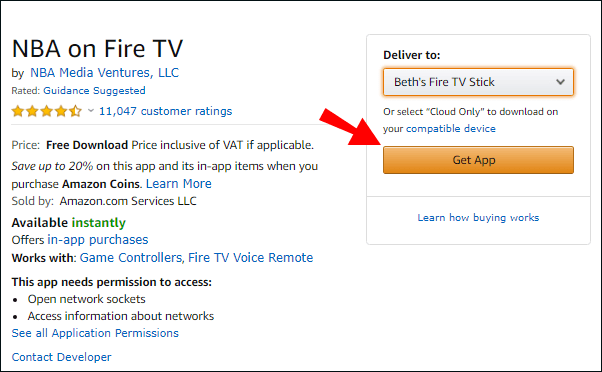
Wenn Sie fertig sind, öffnen Sie die Registerkarte Apps auf Ihrem Startbildschirm. Wenn der Download erfolgreich ist, können Sie den Neuzugang dort finden.
So aktivieren Sie Apps von Drittanbietern in den Einstellungen auf dem Firestick?
Für alle Apps, die nicht im Amazon App Store verfügbar sind, gibt es eine Möglichkeit, Apps von Drittanbietern auf Ihren Firestick herunterzuladen, die als "Sideloading" bezeichnet wird. Dazu müssen Sie einige Einstellungen an Ihrem Gerät vornehmen. So aktivieren Sie Apps von Drittanbietern in den Einstellungen:
- Öffnen Sie Ihren Fire TV-Startbildschirm.
- In der rechten Ecke sehen Sie die Registerkarte "Einstellungen". Klicken Sie zum Öffnen.
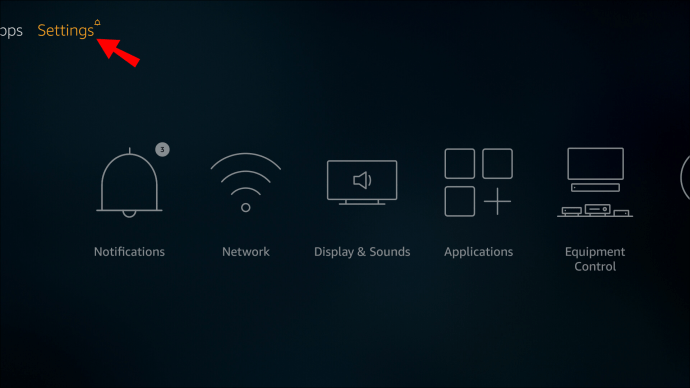
- Gehen Sie zu Gerät > Entwickleroption.
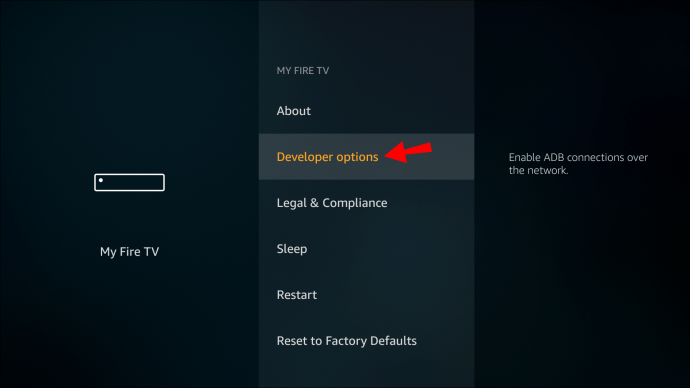
- Es erscheint ein kleines Fenster. Wählen Sie mit Ihrer Fernbedienung die Option „Apps aus unbekannten Quellen“.
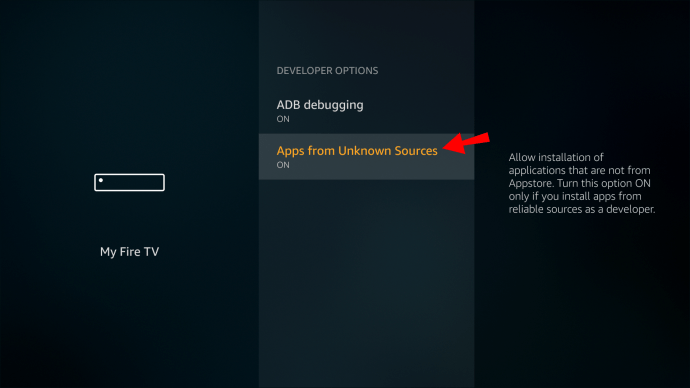
- Klicken Sie auf "Einschalten".
Ab sofort unterstützen Amazon-Geräte nur Android-Apps. Die gute Nachricht ist, dass Sie sie auf Ihr Fire TV-Gerät übertragen können, wenn Sie sie auf Ihrem Telefon haben. So geht's:
- Stellen Sie zunächst sicher, dass sowohl Ihr Telefon als auch Ihr Fire TV Stick mit demselben Netzwerk verbunden sind.
- Suchen Sie die App auf Ihrem Android und öffnen Sie sie. Tippen Sie in der oberen rechten Ecke des Bildschirms auf die drei Punkte.
- Klicken Sie auf „Auswählen“ und dann auf „Netzwerk“. Dadurch werden alle Geräte gescannt, die Ihr Netzwerk teilen.
- Sehen Sie sich den Gerätenamen und die IP-Adresse an, um Ihren Firestick zu finden. Klick es an.
- Die obere Leiste hat einen Abschnitt namens "Lokale Apps". Öffnen Sie es und finden Sie, was Sie installieren möchten.
- Klicken Sie auf die App und bestätigen Sie mit „Installieren“.
Sobald Sie fertig sind, werden die Apps automatisch auf Ihrem Startbildschirm angezeigt.
Sie können Apps auch seitlich laden, indem Sie die Downloader-App von AFTVnews verwenden. Zuerst müssen Sie die App auf Ihrem Fire TV-Gerät installieren. Sie können die Alexa-Sprachfernbedienung verwenden oder dies manuell über die Suchfunktion tun.
Danach können Sie die App öffnen, um den Download zu starten. Es gibt zwei Möglichkeiten, Apps von Drittanbietern mit Downloader zu installieren. So geht das über eine direkte URL:
- Gehen Sie in der linken Seitenleiste zu „Home“.
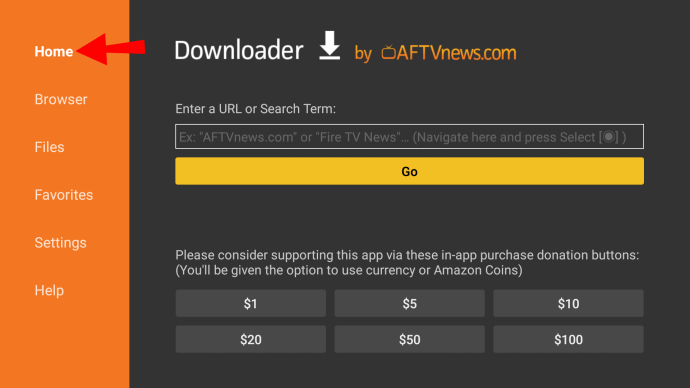
- Klicken Sie auf die allererste Option („URL eingeben“). Öffnen Sie die Tastatur, indem Sie auf Ihrer Firestick-Fernbedienung auf „Auswählen“ drücken.
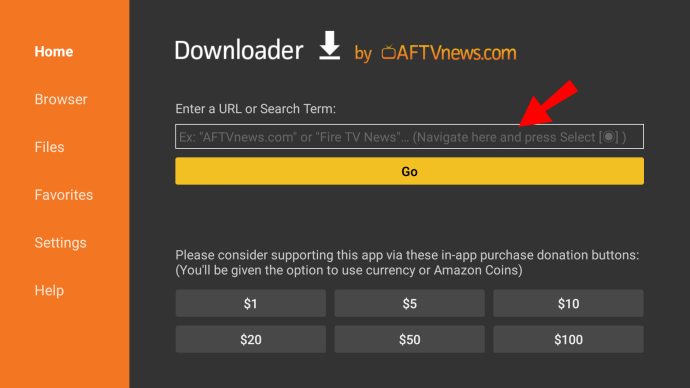
- Geben Sie die URL der Datei ein, die Sie importieren möchten. Sie müssen die Datei vorher speichern. Das Herunterladen von einer Website erfordert verschiedene Schritte.
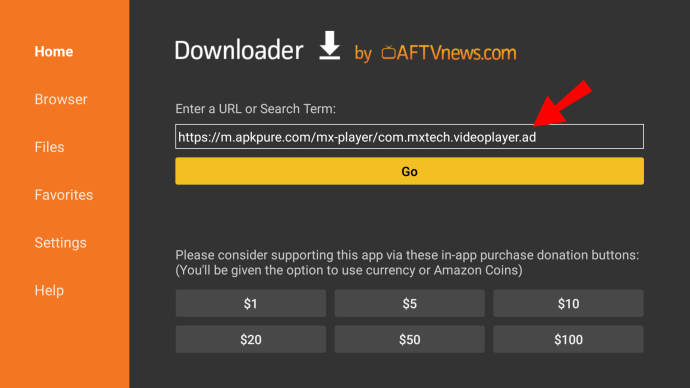
- Drücken Sie „Go“, um den Download zu starten.
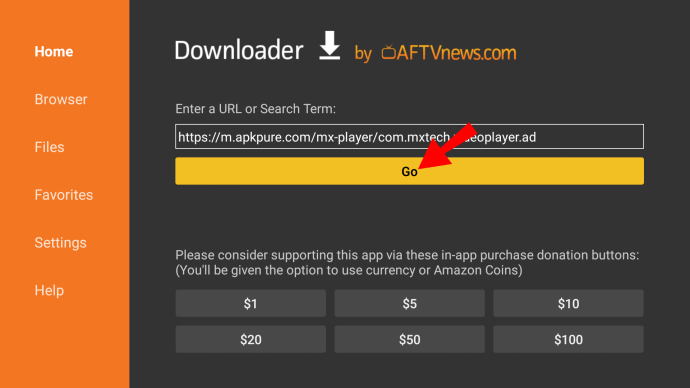
- Wenn es fertig ist, installieren Sie die APK-Datei (Android Application Package), indem Sie auf "Installieren" klicken.
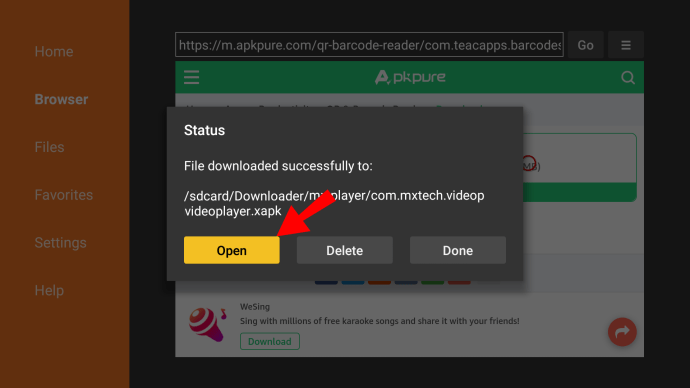
- Downloader benachrichtigt Sie, sobald die App vollständig installiert ist. Wenn Sie es sofort öffnen möchten, klicken Sie auf "Öffnen". Wenn nicht, klicken Sie auf „Fertig“.
Sie können die APK-Datei danach löschen. Downloader verfügt auch über einen integrierten Browser, mit dem Sie Dateien direkt aus dem Internet herunterladen können. So geht's:
- Öffnen Sie Downloader und wählen Sie „Browser“ aus der linken Seitenleiste.
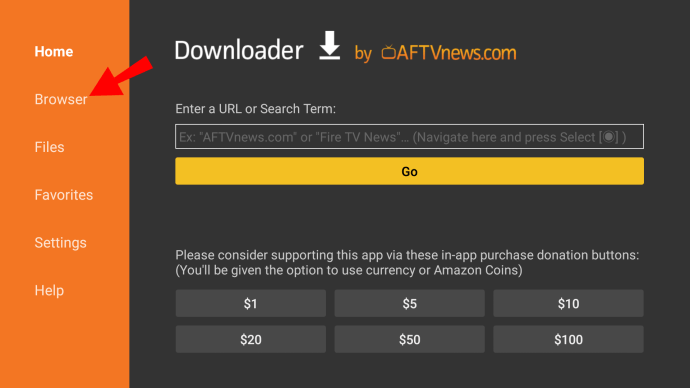
- Geben Sie die Adresse ein und klicken Sie auf „Los“.
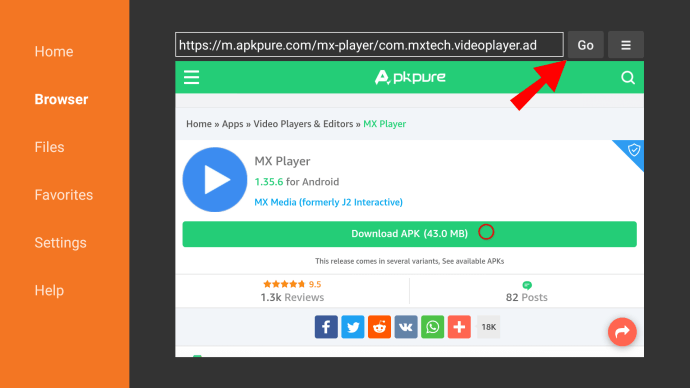
- Wählen Sie „Vollbildmodus“ aus dem Hamburger-Menü.
- Scrollen Sie mit Ihrer Fernbedienung durch die Seite und suchen Sie den Download-Link.
- Nachdem die Datei heruntergeladen wurde, klicken Sie auf „Installieren“.
- Eine Benachrichtigung wird angezeigt, wenn die App installiert ist. Klicken Sie auf „Fertig“, um den Vorgang abzuschließen, oder auf „Öffnen“, um es sofort zu verwenden.
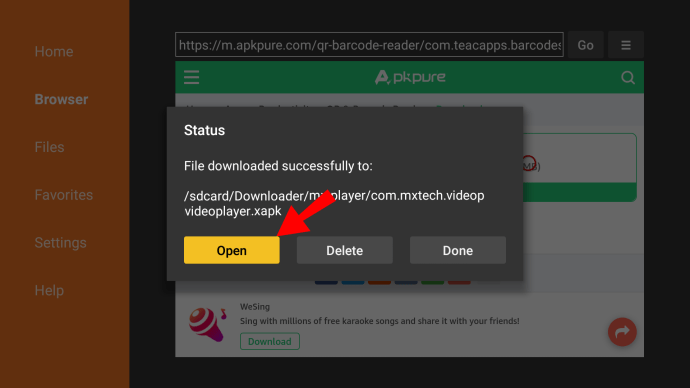
Zusätzliche häufig gestellte Fragen
1. Welche Programme sind auf Amazon Firestick?
So ziemlich alles im Kabelfernsehen ist auch auf Firestick verfügbar.
Große Kanäle haben normalerweise individuelle Apps, die Sie aus dem Store herunterladen können. Diese beinhalten:
· NBC-Nachrichten
· CBS
· Abc Nachrichten
· PBS
· USA heute
· Fox News
· Das Wetternetzwerk
Wenn Sie Kinder haben, können sie sich Paw Patrol bei Nick Jr. oder einen der 1500 Filme bei Popcornflix Kids ansehen. Es gibt noch ein paar kinderfreundlichere Kanäle für Fire TV, also schauen Sie im App Store vorbei.
Der Firestick unterstützt auch eine Vielzahl von Premium-Streaming-Diensten. Sie können die individuelle App herunterladen und sich in Ihr Konto einloggen. Hier ist eine Liste der Premium-Kanäle, die auf dem Fire TV Stick verfügbar sind:
· Hulu + Live-TV
· Netflix
· DirectTV jetzt
· Sling-TV
2. Was sind kostenlose Apps für Firestick?
Die meisten Apps für den Fire TV Stick sind tatsächlich kostenlos. Abgesehen von den oben genannten Premium-Kanälen können Sie die meisten davon kostenlos herunterladen und nutzen.
Hier ist eine Liste kostenloser Apps für Firestick, die in drei Kategorien unterteilt ist.
Filme und Fernsehsendungen:
· Kodi
· Tubi
· IMDB-TV
· BBC iPlayer (nur in Großbritannien)
· Knistern
· Pluto-Fernseher
Sport:
· Mobdro
· OLA-TV
· Live-NetTV
· Redbox-TV
Musik:
· Youtube
· Zucken
· Spotify
Browser und bestimmte Utility-Apps sind ebenfalls kostenlos erhältlich. Abgesehen von Downloader kosten Mouse Toggle und FileLinked nichts.
Es ist in Ordnung, mit Firestick zu spielen
Wie Sie sehen, ist das Herunterladen von Apps auf Ihren Fire TV Stick schnell und schmerzlos. Der Amazon App Store ist sowohl gut ausgestattet als auch benutzerfreundlich.
Wenn eine App nicht verfügbar ist, gibt es alternative Lösungen. Sie können die App über Ihr Telefon (wenn es sich um ein Android-Gerät handelt) oder eine Zwischendienstprogramm-App laden.
Finden Sie Ihren Firestick einfach zu bedienen? Bevorzugen Sie andere Streaming-Geräte? Kommentieren Sie unten und teilen Sie es mit der Community.