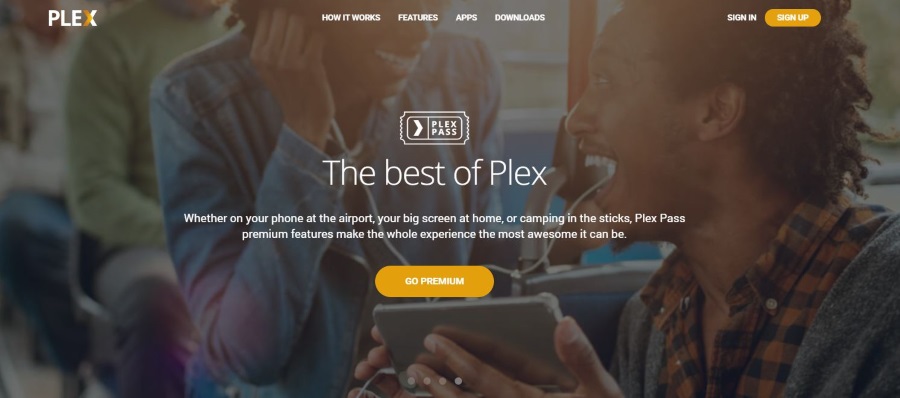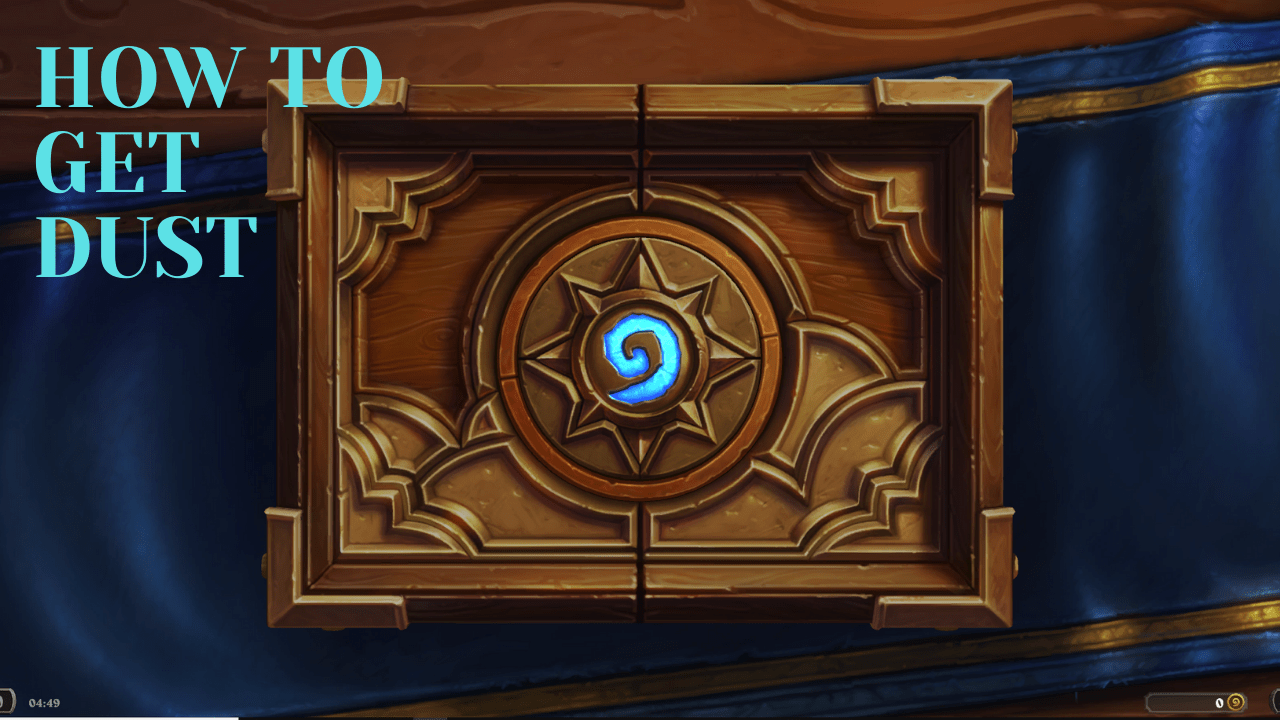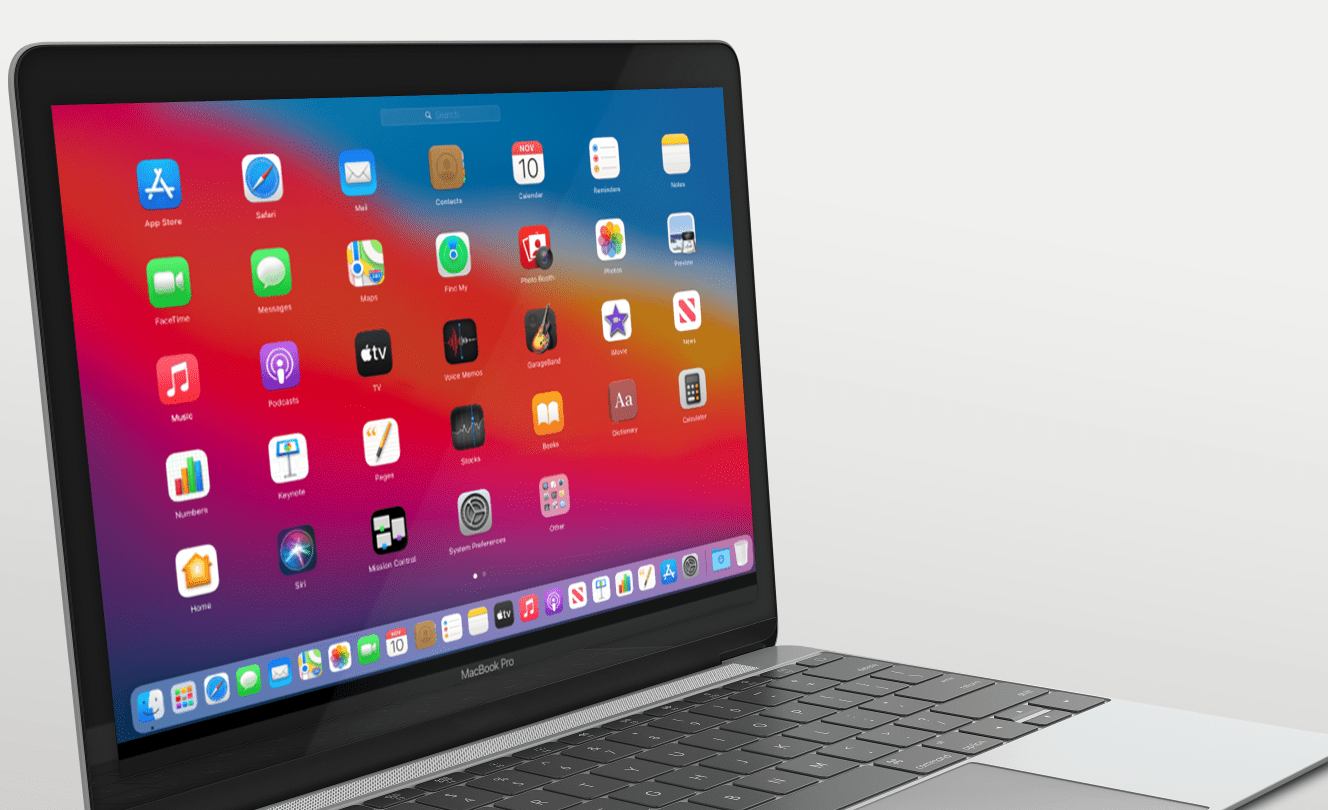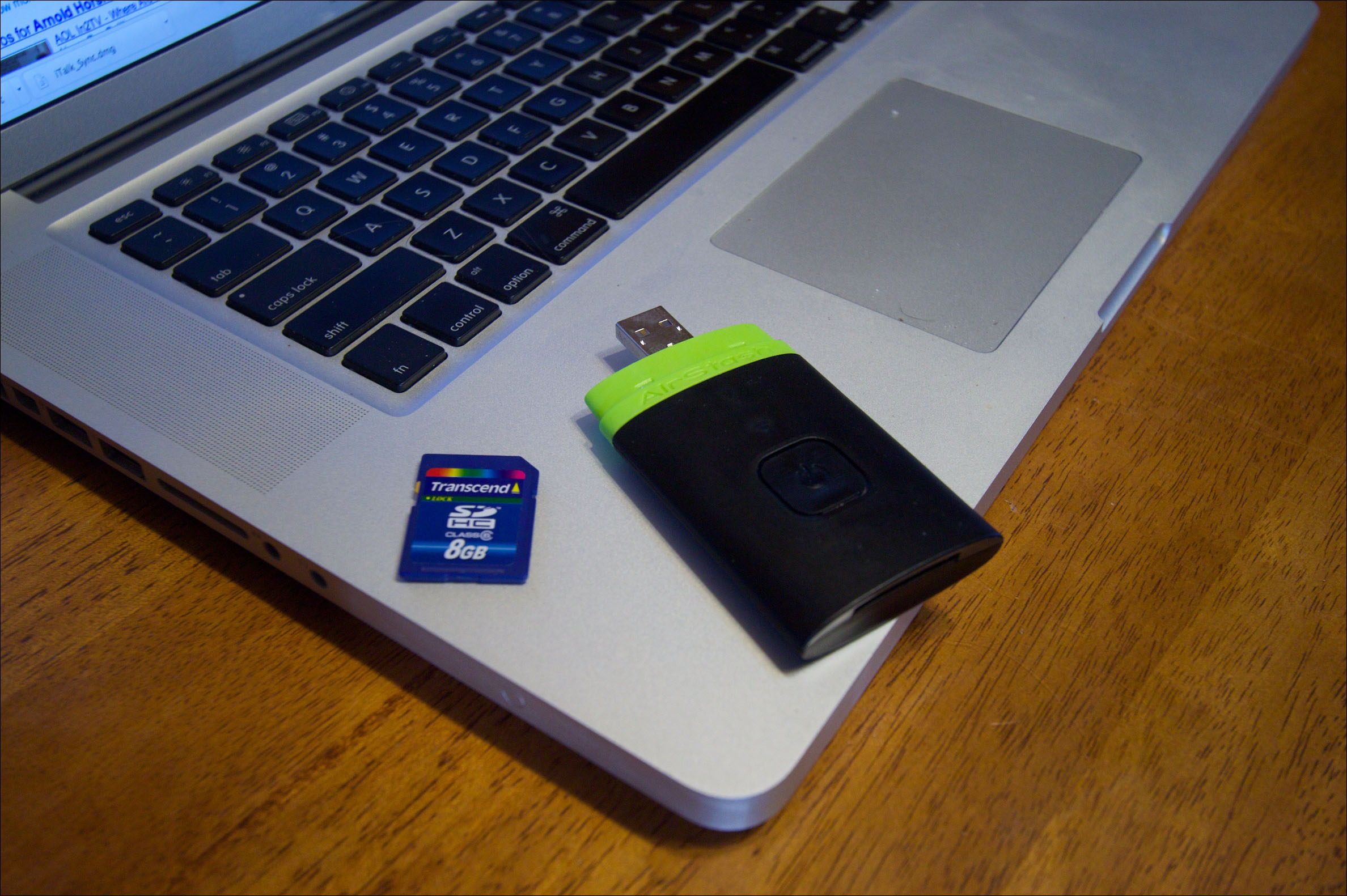So fügen Sie ein Wasserzeichen in ein Word-Dokument ein
Sie können die Wasserzeichenfunktion von Microsoft Word verwenden, um Ihr Dokument zu markieren (vertraulich, Entwurf, „Nicht kopieren“ usw.) oder ein transparentes Logo (z. B. das Ihres Unternehmens oder Ihrer Marke) hinzuzufügen.

Mit Microsoft Word können Sie in wenigen einfachen Schritten Wasserzeichen einfügen. Sie können Wasserzeichen aus den vorgefertigten Vorlagen auswählen oder benutzerdefinierte erstellen.
In diesem Artikel wird erklärt, wie Sie Wasserzeichen einfügen, sie von Grund auf selbst erstellen und wie Sie Bilder wie Wasserzeichen in einem Dokument verhalten.
Einfügen von Wasserzeichen in Word (Office 365 und Word 2019)
Während dieses Beispiel für Office 365 und Word 2019 gilt, ist das Hinzufügen eines Wasserzeichens in einigen früheren Versionen von Word ähnlich. Um ein Wasserzeichen hinzuzufügen, sollten Sie:
- Wort öffnen.
- Klicken Sie auf die Registerkarte „Design“.

- Klicken Sie ganz rechts auf „Wasserzeichen“. Abhängig von der Wortversion werden Ihnen einige Vorlagen angezeigt, aus denen Sie auswählen können.

- Klicken Sie auf einen.
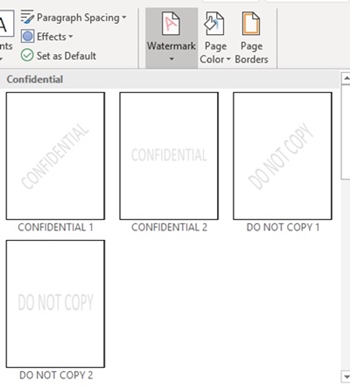
- Das Wasserzeichen sollte auf der Seite erscheinen.
Einfügen eines benutzerdefinierten Wasserzeichens in Word
Wenn Sie ein benutzerdefiniertes Wasserzeichen wünschen, können Sie es selbst erstellen. Dazu sollten Sie:
- Wiederholen Sie die Schritte 1-3 von oben.
- Unter dem Menü mit den vorgefertigten Wasserzeichen sehen Sie die Option "Benutzerdefiniertes Wasserzeichen".
- Klicken Sie auf „Benutzerdefiniertes Wasserzeichen“.
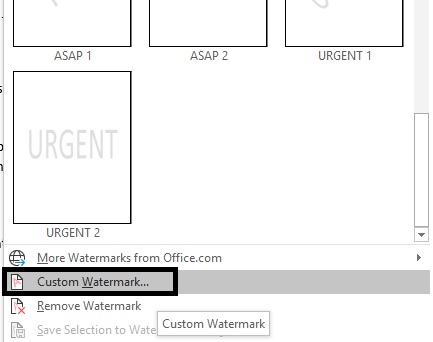
- Wählen Sie „Textwasserzeichen“.
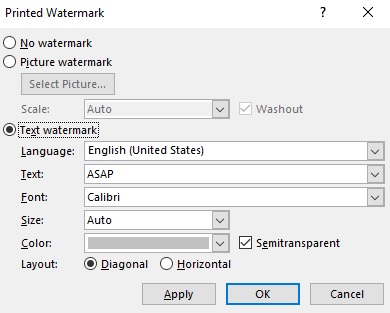
- In der Zeile „Text“ können Sie eine Textfolge hinzufügen, die in Ihrem Dokument erscheinen soll. Sie können auch Schriftart, Farbe und Größe formatieren. Außerdem können Sie auswählen, ob das Wasserzeichen vertikal oder horizontal angezeigt werden soll.
- Klicken Sie auf „Anwenden“.
- Klicken Sie auf „OK“ und das Fenster sollte sich schließen.
- Sie sollten Ihr benutzerdefiniertes Wasserzeichen auf dem Dokument sehen.
Einfügen eines Bildwasserzeichens
Sie können ein Bildwasserzeichen in Ihrem Dokument anzeigen. Mit dieser Option können Sie ganz einfach ein unaufdringliches Firmenlogo oder einen dezenten Hintergrund hinzufügen. Um ein Bildwasserzeichen hinzuzufügen, sollten Sie:
- Gehen Sie zum Fenster "Benutzerdefiniertes Wasserzeichen", indem Sie die Schritte 1-3 aus dem vorherigen Abschnitt wiederholen.
- Klicken Sie auf „Bildwasserzeichen“.
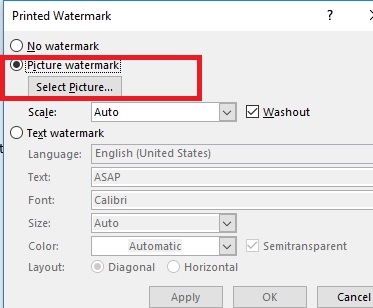
- Klicken Sie auf „Bild auswählen“.
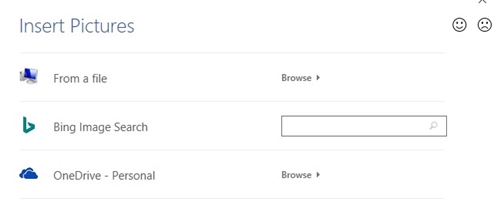
– Um ein Bild von Ihrem Laufwerk hinzuzufügen, wählen Sie die Option „Durchsuchen“ neben dem Symbol „Aus einer Datei“. Navigieren Sie dann zum Speicherort des Bildes.
– Um ein Bild aus dem Internet hinzuzufügen, können Sie die Bing-Suchmaschine verwenden. Verwenden Sie die Suchleiste und drücken Sie zur Auswahl die Eingabetaste.
– Um ein Bild von OneDrive hinzuzufügen, wählen Sie „Durchsuchen“. Melden Sie sich gegebenenfalls bei Ihrem One Drive-Konto an und suchen Sie Ihr Bild.
- Warten Sie, bis das Bild hochgeladen wurde.
- Im Dropdown-Menü „Skalieren“ können Sie die Größe Ihres Bildes auswählen. Wenn Sie „Auto“ wählen, wird das Bild auf seine Originalgröße skaliert. Wenn Sie möchten, dass ein kleineres Bild die Seite vollständig bedeckt, müssen Sie möglicherweise auf 500 % skalieren. Beachten Sie, dass die Bildqualität körnig werden kann.
- Wenn Sie die Option "Auswaschen" aktivieren, wird Ihr Wasserzeichen fast vollständig transparent. Wenn Sie möchten, dass Ihr Wasserzeichen besser sichtbar ist, sollten Sie es deaktivieren.
- Klicken Sie auf „Anwenden“. Das Wasserzeichen sollte erscheinen.
- OK klicken'.
Entfernen eines Wasserzeichens
Wenn Sie ein Wasserzeichen doch lieber nicht verwenden möchten, können Sie es ganz einfach entfernen. Befolgen Sie diese Schritte, um das Wasserzeichen zu löschen:
- Öffnen Sie die Registerkarte „Design“.
- Klicken Sie auf das Menü „Wasserzeichen“.
- Klicken Sie auf die Option „Wasserzeichen entfernen“. Es steht unter "Benutzerdefiniertes Wasserzeichen".
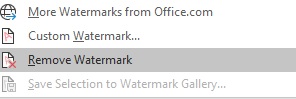
- Die Wasserzeichen sollten von jeder Seite verschwinden.
Einfügen von Wasserzeichen in Word für Mac OS
Wenn Sie über Microsoft Word für Mac verfügen, ist das Einfügen eines Wasserzeichens fast identisch. Folgendes sollten Sie tun:
- Wort öffnen.
- Klicken Sie auf die Registerkarte „Design“.
- Suchen Sie nach „Wasserzeichen“.
- Das Dialogfeld „Wasserzeichen einfügen“ wird geöffnet, ähnlich dem Fenster „Wasserzeichen“ in Word für Windows.
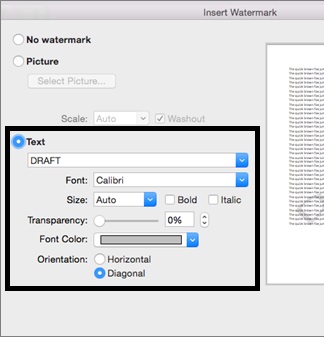 – Klicken Sie auf „Text“, um ein benutzerdefiniertes Wasserzeichen hinzuzufügen. Neben Schriftart, Größe und Farbe können Sie auch die Transparenzskala des Wasserzeichens festlegen. (Diese Option ist in Word 365 nicht verfügbar.)
– Klicken Sie auf „Text“, um ein benutzerdefiniertes Wasserzeichen hinzuzufügen. Neben Schriftart, Größe und Farbe können Sie auch die Transparenzskala des Wasserzeichens festlegen. (Diese Option ist in Word 365 nicht verfügbar.)– Wählen Sie eine der Vorlagen aus, um ein vorgefertigtes Wasserzeichen hinzuzufügen.
– Wählen Sie „Bild“, um ein Bild als Wasserzeichen einzufügen. Sie können ein Bild auf Ihrem Laufwerk, Ihrer Suchmaschine oder iCloud verwenden.
- Sobald Sie Ihre Option ausgewählt haben, sollte das Wasserzeichen erscheinen.
- Wenn das Wasserzeichen nicht angezeigt wird, klicken Sie oben auf die Registerkarte "Ansicht".
- Wählen Sie „Drucklayout“.
- Sie werden sehen, wie das Wasserzeichen im Ausdruck aussieht.
Um ein Wasserzeichen zu entfernen, wählen Sie einfach die Option „Kein Wasserzeichen“ im selben Dialog.



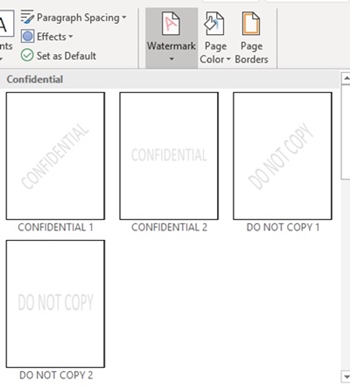
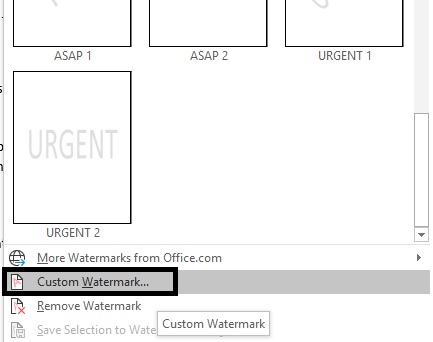
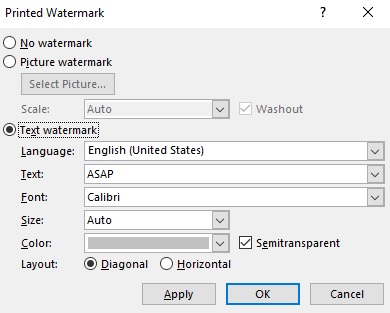
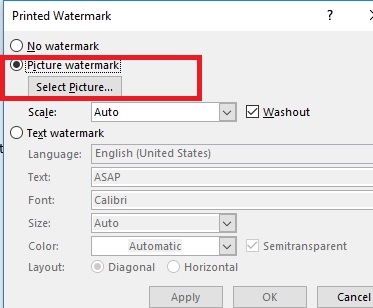
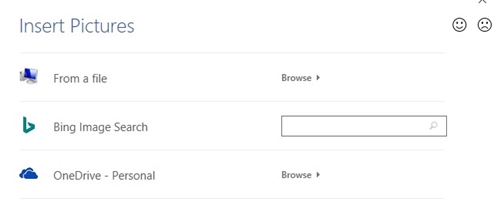
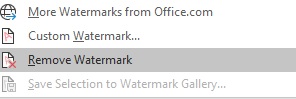
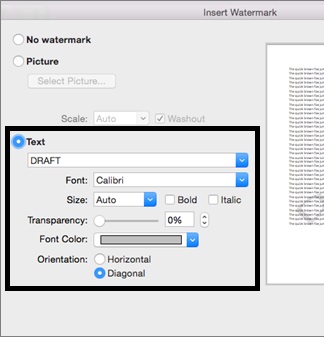 – Klicken Sie auf „Text“, um ein benutzerdefiniertes Wasserzeichen hinzuzufügen. Neben Schriftart, Größe und Farbe können Sie auch die Transparenzskala des Wasserzeichens festlegen. (Diese Option ist in Word 365 nicht verfügbar.)
– Klicken Sie auf „Text“, um ein benutzerdefiniertes Wasserzeichen hinzuzufügen. Neben Schriftart, Größe und Farbe können Sie auch die Transparenzskala des Wasserzeichens festlegen. (Diese Option ist in Word 365 nicht verfügbar.)