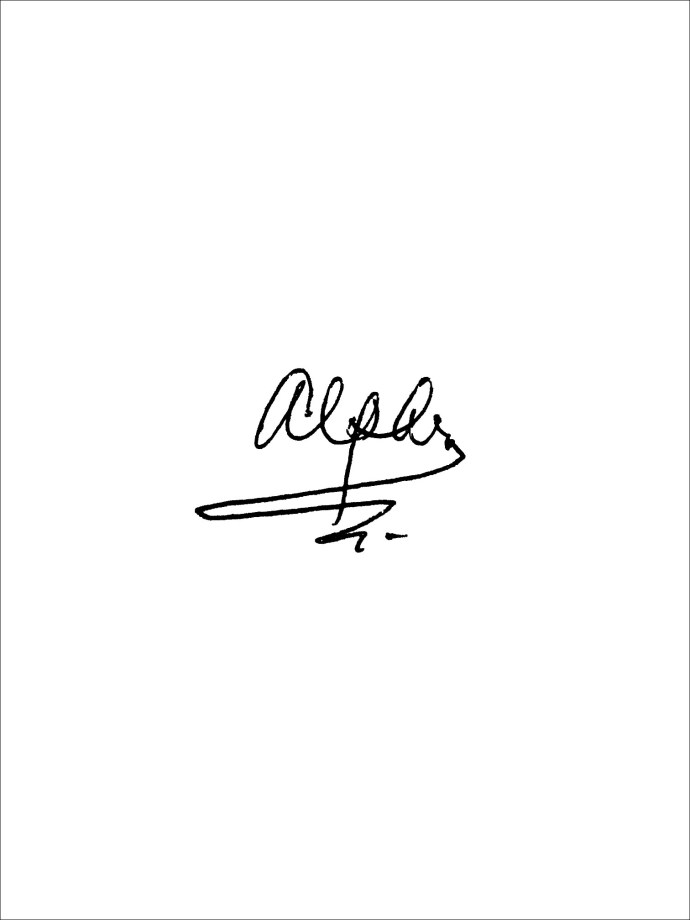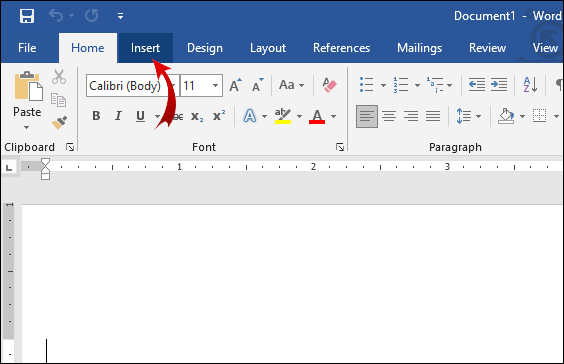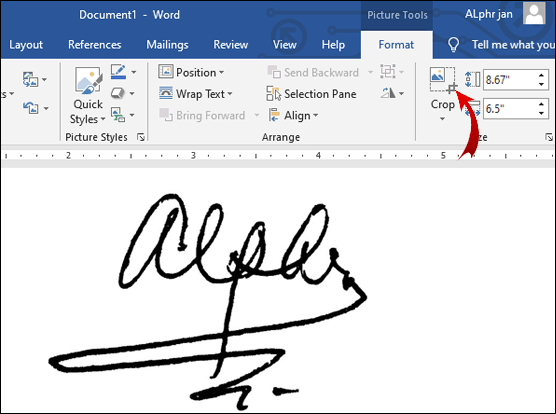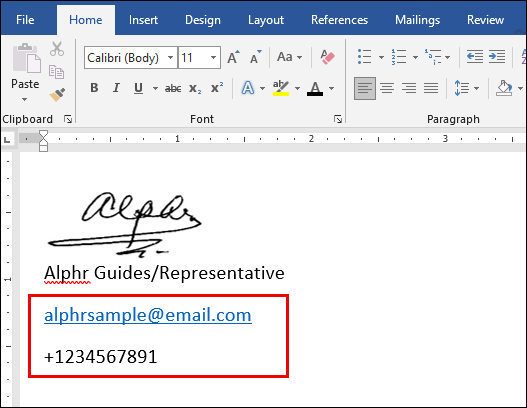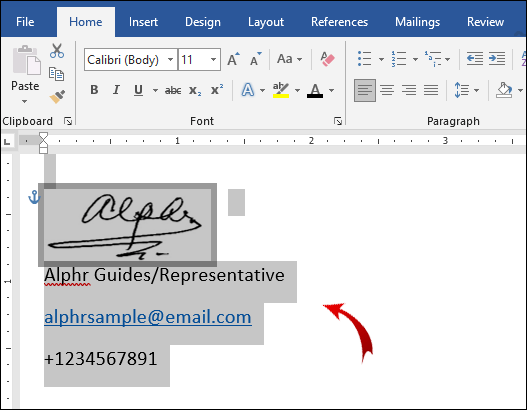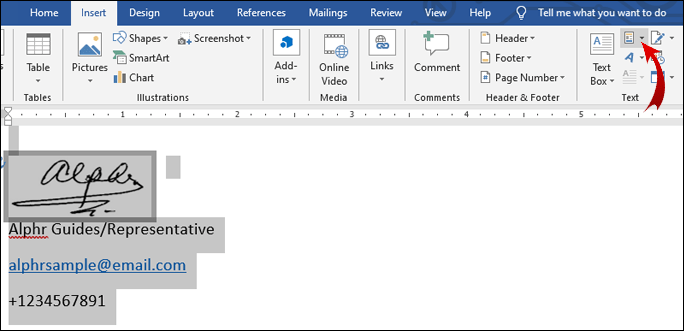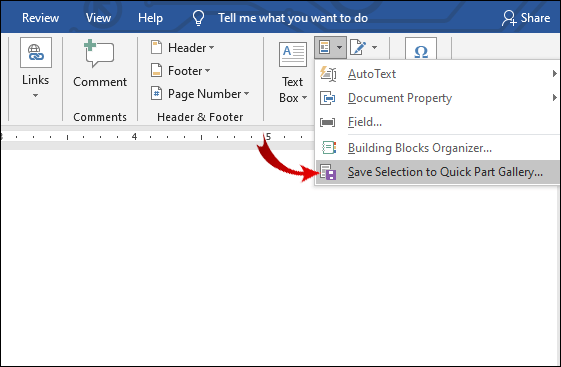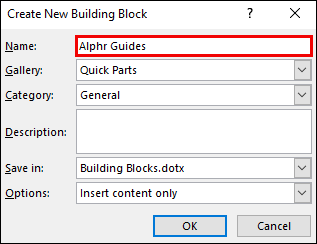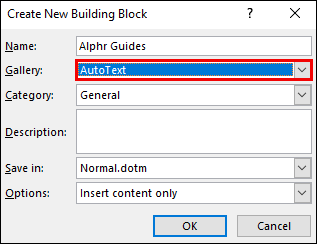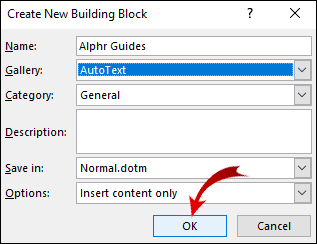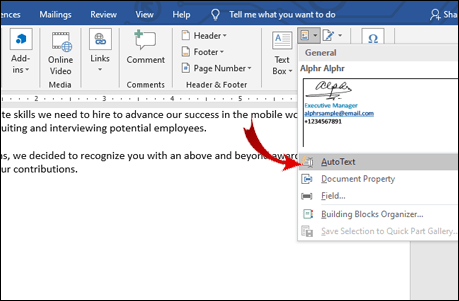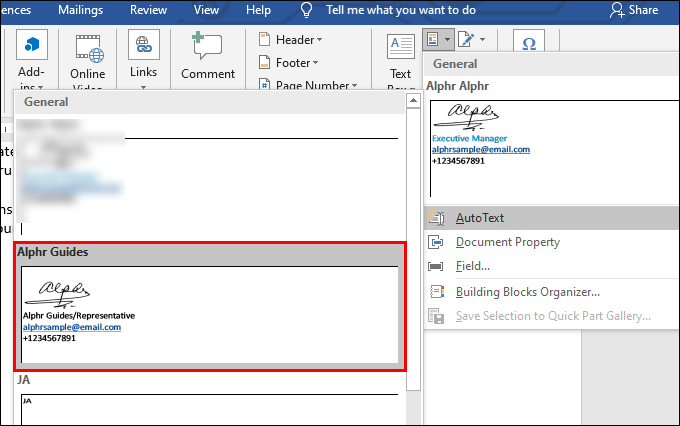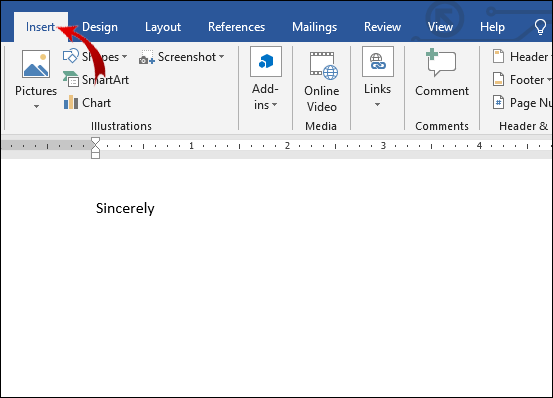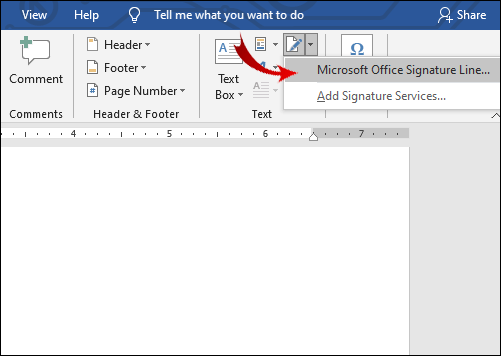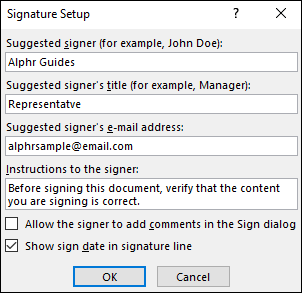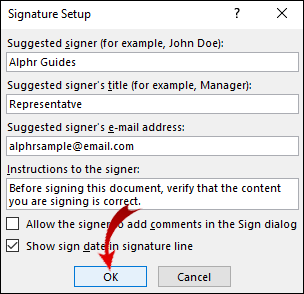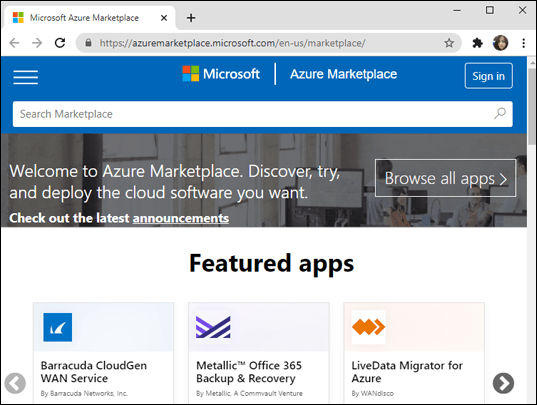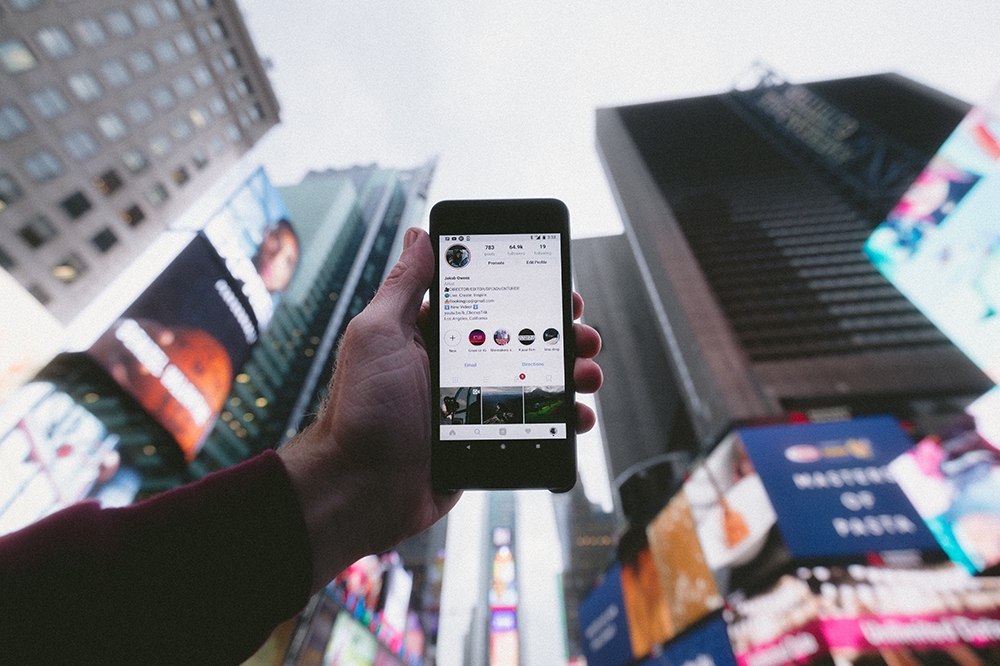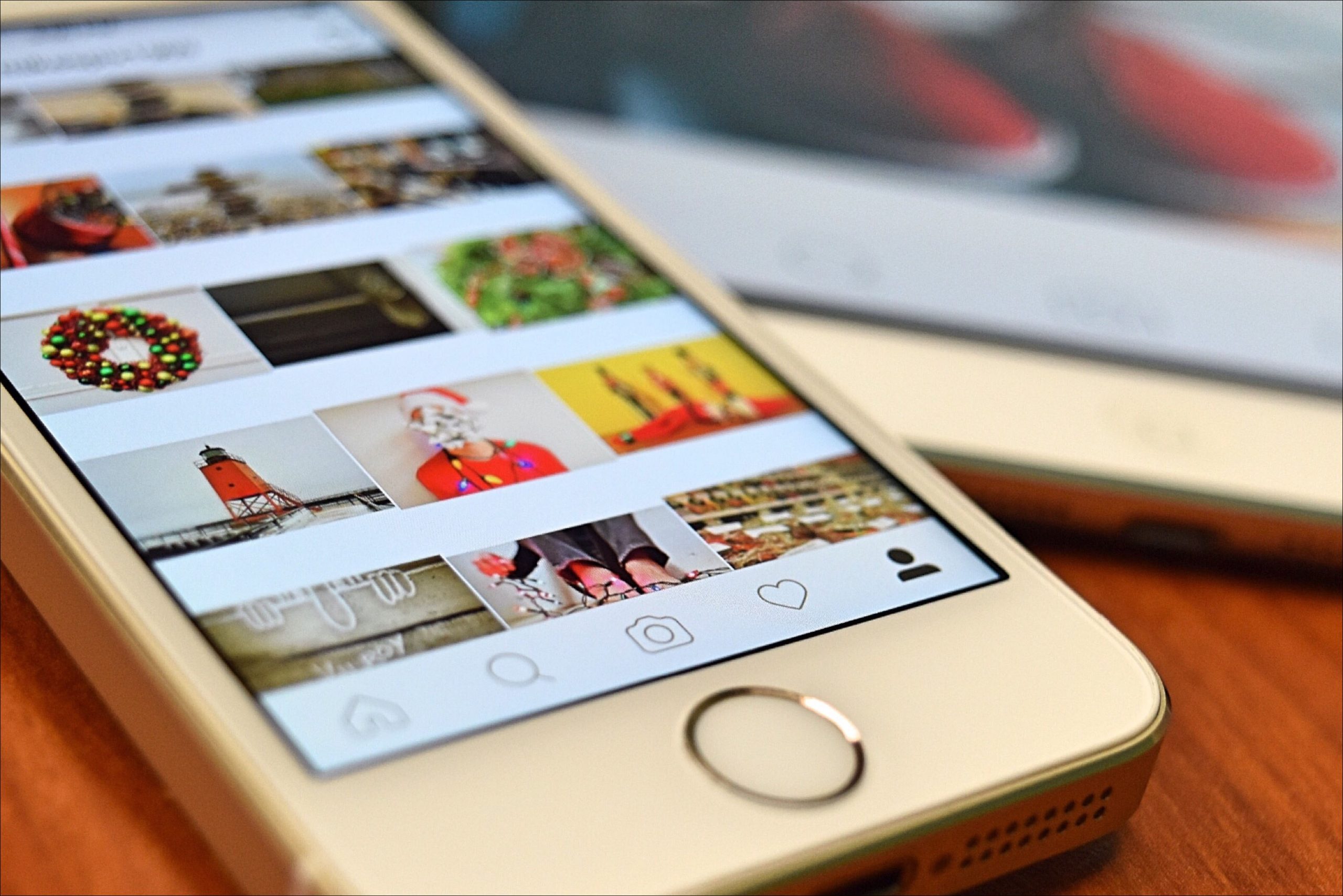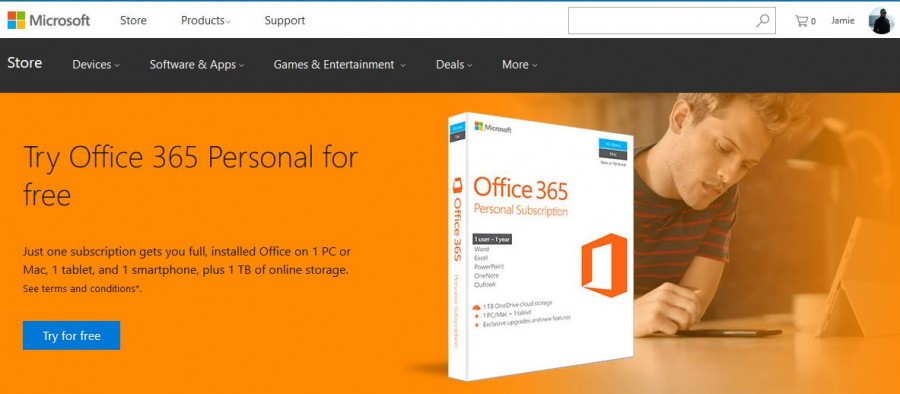So fügen Sie eine Signatur in Microsoft Word ein
Elektronisches Signieren ist eine relativ neue Praxis. Anstelle einer „nassen Signatur“ der alten Schule können Sie jetzt elektronische Zeichen, Symbole und sogar Töne verwenden, um ein Dokument zu authentifizieren.

MS Word verfügt leider nicht über viele integrierte Funktionen zum Generieren von E-Signaturen. Die Textverarbeitung unterstützt jedoch eine Vielzahl von Erweiterungen und Apps, die Sie stattdessen verwenden können. In diesem Artikel zeigen wir Ihnen, wie Sie Ihre Signatur in Microsoft Word einfügen und erklären, wie die elektronische Signatur funktioniert.
Wie füge ich eine Signatur in Microsoft Word ein?
Die gute Nachricht ist – Sie können in Word-Dokumenten elektronische Signaturen hinzufügen. Die schlechte Nachricht ist – Sie können sie nur als Bilddateien anhängen. So fügen Sie Ihre Signatur mithilfe der integrierten Funktionen in Microsoft Word ein:
- Unterschreiben Sie Ihren Namen auf einem Blatt Papier.
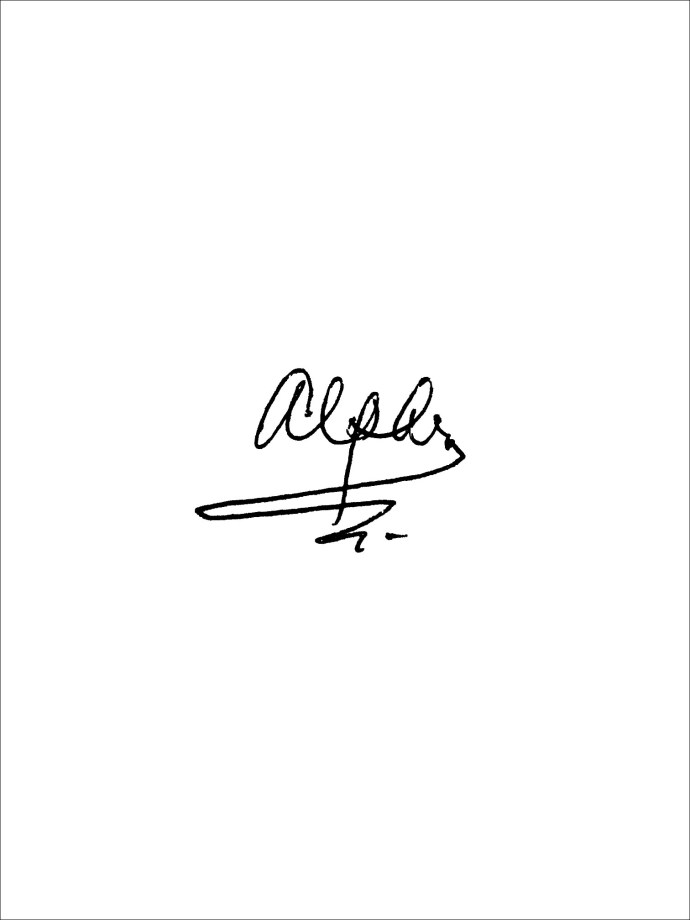
- Verwenden Sie einen Scanner oder eine Kamera, um das Dokument aufzuzeichnen. Laden Sie es auf Ihren Computer hoch und speichern Sie es als .jpg-, .gif- oder .png-Datei.
- Öffnen Sie das MS Word-Dokument. Gehen Sie in der Menüleiste am oberen Bildschirmrand zum Abschnitt „Einfügen“.
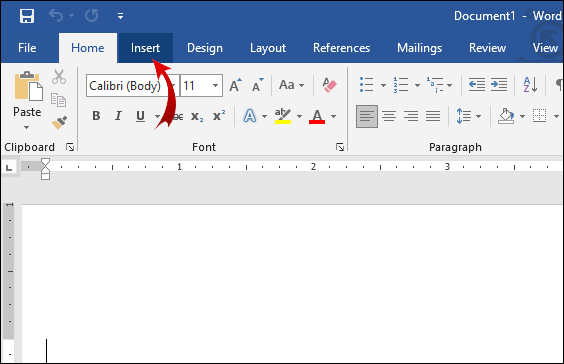
- Klicken Sie auf „Bilder“, um ein neues Fenster zu öffnen. Suchen Sie die gescannte Signatur auf Ihrem lokalen Laufwerk, indem Sie den Namen der Datei in das Dialogfeld eingeben. Klicken Sie auf , um es zu Ihrem Dokument hinzuzufügen.
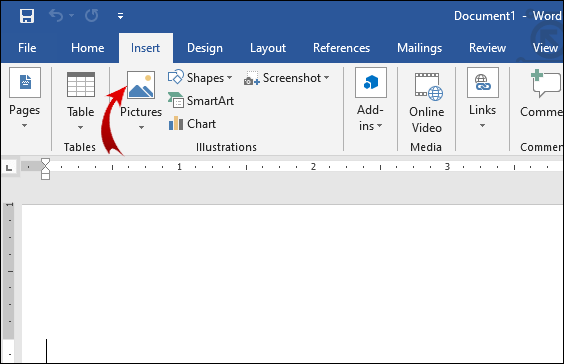
- Wenn die Signatur zu groß ist, können Sie sie einfach bearbeiten. Wenn Sie auf das Bild klicken, wird ein neuer Abschnitt „Bildtools“ angezeigt. Klicken Sie auf die Registerkarte „Format“ und verwenden Sie „Zuschneiden“, um die Größe zu ändern. Sie können die Höhe und Breite auch manuell in die kleinen Dialogboxen auf der rechten Seite eingeben.
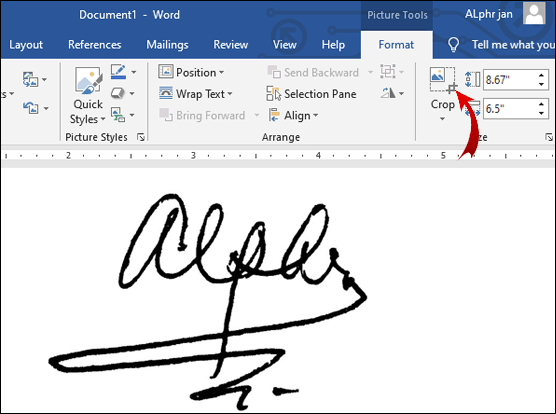
Falls Sie zusätzliche Informationen in die Signatur aufnehmen müssen, können Sie die Quick Parts-Funktion verwenden. So geht's:
- Schreiben Sie Ihre E-Mail-Adresse, Telefonnummer oder Berufsbezeichnung unter das Signaturbild.
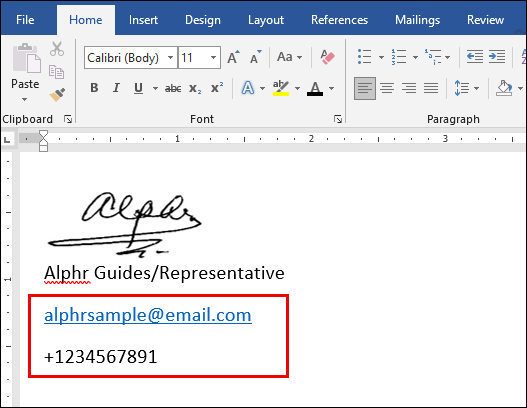
- Verwenden Sie Ihren Cursor, um sowohl das Bild als auch die hinzugefügten Informationen hervorzuheben.
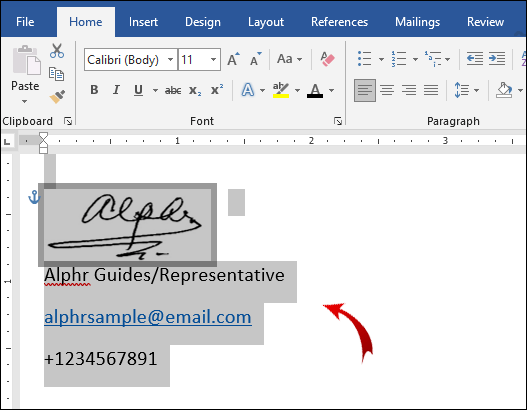
- Öffnen Sie im Menü oben den Abschnitt "Einfügen". Klicken Sie auf die Registerkarte "Schnellteile".
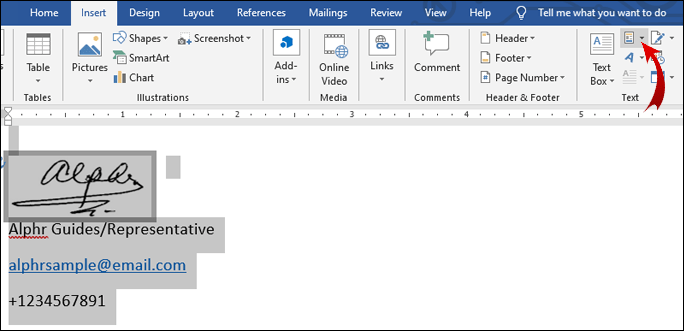
- Klicken Sie auf die Option „Auswahl in Quick Part Gallery speichern“, um ein neues Fenster zu öffnen.
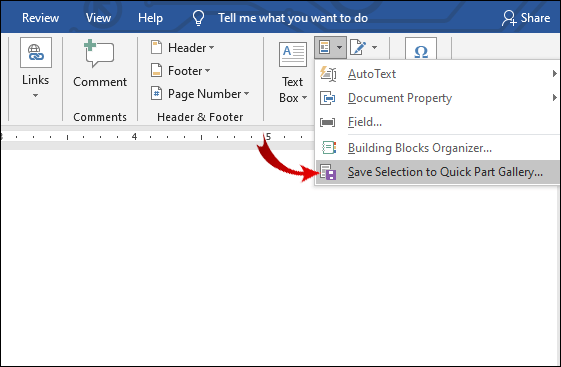
- Schreibe neben das Wort „Name“ den Titel deiner Unterschrift.
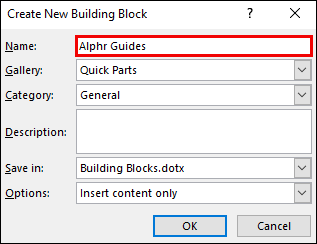
- Aktivieren Sie das Kästchen "Galerie" darunter. Es sollte "Auto Text" lauten. Wenn nicht, wählen Sie diese Option aus dem Dropdown-Menü.
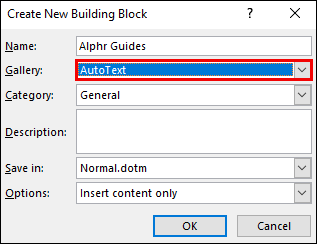
- Schließen Sie den Vorgang ab, indem Sie auf „OK“ klicken.
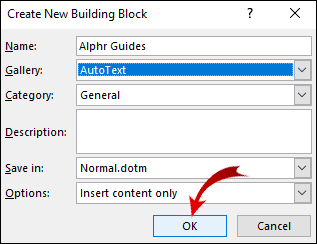
- Nun, da Ihre Signatur fertig ist, platzieren Sie den Cursor an der Stelle, an der Sie sie einfügen möchten.
- Gehen Sie zu Einfügen > Quick Parts > Auto-Text.
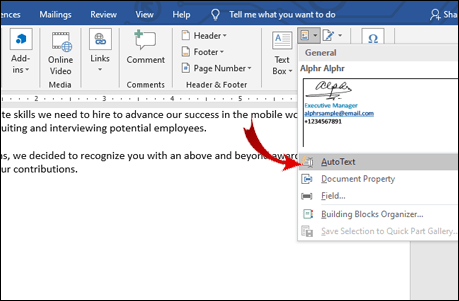
- Wählen Sie Ihre Signatur aus der Liste der Blöcke.
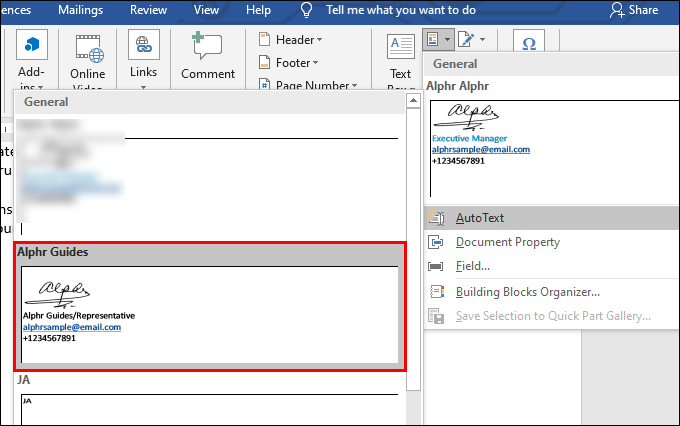
Was ist eine digitale Signatur?
Im Gegensatz zu normalen elektronischen Signaturen haben digitale Signaturen einen Authentifizierungscode, der für jede Person einzigartig ist. Die eingebettete Kryptographie garantiert die Sicherheit und Integrität des Dokuments.
Rechtlich gesehen werden digitale Signaturen als gültige Identifikation anerkannt. Dies kann natürlich je nach den Gesetzen in einem bestimmten Land variieren.
In den meisten Branchen ist es gängige Praxis, digitale Signaturen zu verwenden. Unternehmen geben sie in ihrer Firmen-ID, E-Mail-Adresse und Telefon-PIN an.
Möglicherweise müssen Sie auch im Alltag eine digitale Signatur erstellen. Hier ist eine Liste von Dokumenten, die normalerweise eine digitale Signatur erfordern:
- Ein Immobilienvertrag (einschließlich Abschlussvertrag).
- Ein Hypothekenantrag.
- Ein Kaufvertrag.
- Eine Anbietervereinbarung.
- Ein Mietvertrag.
Wie entfernt man digitale Signaturen aus Word oder Excel?
Sie können die Signatur in nur wenigen einfachen Schritten aus Ihrem Dokument oder Ihrer Tabelle löschen. So entfernen Sie digitale Signaturen aus Word oder Excel:
- Gehen Sie zur MS Word/Excel-Startseite und wählen Sie das Dokument oder die Tabelle aus, die Ihre Unterschrift enthält.
- Platzieren Sie Ihren Cursor auf der Signaturzeile und klicken Sie mit der rechten Maustaste darauf.
- Ein Dropdown-Menü wird angezeigt. Wählen Sie „Signatur entfernen“ aus der Liste der Optionen.
- Bestätigen Sie mit „Ja“.
Wie unterschreibe ich die Signaturzeile in Word oder Excel?
Signaturzeilen sind ein integriertes Werkzeug in MS Word. Sie markieren die Stelle, an der das Dokument unterschrieben werden soll. So fügen Sie MS Word Signaturzeilen hinzu:
- Platzieren Sie Ihren Cursor an der Stelle, an der Sie das Dokument unterschreiben möchten.
- Klicken Sie oben in der Menüleiste auf den Abschnitt „Einfügen“.
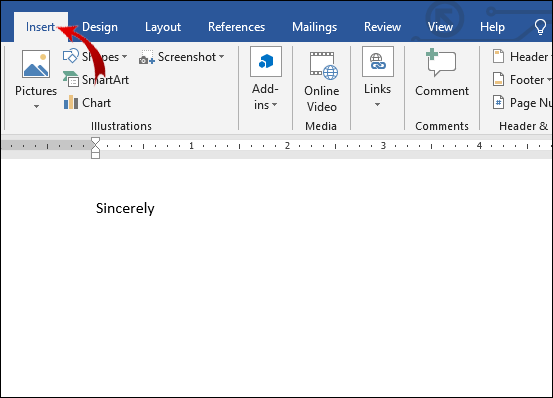
- Gehen Sie zu Text > Signaturzeile > Microsoft Office-Signaturzeile.
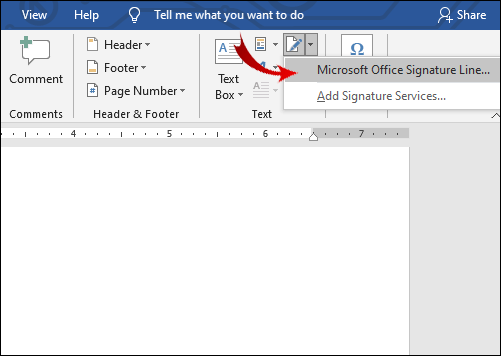
- Es erscheint ein kleines Popup-Fenster. Tragen Sie Name, Titel und E-Mail-Adresse (optional) des Unterzeichners in die entsprechenden Felder ein.
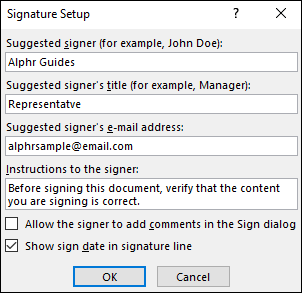
- Bestätigen Sie mit „OK“.
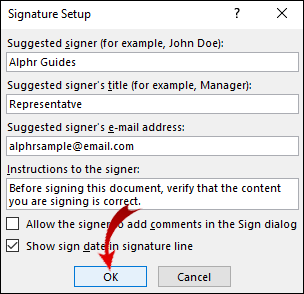
Wenn Sie der Unterzeichner sind, können Sie die Signaturzeile in Word oder Excel wie folgt signieren:
- Öffnen Sie das Word-Dokument oder die Excel-Tabelle. Stellen Sie sicher, dass die Bearbeitung aktiviert ist. Wenn "Geschützte Ansicht" aktiviert ist, klicken Sie auf "Trotzdem bearbeiten".
- Bewegen Sie den Cursor auf die Signaturzeile und klicken Sie mit der rechten Maustaste, um ein Dropdown-Menü zu öffnen.
- Wählen Sie aus der Liste der Optionen "Signieren".
- Wenn Ihre Signatur als Bild gespeichert ist, klicken Sie auf „Bild auswählen“. Verwenden Sie das Dialogfeld „Signaturbild auswählen“, um die Datei auf Ihrem Computer zu suchen. Klicken Sie auf „Auswählen“, um es in MS Word hochzuladen.
- Falls Sie eine gedruckte Version haben, können Sie einfach Ihren Namen neben dem Buchstaben „X“ eingeben.
- Klicken Sie auf „Signieren“, um die Signatur einzufügen.
Wie füge ich mit dem PandaDoc Add-In eine Signatur in Word hinzu?
Wenn Sie keinen Zugriff auf einen Scanner haben, können Sie stattdessen eine E-Signing-Erweiterung verwenden. PandaDoc ist aufgrund seiner benutzerfreundlichen Oberfläche und einer Vielzahl von Tools ein äußerst beliebtes Add-In. Sie erhalten es über den Microsoft Azure Marketplace. So fügen Sie mit dem PandaDoc-Add-In eine Signatur in Word hinzu:
- Öffnen Sie Ihren Browser und gehen Sie zum Microsoft Azure Marketplace.
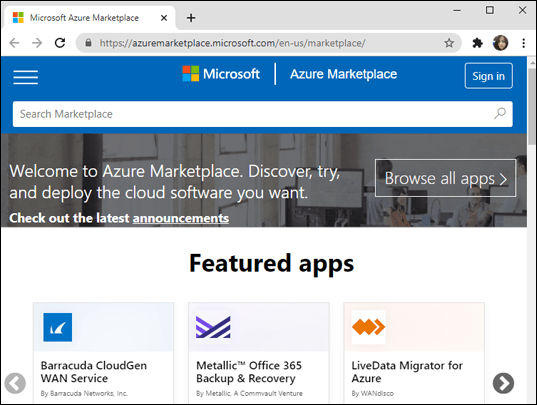
- Verwenden Sie die Suchleiste, um das PandaDoc-Add-In zu finden. Klicken Sie zum Installieren auf die Schaltfläche "Jetzt herunterladen" unter dem Logo.
- Erstellen Sie ein Konto und erlauben Sie PandaDoc den Zugriff auf Ihre Computerdateien.
- Laden Sie das Word-Dokument in PandaDoc hoch.
- Je nachdem, wer das Dokument signiert, stehen zwei Optionen zur Auswahl. Wenn Sie der Unterzeichner sind, wählen Sie „Dokument selbst signieren“. Wenn nicht, klicken Sie auf „Signaturen anfordern“.
- Um Ihre Unterschrift einzufügen, klicken Sie auf das kleine „+“-Symbol auf der rechten Seite. Suchen Sie den Abschnitt „Signatur“ und klicken Sie darauf, um ihn zu öffnen.
- PandaDoc ermöglicht es Ihnen, Ihre Signatur zu zeichnen oder einzugeben oder ein bereits vorhandenes Bild hochzuladen. Wählen Sie eine Option und klicken Sie dann auf „Dokument fertigstellen“.
PandaDoc speichert Ihre Signatur automatisch, damit Sie sie weiterhin verwenden können. Klicken Sie einfach auf das Feld „Unterschrift“ und ziehen Sie es per Drag & Drop in das Dokument.
Wie füge ich mit der PandaDoc-Anwendung eine Signatur in Word hinzu?
Sie können auch die PandaDoc-App herunterladen und damit Dokumente mit Ihrem Telefon elektronisch signieren. Es ist sowohl für iOS- als auch für Android-Geräte verfügbar. So fügen Sie mit der PandaDoc-Anwendung eine Signatur in Word hinzu:
- Öffnen Sie die App und loggen Sie sich in Ihr Konto ein.
- Klicken Sie auf das Feld „Neues Dokument“. Öffnen Sie die Registerkarte „Hochladen“ und ziehen Sie mit dem Cursor eine neue Datei. Wenn das Dokument bereits in der App gespeichert ist, wird es in der Liste der lokalen Dateien angezeigt.
- Klicken Sie auf „Anzeigen als“ und öffnen Sie das Dokument im Editorprogramm.
- Wählen Sie im Panel auf der rechten Seite das Feld „Signatur“. Ziehen Sie es per Drag-and-Drop in Ihr Dokument.
- Unterschreiben Sie das Dokument, indem Sie ein Bild eingeben, zeichnen oder hochladen.
- Klicken Sie auf „Abschließen“, um die signierte Version der Datei herunterzuladen.
Zusätzliche FAQs
Wie erstellen Sie eine E-Mail-Signatur in Microsoft Word?
Sie können Word verwenden, um eine Signaturvorlage für Ihr E-Mail-Konto zu erstellen. Dies funktioniert gut, wenn Sie zusätzliche Informationen wie Telefonnummer, E-Mail-Adresse und aktuelle Berufsbezeichnung angeben möchten. So geht's:
1. Gehen Sie zu Einfügen > Text > Signaturzeile.
2. Geben Sie die Informationen des Unterzeichners ein. OK klicken."
3. Klicken Sie im Dokument auf die Unterschriftszeile. Gehen Sie zu Einfügen > Bild. Wählen Sie das Bild mit der Signatur aus.
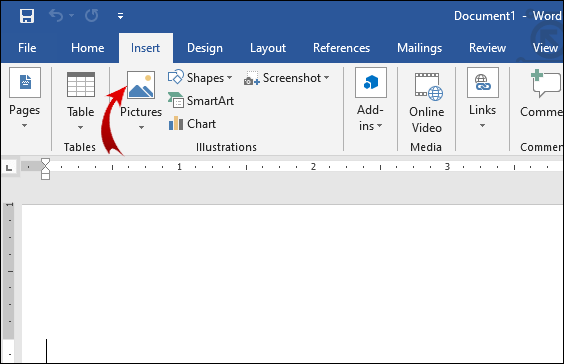
4. Kopieren Sie die Vorlage in Ihre E-Mail.
Wenn Sie weitere Vorlagenoptionen wünschen, können Sie die Microsoft E-Mail-Signaturgalerie auf Ihren Computer herunterladen.
Wie füge ich kostenlos eine Signatur in Word ein?
Sie können eine Signatur kostenlos in Word einfügen, indem Sie einen Scanner oder eine Telefonkamera verwenden. Machen Sie einfach ein Foto Ihrer handschriftlichen Unterschrift und laden Sie es auf Ihren PC hoch. Öffnen Sie das Word-Dokument und fügen Sie das Bild mit der Funktion "Einfügen" hinzu.
Eine andere Möglichkeit besteht darin, Add-Ons in Ihrem Browser zu installieren. Die meisten E-Signing-Erweiterungen bieten eine kostenlose Testphase. Denken Sie daran, Ihr Abonnement rechtzeitig zu kündigen, andernfalls werden Ihnen im nächsten Abrechnungszeitraum Gebühren in Rechnung gestellt.
Wie unterschreibe ich ein Formular in Word elektronisch?
Wenn Sie ein Formular in Word elektronisch signieren möchten, können Sie die integrierten Funktionen verwenden. So geht's:
1. Öffnen Sie das Formular und platzieren Sie den Cursor auf der Unterschriftszeile.
2. Gehen Sie zu Einfügen > Bild.
3. Durchsuchen Sie Ihre Dateien. Wählen Sie das Bild mit Ihrer Unterschrift aus.
Denken Sie daran, dass Sie vor dem Öffnen des Dokuments ein Bild Ihrer „nassen Signatur“ hochladen müssen.
Sie können auch ein Add-on verwenden, um ein Formular elektronisch zu signieren. Finden Sie einfach eine, die mit Ihrer Version von MS Office kompatibel ist.
Wenn das Formular im PDF-Format vorliegt, müssen Sie es in ein Word-Dokument konvertieren. So geht's:
1. Öffnen Sie Ihren Browser und geben Sie „PDF to Word Converter“ in die Suchmaschine ein.
2. Klicken Sie auf eines der Ergebnisse. Laden Sie Ihre PDF-Datei hoch und klicken Sie auf „Konvertieren“.
3. Laden Sie die Datei herunter, nachdem der Vorgang abgeschlossen ist.
Wie schreibe ich meine Unterschrift auf ein Word-Dokument?
Sie können Ihre Unterschrift nicht in ein Microsoft Word-Dokument schreiben. Im Gegensatz zu anderen Textverarbeitungsprogrammen verfügt es nicht über ein integriertes Zeichenwerkzeug, mit dem Sie dies tun können. Wenn Sie möchten, dass Ihre Unterschrift in Erscheinung treten geschrieben, müssen Sie es als Bild einfügen.
Bestimmte Add-Ons ermöglichen es Ihnen jedoch, Ihre Dokumente mit Ihrer Computermaus zu signieren. Sie können PandaDoc beispielsweise verwenden, um Ihre Unterschrift auf einem Word-Dokument zu zeichnen. So geht's:
1. Öffnen Sie das Dokument in PandaDoc.
2. Klicken Sie im rechten Panel auf die Schaltfläche „Signatur“.
3. Wenn Sie gefragt werden, wie Sie die Signatur einfügen möchten, wählen Sie „Zeichnen“.
4. Verwenden Sie Ihre Computermaus, um Ihren Namen auf das Dokument zu schreiben.
Wie erstelle ich eine digitale Signatur?
Es gibt mehrere Add-Ons und Apps, mit denen Sie eine digitale Signatur erstellen können. Einer der beliebtesten ist DocuSign. Es ist mit allen Microsoft Office-Apps kompatibel, einschließlich MS Word. So signieren Sie Dokumente mit DocuSign digital:
1. Wenn Sie ein Dokument digital signieren müssen, erhalten Sie normalerweise eine E-Mail-Anfrage. Kopieren Sie die URL und öffnen Sie das Dokument in DocuSign.
2. Stimmen Sie den Allgemeinen Geschäftsbedingungen zu.
3. Eine Liste mit Anweisungs-Tags wird angezeigt. Befolgen Sie die Schritte sorgfältig, um den Vorgang abzuschließen.
Sie können uns beim Wort nehmen
Wenn es um die Erstellung Ihrer E-Signatur geht, ist MS Word im Vergleich zu Google Docs etwas zu kurz. Es hat begrenzte integrierte Funktionen. Es erfordert auch, dass Sie Zugang zu einem Scanner oder einer Kamera haben.
Glücklicherweise mangelt es nicht an E-Sign-Add-Ons, die mit Microsoft Office-Apps kompatibel sind. Einige Erweiterungen, wie PandaDoc, bieten sogar mobile Apps für iOS und Android.
Was ist Ihrer Meinung nach der beste Weg, um eine E-Signatur in ein Word-Dokument einzufügen? Haben Sie eine Go-to-App für das elektronische Signieren? Kommentieren Sie unten und lassen Sie uns wissen, ob es eine bessere Möglichkeit gibt, Word-Dokumente digital zu signieren.