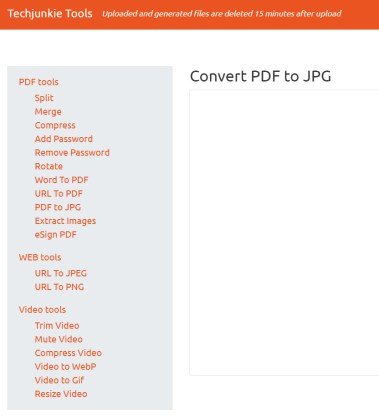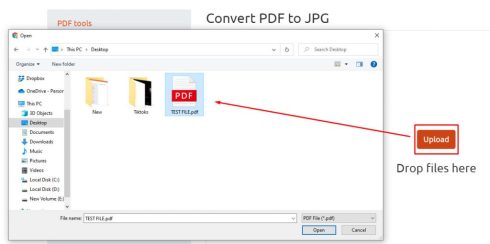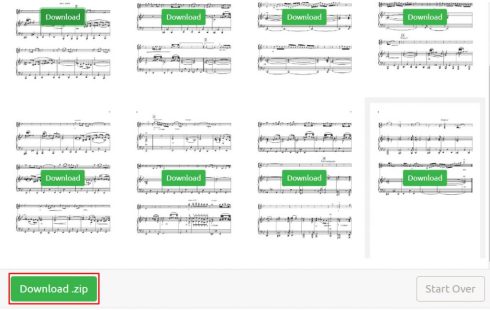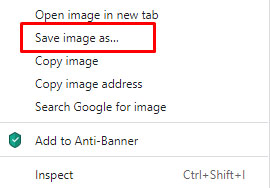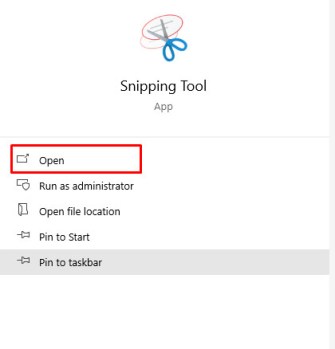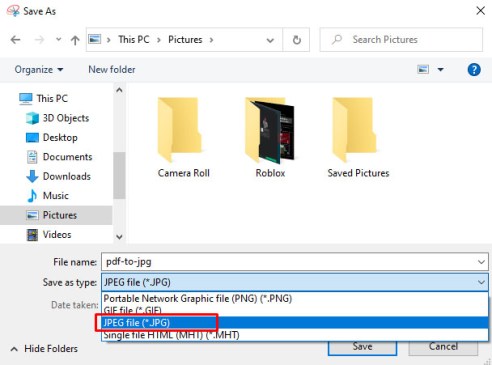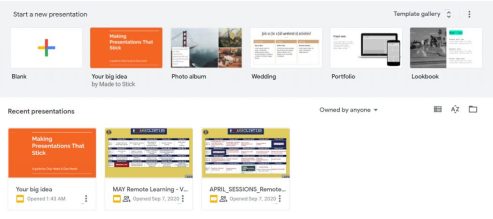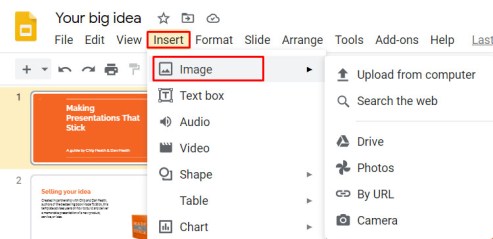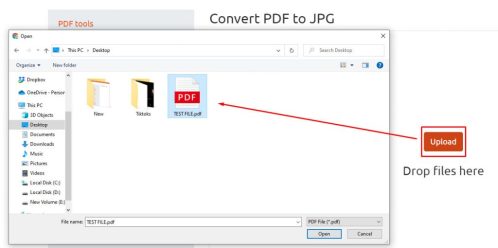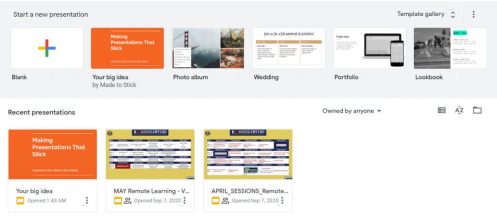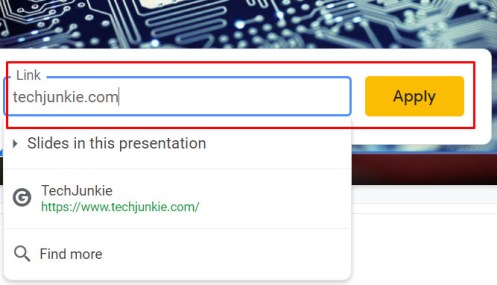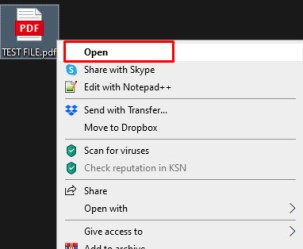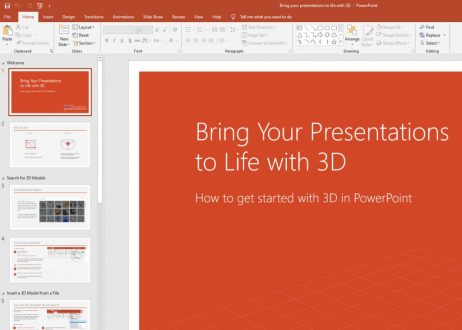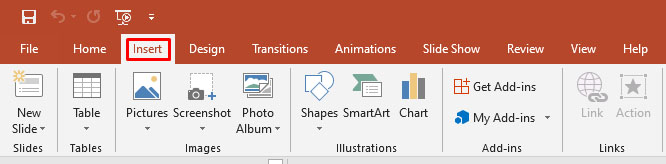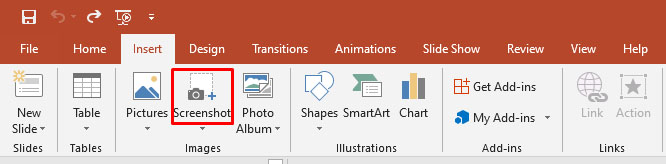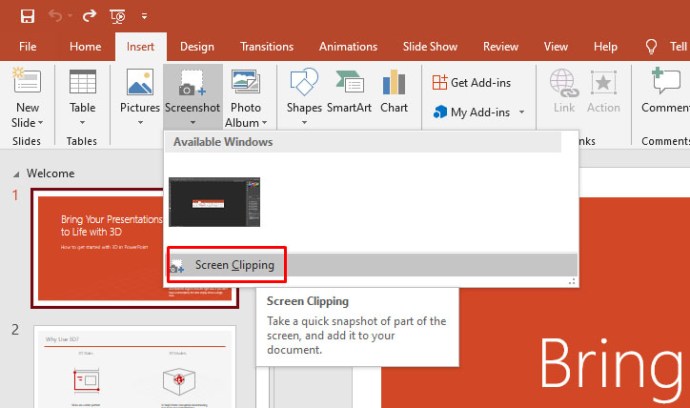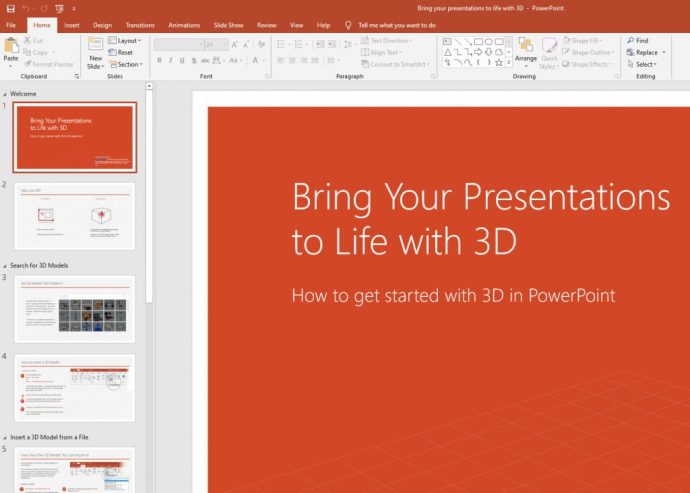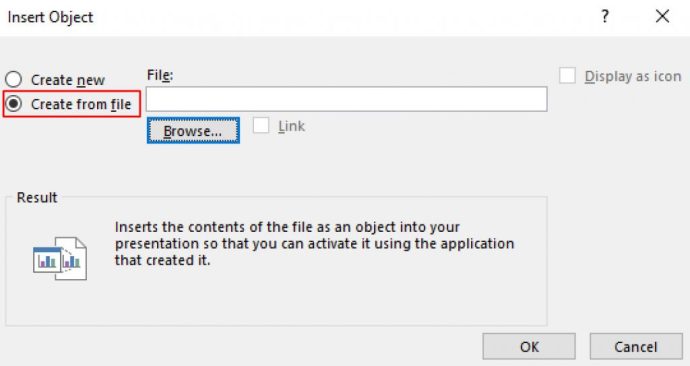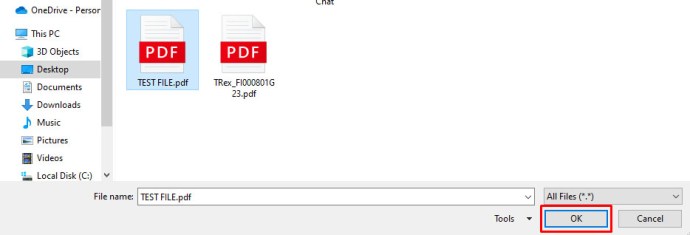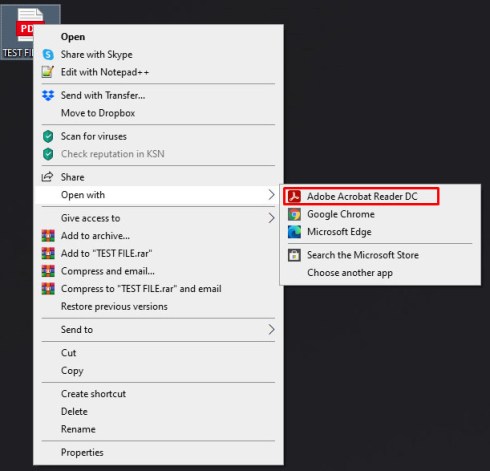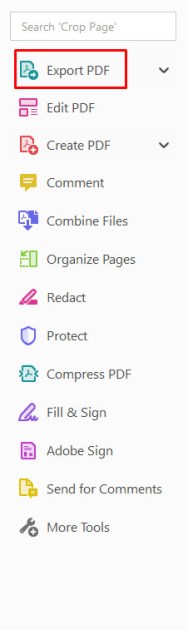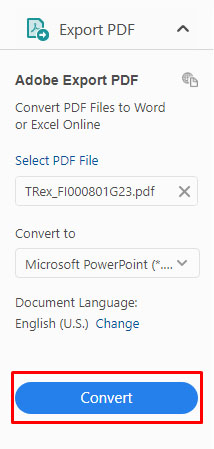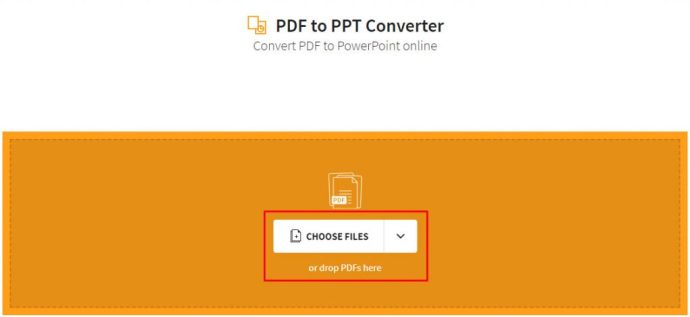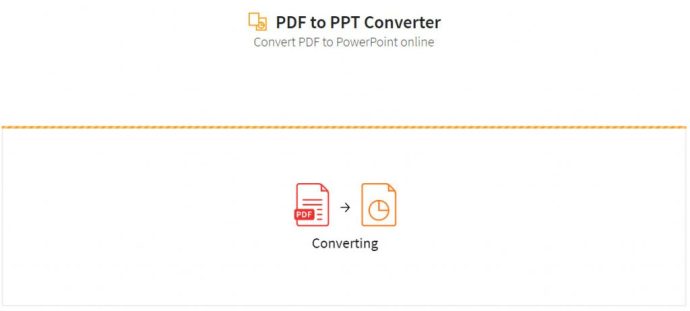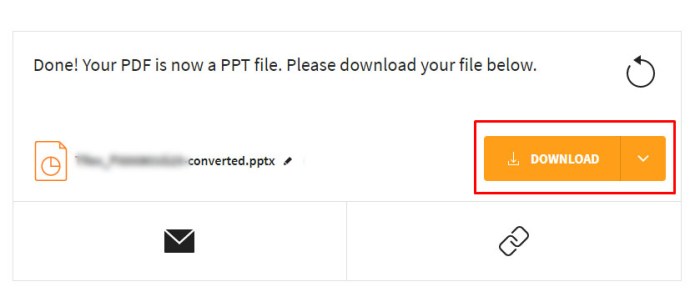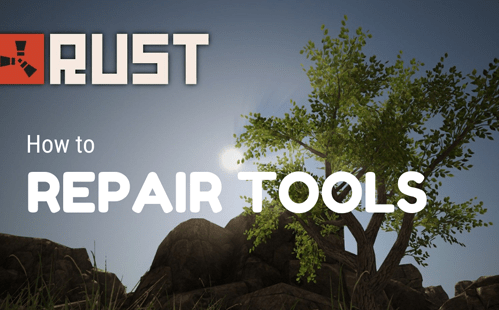So fügen Sie ein PDF in Google Slides ein
Google Slides ist eine fantastische Alternative zu Microsoft PowerPoint, mit der Sie hochwertige Präsentationen erstellen und mit anderen zusammenarbeiten können. Es ist einfach zu bedienen, kostenlos und bietet Benutzern eine Cloud-basierte Lösung für ihre Präsentationsanforderungen.
Folien haben jedoch einige Nachteile. Beispielsweise können Benutzer in PowerPoint problemlos PDF-Dateien importieren, um sie in ihr Präsentationsdeck aufzunehmen. Wenn Slides-Benutzer jedoch eine PDF-Datei einfügen möchten, stoßen sie an eine Mauer. Slides hat ein Einfügung Menü, kann jedoch keine gängigen externen Dateitypen wie PDFs verarbeiten.
Glücklicherweise gibt es eine Problemumgehung, mit der Sie die benötigten Informationen in Ihre Präsentation in Google Präsentationen einfügen können.
Schauen wir uns an, wie Sie schnell und einfach ein PDF in Ihre Google Slides-Präsentation einfügen können.
So fügen Sie ein PDF in Google Slides ein
Sie können ein PDF nicht direkt in Google Präsentationen einfügen, aber Sie können Bilddateien einfügen und diese Bilddateien mit Online-Ressourcen verknüpfen. Es ist nicht die eleganteste Problemumgehung, aber es erledigt die Arbeit.

Lassen Sie uns nun einen Blick auf die Methoden werfen, mit denen Sie ein PDF in Ihre Google Slides-Präsentation einfügen können.
Konvertieren Sie das PDF in ein JPG
Es gibt viele Programme und Webdienste, mit denen Sie PDFs in JPGs konvertieren können, einschließlich unseres eigenen PDF-in-JPG-Konvertierungstools. Sie benötigen lediglich die PDF-Datei, die Sie Ihrer Präsentation hinzufügen möchten.
Befolgen Sie einfach diese einfachen Schritte, um loszulegen:
- Besuchen Sie unser kostenloses Konvertierungstool.
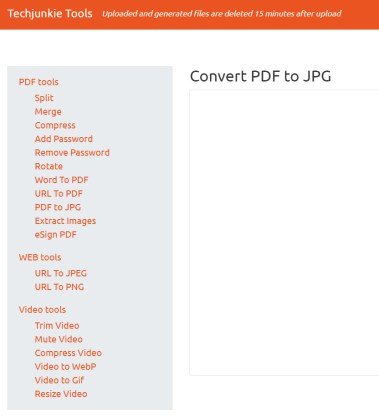
- Drücke den Hochladen und wählen Sie die PDF-Datei aus, die Sie konvertieren möchten.
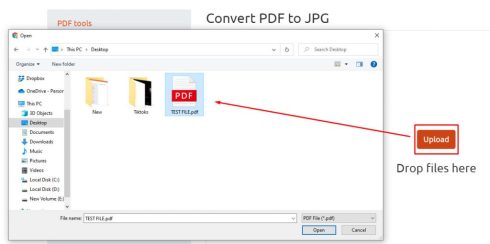
- Klicken Download-Datei.
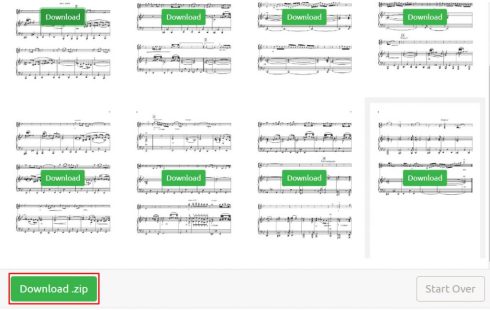
- Das JPG wird in Ihrem Browser angezeigt. Klicken Sie mit der rechten Maustaste darauf und wählen Sie Bild speichern als… um es auf Ihrem lokalen Laufwerk zu speichern.
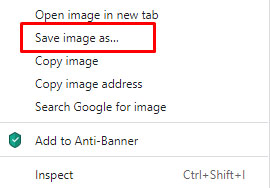
Nachdem Sie Ihr PDF in ein JPG umgewandelt haben, schauen wir uns an, wie Sie diese Bilder in Ihre Präsentation einfügen.
PDF als Screenshots in Google Slides einfügen
Bei der ersten Methode wird von jeder Seite im PDF ein Screenshot erstellt. Befolgen Sie diese Schritte, um diese Methode zu verwenden:
- Wenn Sie Windows verwenden, öffnen Sie das Snipping-Tool. Wenn auf einem Mac, öffnen Sie Greifen.
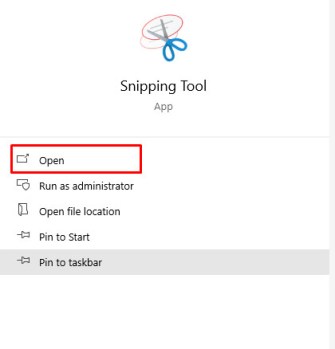
- Verwenden Sie das Snipping Tool oder Grab to Screenshots von jeder Seite machen und speichern Sie sie als JPG-Bilder.
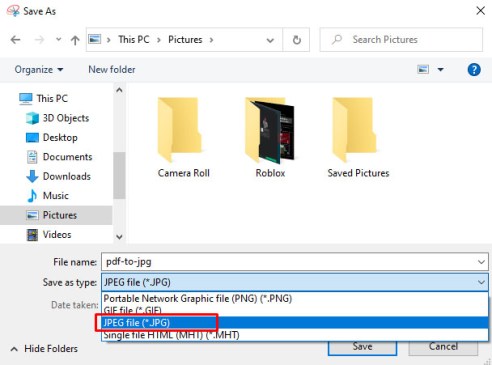
- Öffne eine Präsentation in Google Slides und wählen Sie aus, wo Sie das PDF hinzufügen möchten.
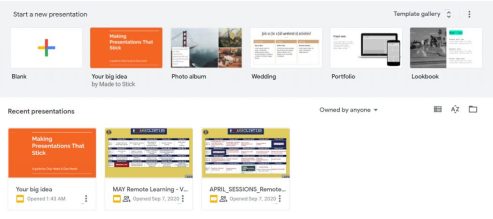
- Auswählen Einfügung->Bild.
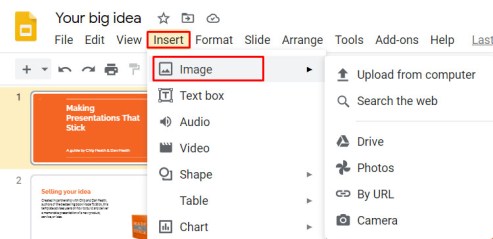
- Wählen Sie das JPG aus, das Sie hochladen möchten, und ziehen Sie es in das neue Fenster.
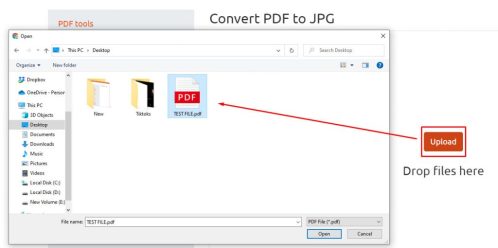
- Wiederholen Sie die Schritte 4 und 5 für jede Bilddatei, die Sie verwenden möchten.
Diese Methode kann zeitaufwändig sein, ist aber die einfachste Methode, um Ihrer Google Slides-Präsentation eine PDF-Datei hinzuzufügen.
Fügen Sie ein PDF als ein Bild mit einem Link in Google Slides ein
Als nächstes können Sie einfach die erste Seite Ihres PDFs mit einem Link zur Online-Version hinzufügen.
Befolgen Sie dazu diese Schritte:
- Wenn Sie Windows verwenden, öffnen Sie das Snipping-Tool. Wenn auf einem Mac, öffnen Sie Greifen.
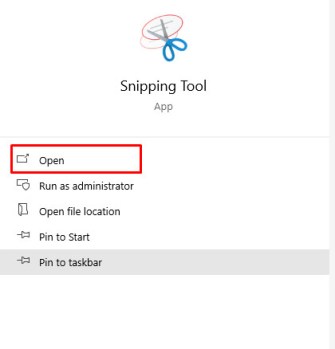
- Verwenden Sie das Snipping Tool oder Grab, um eine Screenshot der ersten Seite des PDFs, oder eines repräsentativen Bildes, und als JPG-Bild speichern.
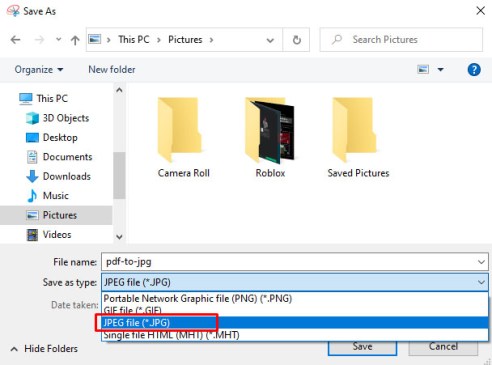
- Öffne eine Präsentation in Google Slides und wählen Sie aus, wo Sie das PDF hinzufügen möchten.
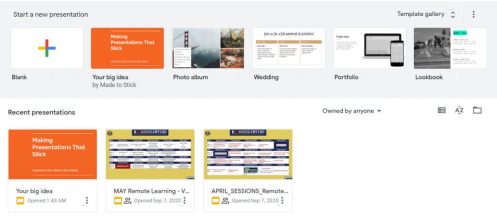
- Auswählen Einfügung->Bild.
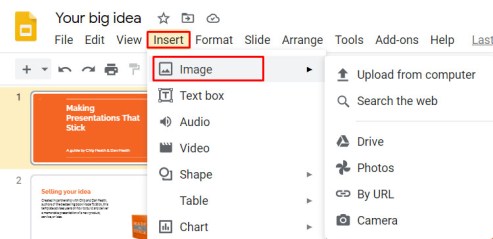
- Wählen Sie das Bild aus im Slides-Dokument.

- Auswählen Einfügung und dann Verknüpfung.

- URL hinzufügen wo auf das PDF zugegriffen werden kann.
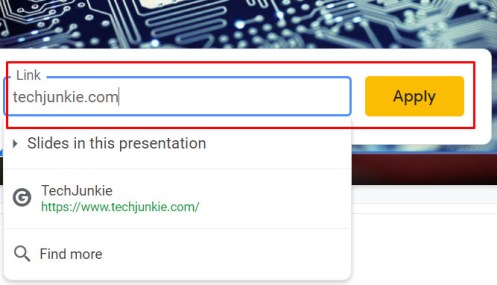
Solange die PDF-Datei für Ihre Präsentationspartner zugänglich ist, steht sie sowohl zum Zeitpunkt der Präsentation als auch nach dem Versand der Slideshow zur Verfügung.
Dies ist definitiv die einfachste verfügbare Methode, kann jedoch den Fluss Ihrer Präsentation beeinträchtigen, da Sie zu einem Webbrowser wechseln müssen, um sie anzuzeigen.

Einfügen einer PDF in eine PowerPoint-Präsentation
Wenn Sie feststellen, dass diese Methode zu grob oder zu umständlich ist, können Sie immer PowerPoint verwenden. Obwohl es Geld kostet, werden die meisten neuen Windows-Computer mit einer Kopie von Office geliefert, auch wenn es sich nur um eine Testversion handelt. Obwohl Google Slides eine großartige kostenlose Alternative ist, ist PowerPoint immer noch der Goldstandard für die Erstellung hochwertiger Präsentationen.
So fügen Sie eine PDF-Datei in eine PowerPoint-Präsentation ein:
- Öffnen Sie Ihr PDF-Dokument und lassen Sie es auf Ihrem Desktop geöffnet.
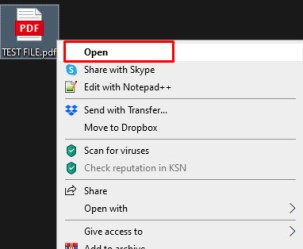
- Öffnen Sie Ihre PowerPoint-Präsentation und wählen Sie den Bereich aus, in den Sie das PDF einfügen möchten.
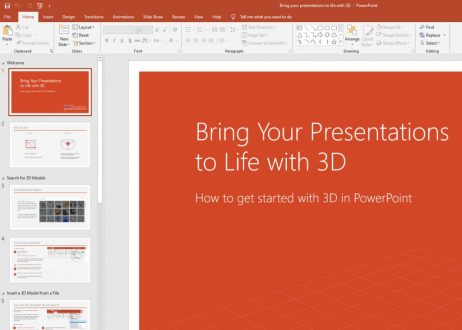
- Auswählen Einfügung->Bilder.
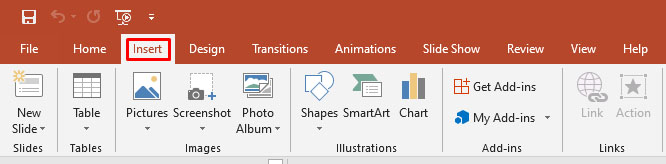
- Auswählen Bildschirmfoto und das Symbol Ihrer PDF in der Liste Verfügbare Windows.
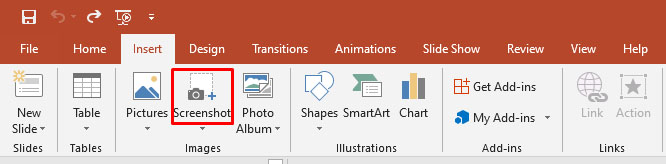
- Auswählen Bildschirmausschnitt und ziehen Sie den Cursor und legen Sie ihn ab, um einen Abschnitt der Datei auszuwählen, der in der Folie enthalten sein soll. Drücken Sie Fliehen wenn fertig.
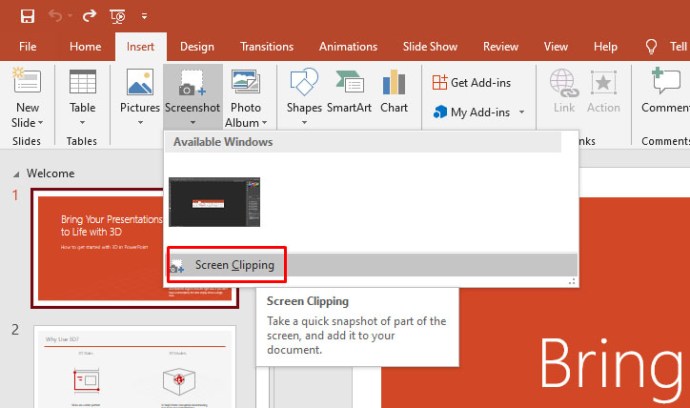
Dies funktioniert ähnlich wie Google Sheets, fügt jedoch die gesamte PDF-Datei hinter dem Bild ein. Dies ist eine praktikablere Methode, da Sie die PDF-Datei nicht separat zur Verfügung stellen müssen. Stattdessen ist es in Ihr PowerPoint-Dokument integriert.
Sie können auch ein PDF als Objekt in eine PowerPoint-Präsentation einfügen. Diesmal müssen Sie sicherstellen, dass die PDF-Datei nicht auf Ihrem Computer geöffnet ist:
- Öffnen Sie Ihre PowerPoint-Präsentation und wählen Sie den Bereich aus, in den Sie das PDF einfügen möchten.
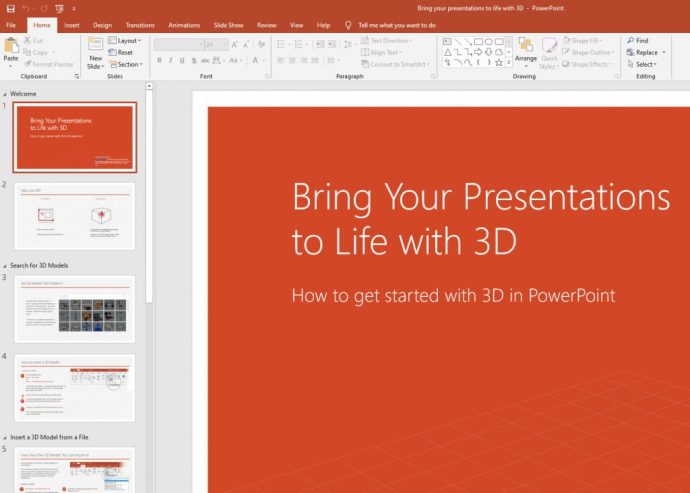
- Auswählen Einfügung->Objekt.

- Auswählen Schaffen aus Datei und navigieren Sie zum Speicherort der Datei.
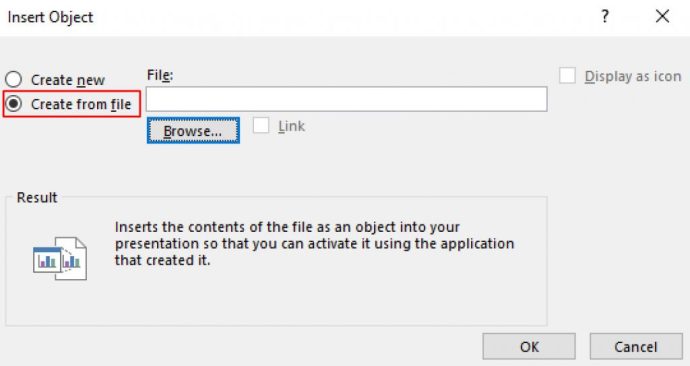
- Wählen Sie die PDF-Datei aus und OK.
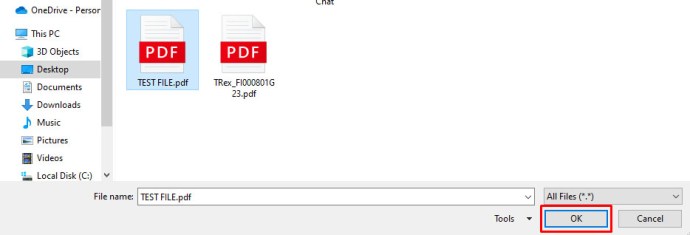
Das PDF sollte nun Teil der Folie werden und als Objekt innerhalb der Folie bleiben. Doppelklicken Sie auf das Bild, um das PDF zu öffnen.
PowerPoint in Google Präsentationen exportieren
Wenn Sie die Präsentation aus irgendeinem Grund trotzdem in Google Slides öffnen möchten, können Sie die Präsentation in PowerPoint erstellen und nach Google Slides exportieren.
Das klingt nach einer sehr komplizierten Art, Dinge zu tun, ist aber tatsächlich ziemlich effektiv und einfach zu erreichen. Wenn Sie Zugriff auf PowerPoint haben, aber Google Präsentationen für die Arbeit oder die Schule verwenden müssen, ist dies die beste Lösung.
Der erste Schritt besteht darin, das PDF zu nehmen und in eine PowerPoint-Präsentation zu konvertieren. Es gibt verschiedene Möglichkeiten, dies zu erreichen.
Wenn Sie eine Lizenz für Adobe Acrobat haben, können Sie das Dokument direkt konvertieren, indem Sie die folgenden Schritte ausführen:
- PDF öffnen in Acrobat.
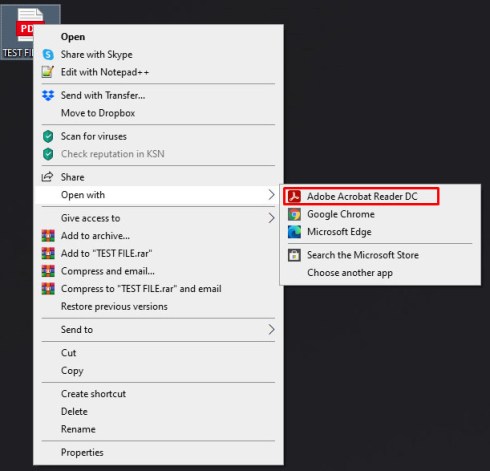
- Klicke auf PDF exportieren im rechten Panel.
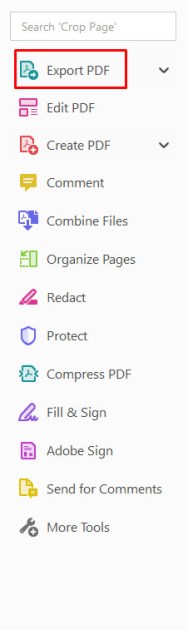
- Wählen Power Point als Exportformat.

- Klicken Konvertieren.
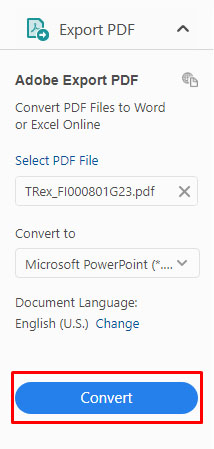
- Benennen Sie die PowerPoint Datei und speichern Sie sie, wo immer Sie möchten.

Wenn Sie nicht über Adobe Acrobat verfügen, können Sie SmallPDF.com verwenden, einen einfachen und zuverlässigen Online-Konverter.
Sie können die Pro-Version von SmallPDF abonnieren, wenn Sie viel konvertieren möchten, aber für ein einmaliges Projekt können Sie den kostenlosen Service nutzen.
Um dieses Tool zu verwenden, befolgen Sie diese drei schnellen Schritte:
- Ziehen Sie die PDF-Datei auf das SmallPDF-Symbol, oder klick Datei wählen und über das Dateisystem laden.
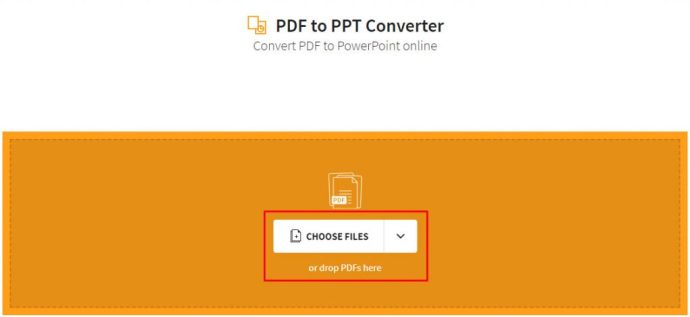
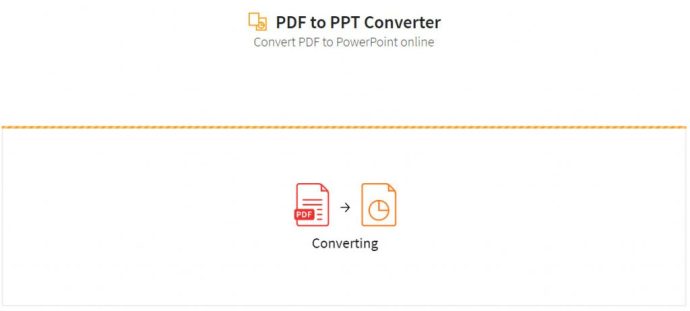
- Herunterladen die konvertierte PPT-Datei.
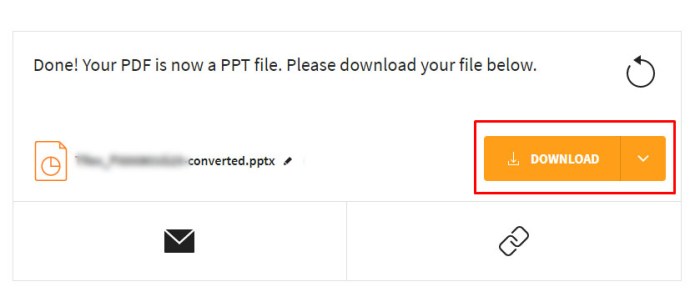
Sobald Sie die konvertierte PPT-Datei haben, müssen Sie die PowerPoint auf Ihr Google Drive hochladen.

Klicken Sie dann einfach mit der rechten Maustaste auf die Datei in Google Drive, wählen Sie Öffnen mit, und wählen Sie Folien. Das ist alles dazu. Ihre PDF-Datei ist jetzt eine Slides-Datei und Sie können sie nach Belieben in Slides verwenden.
Beachten Sie, dass Sie möglicherweise aufwändige Formatierungen verlieren, daher ist dieser Prozess am besten für einfache PDF-Dateien geeignet.
Abschließende Gedanken
Obwohl es nicht so einfach ist, wie die meisten von uns es gerne hätten, ist es möglich, mit ein paar kreativen Workarounds ein PDF in eine Google Slides-Präsentation einzufügen. Und wenn alles andere fehlschlägt, ist PowerPoint immer eine Option, wenn Sie ein PDF in Ihrer Präsentation verwenden müssen.
Kennen Sie andere Methoden zum Hinzufügen einer PDF-Datei zu einer Google Präsentationen-Präsentation? Lass es uns in den Kommentaren unten wissen!