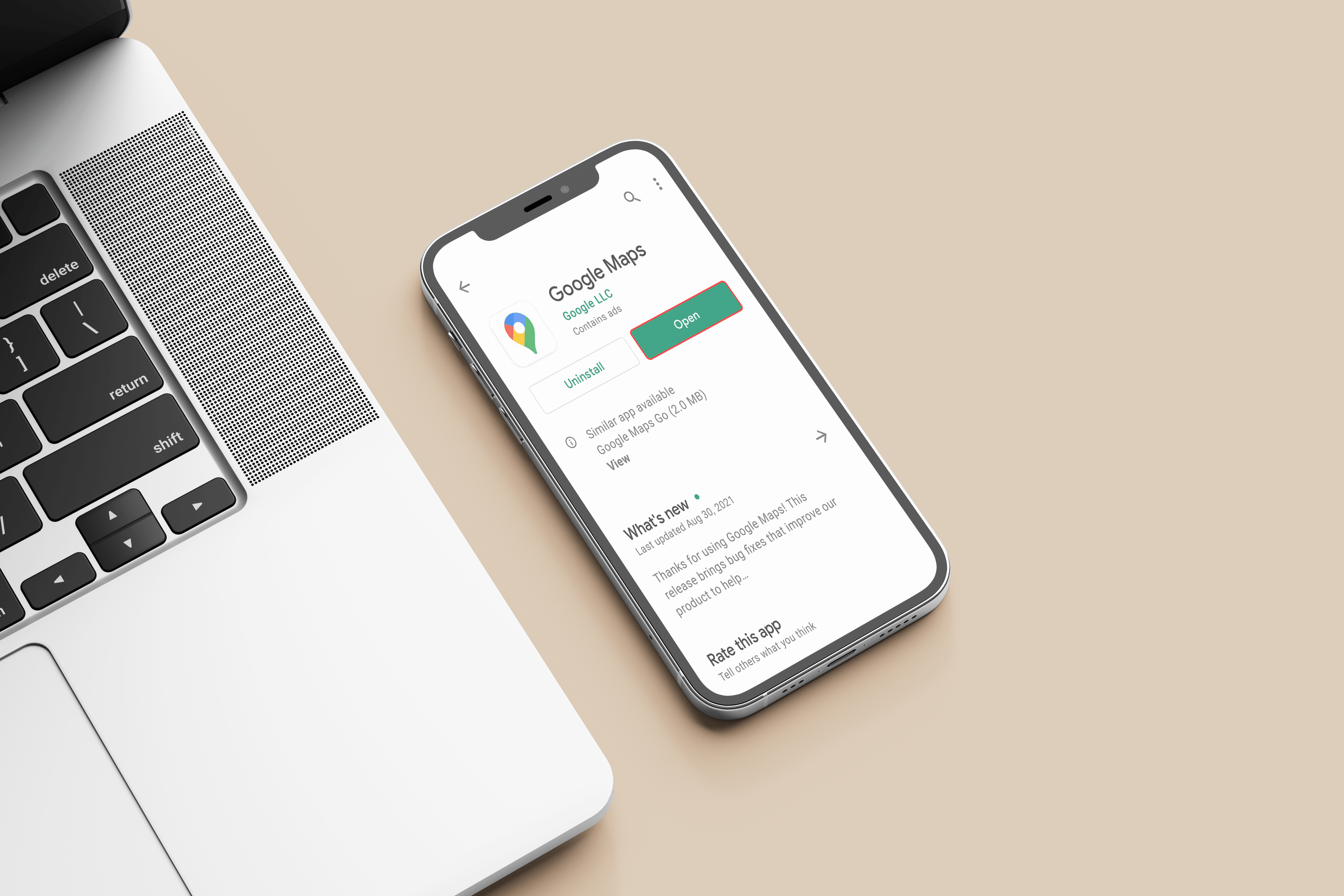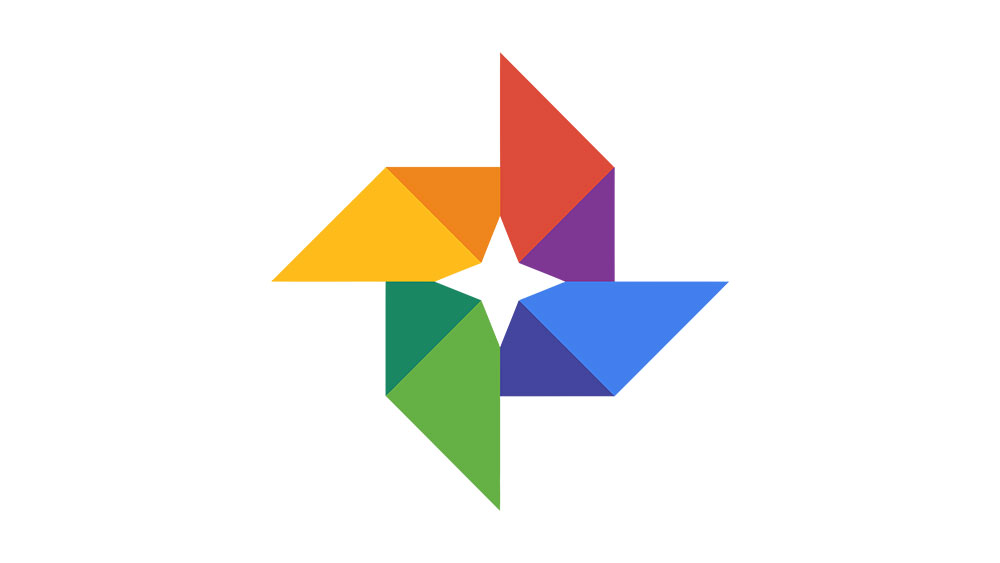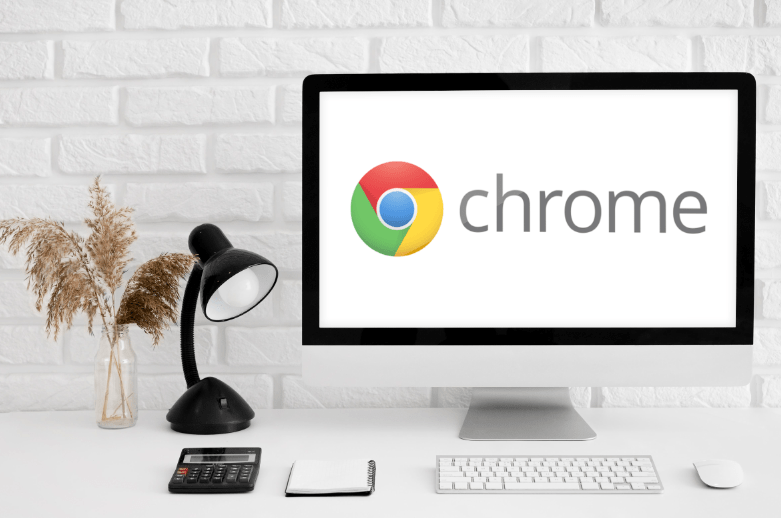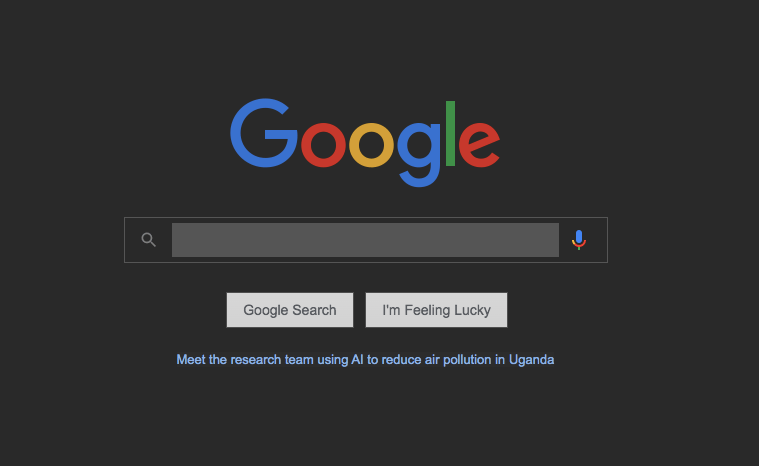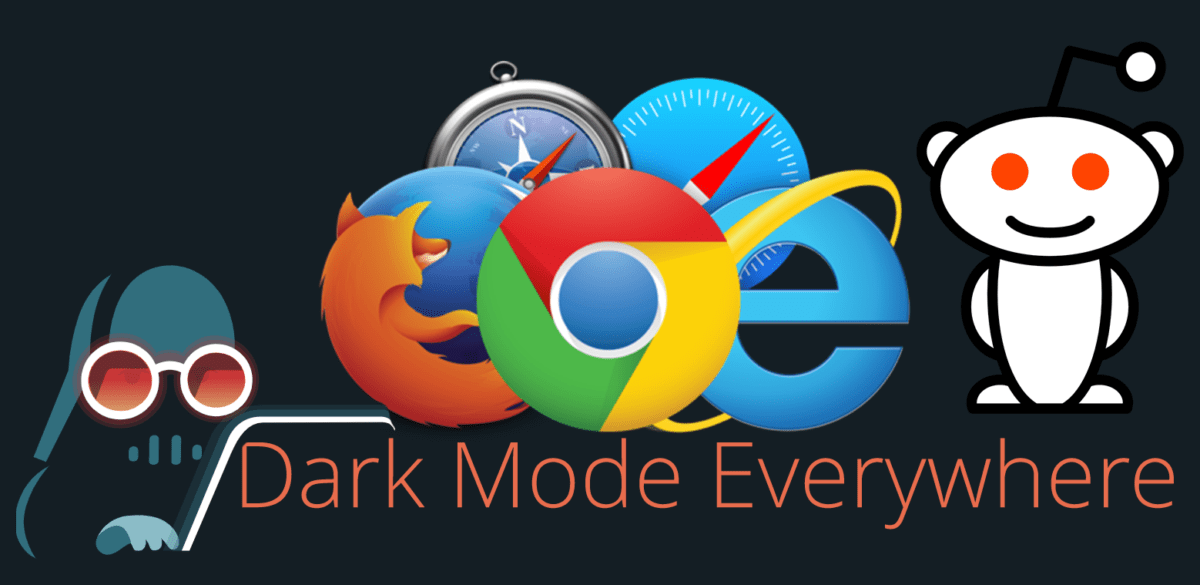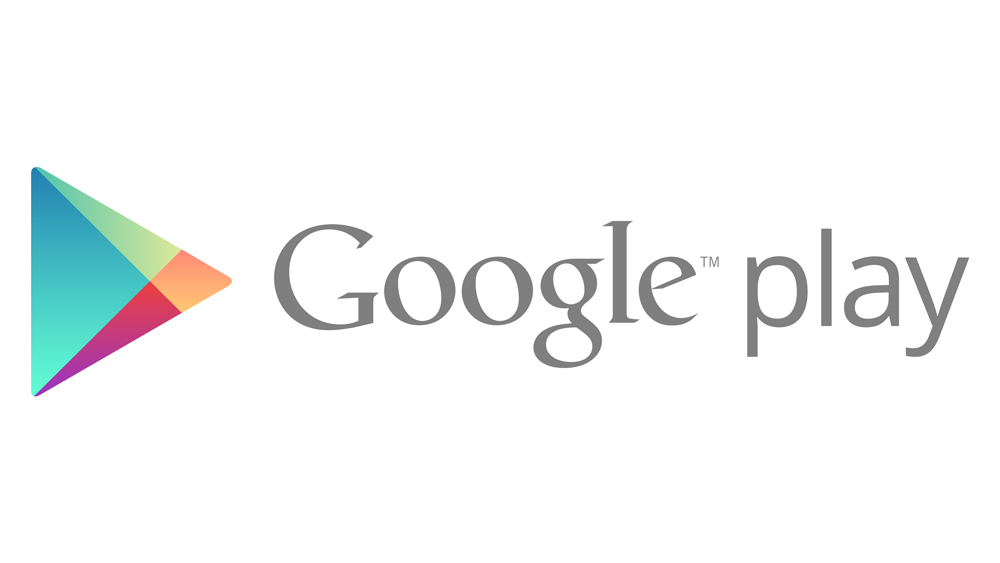Starten Sie Chrome direkt im Inkognito-Modus mit einer benutzerdefinierten Verknüpfung
Google Chrome unterstützt seit langem eine private Browserfunktion namens Inkognito-Modus. Beim Surfen im Inkognito-Modus blockiert Chrome bestimmte lokale Tracking-Funktionen, um zu verhindern, dass andere Benutzer desselben Computers etwas über die während der Sitzung besuchten Websites erfahren. Dazu gehören das Löschen aller während der Inkognito-Modus-Sitzung heruntergeladenen Cookies, das Deaktivieren von Erweiterungen von Drittanbietern und das vorübergehende Deaktivieren der Website-Verlaufsfunktion von Chrome.

Verwandt: iPhone- und iPad-Benutzer können das lokale Browser-Tracking blockieren, indem sie den privaten Browsermodus in iOS aktivieren.
Der Inkognito-Modus ist nützlich, um die Surfaktivitäten eines Benutzers vor anderen lokalen Benutzern desselben Computers zu verbergen, z. Der Inkognito-Modus sollte jedoch nicht mit Browser- oder Online-Sicherheit verwechselt werden. Die Websites, die ein Benutzer im Inkognito-Modus besucht, können den Benutzer weiterhin über die IP-Adresse identifizieren, und viele Formen von Online-Viren und Malware infizieren den Computer weiterhin, wenn sie heruntergeladen oder ausgeführt werden.
Trotzdem finden viele Benutzer den Inkognito-Modus von Chrome wertvoll und greifen häufig auf die Funktion zu. Dies erfordert jedoch, dass der Benutzer zuerst den Browser startet und dann Initiieren Sie eine neue Inkognito-Modus-Sitzung mit über das Chrome-Menü oder eine Tastenkombination (Strg-Umschalt-N für Windows und Linux, Befehl-Umschalt-N für OSX).
Wenn Sie häufig in den Inkognito-Modus von Chrome wechseln, können Sie einen Schritt sparen, indem Sie eine dedizierte Chrome-Verknüpfung erstellen, die den Browser mit bereits aktiviertem Inkognito-Modus startet.
In allen unterstützten Windows-Versionen kann dies einfach durch Hinzufügen einer Befehlszeilenoption zur Chrome-Verknüpfung erreicht werden. In unserem Beispiel wird Chrome an seinem Standardspeicherort auf einem PC mit Windows 8.1 installiert. Ersetzen Sie einfach den richtigen Dateipfad, wenn Sie Chrome an anderer Stelle installiert haben.
Um Chrome eine Befehlszeilenoption hinzuzufügen, müssen wir eine Verknüpfung verwenden. Die meisten Benutzer haben wahrscheinlich bereits eine Chrome-Verknüpfung auf ihrem Desktop oder ihrer Windows-Taskleiste. In unserem Beispiel verwenden wir eine Chrome-Verknüpfung auf dem Desktop.

Klicken Sie mit der rechten Maustaste auf die Chrome-Verknüpfung, wählen Sie Eigenschaften, und stellen Sie sicher, dass Sie auf der Abkürzung Tab.

Unter Windows können Benutzer dem Zielpfad einer Anwendung entsprechende Befehlszeilenanweisungen hinzufügen, um bestimmte Parameter und Startoptionen festzulegen. Um Chrome im Inkognito-Modus zu starten, lautet die Befehlszeilenanweisung wenig überraschend „-inkognito“. Wir müssen dies am Ende des Zielpfads der Chrome-Verknüpfung hinzufügen. außen die Anführungszeichen. Sie können es selbst eingeben oder, wenn Sie 32-Bit-Chrome am Standardspeicherort installiert haben, einfach Folgendes kopieren und in . einfügen Ziel box, überschreiben, was da ist:
"C:Programmdateien (x86)GoogleChromeApplicationchrome.exe" -inkognito

Drücken Sie OK , um die Änderung zu speichern und das Eigenschaftenfenster der Verknüpfung zu schließen. Sie möchten nun die Verknüpfung umbenennen (z. B. „Chrome – Inkognito“), damit Sie zwischen „Standard“ Chrome und Ihren neuen Verknüpfungen für den Inkognito-Modus unterscheiden können. Einige Benutzer ziehen es möglicherweise auch vor, das Symbol der Verknüpfung zu ändern, um die beiden visuell zu unterscheiden (hier ist ein Link zu einem schönen Inkognito-Modus-Symbol).
Wenn Sie aus irgendeinem Grund keinen einfachen Zugriff auf den Inkognito-Modus von Chrome mehr bieten möchten, löschen Sie einfach die soeben erstellte Verknüpfung. Chrome wird von der Änderung unberührt weitergeführt.