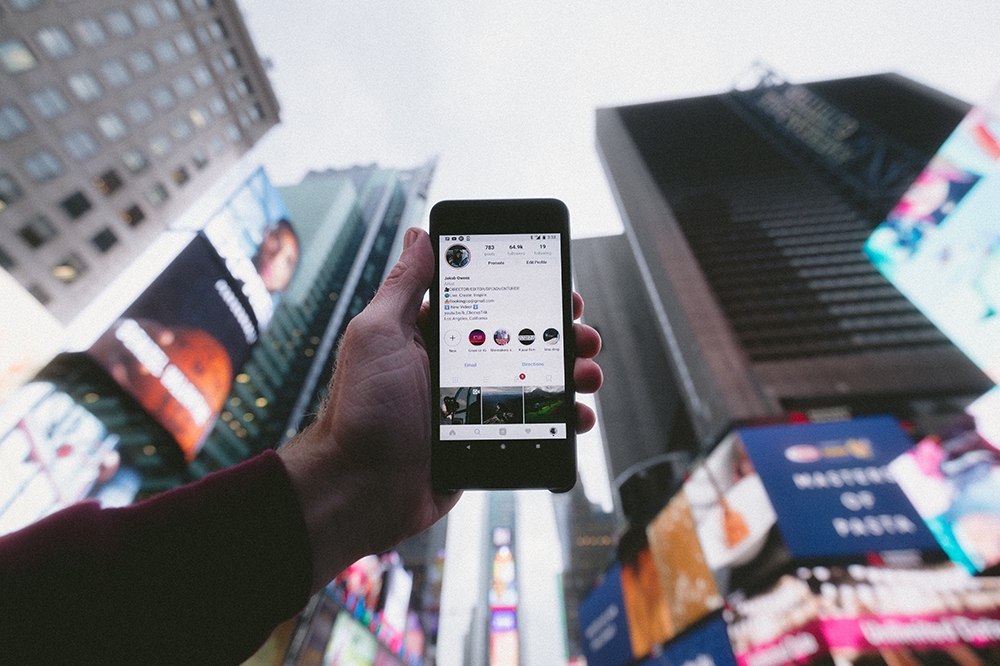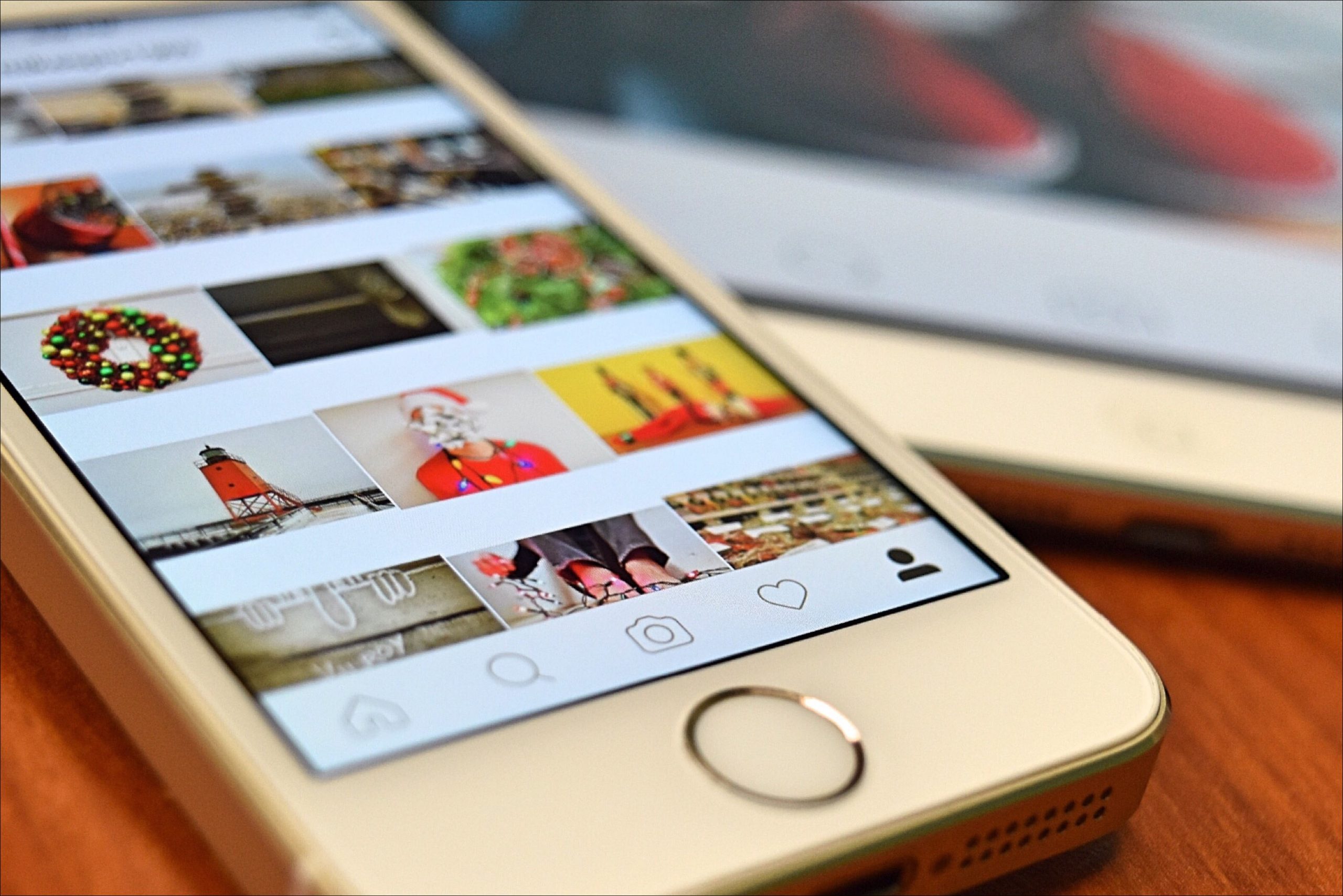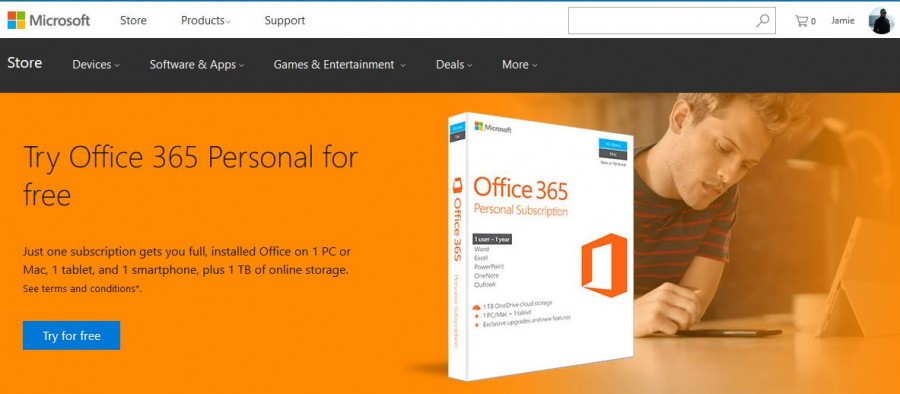So importieren Sie ein PDF in InDesign
Obwohl Adobe das PDF-Format bereits in den Neunzigern erfunden hat, war es bis vor kurzem nicht möglich, in einigen ihrer wichtigsten Programme nativ damit zu arbeiten. Grafikdesigner kennen InDesign gut und haben Tricks oder Plugins verwendet, um das Programm mit InDesign zusammenzuarbeiten. Ein kürzlich durchgeführtes Update hat anscheinend die Möglichkeit hinzugefügt, mit PDFs in InDesign besser zu arbeiten.

Ich bin kein Grafikdesigner, aber ich kenne jemanden, der es ist. Ich stützte mich auf ihre Expertise, um mir bei diesem Tutorial zu helfen. Während die Worte von mir sind, gehört das Wissen ganz ihr.
Was ist ein PDF?
Das PDF, Portable Document Format, wurde 1991 von Adobe erfunden und ist ein Format, das alle Daten enthält, die zum korrekten Formatieren eines Dokuments erforderlich sind. Die Idee war, alles in ein universelles Format einzufügen, damit es unabhängig von der Anwendung, die Sie zum Öffnen einer PDF-Datei verwenden, auf genau die gleiche Weise angezeigt wird. Es ermöglicht Grafikdesignern, ein Dokument zu erstellen, das genau weiß, wie es auf dem Computer oder der Anwendung aussieht, mit der es geöffnet wird.
InDesign ist die Desktop-Publishing-Anwendung von Adobe, die Teil der größeren Adobe Creative Suite ist, die Photoshop, Dreamweaver, Illustrator und andere umfasst. Es ist extrem leistungsstark und wird von vielen führenden Verlagen und Designern verwendet.

Importieren Sie ein PDF in InDesign
Wie bereits erwähnt, mussten Sie in älteren Versionen von InDesign ein Plugin verwenden, um mit PDF-Dateien arbeiten zu können. Jetzt können Sie sie importieren und mit Platzieren einem Design hinzufügen. Sie können ein ganzes PDF in eine InDesign-Datei einfügen oder bestimmte Seiten angeben. Es ist nicht gerade intuitiv, aber es ist möglich.
Beim Importieren einer PDF-Datei in InDesign werden Links, Audio-, Video- oder andere Medientypen entfernt, die Sie möglicherweise in Ihre PDF-Datei eingebettet haben. Ansonsten funktioniert der Vorgang einwandfrei. Wenn Ihre PDF-Datei passwortgeschützt oder in irgendeiner Weise gesichert ist, müssen Sie diese Sicherheit entfernen, damit der Vorgang ordnungsgemäß funktioniert.
- Öffnen Sie Ihr Projekt in InDesign.
- Wählen Sie Datei und Platzieren.
- Aktivieren Sie das Kontrollkästchen Vorschau anzeigen.
- Wählen Sie Importoptionen anzeigen und wählen Sie die PDF-Datei aus.
- Wählen Sie die Seite, Seiten oder das gesamte Dokument aus, die Sie in InDesign platzieren möchten.
- Wählen Sie Öffnen, um die PDF-Datei in InDesign zu öffnen.
Sie sollten eine Vorschau im Fenster "Importoptionen" sehen, die Ihnen zeigt, wie das PDF in Ihrem Design aussehen wird. Sie können bei Bedarf später Anpassungen vornehmen, da InDesign standardmäßig die bestmögliche Auflösung verwendet.
Innerhalb der Importoptionen haben Sie die Möglichkeit, eine einzelne Seite, einen Seitenbereich oder das gesamte Dokument auszuwählen. Sie können auch zuschneiden, einzelne Ebenen auswählen, sie als platzierbares Bildmaterial festlegen, zuschneiden, für den Druck beschnitten und Medienbeschränkungen hinzufügen, um die Originalgröße und das Originalformat der PDF-Datei beizubehalten.
InDesign ist in erster Linie für Bilder und Desktop-Publishing gedacht und funktioniert zwar mit größeren PDFs, ist aber nicht gut mit ihnen. Es ist besser, eine große oder bildintensive PDF-Datei in Acrobat in einzelne Seiten aufzuteilen und diese dann einzeln in InDesign hinzuzufügen. Es dauert zwar eine Weile, erleichtert aber auf lange Sicht die Arbeit mit dem Projekt.

Exportieren einer PDF-Datei aus InDesign
InDesign CC 2018 bietet die Möglichkeit, von InDesign in PDF zu exportieren, ohne dass Sie Acrobat verwenden müssen, um es richtig zu formatieren. Dies ist anscheinend eine echte Zeitersparnis und etwas, das schon vor Jahren hätte passieren sollen. Wenn Sie ein Design aus InDesign in eine PDF-Datei exportieren möchten, ist dies jetzt einfacher denn je.
- Wählen Sie in Ihrem Design Datei und Export aus.
- Wählen Sie als Format Adobe PDF (Drucken) oder Adobe PDF (Interaktiv) aus.
- Wählen Sie Speichern.
- Wählen Sie Exportieren und als PDF speichern.
Verwenden Sie Adobe PDF (Drucken), wenn Ihr PDF keine Links, Audio-, Video- oder Interaktiven enthält. Verwenden Sie Adobe PDF (interaktiv), wenn Ihr Dokument Links oder andere Medienelemente enthält.
Sie können auch eine PDF-Datei aus InDesign als separate Seiten exportieren. Dies kann nützlich sein, wenn Sie sie in einer anderen Anwendung verwenden möchten oder der Meinung sind, dass eine weitere Bearbeitung oder Änderung erforderlich ist.
- Wählen Sie in InDesign Datei und Export aus.
- Wählen Sie im Optionsfeld die Option Separate PDF-Dateien erstellen.
- Wählen Sie aus, was dem Dateinamen hinzugefügt wird.
- Wählen Sie Speichern.
Als Datei-Suffix können Sie hier Inkrementalzahlen, Seitenzahl und Seitengröße wählen. Wählen Sie einfach das für Ihre Bedürfnisse am besten geeignete aus.
So importieren und exportieren Sie ein PDF in InDesign. Kennen Sie andere Möglichkeiten, dies zu tun? Teilen Sie sie unten, wenn Sie dies tun!