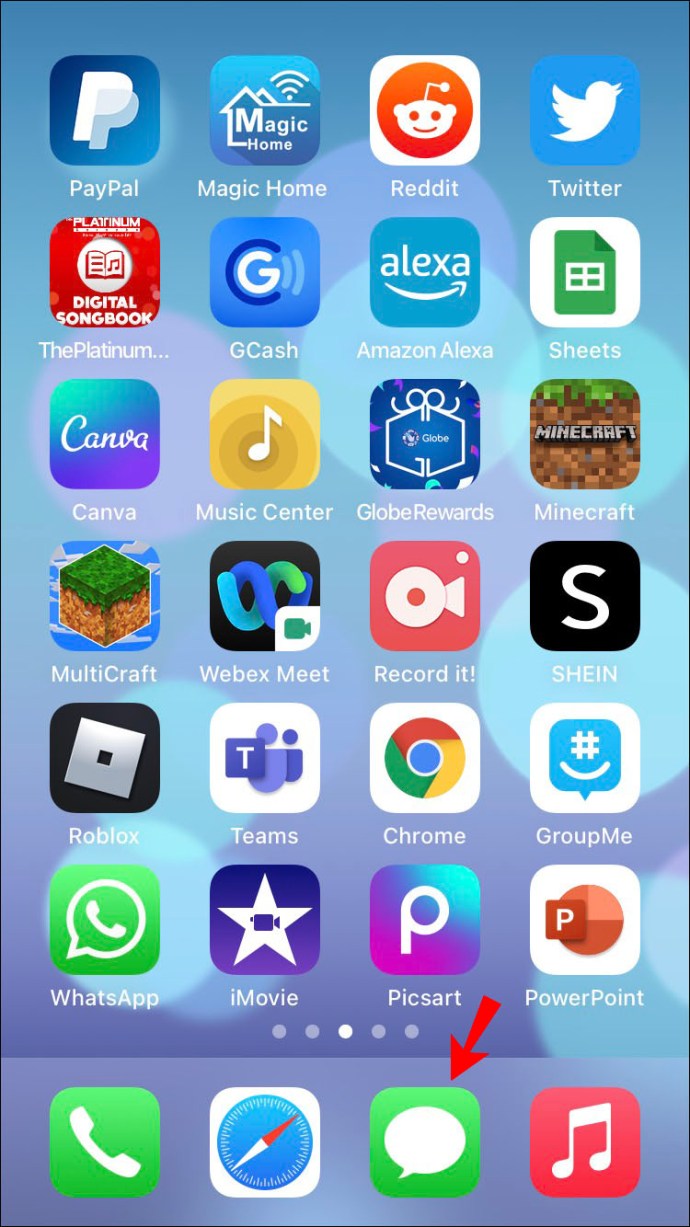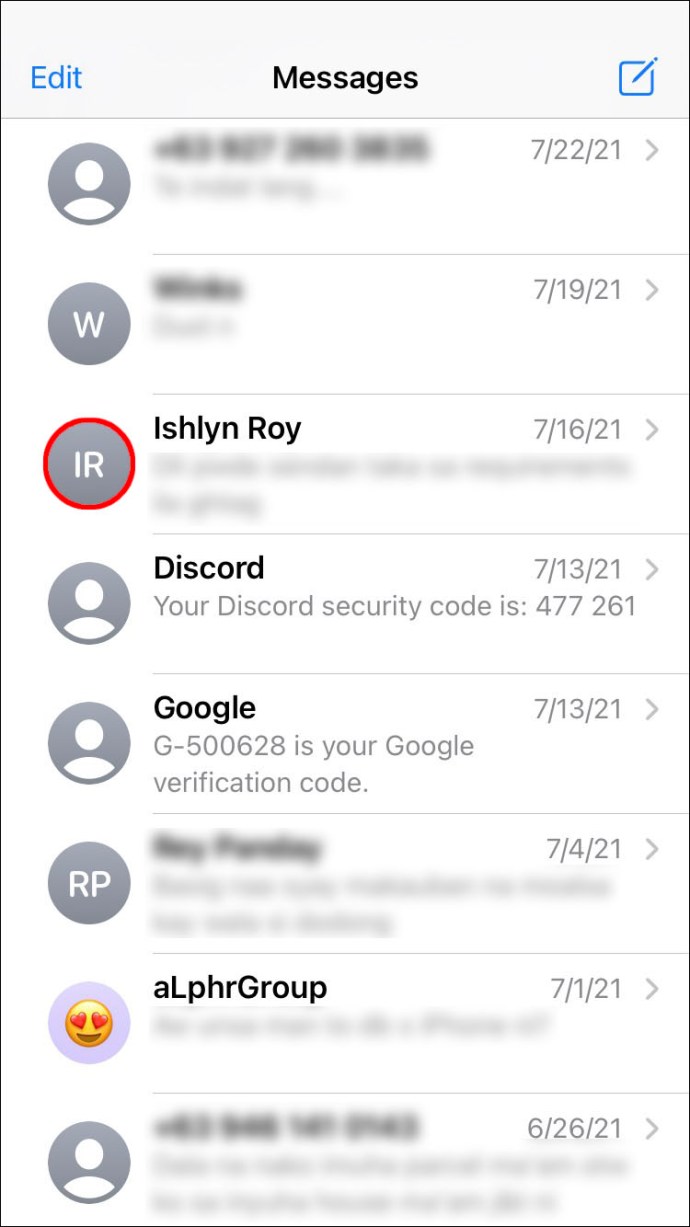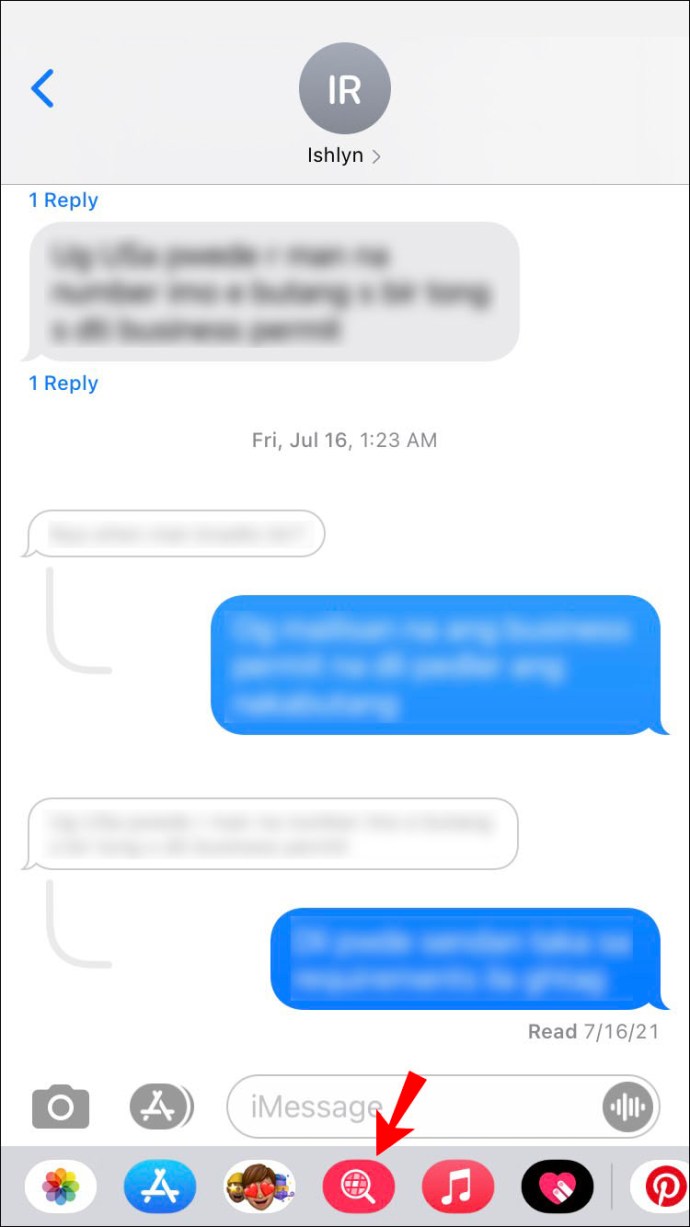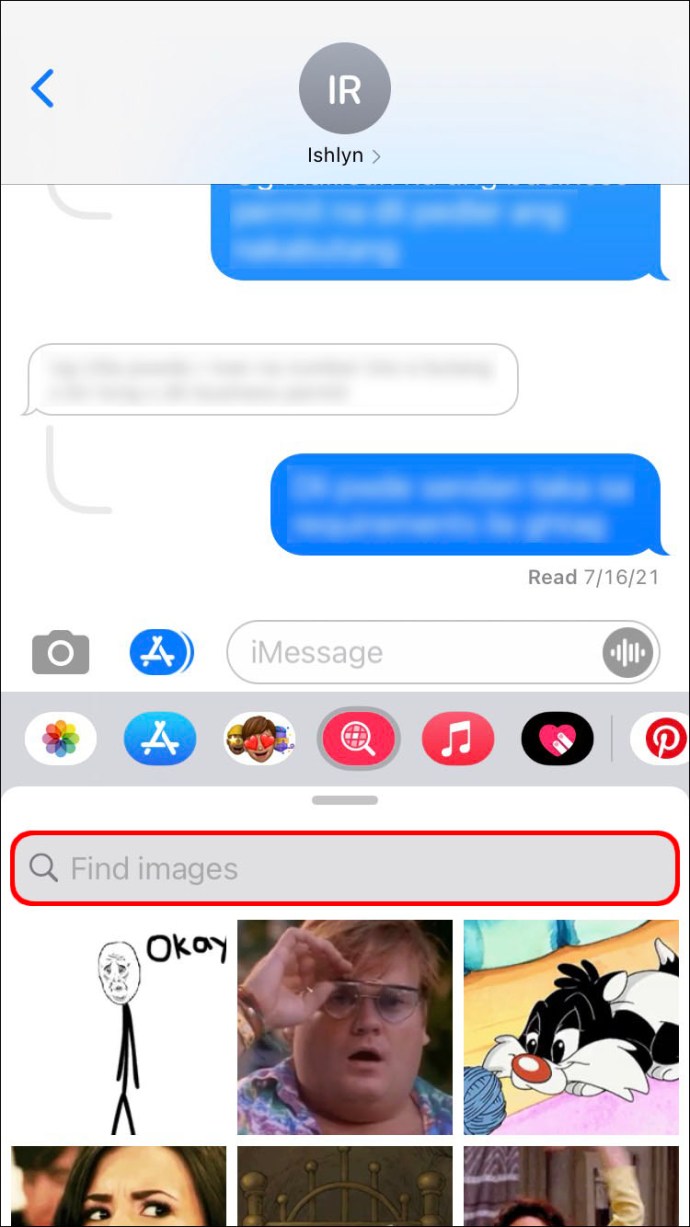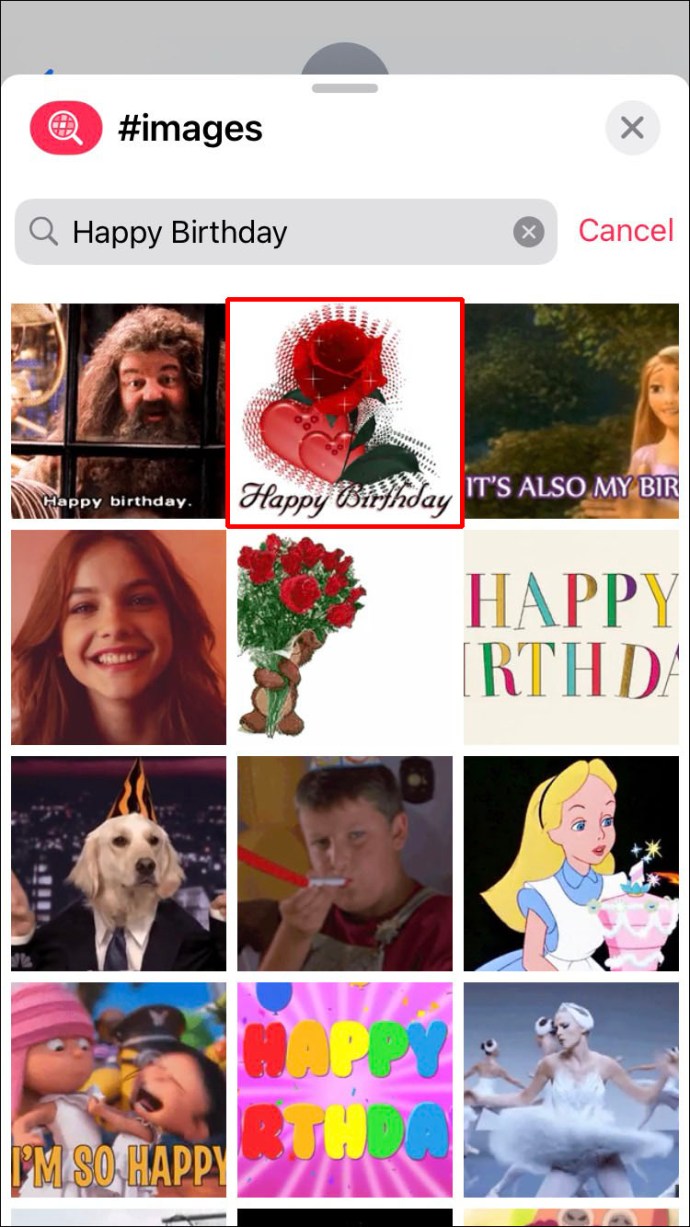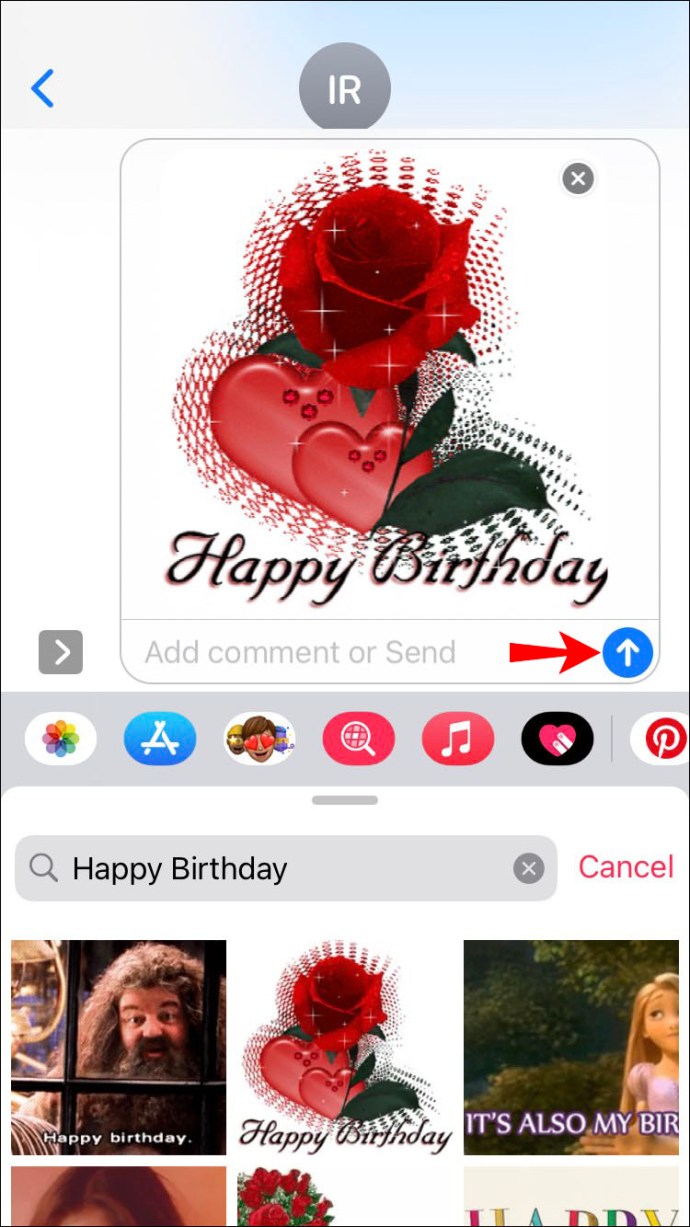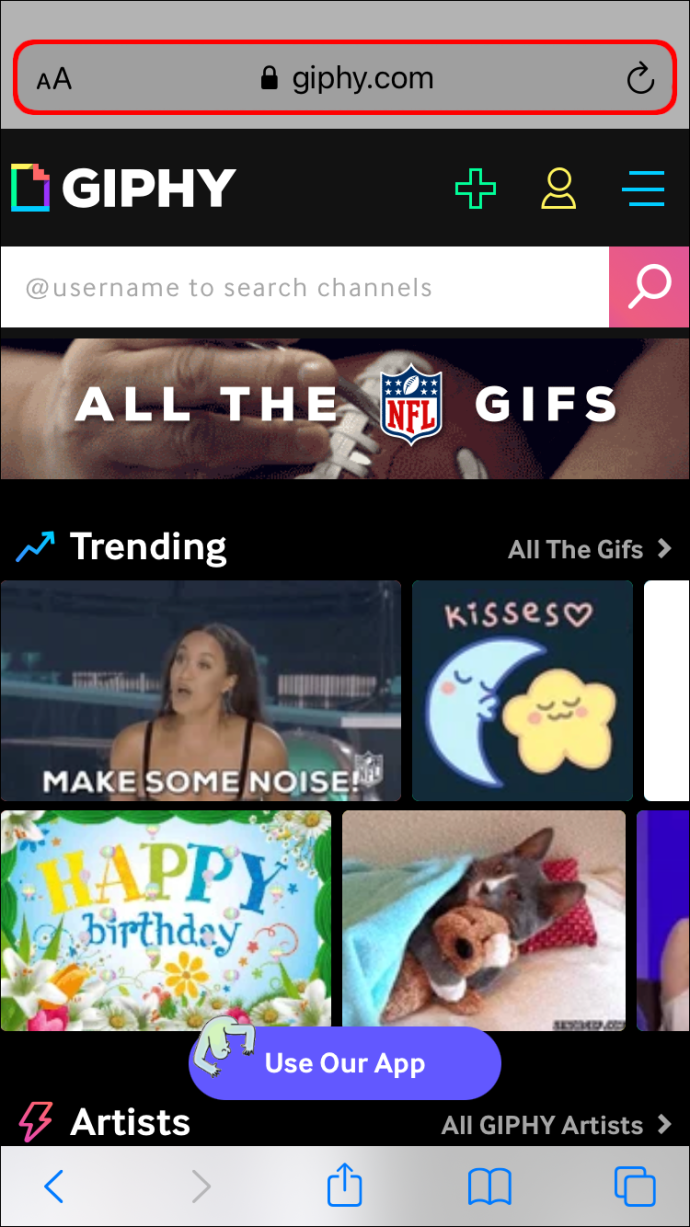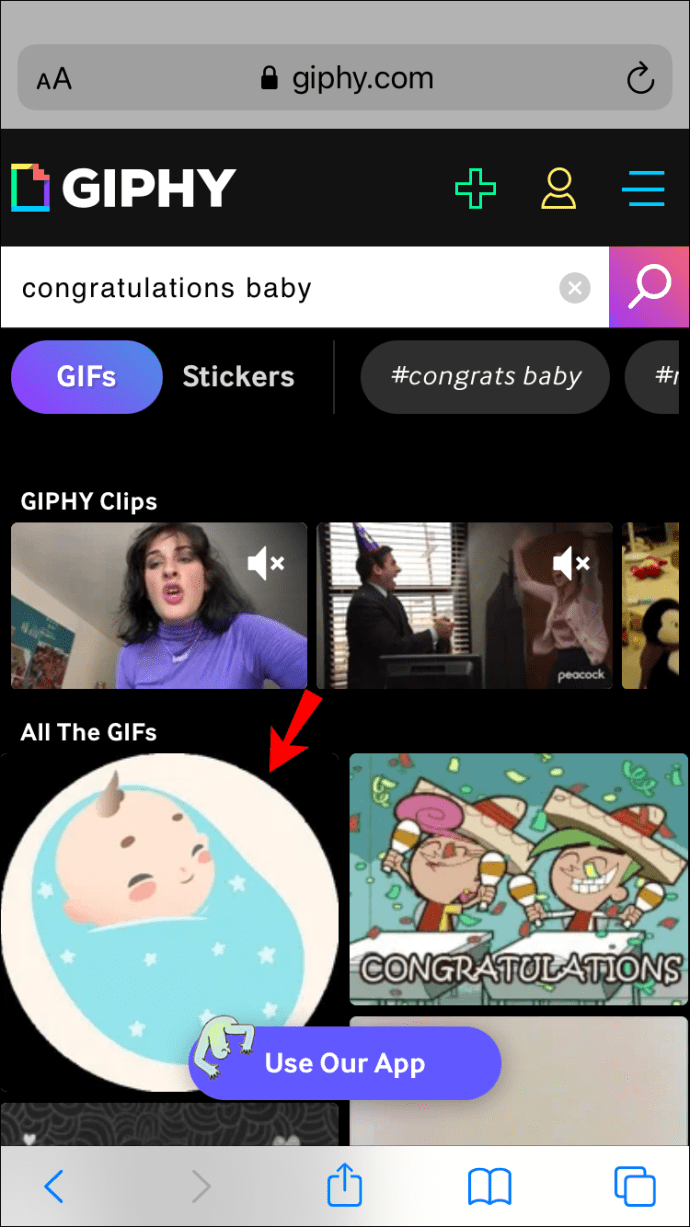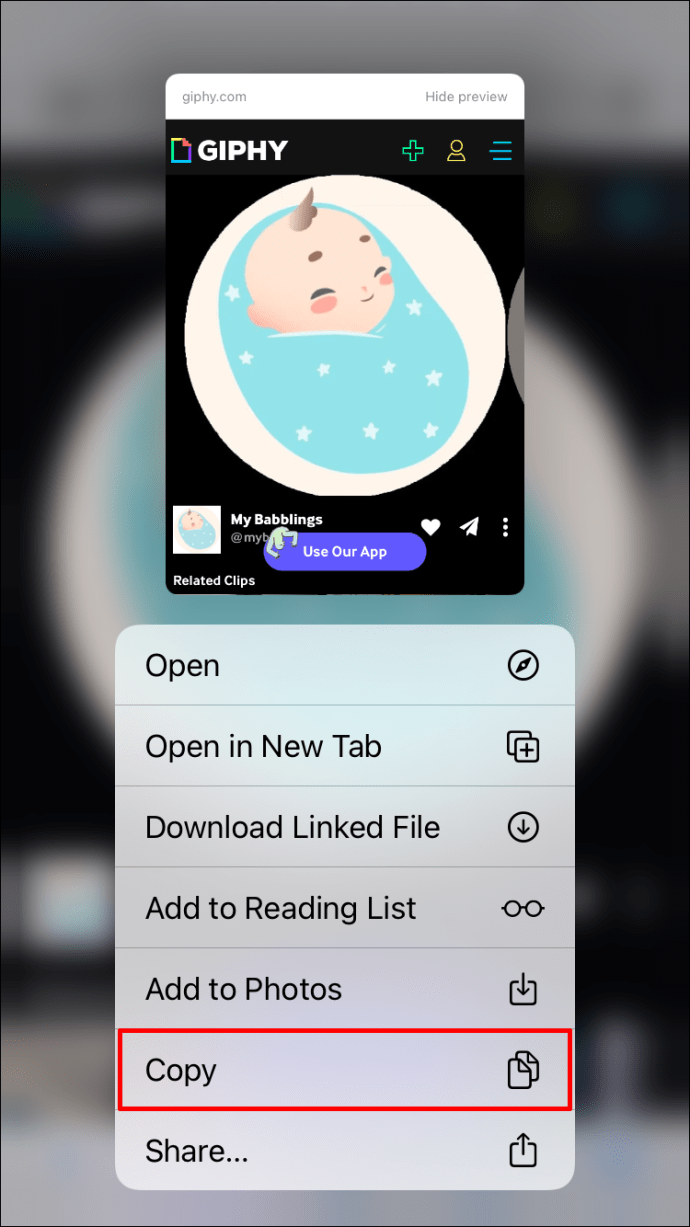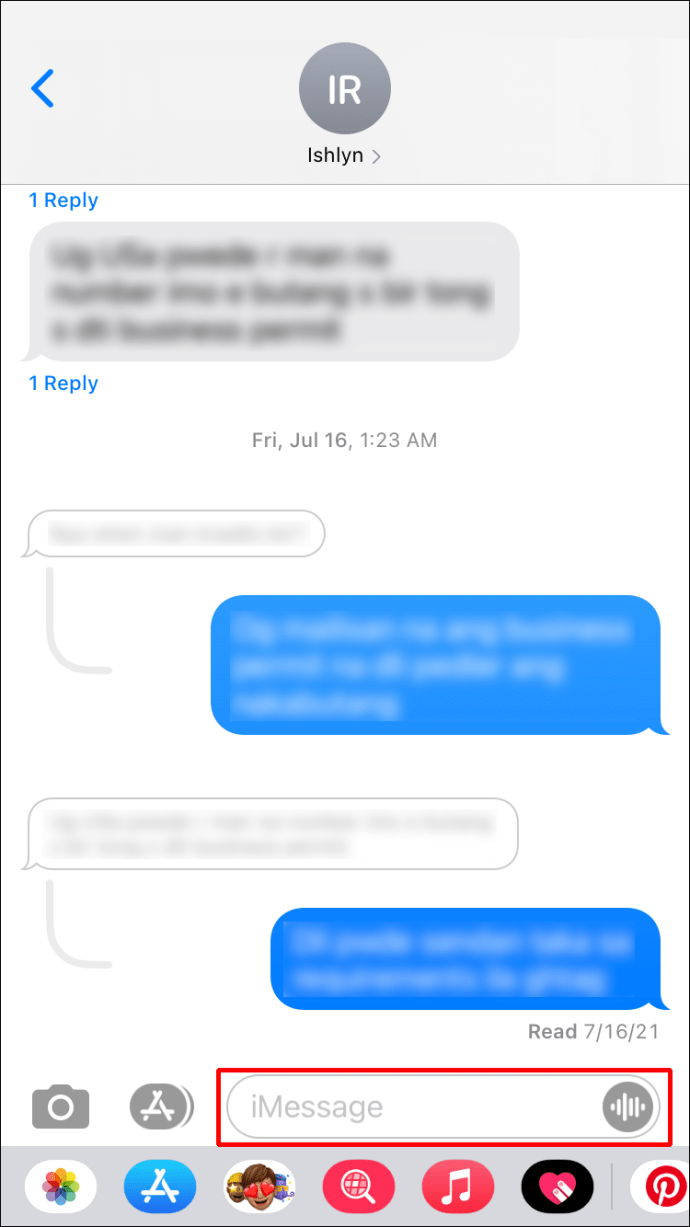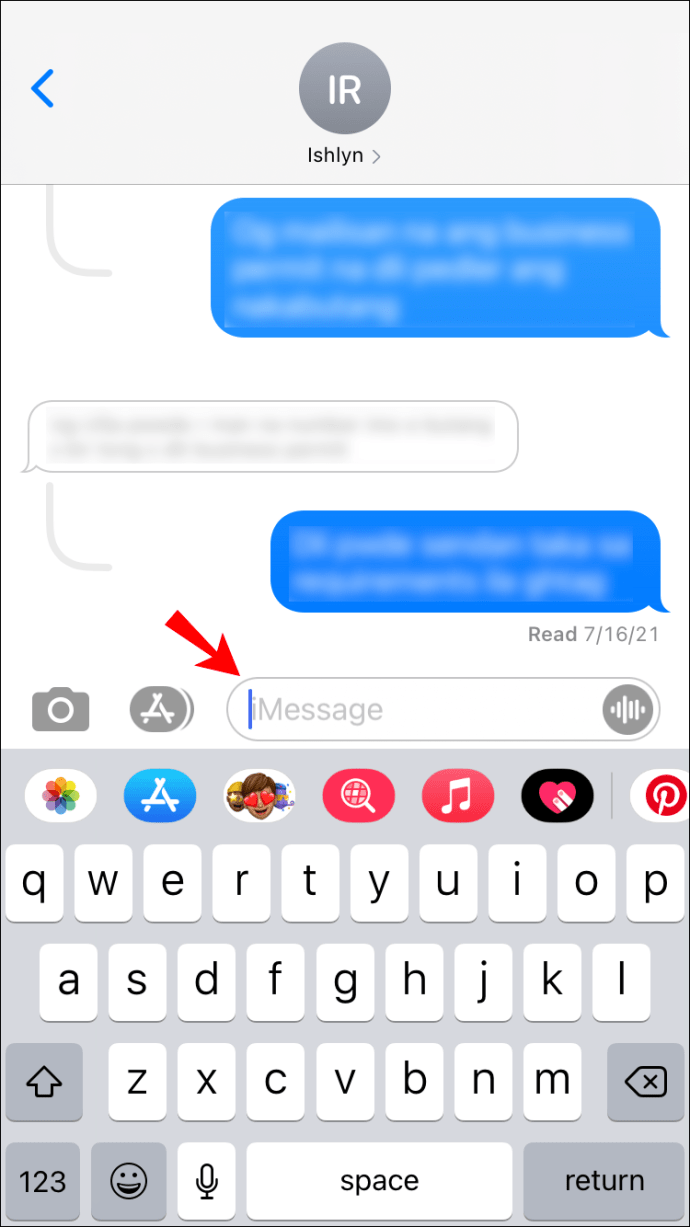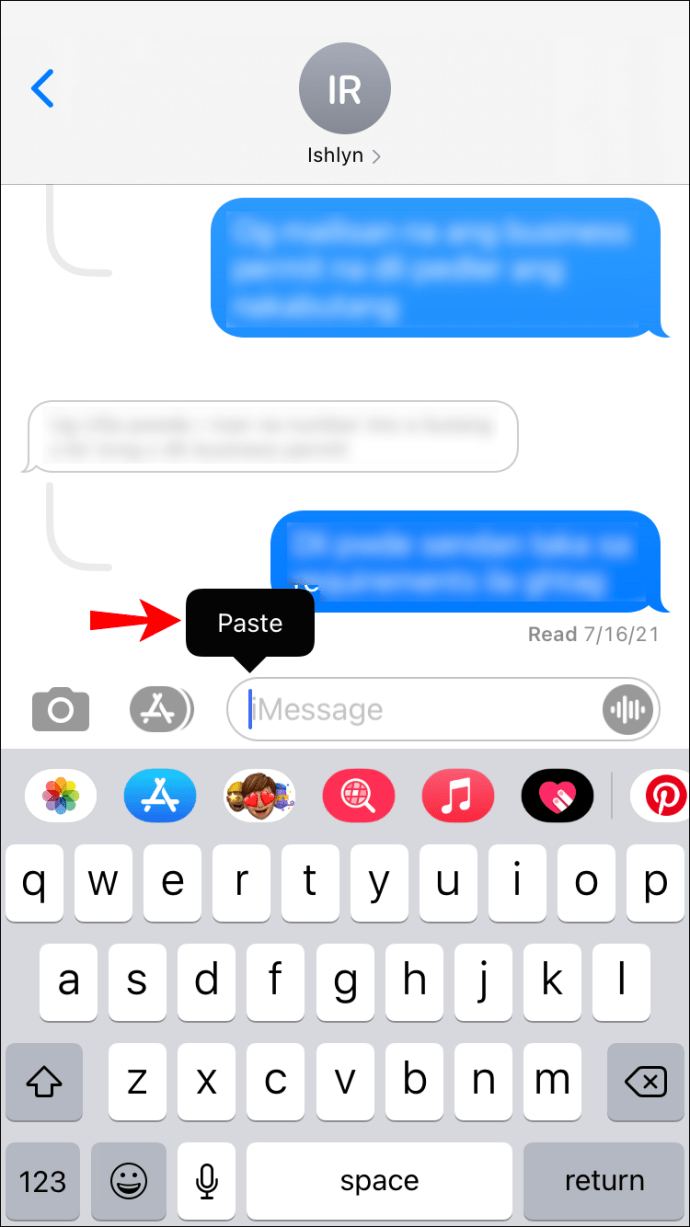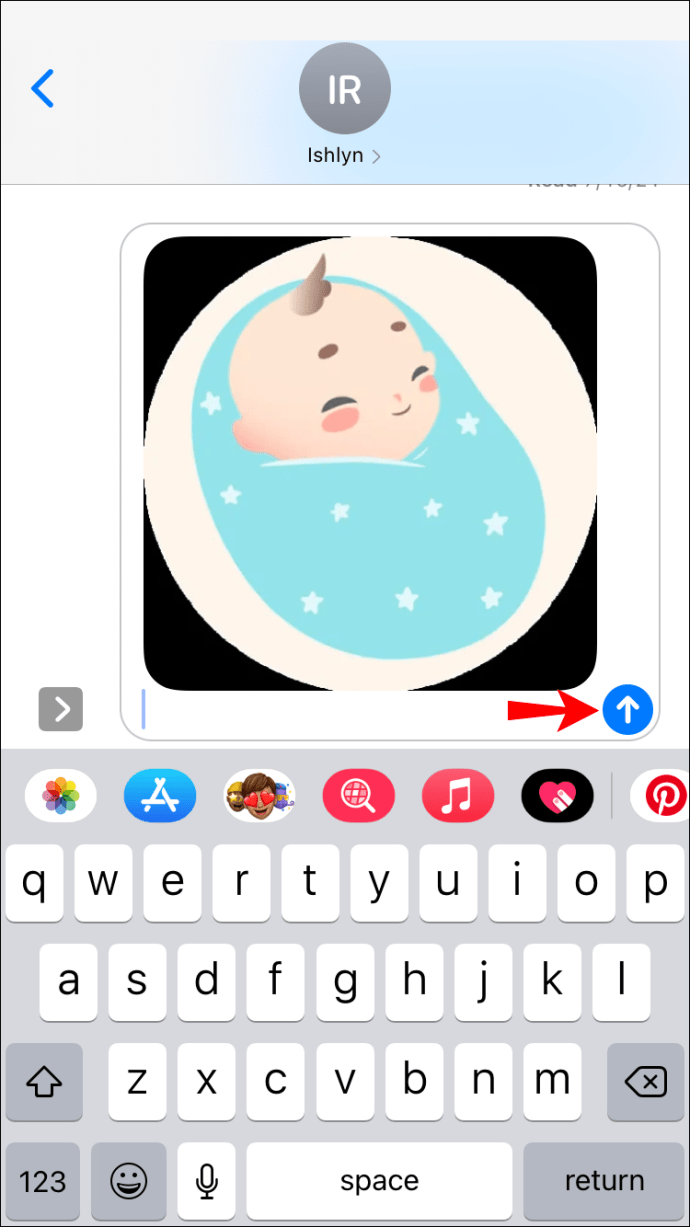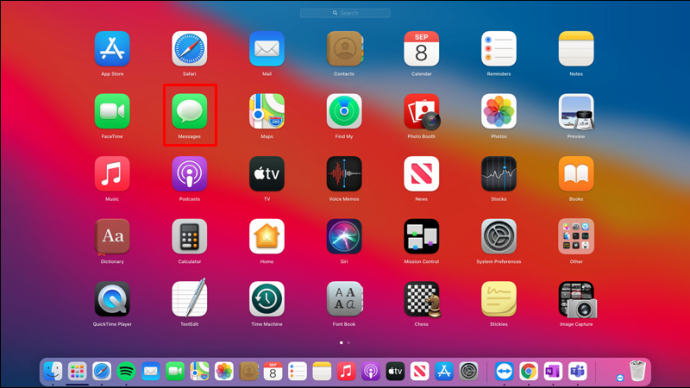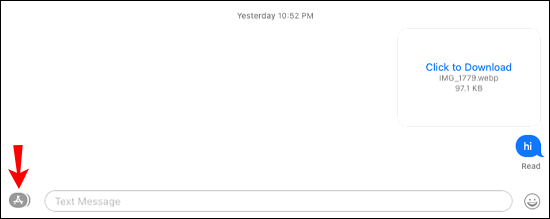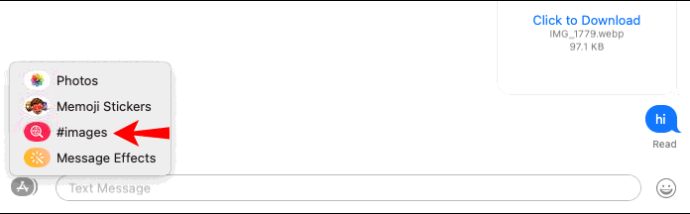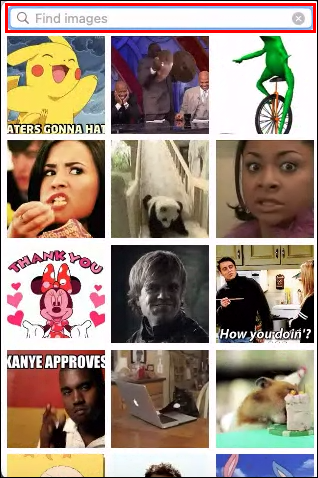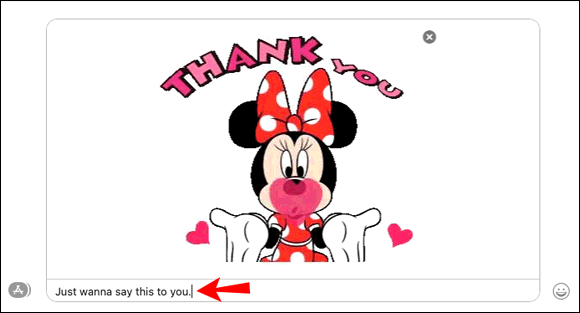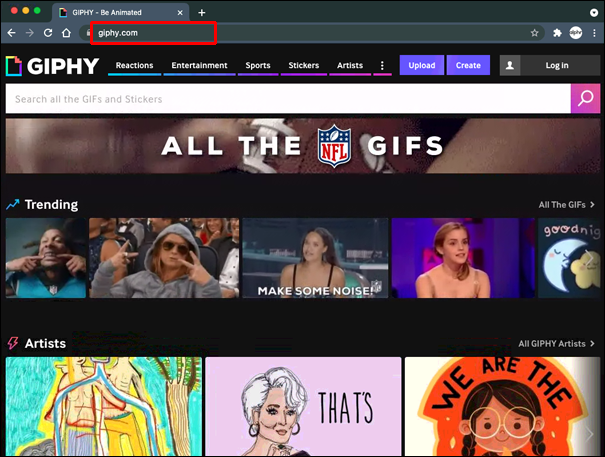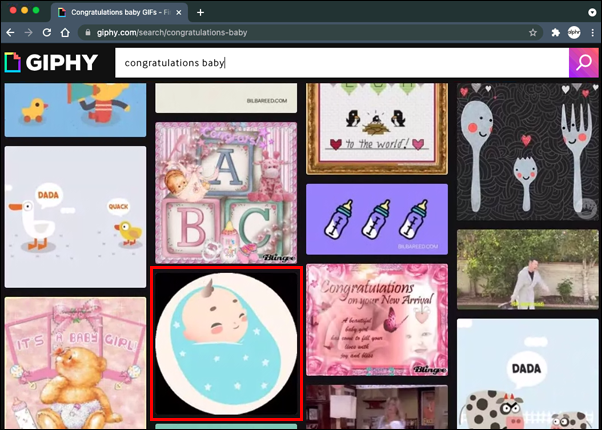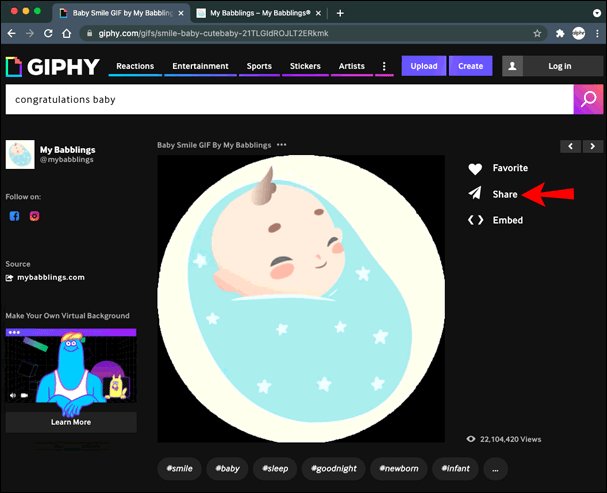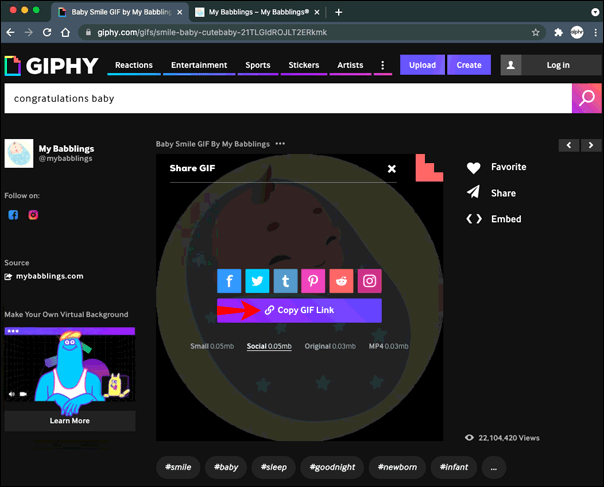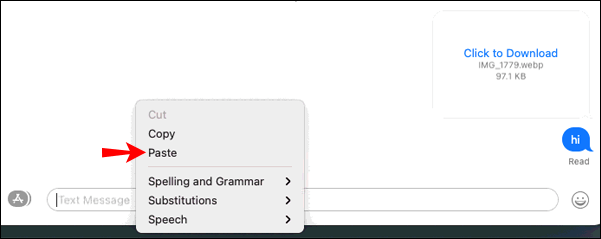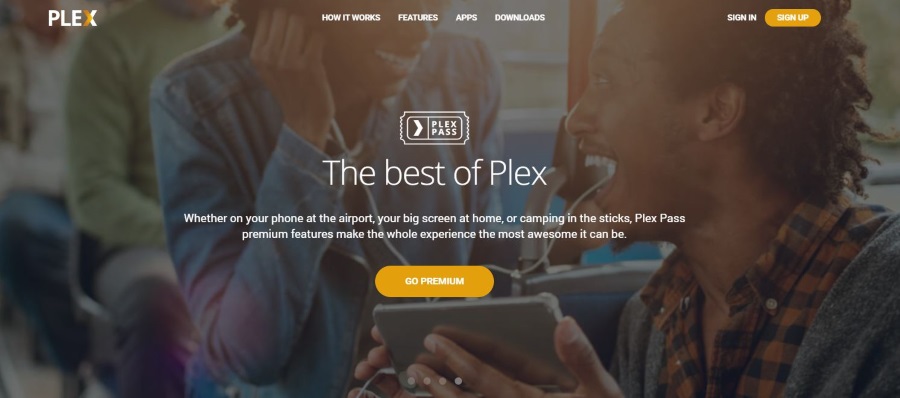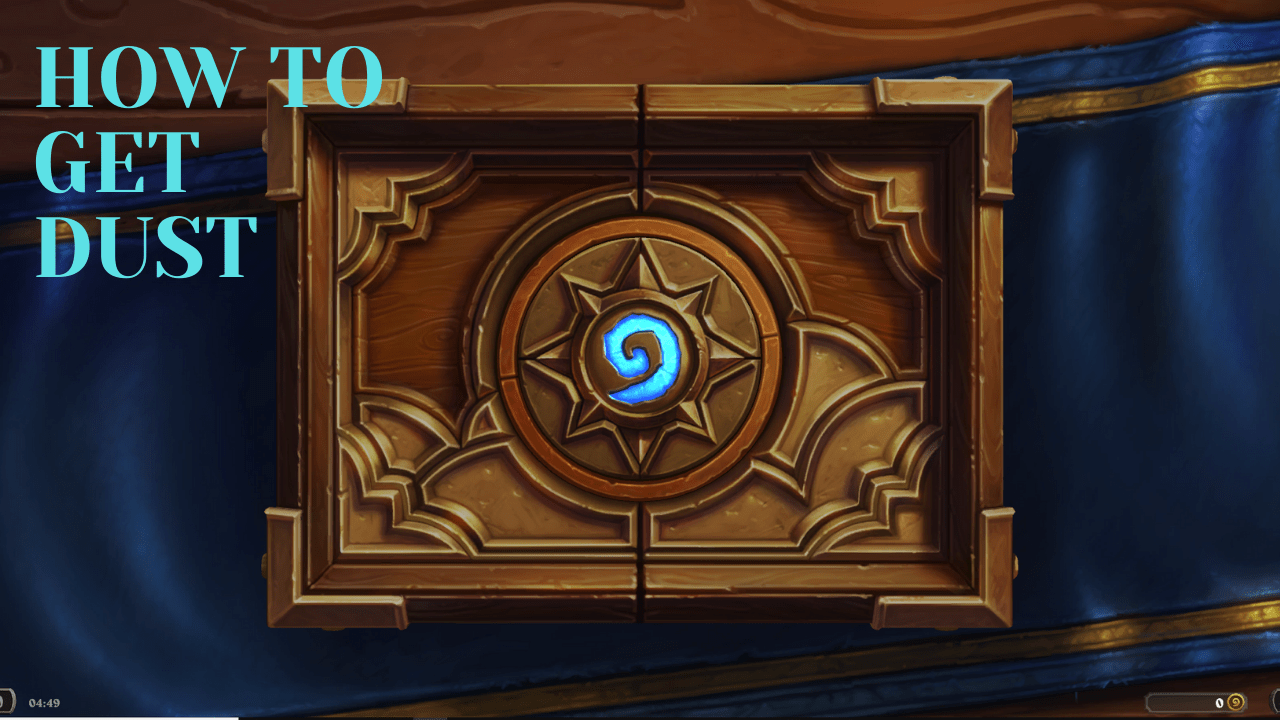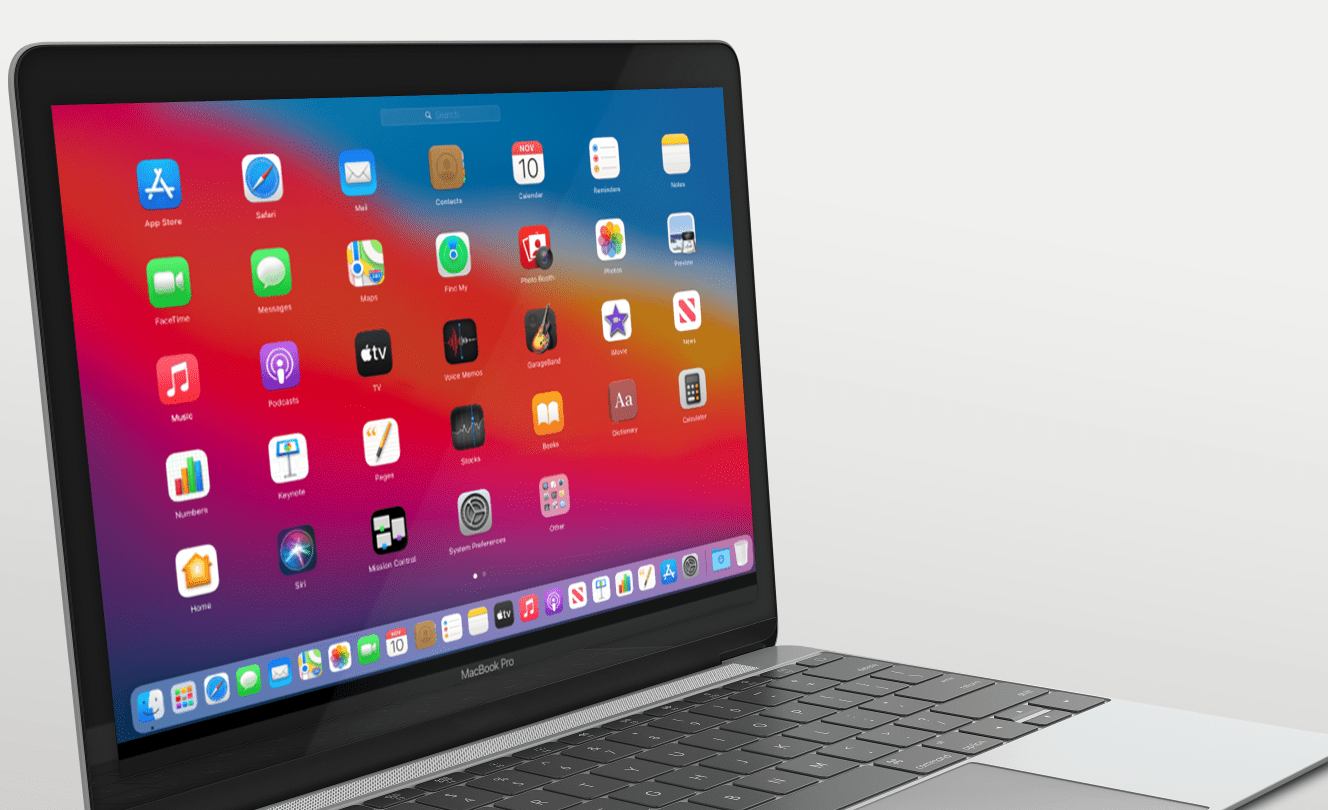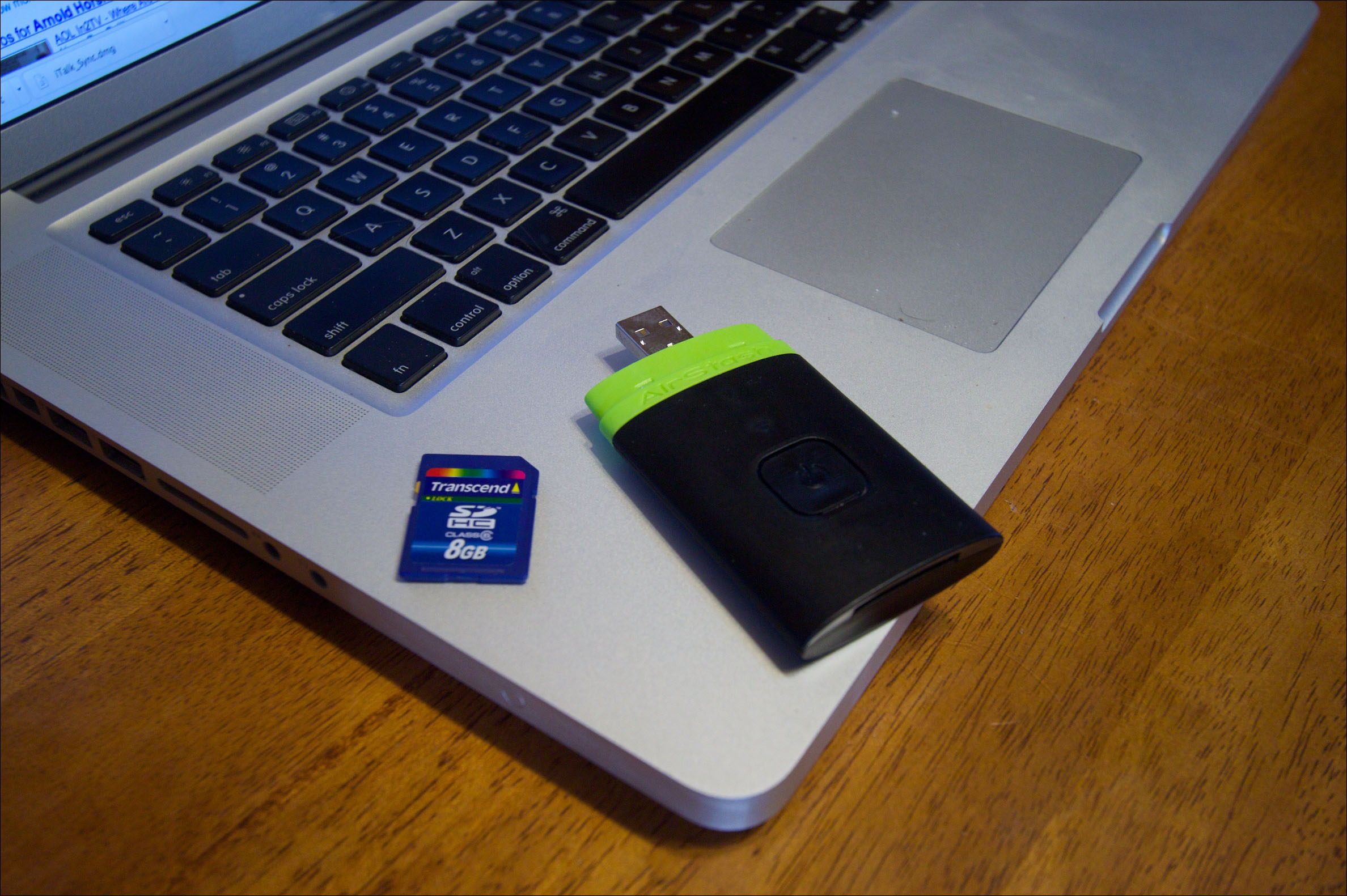So senden Sie GIFs in iMessage
GIFs sind großartige Funktionen, um jemandem eine besondere Nachricht zu übermitteln. Ob es darum geht, Ihre Emotionen oder eine Situation zu beschreiben, es ist viel effektiver, dies mit einem animierten Bild zu tun als mit einem einfachen Emoji. Wenn Sie nach Möglichkeiten suchen, GIFs über Ihre iMessage-App zu senden, sind Sie hier genau richtig.

In diesem Artikel finden Sie detaillierte Anweisungen zum Senden von GIFs in iMessage mit einem iPhone, iPad und Mac. Sie erfahren, wie Sie die Standardtastatur Ihres Geräts verwenden, aber auch GIFs von Websites von Drittanbietern teilen.
Lassen Sie uns ohne weiteres eintauchen.
So senden Sie GIFs in iMessage auf einem iPhone
Es gibt zwei verschiedene Möglichkeiten, GIFs auf dem iPhone zu senden – über die Standardtastatur oder über Apps von Drittanbietern. Die iOS-Standardtastatur unterstützt die GIF-Suche direkt in iMessage. Alle iPhones mit iOS 10 und höher verfügen über diese Funktion. Wenn Sie zu dieser Kategorie gehören, führen Sie die folgenden Schritte aus.
Senden Sie GIFs mit der iOS-Standardtastatur
So senden Sie GIFs in iMessage mit den Standardtastatureinstellungen:
- Öffnen Sie die iMessage-App auf Ihrem iPhone.
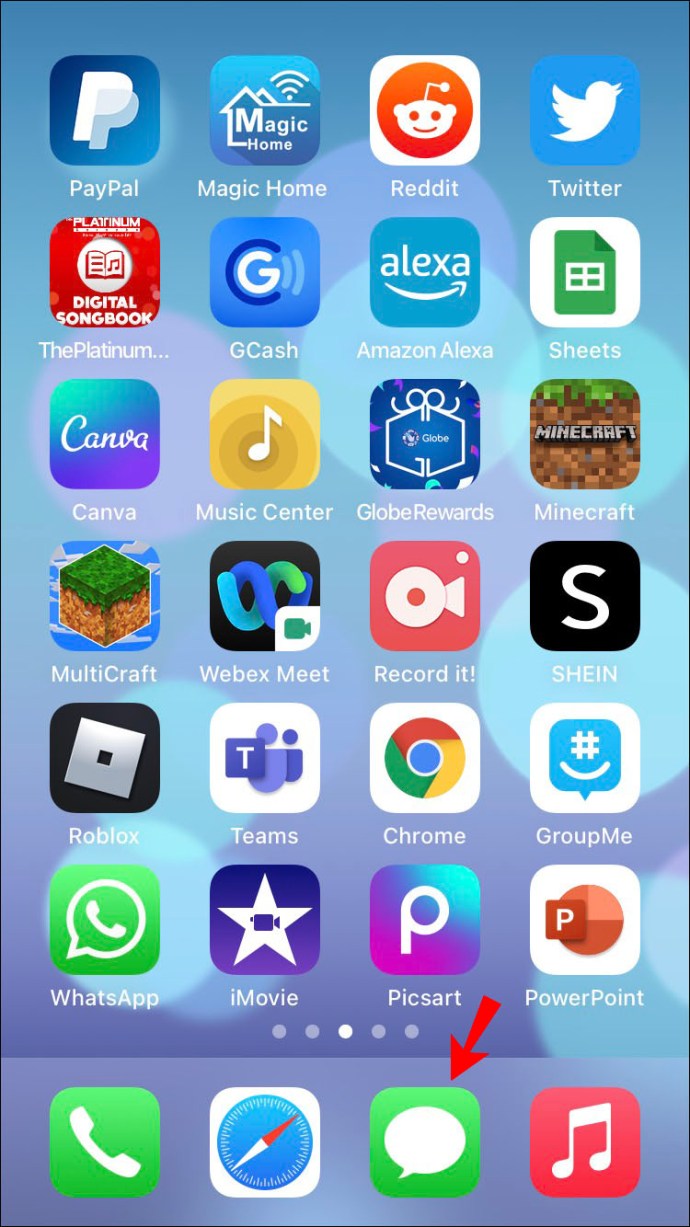
- Wählen Sie den Chat aus, an den Sie ein GIF senden möchten.
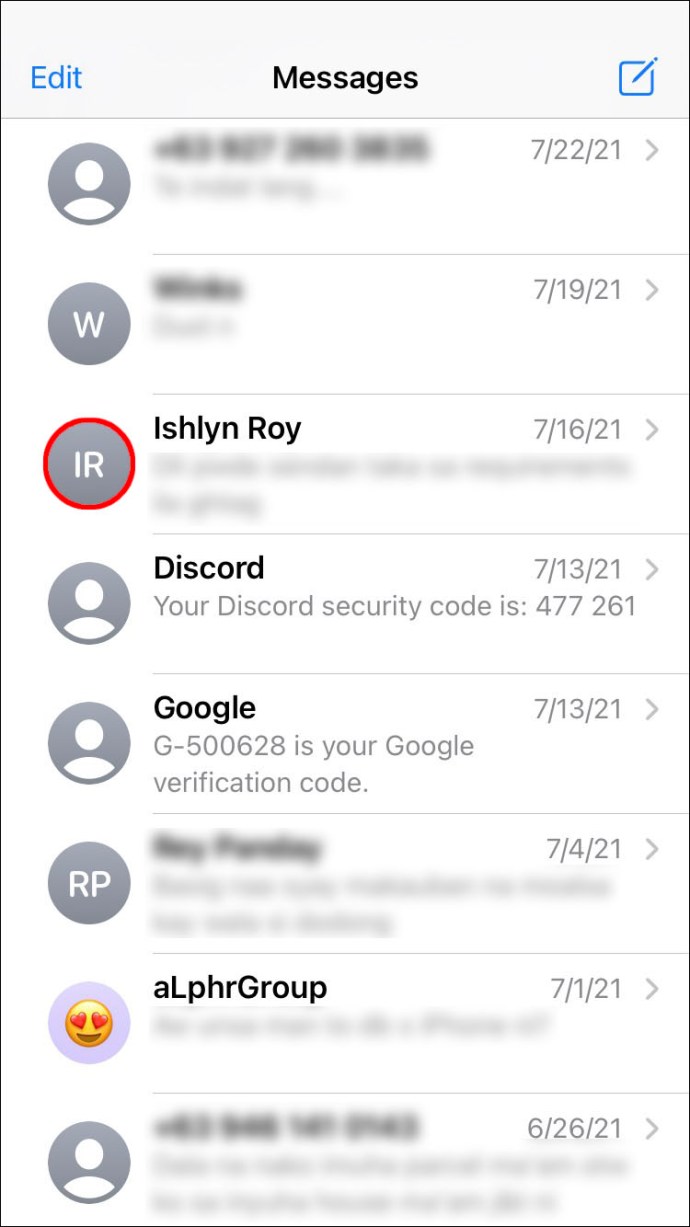
- Am unteren Bildschirmrand wird eine Liste mit Symbolen angezeigt. Wählen Sie das rote Symbol mit einer Lupe aus. Es ist die Funktion "#images".
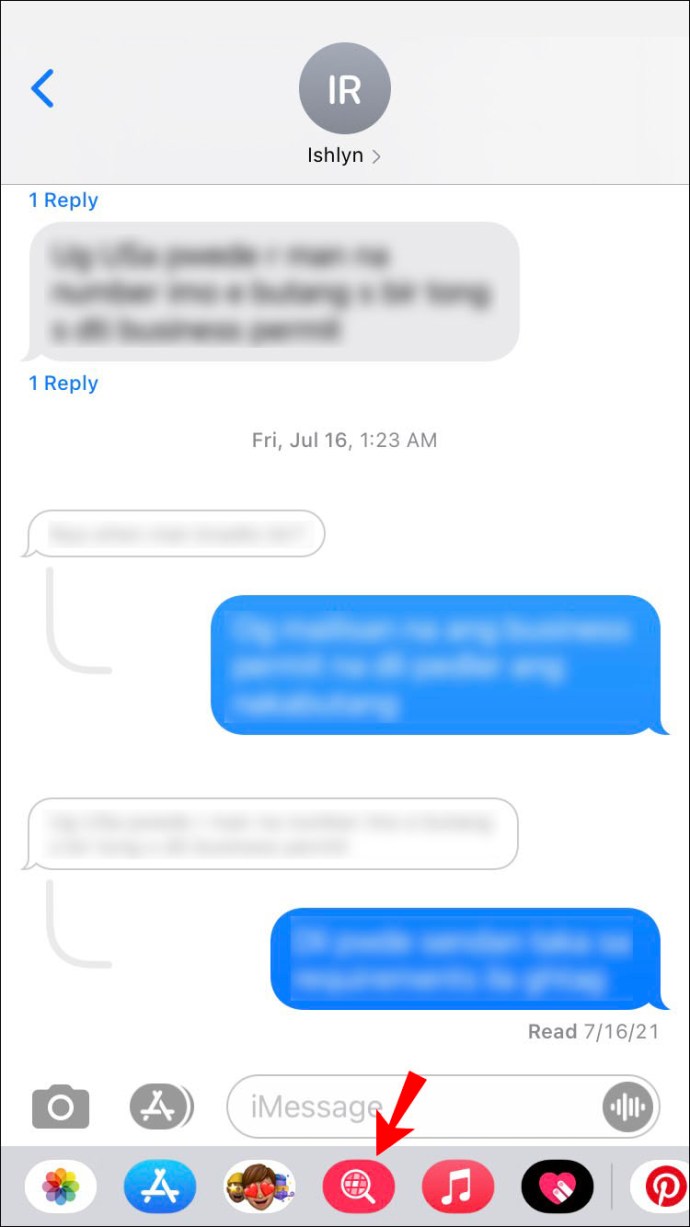
- Geben Sie die Schlüsselwörter für Ihr GIF in das Suchfeld ein. Wenn Sie beispielsweise ein Glückwunsch-GIF senden möchten, können Sie je nach Anlass "Alles Gute zum Geburtstag" oder "Herzlichen Glückwunsch" oder ähnliche Schlüsselwörter eingeben.
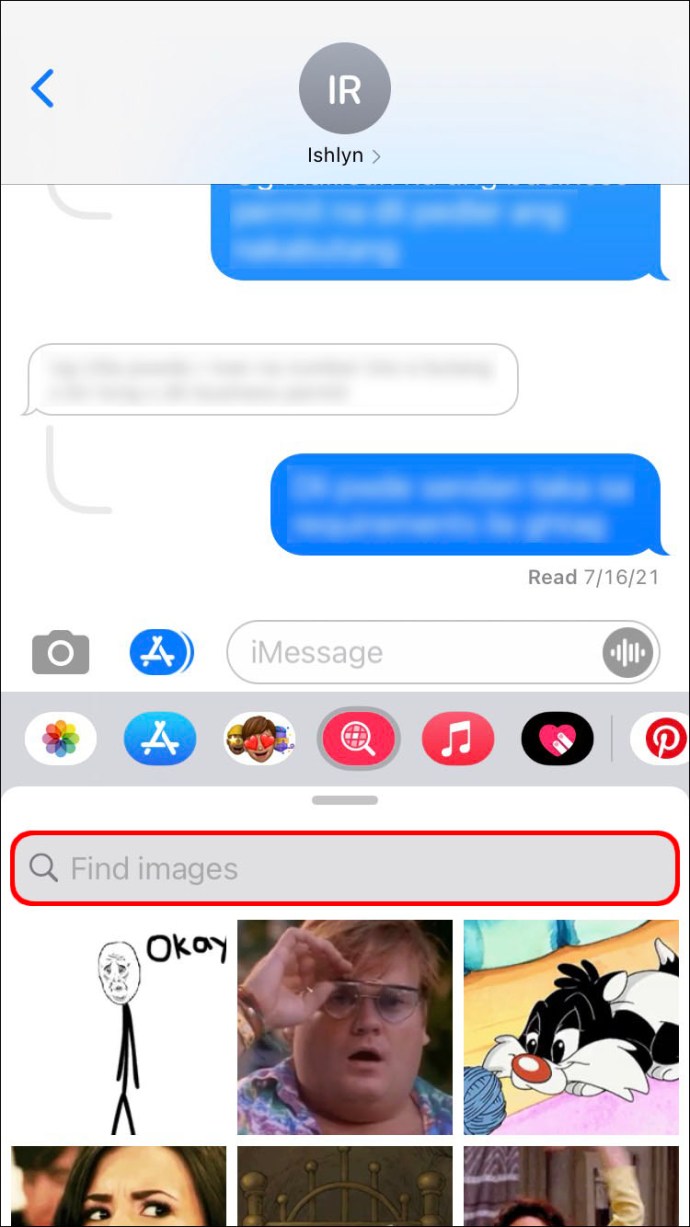
- Wählen Sie das gewünschte GIF aus, indem Sie darauf tippen.
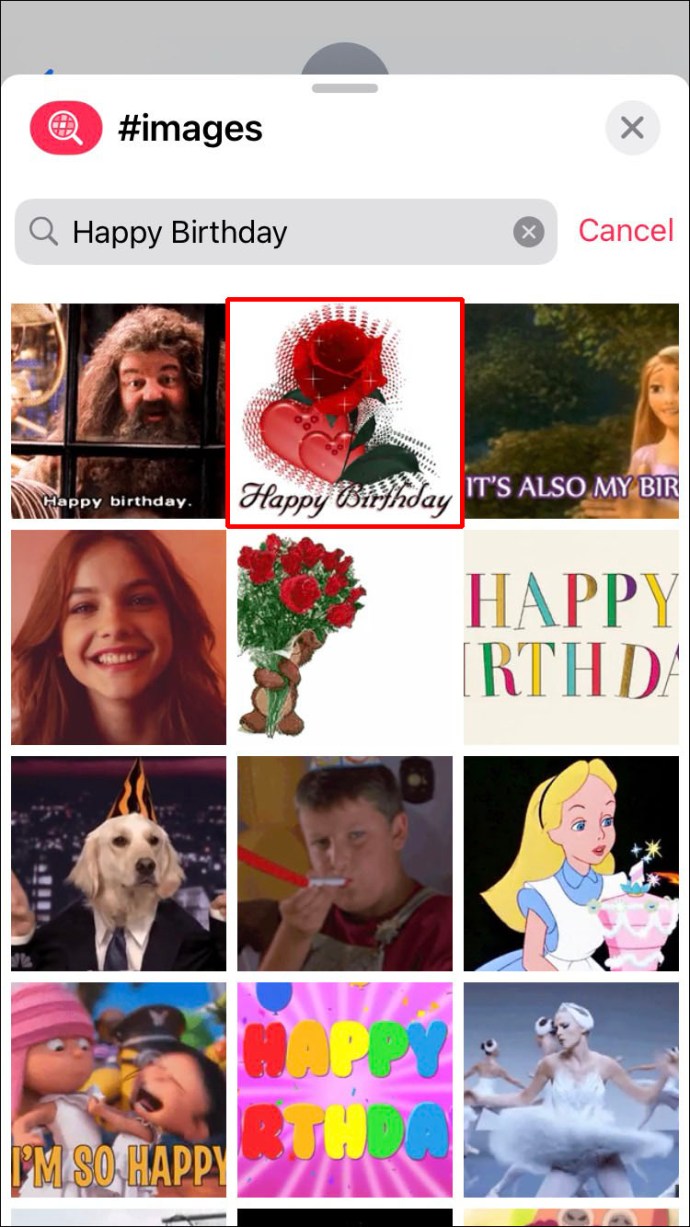
- Tippen Sie auf "Senden".
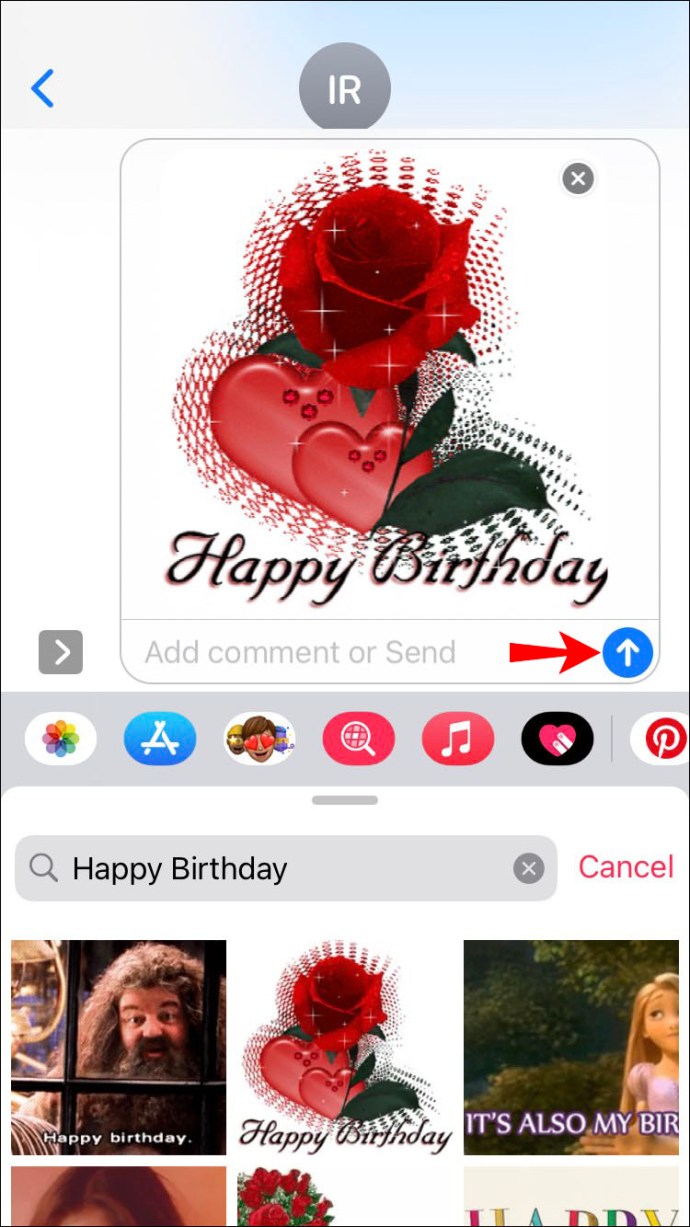
Mit der iMessage-App können Sie auch Kommentare zu einem GIF hinzufügen. Geben Sie einfach eine Nachricht unter dem GIF ein, bevor Sie auf "Senden" klicken, und die Nachricht wird zusammen mit dem GIF zugestellt.
Wie Sie sehen können, erfordert das Senden eines GIFs mit der Standardtastatur von iOS nur ein paar einfache Schritte.
Vielleicht haben Sie jedoch kein GIF gefunden, das Ihnen gefällt, und entscheiden sich stattdessen dafür, im Internet zu suchen. Wenn ja, sehen wir uns an, wie Sie ein GIF von einer anderen App für iMessage freigeben.
GIFs aus einer anderen App teilen
Vielleicht hat die iOS-Standardgalerie kein GIF, das die Emotionen überträgt, die Sie vermitteln möchten. Glücklicherweise können Sie außerhalb der iOS-Box suchen und fast jedes GIF im Internet auswählen. GIHPY ist beispielsweise die weltweit führende Datenbank für GIFs, und Sie können auch eine von dort senden.
Befolgen Sie einfach die folgenden Schritte:
- Finden Sie das GIF, das Ihnen gefällt, auf GIPHY oder einer anderen Website.
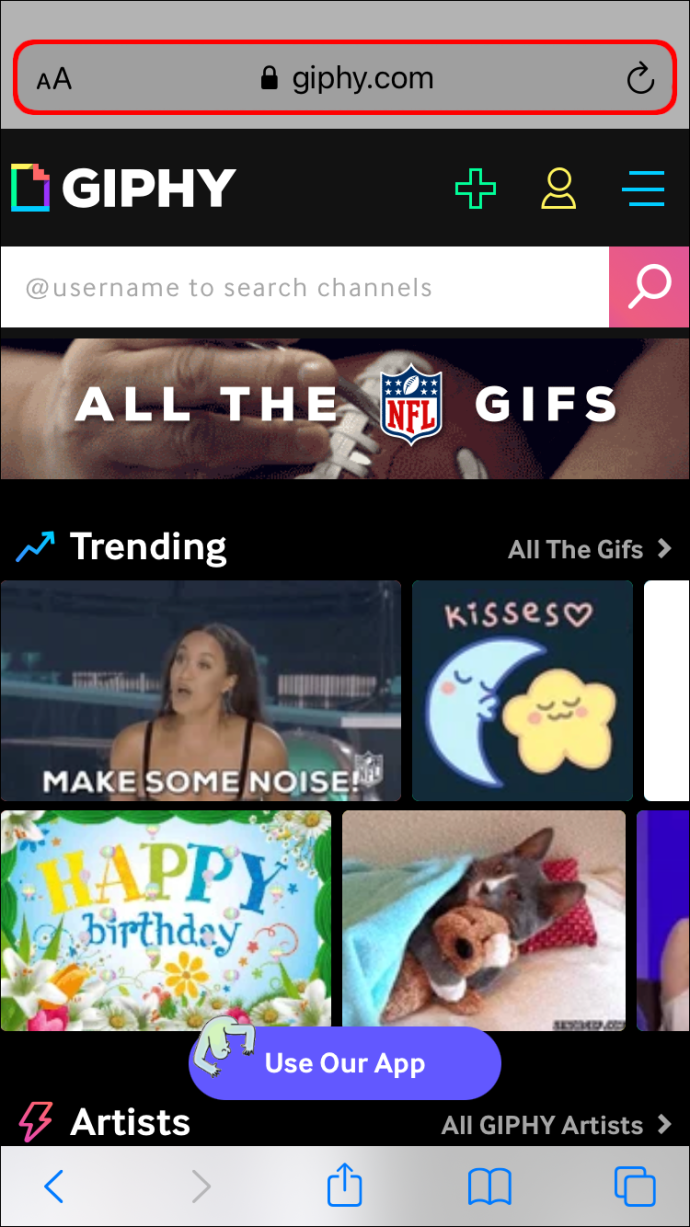
- Tippen Sie auf das GIF, um es zu öffnen.
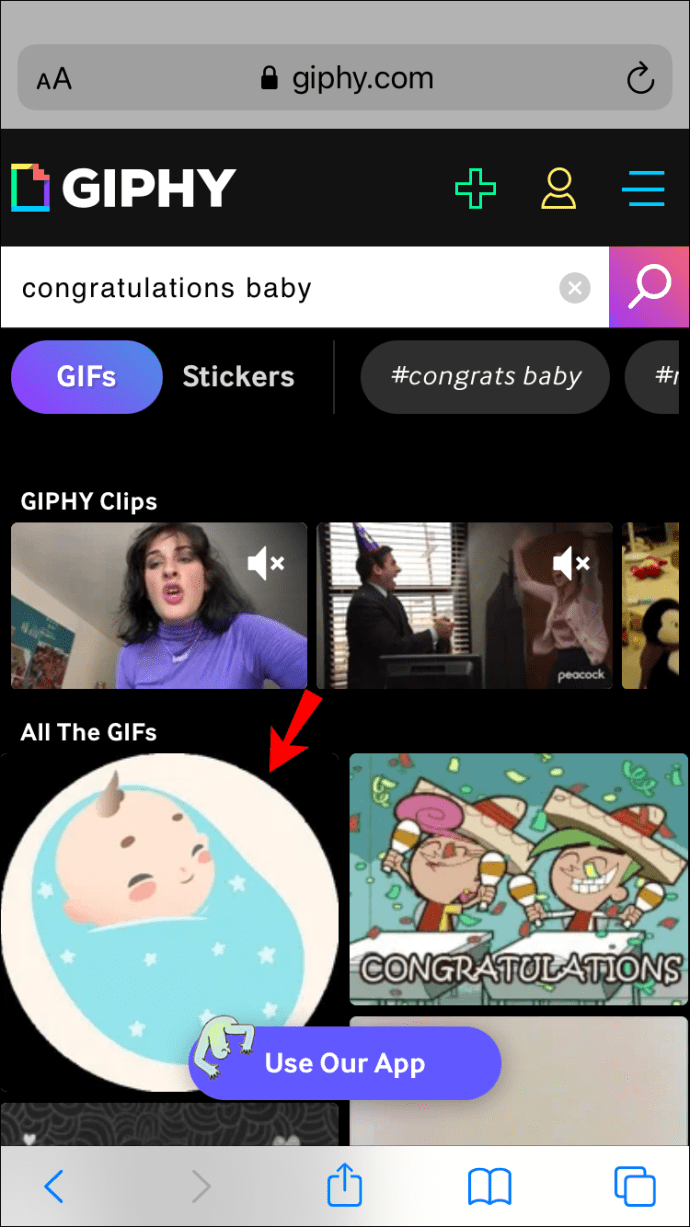
- Tippen und halten Sie das GIF und wählen Sie "Kopieren".
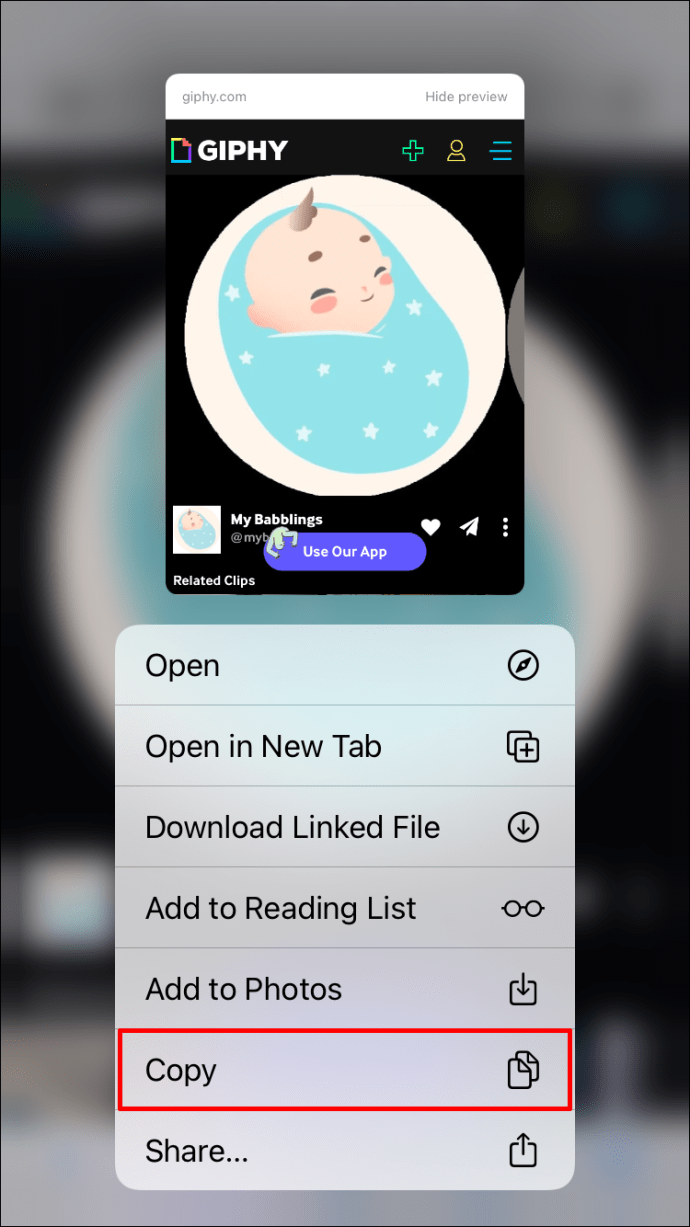
- Öffnen Sie die iMessage-Konversation, an die Sie das GIF senden möchten.
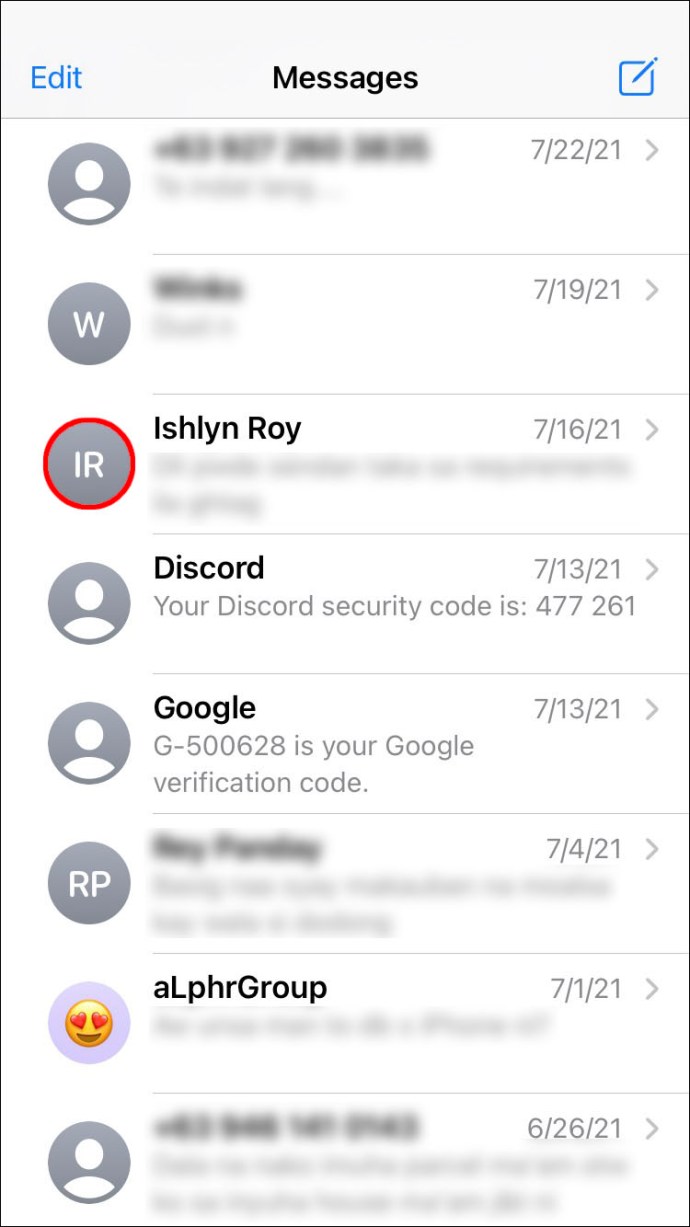
- Tippen Sie auf das Textfeld. Es wird Ihre Tastatur anzeigen.
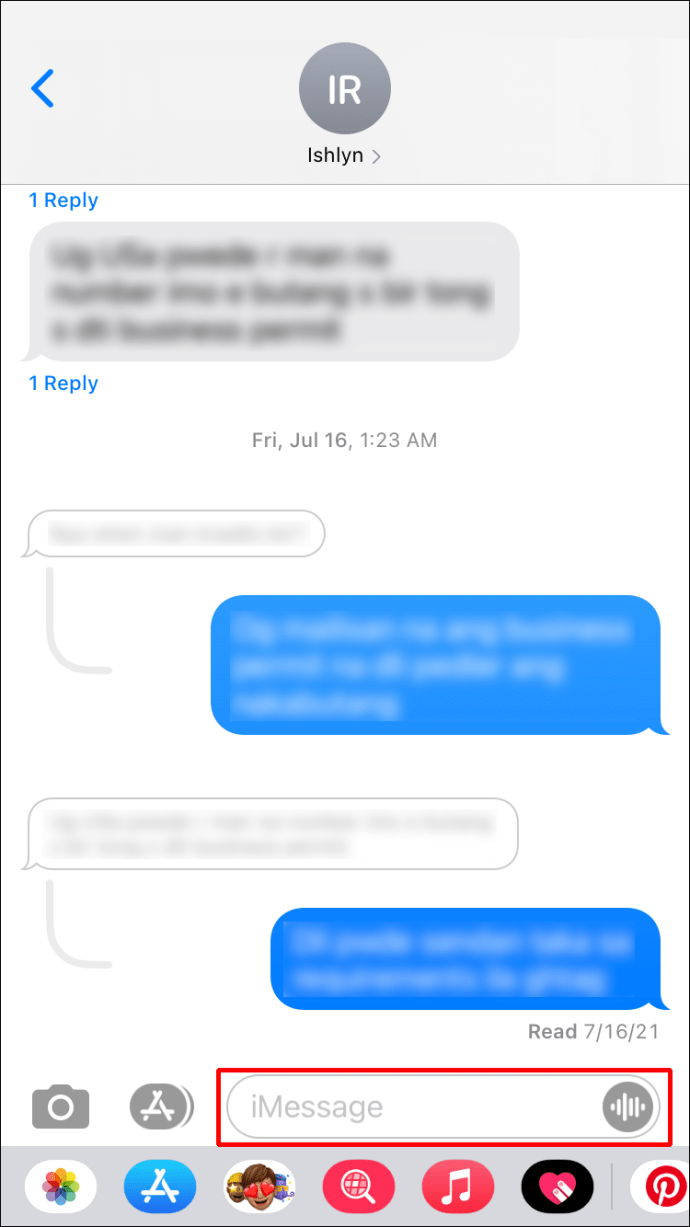
- Tippen Sie erneut auf das Textfeld. Es wird die Eingabeaufforderung "Einfügen" angezeigt.
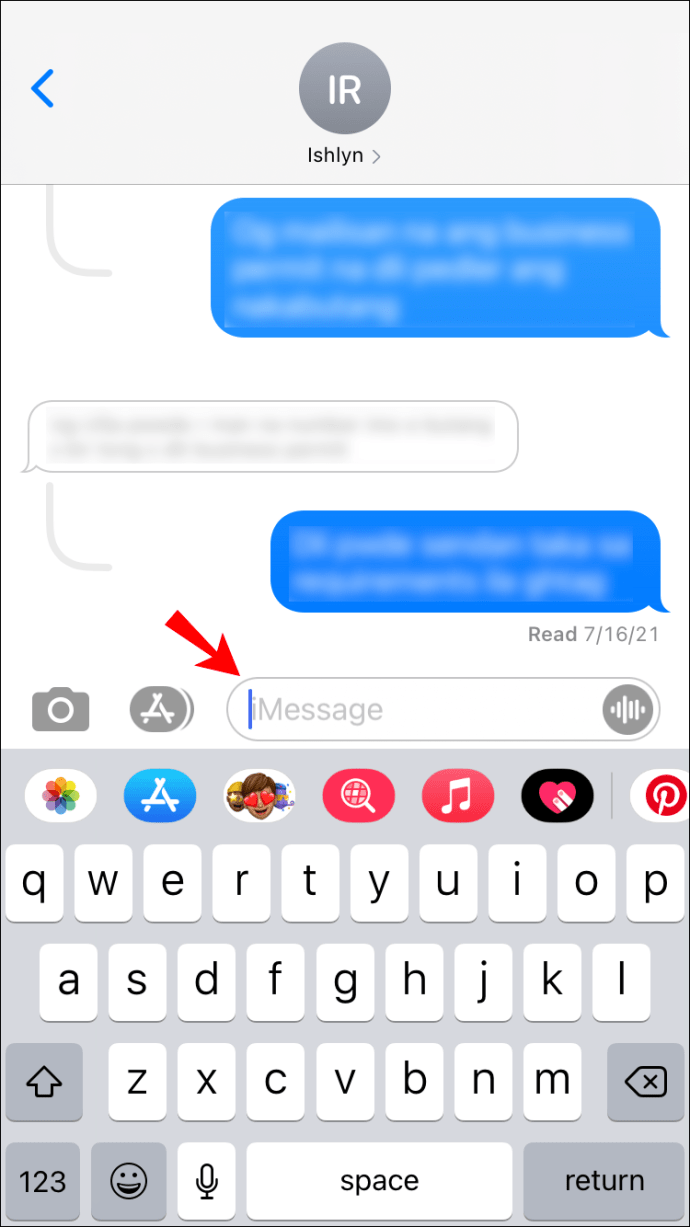
- Tippen Sie auf "Einfügen", wie es erscheint.
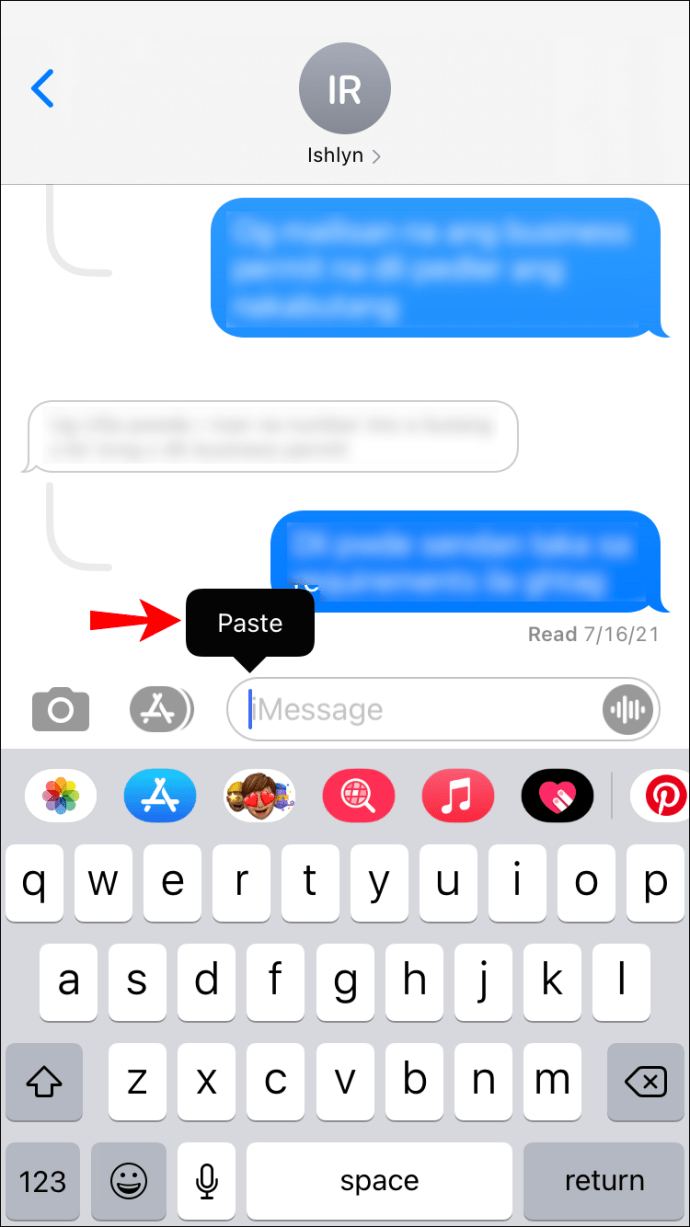
- Sie sehen eine Vorschau des GIF-Bildes in Ihrem Textfeld. Drücken Sie „Senden“, wenn Sie bereit sind.
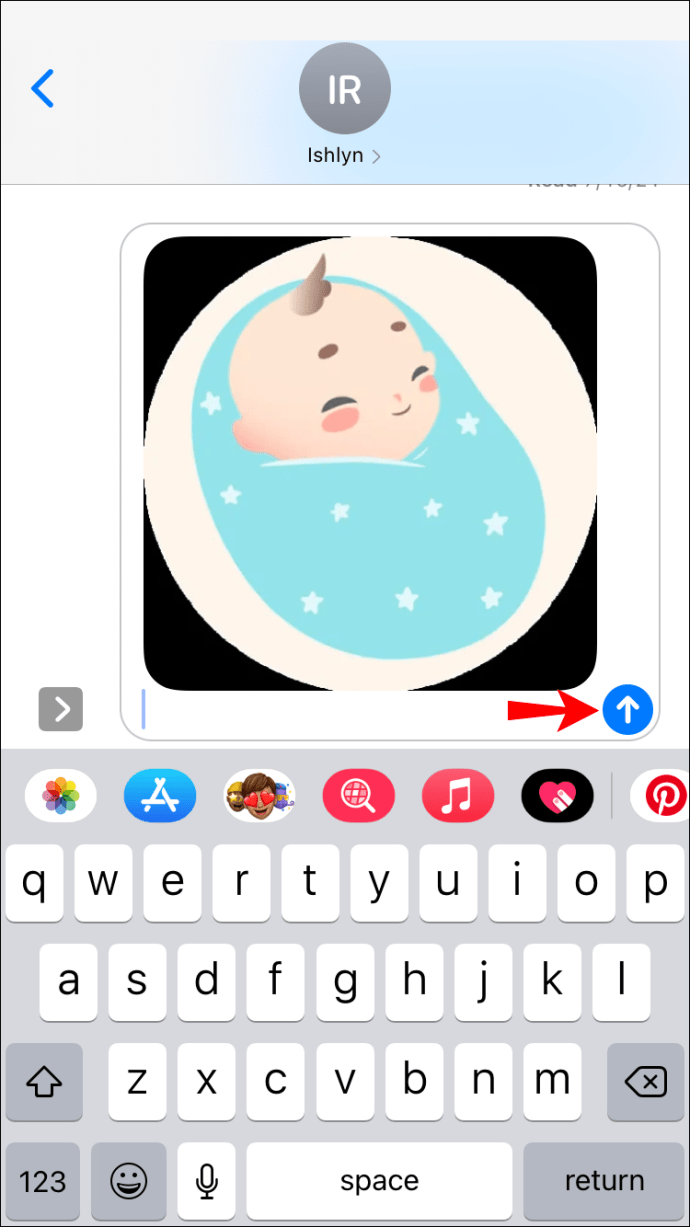
So senden Sie GIFs in iMessage auf einem iPad
GIFs verleihen Gesprächen eine Portion Spaß und Dynamik. Manchmal gibt es keinen besseren Weg, unsere Gefühle zu vermitteln, als mit einem animierten Bild. Glücklicherweise ist das Senden von GIFs auf einem iPad eine wirklich einfache Aufgabe. Wenn Sie iOS 10 oder höher verwenden, können Sie animierte Bilder mit der Standardtastatur Ihres iPads senden.
Befolgen Sie einfach die folgenden Schritte:
- Öffnen Sie die iMessage-App auf Ihrem iPad.
- Navigieren Sie zu dem Chat-Thread, in dem Sie ein GIF senden möchten.
- Am unteren Bildschirmrand wird eine Liste mit Symbolen angezeigt. Wählen Sie das rote mit einer Lupe in der Mitte aus.
- Geben Sie die Schlüsselwörter für Ihr GIF in das Suchfeld ein. Wenn Sie beispielsweise eine spezielle GIF-Nachricht senden möchten, können Sie je nach Situation „Gute Besserung“ oder „Herzlichen Glückwunsch“ oder andere Schlüsselwörter eingeben.
- Wählen Sie das gewünschte GIF aus, indem Sie darauf tippen.
- Wenn Sie dem GIF einen Kommentar hinzufügen möchten, geben Sie Ihre Nachricht in das Textfeld ein, bevor Sie auf "Senden" klicken.
- Tippen Sie auf "Senden".
Vielleicht verwenden Sie ein älteres iPad mit Versionen vor iOS 10 oder Sie haben das entsprechende GIF nicht in der Galerie gefunden. Fahren Sie in diesem Fall mit dem folgenden Abschnitt fort.
Senden Sie GIFs mit Apps von Drittanbietern
Sie können jederzeit Websites von Drittanbietern besuchen und GIFs von dort aus senden. GIPHY bietet beispielsweise Millionen von GIFs, nach denen Sie suchen und diese über iMessage senden können.
So suchen und senden Sie GIFs in iMessage mit Tools von Drittanbietern:
- Besuchen Sie die Website mit einem GIF, das Ihnen gefällt.
- Tippen Sie auf das GIF, um es zu öffnen.
- Tippen und halten Sie das GIF und wählen Sie dann "Kopieren".
- Öffnen Sie den iMessage-Thread, an den Sie das GIF senden möchten.
- Tippen Sie auf das Textfeld, um die Tastatur aufzurufen.
- Tippen Sie erneut auf das Textfeld, um die Eingabeaufforderung „Einfügen“ aufzurufen.
- Tippen Sie auf die schwarze Eingabeaufforderung „Einfügen“.
- Eine Vorschau des GIF-Bildes wird in Ihrem Textfeld angezeigt. Drücken Sie „Senden“, wenn Sie bereit sind.
Wenn Sie eine andere Website als GIPHY verwenden, wird das von Ihnen gesendete GIF möglicherweise nicht als Bild, sondern als Link angezeigt. Wenn Sie damit nicht einverstanden sind, stellen Sie sicher, dass die Adresse des animierten Bildes, das Sie teilen, mit ".gif" endet, damit Ihre iMessage es als solches laden kann.
So senden Sie GIFs in iMessage auf einem Mac
Das Suchen und Freigeben von GIFs auf einem Mac unterscheidet sich nicht von dem auf jedem anderen iOS-Gerät. Sie müssen nur in der Galerie nach einem GIF suchen und den Senden-Button drücken. Wenn Ihr Mac auf einem iOS 10 und höher läuft, können Sie dies über die Standardtastatur des Systems tun. Wenn nicht, können Sie eine online finden und an den Chat senden.
Führen Sie je nach Bedarf und Betriebssystem die folgenden Schritte aus:
Senden Sie GIFs mit der Mac-Standardtastatur
Der einfachste Weg, GIFs in einem iMessage-Chat zu senden, ist die Funktion „#images“. Befolgen Sie einfach die folgenden Schritte, um detaillierte Anweisungen zu erhalten:
- Öffnen Sie den Nachrichten-Thread, an den Sie ein GIF senden möchten, in Ihrer Nachrichten-App.
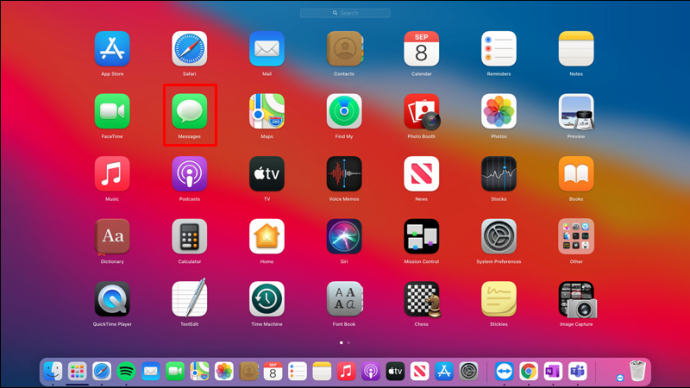
- Tippen Sie auf das App Store-Symbol links neben dem iMessage-Feld.
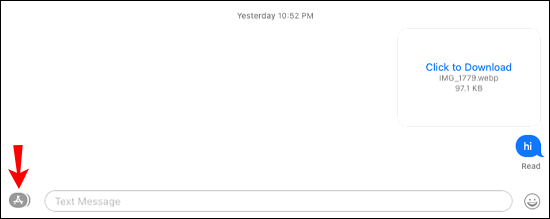
- Wählen Sie "#Bilder". Es ist das rote Symbol mit einer Lupe darin.
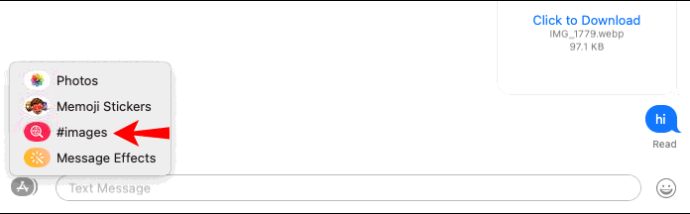
- Geben Sie die Schlüsselwörter für das GIF in das Suchfeld ein.
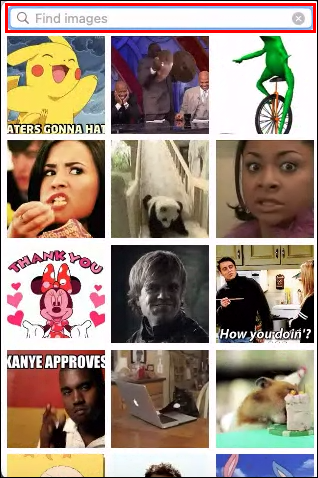
- Tippen Sie auf das GIF, das Sie senden möchten.
- (Optional) Geben Sie eine Nachricht ein, die dem GIF beigefügt ist.
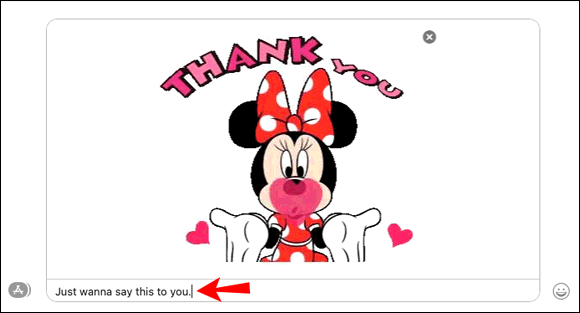
- Drücken Sie die „Return“-Taste auf Ihrer Tastatur, um die Nachricht zu senden.
Senden Sie GIFs mit Apps von Drittanbietern
Wenn Sie kein GIF gefunden haben, das Ihnen gefällt, können Sie jederzeit im Internet suchen und das GIF an Ihren iMessage-Chat senden. Die Nachrichten-App erkennt alle Links, die mit „.jpg“ enden, und kennzeichnet sie als solche, sobald Sie den Link senden. Wenn der Link diese Endung jedoch nicht hat, wird er als regulärer Link gesendet.
Sie können GIPHY verwenden, um GIF-Bilder an Ihre Chatbox zu senden, ohne sich um das Format kümmern zu müssen, da sie immer als GIFs geliefert werden.
So geht's:
- Gehen Sie zu www.giphy.com und suchen Sie nach dem GIF, das Ihnen gefällt. Sie können andere Websites verwenden, wissen jedoch, dass Ihr GIF möglicherweise nicht als animiertes Bild geliefert wird.
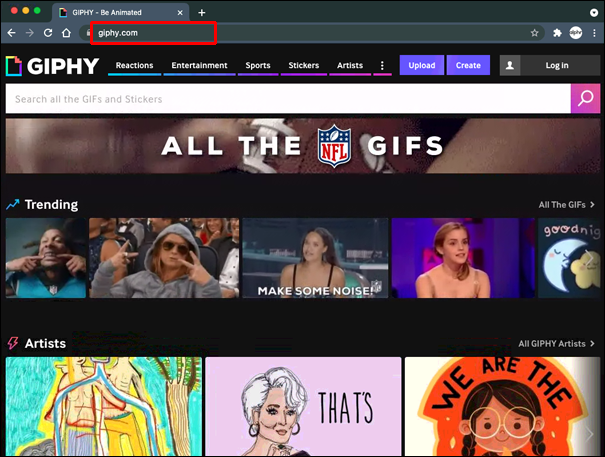
- Klicken Sie auf das GIF, das Sie senden möchten.
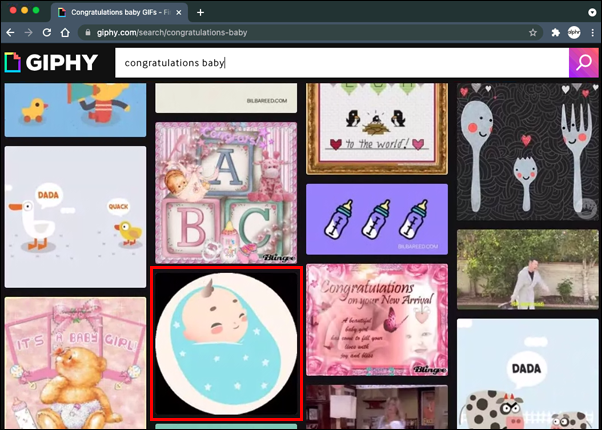
- Klicken Sie neben dem GIF auf die Schaltfläche „Teilen“.
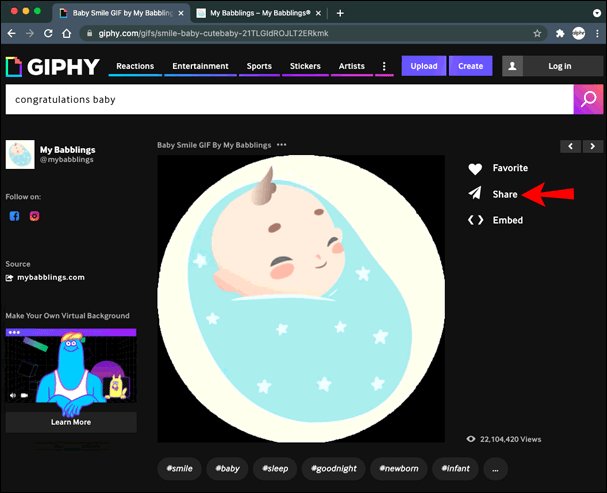
- Wählen Sie „GIF-Link kopieren“.
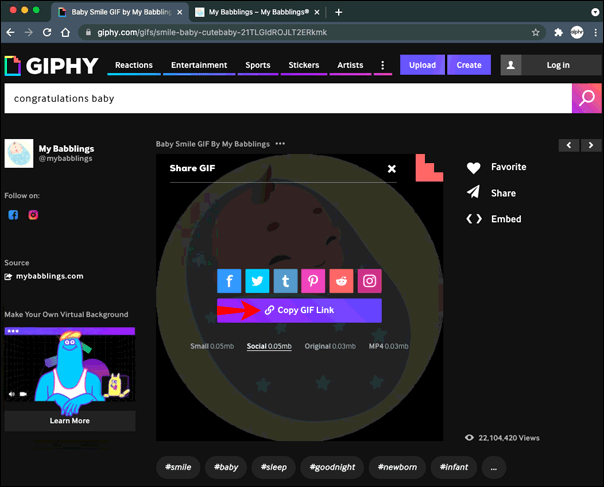
- Öffnen Sie den iMessage-Thread, an den Sie das GIF senden möchten.
- Fügen Sie das GIF in das Textfeld ein.
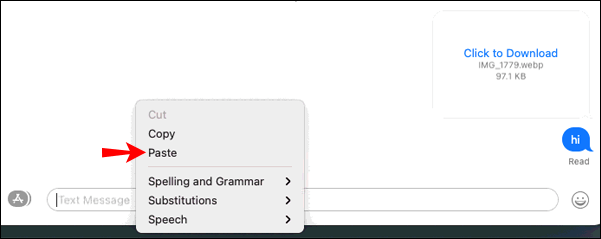
- Klicken Sie auf die Schaltfläche "Zurück", um das GIF zu senden.
iMessage GIFs erklärt
Manchmal reichen Aufkleber und Emojis nicht aus, um unsere Emotionen zu vermitteln, und das Senden von GIFs ist der beste Weg. Glücklicherweise ist dies auf iPhone, iPad und Mac ein Kinderspiel. Die meisten Benutzer verwenden die Standardtastatur und suchen über die Funktion "#images" nach GIFs. Andere kopieren einfach den GIF-Link von einer beliebigen Website und fügen ihn in das Textfeld ein.
Wie versendest du GIFs am liebsten? Verwenden Sie die Standardfunktion oder suchen Sie online nach dem perfekten GIF? Lassen Sie es uns im Kommentarbereich unten wissen.