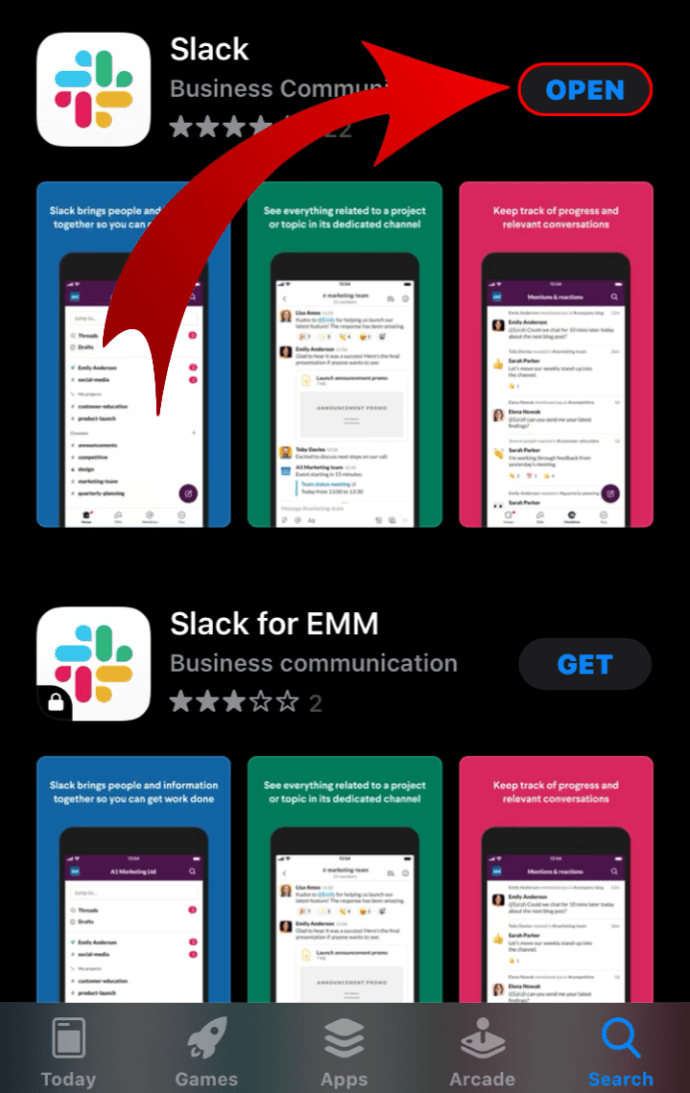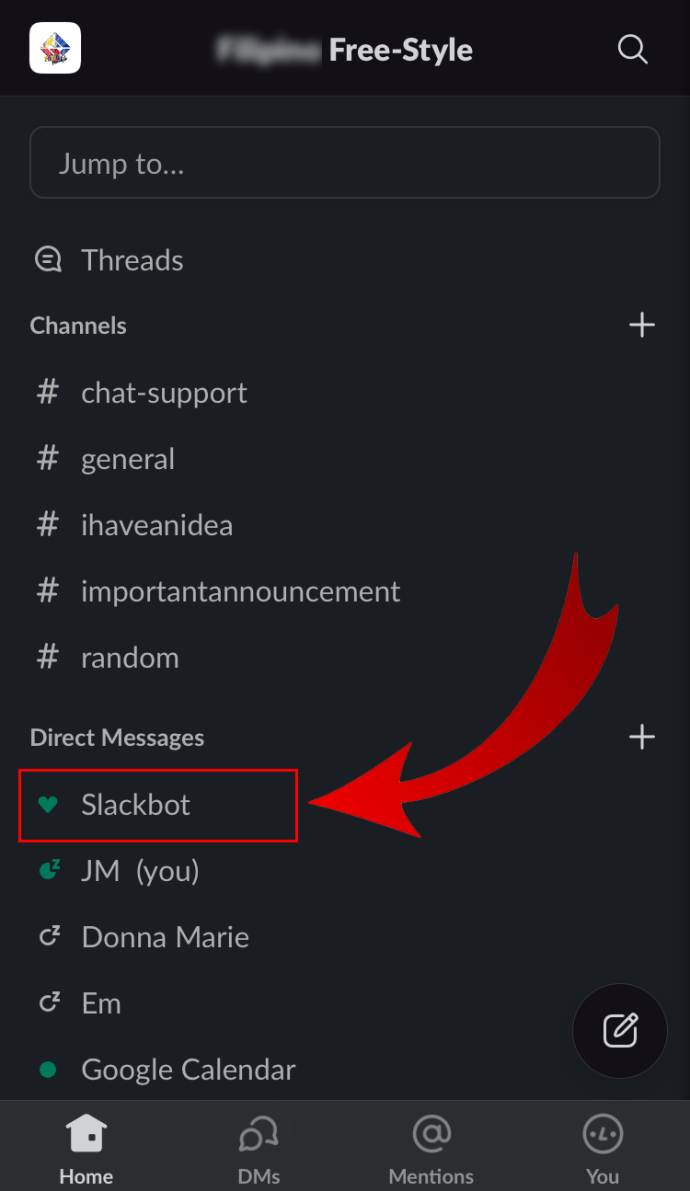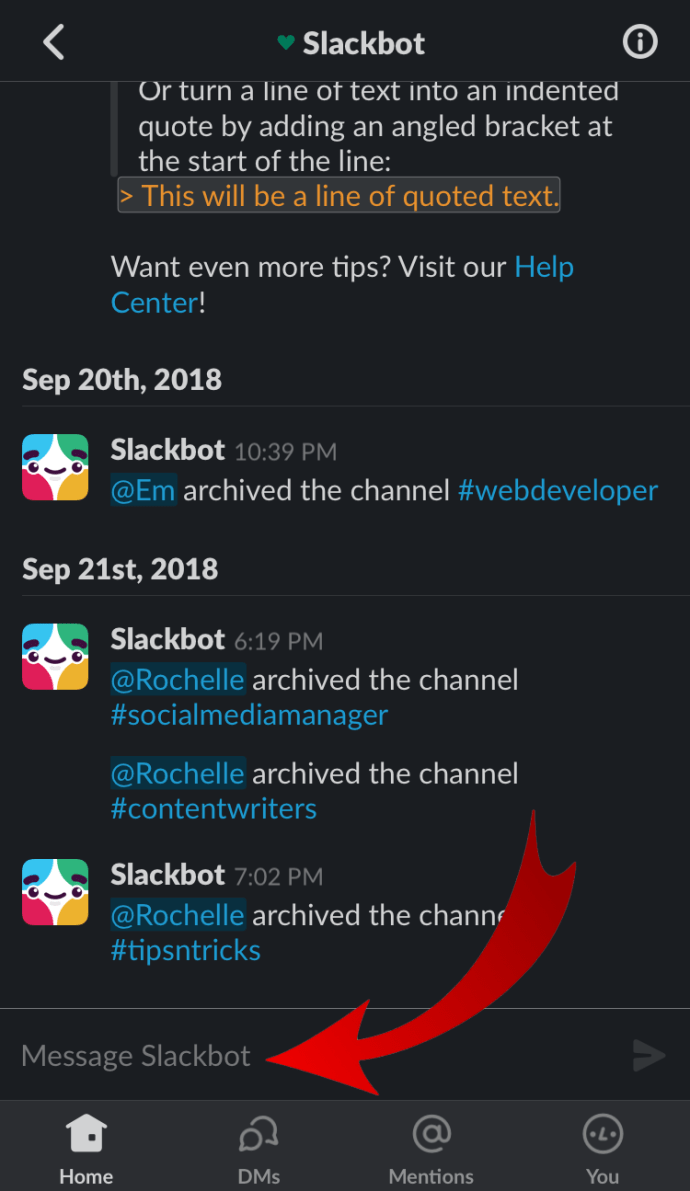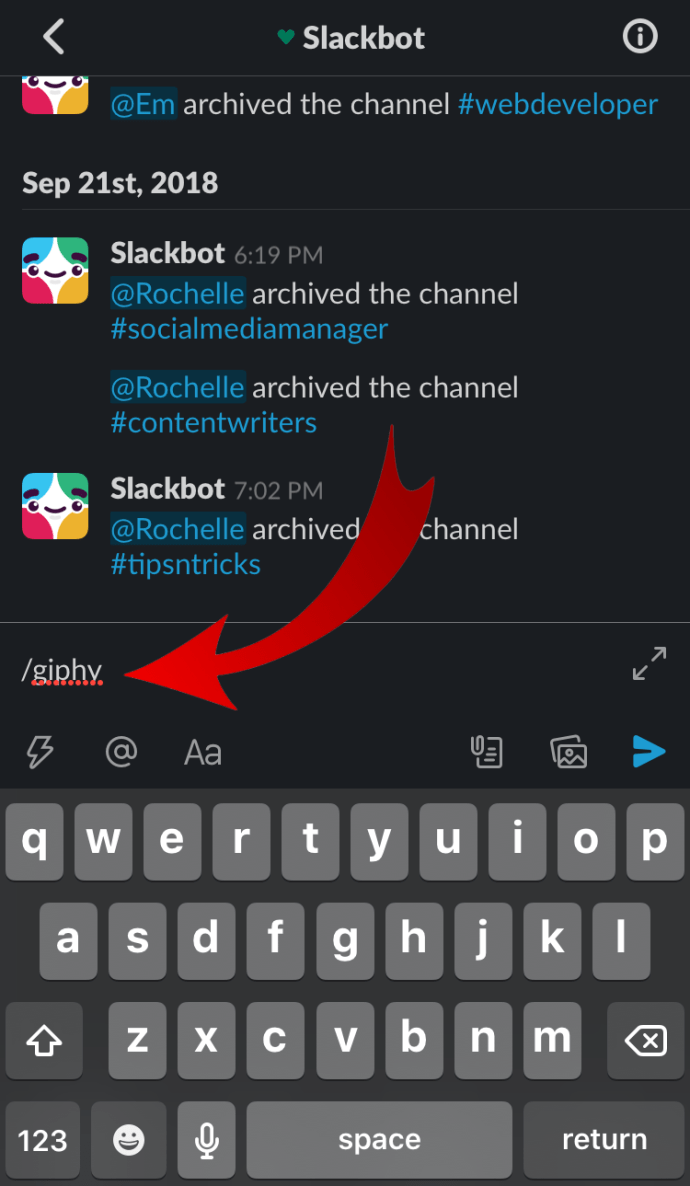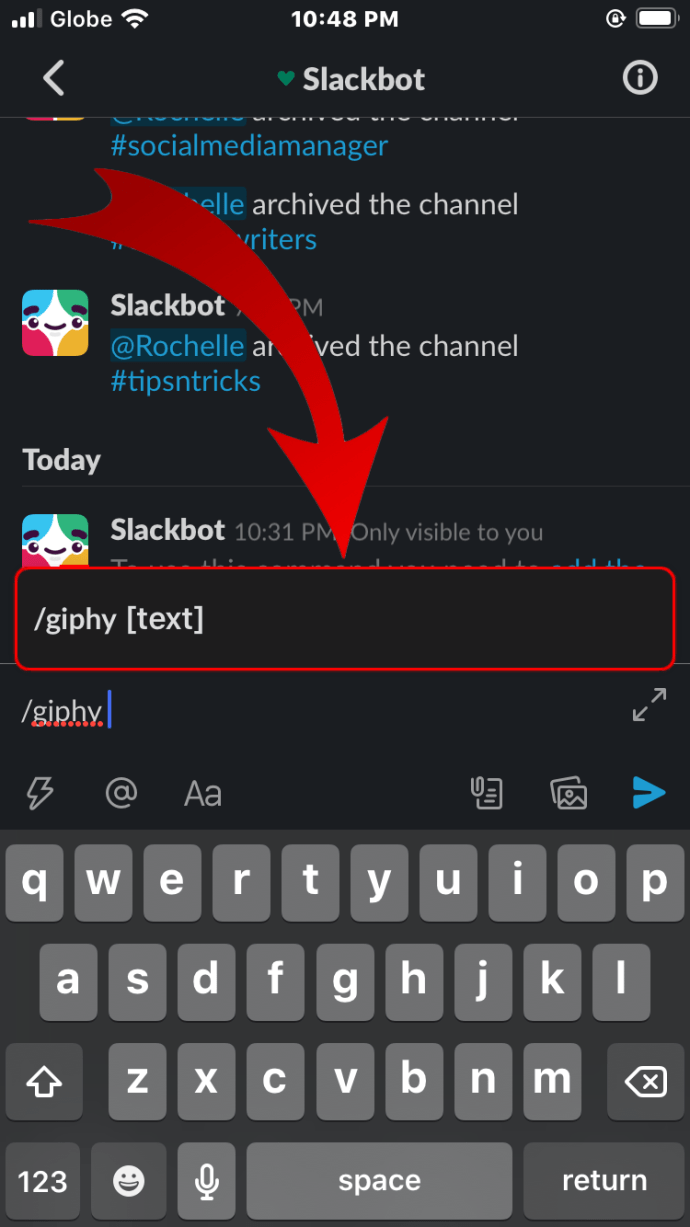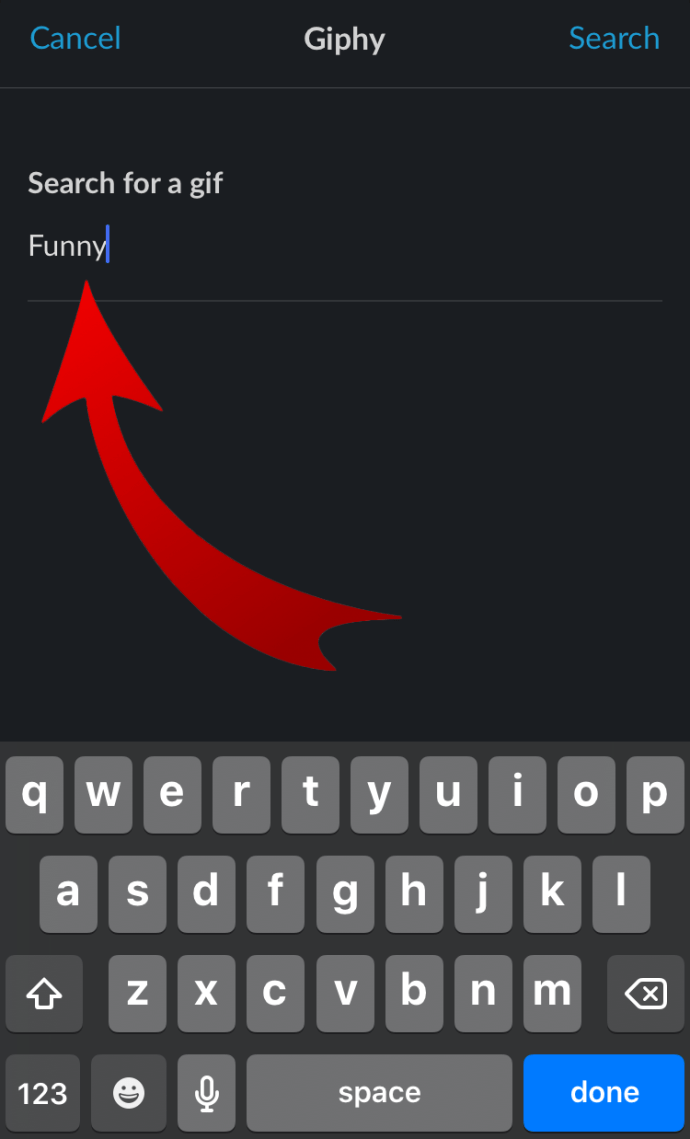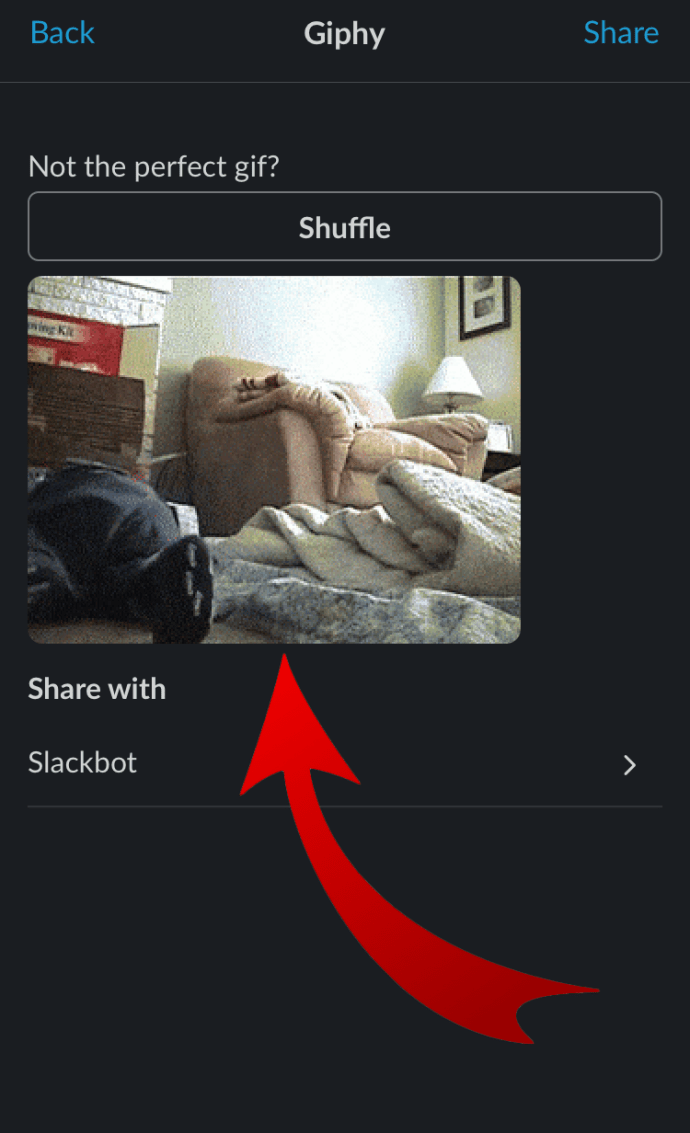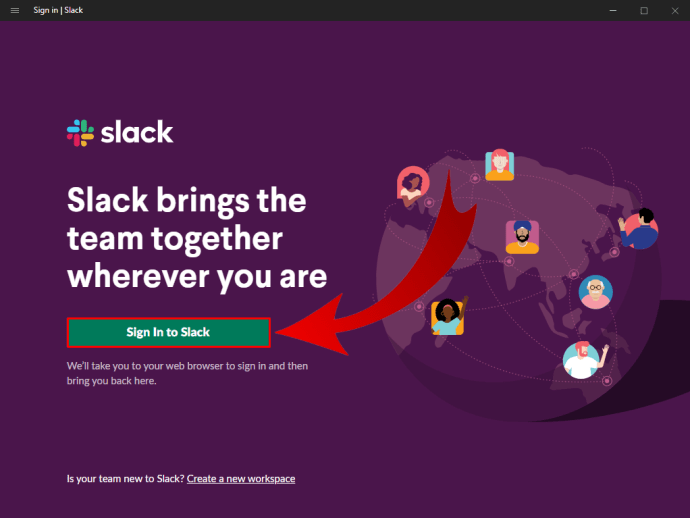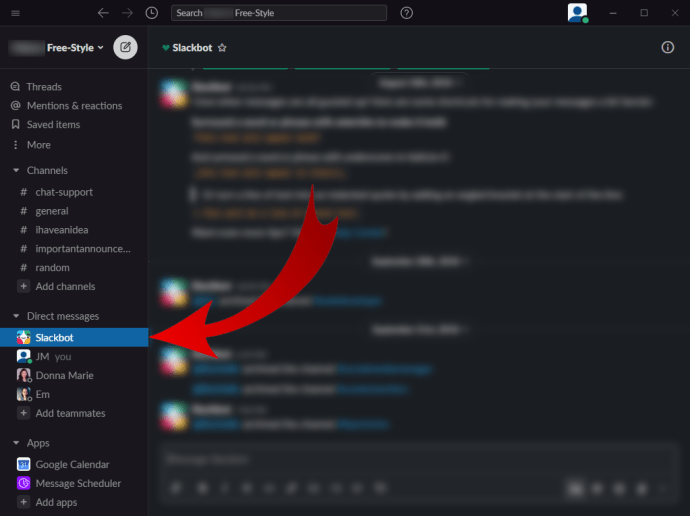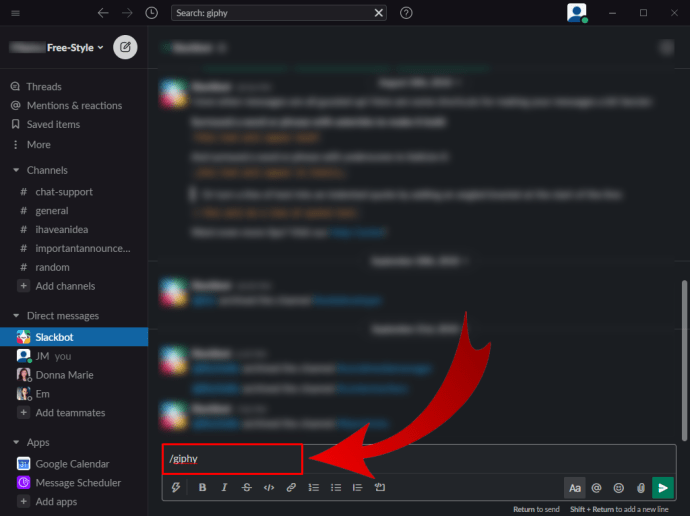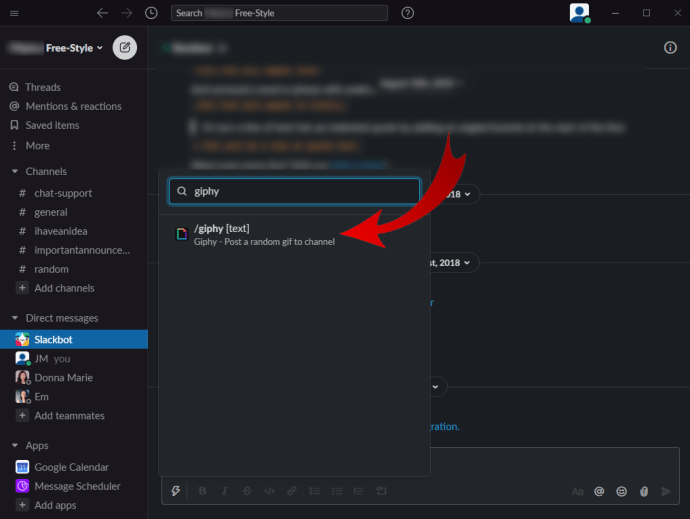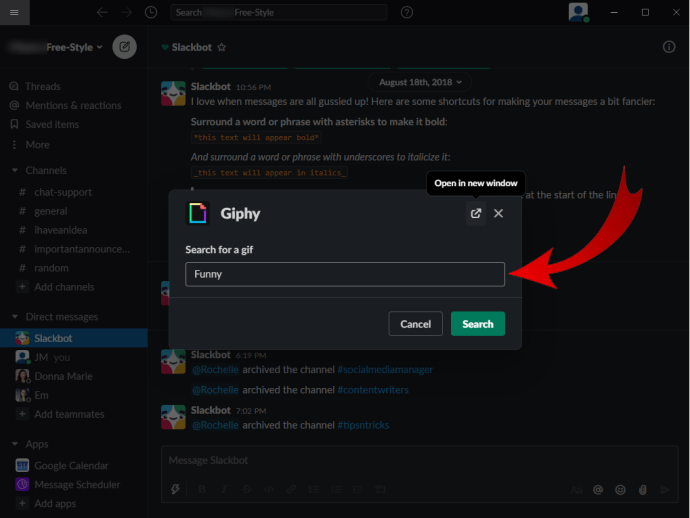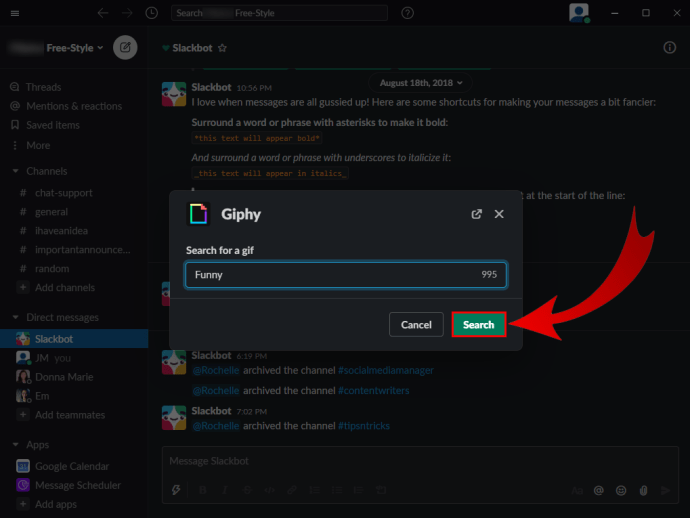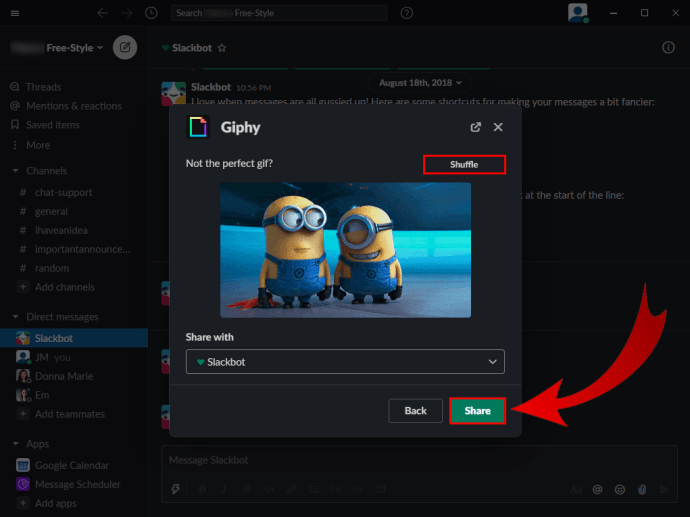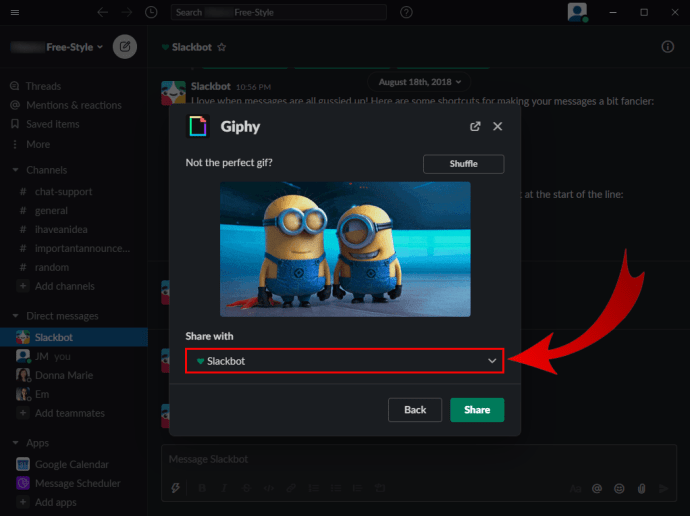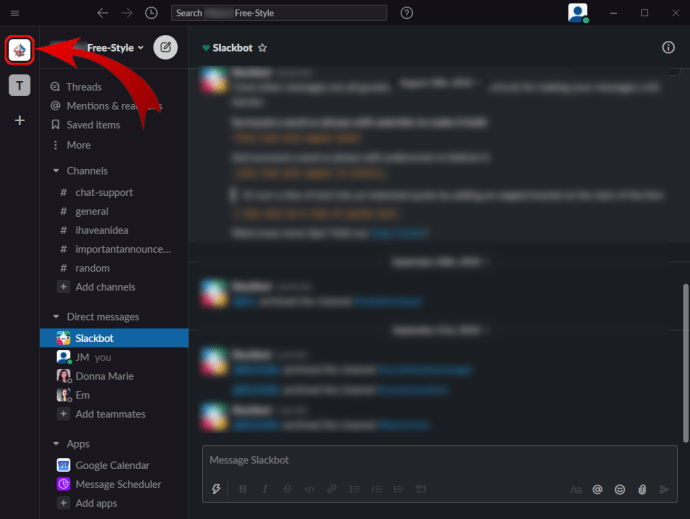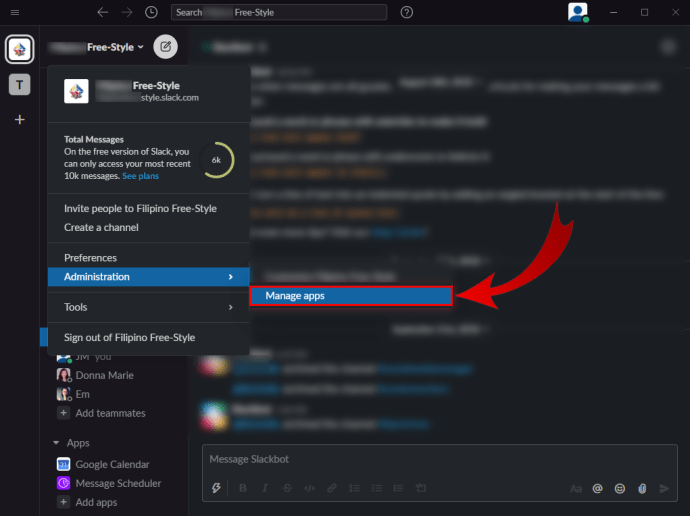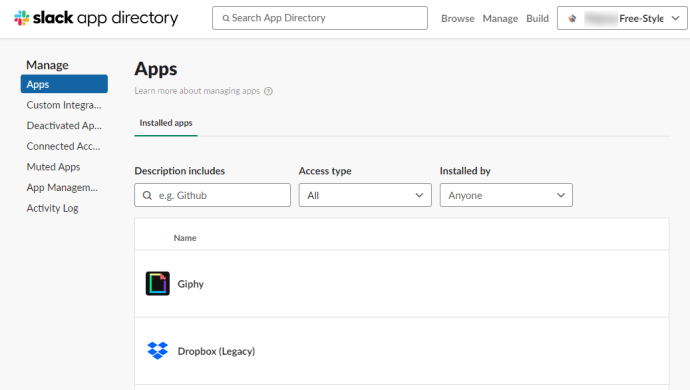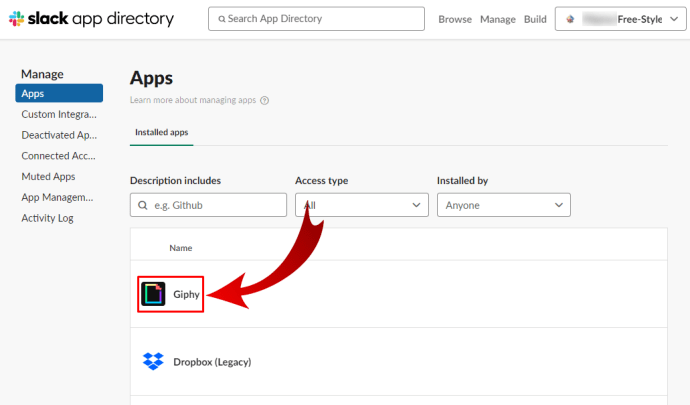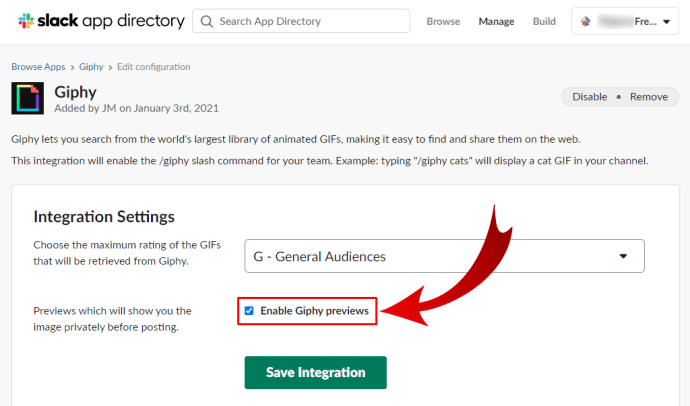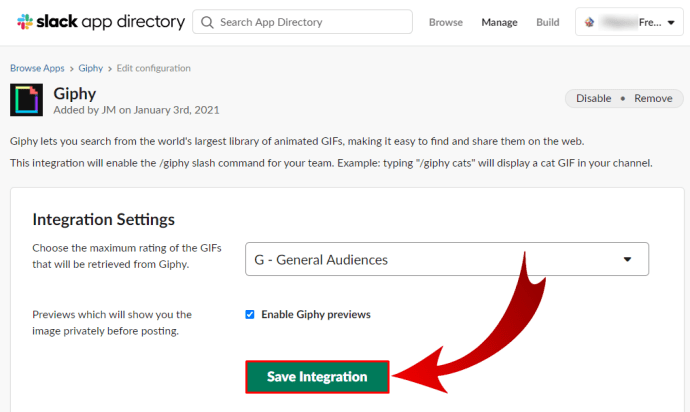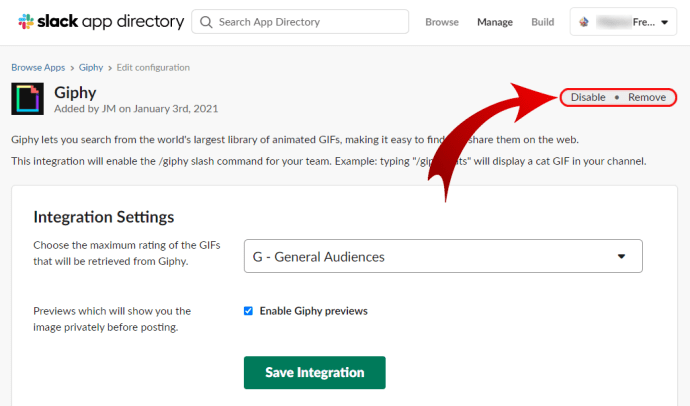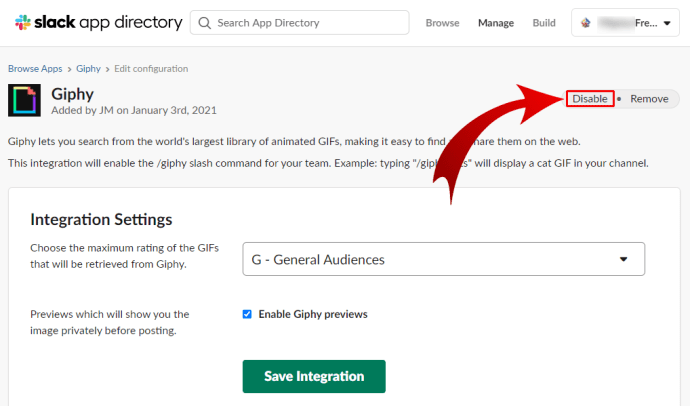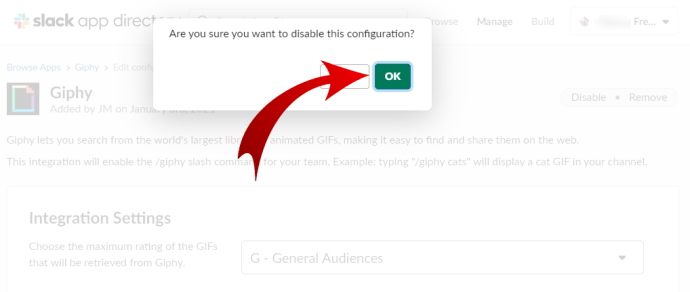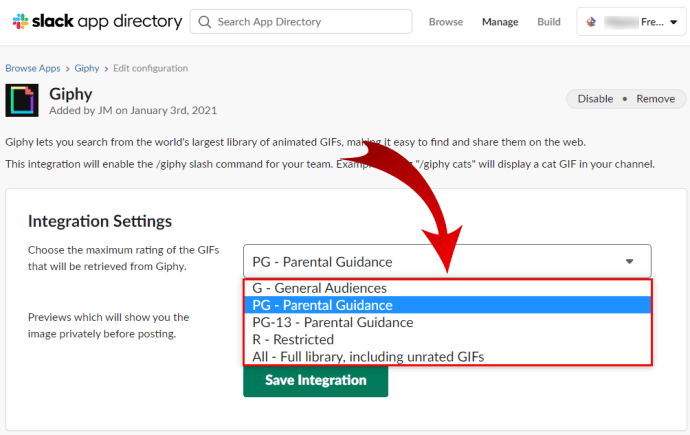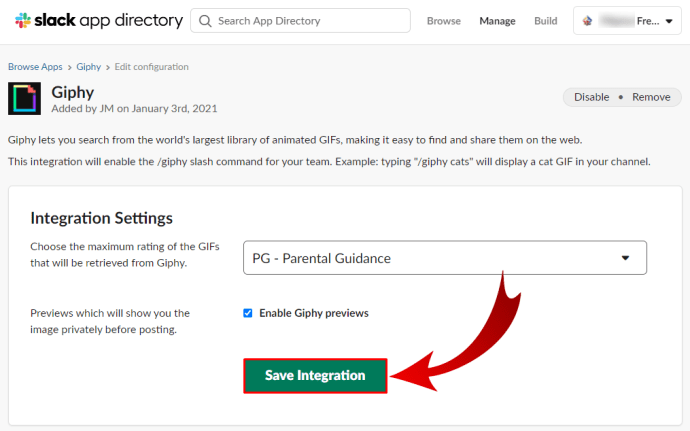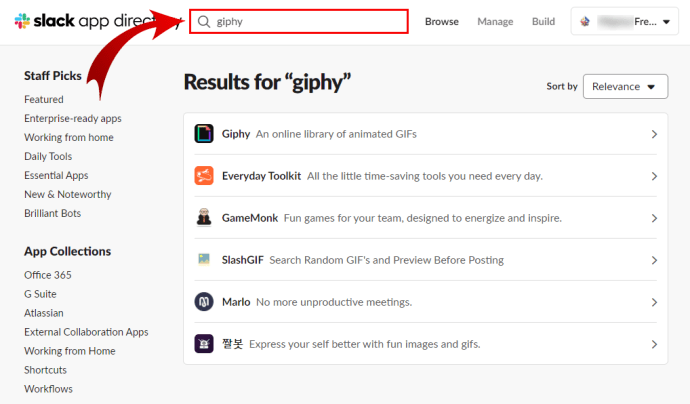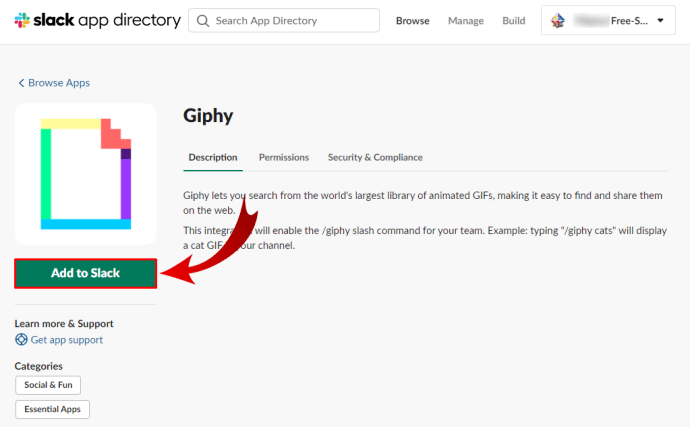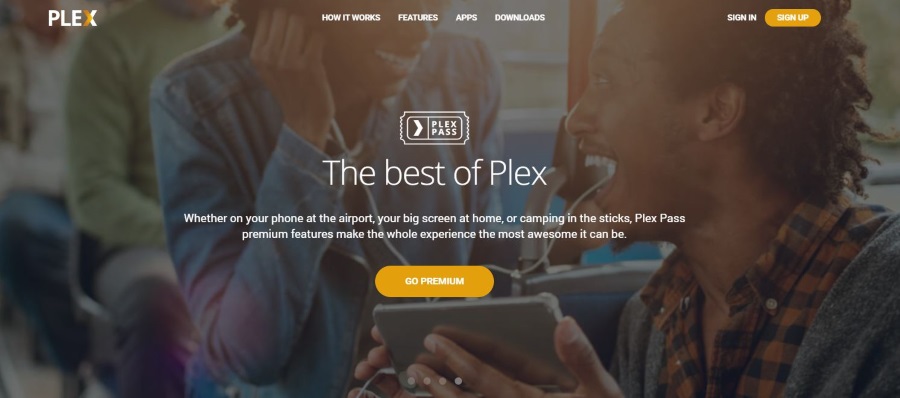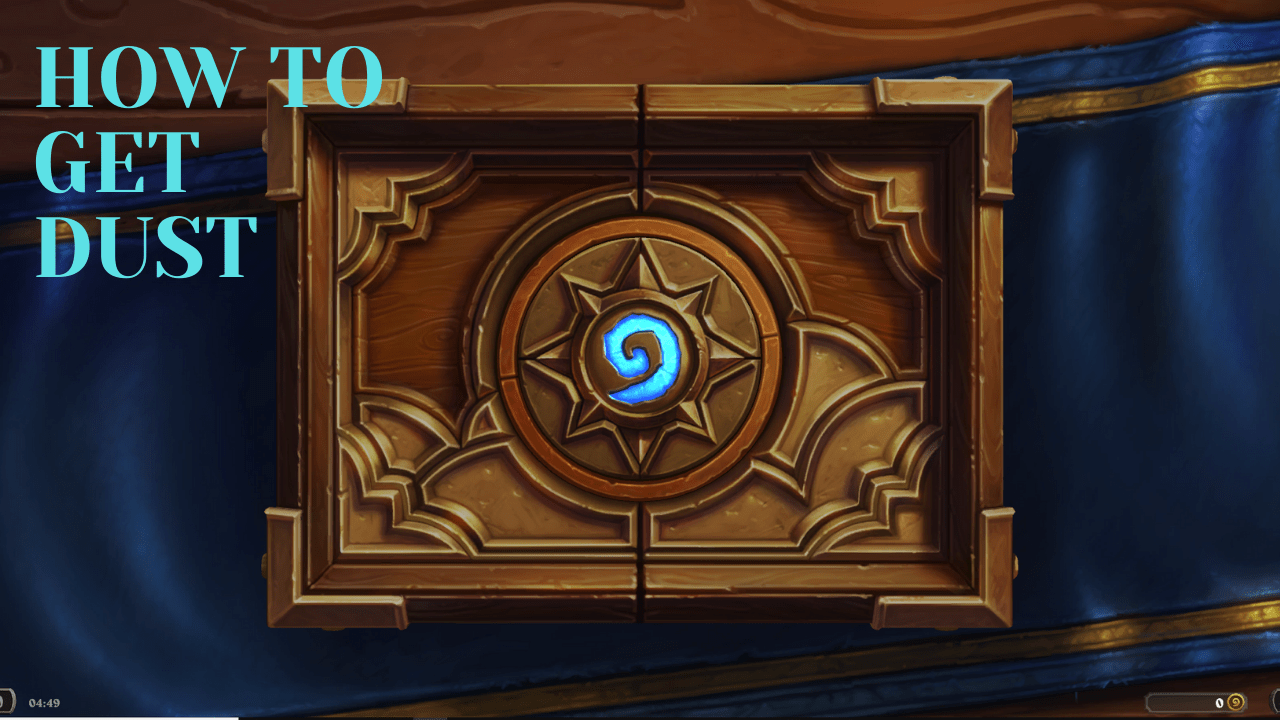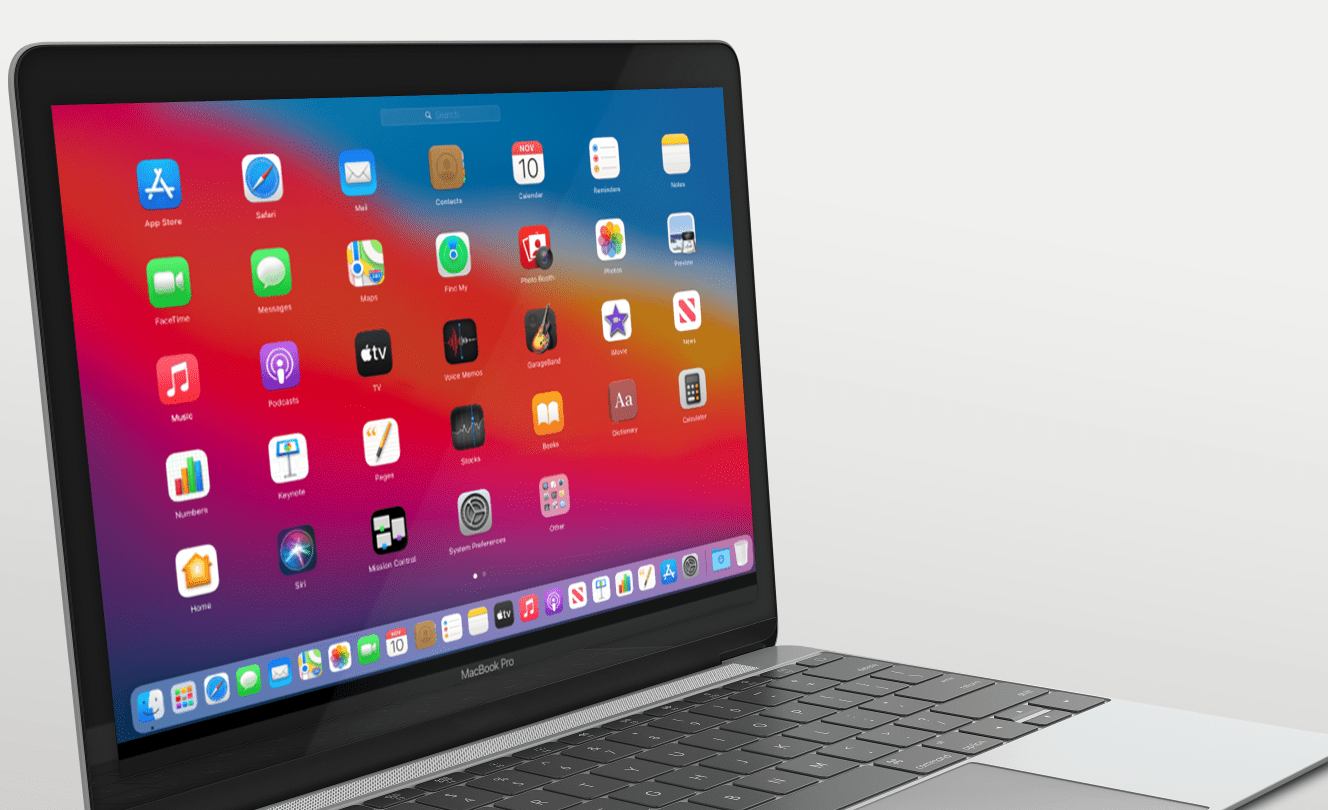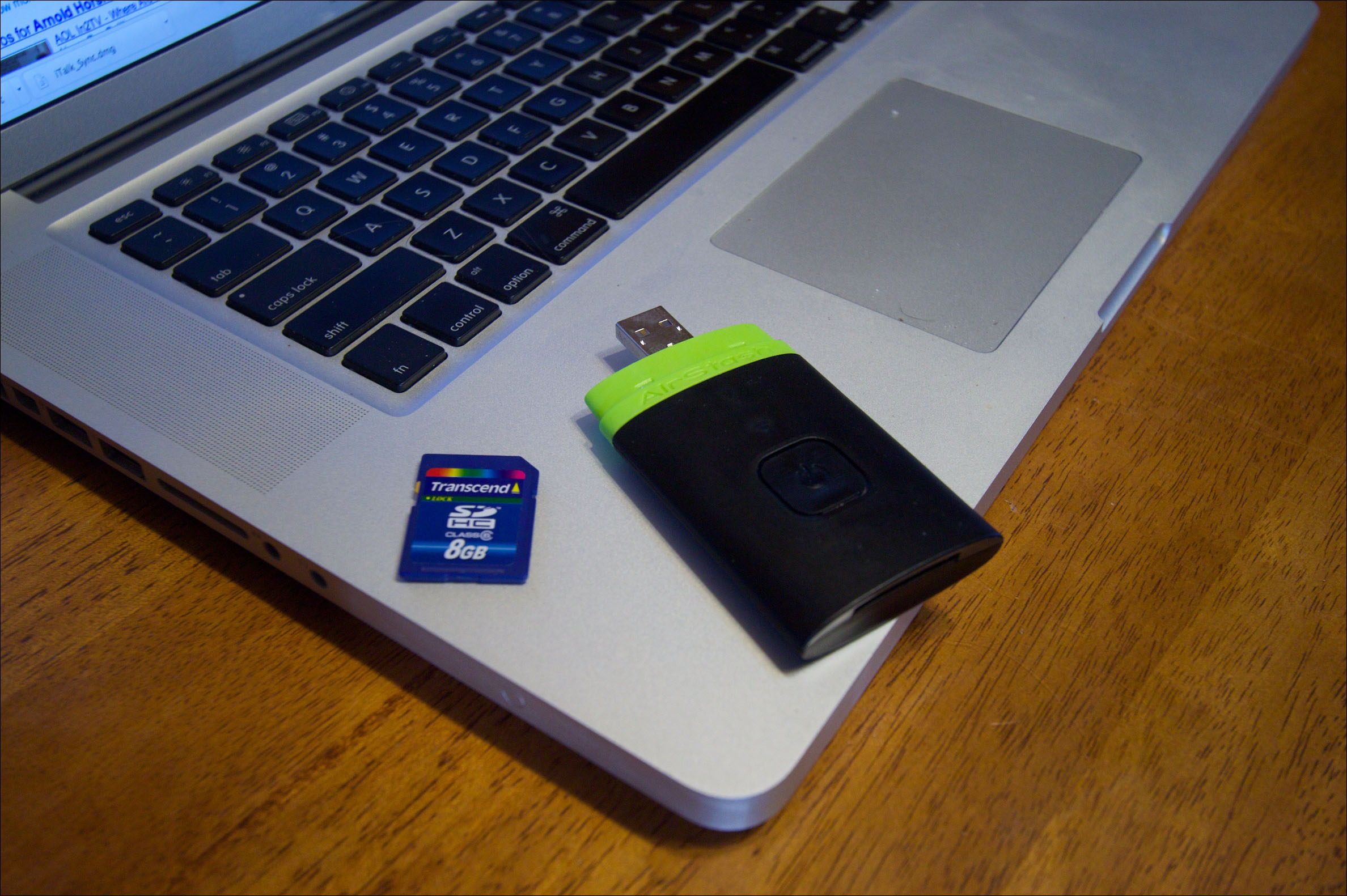So verwenden Sie GIPHY in Slack
Sicher, Sie verwenden Slack wahrscheinlich für die Arbeit und es ist normalerweise der professionellen Kommunikation vorbehalten. Aber auch im Gespräch mit Ihren Kollegen oder Chefs auf der Plattform gibt es manchmal keine bessere Möglichkeit, sich auszudrücken als mit einem GIF aus der GIPHY-App.
GIFs können alltägliche Unterhaltungen ansprechender und unterhaltsamer gestalten. Warum also nicht auch in Slack? Und da Slack eine gut integrierte Plattform ist, kannst du sie in nur wenigen Schritten problemlos einbinden.
Lies unseren Artikel, um zu erfahren, wie du GIFs von GIPHY in Slack auf verschiedenen Geräten verwenden kannst.
GIPHY- und Slack-Integration
GIPHY ist der einfachste Weg, um GIFs zu Ihren Slack-Unterhaltungen hinzuzufügen. Möglicherweise ist die App bereits in dieses virtuelle Büro integriert, sodass Sie nichts Kompliziertes tun müssen, um mit dem Senden von GIFs zu beginnen. Und wenn nicht, kann es in Sekunden installiert werden.
Das Beste ist, dass Sie jedes Gerät verwenden können, um alles einzurichten.
So verwenden Sie GIPHY in Slack auf dem iPhone
Hast Du ein iPhone? So posten Sie GIFs mit GIPHY.
- Melden Sie sich bei Ihrem Slack-Konto an und starten Sie die App auf Ihrem iPhone.
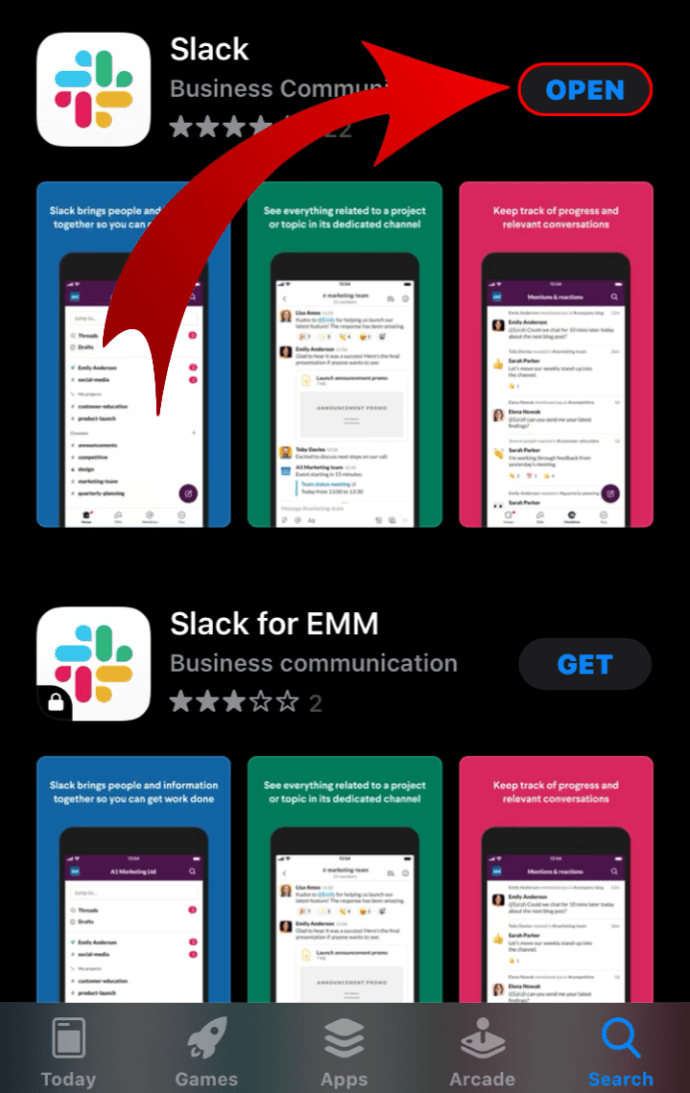
- Wählen Sie einen Kanal oder einen persönlichen Chat mit einem Kollegen aus, an den Sie ein GIF senden möchten.
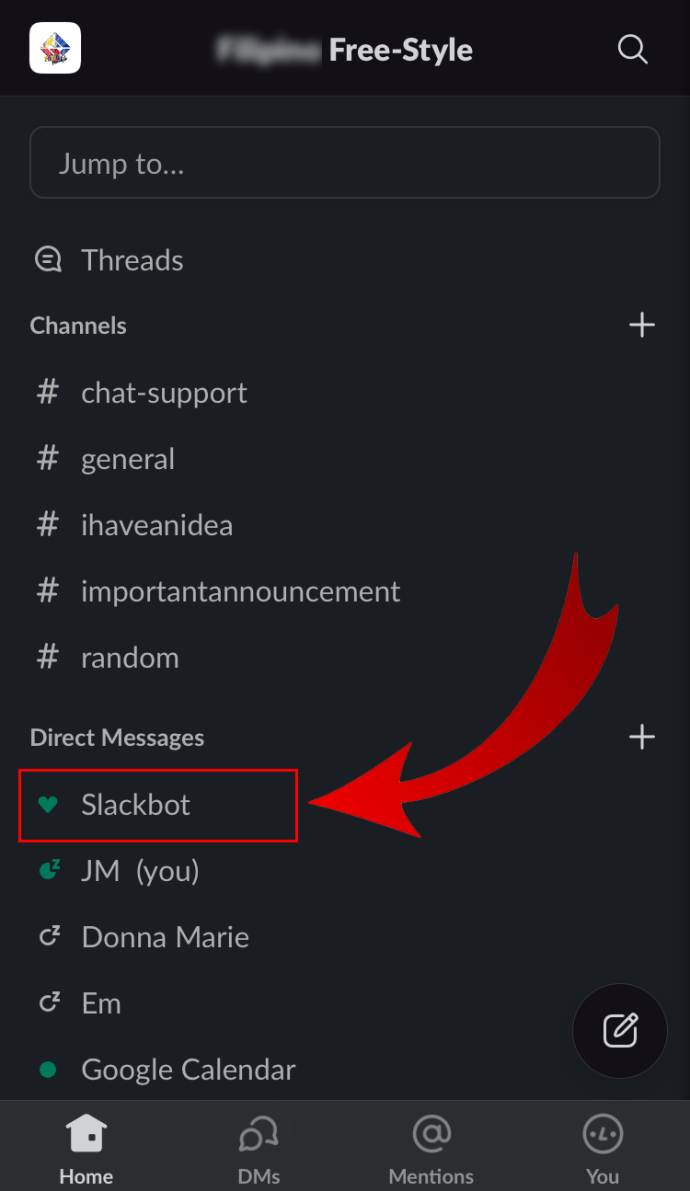
- Tippen Sie unten auf das Nachrichtenfeld, um mit der Eingabe zu beginnen.
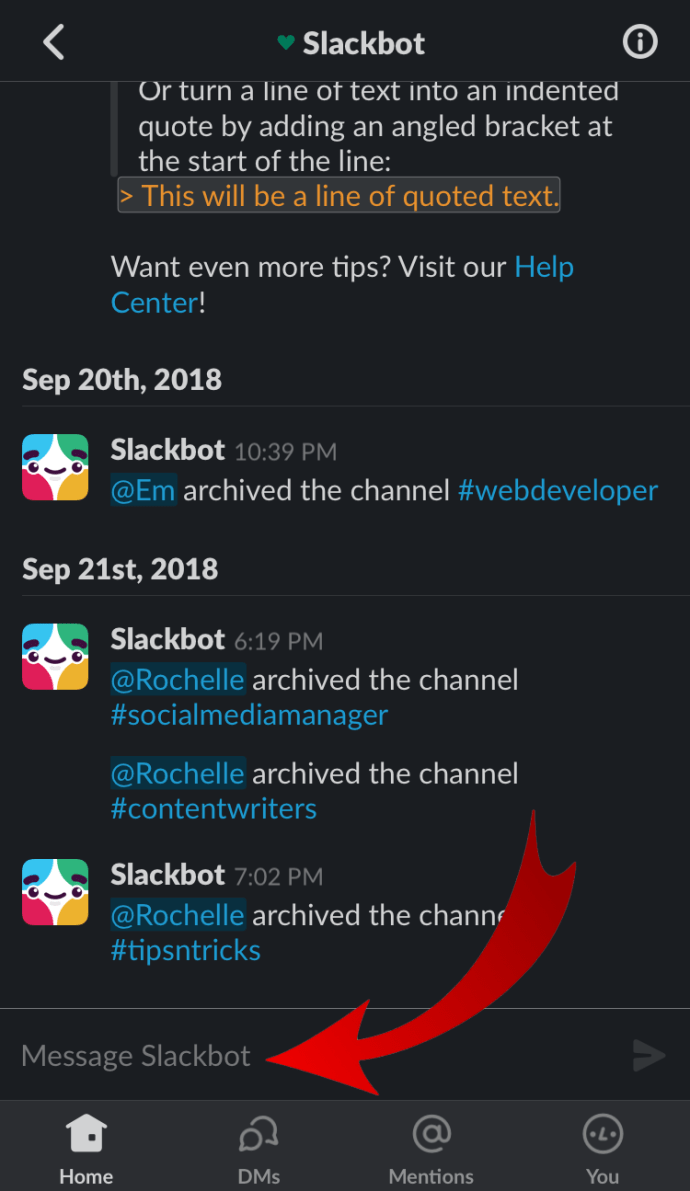
- Geben Sie Folgendes ein: /giphy
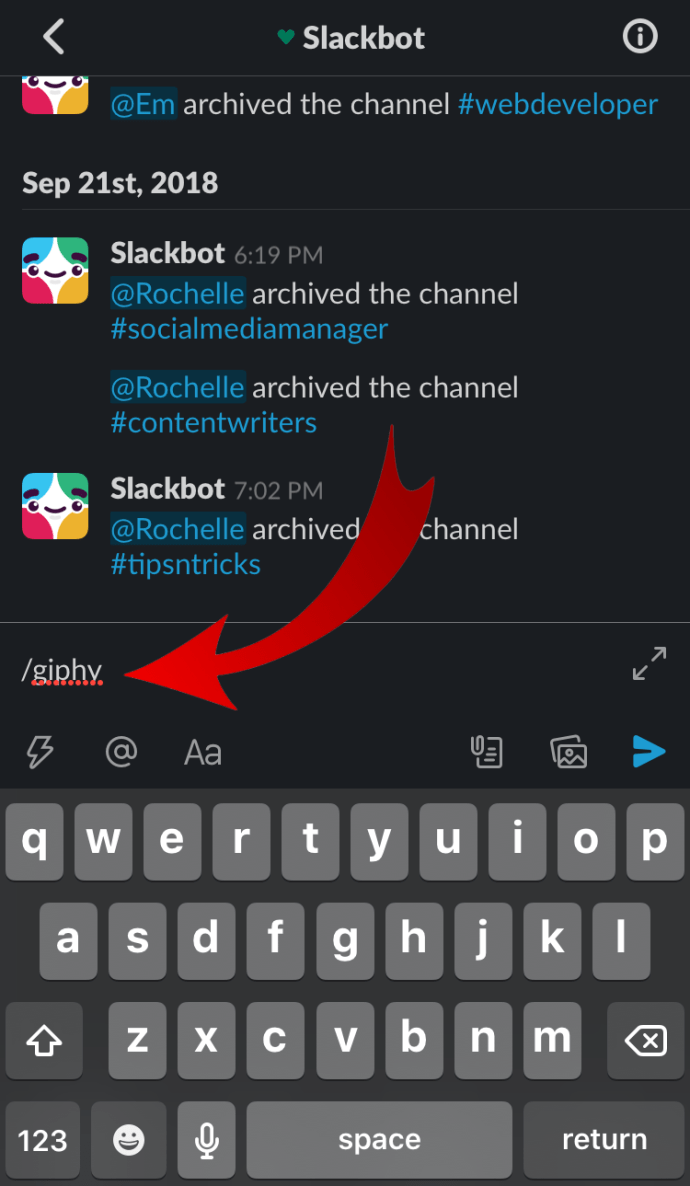
- Die Befehlszeile wird schwarz und liest "[text]".
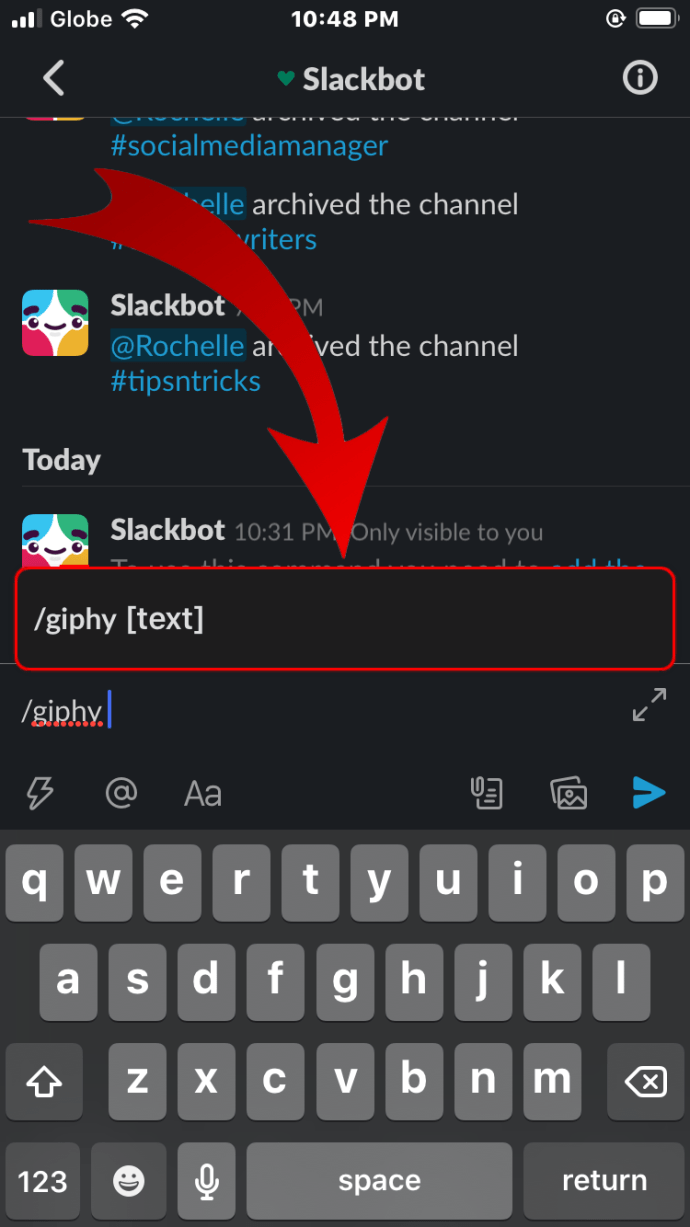
- Wenn Sie dies noch nicht getan haben, geben Sie ein zufälliges Wort ein und tippen Sie dann auf den blauen Pfeil in der Leiste unter dem Nachrichtenfeld.
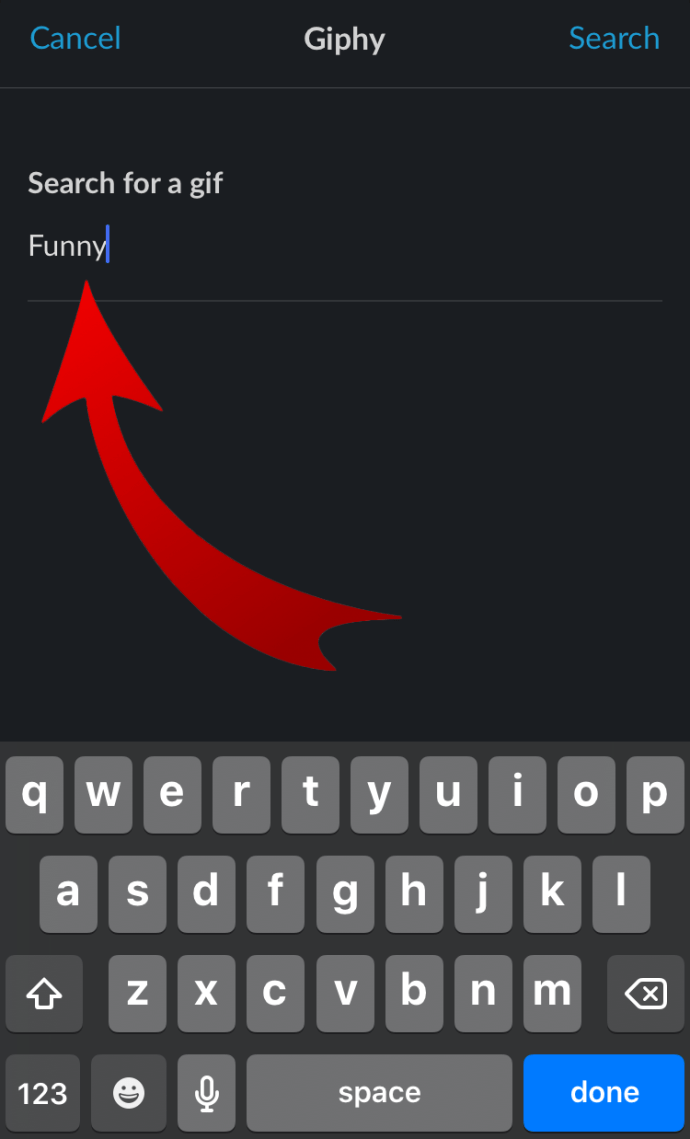
- Ein zufälliges GIF wird basierend auf dem von Ihnen eingegebenen Wort angezeigt.
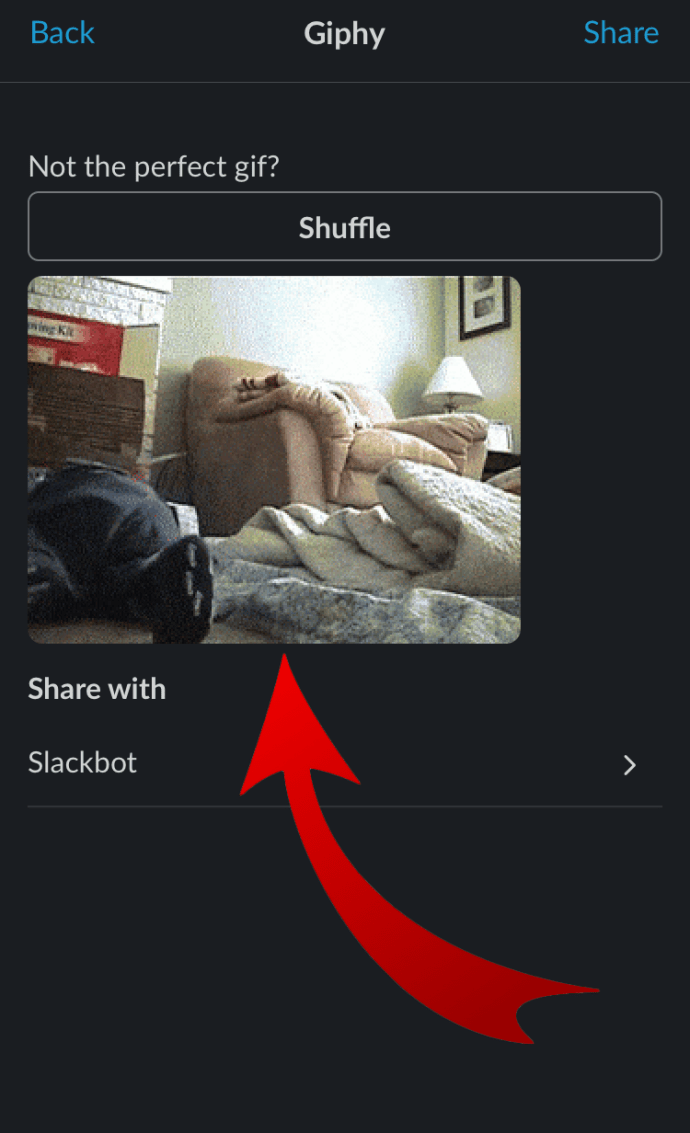
- Wählen Sie aus, ob Sie dieses GIF senden möchten, scrollen Sie, um ein anderes zu finden, oder brechen Sie ab.
So verwenden Sie GIPHY in Slack auf Android
Android-Benutzer können auf ähnliche Weise GIFs in ihren Slack-Unterhaltungen posten. Wählen Sie einen Kanal, geben Sie den Befehl „/giphy“ und das Thema für Ihr GIF ein. Finden Sie mit der Shuffle-Option ein geeignetes und wenn Sie mit der Vorschau zufrieden sind, posten Sie das GIF auf dem Kanal.
Es gibt eine andere Möglichkeit, GIFs an Ihre Kollegen zu senden. Abhängig von Ihrer Tastatur können Sie damit möglicherweise noch mehr GIFs generieren. Wenn Sie beispielsweise über die Microsoft SwiftKey-Tastatur verfügen, befindet sich die GIF-Schaltfläche oben über den Zifferntasten. Tippen Sie auf diese Schaltfläche und verwenden Sie das Lupensymbol, um nach dem gewünschten GIF zu suchen, und tippen Sie darauf, um es an den Kanal oder Chat zu senden.
So verwenden Sie GIPHY in Slack unter Windows, Mac und Chromebook
Wenn Sie Slack auf Ihrem Computer verwenden, wissen Sie wahrscheinlich bereits, dass es eine Desktop-App für dieses Verwaltungstool gibt. Sie können über diese App auf Ihren Arbeitsbereich zugreifen oder sich über einen Webbrowser anmelden.
Für welche Methode Sie sich auch entscheiden, die Schritte sind die gleichen, also liegt es ganz bei Ihnen.
- Melden Sie sich mit der Desktop-App oder einem Browser bei Ihrem Slack-Workspace an.
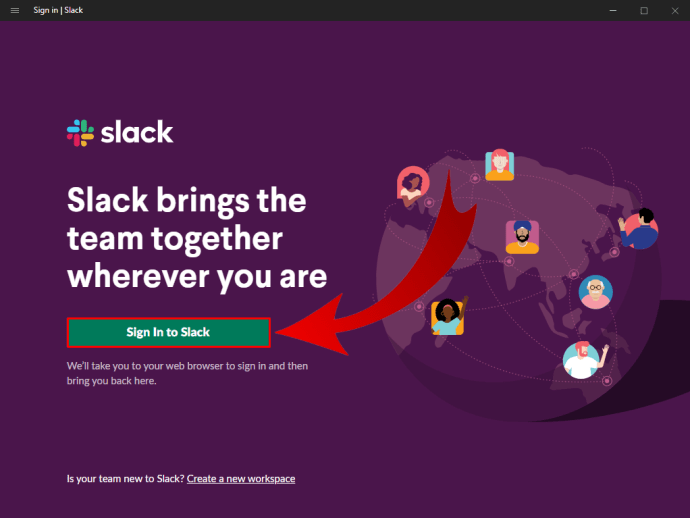
- Wählen Sie einen Kanal oder einen persönlichen Chat aus, um ein GIF zu senden.
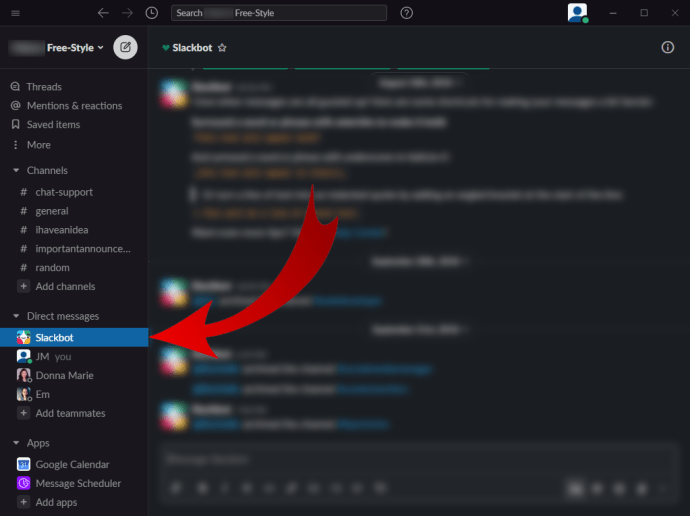
- Geben Sie im Nachrichtenfeld „/giphy“ ein.
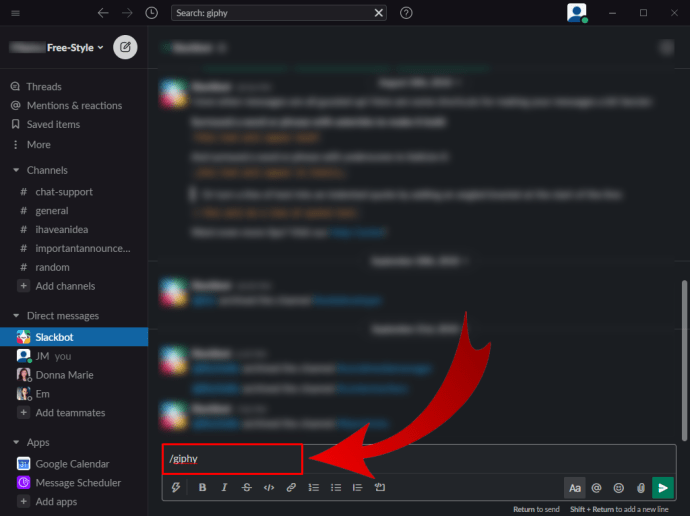
- Ein neues Menü wird angezeigt und Sie finden GIPHY in der Liste. Klicken Sie auf „Suchen“ und teilen Sie ein GIF mit GIPHY.
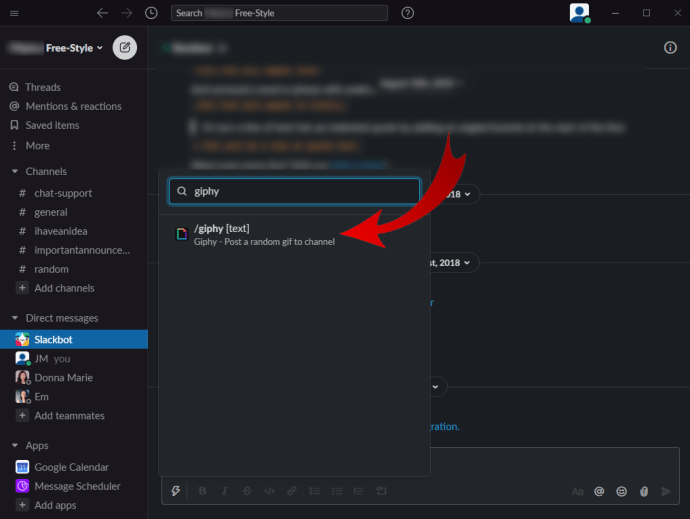
- Wählen Sie im Popup-Fenster das Suchfeld aus und geben Sie ein Wort ein, um darauf basierende GIFs zu finden.
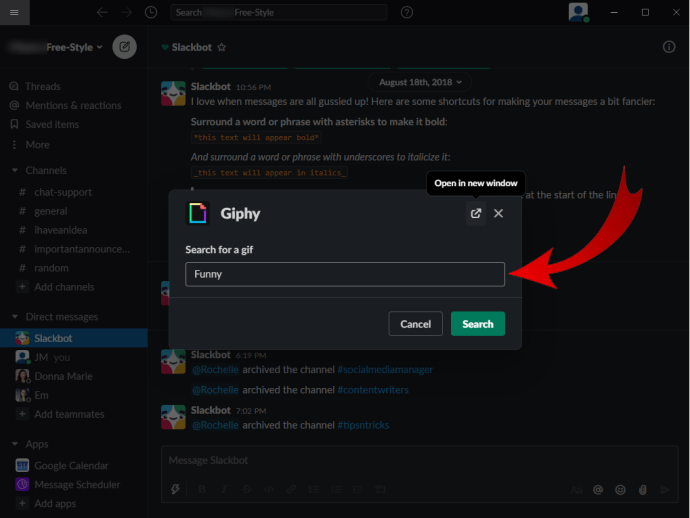
- Klicken Sie auf "Suchen".
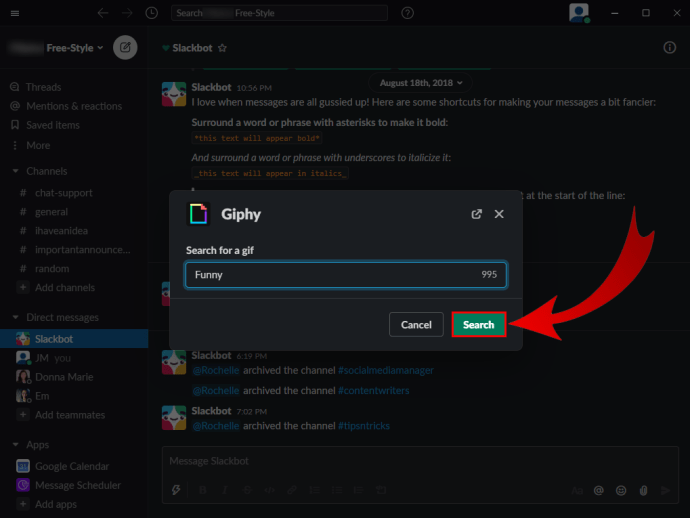
- Ein zufälliges GIF wird angezeigt. Sie können oben im Fenster auf "Zufällig" klicken, um ein anderes GIF zu finden, oder unten auf "Teilen", wenn Sie mit diesem zufrieden sind.
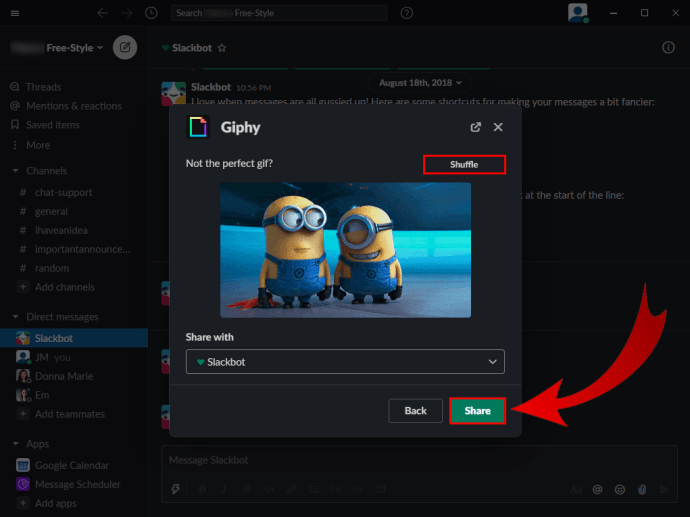
- Wenn Sie den GIF-Empfänger ändern möchten, klicken Sie auf die Dropdown-Liste unter dem GIF, um eine andere Person oder einen anderen Kanal auszuwählen.
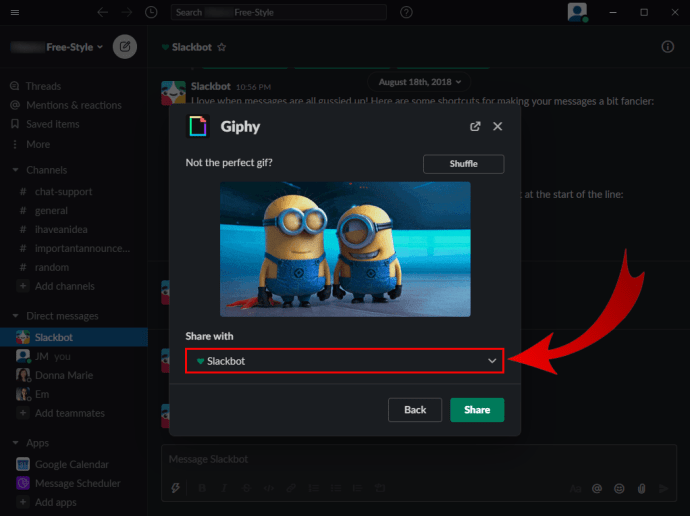
So verwenden Sie die GIPHY-Vorschau in Slack
Es gibt keine bestimmten Schritte, um eine Vorschau von GIFs in Slack anzuzeigen. Wenn Sie zu GIPHY gehen, sehen Sie eine Vorschau für jedes GIF, bevor Sie es senden. Im Popup-Fenster, in dem Ihr GIF angezeigt wird, können Sie es senden oder mit der Schaltfläche "Shuffle" weitersuchen.
Wenn Sie aus irgendeinem Grund keine Vorschau Ihrer GIFs sehen, gehen Sie wie folgt vor.
- Melde dich bei deinem Slack-Workspace an.
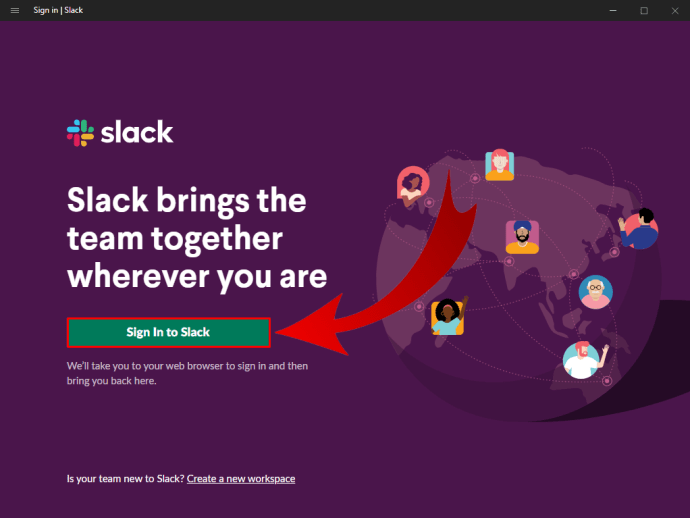
- Wählen Sie den Arbeitsbereichsnamen in der oberen linken Ecke aus.
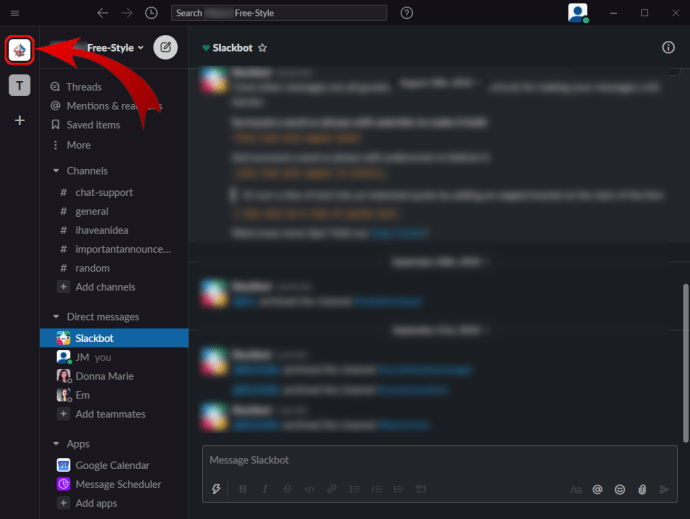
- Scrollen Sie zu „Administration“ und wählen Sie „Apps verwalten“.
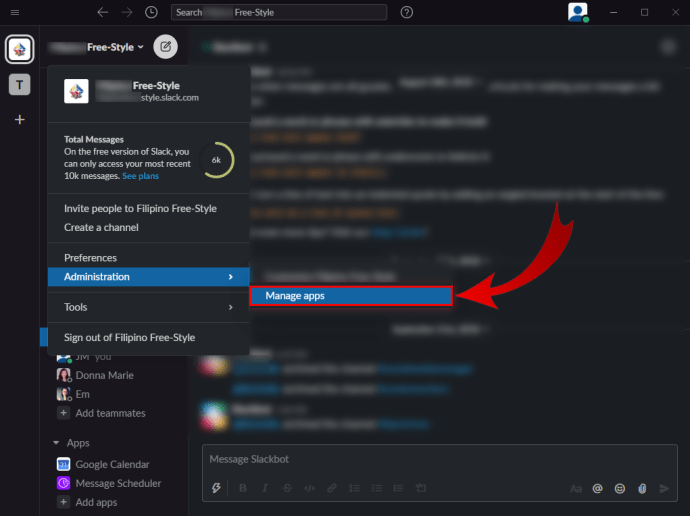
- Sie werden auf eine neue Seite weitergeleitet und sehen alle installierten Apps.
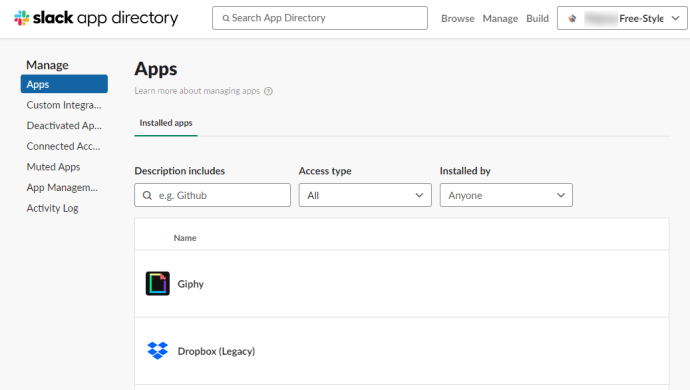
- Klicken Sie auf „GIPHY“.
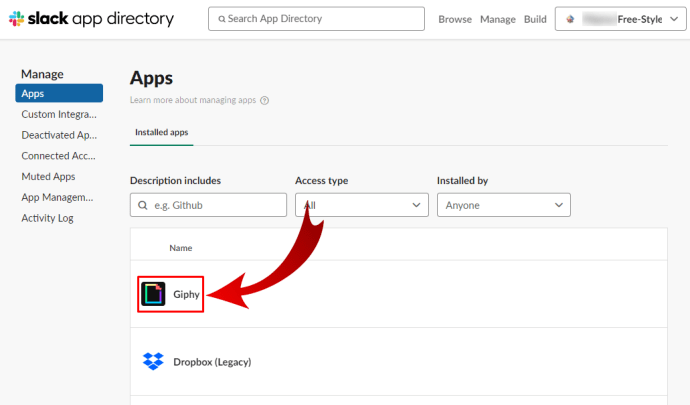
- Scrollen Sie nach unten und Sie finden die Vorschauoption "GIPHY aktivieren". Aktivieren Sie das Kästchen davor.
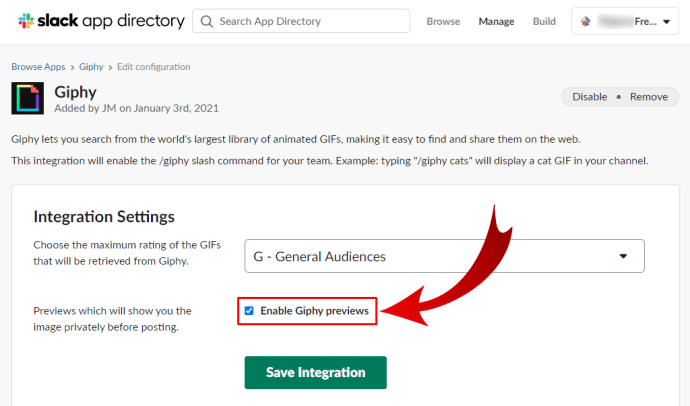
- Klicken Sie auf „Integration speichern“, um die Änderungen beizubehalten.
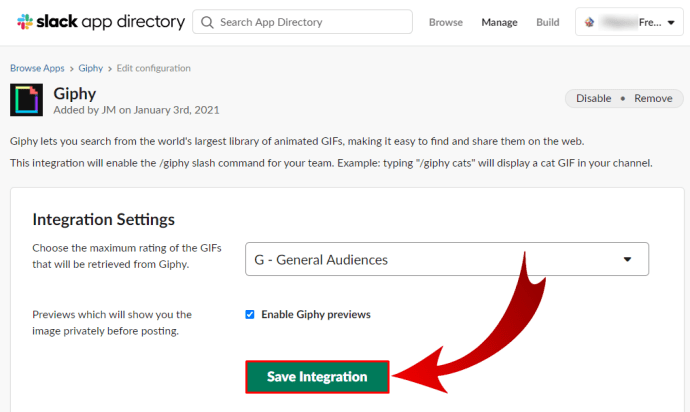
So verwalten Sie GIPHY in Slack
Angenommen, Sie möchten GIPHY in Ihrem Slack-Workspace verwalten, vorübergehend deaktivieren oder sogar aus dem Tool entfernen. In diesem Fall können Sie dies tun, indem Sie diese Anweisungen befolgen.
- Öffnen Sie Ihren Arbeitsbereich und klicken Sie auf seinen Namen in der oberen linken Ecke des Bildschirms.
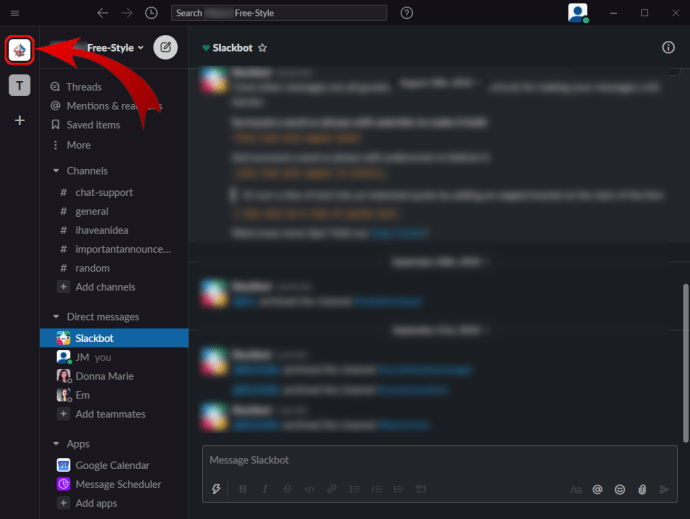
- Gehen Sie zu "Administration" und dann zu "Apps verwalten".
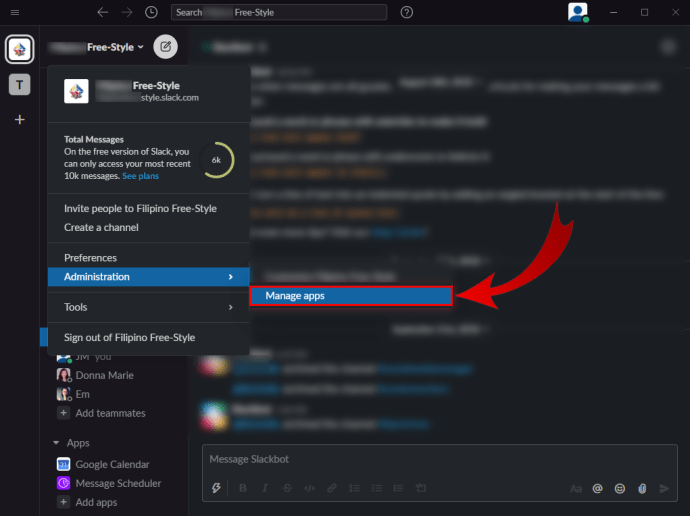
- Wählen Sie aus der Liste der integrierten Apps „GIPHY“.
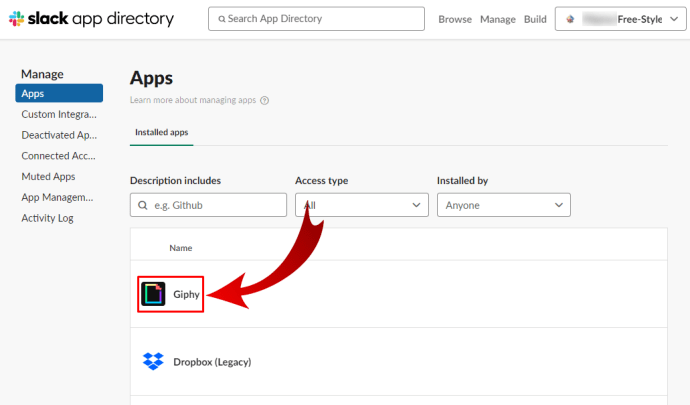
- Oben sehen Sie die Optionen "Deaktivieren" und "Entfernen".
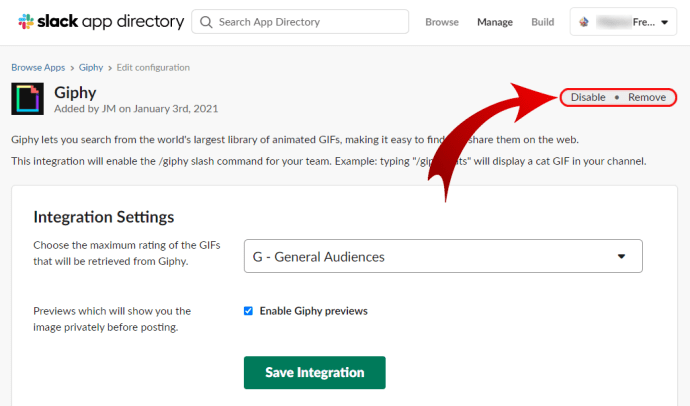
- Wählen Sie eine davon aus, je nachdem, was Sie tun möchten. Wenn Sie nicht der Arbeitsbereichsadministrator sind, stellen Sie sicher, dass Sie die Berechtigung dazu haben.
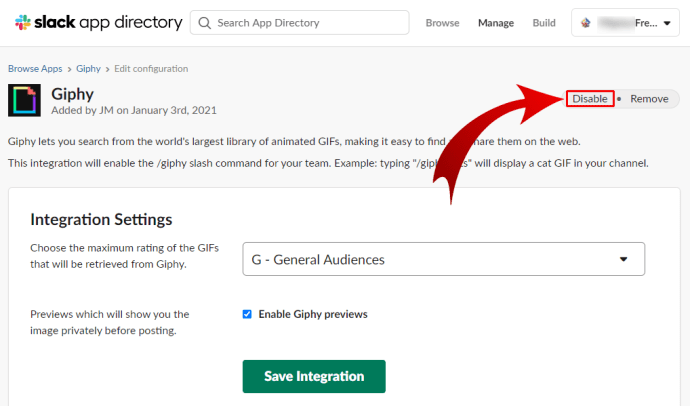
- Bestätigen Sie im Popup-Fenster Ihre Auswahl.
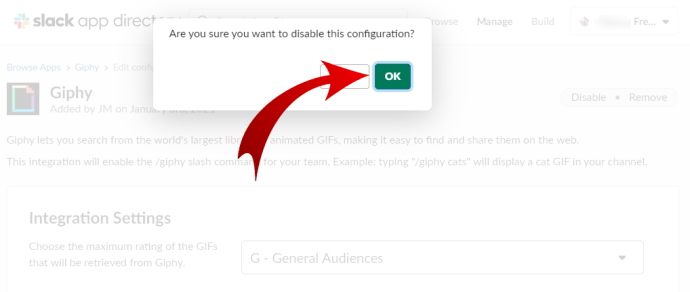
- Sie können auch nach unten scrollen und die maximale Bewertung der von GIPHY abgerufenen GIFs ändern. Sie haben Optionen wie "Allgemeine Zielgruppen" und "Elternliche Anleitung".
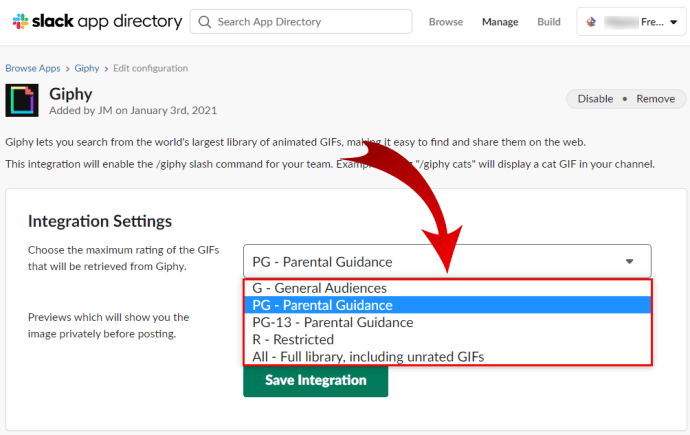
- Klicken Sie unten auf die grüne Schaltfläche „Integration speichern“, um die vorgenommenen Änderungen zu speichern.
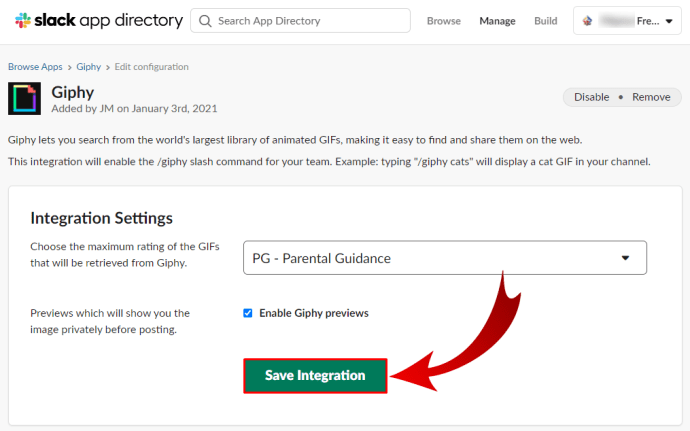
So richten Sie die GIPHY-Integration in Slack ein
Wenn GIPHY noch nicht in Ihrer Slack-App eingerichtet ist, gehen Sie wie folgt vor.
- Melden Sie sich bei Ihrem Slack-Workspace an.
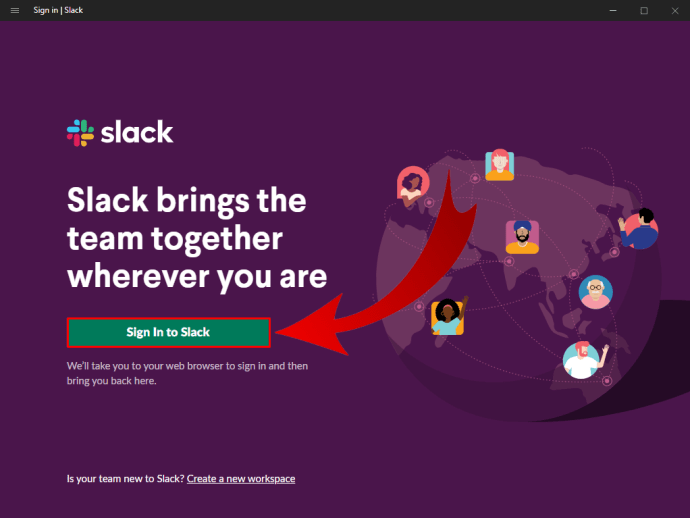
- Gehen Sie zur linken Seite des Bildschirms, um auf den Namen Ihres Arbeitsbereichs zu klicken.
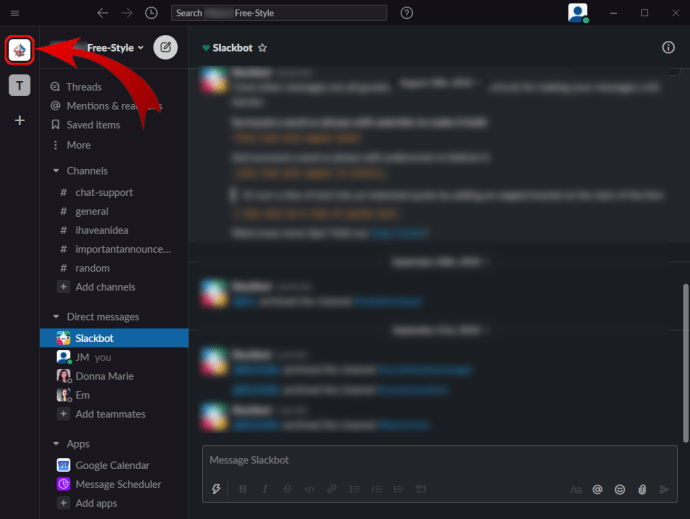
- Wählen Sie im neuen Menü „Administration“ und klicken Sie dann auf „Apps verwalten“.
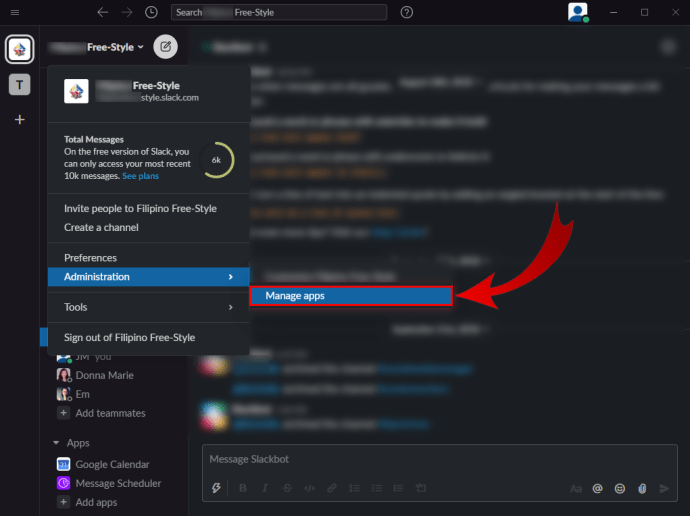
- Oben sehen Sie ein Feld "App-Verzeichnis suchen". Geben Sie „Giphy“ in das Feld ein und drücken Sie „Enter“ auf Ihrer Tastatur.
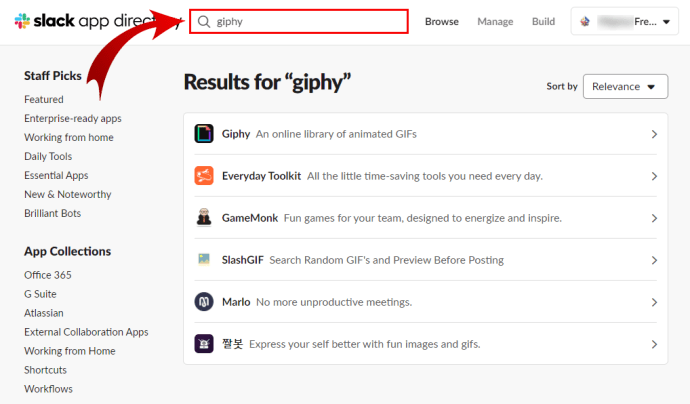
- Klicke in den Ergebnissen auf die App und dann auf der neuen Seite auf „Zu Slack hinzufügen“.
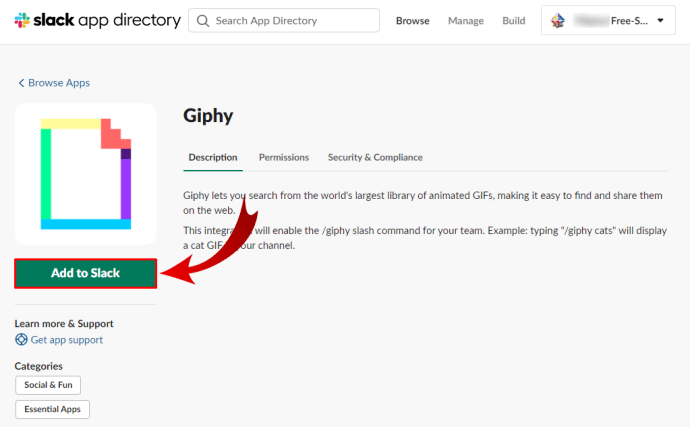
Auf diese Weise kannst du beliebige Apps mit deinem Slack-Workspace verbinden und sie verwenden, um deine Erfahrung und Produktivität zu verbessern.
Zusätzliche FAQs
Wie reiche ich ein GIF bei GIPHY ein?
Nicht zufrieden mit den in der App verfügbaren GIFs? Oder möchtest du personalisierte erstellen, die zu deinem Team passen und sie auf Slack verwenden? Es gibt eine einfache Möglichkeit, dies mit der GIPHY-App oder -Website zu tun.
• Erstellen Sie ein GIPHY-Konto und melden Sie sich an.

• Ziehen Sie das gewünschte GIF per Drag & Drop in das Fenster „Upload“.

• Wählen Sie „Tags hinzufügen“ zu Ihren GIFs, damit Sie sie finden können. Wenn Sie nicht der Ersteller sind, stellen Sie sicher, dass Sie die URL hinzufügen, indem Sie auf "Quell-URL hinzufügen" klicken.

• Setzen Sie die Datenschutzeinstellungen auf „Öffentlich“, damit jeder Ihre GIFs sehen kann.

• Wählen Sie „Hochladen“, um alles abzuschließen und Ihre GIFs mit Ihrem Team zu teilen.

Lebendige Gespräche in Ihrem Arbeitsbereich
Manchmal kann man mit einem GIF mehr sagen als ein ganzer Satz. GIFs können lustig sein und jede Unterhaltung lebendig machen. Müssen Sie Ihre Kollegen aufmuntern? Suchen Sie nach lustigen und zuordenbaren GIFs, um sie zum Lachen zu bringen.
Das hatte das Slack-Team im Hinterkopf, als es GIPHY in allen Arbeitsbereichen verfügbar machte. Haben Sie und Ihre Kollegen es schon probiert? Glaubst du, du wirst einige gute finden, um jeden im Team zu beschreiben? Lassen Sie es uns im Kommentarbereich unten wissen.