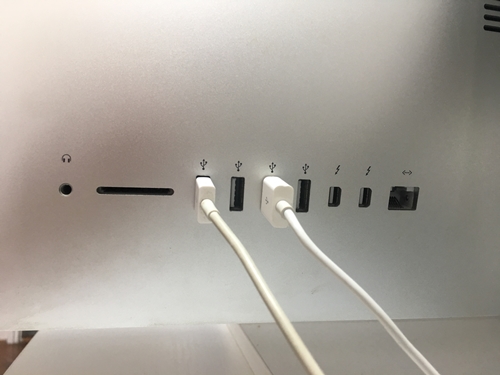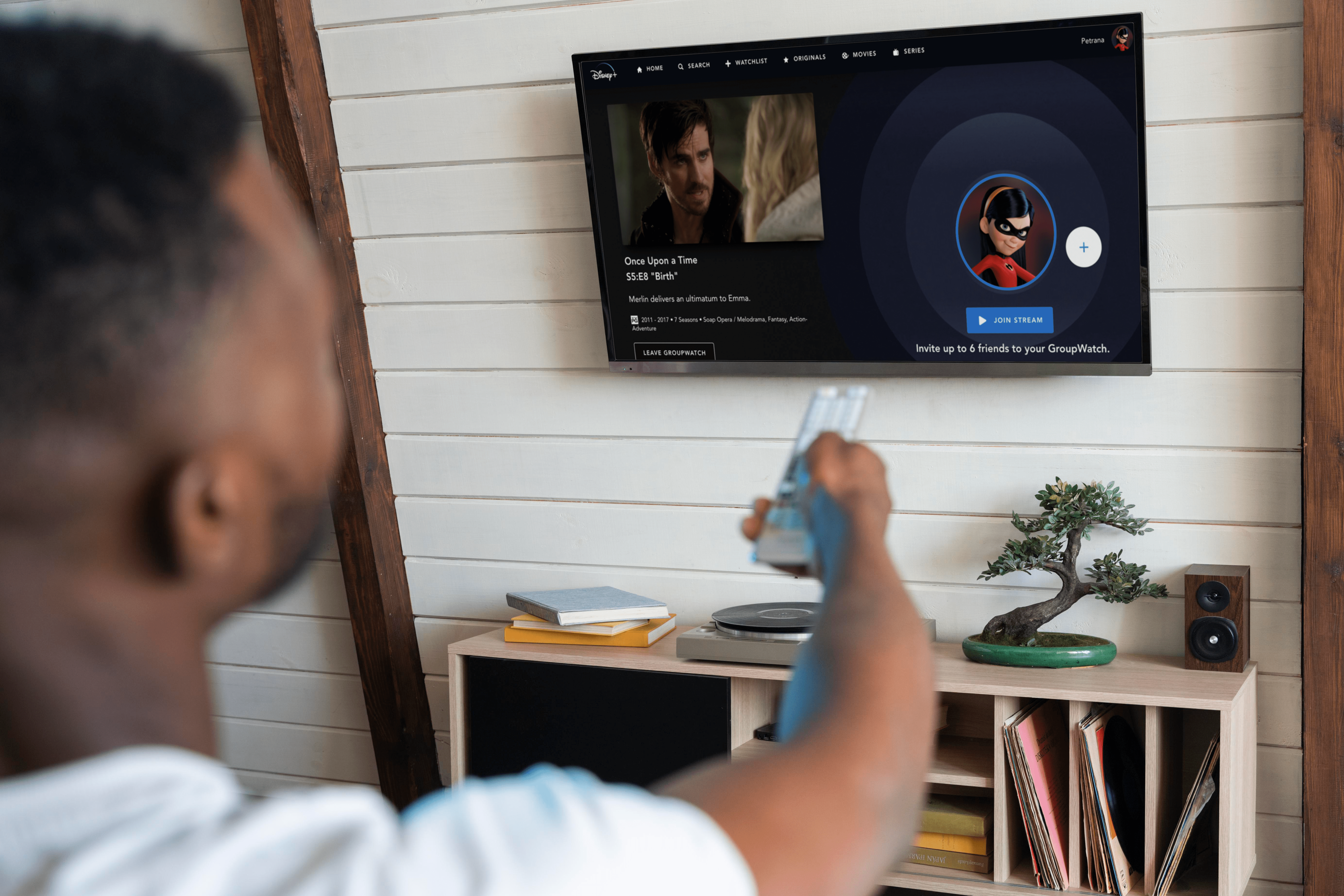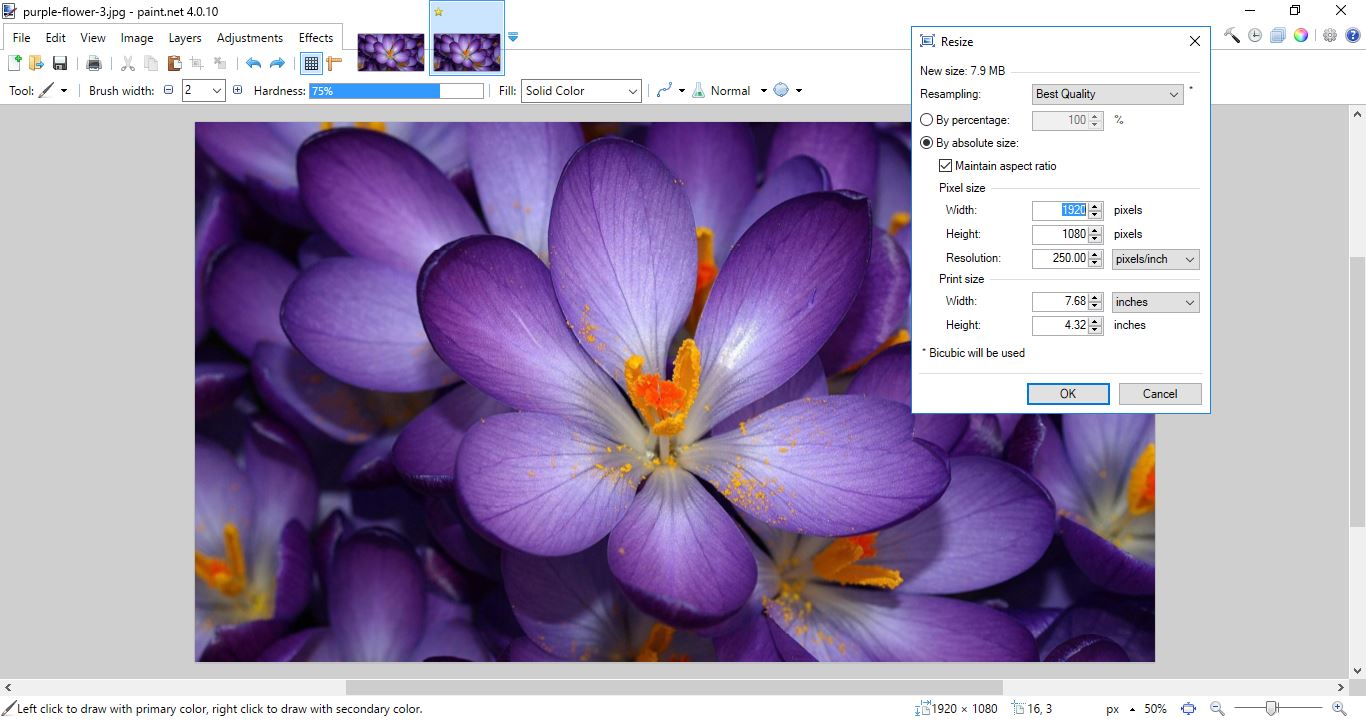So verwenden Sie einen iMac als Monitor für den PC
Der iMac verfügt über eines der besten Displays auf dem Markt, und wenn Sie Glück haben, einen 4K-Retina-Monitor zu haben, wird der lebendige Bildschirm Ihren Arbeitsablauf wahrscheinlich angenehmer machen. Darüber hinaus können Sie den Zielanzeigemodus verwenden, um ein MacBook mit einem iMac von Ende 2009 oder Mitte 2010 zu verbinden.

Aber ist es möglich, Ihren Mac als PC-Monitor zu verwenden?
Um die Frage gleich zu beantworten – ja, es ist möglich, Ihren iMac als PC-Monitor zu verwenden. Sie benötigen jedoch einen kompatiblen iMac und PC sowie ein spezielles Kabel/Adapter. Wenn Ihr Mac über ein Retina-Display verfügt, ist dies nicht möglich.
In diesem Artikel finden Sie eine Schritt-für-Schritt-Anleitung sowie einen Überblick über die erforderliche Ausrüstung. Lassen Sie uns ohne viel Aufhebens direkt eintauchen.
So verwenden Sie einen iMac als PC-Monitor
Das Einrichten Ihres iMac für die Verwendung als PC-Monitor ist viel einfacher, als Sie vielleicht denken, aber es funktioniert nur, wenn Sie ein kompatibles iMac-Modell und Kabel haben.
Hier finden Sie alles, was Sie wissen müssen, um Ihren iMac mit Ihrem PC zu verbinden.
Anforderungen
Als erstes müssen Sie prüfen, ob Ihr iMac als sekundärer Monitor verwendet werden kann. Schauen Sie sich die Anschlüsse an, und wenn Ihr iMac über einen Thunderbolt- oder Mini-Display-Port verfügt, kann er als Monitor verwendet werden.
Die Dinge sind jedoch nicht unbedingt so einfach, also schauen Sie sich die kompatiblen Modelle an:
- 27-Zoll-iMacs Ende 2009 und Mitte 2010 mit Mini Display Port
- iMacs Mitte 2011 und 2014 mit Thunderbolt-Anschluss
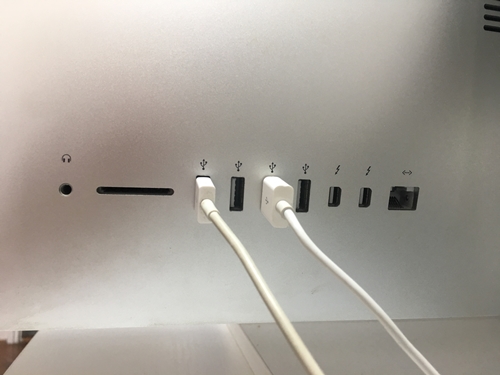
Bestimmte andere Modelle (bis Ende 2014) können auch als sekundäres Display verwendet werden. Der 5K-Retina-iMac von Ende 2014 bietet jedoch keinen Zielanzeigemodus. Für die anderen Anforderungen benötigen Sie außerdem einen PC mit einem Mini-Display oder einem Thunderbolt-Anschluss.
Verfügt Ihr PC nicht über diese Anschlüsse, können Sie mit einem geeigneten Adapter einen HDMI- oder Display-Port verwenden. Sie können beispielsweise einen HDMI-zu-Mini-Display-Adapter oder einen Mini-Display-zu-Display-Port-Adapter verwenden. Natürlich wird auch Mini-Display, Thunderbolt oder HDMI-Kabel benötigt.
Wenn Sie sich nicht sicher sind, wie alt der Mac ist, mit dem Sie arbeiten, können Sie ihn ganz einfach finden. Klicken Sie oben auf Ihrem Mac auf das Apple-Symbol und dann auf "Über diesen Mac". Überprüfen Sie als Nächstes das Popup auf die erforderlichen Informationen.
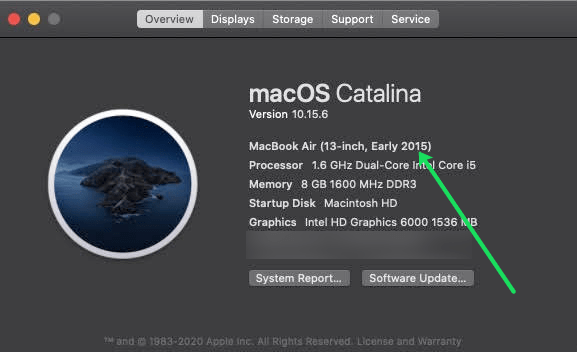 An diesem Screenshot können wir sofort erkennen, dass dieser Mac nicht funktioniert.
An diesem Screenshot können wir sofort erkennen, dass dieser Mac nicht funktioniert. Einrichtungsanleitung
Sobald Sie sicher sind, dass Ihr Mac die oben aufgeführten Kriterien erfüllt, beginnen wir mit der Einrichtung Ihres Systems.
Schritt 1: Anschließen der Kabel
Schalten Sie Ihren iMac und Ihren PC aus und schließen Sie das Kabel dann an den Thunderbolt-, HDMI- oder Display-Port Ihres PCs an. Stecken Sie als Nächstes das Kabel in den Thunderbolt- oder Mini-Display-Port Ihres iMac.

Notiz: Wenn Sie einen Adapter verwenden, schließen Sie zuerst das Kabel an den Adapter an und stecken Sie dann das männliche Ende in den Mini Display/Thunderbolt-Anschluss am iMac.

Schritt 2: Zielanzeigemodus auslösen
Schalten Sie sowohl den iMac als auch den PC ein und halten Sie dann Befehl + F2 oder Befehl + Fn + F2 auf der iMac-Tastatur, um den Zielanzeigemodus auszulösen. In wenigen Sekunden sollten Sie den Bildschirm Ihres PCs auf dem iMac gespiegelt sehen können.
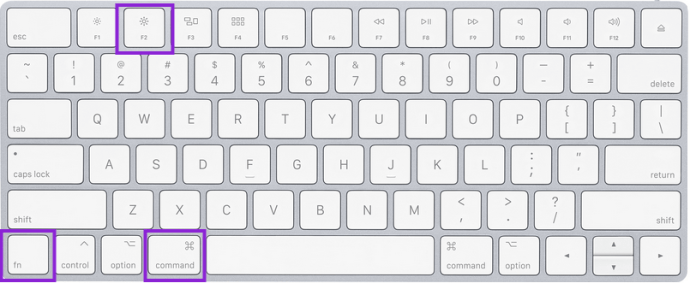
Bedenken hinsichtlich der Bildschirmauflösung
Für eine optimale Anzeigequalität ist es wichtig, die Bildschirmauflösung richtig einzustellen.
Im Allgemeinen sollte die Einstellung der Videoausgabe auf 2560 x 1440 auf Ihrem PC der Bildschirmauflösung eines älteren iMac (2009, 2010, 2011 und einige 2014er Modelle) entsprechen. Allerdings hat Apple 2014 4K-Retina-Displays für die 27-Zoll-Reihe eingeführt. Diese iMacs haben eine native Auflösung von 5120 x 2880, die bei Verwendung eines Laptops möglicherweise schwer zu erreichen ist. Außerdem ist der Zielanzeigemodus möglicherweise nicht verfügbar.
Wenn Sie die Auflösung des iMac überprüfen möchten, klicken Sie auf das Apple-Logo in der Taskleiste, wählen Sie „Über diesen Mac“ und wählen Sie die Registerkarte „Displays“.
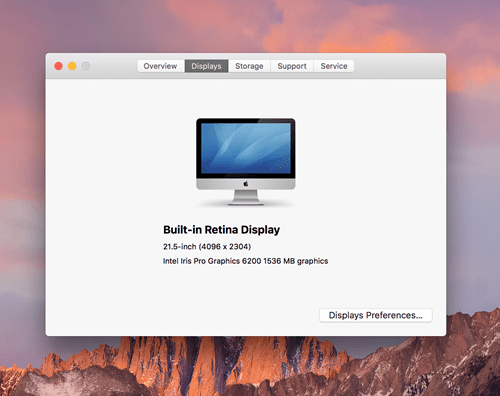
Notiz: Screenshot wurde auf einem iMac von Ende 2015 aufgenommen
Verwenden iMac als zweites Display

Unabhängig von Ihrem iMac-Modell kann es als zweiter Bildschirm für Ihren PC verwendet werden. Mit anderen Worten, Sie können die PC-Anzeige auf einen iMac spiegeln, auch wenn es sich um das neueste 5K handelt. Sie sollten jedoch wissen, dass auf dem iMac Windows 10 Home oder Pro ausgeführt werden muss, damit der Trick funktioniert.
Apple bietet hier weitere Anweisungen zum Ausführen von Windows auf dem Mac über Boot Camp.
Schritt 1
Stellen Sie sicher, dass Ihr iMac eingeschaltet ist und Windows ausführt, und verbinden Sie sich dann über Ethernet oder WLAN mit demselben Netzwerk wie Ihr PC.
Gehen Sie auf Ihrem iMac in die Windows-Einstellungen, wählen Sie „System“ und wählen Sie in der Menüleiste auf der linken Seite „Auf diesen PC projizieren“.
Schritt 2
Klicken Sie unter "Auf diesen PC projizieren" auf das erste Dropdown-Menü und wählen Sie "Überall verfügbar". Wählen Sie "Nur beim ersten Mal" unter "Auf diesen PC projizieren" aus. “, damit Sie die Option deaktivieren können.
Stellen Sie sicher, dass Sie Ihrem Computer unten im Fenster einen Namen geben, insbesondere wenn Sie mehrere Computer zu Hause haben.
Schritt 3
Gehen Sie auf den PC und greifen Sie in der unteren rechten Ecke auf das „Action Center“ zu. Wählen Sie die Kachel „Projekt“ aus und wählen Sie „Mit einem drahtlosen Display verbinden“.
Der PC sucht nach verfügbaren Displays und Ihr iMac sollte in den Ergebnissen erscheinen. Klicken Sie auf den iMac und Ihr PC sollte beide Displays anzeigen.
Schritt 4
Möglicherweise müssen Sie in die "Anzeigeeinstellungen" gehen und die Auflösung ändern, damit sie auf beiden Computern gleich erscheint. Wenn Sie beispielsweise auf einen 5K-iMac spiegeln, sollte die Auflösung von 2560 x 1440 gut funktionieren, dies hängt jedoch vom genauen iMac- und PC-Modell ab, das Sie verwenden.
Einpacken
Wenn Sie die richtigen Geräte und Kabel/Adapter haben, ist die Verwendung eines iMac als PC-Monitor ziemlich einfach.
Während Sie möglicherweise Schwierigkeiten haben, die beiden zu verbinden, wenn bestimmte Kriterien nicht erfüllt sind, können Sie einen iMac mit den richtigen Kabeln und dem Zielanzeigemodus als Monitor für einen PC verwenden. Zwei Monitore können das Spielen, Arbeiten und die Hausaufgaben erheblich erleichtern, daher ist es auf jeden Fall einen Versuch wert.
Haben Sie versucht, Ihren iMac als PC-Monitor zu verwenden? Teilen Sie Ihre Gedanken und Erfahrungen in den Kommentaren unten mit.