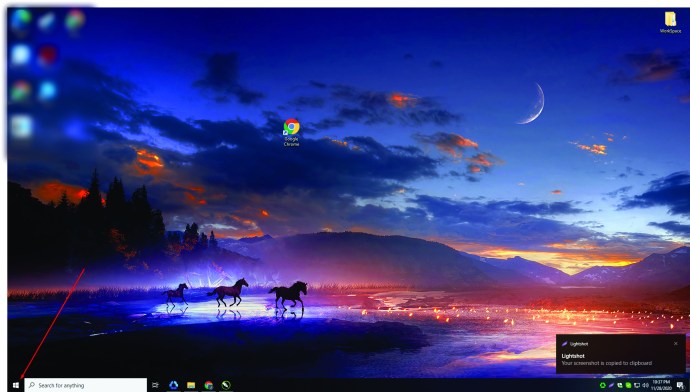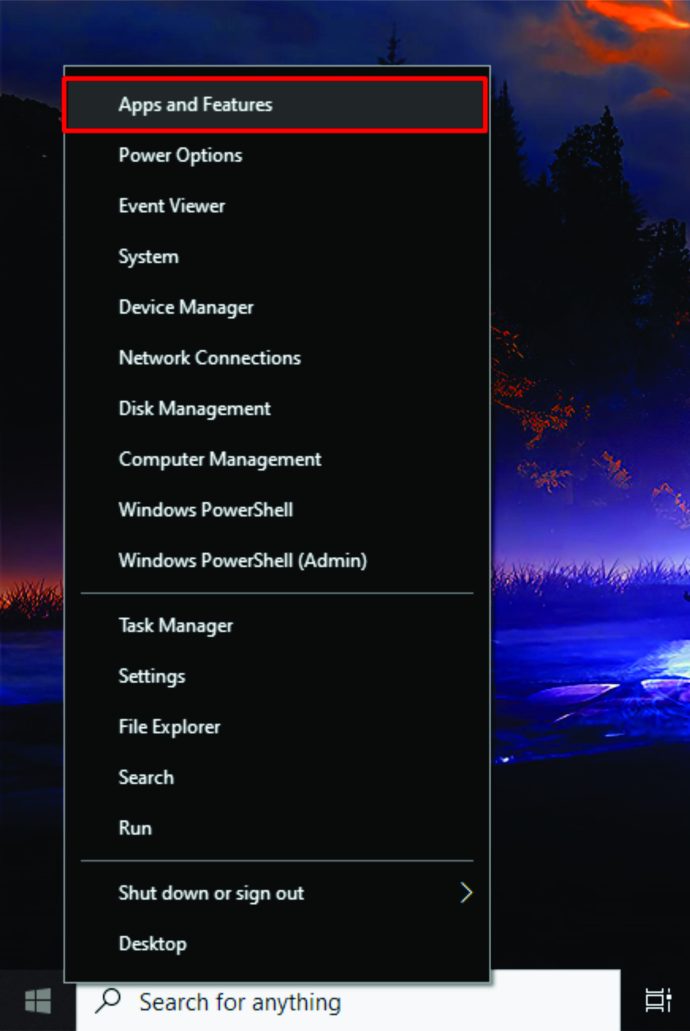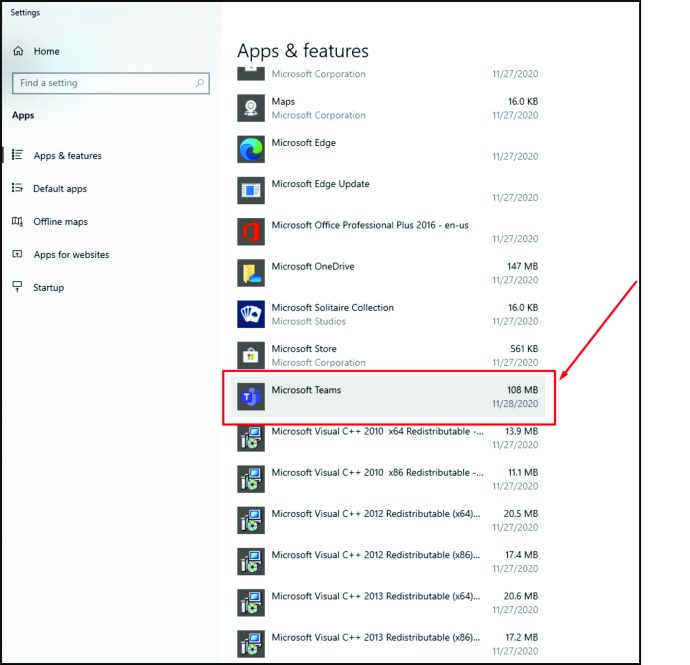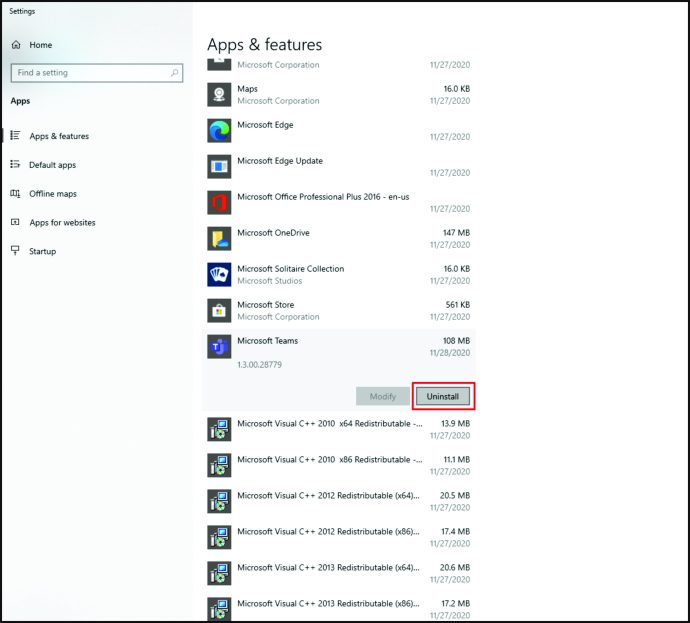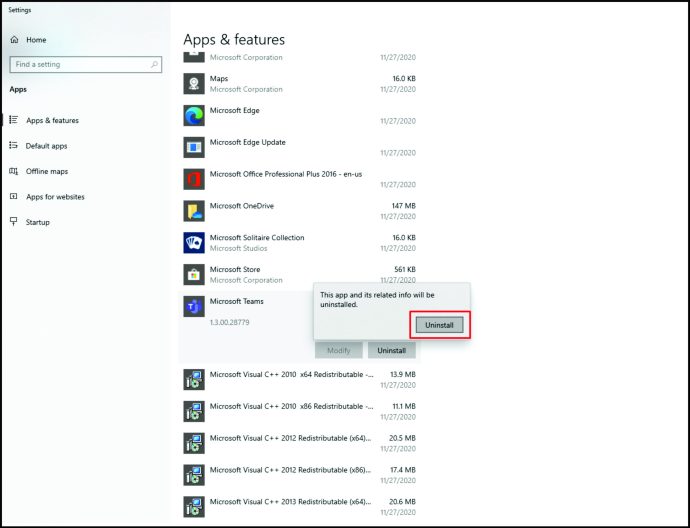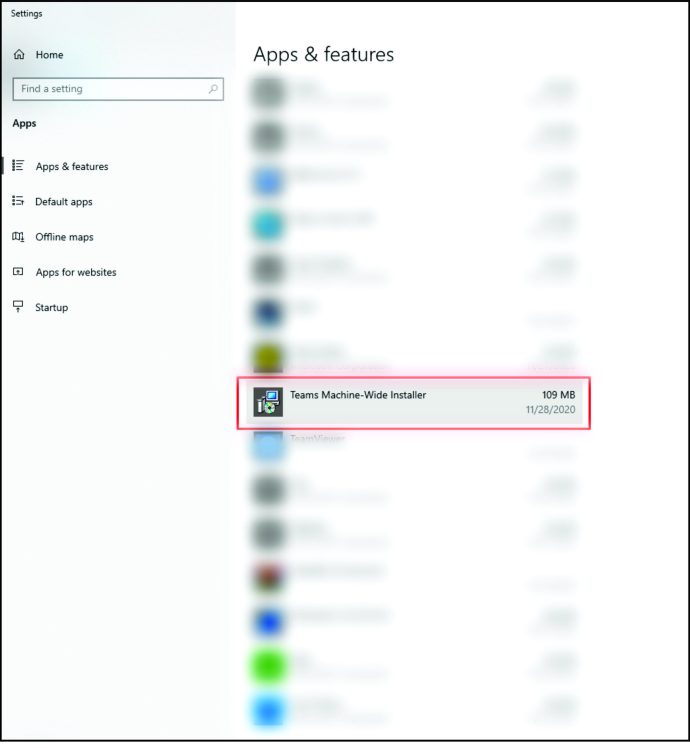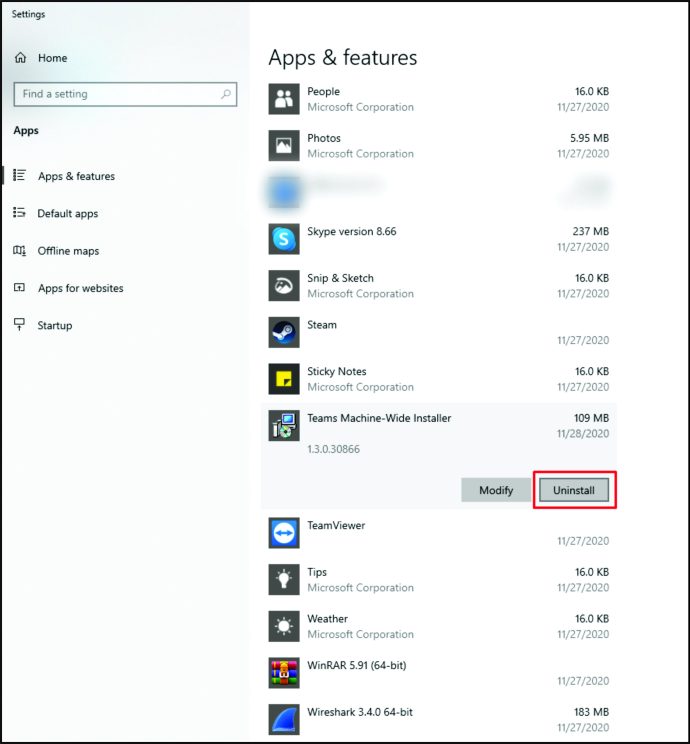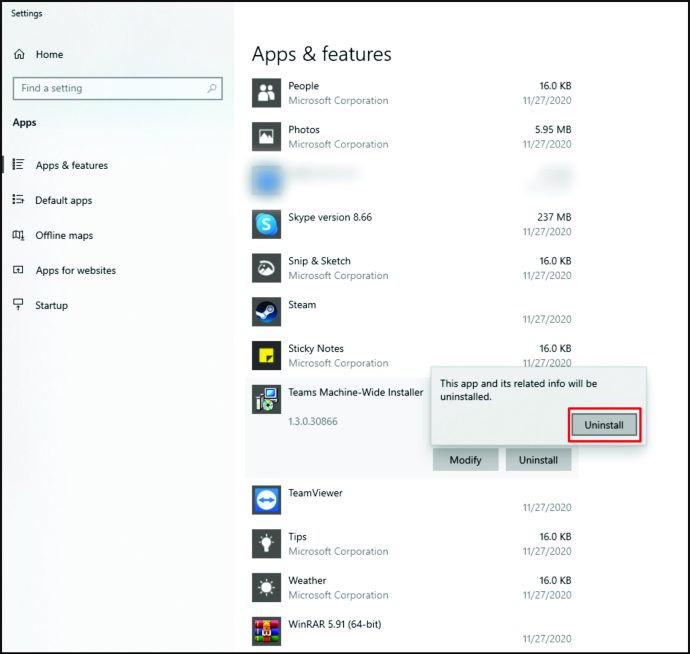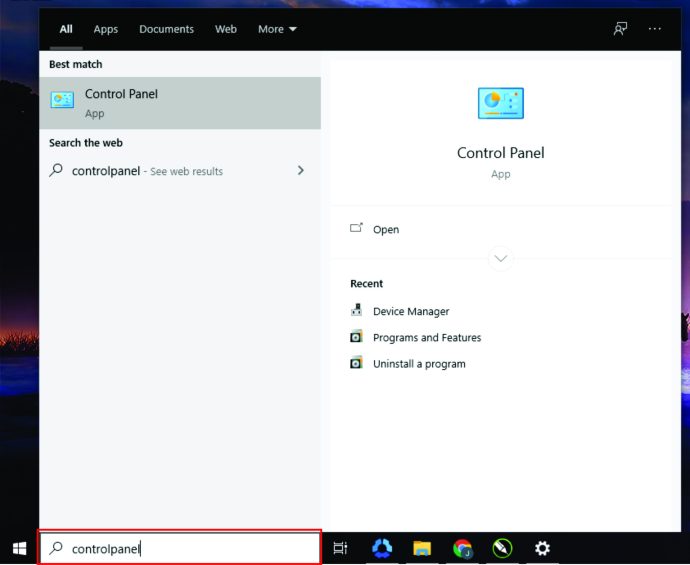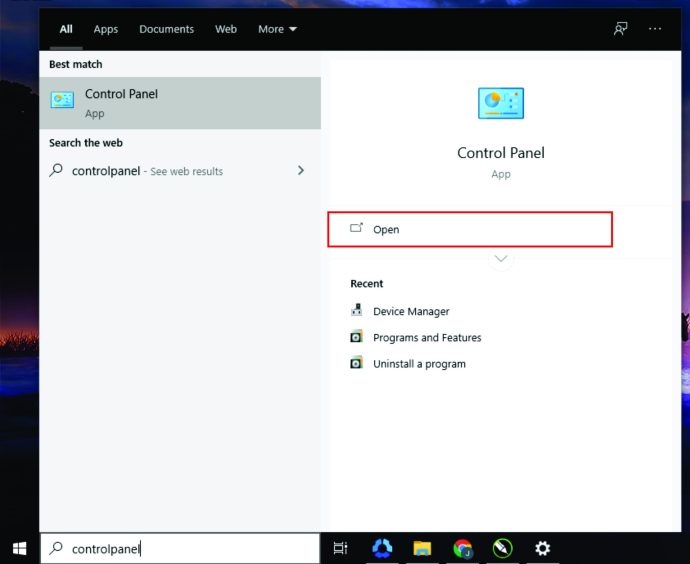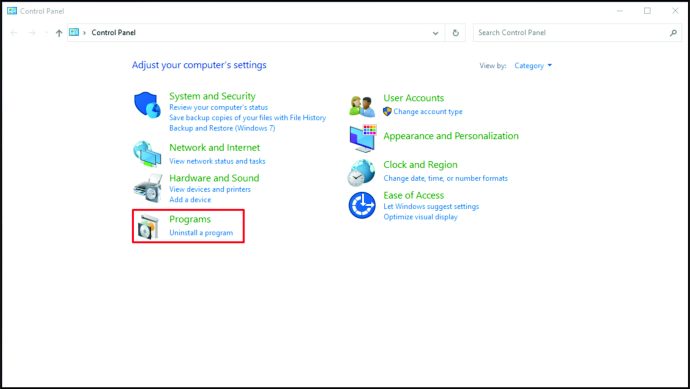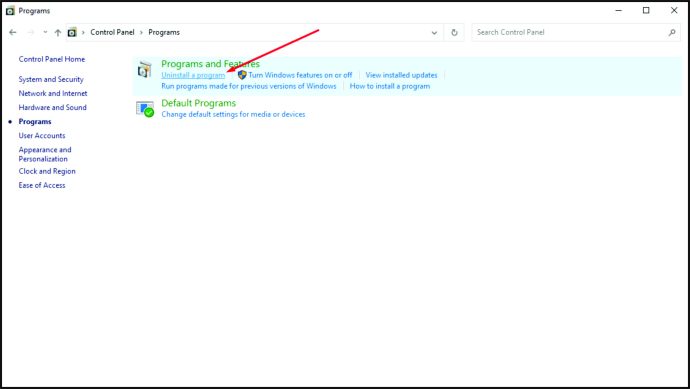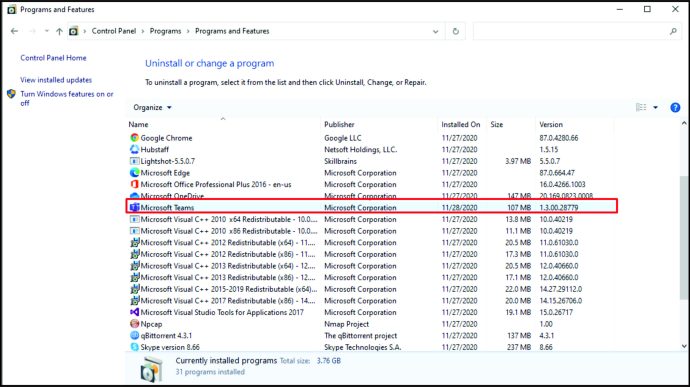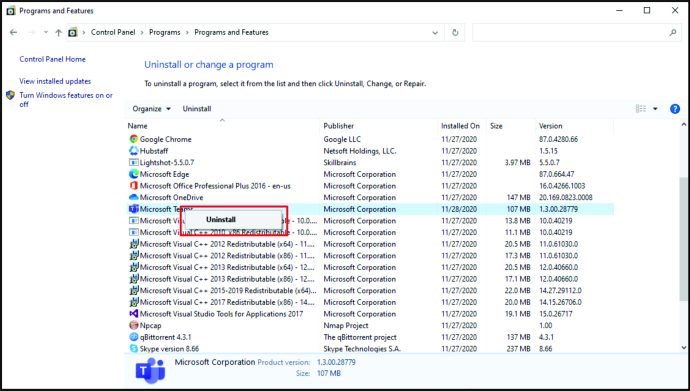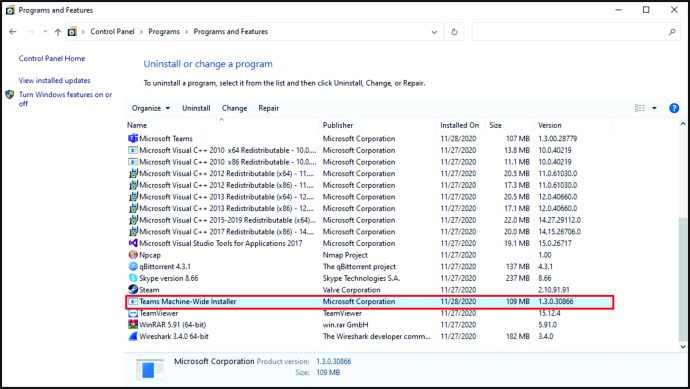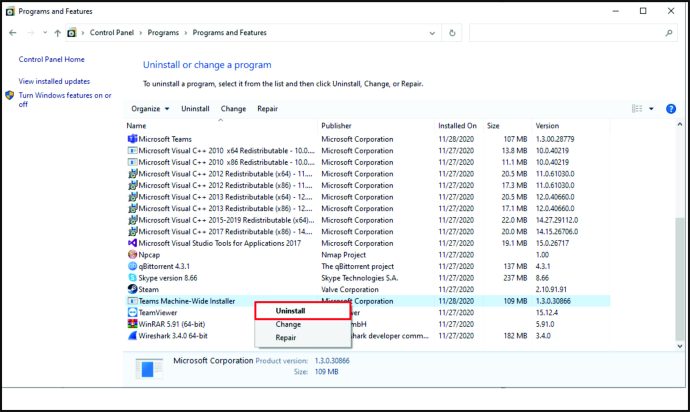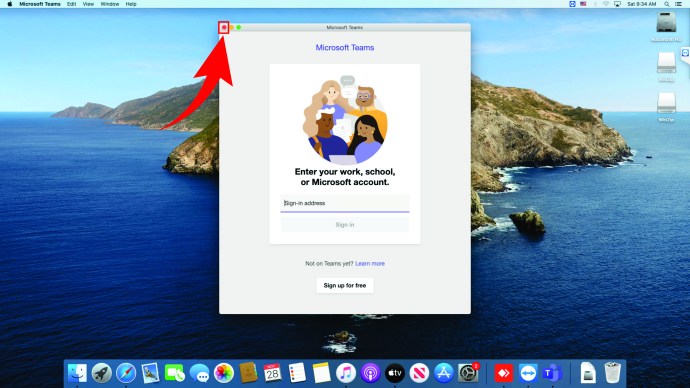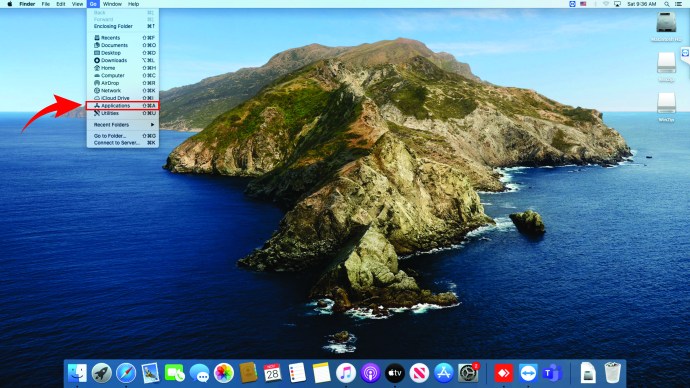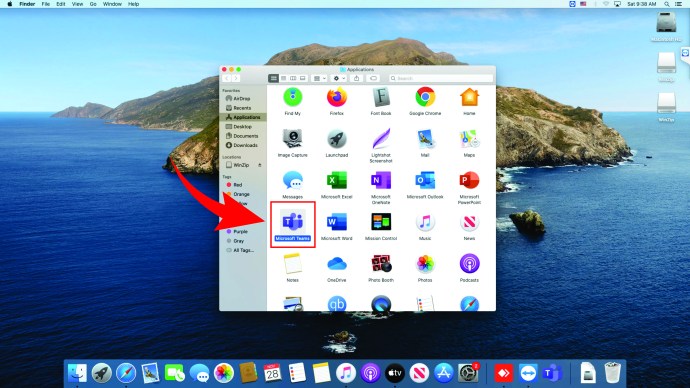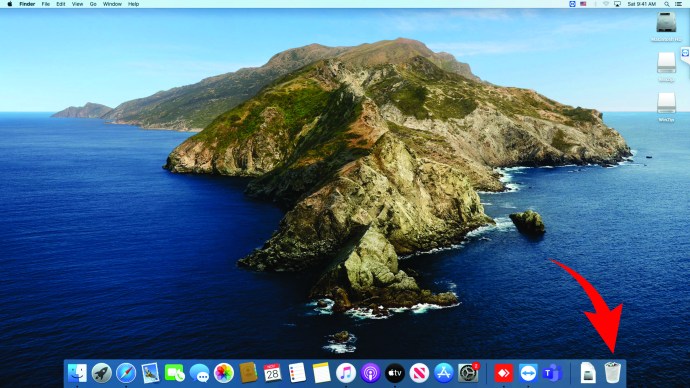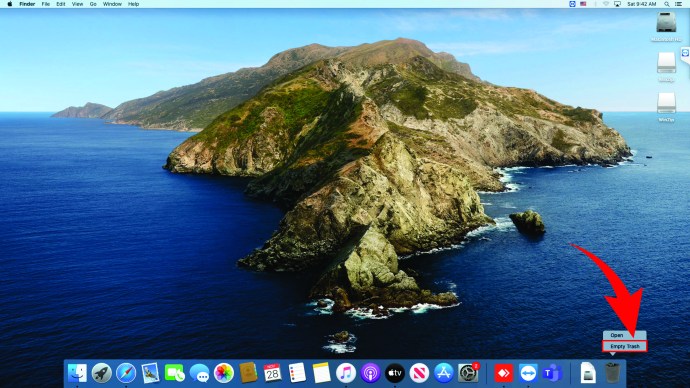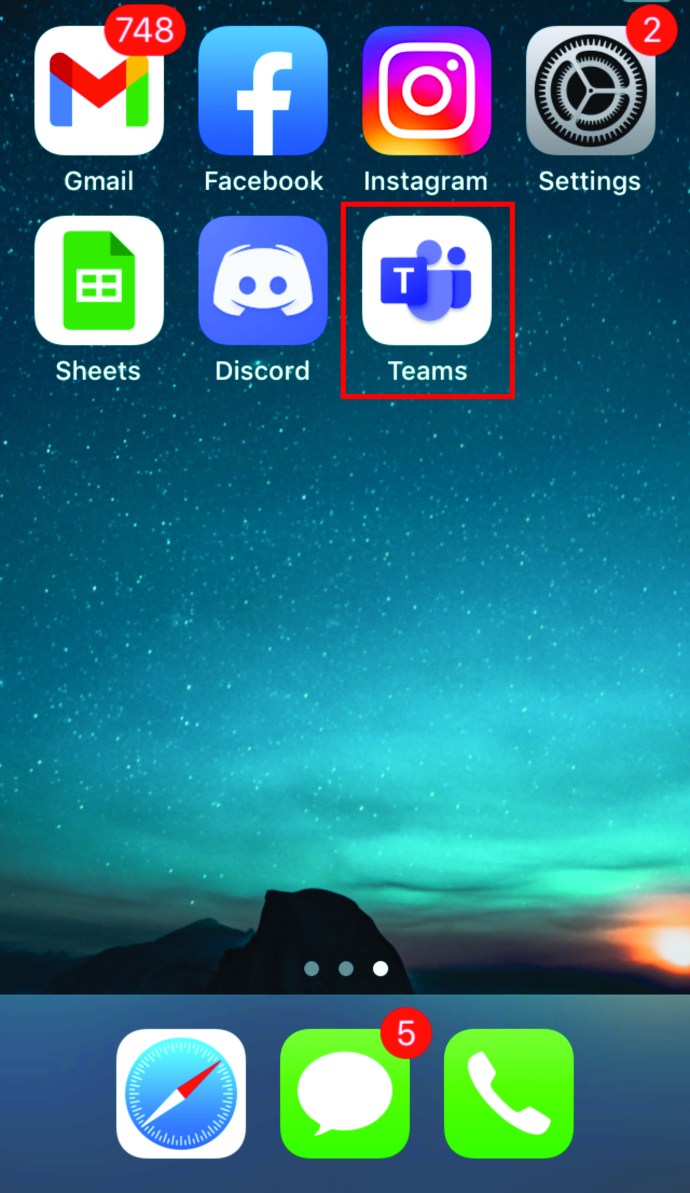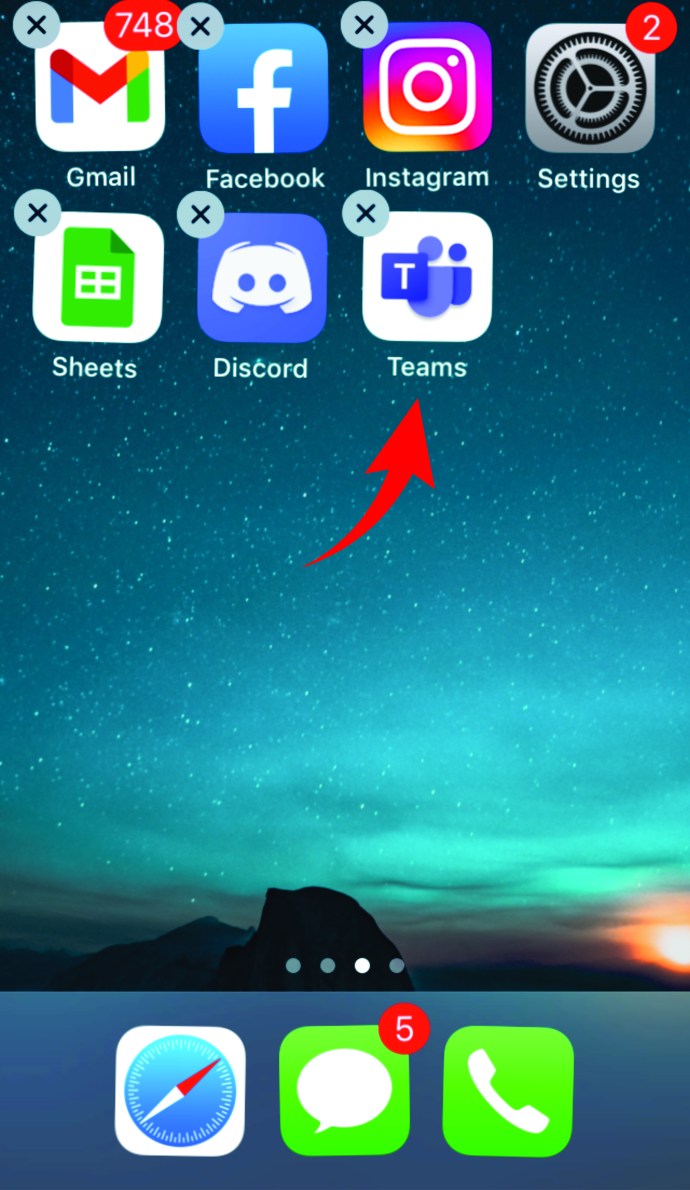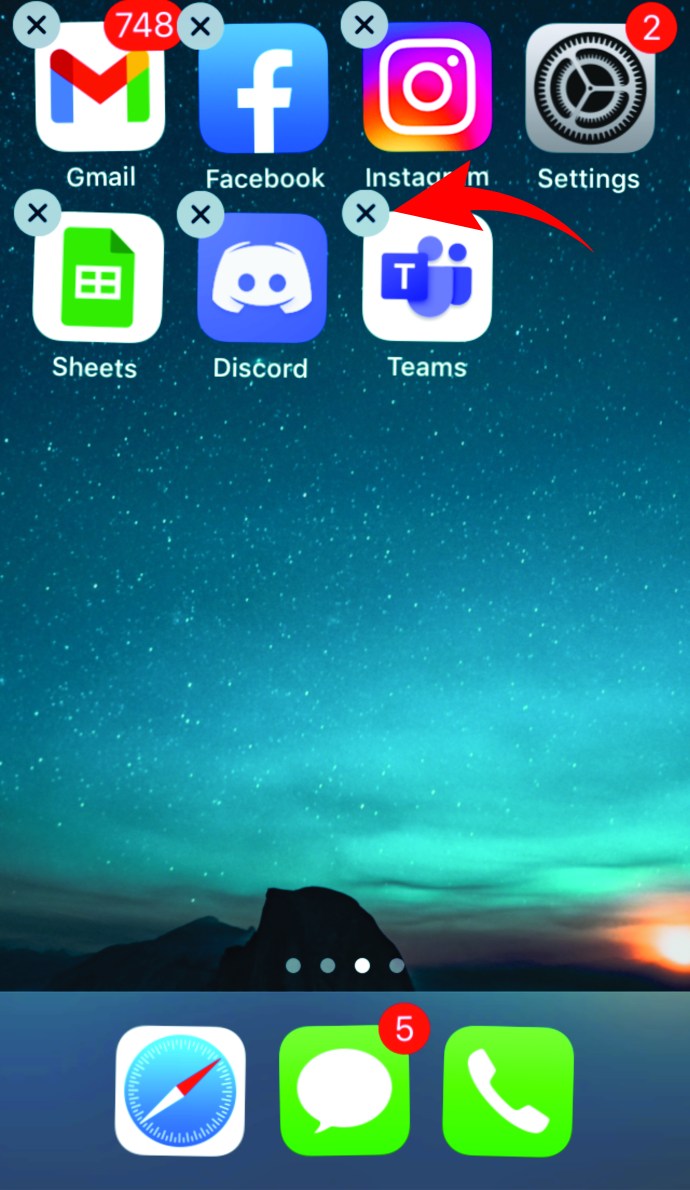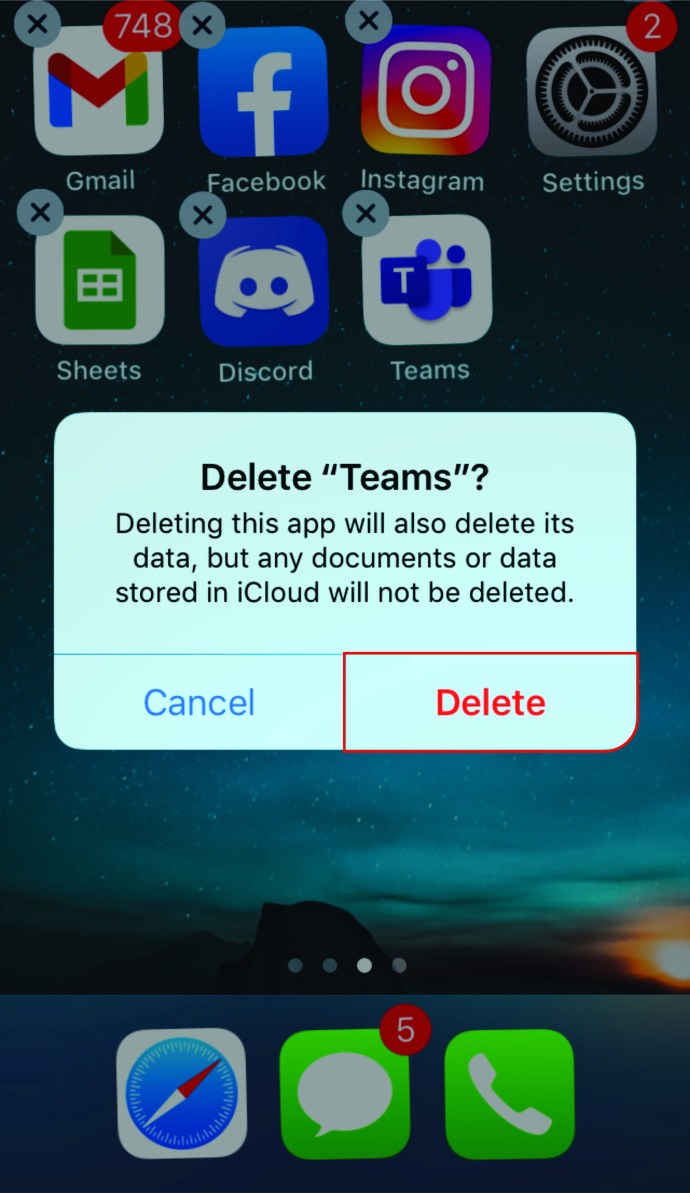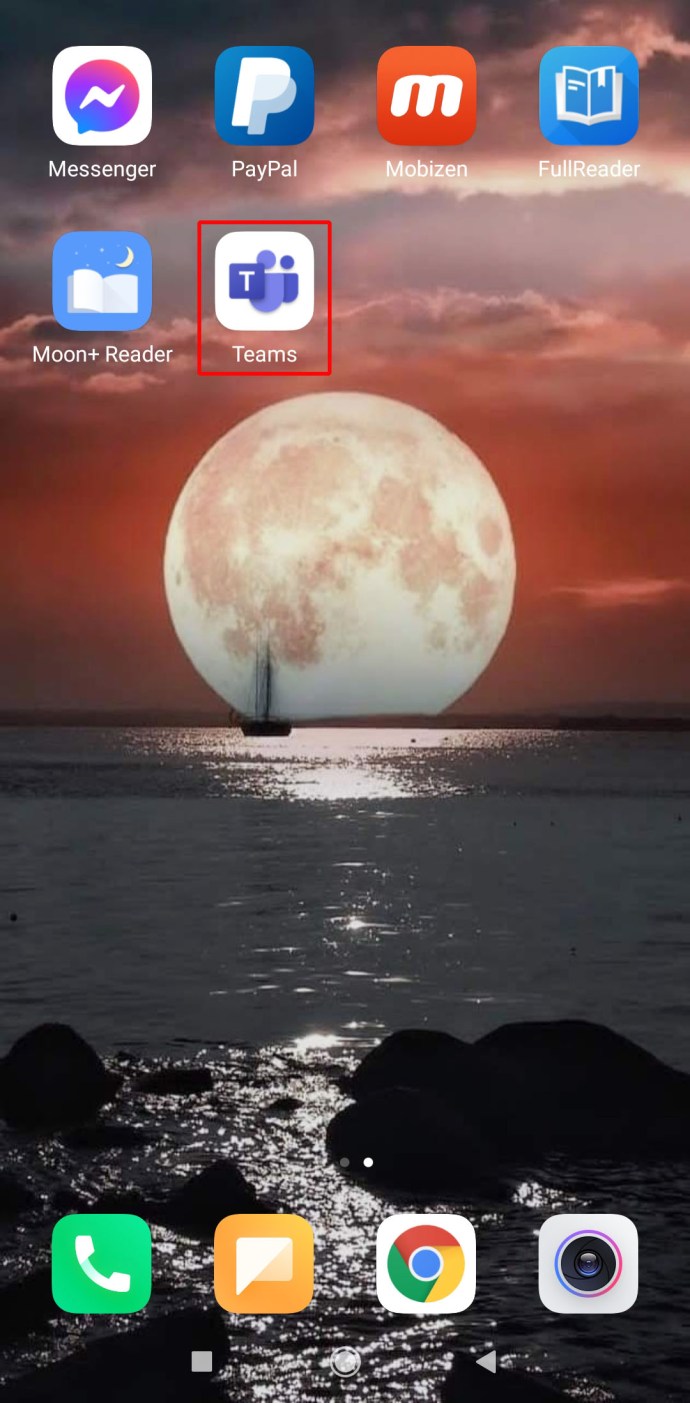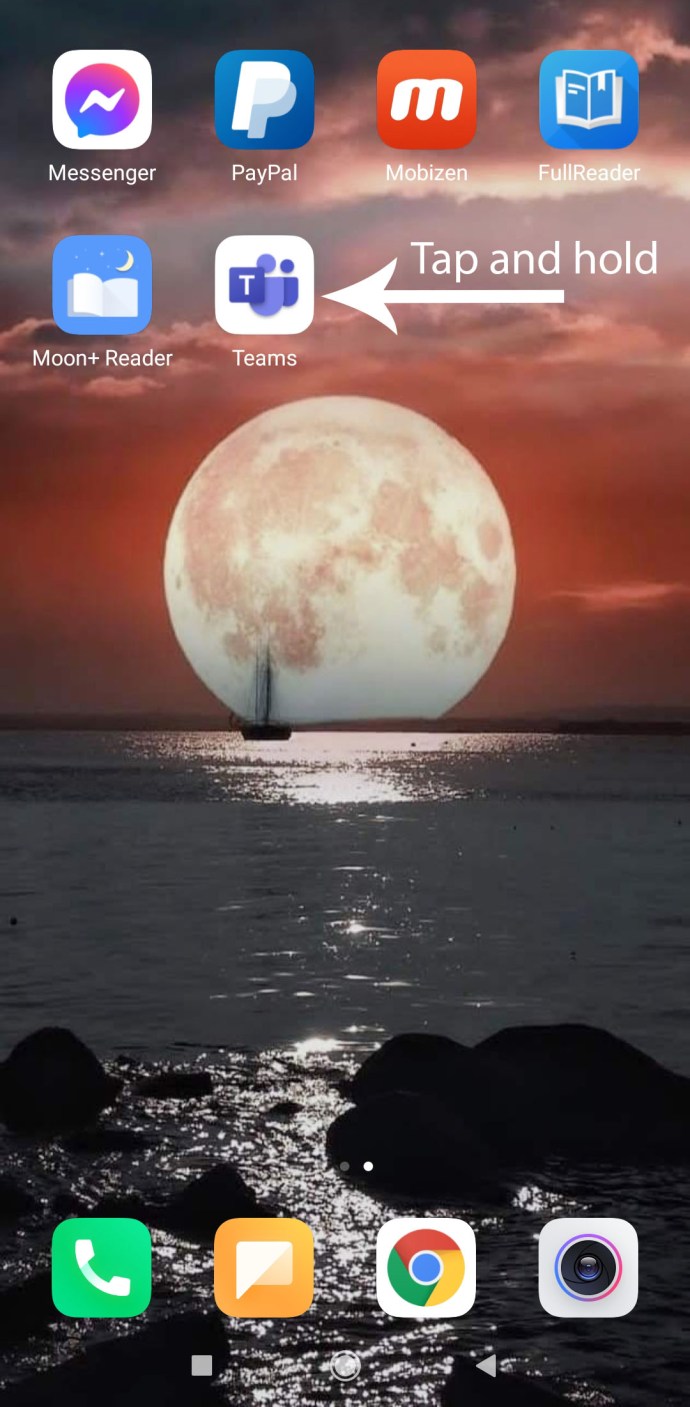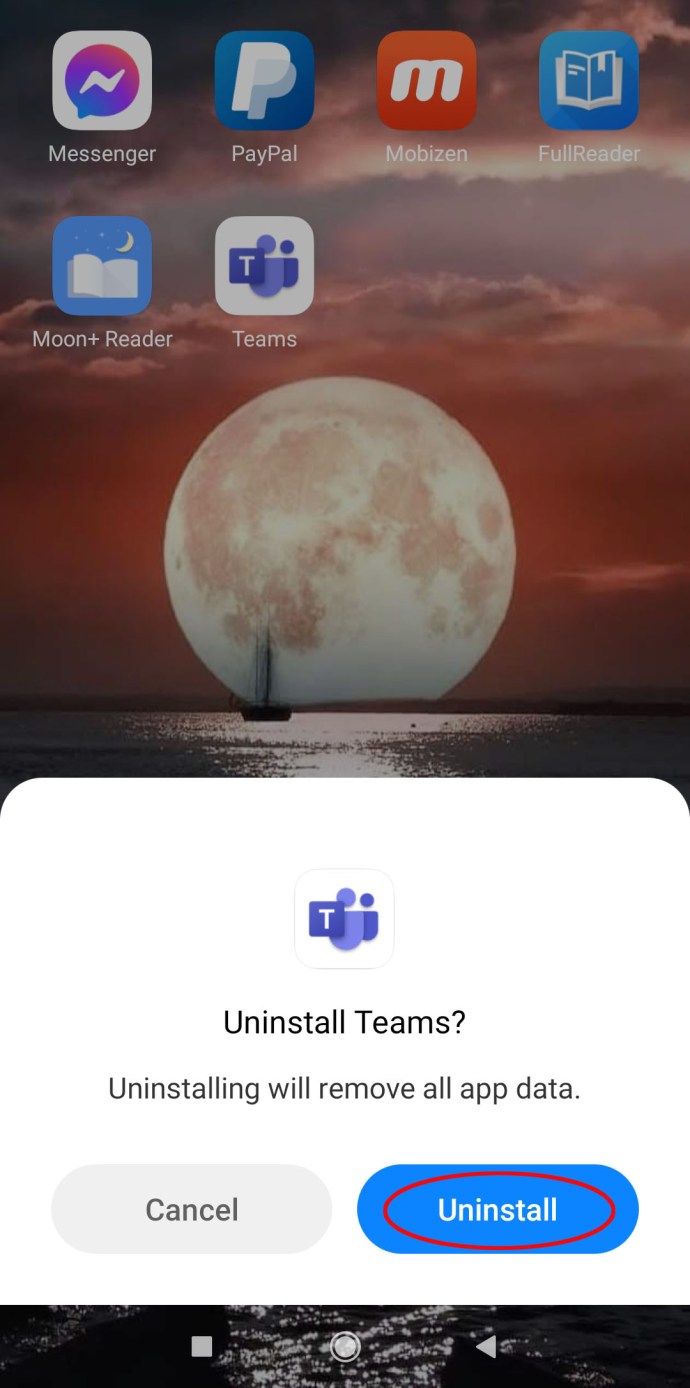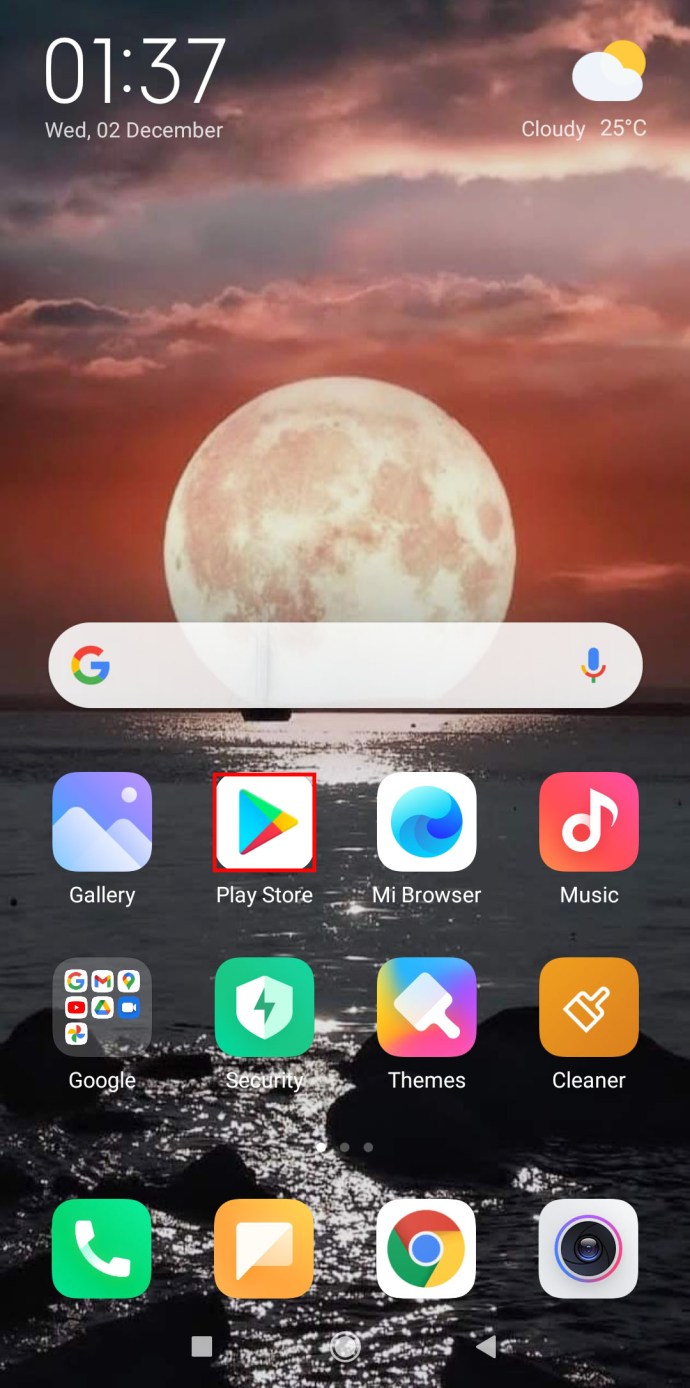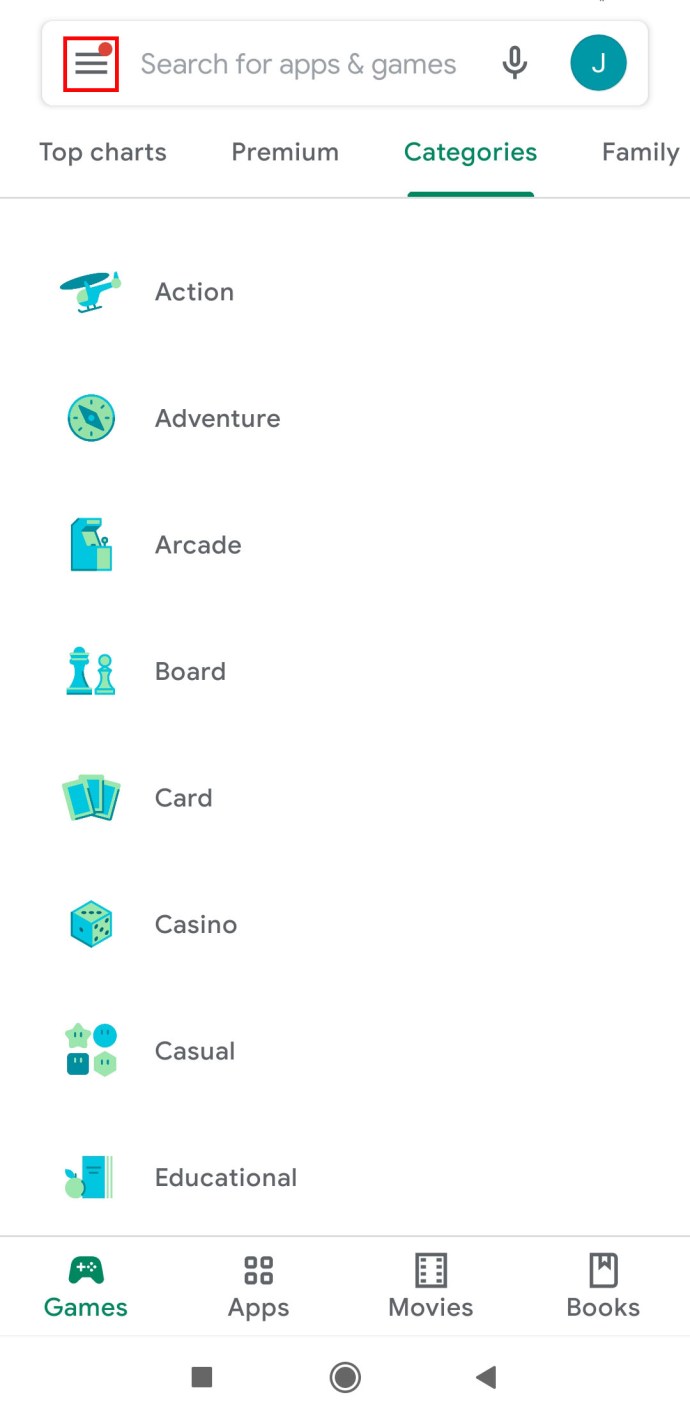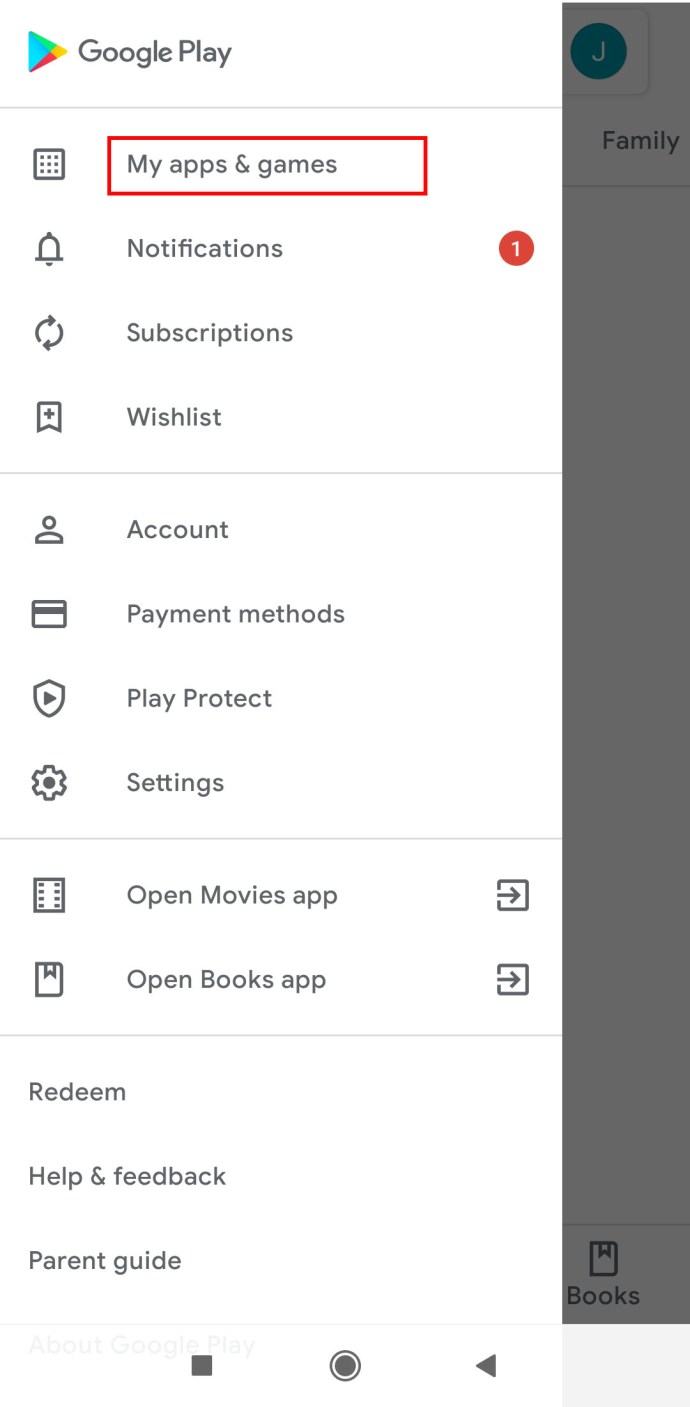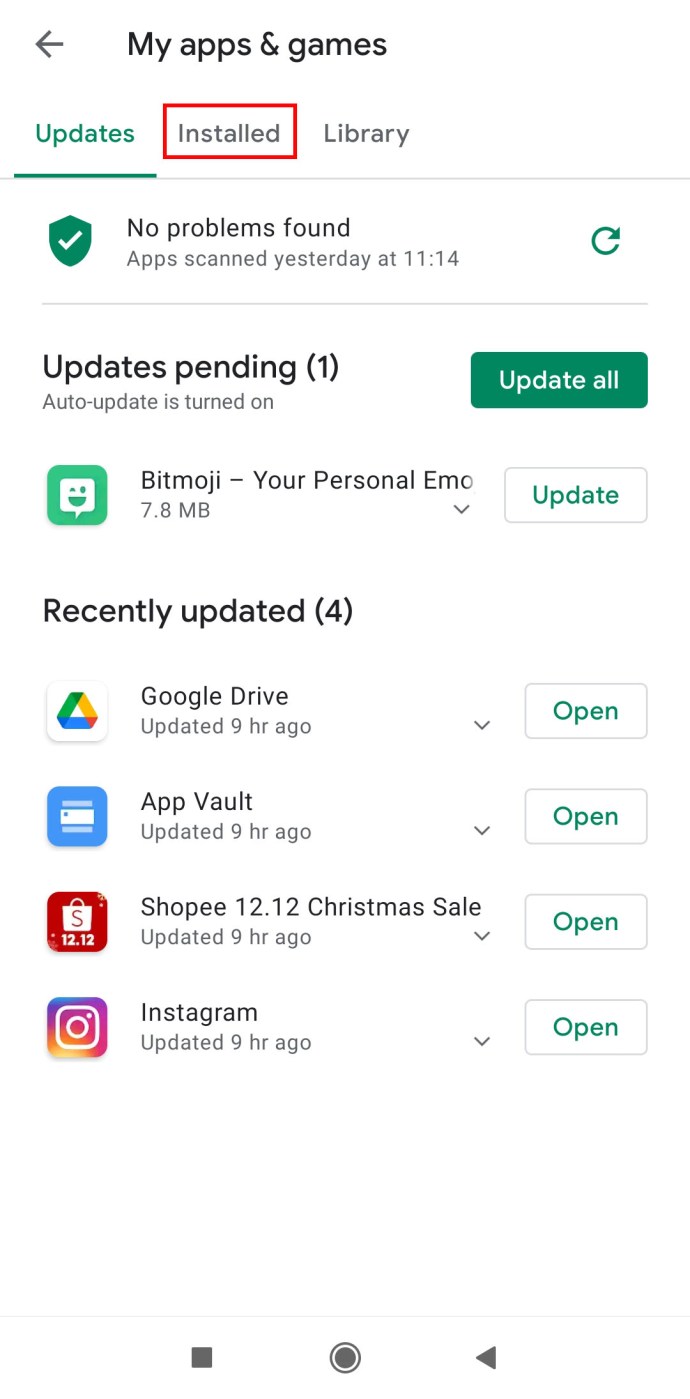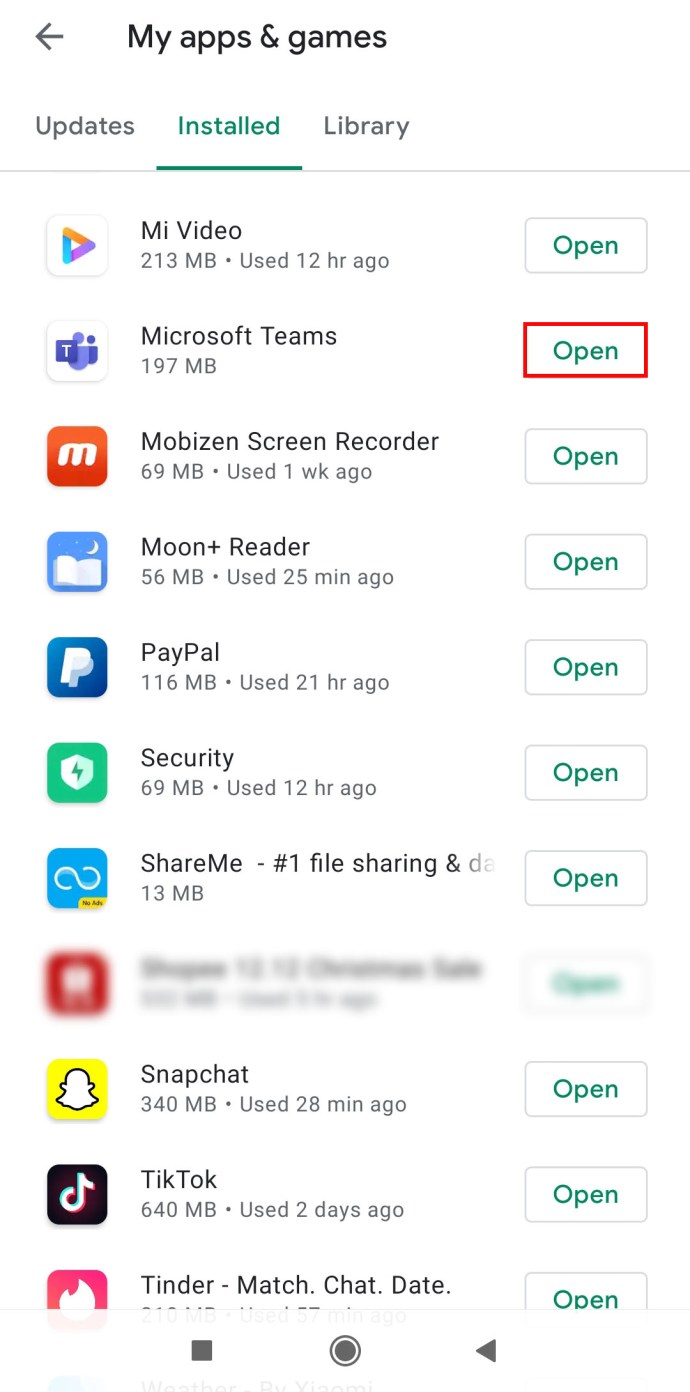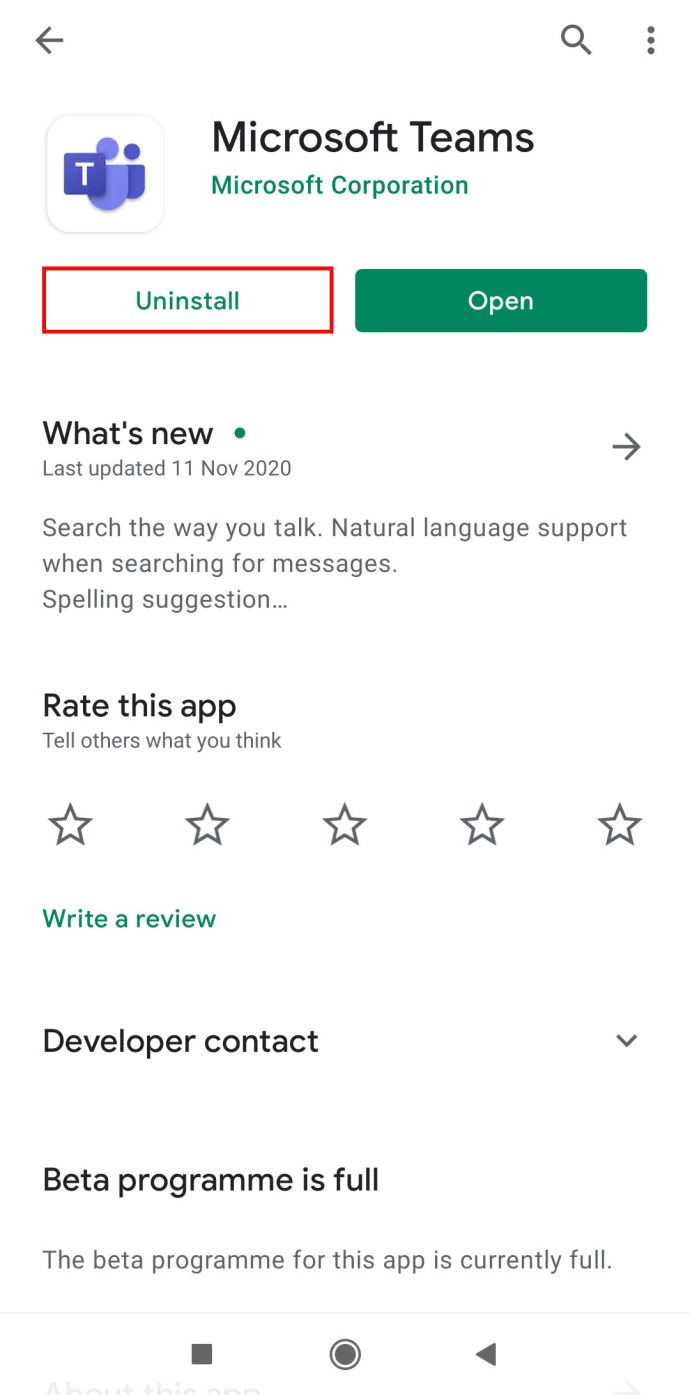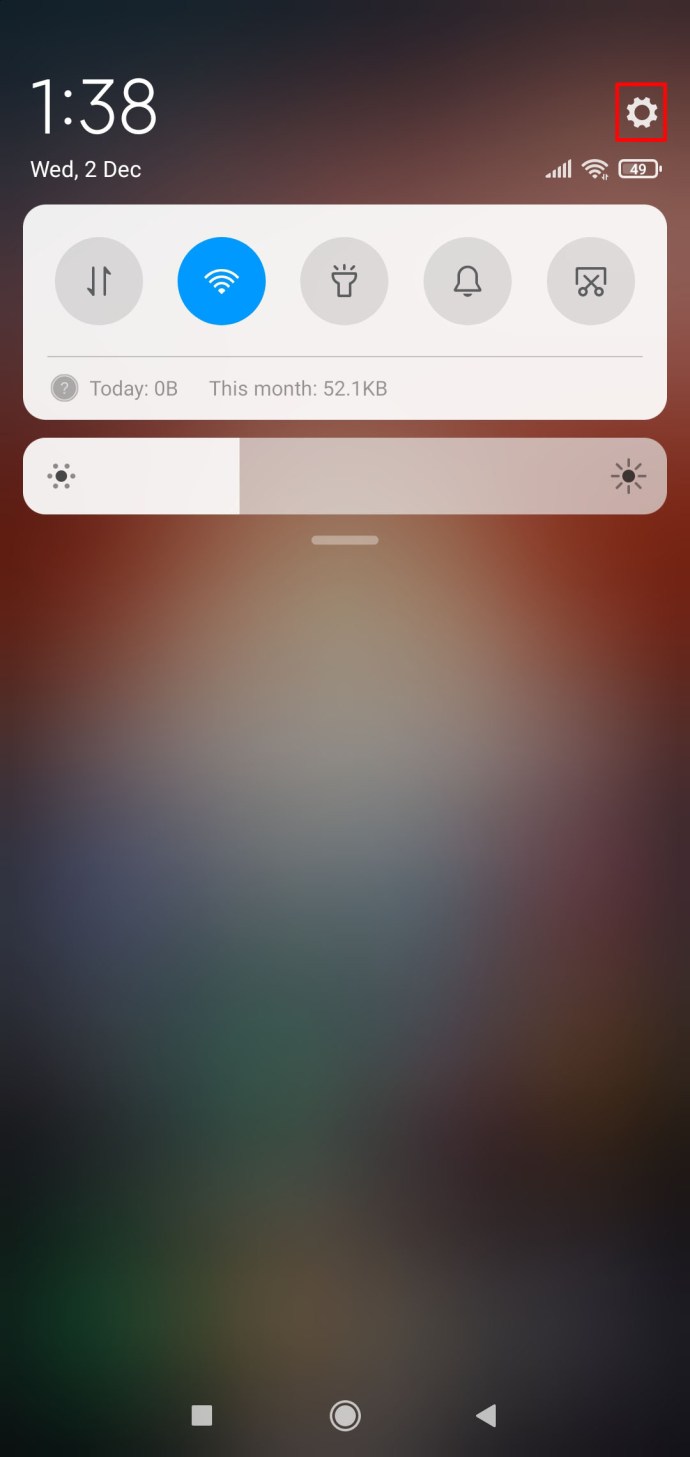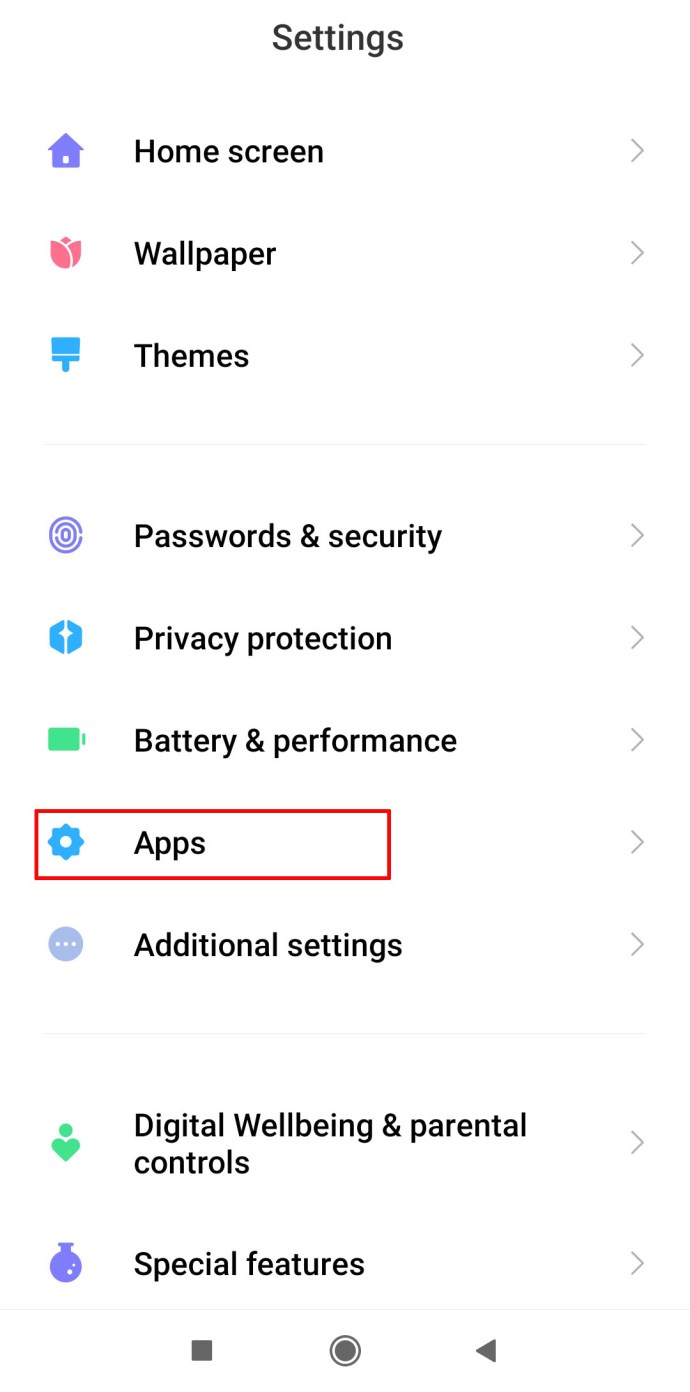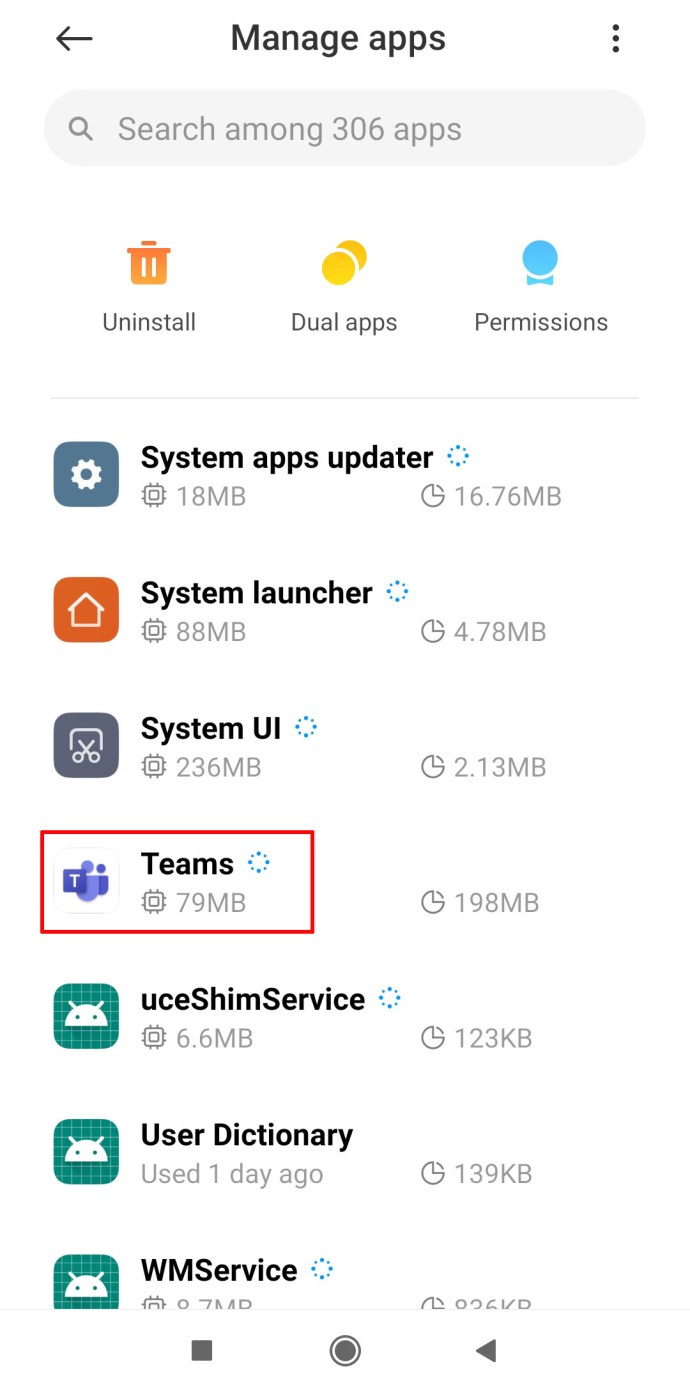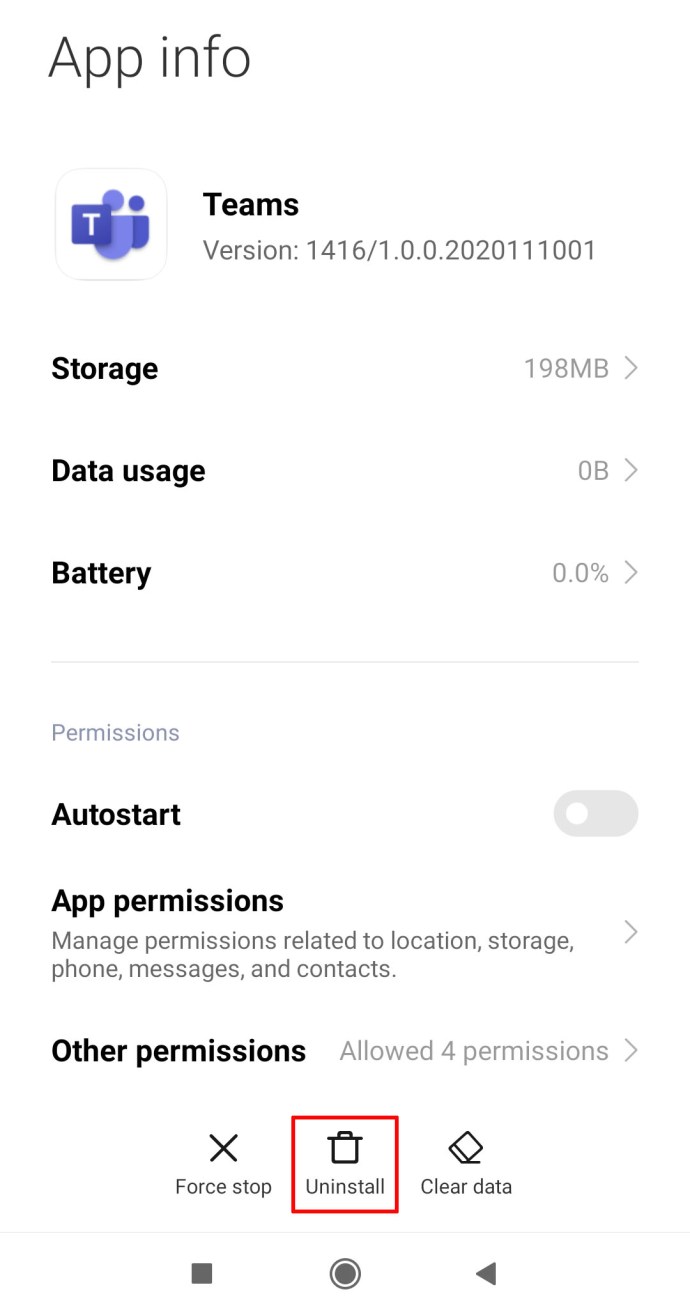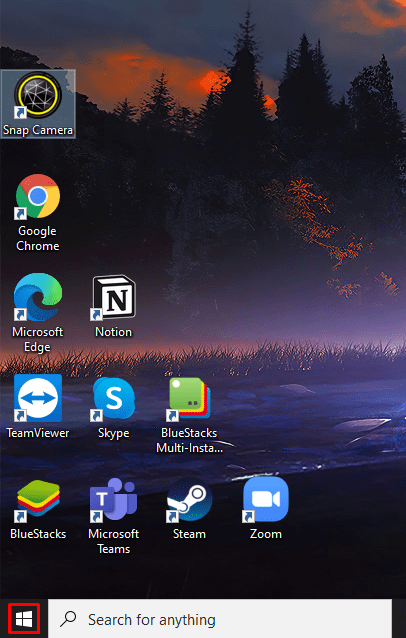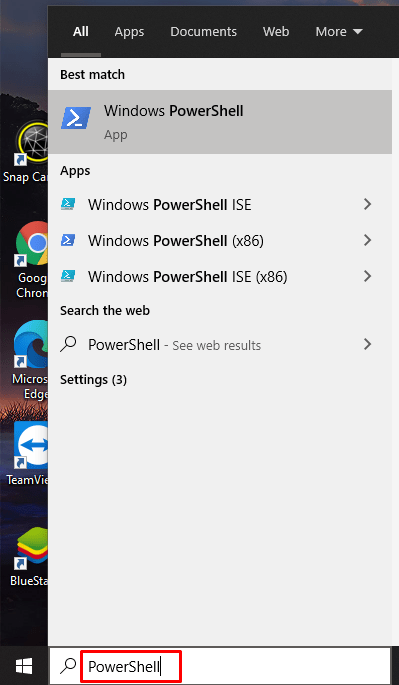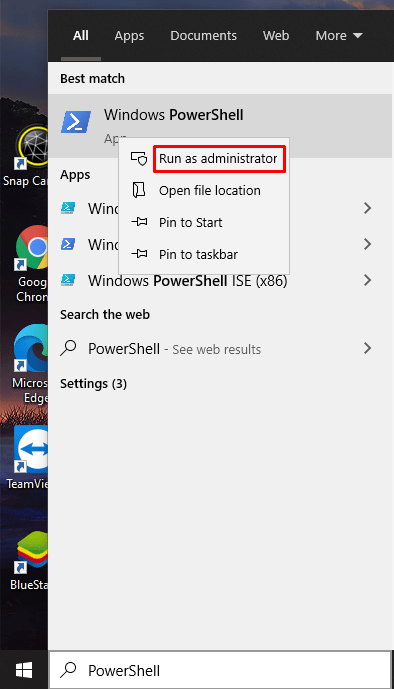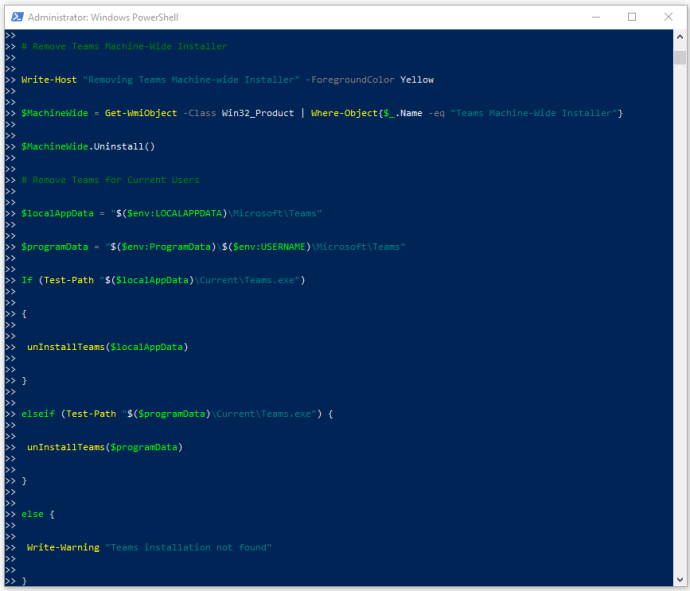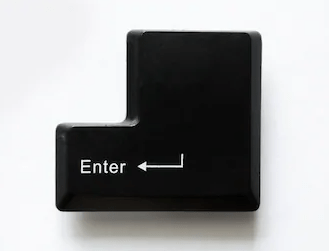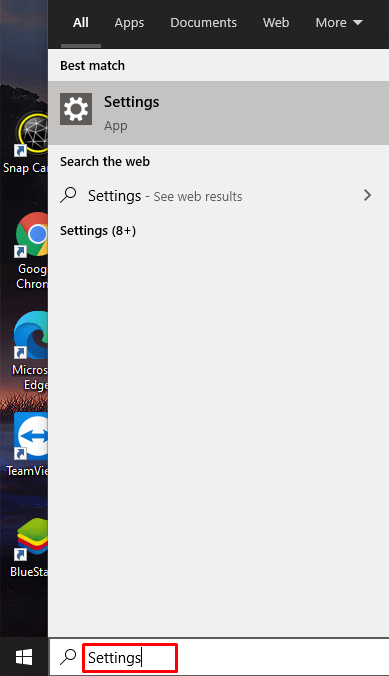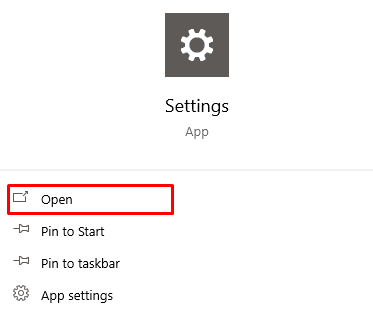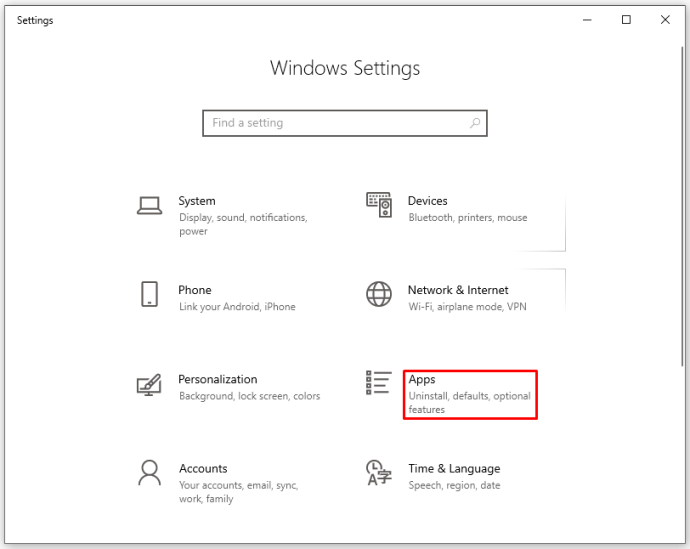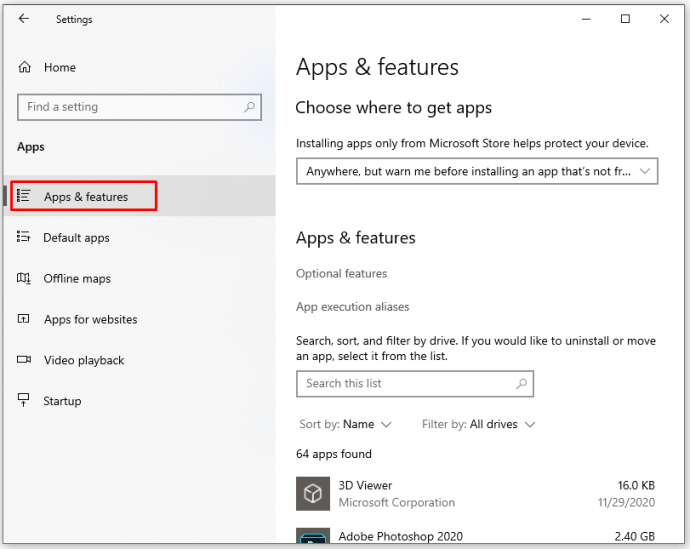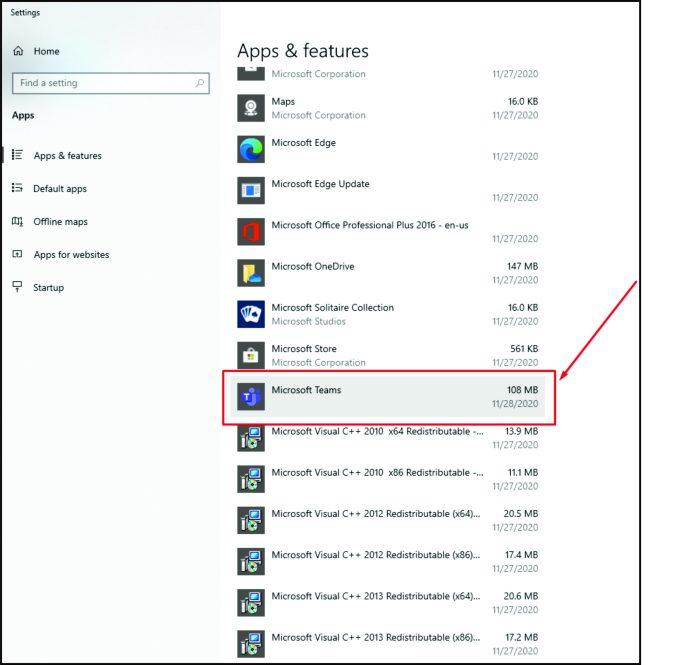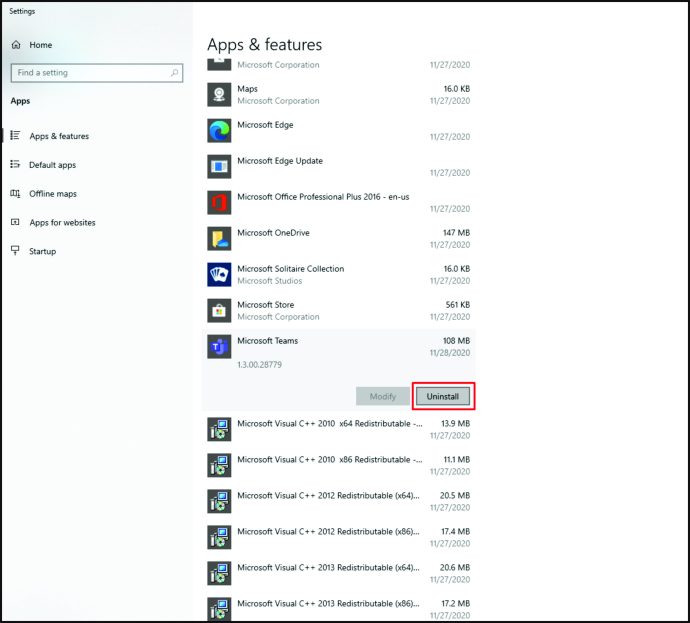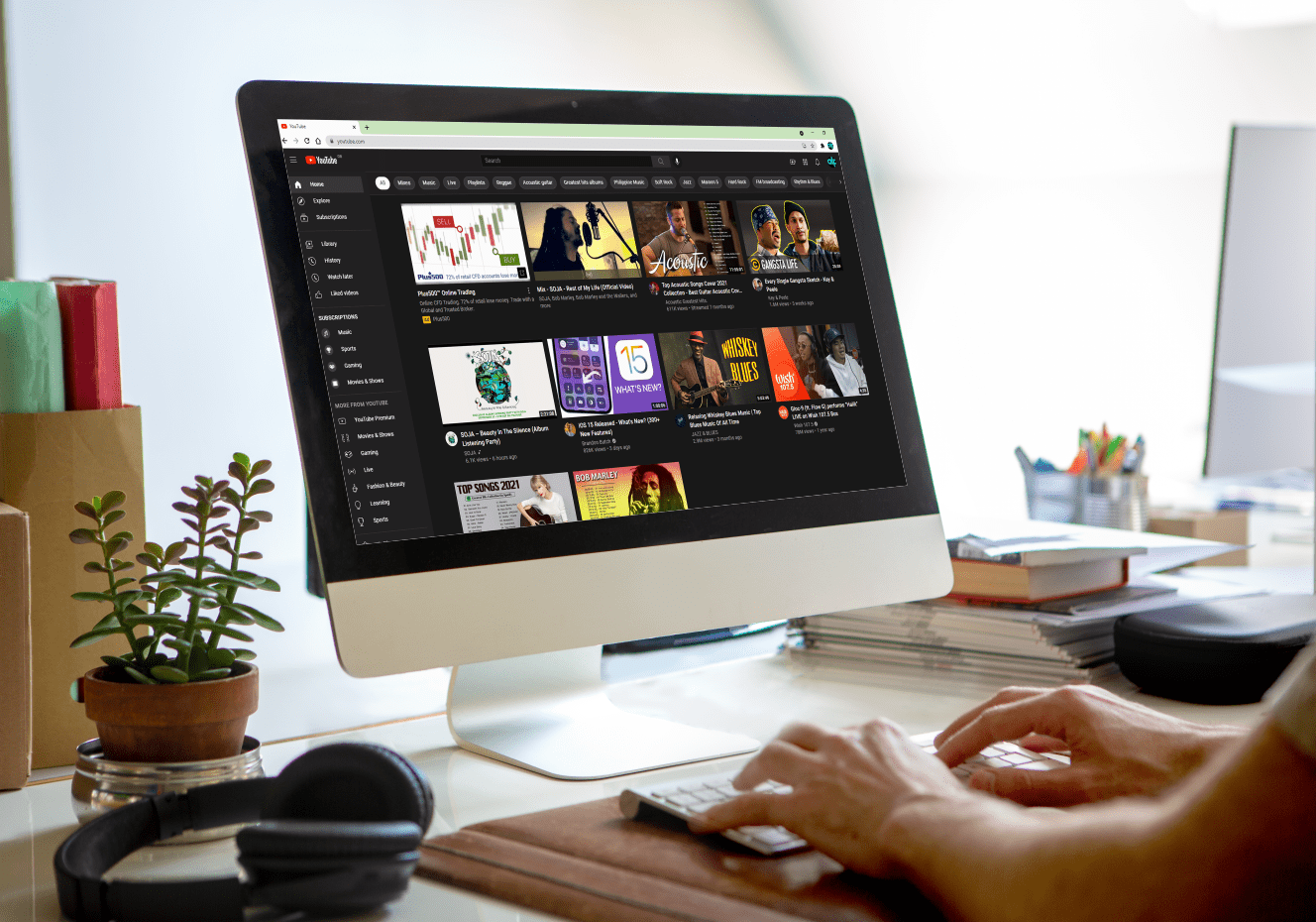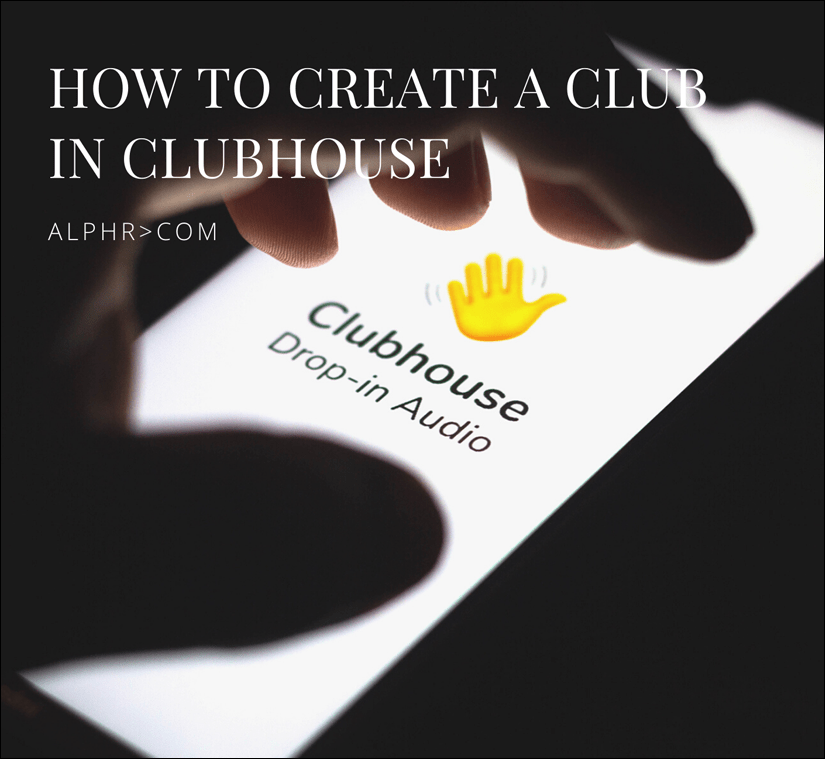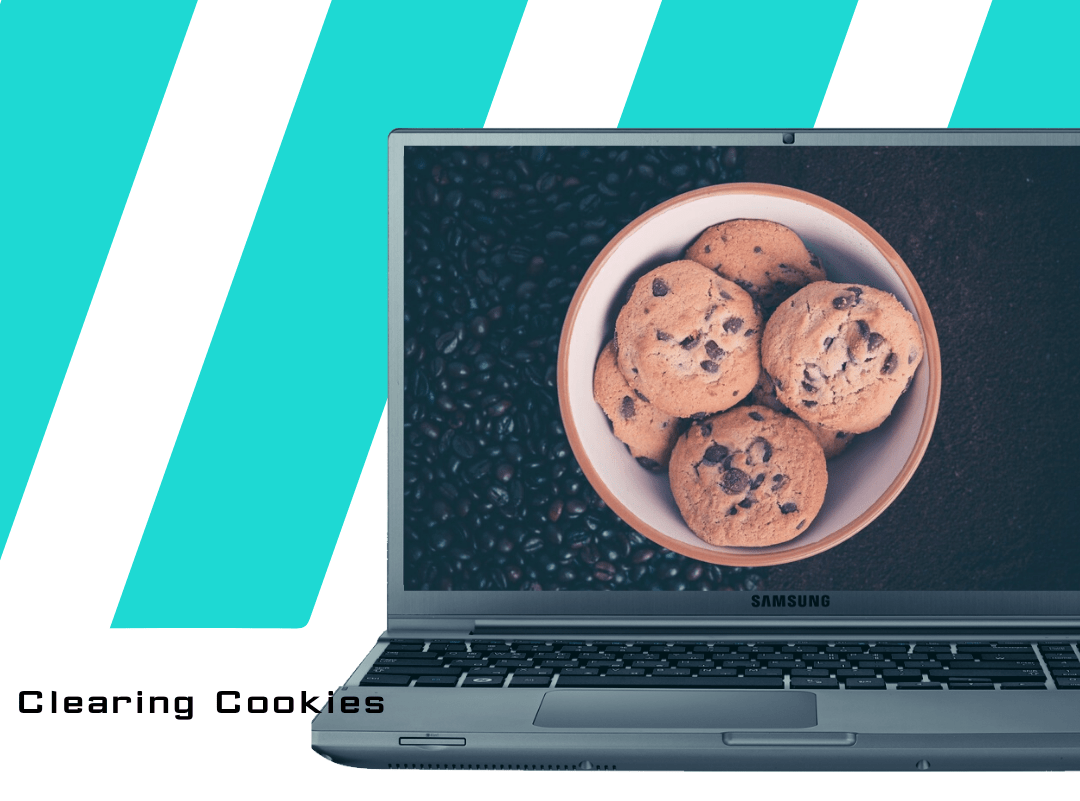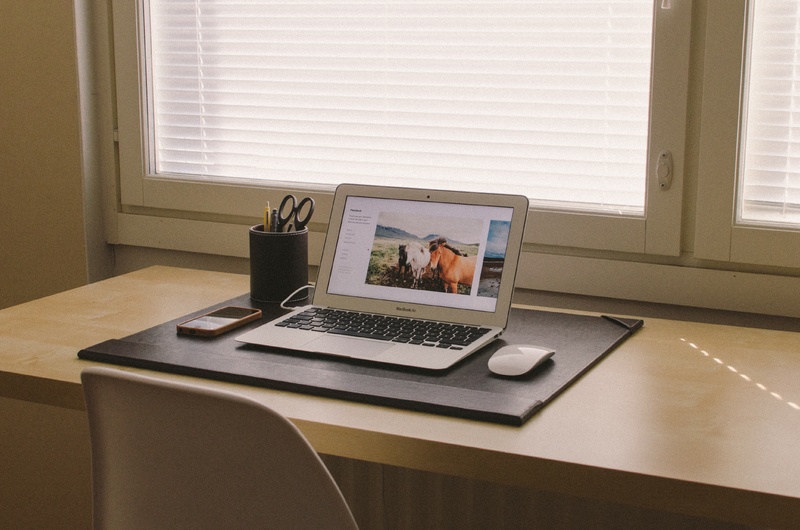So deinstallieren Sie Microsoft Teams
Microsoft Teams ist ein praktisches Tool, mit dem Unternehmen zusammenarbeiten können. Es erleichtert die Kommunikation erheblich, wenn einige Mitarbeiter aus irgendeinem Grund im Büro sind und andere von zu Hause aus arbeiten. Trotz seiner Nützlichkeit haben Sie vielleicht ein besseres Tool gefunden und möchten Microsoft Teams deinstallieren. Wenn dies der Fall ist, wie können Sie dies tun?
Sind die Schritte anders, wenn Sie Microsoft Teams auf Windows, Mac, iPhone oder Android haben? Lesen Sie weiter, um es herauszufinden.
So deinstallieren Sie Microsoft Teams
Je nach Gerät, das Sie zum Installieren von Microsoft Teams verwendet haben, variieren die Schritte. Im nächsten Abschnitt erfahren Sie, wie Sie Microsoft Teams unter Windows 10, Mac, iPhone, iPad, Android und Linux deinstallieren.
So deinstallieren Sie Microsoft Teams unter Windows 10
Es gibt zwei Möglichkeiten, Microsoft Teams unter Windows 10 zu deinstallieren. Wir werden sie im folgenden Abschnitt untersuchen.
So deinstallieren Sie Microsoft Teams unter Windows 10 über die Einstellungen
Wenn Sie Microsoft Teams unter Windows 10 installiert haben und die App deinstallieren möchten, müssen Sie Folgendes tun:
- Klicken Sie mit der rechten Maustaste auf das Windows-Symbol.
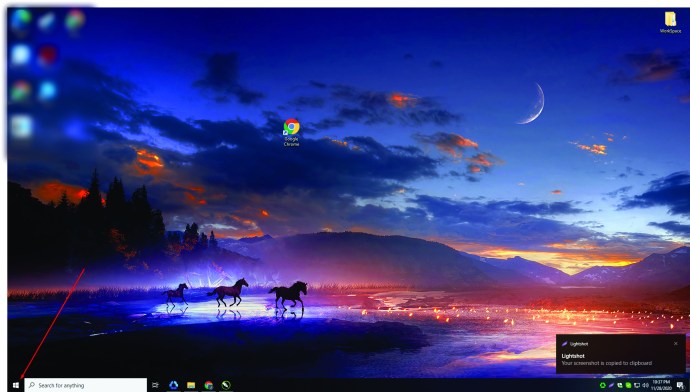
- Tippen Sie oben im Fenster auf "Apps und Funktionen".
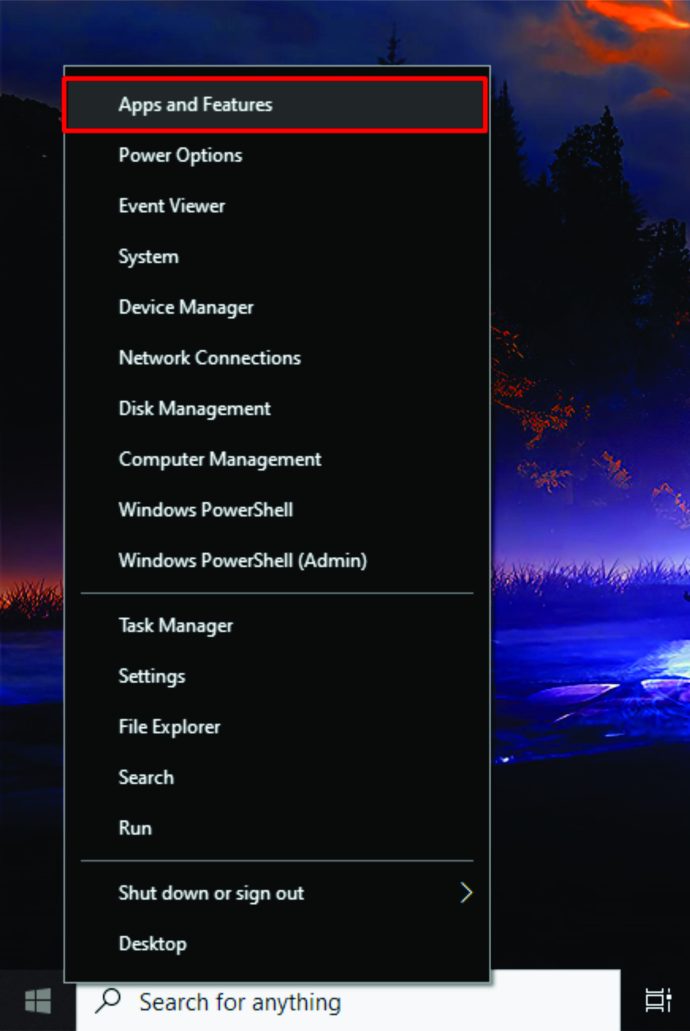
- Scrollen Sie nach unten und suchen Sie nach „Microsoft Teams“.
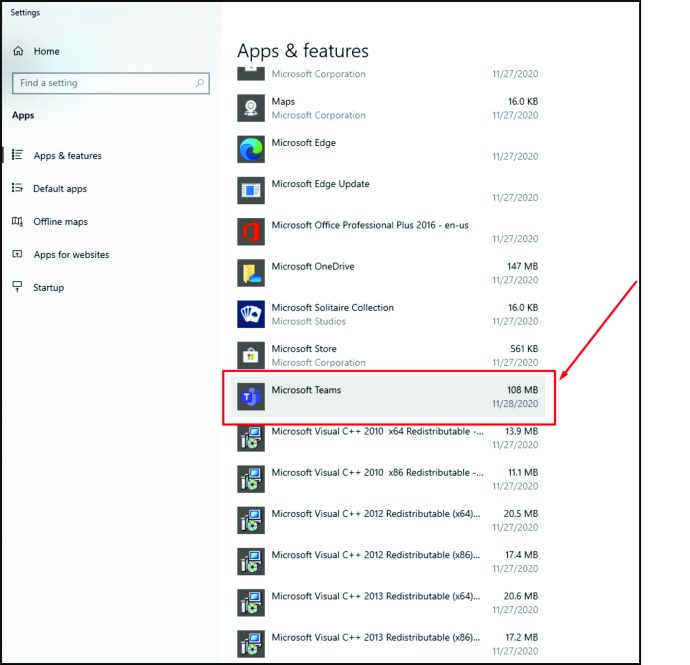
- Klicken Sie darauf und tippen Sie auf "Deinstallieren".
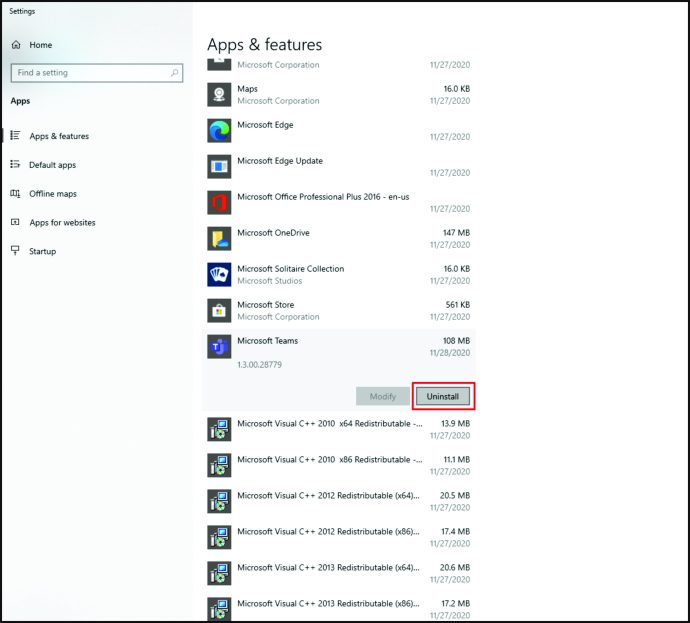
- Möglicherweise erhalten Sie eine Meldung, in der Sie aufgefordert werden, zu bestätigen, ob Sie die App entfernen möchten. Tippen Sie zur Bestätigung auf „Deinstallieren“.
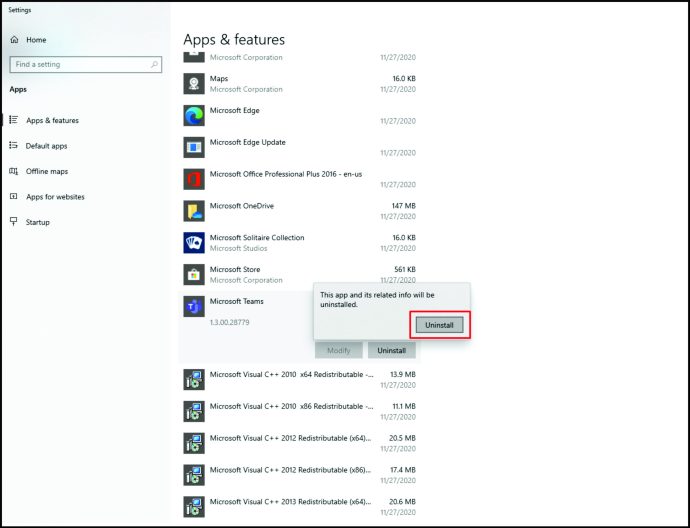
- Suchen Sie dann nach "Teams Machine-Wide Installer" und klicken Sie darauf.
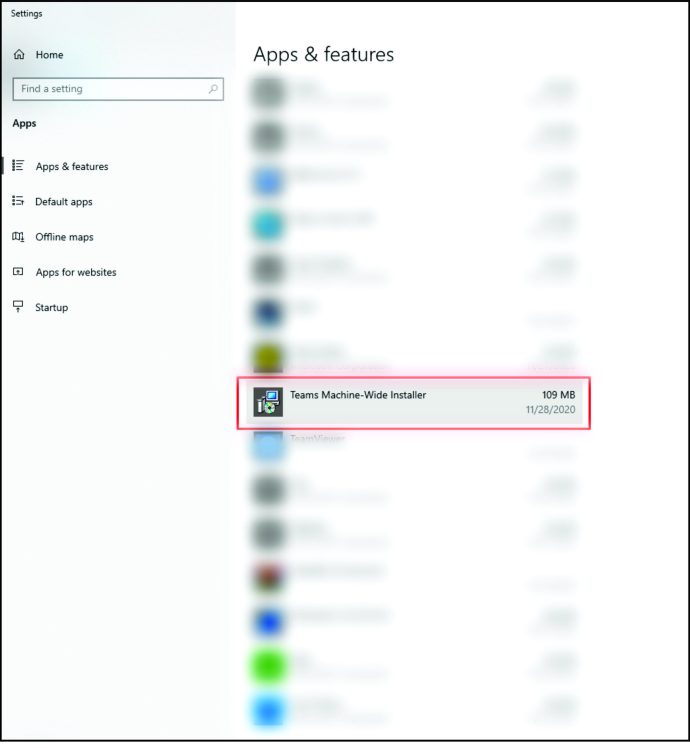
- Tippen Sie auf „Deinstallieren“.
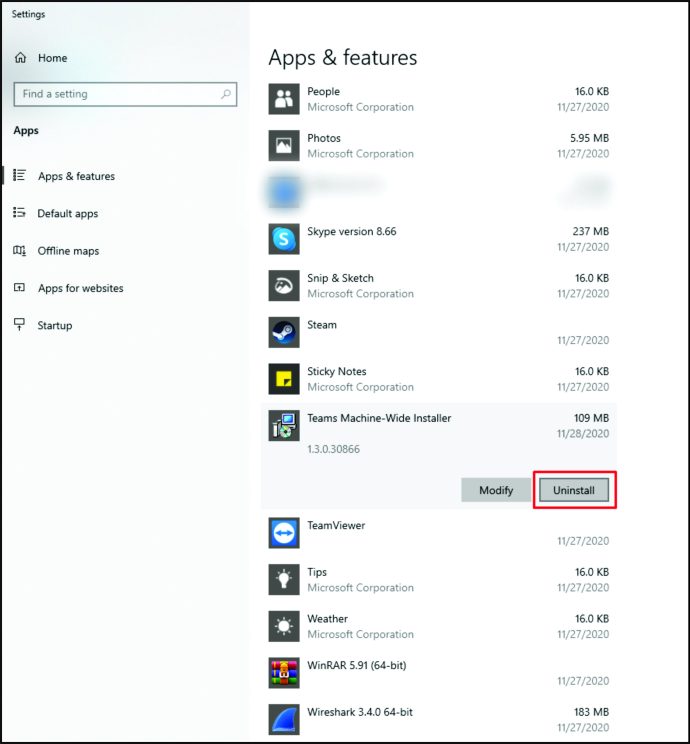
- Bestätigen Sie, dass Sie die App entfernen möchten.
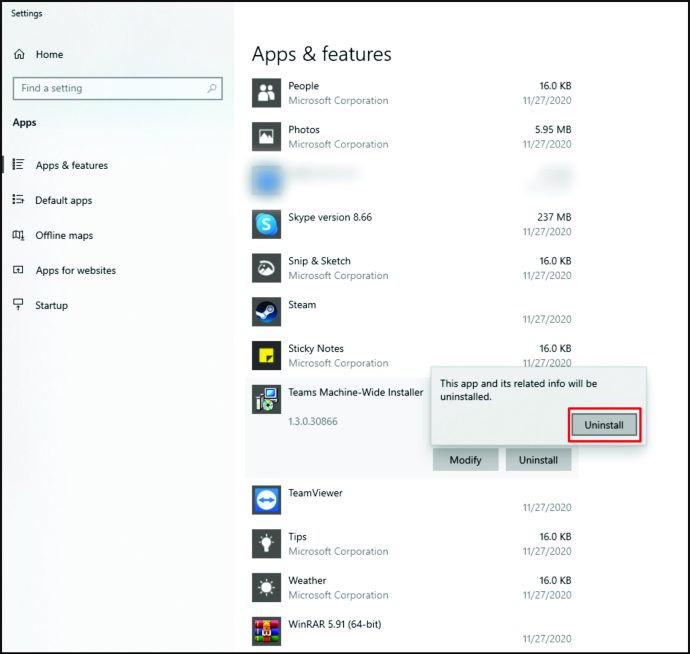
Notiz: Es ist wichtig, auch "Teams Machine-Wide Installer" zu deinstallieren. Wenn Sie dies vergessen, wird Microsoft Teams auf Ihrem Windows 10 nicht deinstalliert, obwohl Sie die App entfernt haben. Stellen Sie daher sicher, dass Sie "Teams Machine-Wide Installer" entfernen.
So deinstallieren Sie Microsoft Teams unter Windows 10 über die Systemsteuerung
Eine andere Möglichkeit, Microsoft Teams unter Windows 10 zu deinstallieren, ist über die Systemsteuerung. Befolgen Sie dazu diese Schritte:
- Tippen Sie auf die Windows-Taste unten links auf dem Bildschirm.
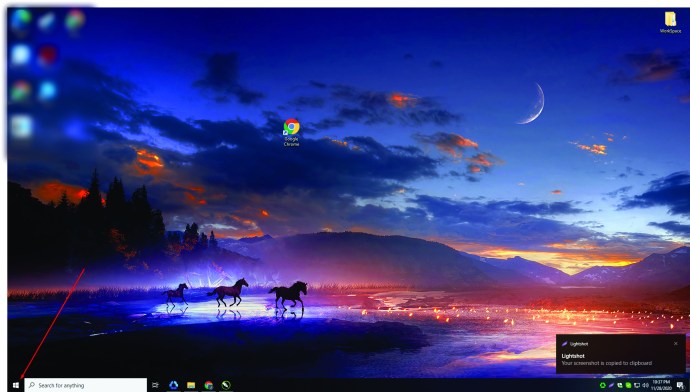
- Geben Sie dann "Systemsteuerung" ein.
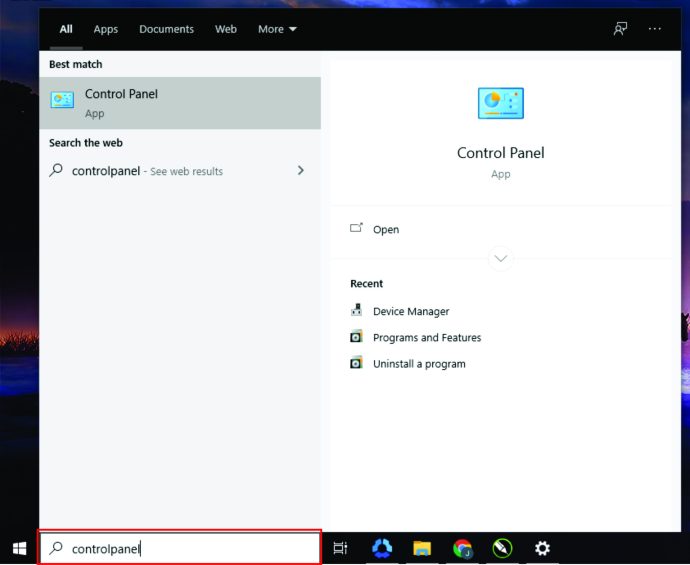
- Klicken Sie auf „Öffnen“, um die „Systemsteuerung“ zu starten.
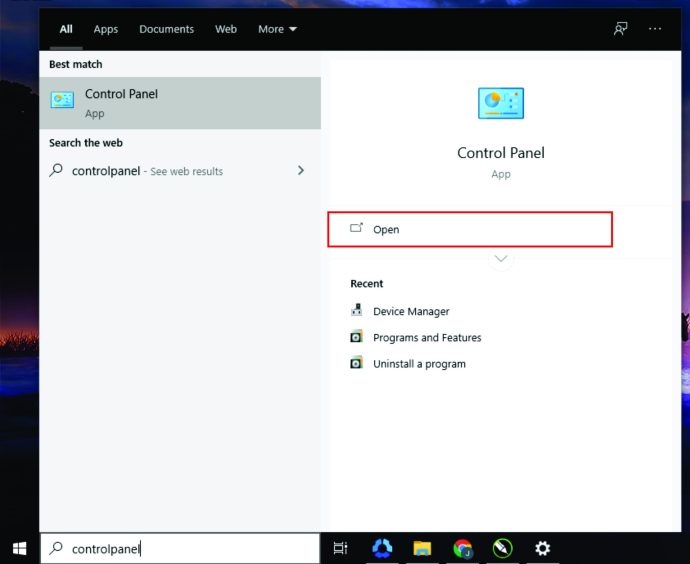
- Tippen Sie dann auf "Programme".
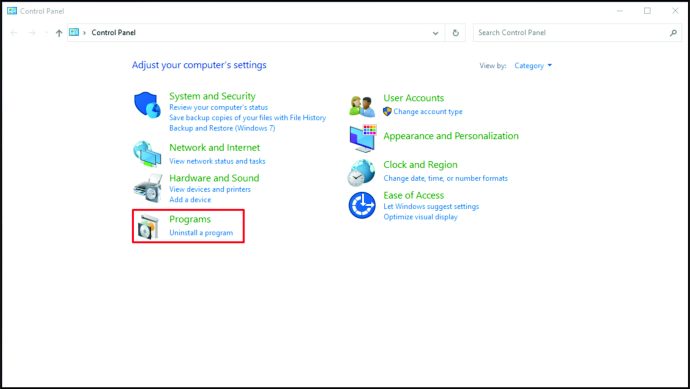
- Wählen Sie unter „Programme und Funktionen“ die Option „Programm deinstallieren“.
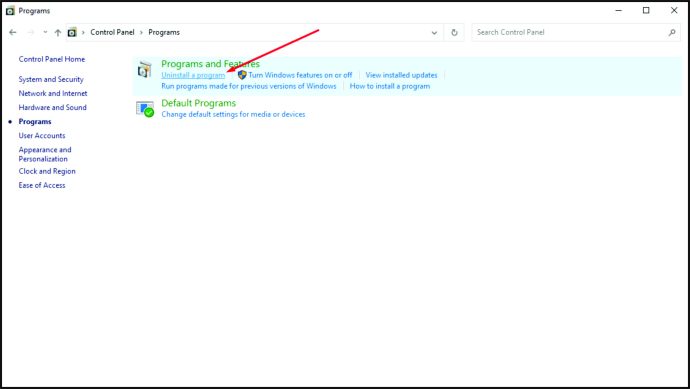
- Scrollen Sie nach unten, bis Sie "Microsoft Teams" sehen.
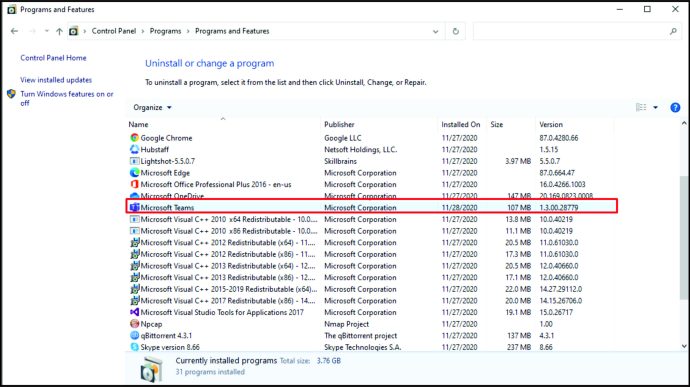
- Klicken Sie mit der rechten Maustaste darauf und tippen Sie auf "Deinstallieren".
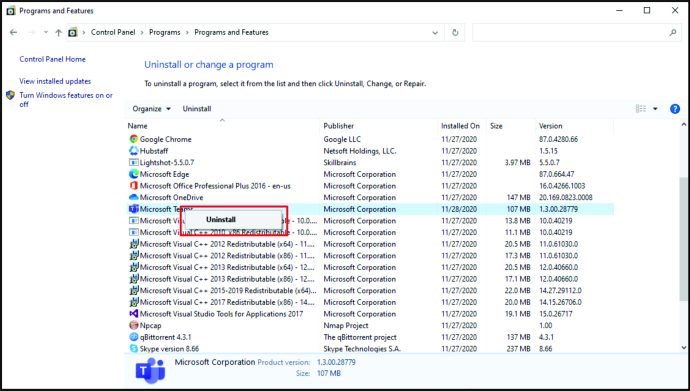
- Suchen Sie nach "Teams Machine-Wide Installer".
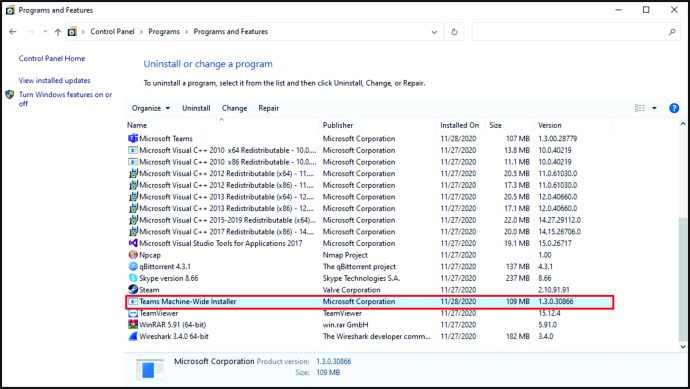
- Klicken Sie mit der rechten Maustaste darauf und klicken Sie auf "Deinstallieren".
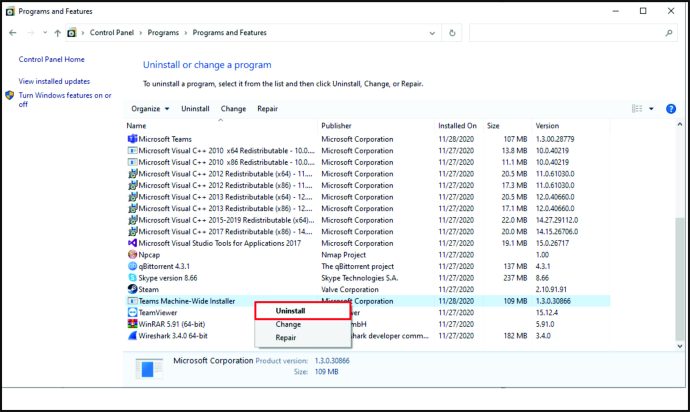
Los geht's! Sie haben Microsoft Teams erfolgreich von Ihrem Windows 10 deinstalliert.
So deinstallieren Sie Microsoft Teams auf dem Mac
Wenn Sie einen Mac haben, sehen Sie sich die folgenden Schritte an, um Microsoft Teams zu deinstallieren:
- Stellen Sie zunächst sicher, dass Microsoft Teams nicht bereits gestartet ist. Wenn dies der Fall ist, schließen Sie es.
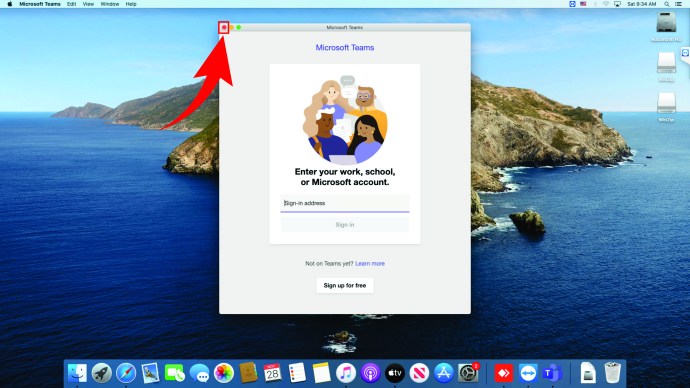
- Bewegen Sie den Mauszeiger über das Dock und tippen Sie auf das Symbol „Finder“. Klicken Sie dann auf „Anwendungen“.
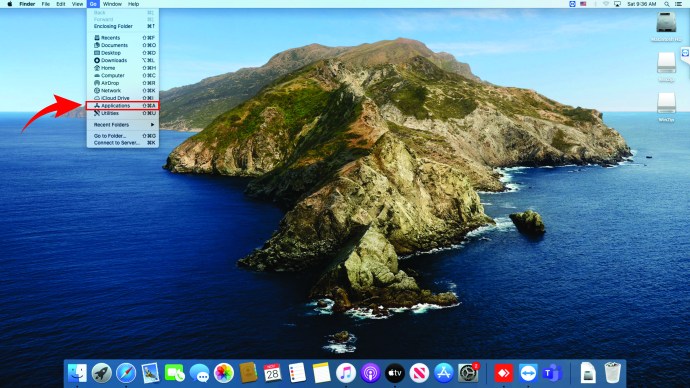
- Suchen Sie nach „Microsoft Teams“ und verschieben Sie es in den Papierkorb im Dokument.
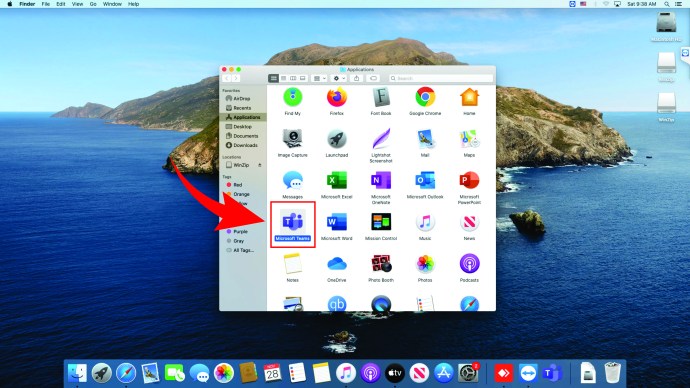
- Klicken Sie mit der rechten Maustaste auf den Papierkorb.
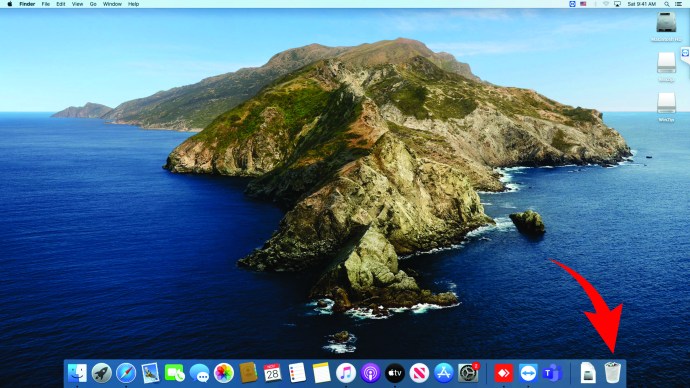
- Klicken Sie auf „Papierkorb leeren“.
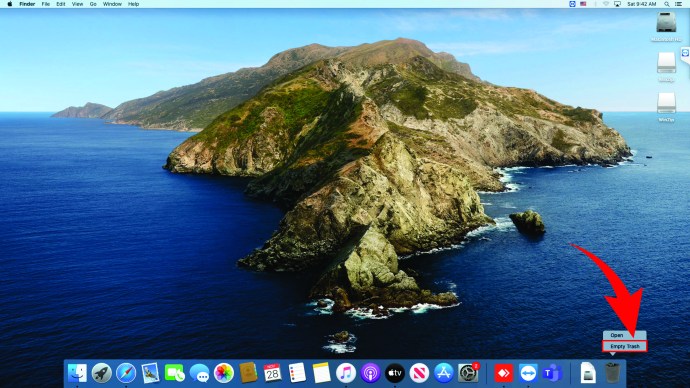
Stellen Sie beim Deinstallieren von Microsoft Teams vom Mac sicher, dass Sie den letzten Schritt ausführen. Dadurch wird sichergestellt, dass Sie die App endgültig entfernen.
So deinstallieren Sie Microsoft Teams unter Linux
Diejenigen, die Linux verwenden und Microsoft Teams deinstallieren möchten, müssen dies tun:
- Öffnen Sie das Terminal, indem Sie "Strg", "Alt" und "T" drücken.
- Geben Sie dann das folgende „sudo apt-get remove“ ein.
- Drücke Enter."
So deinstallieren Sie Microsoft Teams auf dem iPhone
Einige Leute verwenden Microsoft Teams auf ihren iPhones. Aber wenn sie diese App löschen möchten, wie machen sie das? Folgen Sie den unteren Schritten:
- Suchen Sie auf Ihrem iPhone nach „Microsoft Teams“.
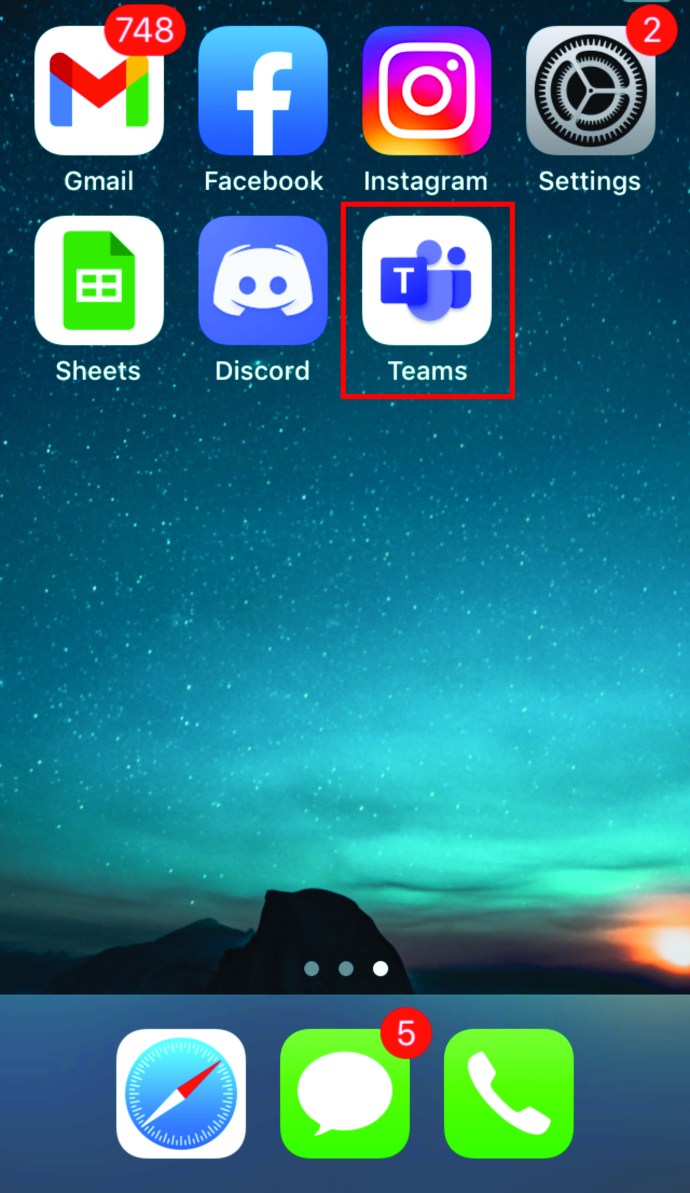
- Halten Sie es für ein paar Sekunden.
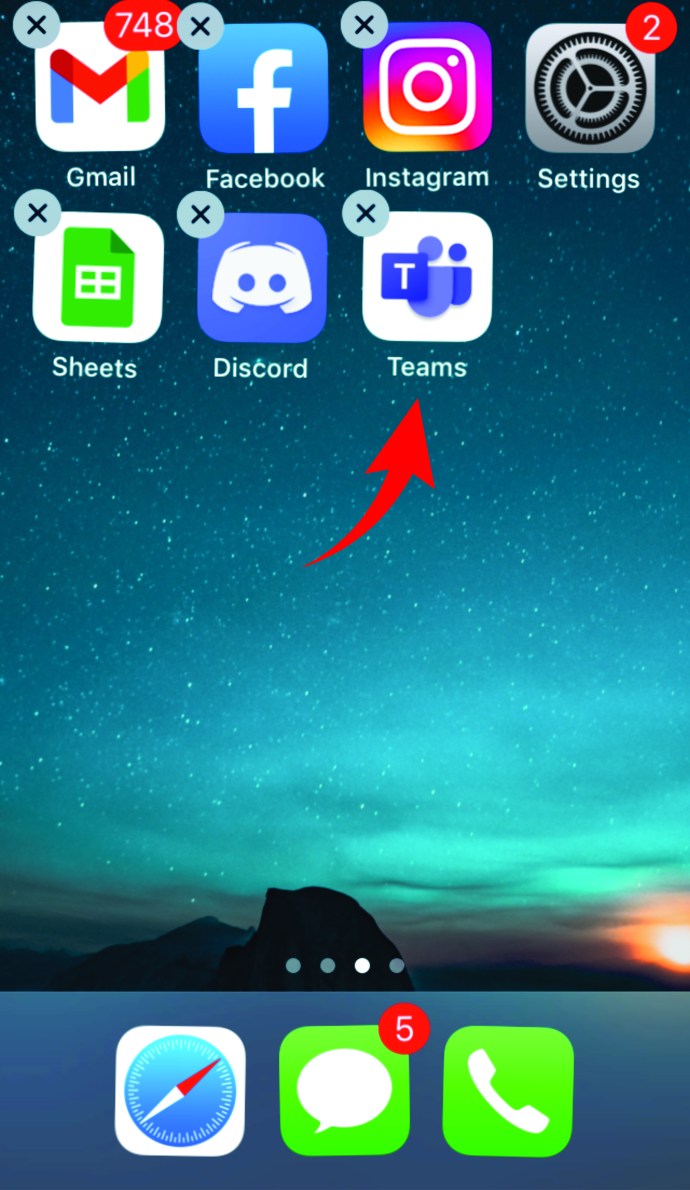
- Klicken Sie auf „App löschen“.
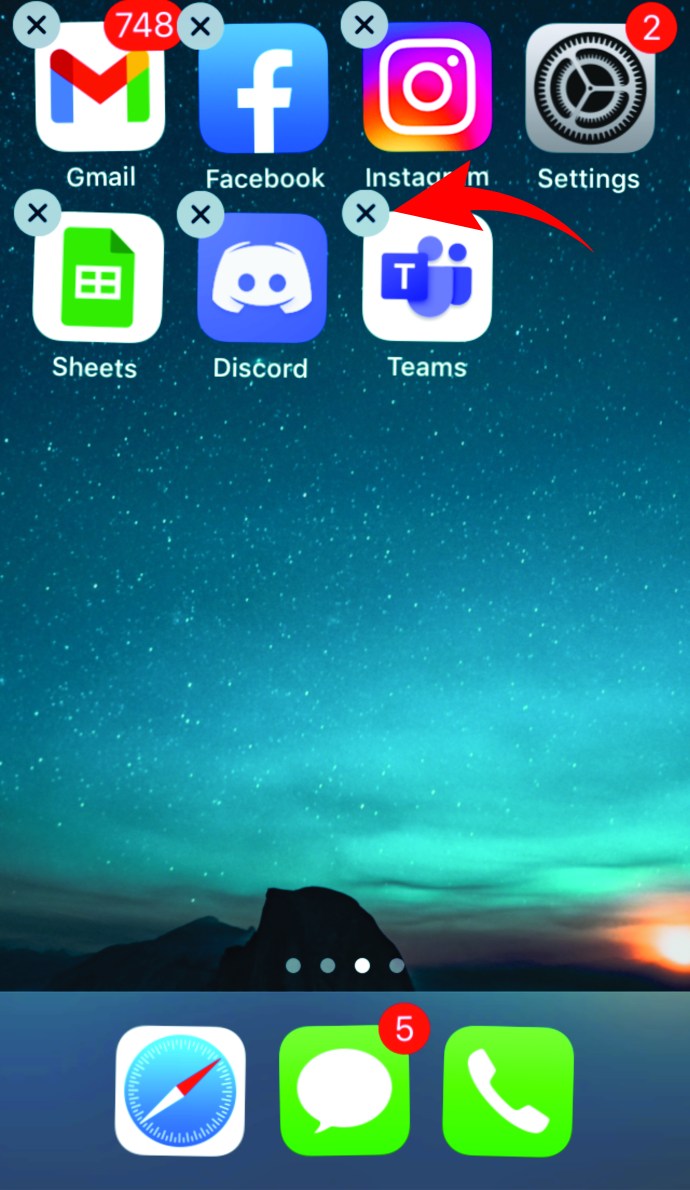
- Bestätigen Sie, dass Sie es löschen möchten, indem Sie auf „Löschen“ klicken.
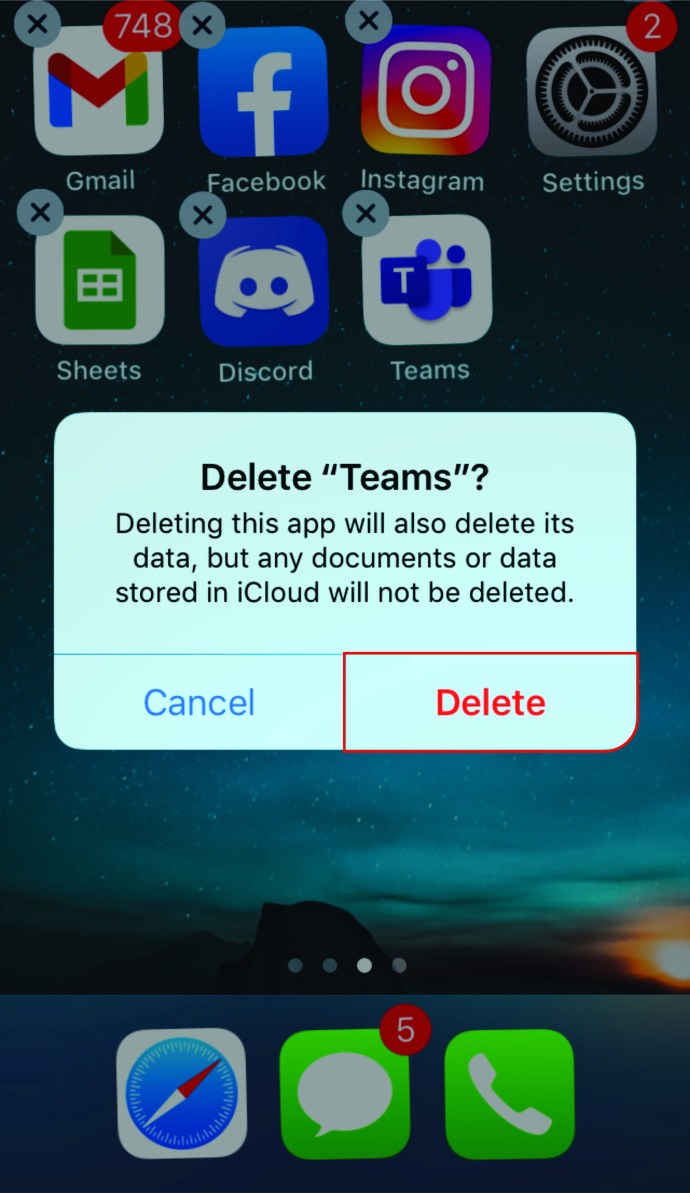
So einfach ist das!
So deinstallieren Sie Microsoft Teams auf dem iPad
Wenn Sie Microsoft Teams auf Ihrem iPad installiert haben, gibt es mehrere Möglichkeiten, die App zu deinstallieren. Schauen Sie sie sich im nächsten Abschnitt an.
Deinstallieren von Microsoft Teams auf dem iPad vom Startbildschirm
Wenn auf Ihrem Startbildschirm ein Microsoft Teams-Symbol angezeigt wird, gehen Sie wie folgt vor, um die App zu deinstallieren:
- Suchen Sie die App auf dem Startbildschirm.
- Klicken Sie darauf und halten Sie es einige Momente lang gedrückt.
- Die App beginnt zu wackeln.
- Suchen Sie nach dem „X“ in der oberen linken Ecke der App.
- Klick es an.
- Bestätigen Sie, dass Sie die App deinstallieren möchten, indem Sie auf "Löschen" klicken.
Deinstallieren von Microsoft Teams auf dem iPad aus den Einstellungen
Eine andere Möglichkeit, Microsoft Teams auf dem iPad zu deinstallieren, ist die Einstellungsfunktion. So geht's:
- Gehen Sie zu "Einstellungen".
- Klicken Sie auf „Allgemein“.
- Tippen Sie auf „Speicher und iCloud-Nutzung“.
- Klicken Sie auf „Speicher verwalten“.
- Suchen Sie nach „Microsoft-Teams“.
- Klicken Sie auf die App.
- Tippen Sie dann auf "App löschen".
So deinstallieren Sie Microsoft Teams auf Android
Diejenigen, die Androids verwenden, können Microsoft Teams auf verschiedene Weise deinstallieren. Sieh sie dir unten an.
Deinstallieren von Microsoft Teams auf Android vom Startbildschirm
Wenn sich auf dem Startbildschirm ein Microsoft-Symbol befindet, ist das Löschen relativ einfach. So geht's:
- Suchen Sie die App und klicken Sie darauf.
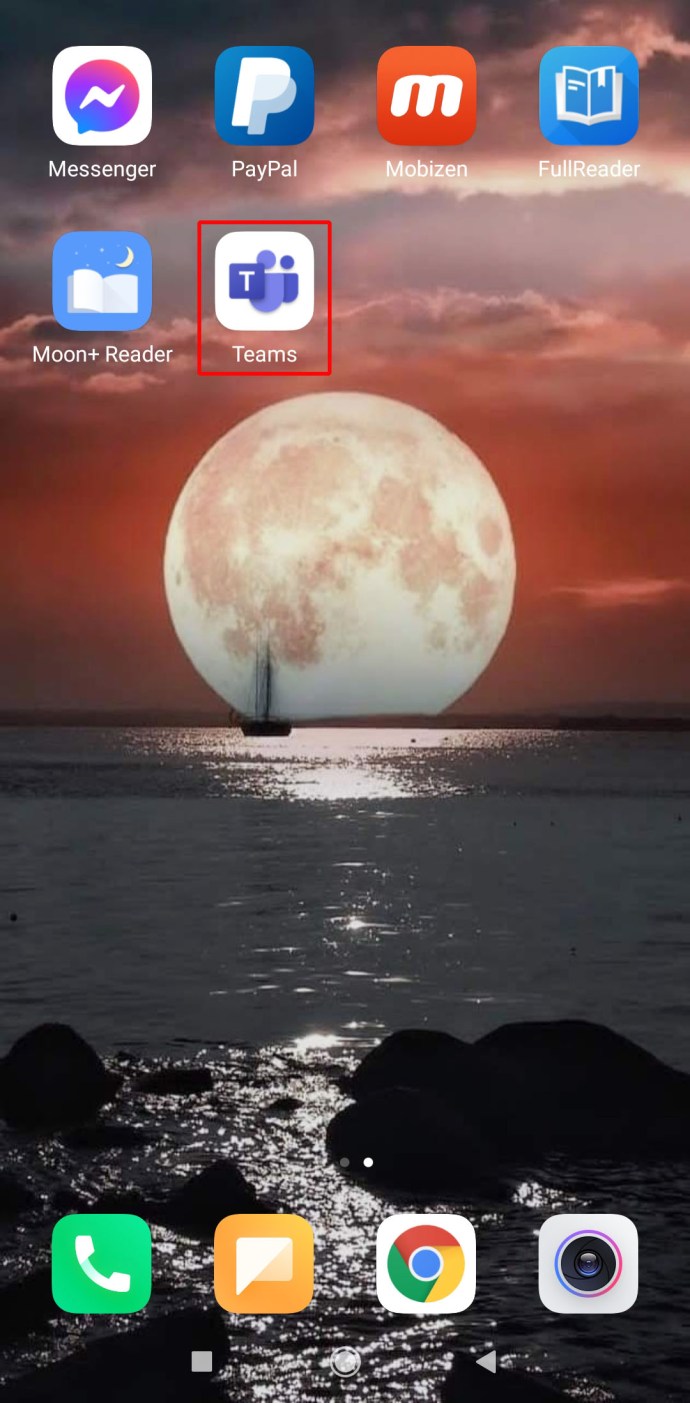
- Halten Sie für einige Momente.
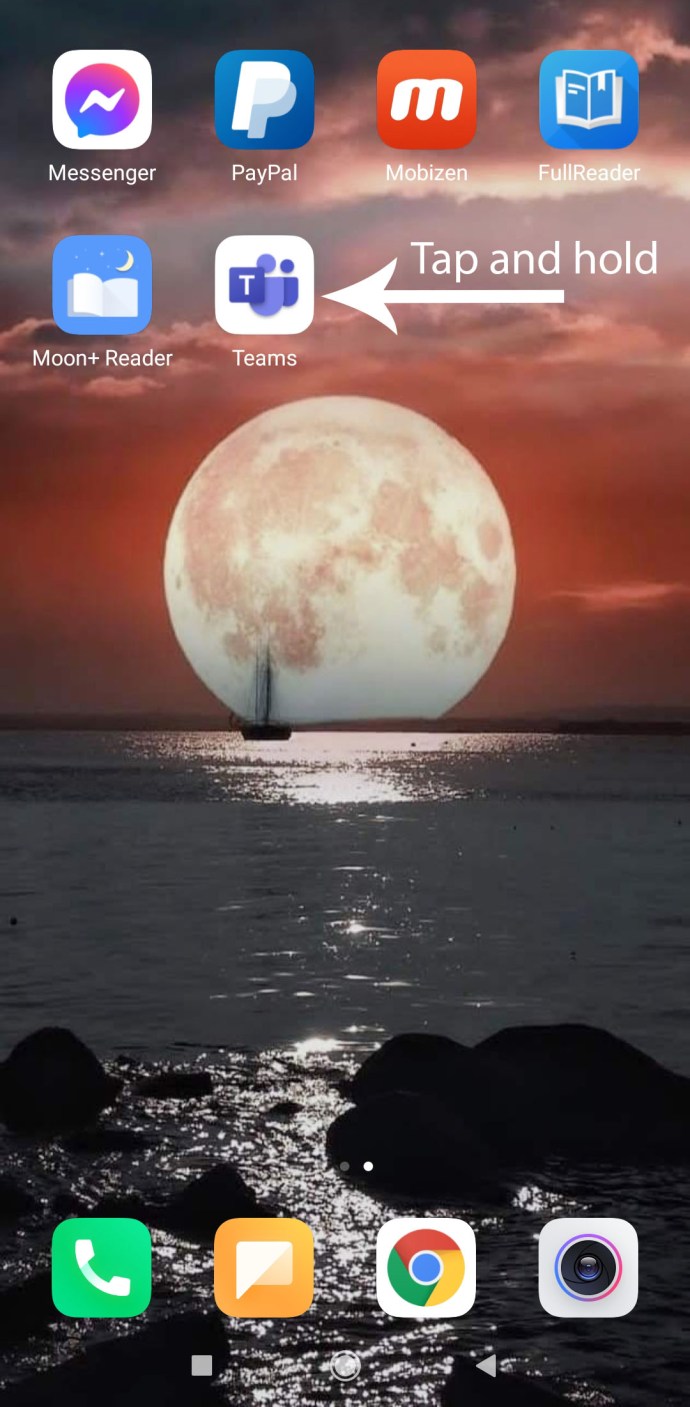
- Sie sehen die Option "Deinstallieren". Klick es an.

- Bestätigen Sie, dass Sie die App löschen möchten.
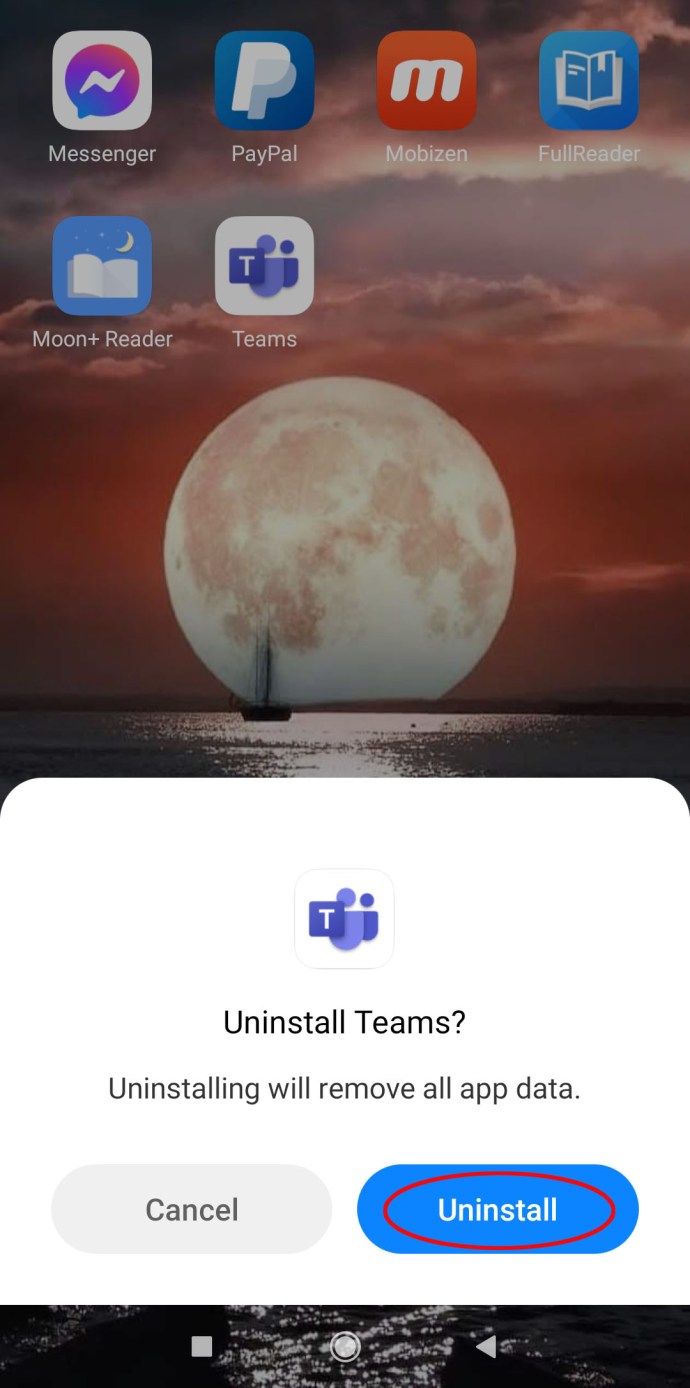
Deinstallieren von Microsoft Teams auf Android aus dem Play Store
Es ist auch möglich, Microsoft Teams aus dem Play Store zu löschen. Folge diesen Schritten:
- Starten Sie den Playstore.
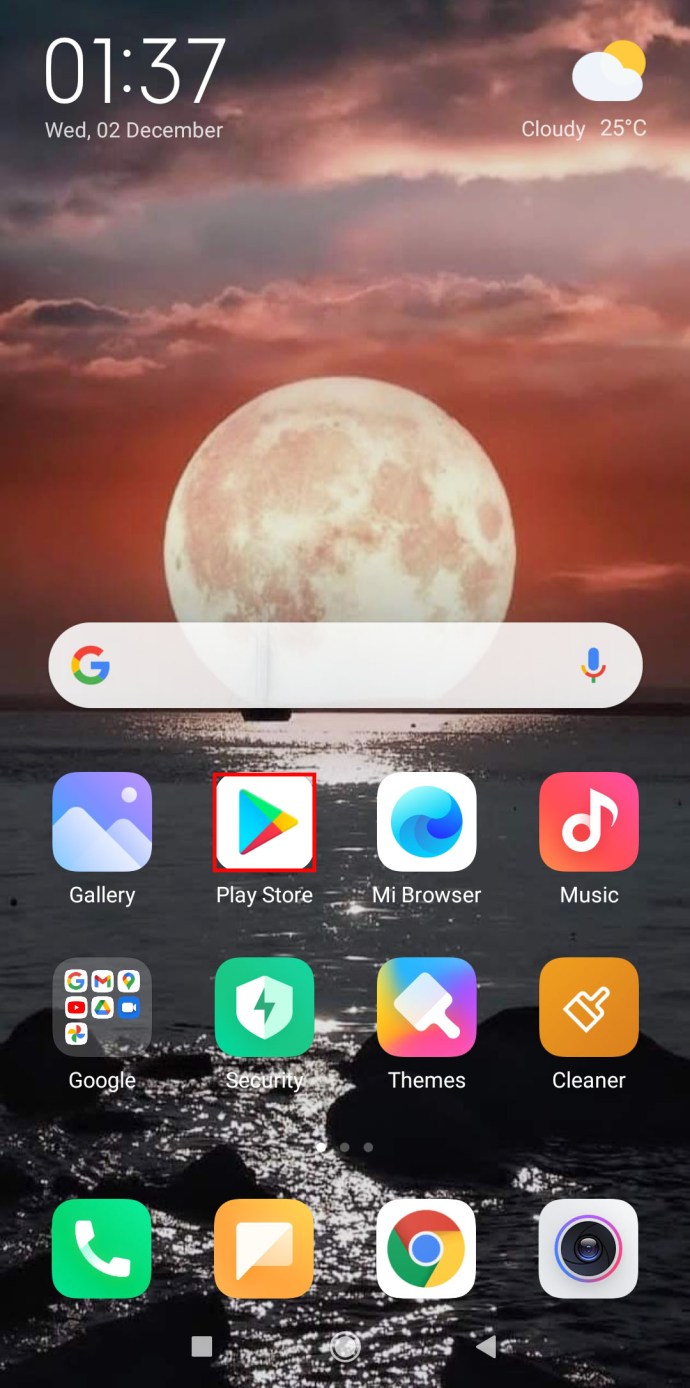
- Klicken Sie auf das Hamburger-Menü in der oberen linken Ecke des Bildschirms.
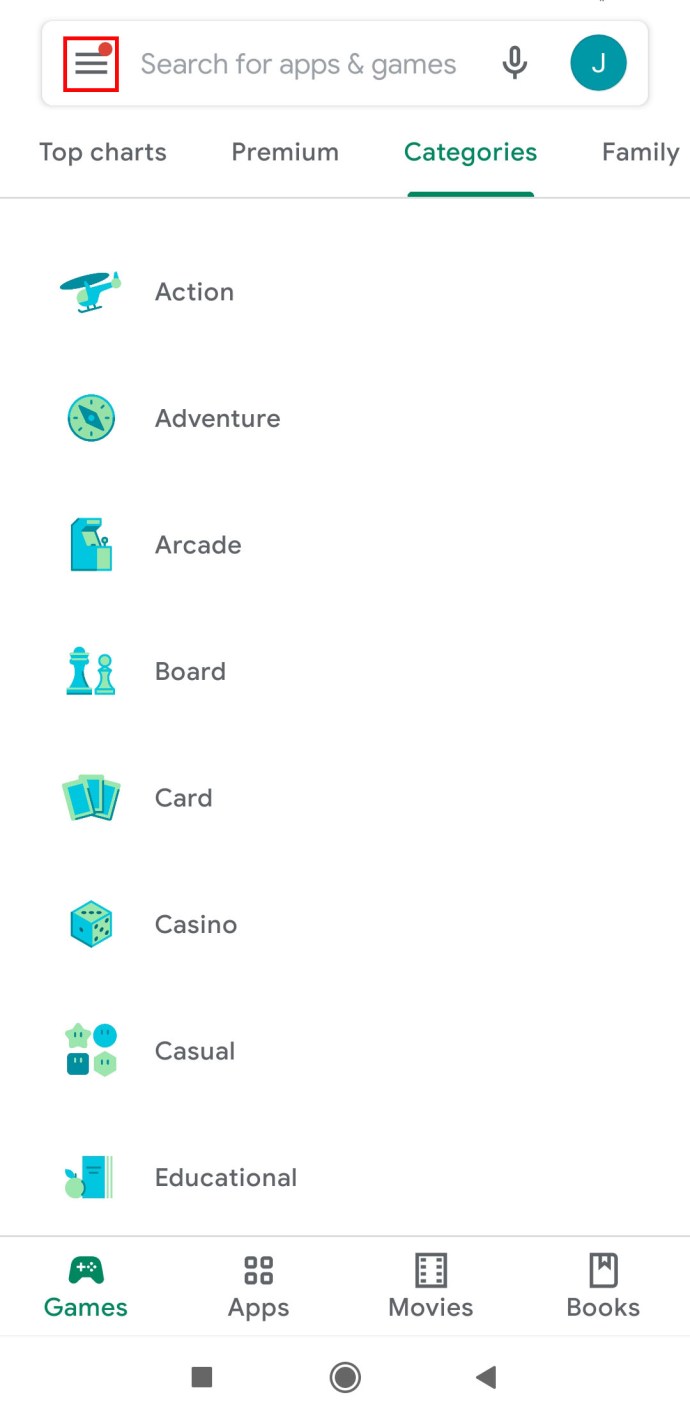
- Wählen Sie dann "Meine Apps und Spiele".
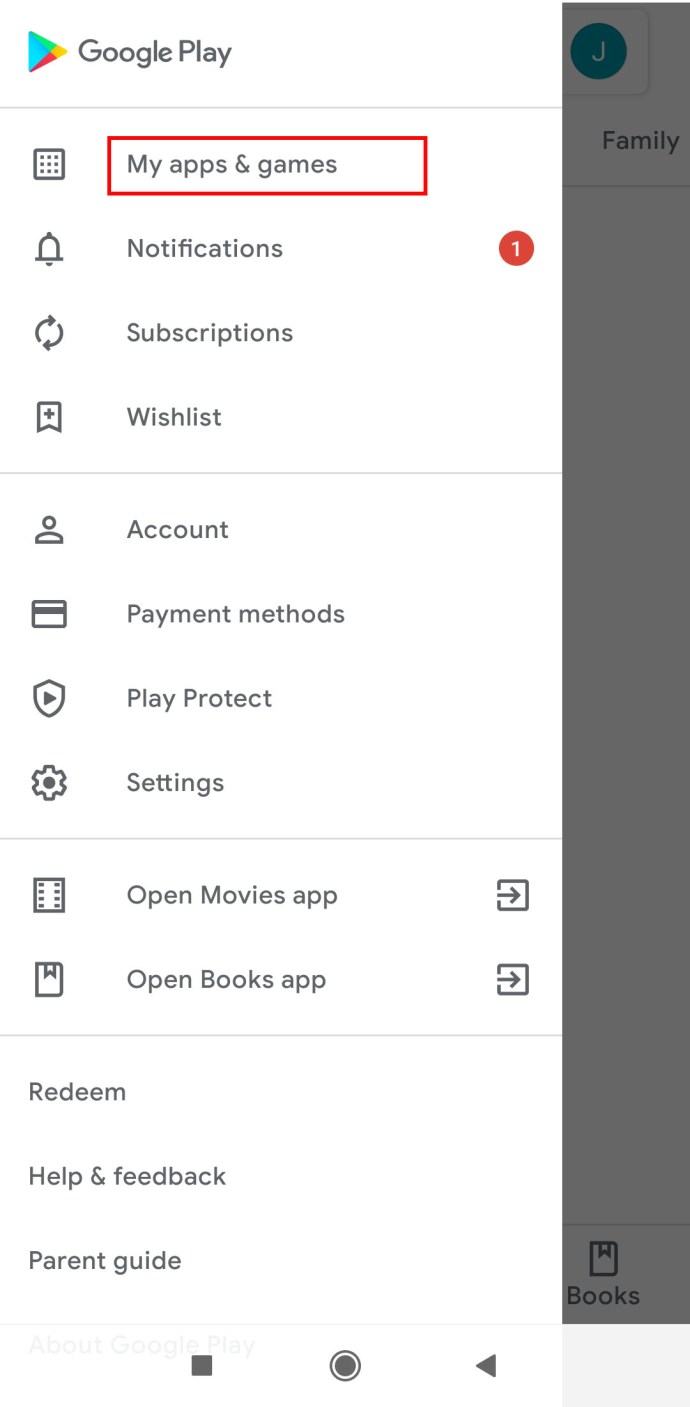
- Tippen Sie auf das Feld "Installiert".
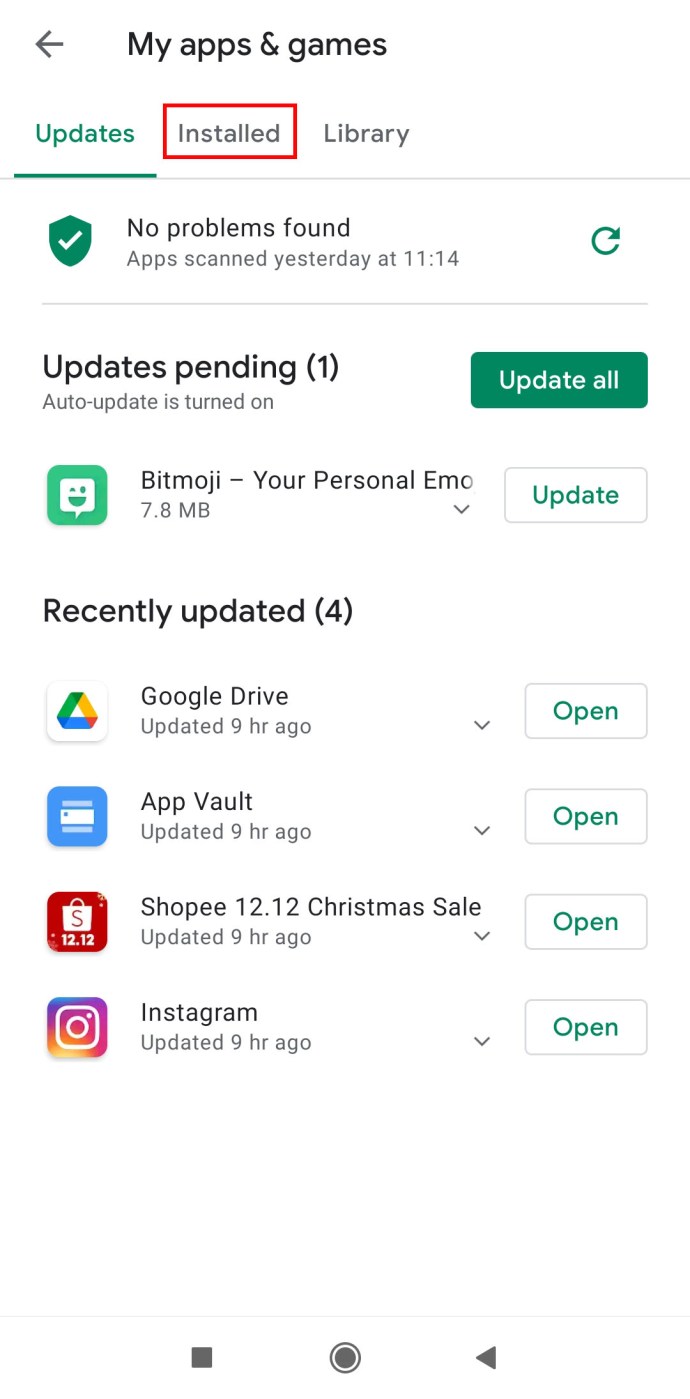
- Suchen Sie nach „Microsoft-Teams“.

- Tippen Sie auf die App.
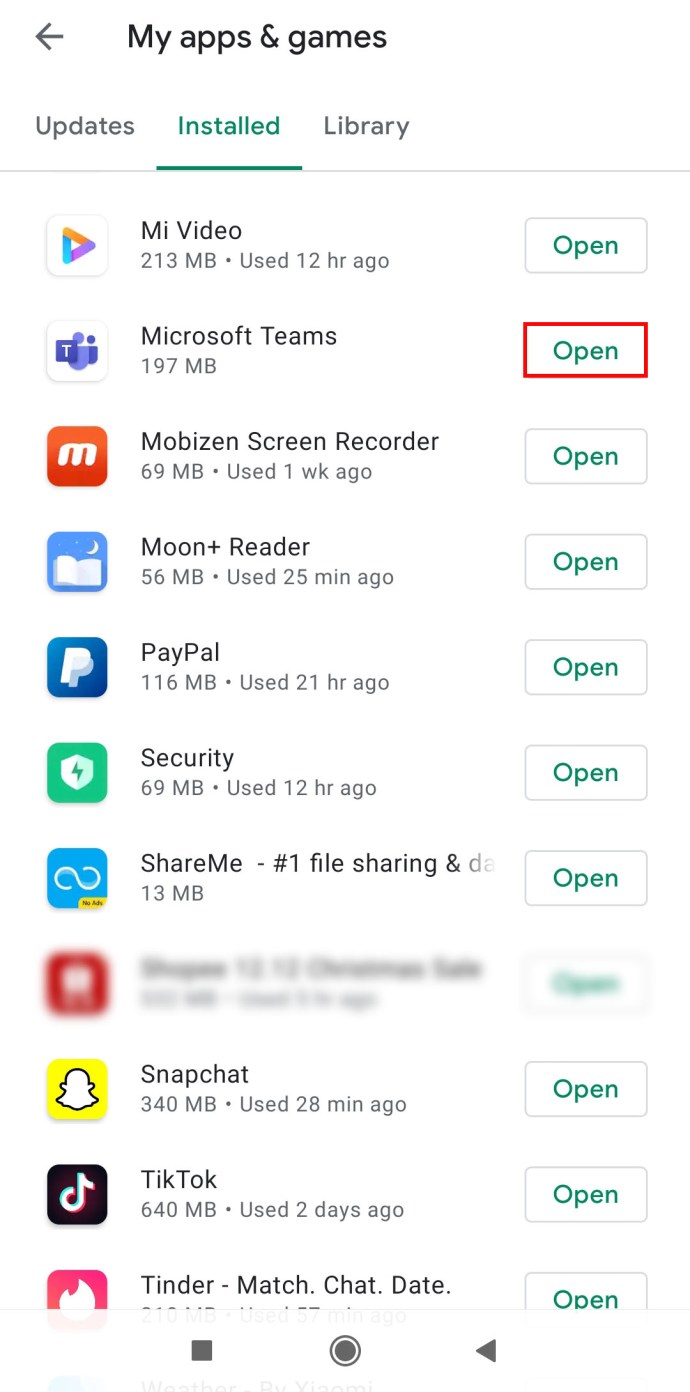
- Klicken Sie unter dem App-Symbol auf die Schaltfläche „Deinstallieren“.
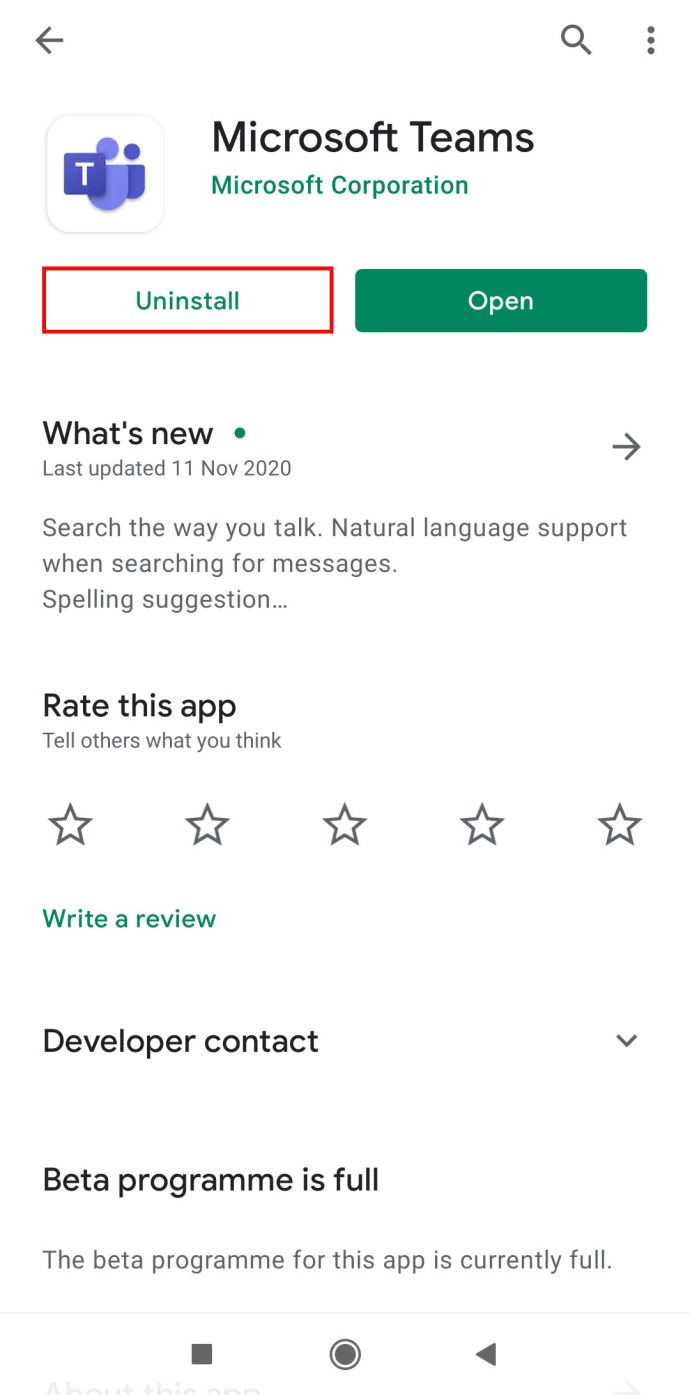
- Bestätigen Sie, dass Sie die App löschen möchten.

Deinstallieren von Microsoft Teams auf Android aus den Einstellungen
Um Microsoft Teams aus den Einstellungen zu deinstallieren, gehen Sie wie folgt vor:
- Starten Sie „Einstellungen“.
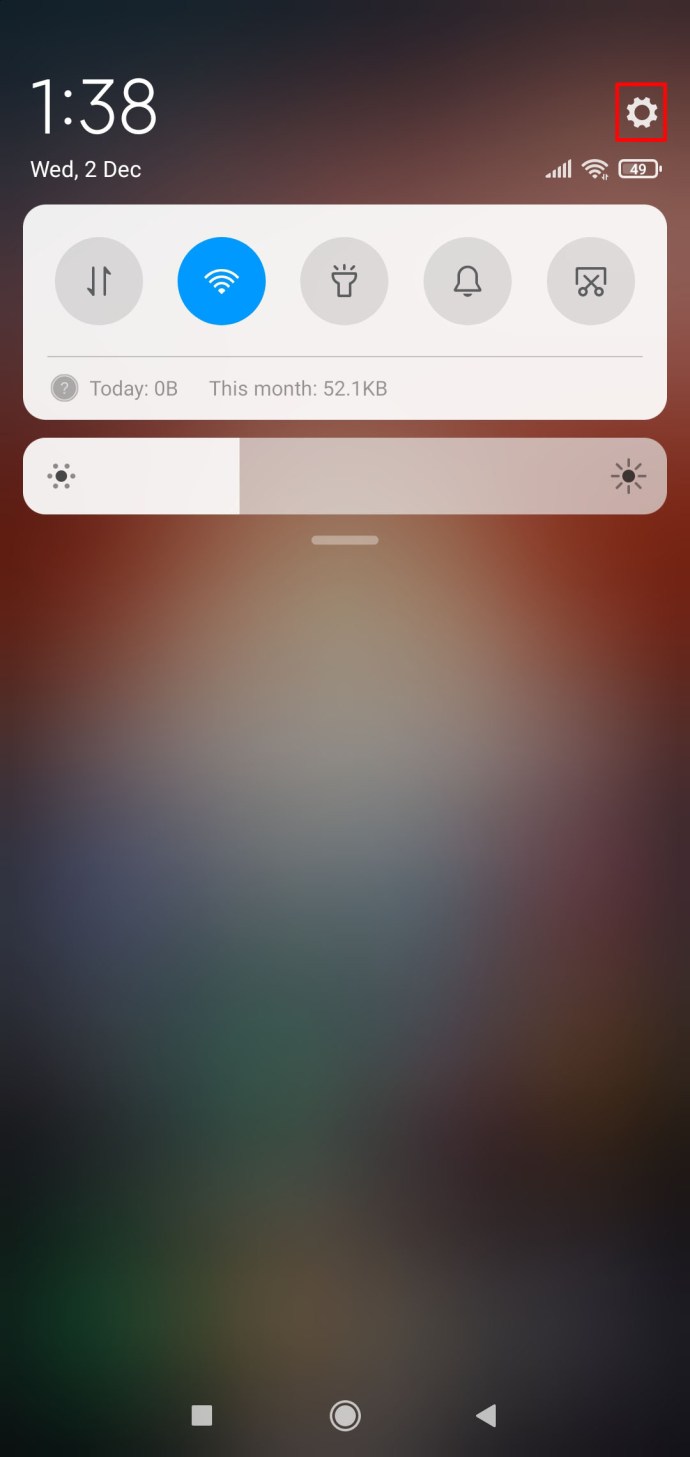
- Klicken Sie auf „Apps“.
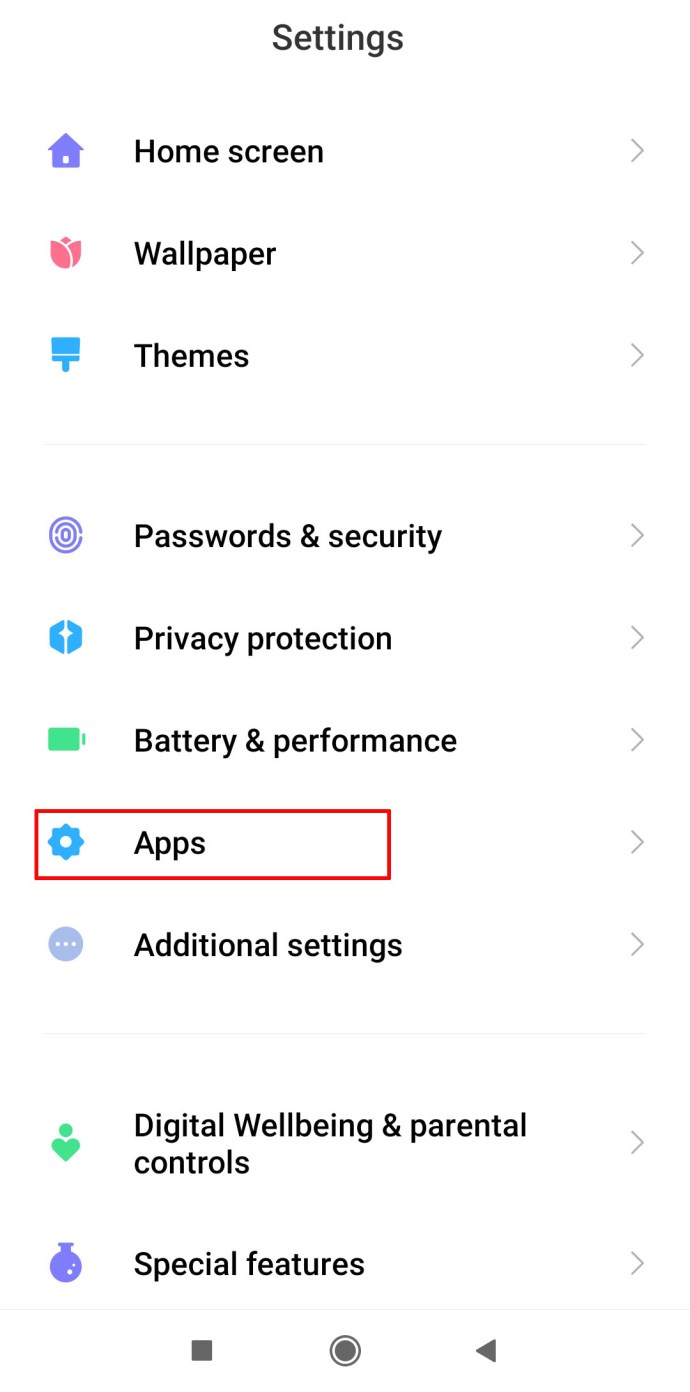
- Suchen Sie „Microsoft Teams“ und klicken Sie darauf.
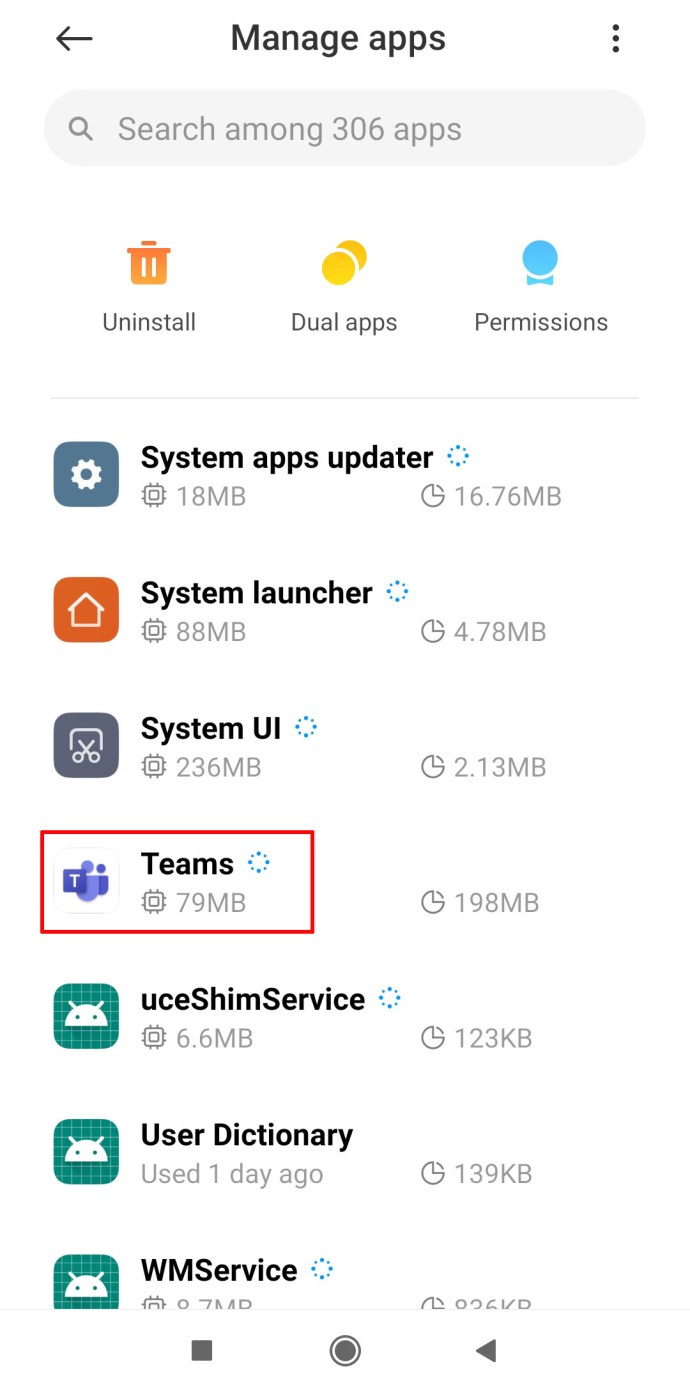
- Klicken Sie abschließend auf "Deinstallieren".
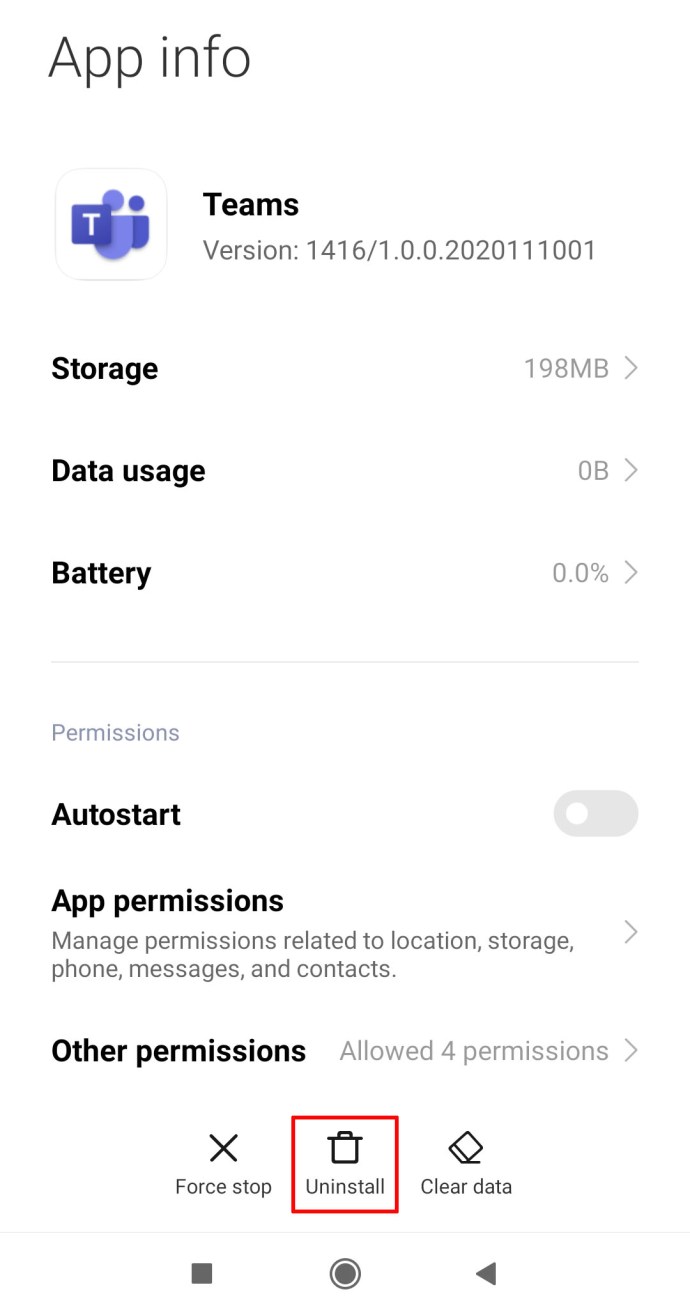
So deinstallieren Sie Microsoft Teams über die Befehlszeile
Wenn Sie Microsoft Teams über die Befehlszeile deinstallieren möchten, sollten Sie Folgendes tun:
- Klicken Sie auf die Windows-Taste im unteren linken Teil des Bildschirms.
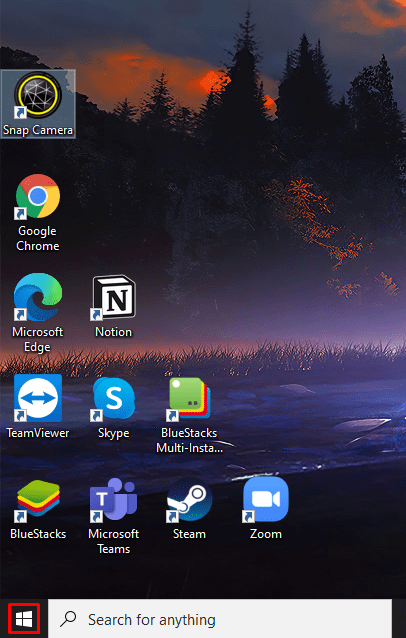
- Geben Sie "PowerShell" ein.
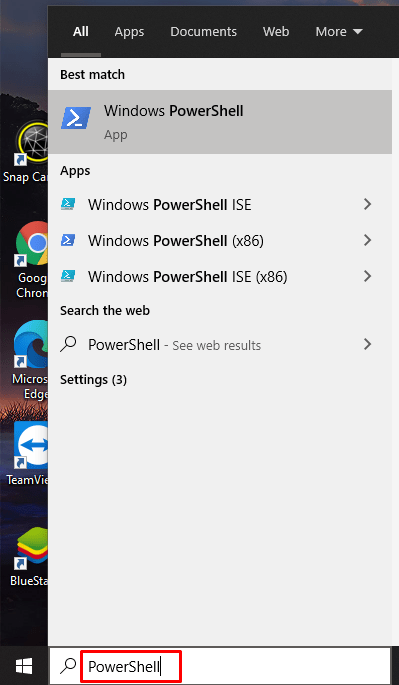
- Klicken Sie mit der rechten Maustaste darauf und tippen Sie auf "Als Administrator ausführen".
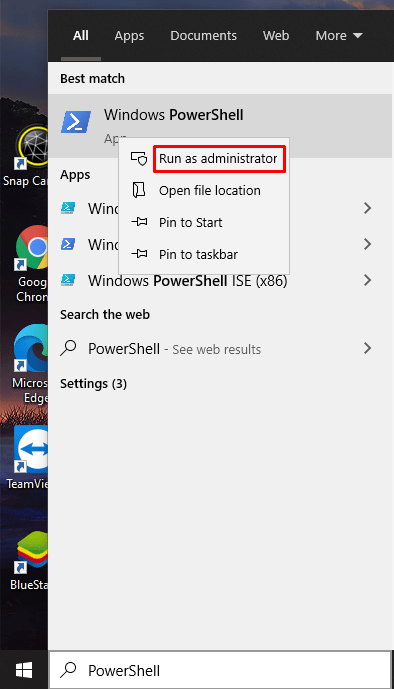
- Kopieren Sie dann Folgendes:
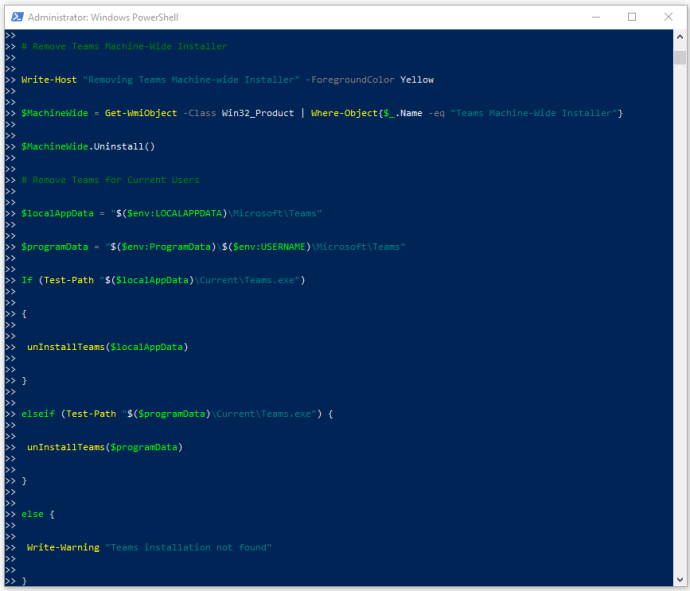
Funktion unInstallTeams($path) {
$clientInstaller = „$($path)\Update.exe“
Versuchen {
$process = Start-Process -FilePath "$clientInstaller" -ArgumentList "–uninstall /s" -PassThru -Wait -ErrorAction STOP
if ($process.ExitCode -ne 0)
{
Schreibfehler „Deinstallation fehlgeschlagen mit Exitcode $($process.ExitCode).“
}
}
fangen {
Schreibfehler $_.Exception.Message
}
}
# Computerweites Installationsprogramm für Teams entfernen
Write-Host "Removing Teams Machine-wide Installer" -ForegroundColor Yellow
$MachineWide = Get-WmiObject -Class Win32_Product | Where-Object{$_.Name -eq "Teams Machine-Wide Installer"}
$MachineWide.Uninstall()
# Teams für aktuelle Benutzer entfernen
$localAppData = "$($env:LOCALAPPDATA)\Microsoft\Teams"
$programData = "$($env:ProgramData)\$($env:USERNAME)\Microsoft\Teams"
If (Test-Pfad „$($localAppData)\Current\Teams.exe“)
{
unInstallTeams($localAppData)
}
elseif (Test-Pfad "$($programData)\Current\Teams.exe") {
unInstallTeams($programData)
}
anders {
Write-Warning „Teams-Installation nicht gefunden“
}
- Tippen Sie auf "Eingabe".
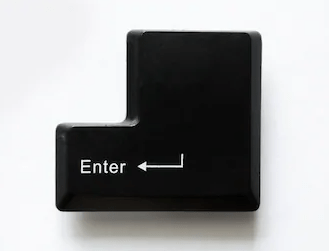
Dadurch wird Microsoft Teams unter Windows über die Befehlszeile entfernt.
So deinstallieren Sie Microsoft Teams für alle Benutzer
Gehen Sie wie folgt vor, um Microsoft Teams für alle Benutzer zu deinstallieren:
- Klicken Sie auf die Windows-Taste im unteren linken Teil des Bildschirms.
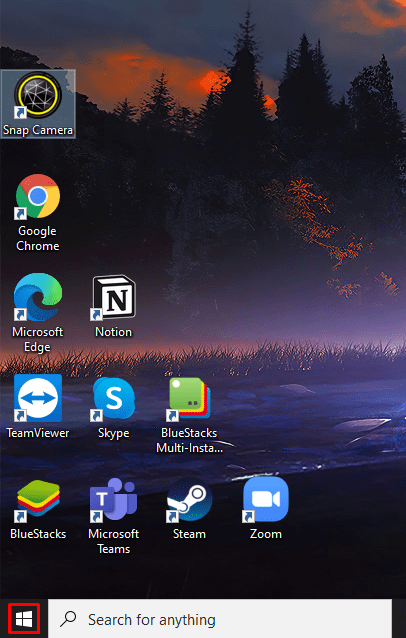
- Geben Sie "PowerShell" ein.
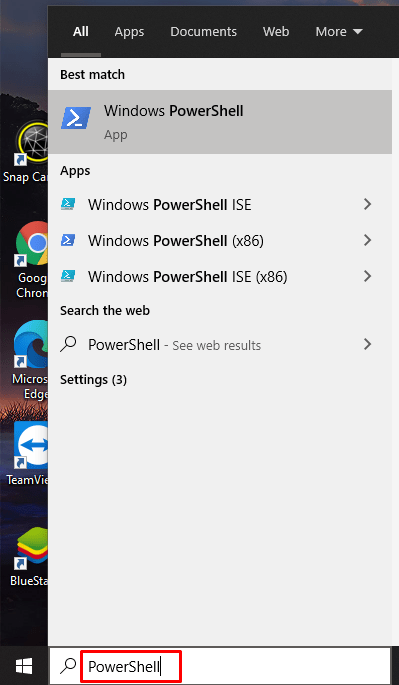
- Klicken Sie mit der rechten Maustaste darauf und tippen Sie auf "Als Administrator ausführen".
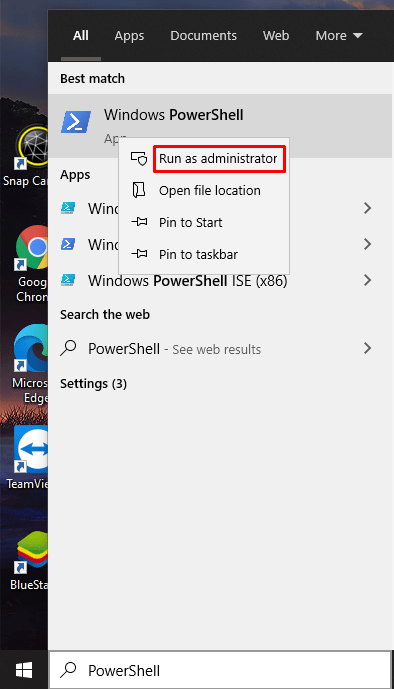
- Kopieren Sie dann Folgendes:
# Holen Sie sich alle Benutzer
$Users = Get-ChildItem -Pfad „$($ENV:SystemDrive)\Users“
# Alle Benutzer verarbeiten
$Benutzer | ForEach-Objekt {
Write-Host „Prozessbenutzer: $($_.Name)“ -ForegroundColor Yellow
#Installationsordner suchen
$localAppData = "$($ENV:SystemDrive)\Users\$($_.Name)\AppData\Local\Microsoft\Teams"
$programData = "$($env:ProgramData)\$($_.Name)\Microsoft\Teams"
If (Test-Pfad „$($localAppData)\Current\Teams.exe“)
{
unInstallTeams($localAppData)
}
elseif (Test-Pfad "$($programData)\Current\Teams.exe") {
unInstallTeams($programData)
}
anders {
Write-Warning „Teams-Installation für Benutzer $($_.Name) nicht gefunden“
}
}
- Drücke Enter."
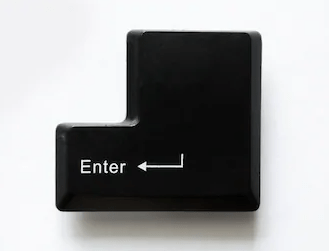
So deinstallieren Sie Microsoft Teams dauerhaft
Diejenigen, die Microsoft Teams verwenden, haben möglicherweise ein Problem bei der Deinstallation der App, da sie "Teams Machine-Wide Installer" nicht deinstallieren. Um die App dauerhaft zu entfernen, müssen Sie auch diese App entfernen. So geht's:
- Tippen Sie auf die Windows-Taste und geben Sie "Einstellungen" ein.
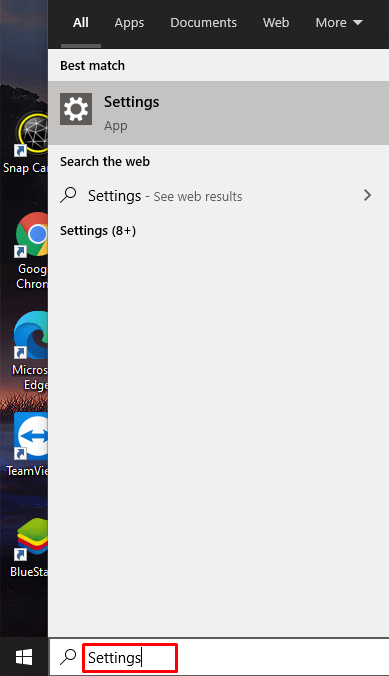
- Klicken Sie auf "Öffnen".
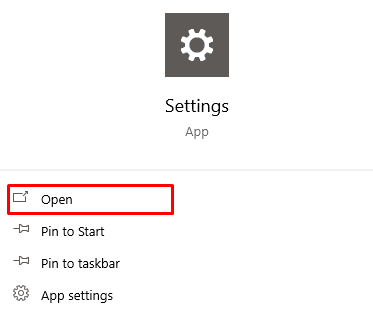
- Wählen Sie dann "Apps".
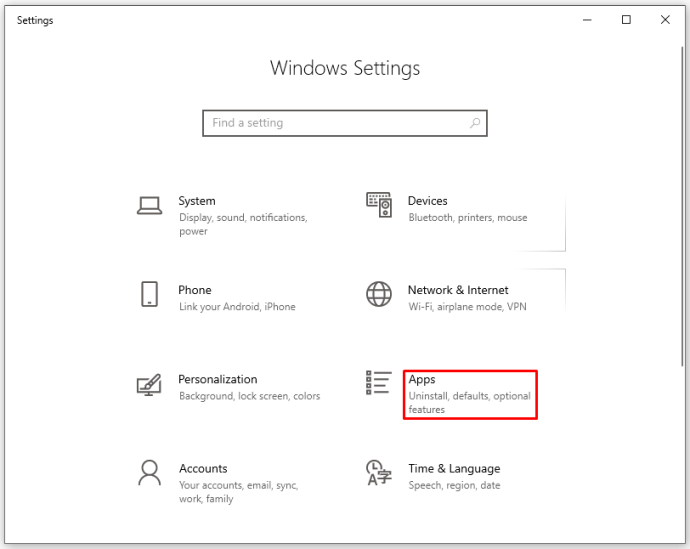
- Klicken Sie auf „Apps und Funktionen“.
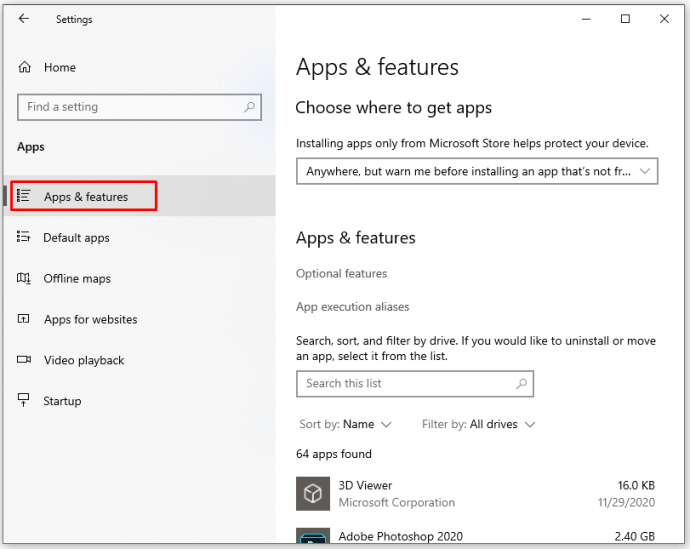
- Suchen Sie nach "Teams Machine-Wide Installer".
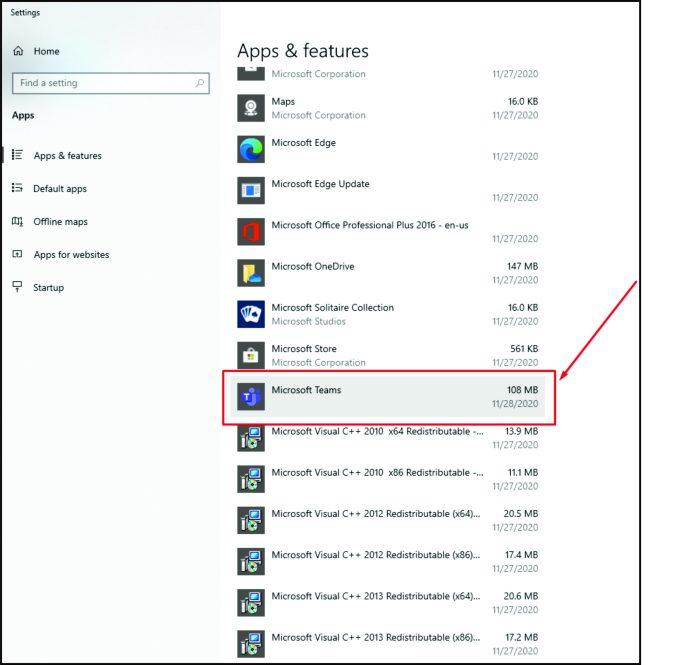
- Tippen Sie auf "Deinstallieren".
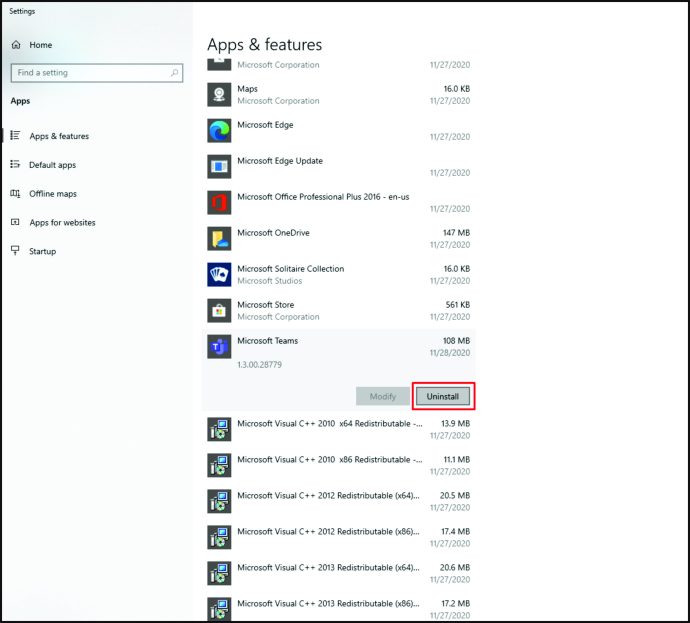
Zusätzliche FAQ
Im folgenden Abschnitt werden wir einige der am häufigsten gestellten Fragen zur Deinstallation von Microsoft Teams untersuchen.
Warum installiert sich Microsoft Teams immer wieder neu?
Die meisten Windows-Benutzer waren mit diesem Problem konfrontiert – Microsoft Teams wird ständig neu installiert. Der Grund dafür ist überraschend einfach – Sie haben die App gar nicht erst richtig gelöscht. Um sicherzustellen, dass Sie es vollständig löschen, müssen Sie auch "Teams Machine-Wide Installer" deinstallieren.
Wie entfernen Sie Personen aus Microsoft Teams?
Wenn Sie aus irgendeinem Grund eine Person aus Microsoft Teams entfernen müssen, gehen Sie wie folgt vor:
• Gehen Sie in der Seitenleiste zum Teamnamen.
• Klicken Sie auf „Weitere Optionen“.
• Klicken Sie dann auf „Team verwalten“.
• Klicken Sie auf „Mitglieder“.
• Es wird eine Liste der Teammitglieder geben. Suchen Sie nach dem Mitglied, das Sie entfernen möchten. Klicken Sie auf „X“ neben ihrem Namen, um sie aus Microsoft Teams zu entfernen.
Keine Probleme mehr bei der Deinstallation von Microsoft Teams
Microsoft Teams ist ein praktisches Tool zur Zusammenarbeit für viele Einzelpersonen und Unternehmen. Wenn Sie jedoch eine bessere Lösung finden, können Sie sie entfernen.
Wenn Sie in der Vergangenheit Probleme bei der Deinstallation von Microsoft Teams von Ihrem Gerät hatten, werden Sie diese Probleme nicht mehr haben. Folgen Sie einfach den Schritten, die wir in diesem Artikel bereitgestellt haben.
Warum möchten Sie Microsoft Teams deinstallieren? Haben Sie in der Vergangenheit versucht, es zu entfernen? Teilen Sie Ihre Erfahrungen mit uns im Kommentarbereich unten.