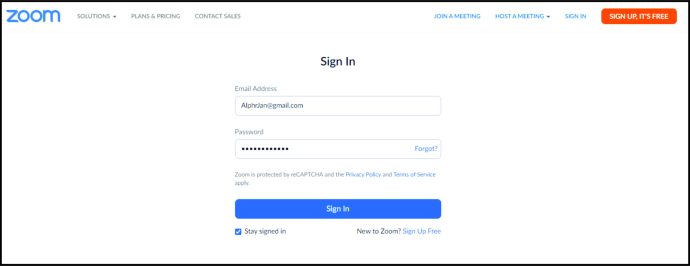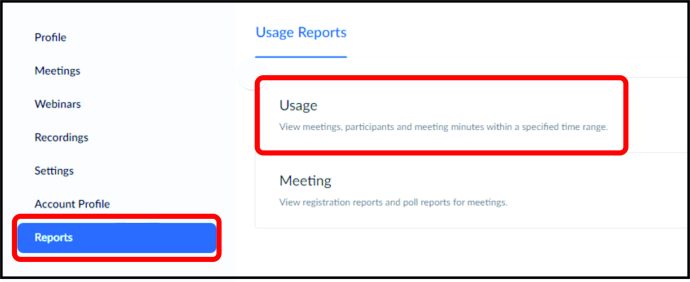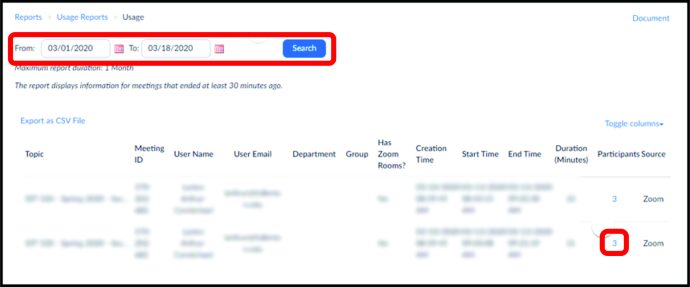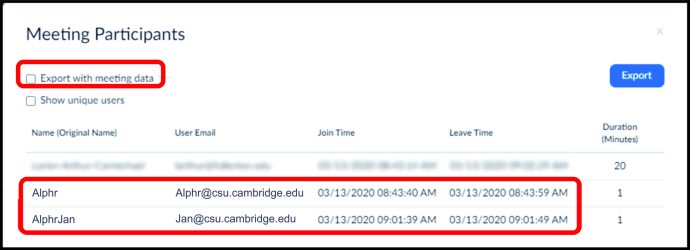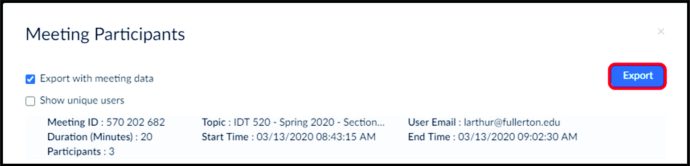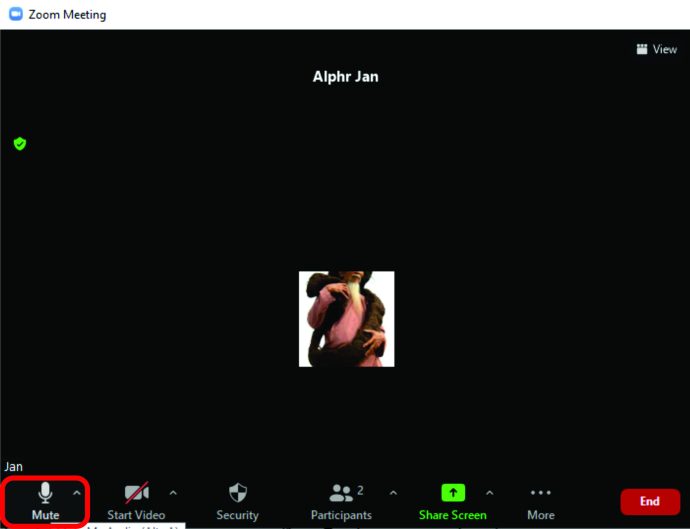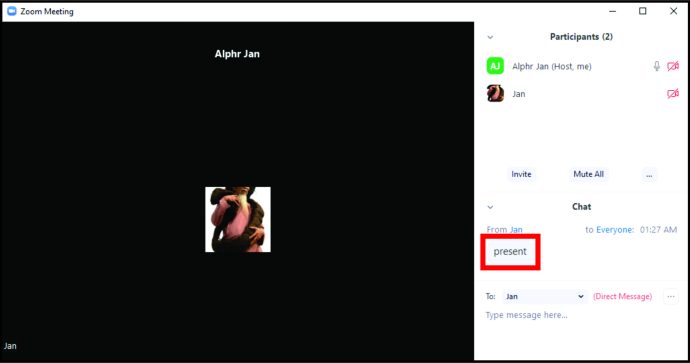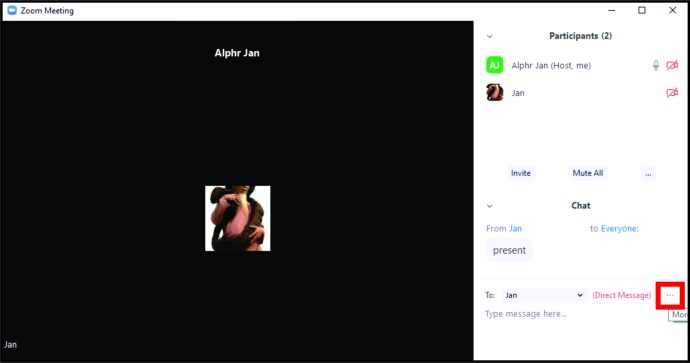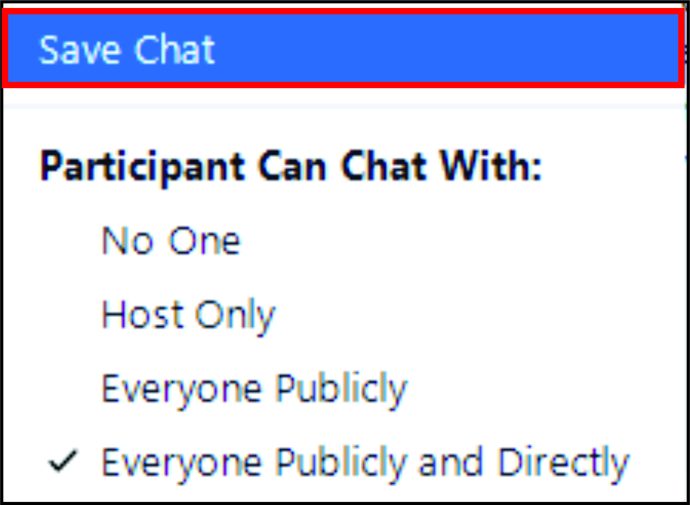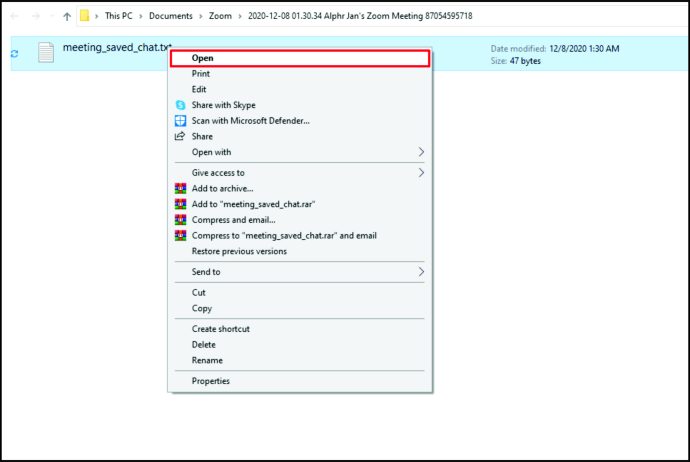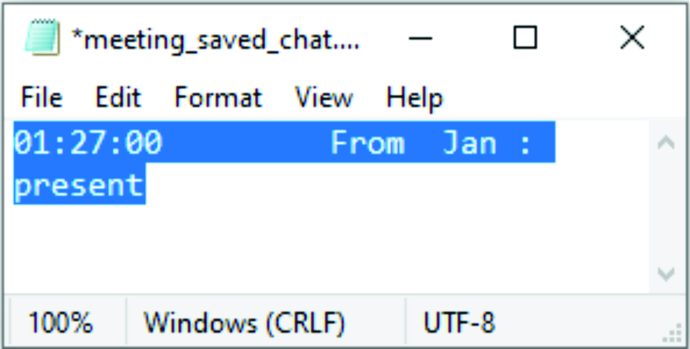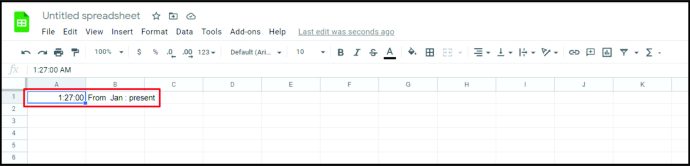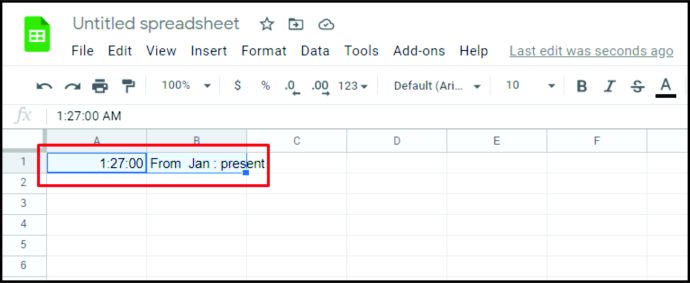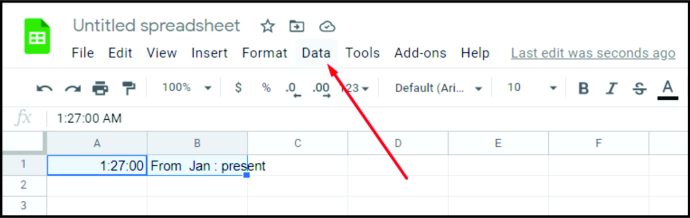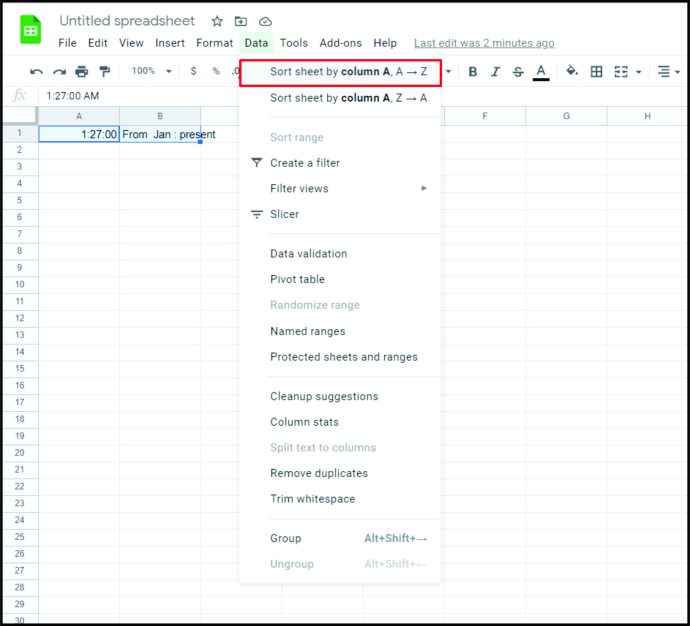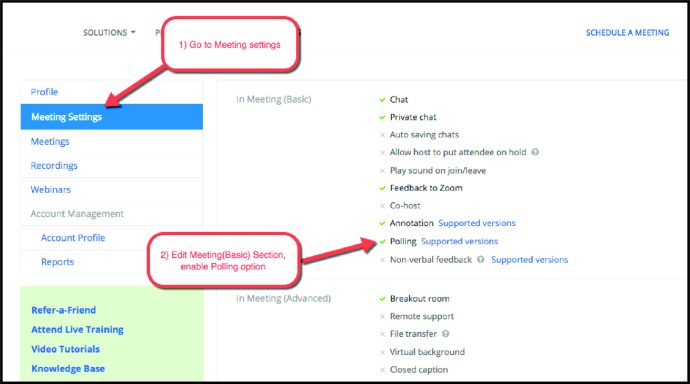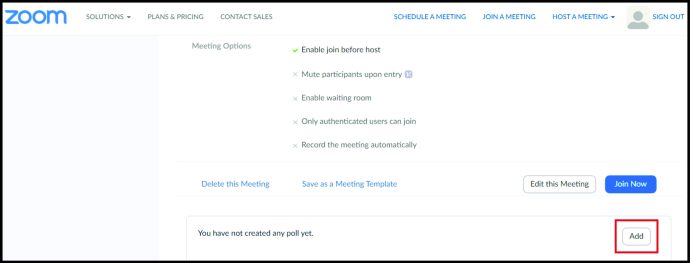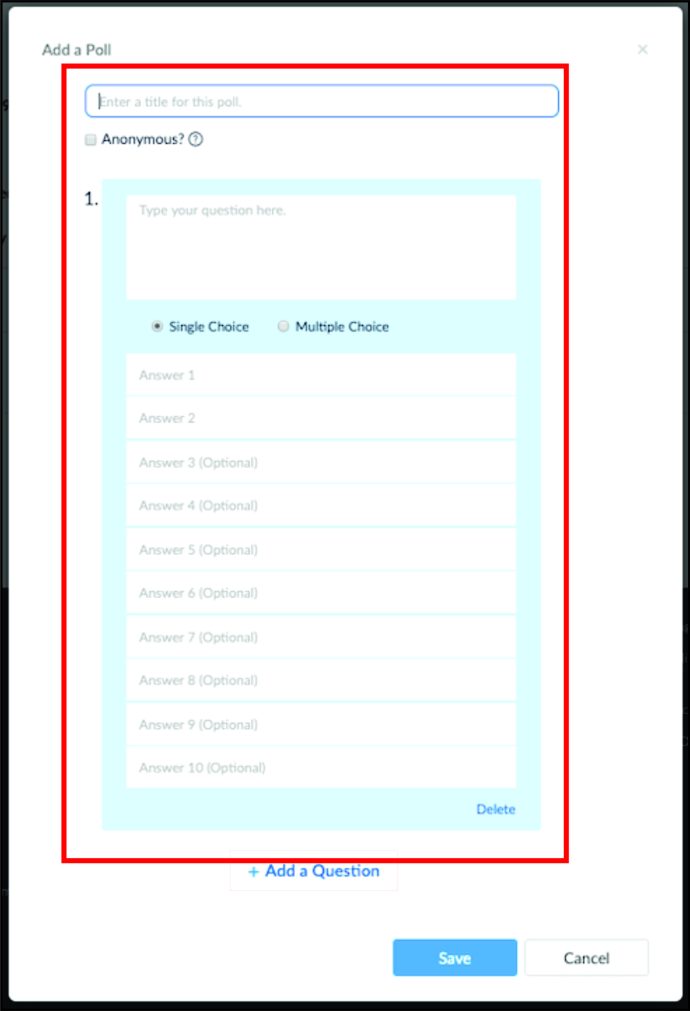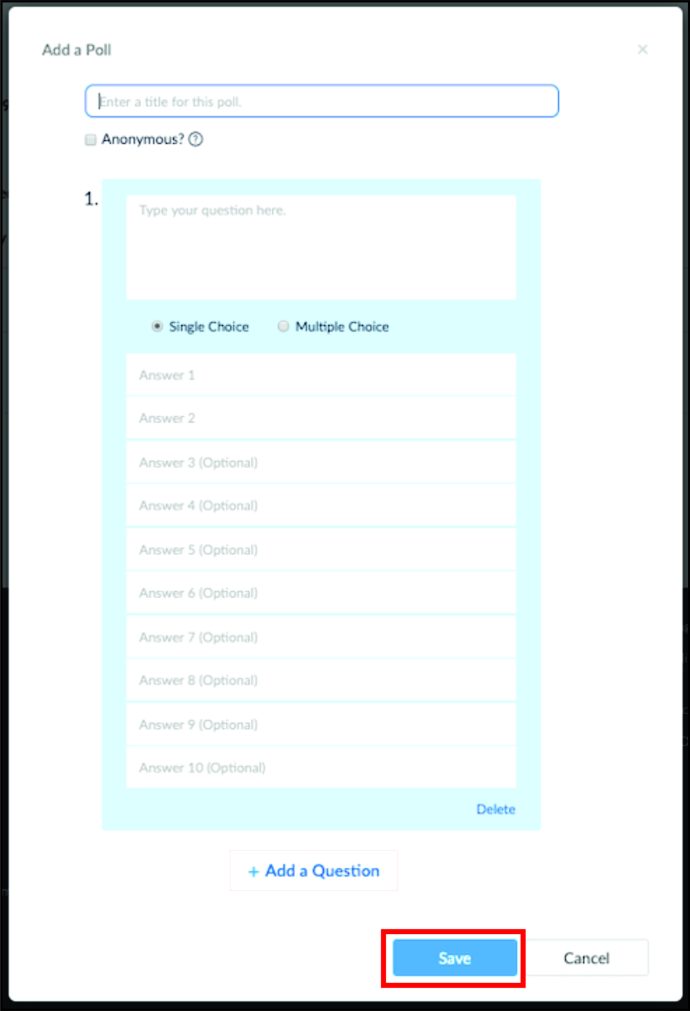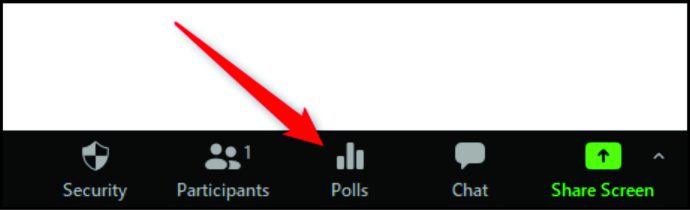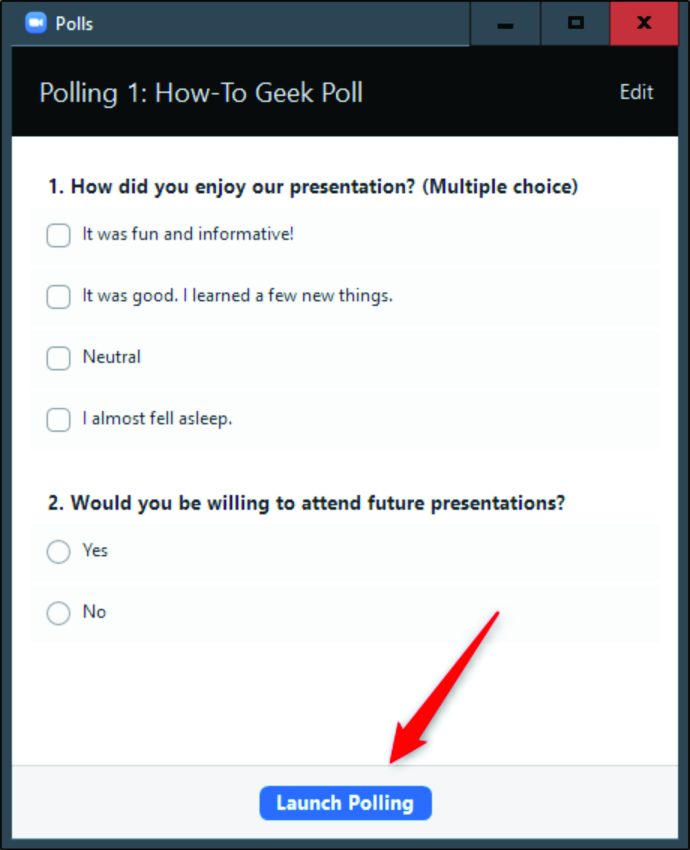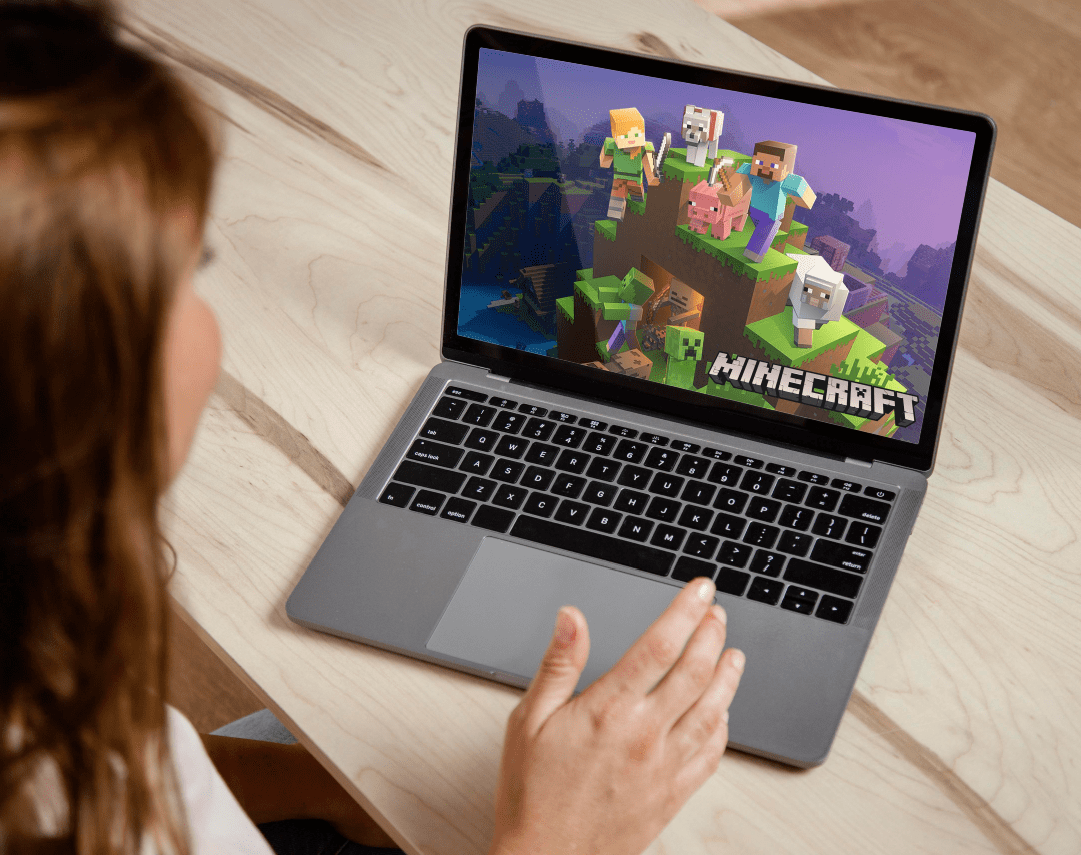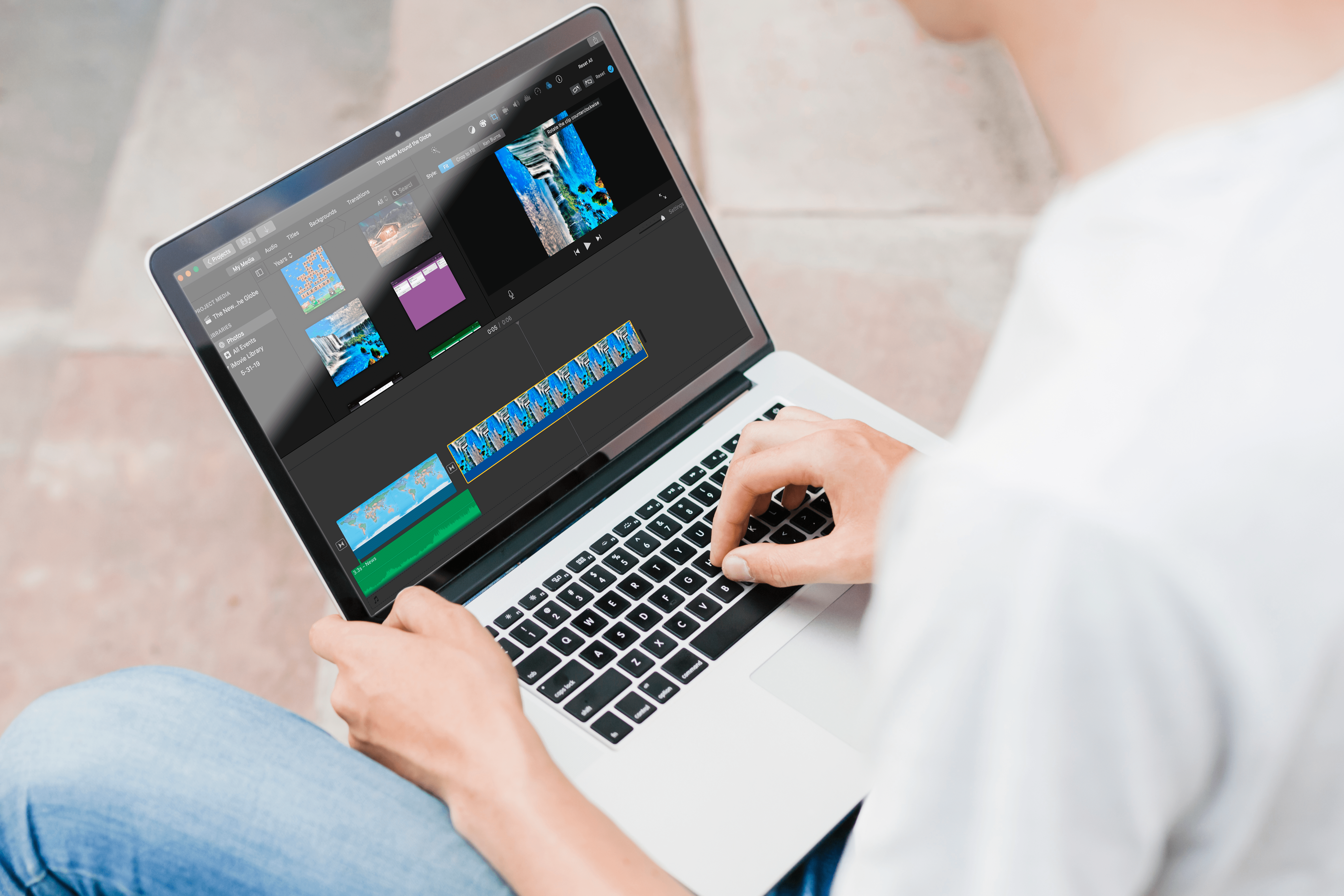Teilnahme in Zoom
Die Teilnahme an Zoom ist sehr wichtig, insbesondere wenn Sie Lehrer oder Organisator eines Seminars sind, bei dem die Teilnehmer nach Abschluss Zertifikate erhalten. Sie können nicht jedem ein Zertifikat geben, auch nicht Personen, die sich für die Veranstaltung angemeldet, aber nie teilgenommen haben. Oder Leute, die kommen und nach 15 Minuten wieder gehen, weil sie denken, dass es niemand bemerkt.
Mit den Berichten von Zoom können Sie die genaue Zeit sehen, zu der jemand dem Meeting beigetreten ist, sowie die genaue Zeit, zu der er das Meeting verlassen hat. In diesem Artikel zeigen wir Ihnen, wie Sie in wenigen Minuten die Teilnahme in Zoom erfassen können, egal wie viele Personen teilgenommen haben.
Teilnahme in Zoom
Der schnellste und genaueste Weg, die Anwesenheit zu erfassen, ist die Verwendung von Zoom-Berichten. Denken Sie daran, dass sie ungefähr 30 Minuten nach dem Ende des Meetings generiert werden. Je nach Teilnehmerzahl kann es sogar noch länger dauern, bis zu einer Stunde. Es lohnt sich jedoch darauf zu warten, denn sobald der Bericht erstellt wurde, müssen Sie nur noch die Daten exportieren und fertig.
Hier ist, was Sie tun müssen:
- Melden Sie sich bei Ihrem Zoom-Konto an.
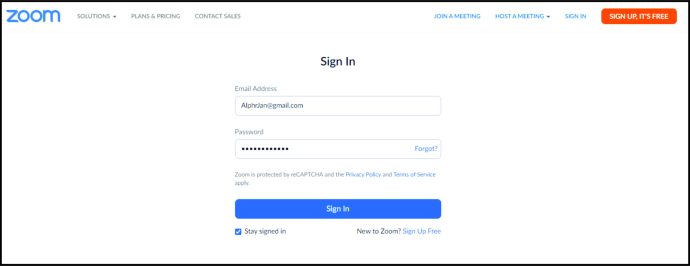
- Wählen Sie „Berichte“ und klicken Sie dann auf „Nutzung“.
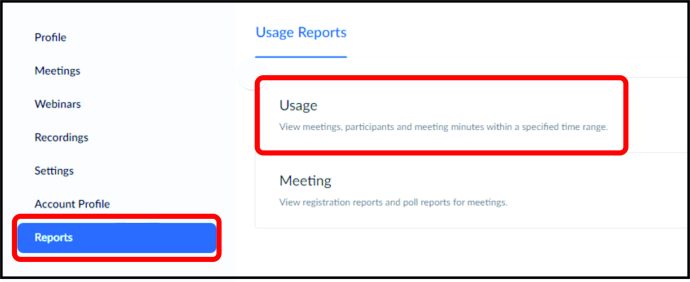
- Wenn das Meeting vor kurzem abgehalten wurde, sehen Sie den Bericht sofort – Sie können ihn anhand des Themas, der Meeting-ID oder der Startzeit erkennen. Wenn Sie die Teilnahme für ein vergangenes Meeting übernehmen möchten, müssen Sie möglicherweise den Datumsbereich anpassen, um Meetings aus dem Zeitraum anzuzeigen, den Sie suchen möchten.
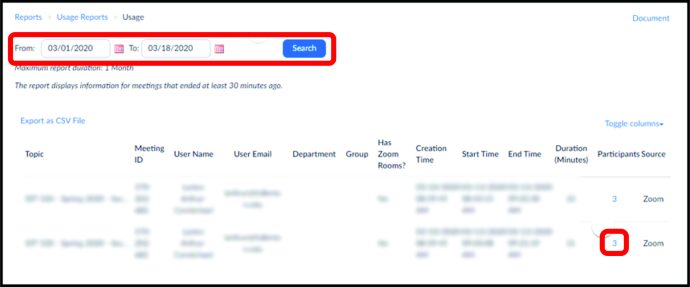
- Wenn Sie das Meeting gefunden haben, klicken Sie auf den Abschnitt „Teilnehmer“. Sie sehen nun den Besprechungsbericht und überprüfen den Bericht. Klicken Sie auf „Export mit Besprechungsdaten“.
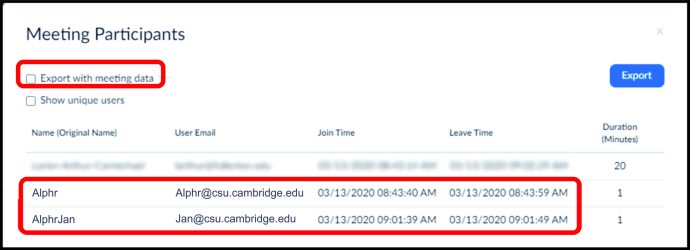
- Klicken Sie zur Bestätigung auf „Als Excel exportieren“. Die Daten werden in Form einer Excel-Datei exportiert.
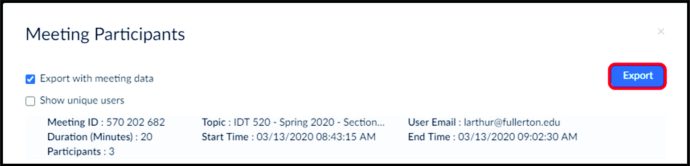
- Laden Sie die Datei herunter und speichern Sie sie auf Ihrem Computer.
Hier hast du es. Wenn Sie die Datei öffnen, sehen Sie die Namen der Benutzer und daneben die Uhrzeit, zu der sie das Meeting betreten und verlassen haben. Im Abschnitt „Dauer“ können Sie auch sehen, wie lange jeder von ihnen beim Meeting online war. Zum Glück müssen Sie es nicht für jeden Benutzer manuell berechnen, da Zoom dies für uns erledigt.
Schließlich können Sie auch die E-Mails jedes Teilnehmers sehen, und wenn Sie über ein E-Mail-Automatisierungsprogramm verfügen, können Sie ihnen automatisch Zertifikate oder Dankesschreiben senden.
Teilnahme an der kostenlosen Version von Zoom
Wenn Sie eine kostenlose Version von Zoom verwenden, stehen Ihnen möglicherweise keine Anwesenheitsberichte zur Verfügung. Obwohl dies die bequemste Methode zur Erfassung der Anwesenheit ist, bedeutet dies nicht, dass Sie keine Aufzeichnungen darüber haben können, wer mitgemacht hat. Kreative Lehrer haben eine einfache und schnelle Methode entwickelt, um die Anwesenheit zu erfassen, auch wenn Sie eine kostenlose haben Zoom-Version.
Hier ist, was Sie tun müssen:
- Wenn das Meeting beginnt, heben Sie die Stummschaltung der Teilnehmer auf.
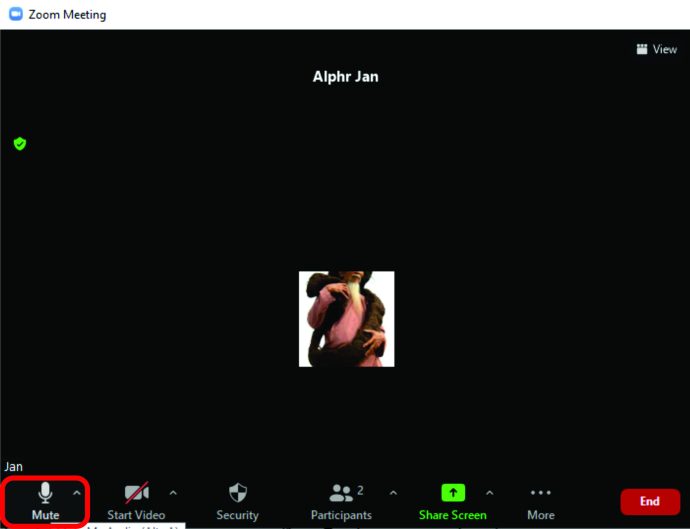
- Bitten Sie die Teilnehmer, „Present“ in die Chatbox zu schreiben.
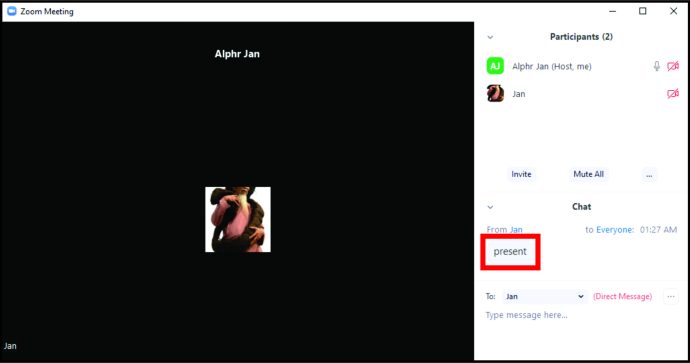
- Öffnen Sie dann den Chat und klicken Sie auf das Drei-Punkte-Zeichen.
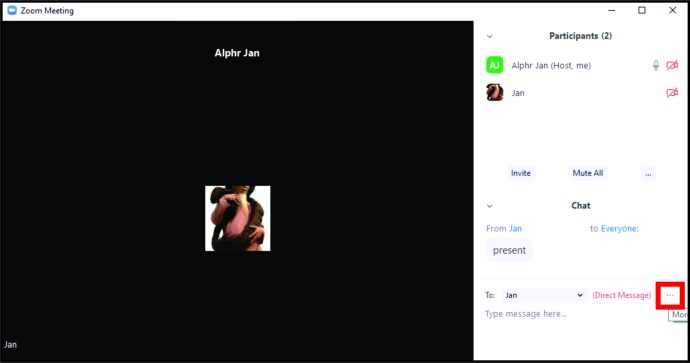
- Klicken Sie auf „Chat speichern“.
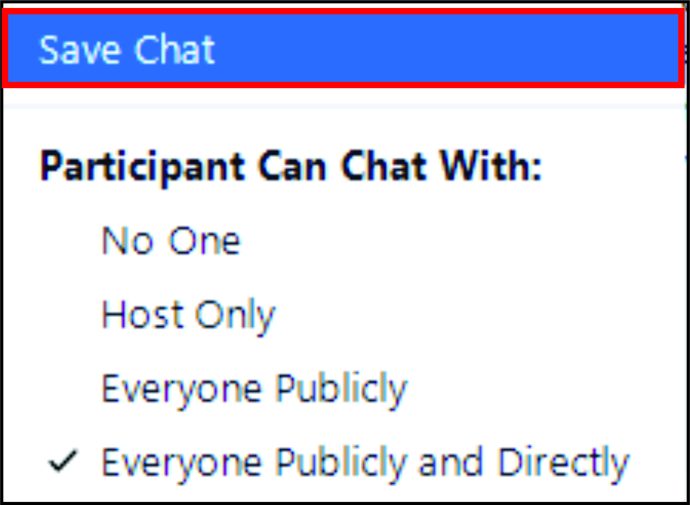
- Gehen Sie zu Ihren Dokumenten und suchen Sie diese Datei.

- Öffne die Datei.
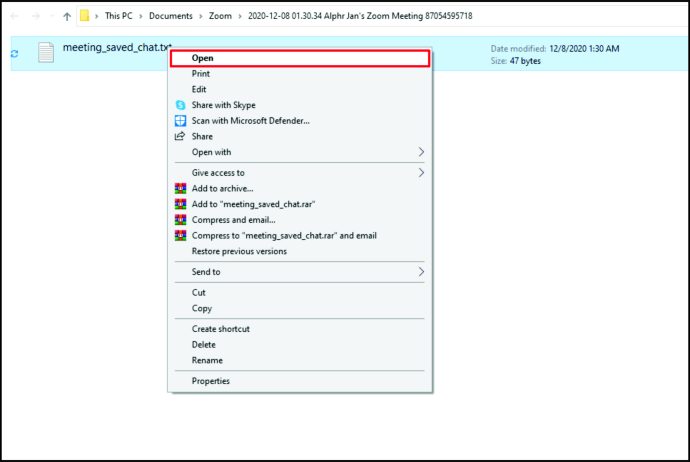
- Kopieren Sie die Daten.
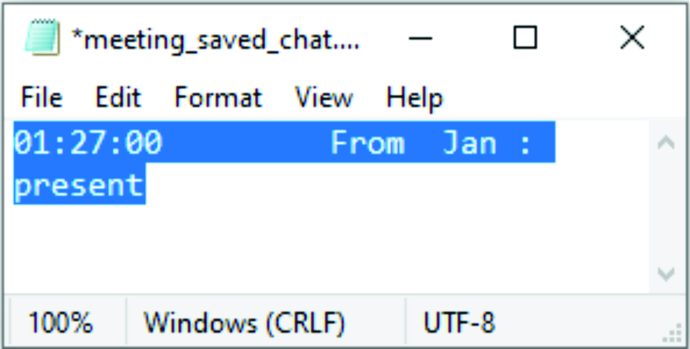
- Fügen Sie es in Excel oder Google Sheets ein.
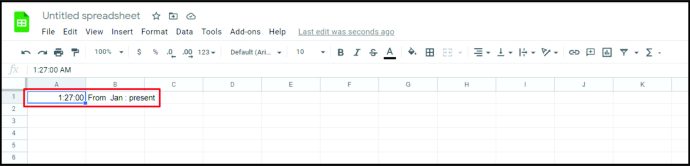
Hier hast du es. Es gibt jedoch ein Problem. Da einige Teilnehmer möglicherweise gleichzeitig tippen, werden ihre Namen in zufälliger Reihenfolge angezeigt, je nachdem, wer zuerst eine Nachricht gesendet hat. Keine Sorge, es gibt eine einfache Möglichkeit, ihre Namen alphabetisch zu sortieren. So geht's:
- Wählen Sie die Spalte mit den Namen aus.
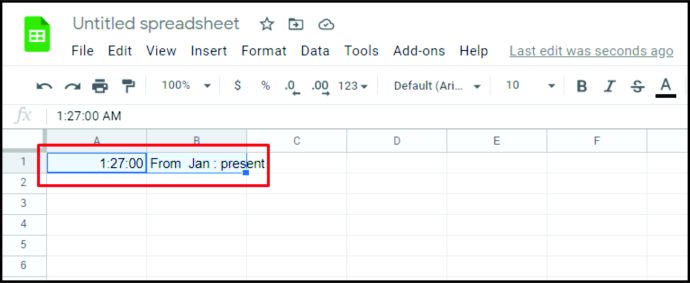
- Klicken Sie auf „Daten“.
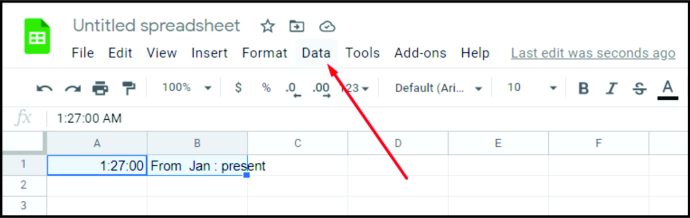
- Wählen Sie die Option „Sortieren von A bis Z“.
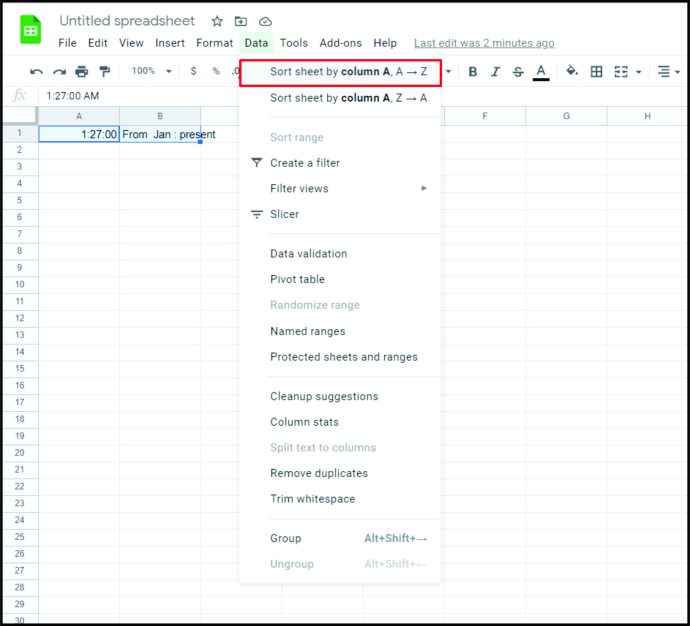
Das ist es. Es mag nach viel Arbeit erscheinen, aber am Ende haben Sie eine schöne und organisierte Liste aller Teilnehmer. Das Wichtigste ist, daran zu denken, die Leute im Chat um Kommentare zu bitten, da dies die einzige Möglichkeit ist, an ihre Daten zu gelangen. Einige Lehrer tun dies, sobald sie den Unterricht beginnen, andere tun dies jedoch zufällig während des Unterrichts, um zu überprüfen, wer tatsächlich zuhört und aufmerksam ist.
So nehmen Sie die Teilnahme in Zoom ohne Berichte wahr
Wenn für Ihr Meeting keine Registrierung erforderlich war, können Sie den Bericht später möglicherweise nicht mehr abrufen, selbst wenn Sie über ein Premium-Zoom-Konto verfügen. Machen Sie sich keine Sorgen, denn es gibt eine einfache Möglichkeit, die Anwesenheit zu erfassen, auch wenn Sie keinen Bericht haben.
Sie können die Umfrage während des Meetings starten und alle Teilnehmer bitten, zu antworten. Nach dem Meeting müssen Sie nur noch die Umfrage exportieren und sehen, wer anwesend war. Wir erklären jetzt, wie Sie eine Umfrage erstellen und zum Sammeln von Daten verwenden. Wir empfehlen Ihnen, vor Beginn des Meetings eine Umfrage zu erstellen, damit Sie dies ohne Stress tun können. Stellen Sie einfach sicher, dass das Meeting bereits angesetzt ist.
- Melden Sie sich bei Ihrem Zoom-Konto an.
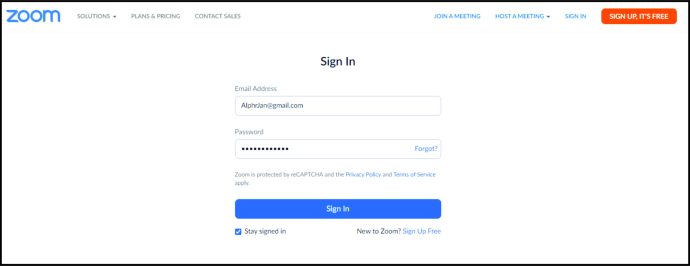
- Wählen Sie das geplante Meeting aus und wählen Sie „Umfrage“.
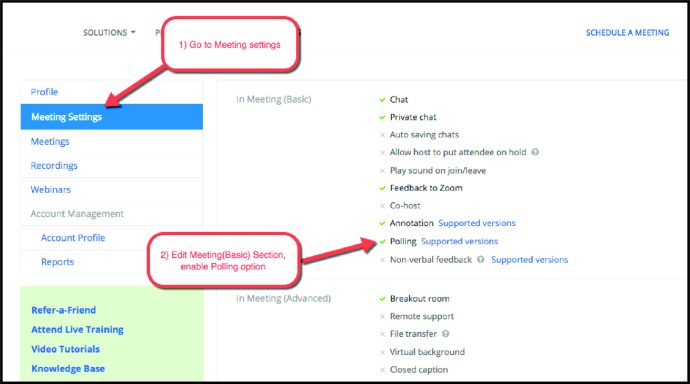
- Wählen Sie "Hinzufügen".
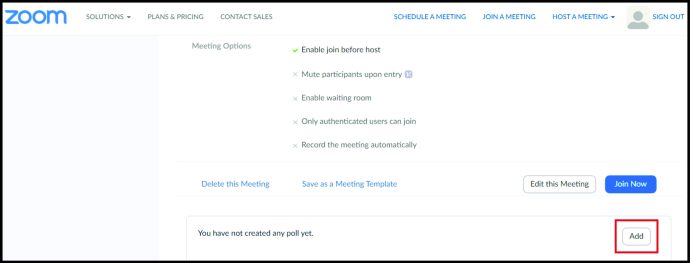
- Erstellen Sie eine neue Umfrage, indem Sie den Titel, die Fragen und mögliche Antworten hinzufügen.
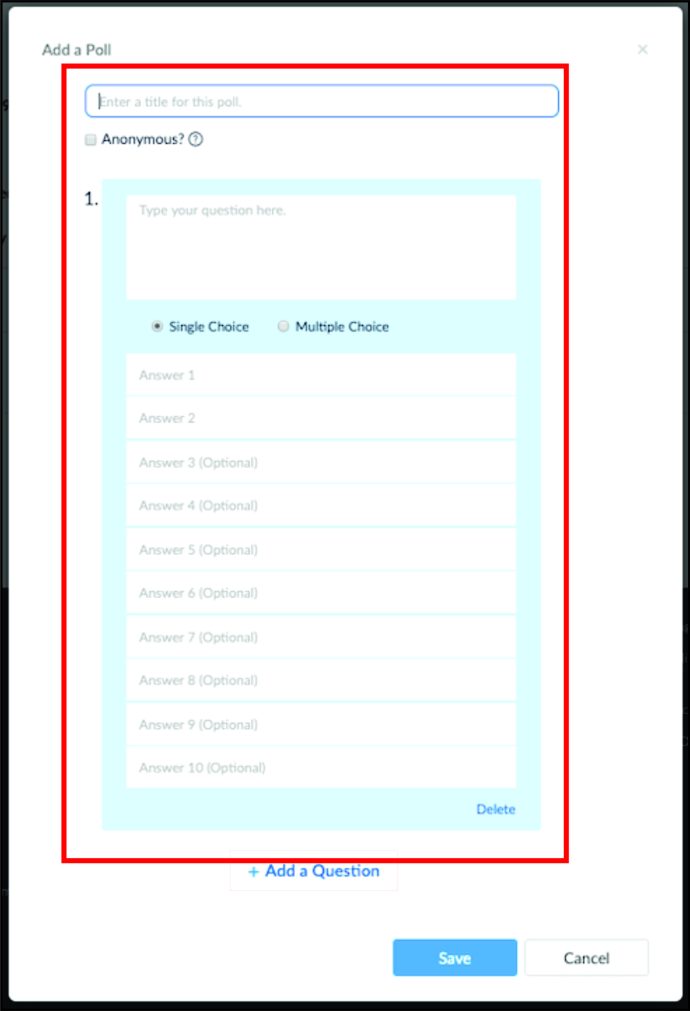
- Klicken Sie auf „Speichern“.
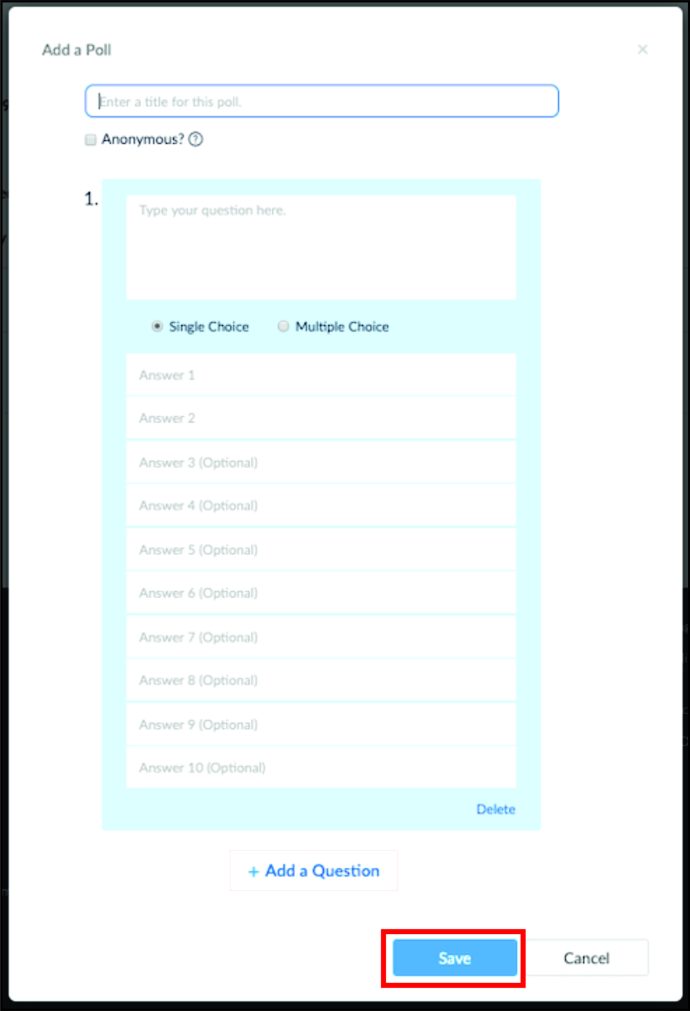
Sie sind jetzt bereit, das Meeting zu starten. So starten Sie Ihre Umfrage während des Meetings:
- Wählen Sie "Umfragen".
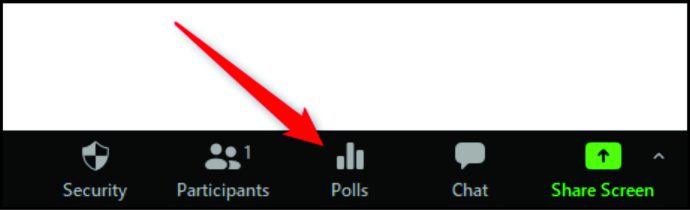
- Klicken Sie auf „Umfrage starten“.
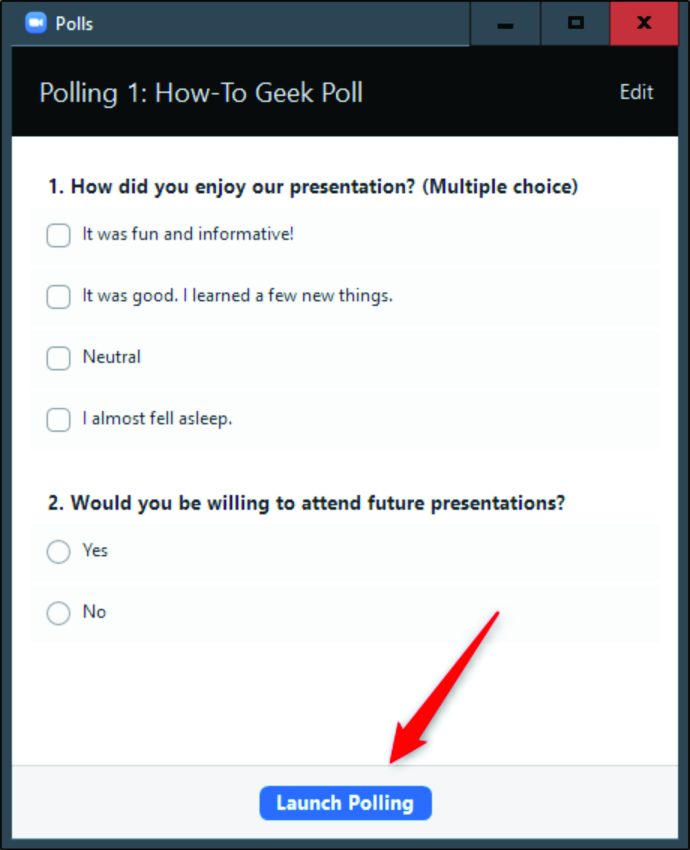
Sie können die Umfrage während des Meetings geöffnet lassen oder zu einem bestimmten Zeitpunkt schließen. Alles, was Sie tun müssen, ist auf „Umfrage beenden“ zu klicken. Sie können die Ergebnisse der Umfrage in Echtzeit sehen, sodass Sie verfolgen können, wer anwesend ist und wer nicht. Natürlich können Sie die Umfrage auch nach Beendigung des Meetings herunterladen und die Daten nach Excel exportieren.
Notiz: Wenn Sie in der Vergangenheit anonyme Umfragen erstellt haben, ist dies möglicherweise Ihre Standardoption bei Zoom. Stellen Sie sicher, dass Sie es deaktivieren, denn wenn die Umfrage anonym ist, können Sie später keine Namen und E-Mails der Benutzer abrufen.
Zusätzliche FAQs
Kann die Fakultät an einem Zoom-Meeting teilnehmen?
Ja, sie können, und es gibt viele Möglichkeiten, dies zu tun. Die meisten Fakultäten bitten die Teilnehmer, sich vor der Teilnahme für ein Meeting anzumelden. Dieser Schritt ist wichtig, da die Namen der Teilnehmer nicht im Bericht erscheinen, wenn sie sich nicht registrieren. Aber auch ohne Voranmeldung sollten Sie sich nicht zu viele Sorgen machen. Sie können jederzeit während der Vorlesung eine Umfrage starten, um zu überprüfen, wer da ist.
Sie sollten wissen, dass Sie bei der Verwendung von Umfragen nicht einfach das Meeting öffnen und dann andere Arbeiten an Ihrem Computer erledigen können. Sie können die Umfrage verpassen, da sie normalerweise nur wenige Minuten dauert. Wenn die Anwesenheit obligatorisch ist, müssen Sie möglicherweise während des gesamten Unterrichts aufpassen, um so etwas Wichtiges nicht zu verpassen.
Wie führe ich einen Anwesenheitsbericht in Zoom aus?
Es ist unbedingt erforderlich, ein Anmeldeformular für die Teilnehmer zu erstellen und dies vor Beginn des Meetings zu tun. Wenn Sie dies tun, müssen Sie während des Meetings nichts tun. Zoom sammelt und sortiert die Daten automatisch für Sie. Wenn das Meeting beendet ist, gehen Sie zu Ihrem Zoom-Profil und klicken Sie auf „Berichte“. Wählen Sie "Nutzungsberichte" und dann den "Registrierungsbericht".
Dort können Sie sich die Daten ansehen oder die gesamte Datei exportieren und als Excel-Datei speichern. Denken Sie daran, dass der Anwesenheitsbericht möglicherweise nicht sofort verfügbar ist und Sie nach dem Ende des Meetings möglicherweise 30 Minuten warten müssen, um die Daten zu sammeln.
Verfolgt Zoom die Anwesenheit?
Eine kostenlose Version von Zoom kann die Anwesenheit nicht verfolgen, aber die Premium-Version kann dies tun. Zoom verfolgt die Teilnahme jedoch nicht automatisch, es sei denn, der Gastgeber aktiviert diese Option vor Beginn des Meetings.
Tatsächlich müssen Sie ein Meeting erstellen, für das eine Registrierung erforderlich ist, bevor das Meeting beginnt. Nur so kann Zoom nachverfolgen, ob jemand teilgenommen hat oder nicht. Darüber hinaus kann es die Zeit, die ein Teilnehmer dem Meeting beigetreten ist und wann er das Meeting verlassen hat, sowie die Gesamtzeit, die er im Meeting verbracht hat, aufzeichnen.
Verfolgen Sie die Anwesenheit mit einem Klick
Eines der besten Dinge an Online-Vorlesungen und Online-Events ist, dass Sie die Teilnahme nicht manuell verfolgen müssen. In der Vergangenheit mussten Lehrer während der Vorlesung viel Zeit damit verschwenden, zu überprüfen, wer anwesend war und wer nicht. Zoom macht diesen Vorgang viel einfacher und Sie können ihn in Sekundenschnelle erledigen, auch wenn Sie nicht über die Premium-Version verfügen.
Haben Sie eine der oben beschriebenen Methoden ausprobiert? Welches funktioniert am besten für Sie? Lassen Sie es uns im Kommentarbereich unten wissen.