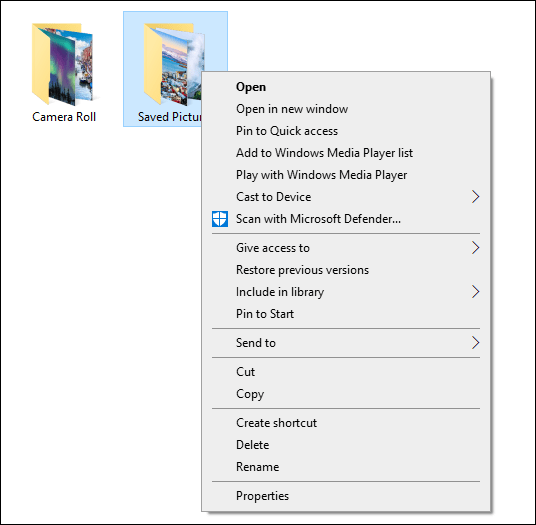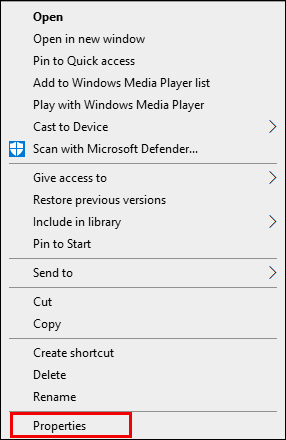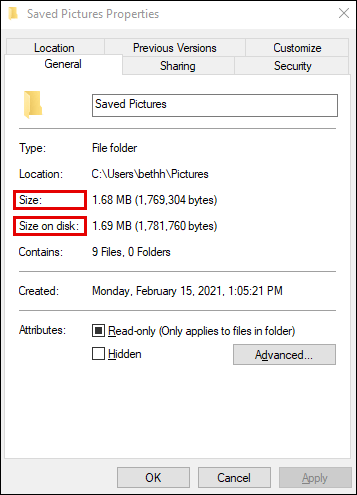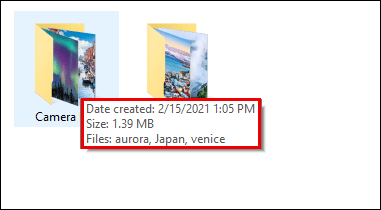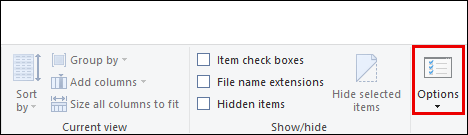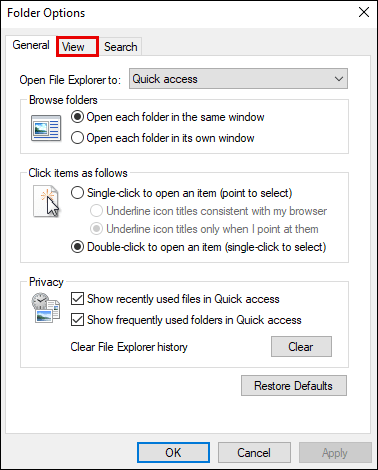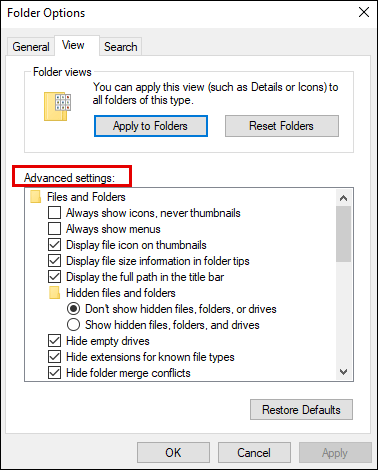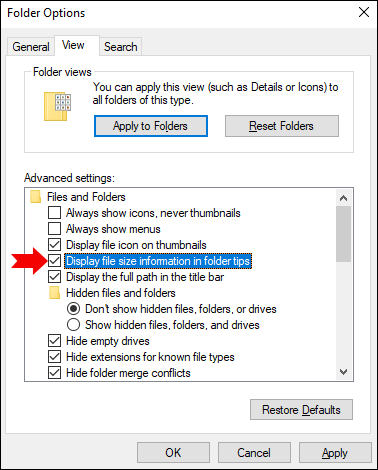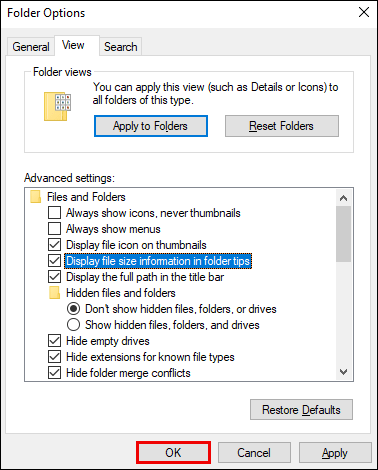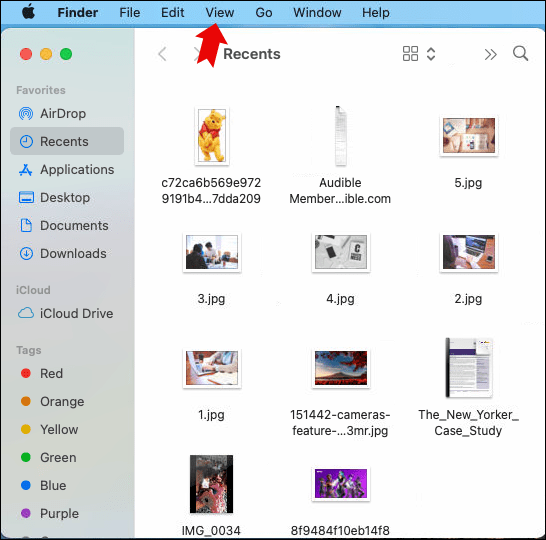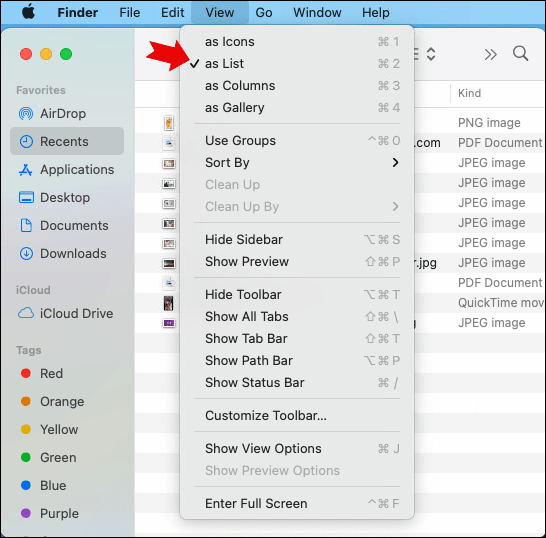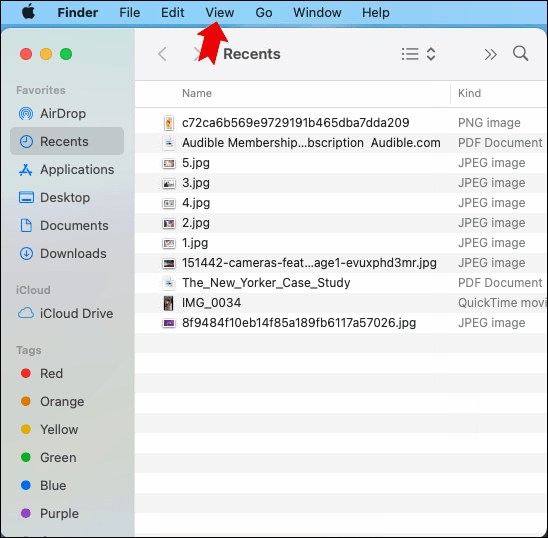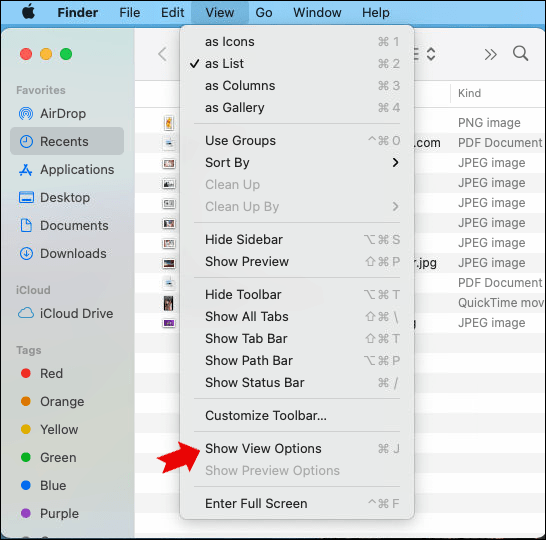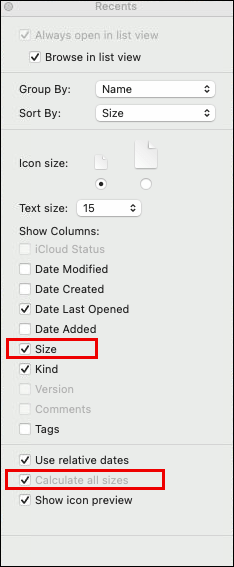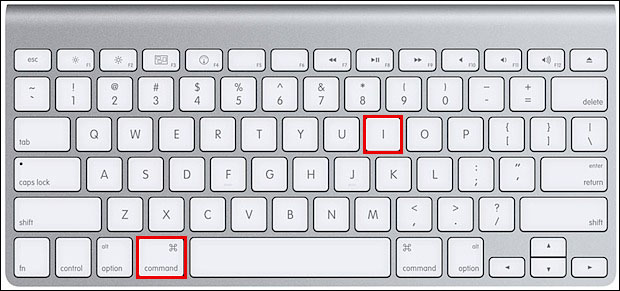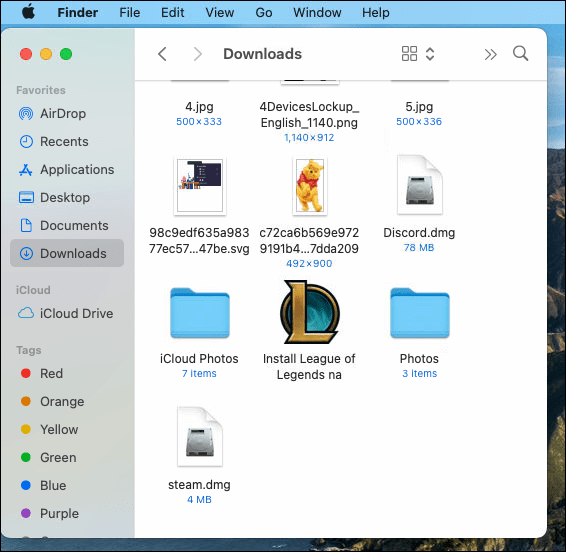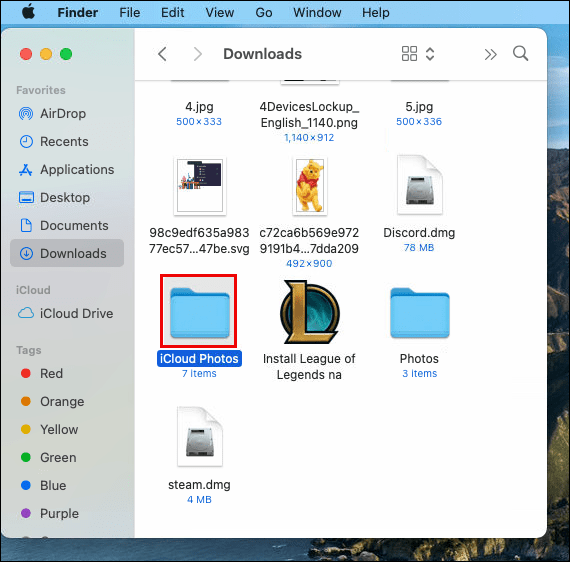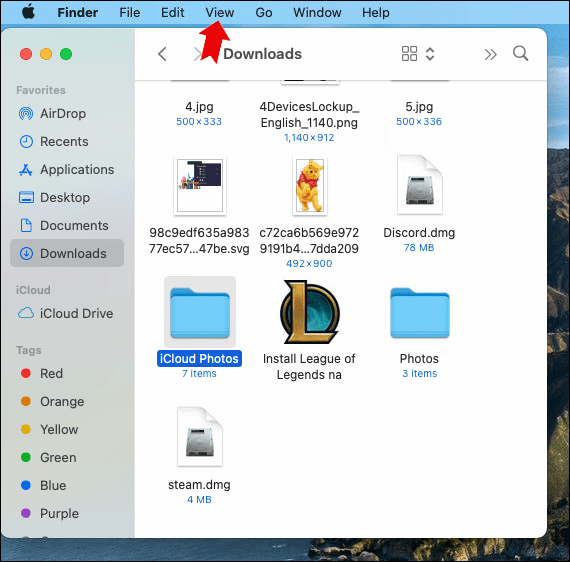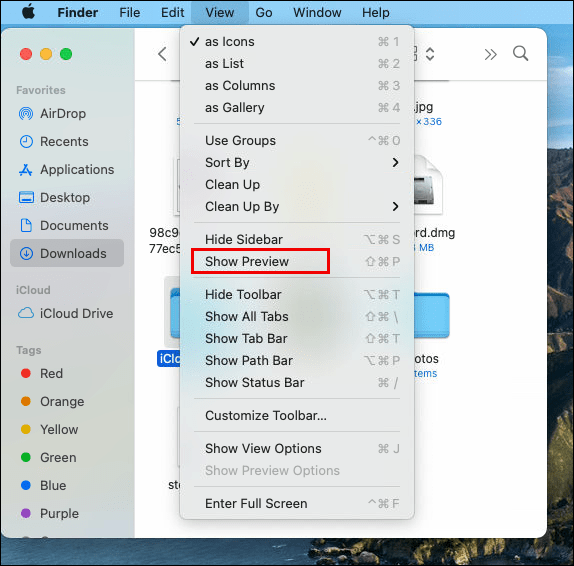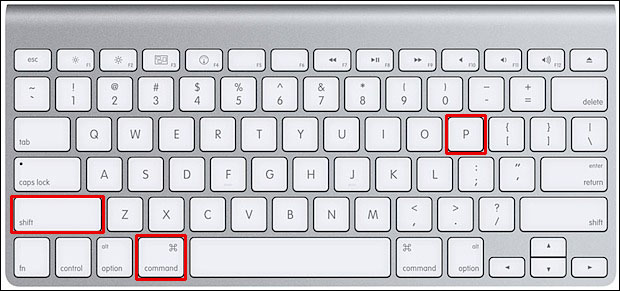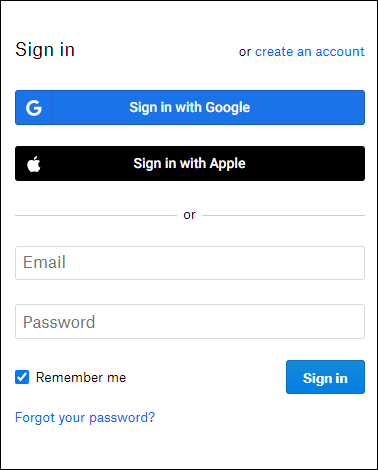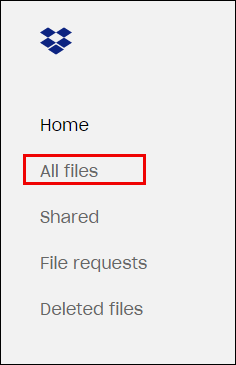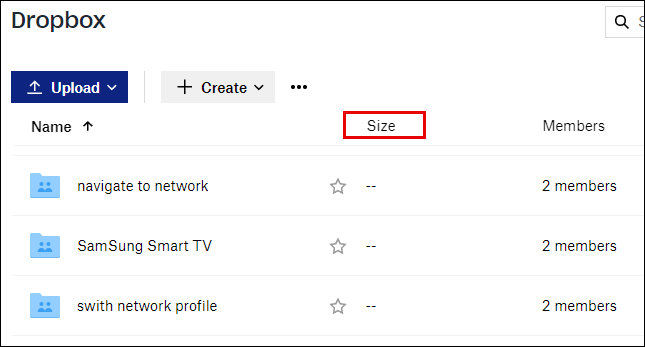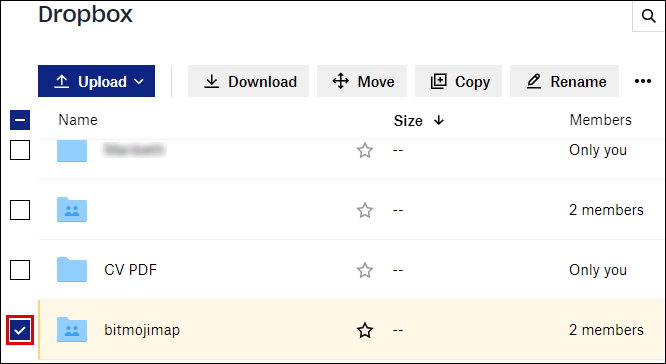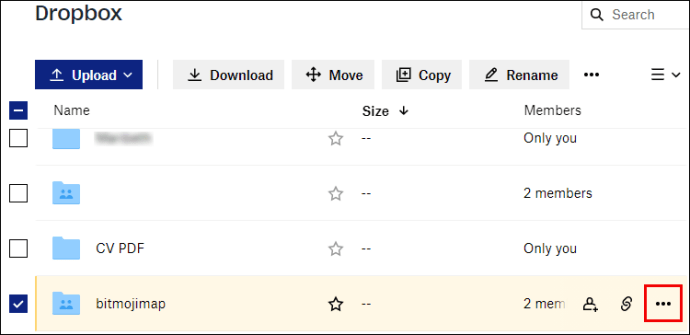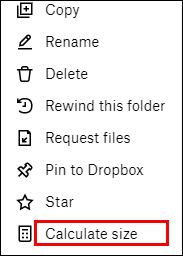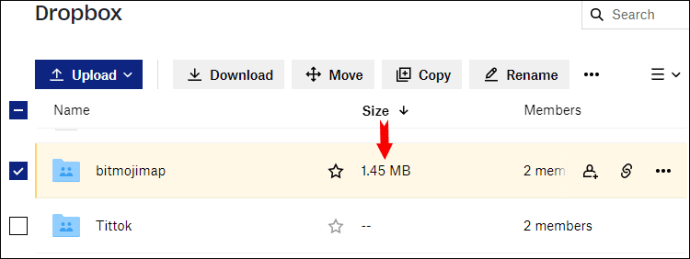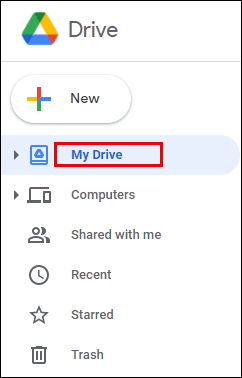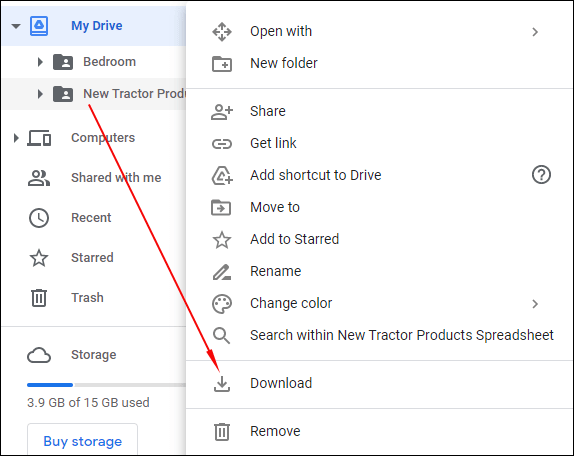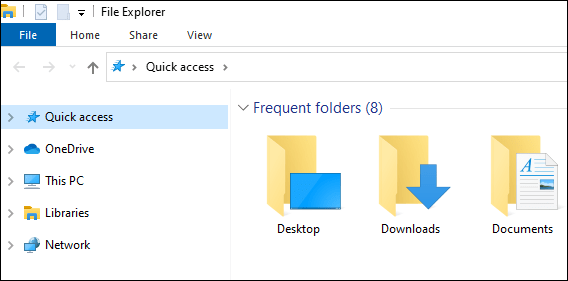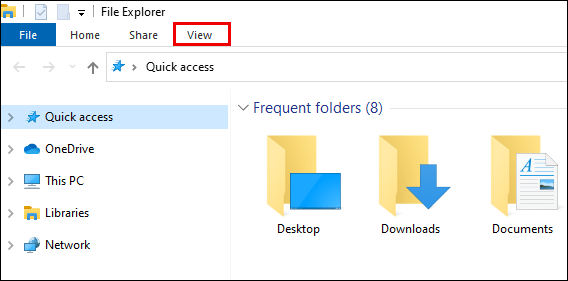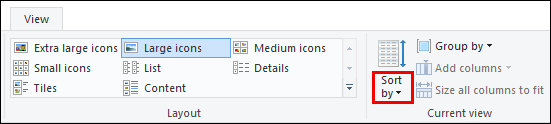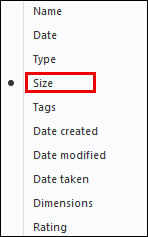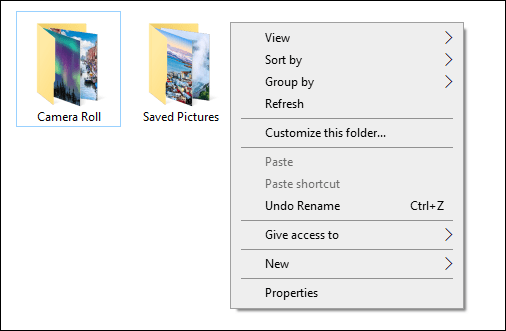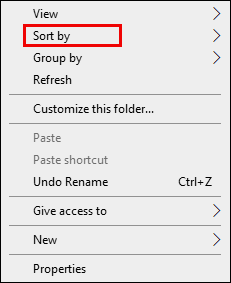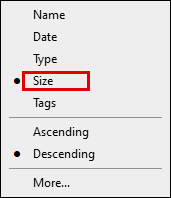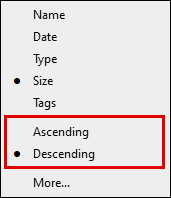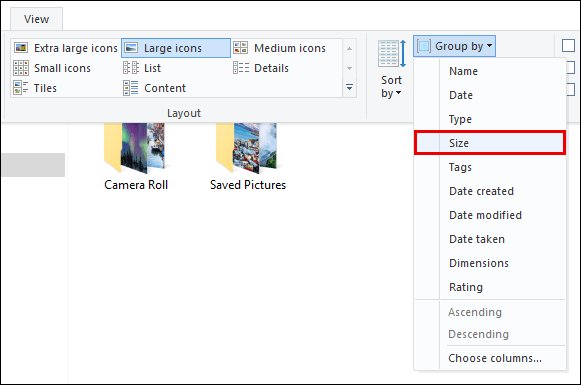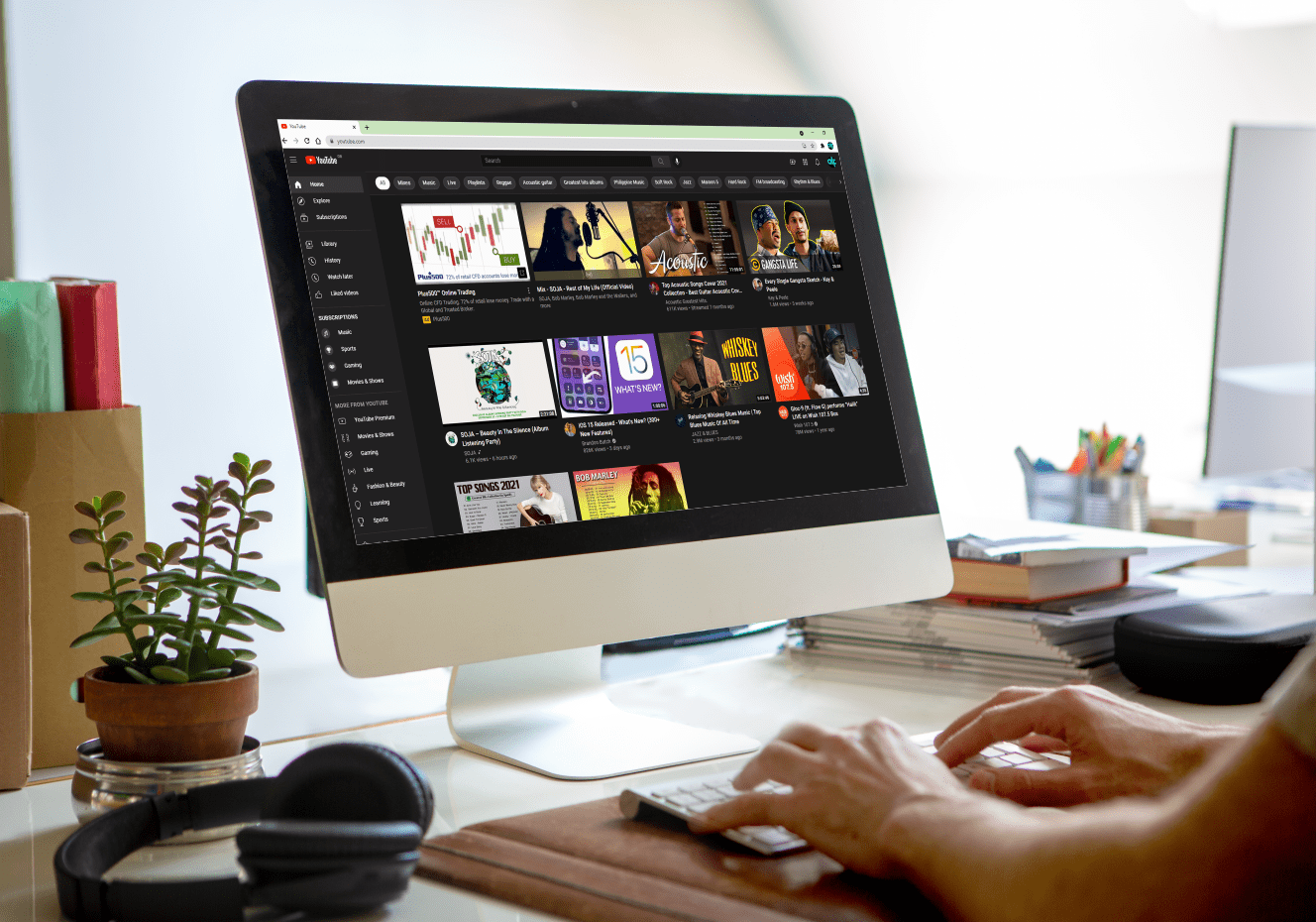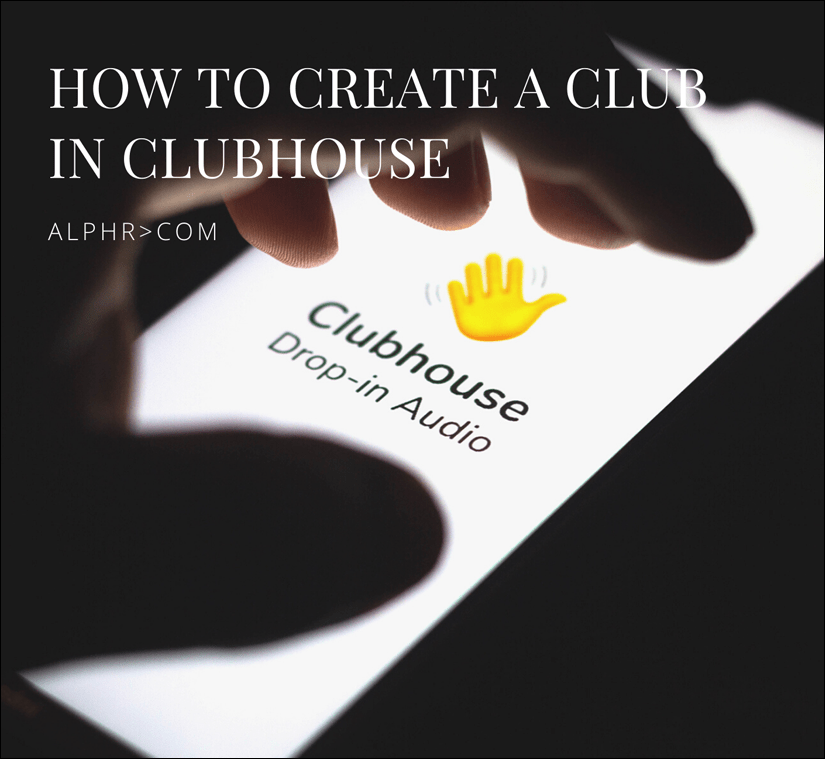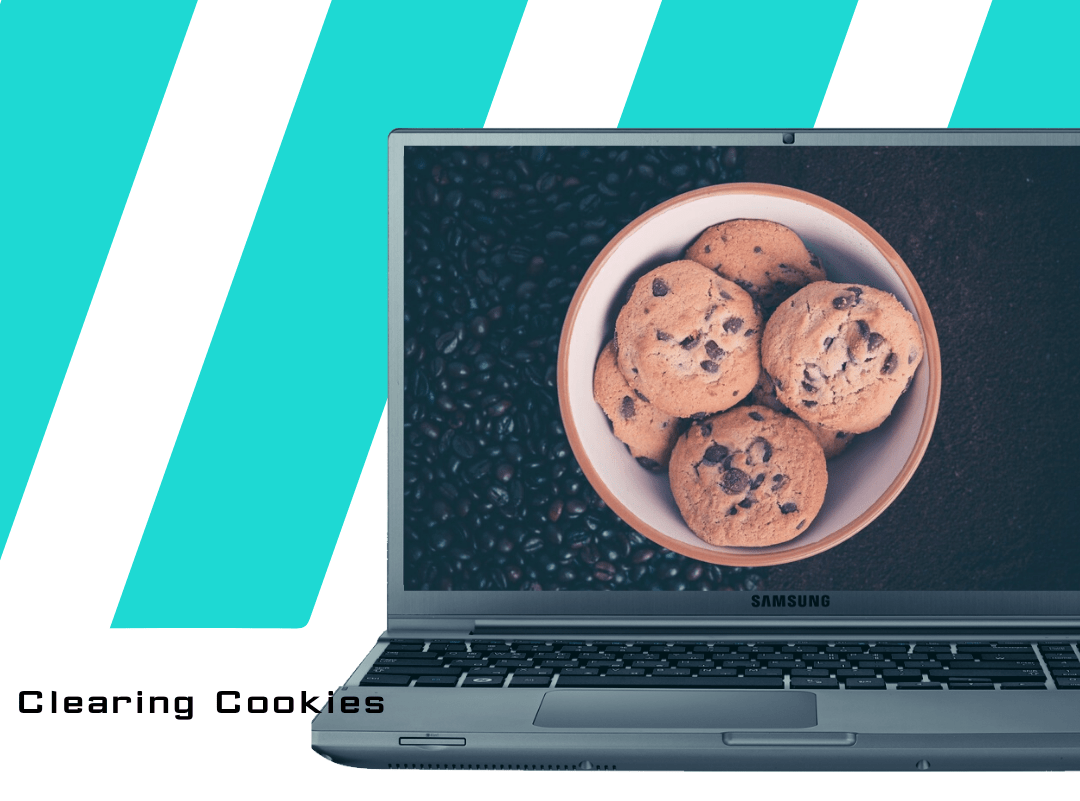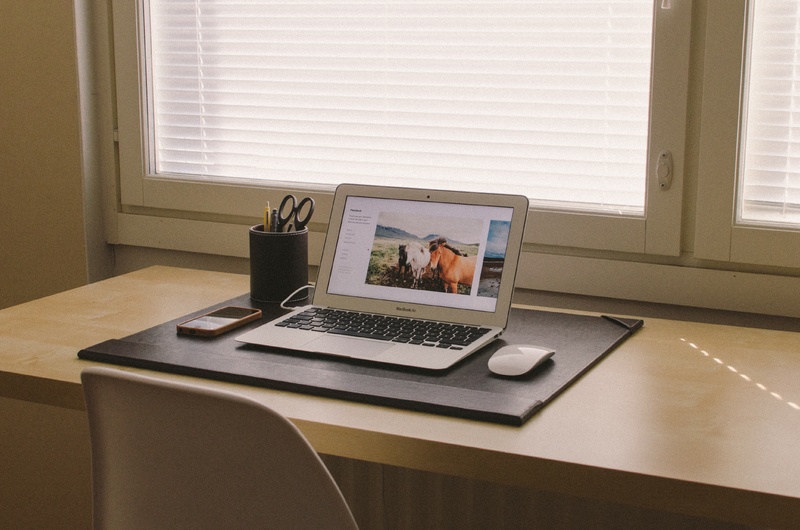So zeigen Sie die Ordnergröße auf einem PC, Google Drive oder Dropbox an
Digitale Ordner spielen eine Schlüsselrolle bei der Speicherung von Dateien und Dokumenten auf unseren PCs, digitalen Speicherplätzen und Cloud-Speicherdiensten. Ordner helfen uns auch, organisiert zu bleiben, indem sie unsere Dateien und Dokumente geordnet ablegen.

Es gibt mehrere Gründe, warum Sie die Ordnergröße wissen möchten. Am offensichtlichsten ist es zu wissen, wie viel Platz ein Ordner einnimmt. Ein anderer Fall ist, wenn Sie nur begrenzten Speicherplatz auf Ihrem Speichergerät haben und einige Dateien löschen möchten.
In diesem Artikel wird beschrieben, wie die Ordnergröße in verschiedenen Betriebssystemen, Plattformen und Anwendungen angezeigt wird.
Eine Anleitung – So zeigen Sie die Ordnergröße an
Das Anzeigen der Ordnergröße kann sowohl ein einfacher als auch ein schwieriger Prozess sein. Dies hängt von der Art der Plattform oder der Anwendung ab, die Sie verwenden.
So zeigen Sie die Ordnergröße in Windows 10, 8 und 7 an
Obwohl einige Funktionen von Windows 10, 8 und 7 möglicherweise unterschiedlich aussehen, sind die Schritte zum Anzeigen der Ordnergröße auf allen diesen Betriebssystemen gleich. Das müssen Sie tun:
- Klicken Sie mit der rechten Maustaste auf den Ordner, dessen Größe Sie im Datei-Explorer anzeigen möchten.
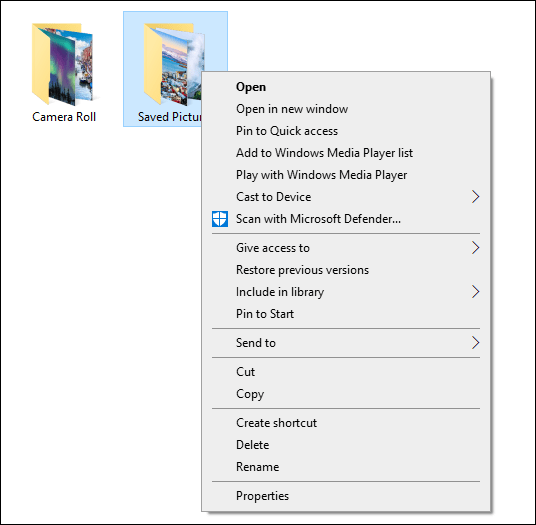
- Wählen Sie "Eigenschaften".
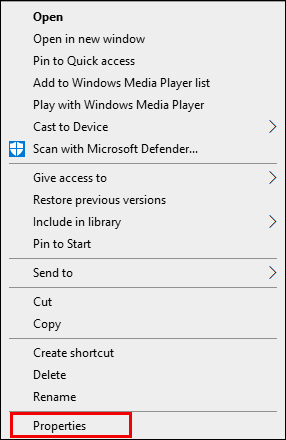
- Das Dialogfeld „Dateieigenschaften“ wird angezeigt und zeigt den Ordner „Größe“ und seine „Größe auf der Festplatte“ an. Es zeigt auch den Dateiinhalt dieser bestimmten Ordner an.
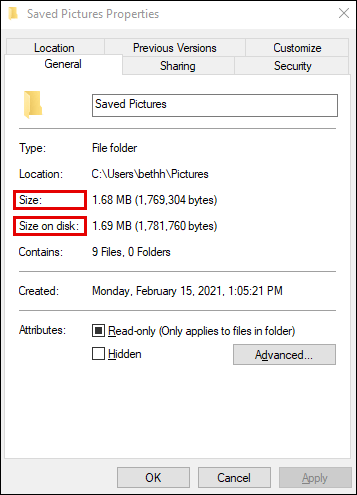
- Eine andere schnelle Möglichkeit, die Ordnergröße in Windows anzuzeigen, besteht darin, mit der Maus über den Ordner zu fahren, dessen Größe Sie wissen möchten. Dadurch wird ein Tooltip mit der Ordnergröße angezeigt.
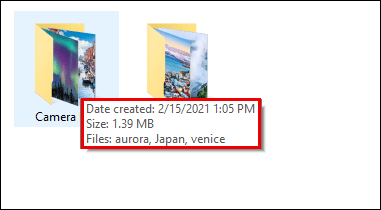
So zeigen Sie die Ordnergröße im Windows Explorer an
Um die Ordnergröße im Windows Explorer anzuzeigen, folgen Sie einfach diesen einfachen Schritten:
- Gehen Sie zum Datei-Explorer "Optionen".
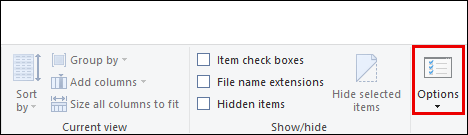
- Klicken Sie auf den Reiter „Ansicht“.
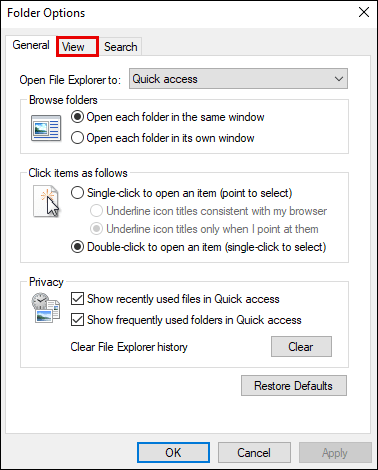
- Gehen Sie zu „Erweiterte Einstellungen“.
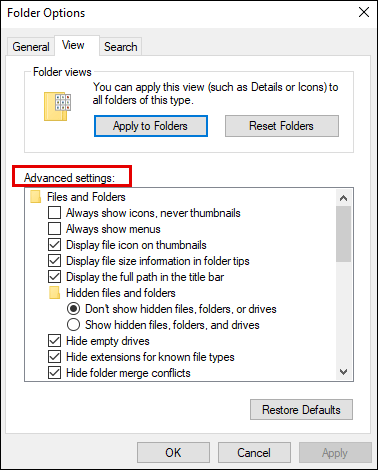
- Aktivieren Sie das Kontrollkästchen neben "Informationen zur Dateigröße in Ordnertipps anzeigen".
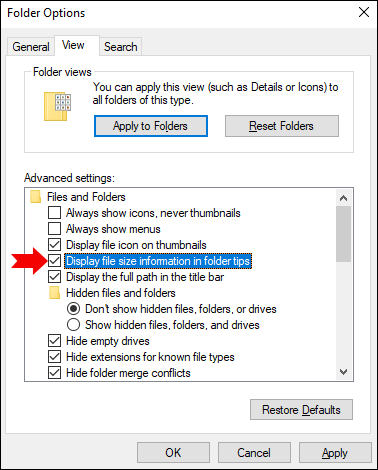
- Wählen Sie „OK“ und Ihre Änderungen werden gespeichert.
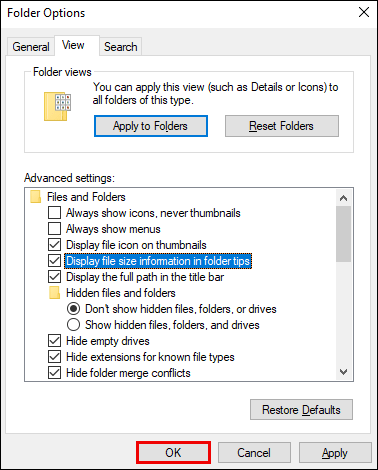
Sobald dies erledigt ist, zeigen die Ordner die Größeninformationen in den Ordnertipps an.
So zeigen Sie die Ordnergröße auf dem Mac an
Es gibt drei Möglichkeiten, die Ordnergröße auf dem Mac anzuzeigen:
Option 1
- Öffnen Sie den Finder auf dem Mac und klicken Sie in der Menüleiste auf „Ansicht“.
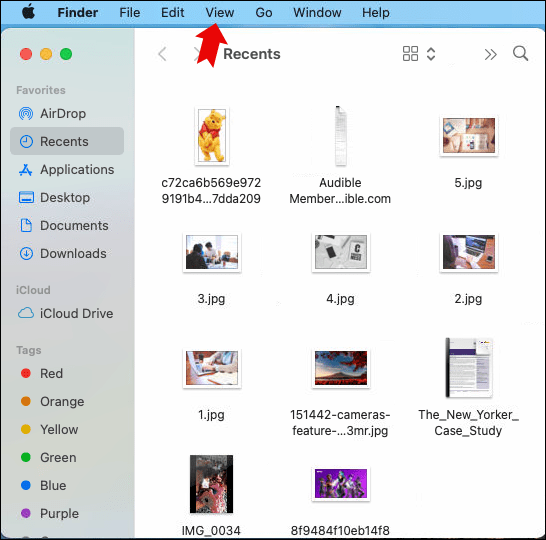
- Wählen Sie „als Liste“ aus dem Dropdown-Menü.
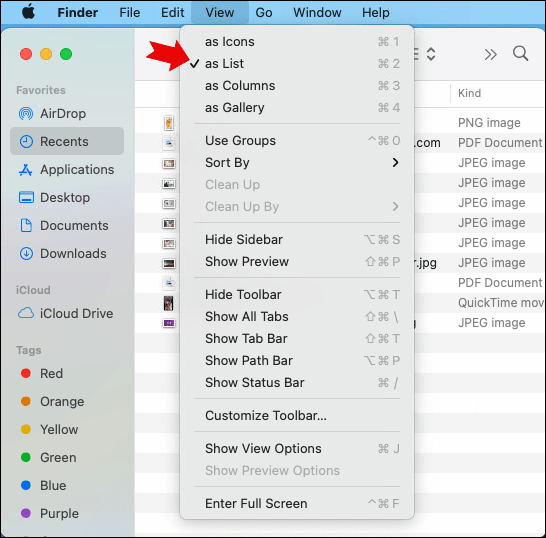
- Klicken Sie in derselben Menüleiste auf „Ansicht“.
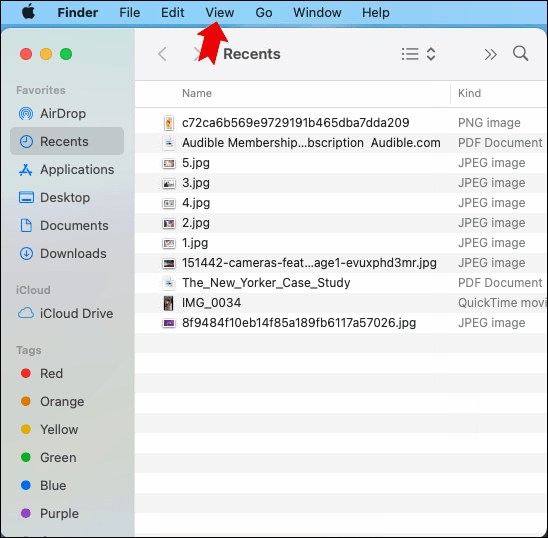
- Wählen Sie dann "Ansichtsoptionen anzeigen".
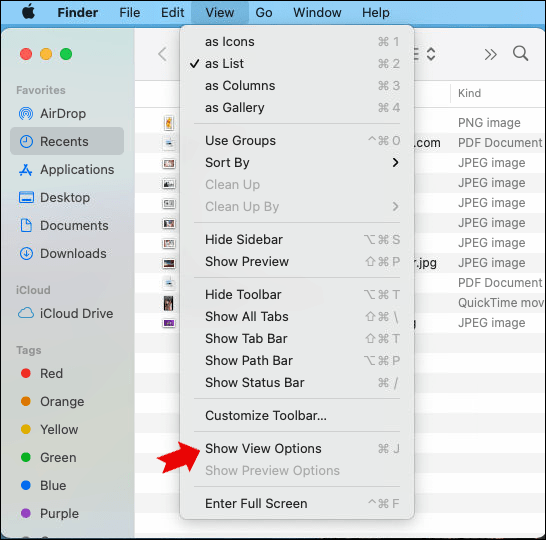
- Aktivieren Sie die "Größe" und dann das Kontrollkästchen "Alle Größen berechnen" aus dem Dropdown-Menü.
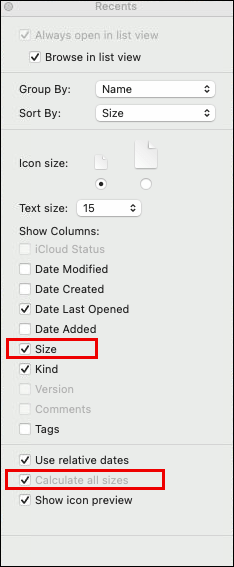
Option 2
- Wählen Sie den Ordner aus, dessen Größe Sie wissen möchten.
- Drücken Sie "Befehl + I", um das Fenster "Informationen" zu öffnen. Dadurch werden die Ordnerdetails einschließlich der Größe angezeigt.
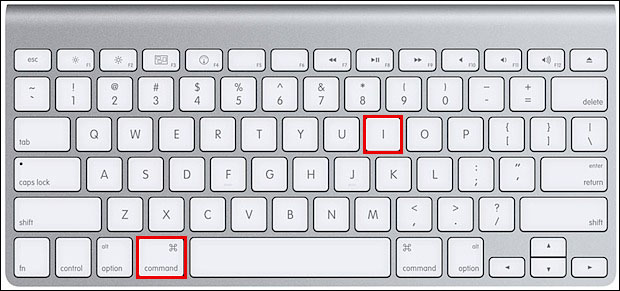
Option 3
- Finder-Fenster öffnen.
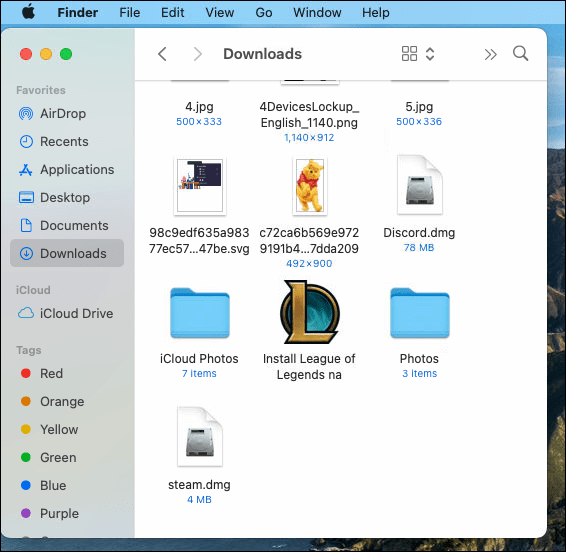
- Wählen Sie den Ordner aus, dessen Größe Sie überprüfen möchten.
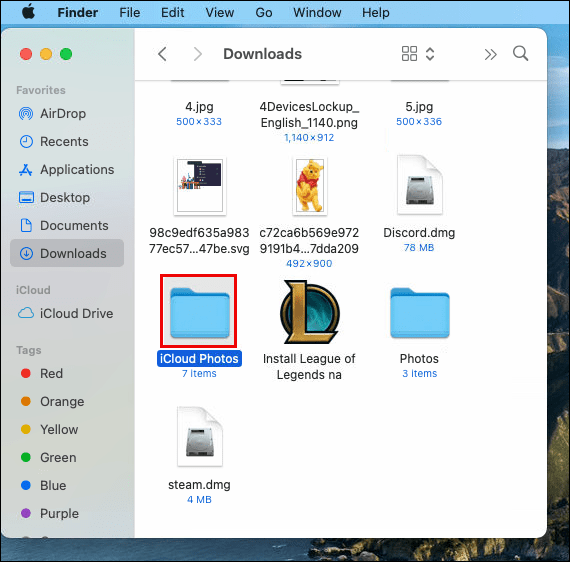
- Klicken Sie in der Menüleiste auf „Ansicht“.
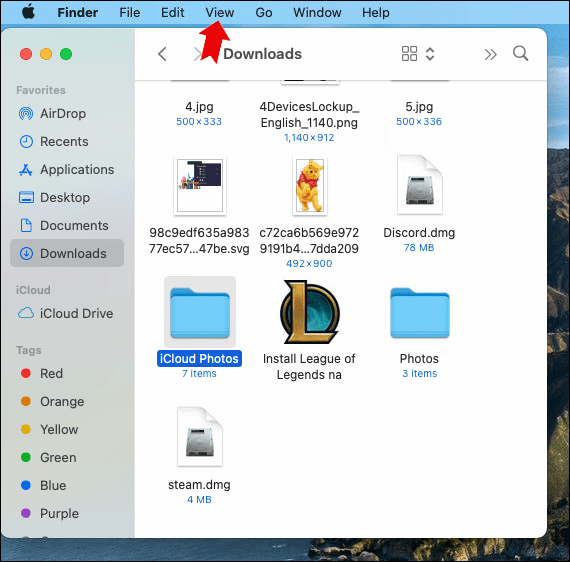
- Wählen Sie die Option „Vorschau anzeigen“.
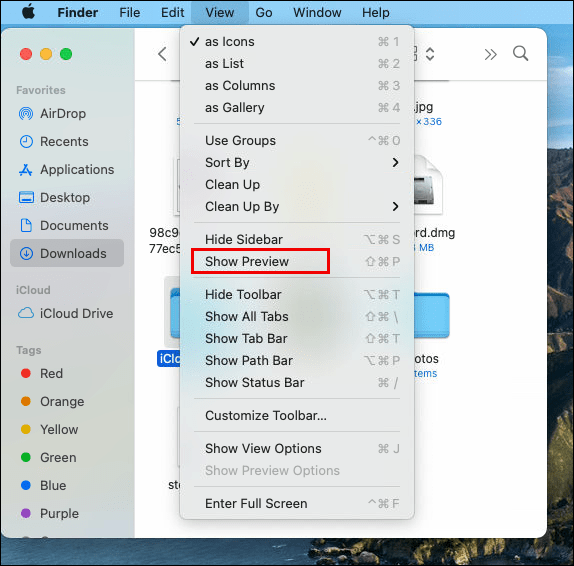
- Sie können auch die Tastenkombination „Umschalt+Befehl+P“ verwenden, nachdem Sie einen Ordner im Finder-Fenster ausgewählt haben.
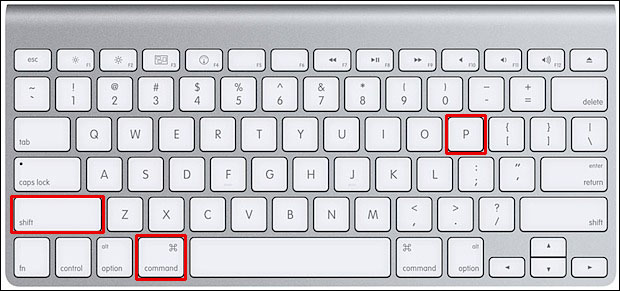
So zeigen Sie die Ordnergröße unter Linux an
Um die Ordnergröße unter Linux zu erhalten, müssen Sie einen einfachen Befehl namens . verwenden du – was die Festplattennutzung bedeutet. Die folgenden Schritte zum Anzeigen der Ordnergröße unter Linux umfassen:
- Öffnen Sie das Linux-Terminal.
- Geben Sie den Befehl ein und führen Sie ihn aus:
$ sudo du –sh /varNotiz: /var ist ein Beispielordner zur Veranschaulichung
- Die Ausgabe wird sein:
Ausgabe
50G /var
Dies zeigt, dass der Ordner /var eine Größe von 50 GB hat. Es gibt Linux-Distributionen mit einer erweiterten Benutzeroberfläche und einem Datei-Explorer, die die Ordnergröße anzeigen, ohne dass Befehle geschrieben werden müssen.
So zeigen Sie die Ordnergröße in Dropbox an
Gehen Sie folgendermaßen vor, um die Größe eines Ordners in Ihrer Dropbox anzuzeigen:
- Melden Sie sich auf dropbox.com bei Ihrem Konto an.
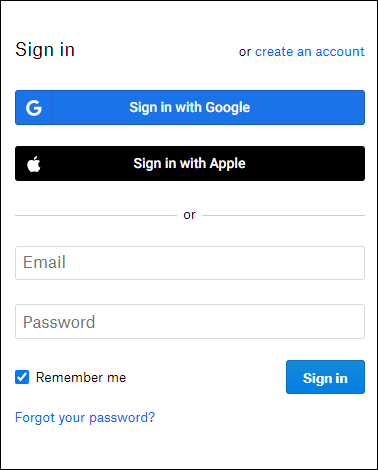
- Klicken Sie in der Seitenleiste auf "Alle Dateien".
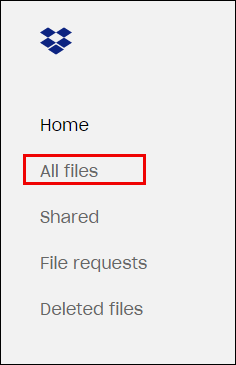
- Klicken Sie auf eine Spaltenüberschrift und klicken Sie auf „Größe“.
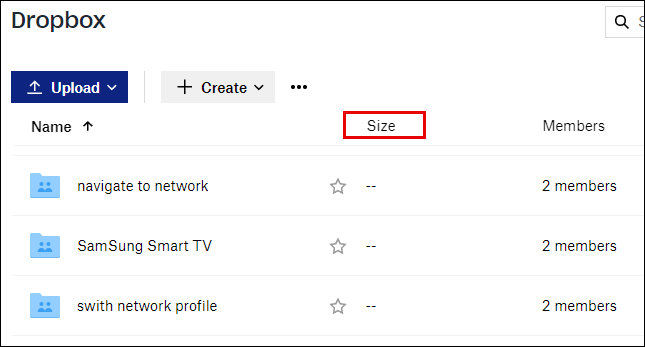
- Wechseln Sie zu dem Ordner, dessen Größe Sie anzeigen möchten, und klicken Sie auf das Kontrollkästchen.
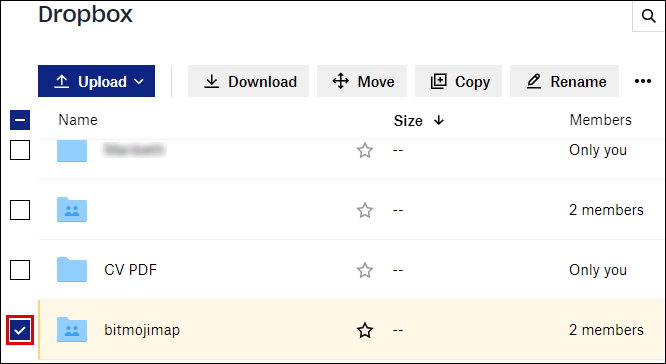
- Klicken Sie oben in der Dateiliste auf das Auslassungszeichen (…).
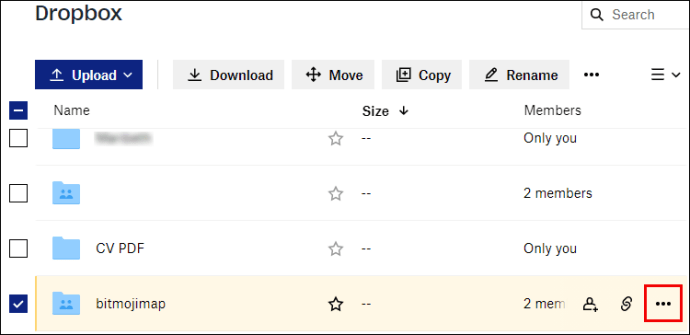
- Klicken Sie auf „Größe berechnen“.
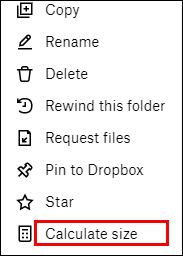
- Warten Sie eine Weile, bis die Größe des Ordners berechnet wird.
- Die Ordnergröße wird in der Spalte „Größe“ neben dem Ordner angezeigt, sobald die Berechnung abgeschlossen ist.
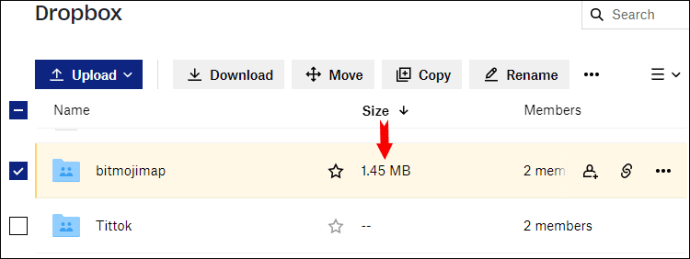
So zeigen Sie die Ordnergröße in Google Drive an
Es gibt zwei Methoden, um die Ordnergröße in Google Drive anzuzeigen:
Option 1
- Klicken Sie im linken Bereich der Google Drive-Startseite auf die Option "Meine Ablage". Dadurch wird die Liste der Ordner, die Sie haben, erweitert.
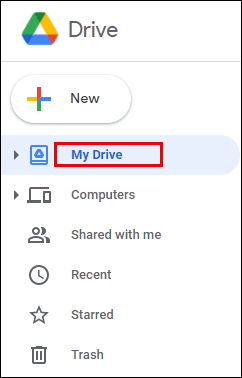
- Klicken Sie mit der rechten Maustaste auf den Ordner, für den Sie die Größe abrufen möchten, und klicken Sie auf „Herunterladen“.
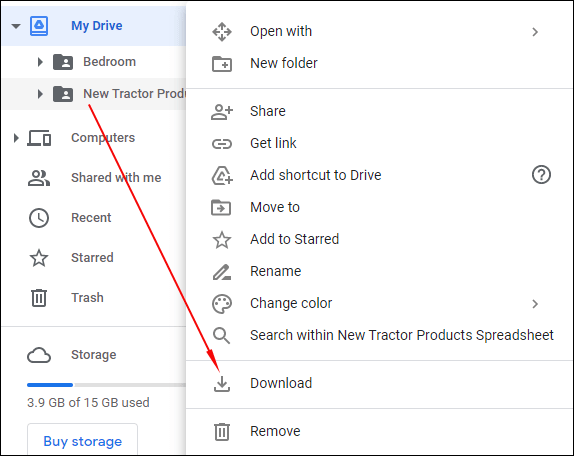
- Dadurch wird eine Kopie des Ordners auf Ihrem Computer gespeichert, wo Sie seine Eigenschaften anzeigen und die Größe und zusätzliche Details abrufen können.
- Sie können den Ordner löschen, nachdem Sie die erforderlichen Größenangaben erhalten haben.
Option 2
Wenn Sie derzeit Backup and Sync für Google Drive verwenden, werden die Ordner, die Sie haben, im Datei-Explorer angezeigt. Klicken Sie mit der rechten Maustaste auf den Ordner, dessen Größe Sie überprüfen möchten, und wählen Sie "Eigenschaften". Hier sehen Sie sofort die Größe des Ordners.
So zeigen Sie die Ordnergröße in Total Commander an
Es ist einfach, die Ordnergröße in Total Commander anzuzeigen, einem orthodoxen Dateimanager für Windows, Windows Mobile oder Windows Phone.
- Wählen Sie den Ordner oder das Verzeichnis aus, dessen Größe Sie anzeigen möchten.
- Drücken Sie "Strg + Q".
- Dadurch werden die Textinformationen wie Größe, Anzahl der Dateien und Verzeichnisse in diesem Ordner angezeigt.
Es gibt auch eine visuell intuitive Möglichkeit, Ordnerdetails einschließlich der Größe anzuzeigen. Dies geschieht durch die Verwendung des Total Commander Plugins namens VisualDirSize 1.2.
So sortieren Sie nach Ordnergröße
Befolgen Sie diese einfachen Schritte, um nach Ordnergröße zu sortieren:
- Auf "Datei-Explorer".
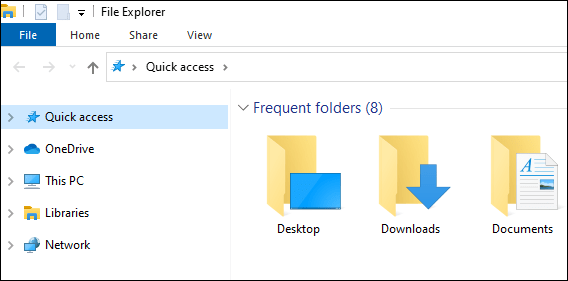
- Klicken Sie auf „Ansicht“.
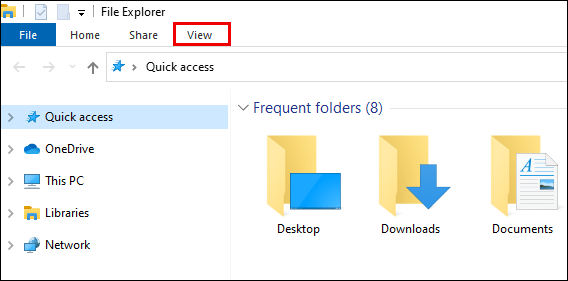
- Klicken Sie auf das Dropdown-Menü auf "Sortieren nach".
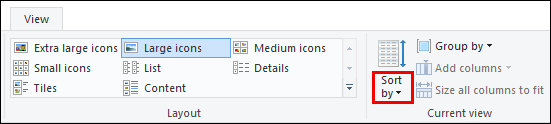
- Wählen Sie im Dropdown-Menü „Größe“ aus.
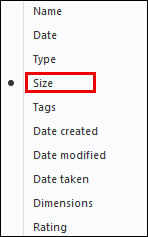
Alternative:
- Klicken Sie mit der rechten Maustaste auf eine beliebige Stelle im Datei-Explorer.
- Ein Popup-Menü wird angezeigt.
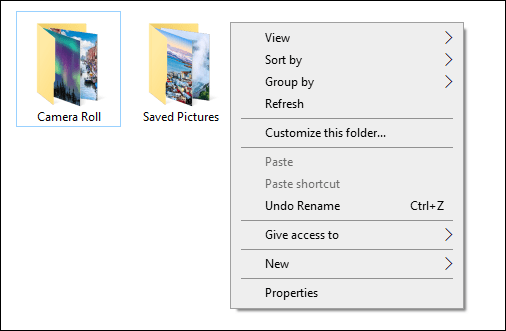
- Klicken Sie im Popup-Menü auf „Sortieren nach“.
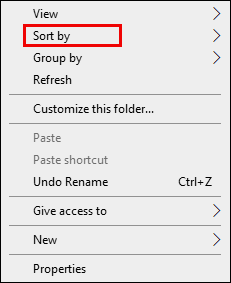
- Wähle die Größe aus."
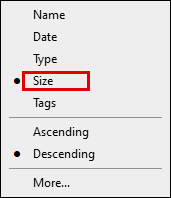
- Sie können auch auswählen, ob der Ordner aufsteigend oder absteigend sortiert werden soll.
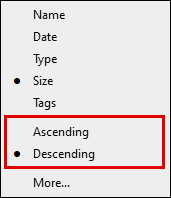
- Sie können Ordner auch nach Größe sortieren und gruppieren. Gehen Sie zum Datei-Explorer > Klicken Sie auf „Ansicht“ > Wählen Sie „Gruppieren nach“ > wählen Sie dann „Größe“.
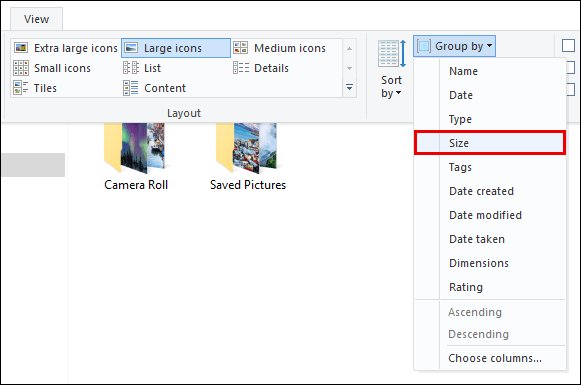
Zusätzliche FAQs
Wie können Sie die wahre Größe eines Ordners anzeigen?
Um die tatsächliche Ordnergröße anzuzeigen, können Sie ein du Tool wie Microsoft Sysinternals verwenden. Das Tool gibt die wahre Ordnergröße zurück, da Dateien mit mehreren Hardlinks nicht doppelt gezählt werden. Es gibt auch andere zusätzliche Tools, mit denen Sie die wahre Größe eines Ordners anzeigen können. Diese Werkzeuge bieten auch eine intuitive Größendarstellung. Einige zeigen ein Diagramm, andere ein Tortendiagramm oder Balken.
Warum zeigen Ordner nicht die wahre Größe an?
In den meisten Fällen kann ein Ordner mehr Speicherplatz auf der Festplatte belegen als seine tatsächliche Größe. Dies liegt daran, dass die Dateien im Ordner Platz in der „Dateisystemtabelle“ belegen, in der ihr Name und ihre Eigenschaften gespeichert sind. Obwohl der Unterschied normalerweise nicht groß ist, kann dies zu viel Speicherplatz führen, wenn ein Ordner mehrere Dateien enthält.
Im Ordner „Eigenschaften“ ist es möglich, den Unterschied in der Ordnergröße zu sehen, indem Sie die „Größe“ und „Größe auf der Festplatte“ im Eigenschaftsdialogfeld im Windows Explorer vergleichen. Andere Gründe, warum Ordner nicht die wahre Größe anzeigen, sind:
• Versteckte Dateien – Möglicherweise befinden sich im Ordner versteckte Dateien, die die Größe erhöhen. Stellen Sie in den Datei-Explorer-Optionen sicher, dass die Option "Ausgeblendete Dateien anzeigen" aktiviert ist.
• Datenträgerkomprimierung ist aktiviert – Wenn die Komprimierung aktiviert ist, wird die Gesamtgröße auf dem Datenträger kleiner als die tatsächliche Ordnergröße.
• Inhaltsindizierung – Die Inhaltsindizierung im Datei-Explorer kann Speicherplatz beanspruchen, sodass die Größe des Baumordners nicht angezeigt wird.
Wie zeigen Sie versteckte Ordner an?
In Windows gibt es versteckte Ordner, von denen einige Systemordner sind. Die einfachen Schritte zum Anzeigen versteckter Ordner umfassen:
• Öffnen Sie den „Datei-Explorer“.
• Wählen Sie „Ansicht“ gefolgt von „Optionen“ und dann „Ordner- und Suchoptionen ändern“.
• Gehen Sie auf die Registerkarte „Ansicht“.
• Klicken Sie in den „Erweiterten Einstellungen“ auf „Ausgeblendete Dateien, Ordner und Laufwerke anzeigen“.
• OK klicken."
Die versteckten Ordner werden jetzt im Datei-Explorer auf Ihrem PC angezeigt.
Zu dir hinüber
Jetzt wissen Sie, wie Sie Ordnergrößen auf verschiedenen Betriebssystemen, Plattformen und Anwendungen anzeigen. Es ist gut zu wissen, wie groß der von Ihnen erstellte Ordner ist und wie viel Speicherplatz er belegt. Es gibt Ordner, die von installierten Apps automatisch generiert werden. Diese können schnell wachsen und Ihren Speicherplatz verbrauchen. Daher sollten Sie die Größe von Zeit zu Zeit überprüfen.
Haben Sie einfachere oder alternative Möglichkeiten, die Ordnergröße auf diesen und anderen Plattformen anzuzeigen? Lassen Sie es uns im Kommentarbereich unten wissen.