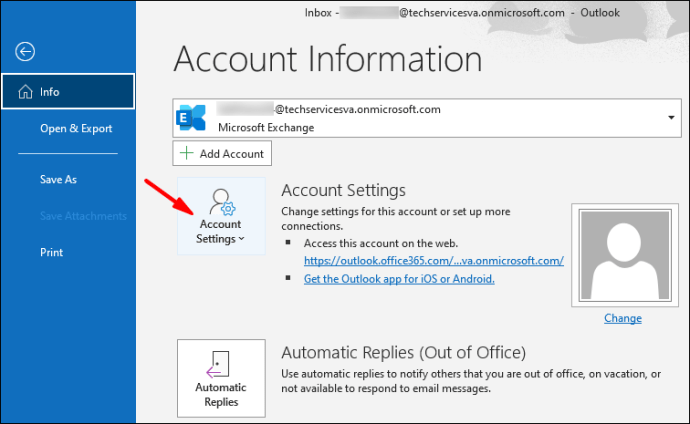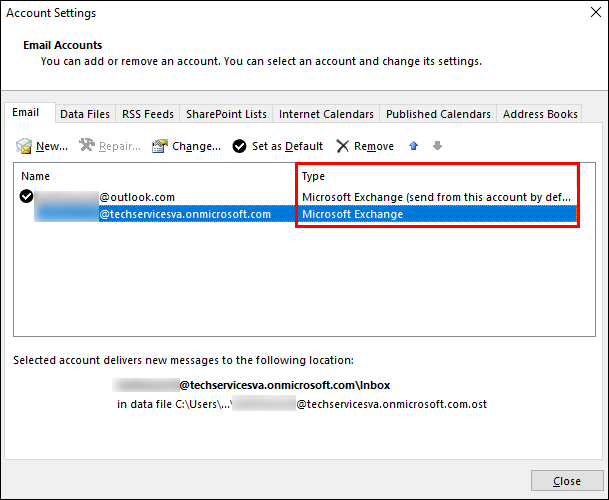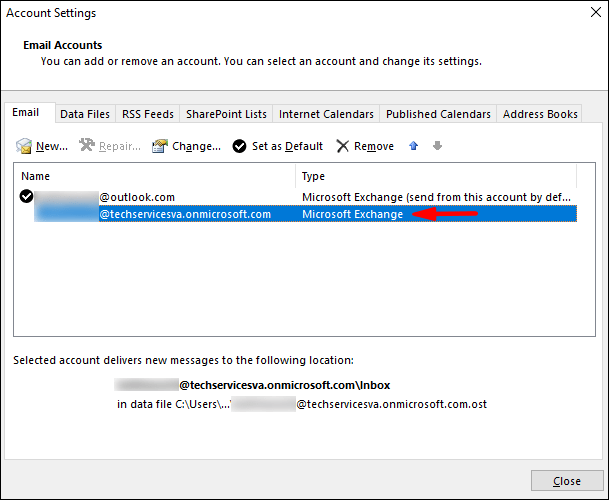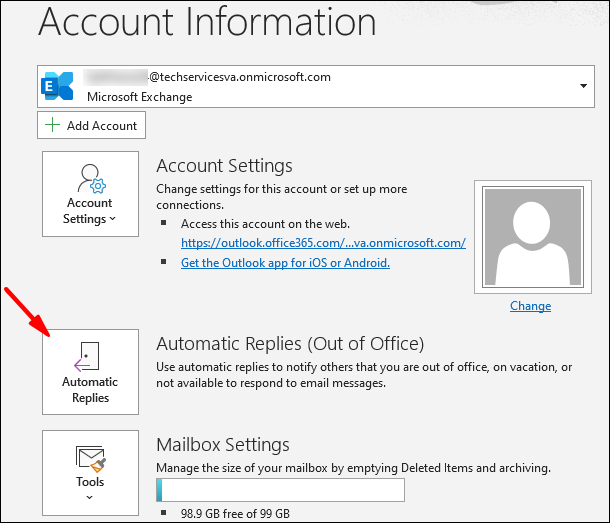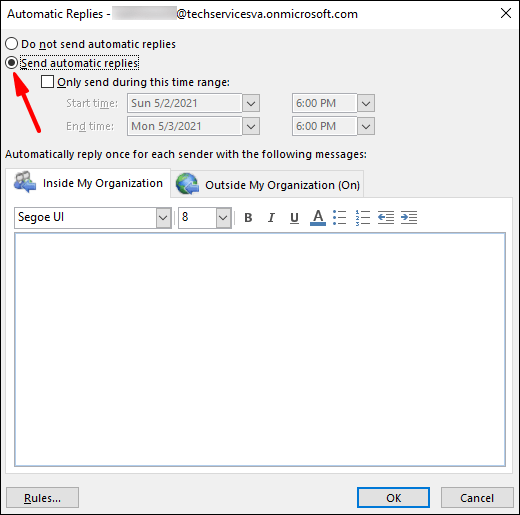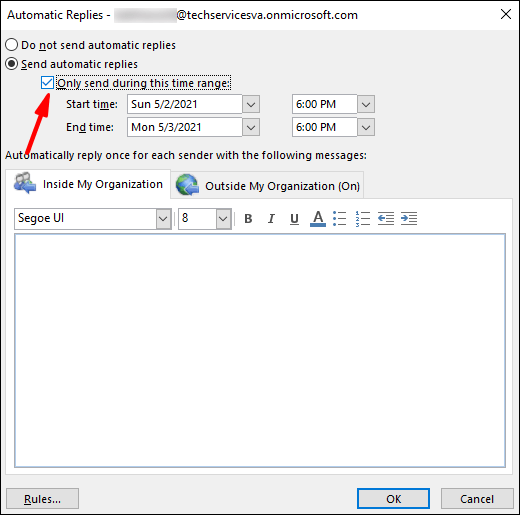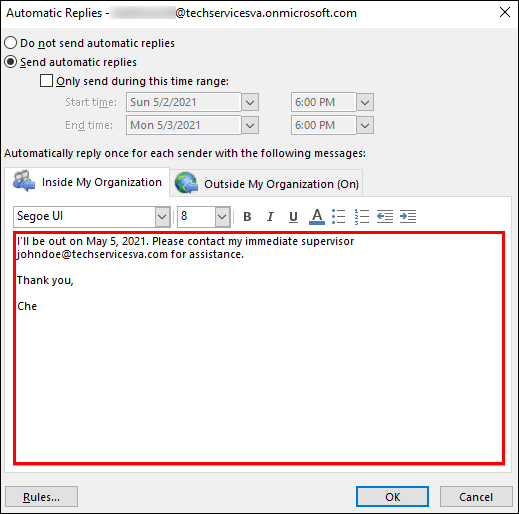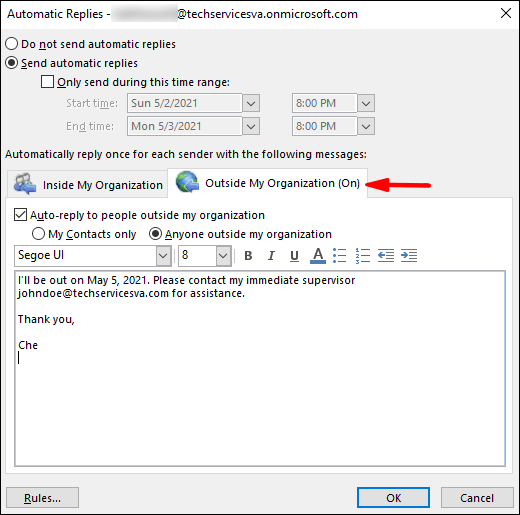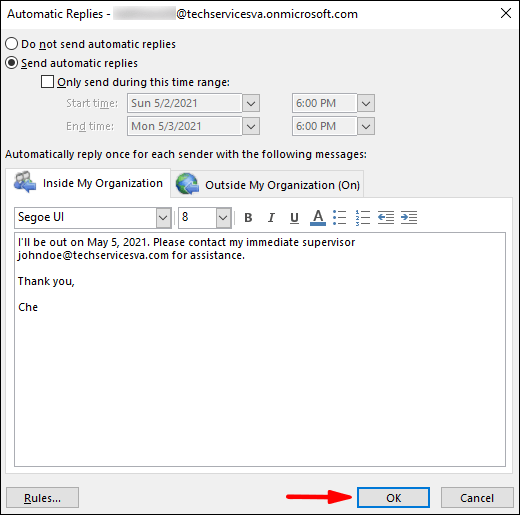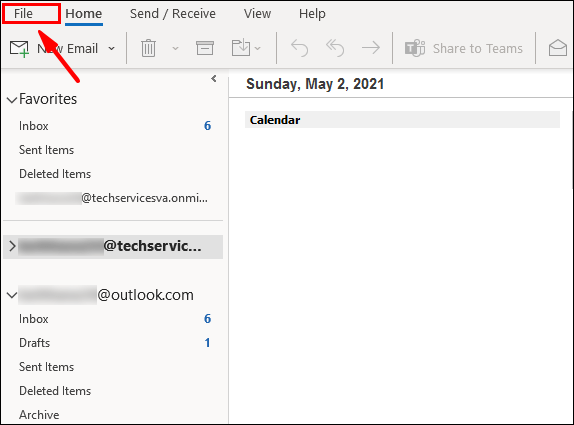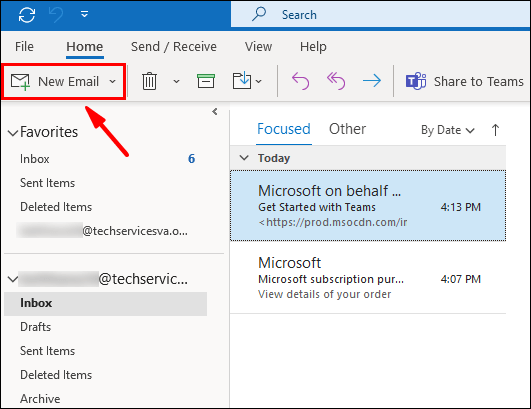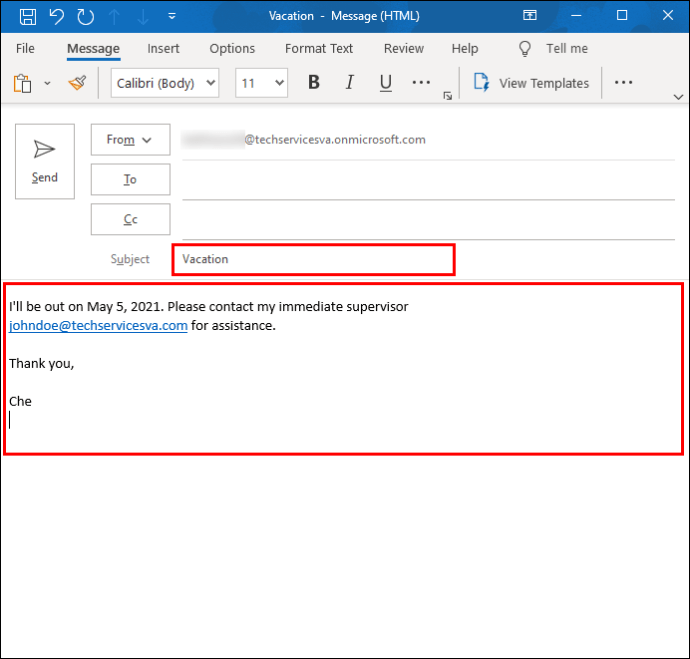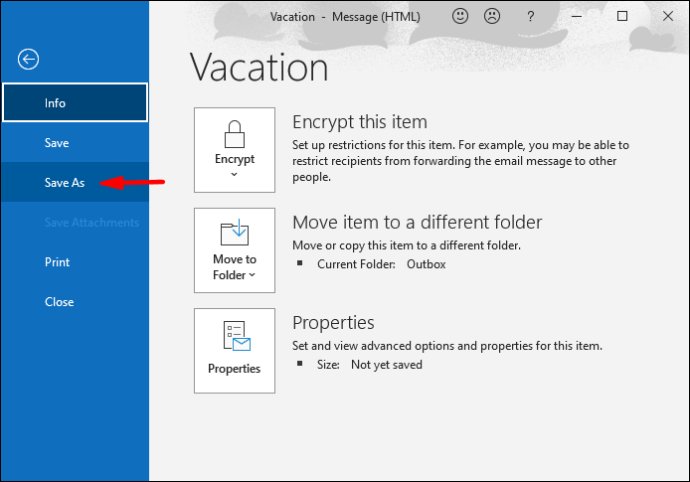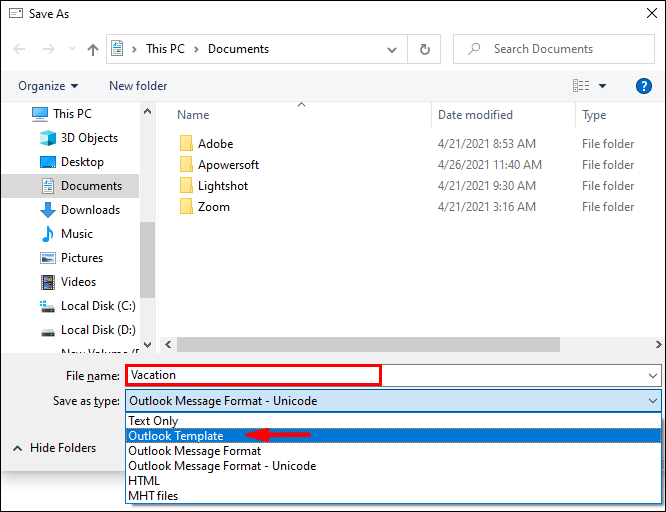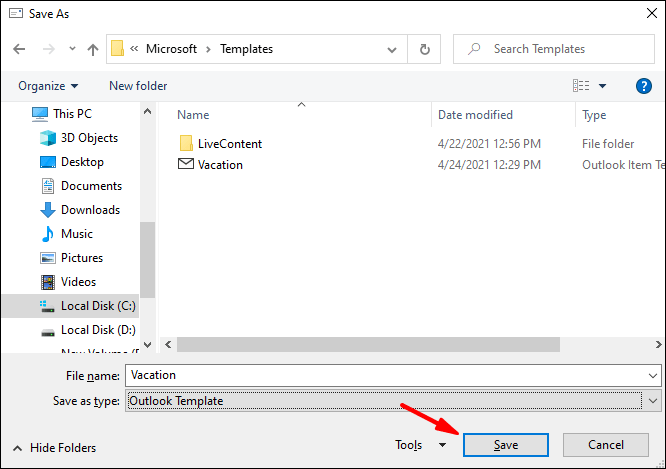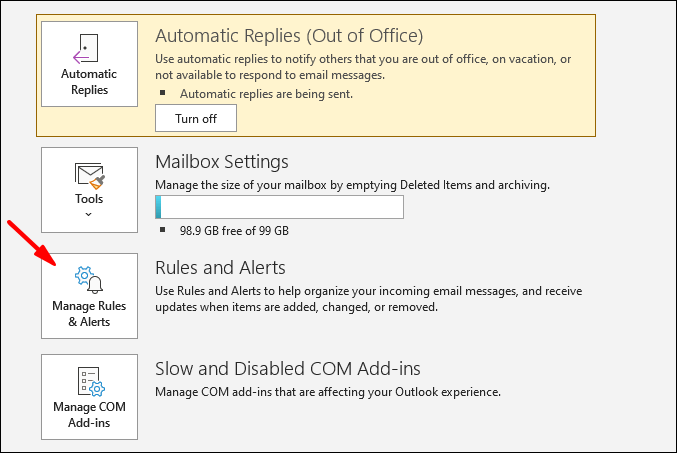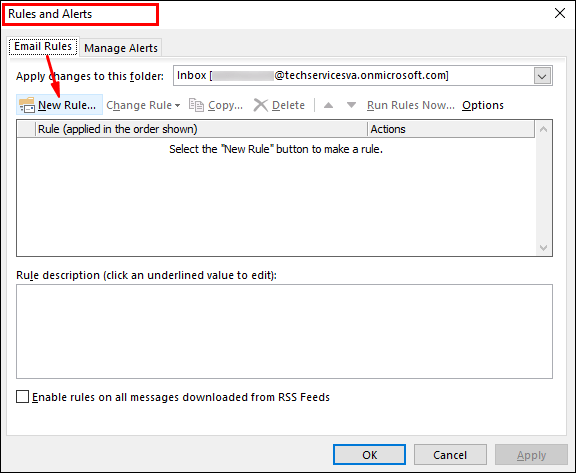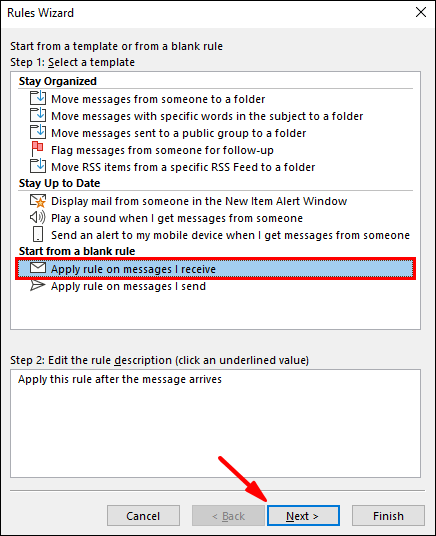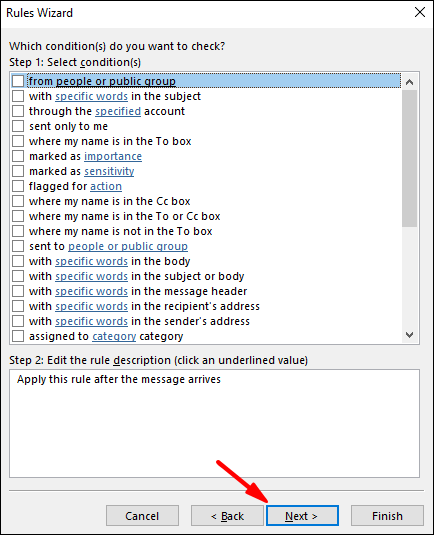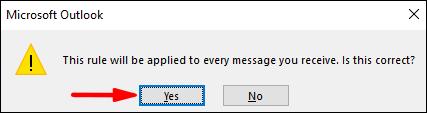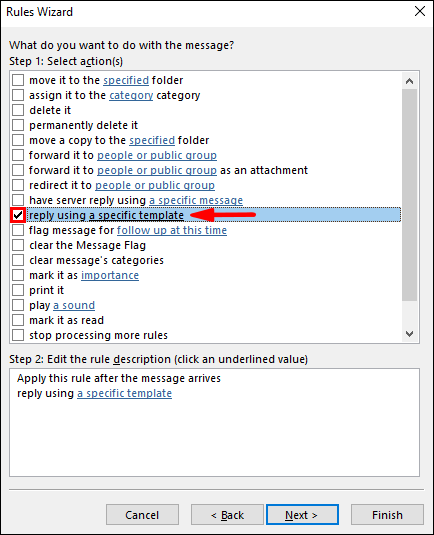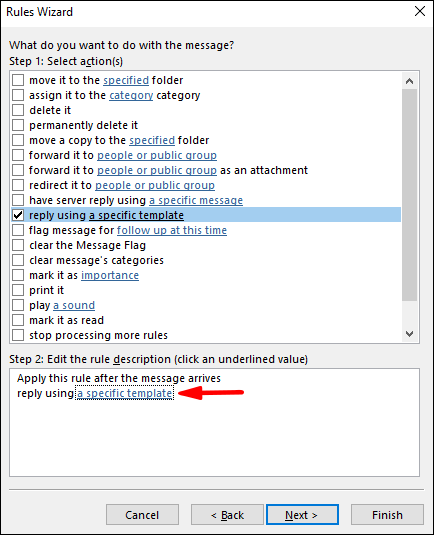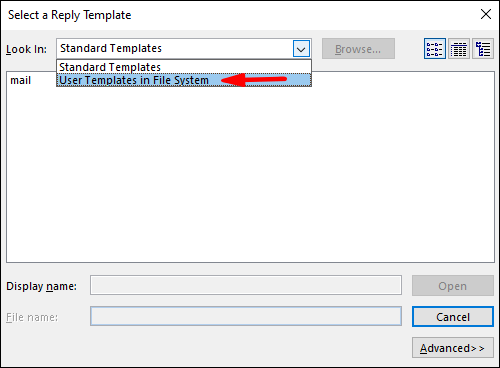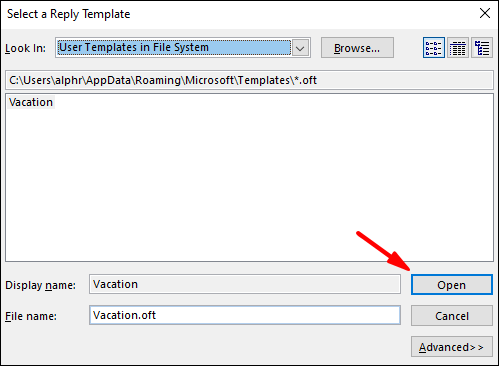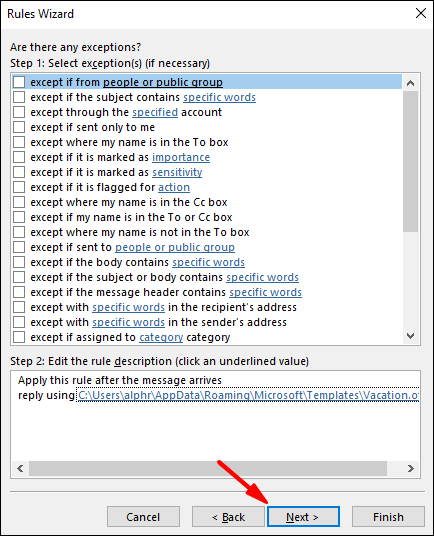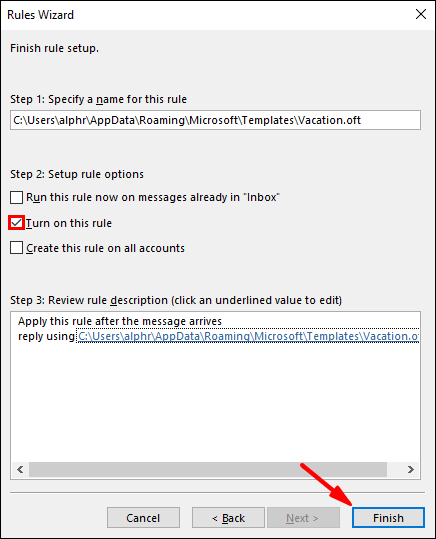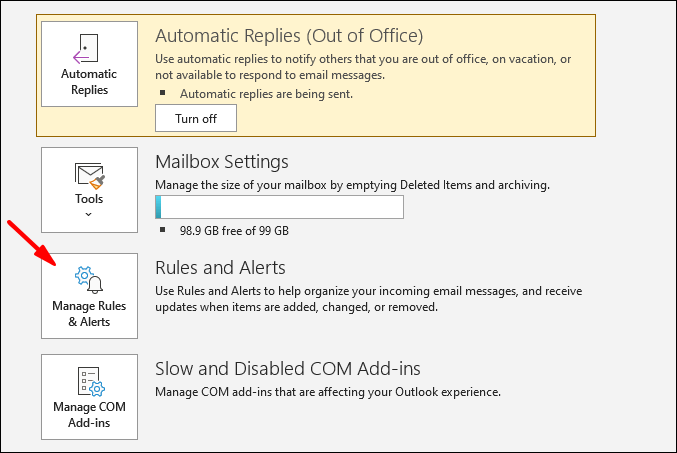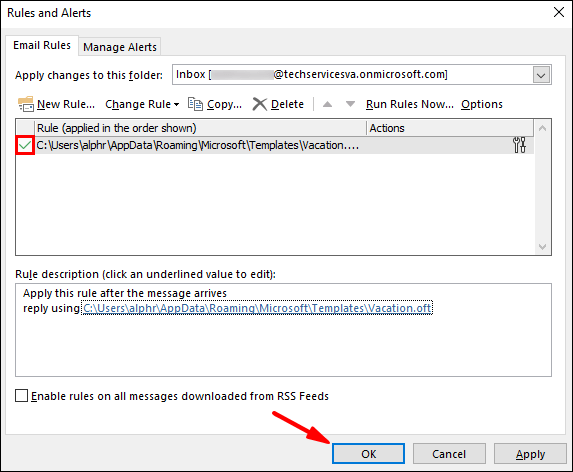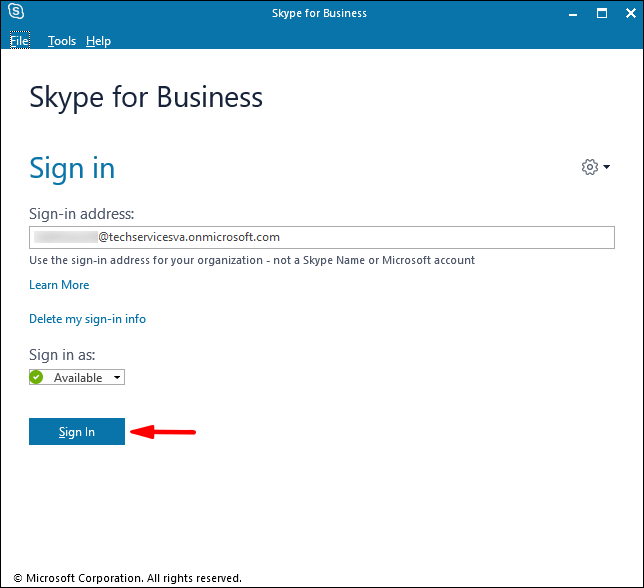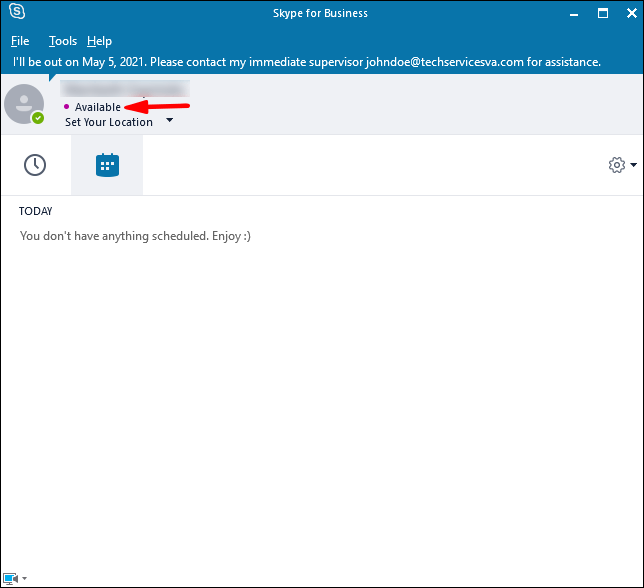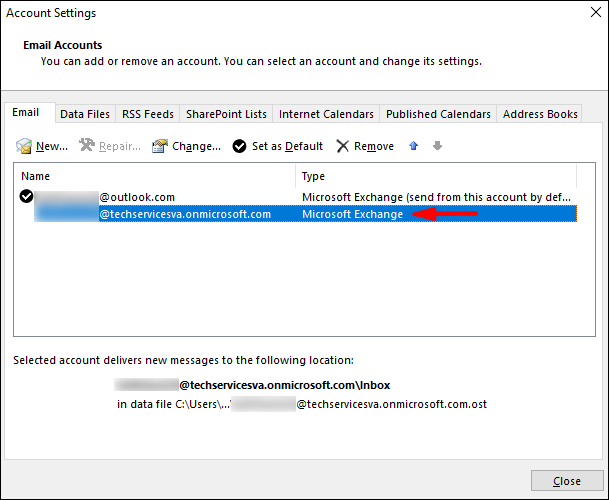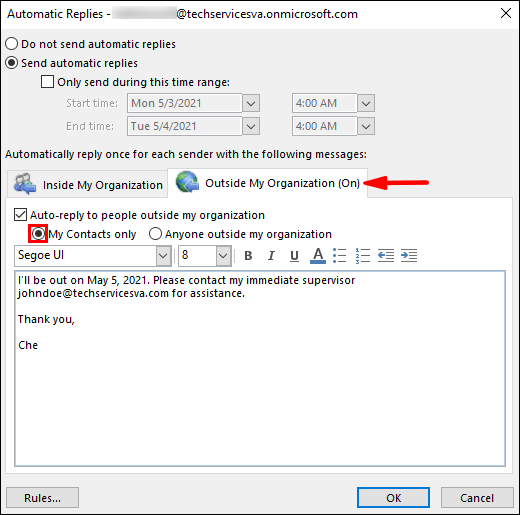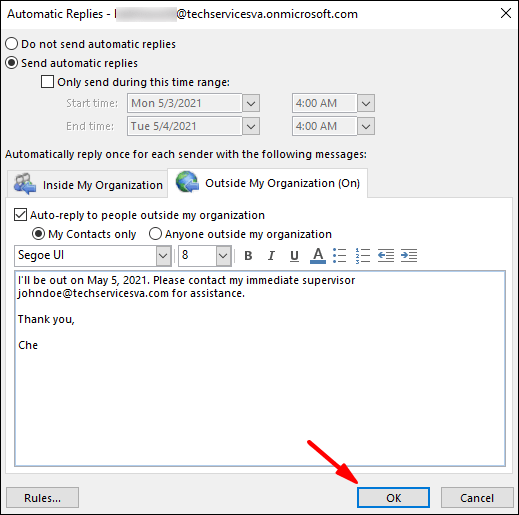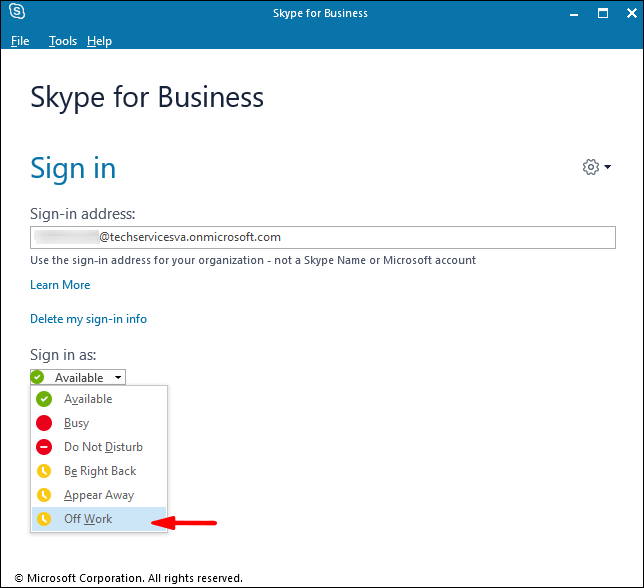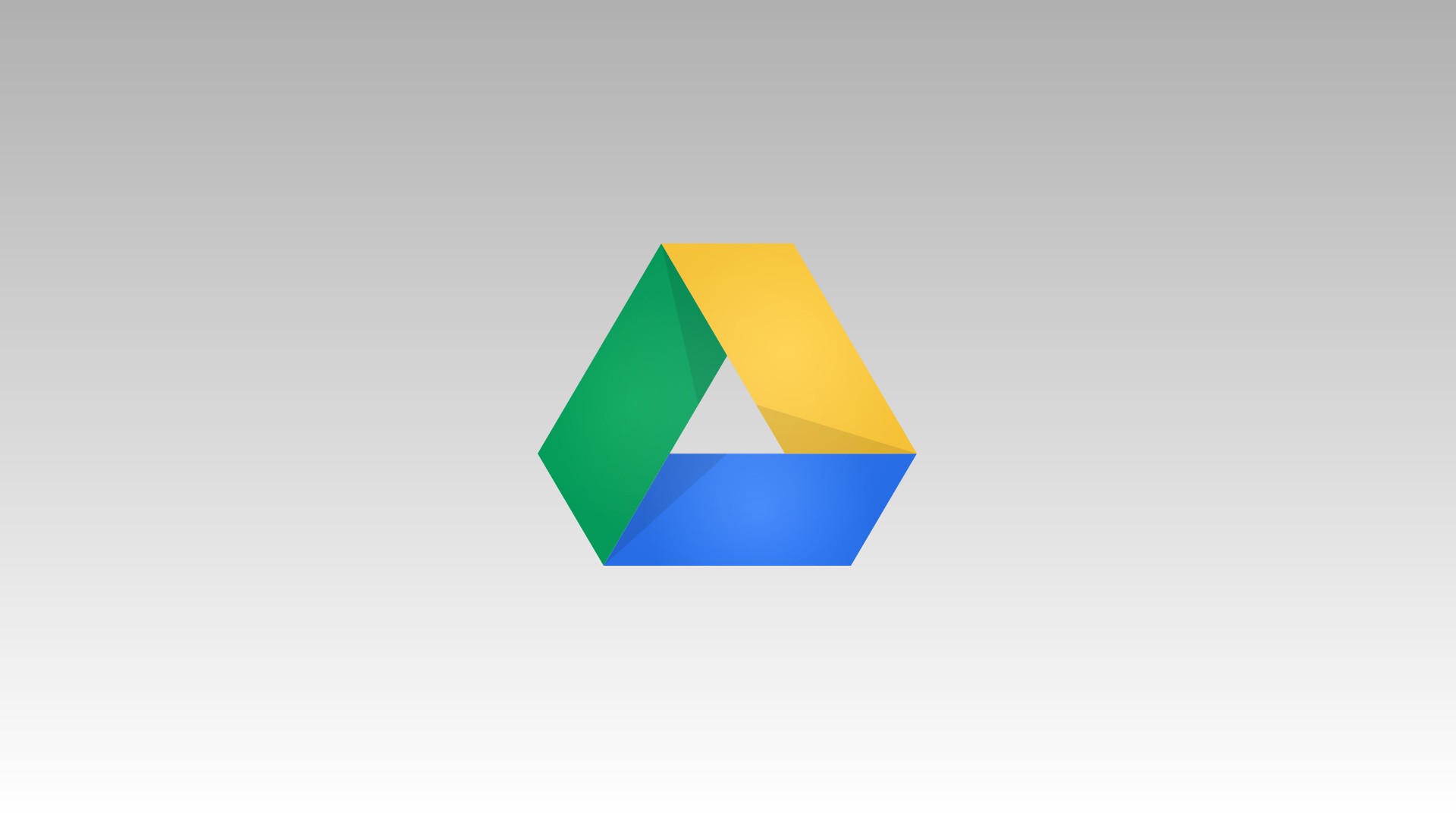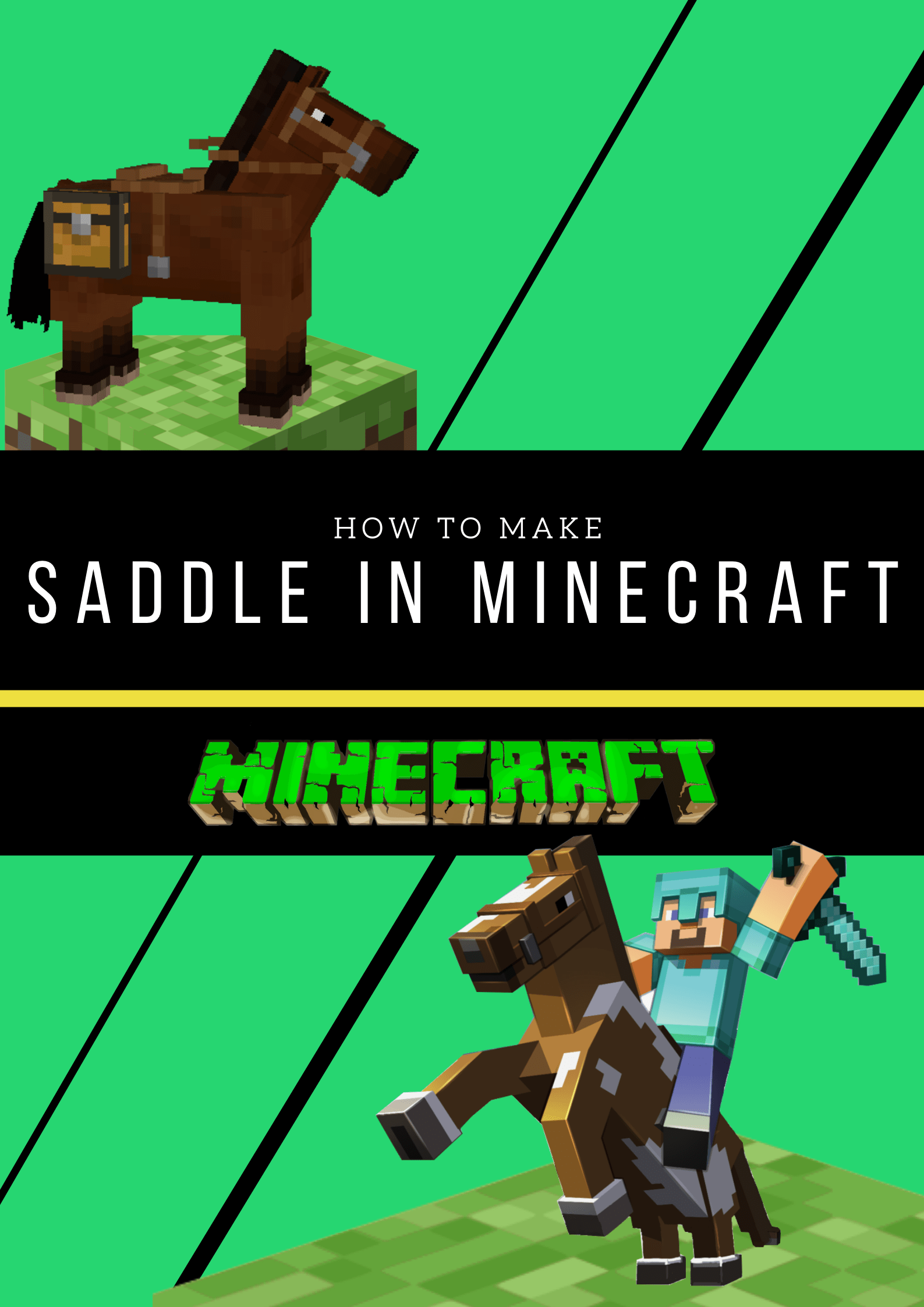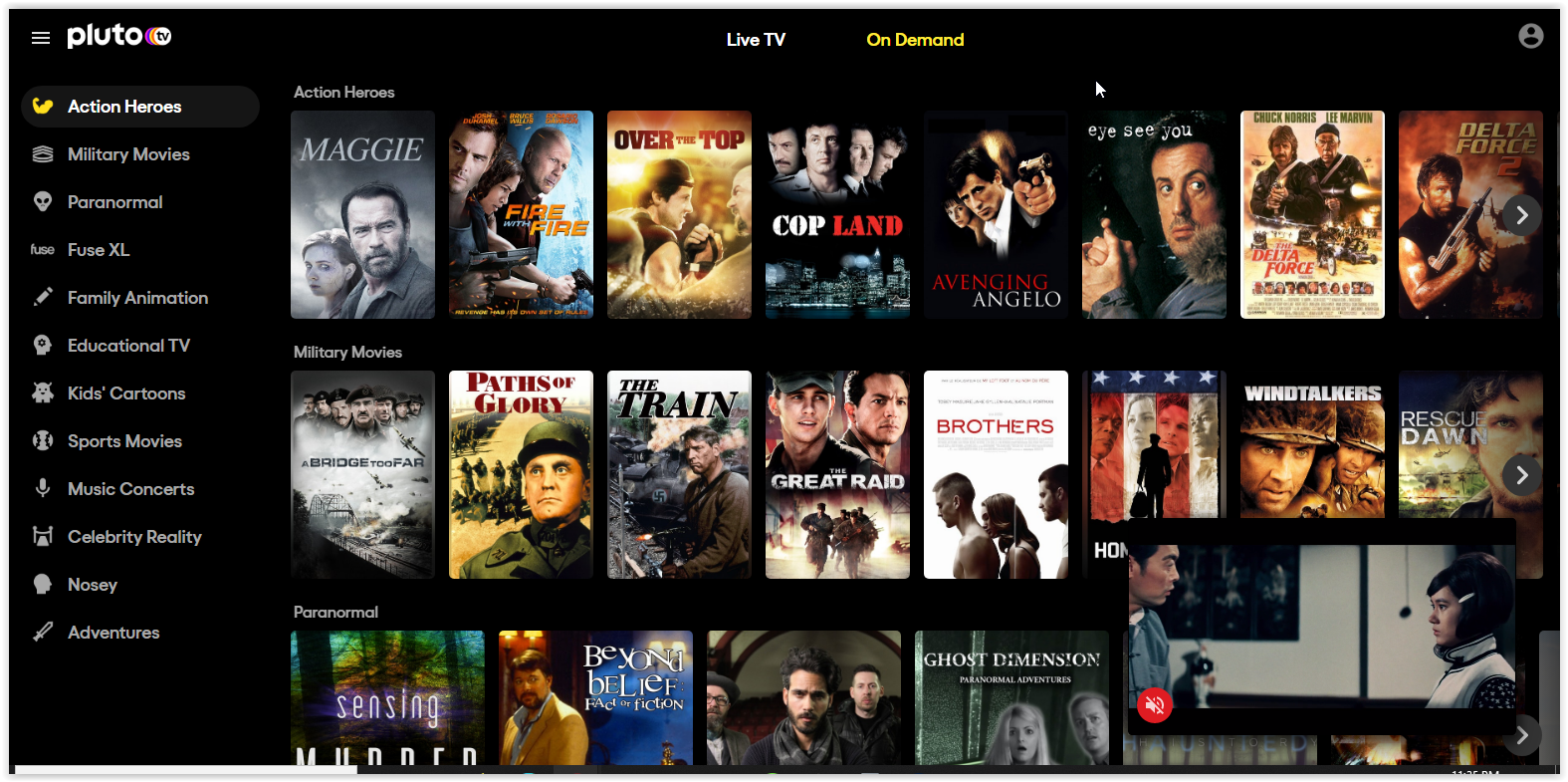So richten Sie eine Abwesenheitsnachricht in Skype ein
Die unterschiedlichen Statusfarben in Skype for Business informieren Ihre Kontakte, wenn Sie nicht im Büro sind und wie hoch Ihre Verfügbarkeit ist. Wenn Sie wissen müssen, wie das geht, zeigen wir Ihnen in diesem Artikel.

Zuerst werden wir Sie durch die Einrichtung einer Abwesenheit mit automatischen Antworten in Windows 10 führen. dann, wie Sie weitere Informationen hinzufügen, indem Sie Ihre Verfügbarkeit in Skype festlegen. Da die Mac-Version von Skype for Business derzeit keine Outlook-Kalenderinformationen erhält, zeigen wir Ihnen außerdem die Schritte für eine Problemumgehung.
Option 1: MS Outlook mit Skype for Business synchronisieren (violetter Punkt mit automatischen Antworten)
Einrichten einer Abwesenheitsnotiz mit automatischer Antwort in Windows
Bevor Sie Ihre Abwesenheit mit automatischen Antworten einrichten, müssen Sie überprüfen, welche Art von Outlook-Konto Sie haben, da dies von den Schritten abhängt, die Sie ausführen müssen:
- Klicken Sie in Outlook auf „Datei“ > „Kontoeinstellungen“.
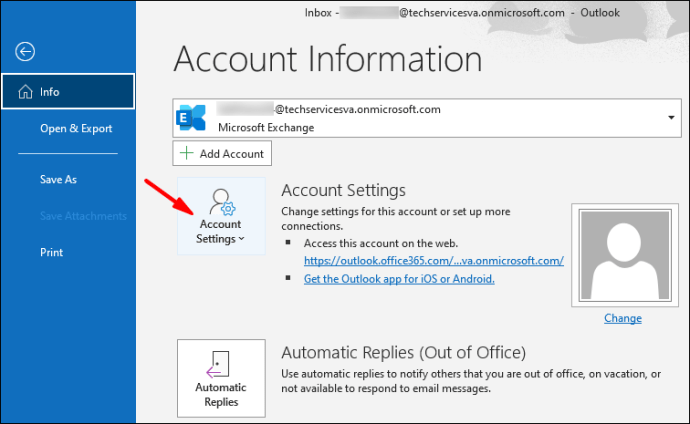
- Wählen Sie „Kontoeinstellungen“ und überprüfen Sie die Spalte „Typ“:
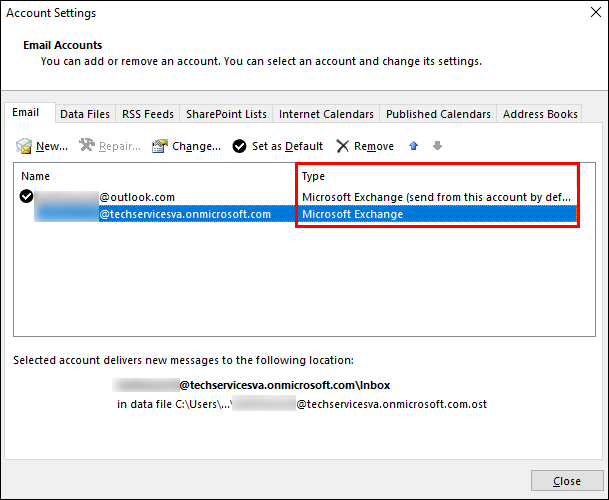
- Wenn Sie eine geschäftliche E-Mail verwenden, ist Ihr Konto Microsoft Exchange.
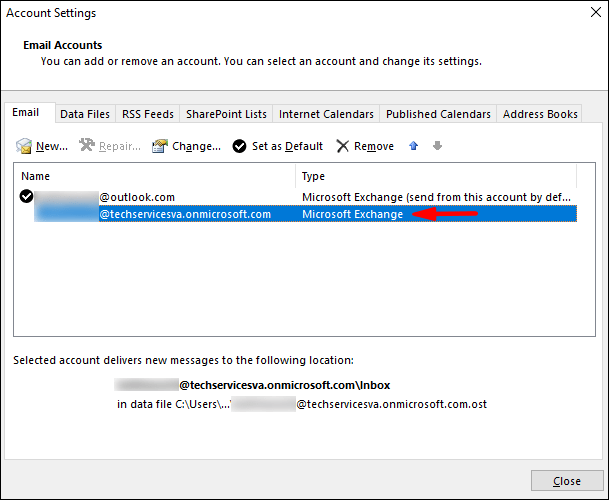
- Wenn es sich um eine persönliche E-Mail wie Gmail handelt, ist Ihr Konto IMAP oder POP3.
- Wenn Sie eine geschäftliche E-Mail verwenden, ist Ihr Konto Microsoft Exchange.
So richten Sie eine automatische Abwesenheitsantwort für ein Microsoft Exchange-Konto ein:
- Starten Sie Outlook und wählen Sie „Datei“ > „Automatische Antworten“.
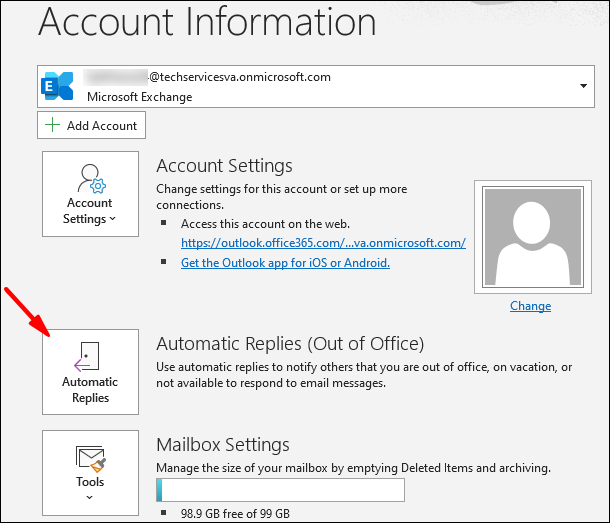
- Klicken Sie im Feld "Automatische Antworten" auf "Automatische Antworten senden".
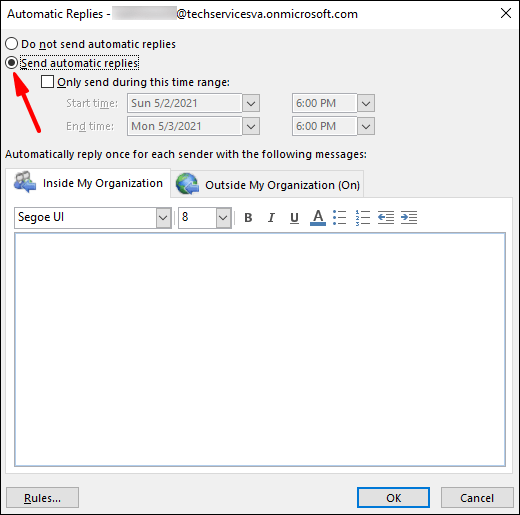
- Sie können einen Datumsbereich für Ihre automatischen Antworten festlegen, der zur Endzeit endet. Andernfalls müssen Sie es manuell deaktivieren.
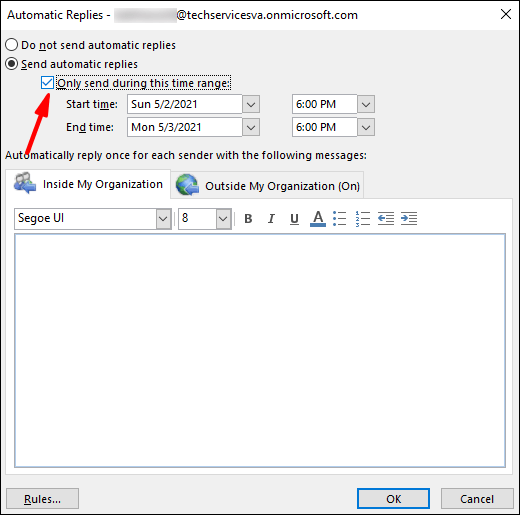
- Verwenden Sie die Option "Regeln und Warnungen", um Ihre Abwesenheit einzurichten, wenn die Option "Automatische Antworten" nicht vorhanden ist.
- Sie können einen Datumsbereich für Ihre automatischen Antworten festlegen, der zur Endzeit endet. Andernfalls müssen Sie es manuell deaktivieren.
- Geben Sie die Antwort, die Sie während Ihrer Abwesenheit versenden möchten, auf der Registerkarte "Innerhalb meiner Organisation" ein.
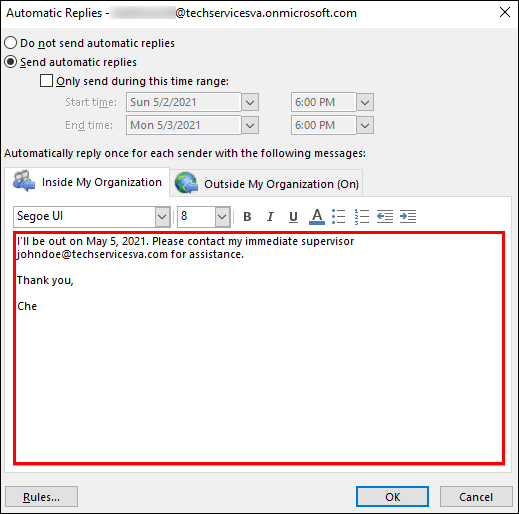
- Die Option „Jeder außerhalb meiner Organisation“ sendet Ihre automatische Antwort auf jede E-Mail.
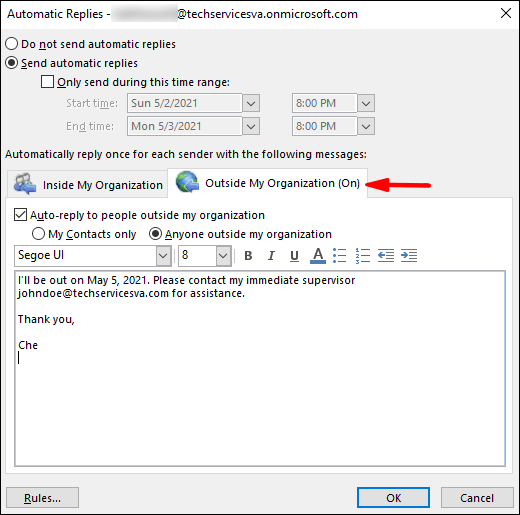
- Die Option „Jeder außerhalb meiner Organisation“ sendet Ihre automatische Antwort auf jede E-Mail.
- Klicken Sie zum Speichern auf „OK“.
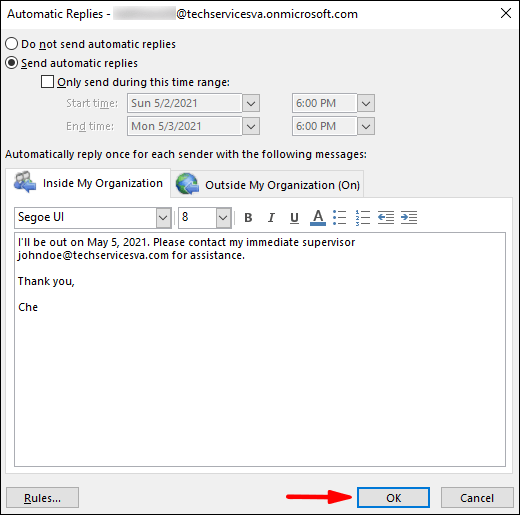
So erstellen Sie eine Abwesenheitsnachricht für Ihr IMAP- oder POP3-Konto:
- Starten Sie Outlook und wählen Sie „Datei“, um Ihre Kontoinformationen anzuzeigen.
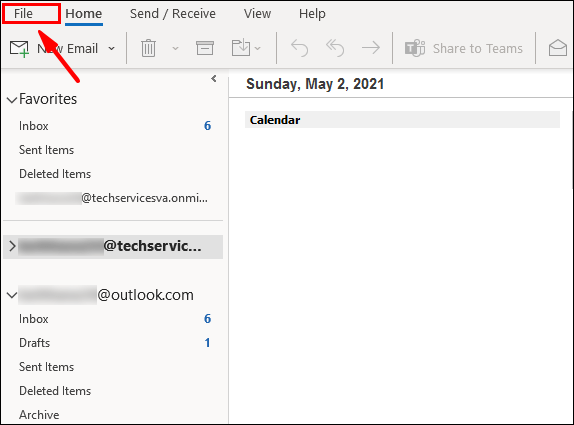
- Wählen Sie „Neue Nachricht“.
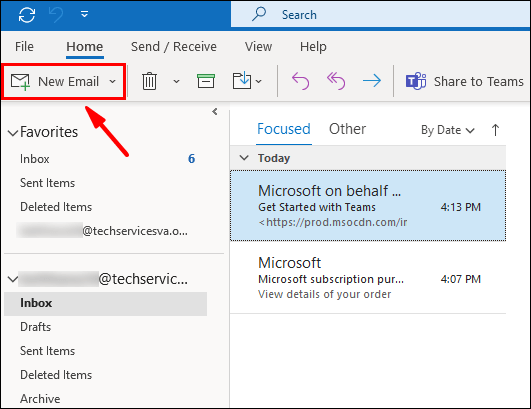
- Vervollständigen Sie den Betreff und die Antwort für Ihre Vorlage.
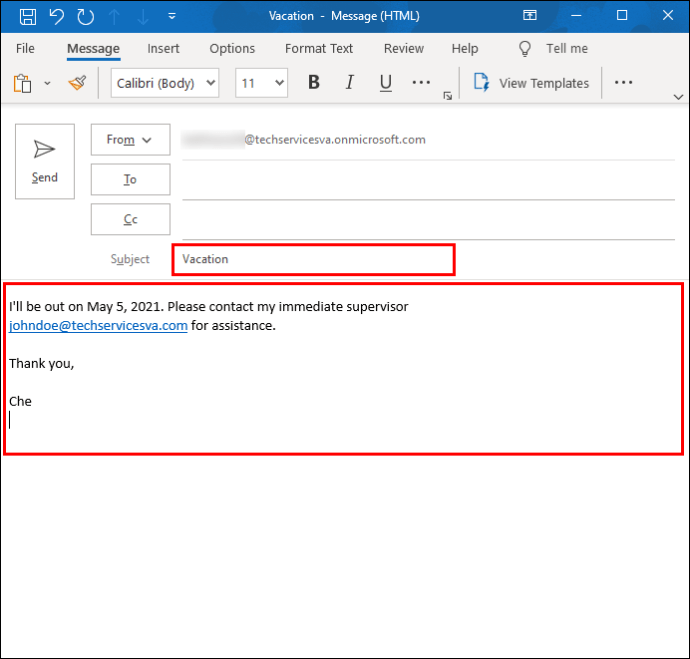
- Klicken Sie auf „Datei“ und dann auf „Speichern unter“.
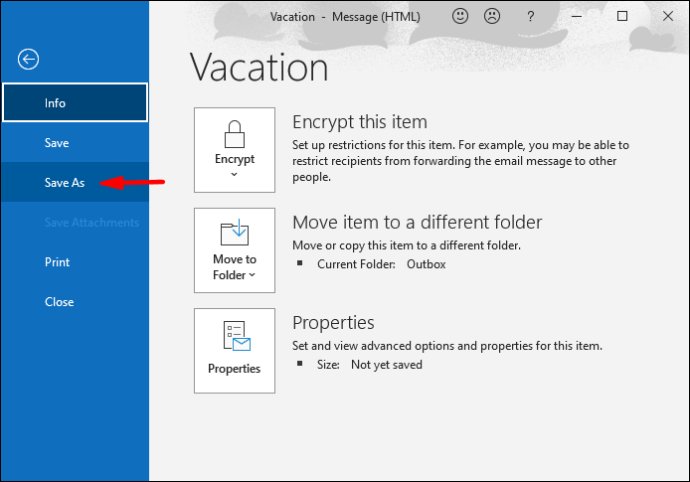
- Geben Sie den Namen Ihrer Vorlage in das Pulldown-Menü „Speichern als“ ein; Klicken Sie dann auf „Outlook-Vorlage (*.oft).“
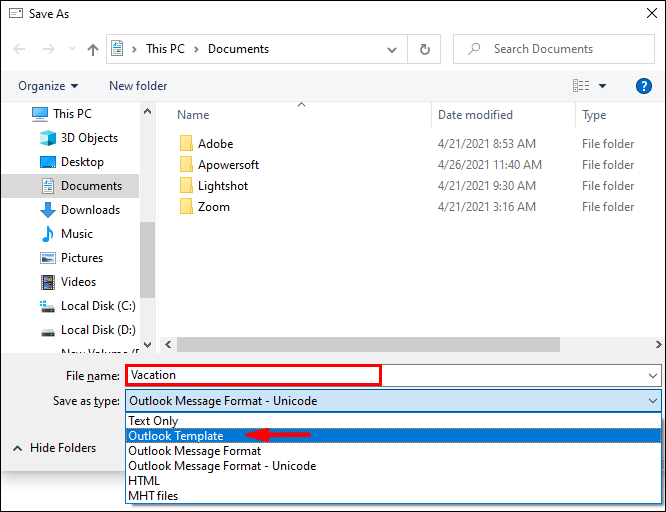
- Wählen Sie den Speicherort und dann "Speichern".
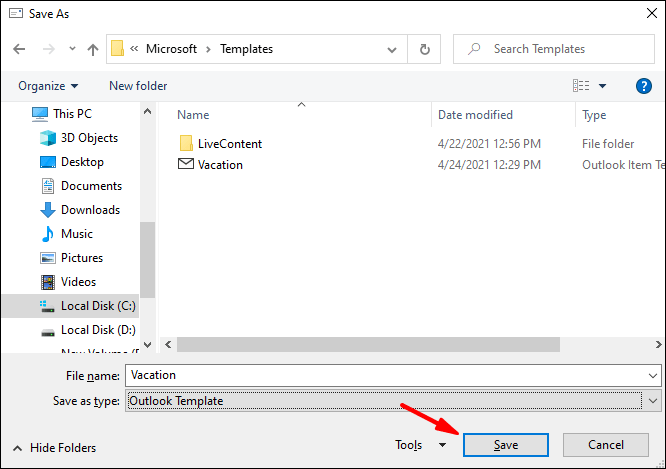
So erstellen Sie die Abwesenheitsregel:
- Klicken Sie auf „Datei“ > „Regeln und Benachrichtigungen verwalten“.
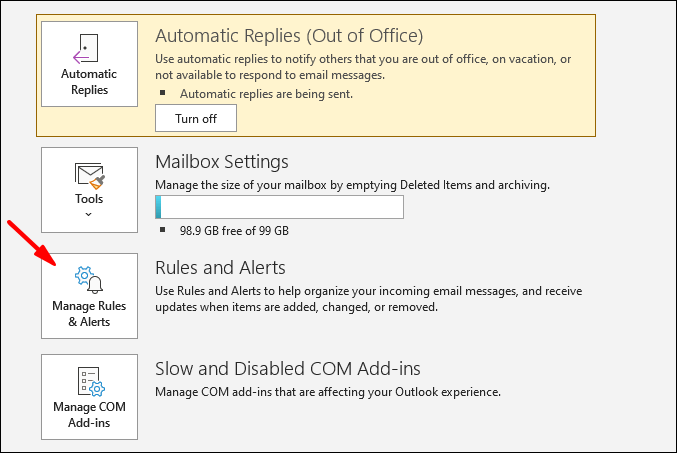
- Wählen Sie auf der Registerkarte "E-Mail-Regeln" im Feld "Regeln und Warnungen" die Option "Neue Regel".
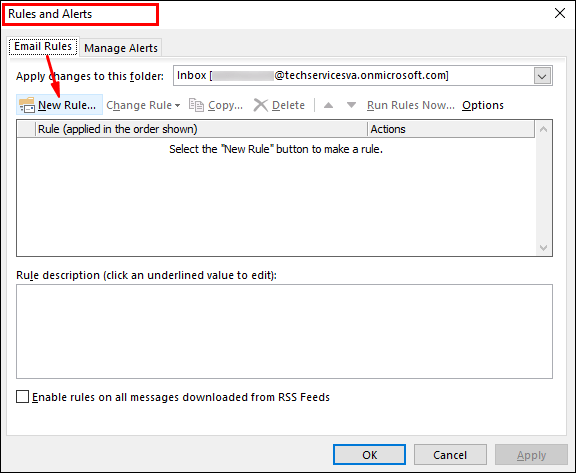
- Wählen Sie "Regel auf Nachricht anwenden, die ich erhalte" unter "Mit einer leeren Regel beginnen" und dann "Weiter".
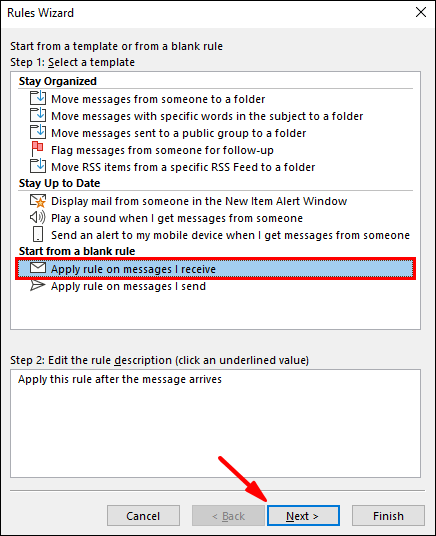
- Lassen Sie die Optionen für Schritt 1 und 2 unverändert, um auf alle Ihre Nachrichten zu antworten, und klicken Sie dann auf "Weiter".
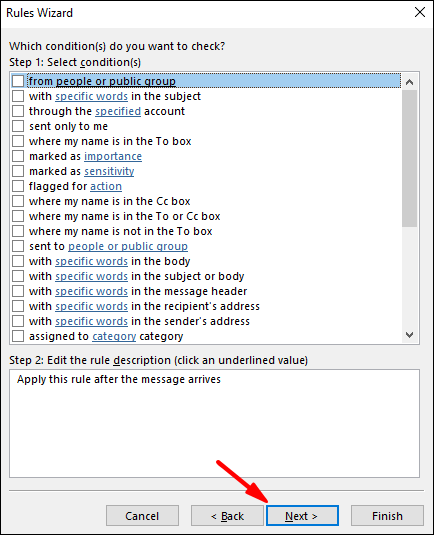
- Klicken Sie auf „Ja“, um die Regel für alle Nachrichten zu bestätigen.
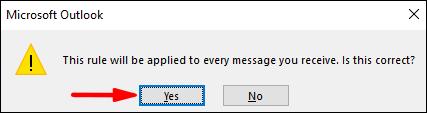
- Unten "Schritt 1: Aktion(en) auswählen);" Klicken Sie dann auf „Mit einer bestimmten Vorlage antworten“.
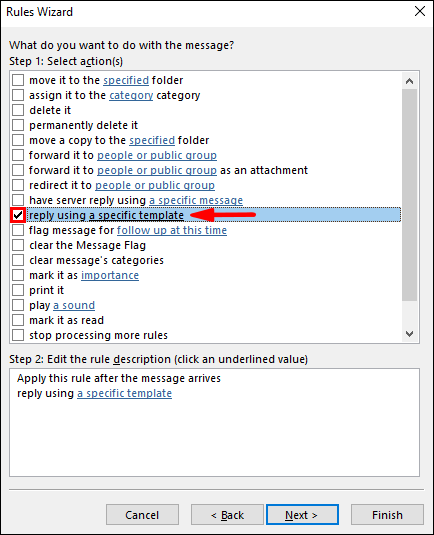
- Wählen Sie unter „Schritt 2: Regelbeschreibung bearbeiten“ den markierten Text für eine „spezifische Vorlage“ aus.
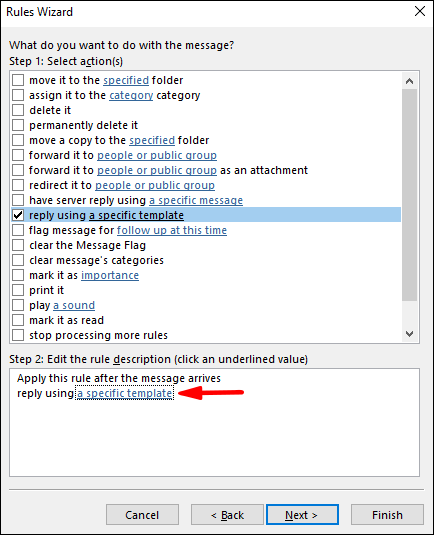
- Wählen Sie „Benutzervorlagen im Dateisystem“ aus der Option „Antwortvorlage auswählen“ unter „Suchen in“.
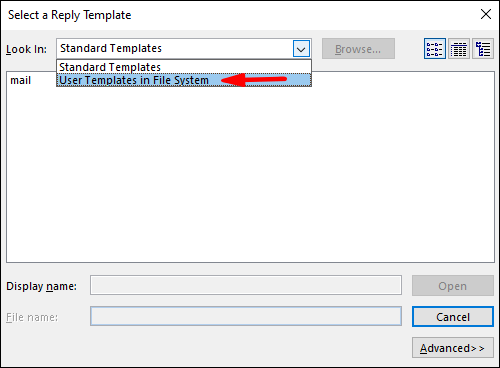
- Klicken Sie auf Ihre Vorlage und dann auf „Öffnen“ > „Weiter“.
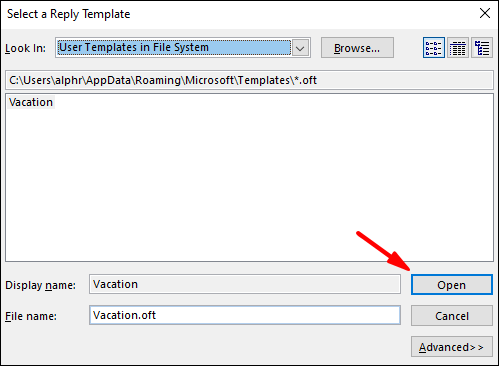
- Fügen Sie alle erforderlichen Ausnahmen hinzu und klicken Sie dann auf "Weiter".
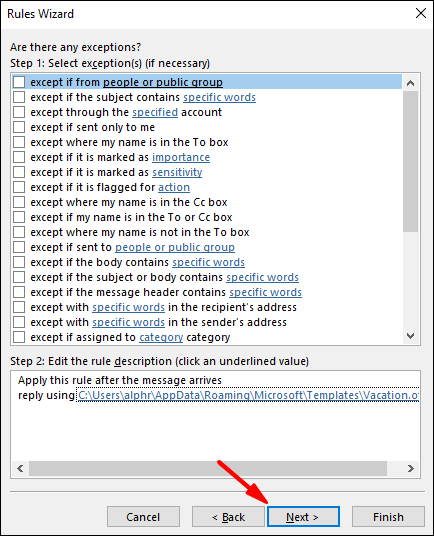
- Nennen Sie Ihre Regel nun z. B. Out of Office.
- Wenn Sie Ihre automatischen Antworten jetzt starten möchten, lassen Sie die Option "Diese Regel aktivieren" aktiviert und dann "Fertig stellen". Andernfalls deaktivieren Sie die Option, bis Sie fertig sind.
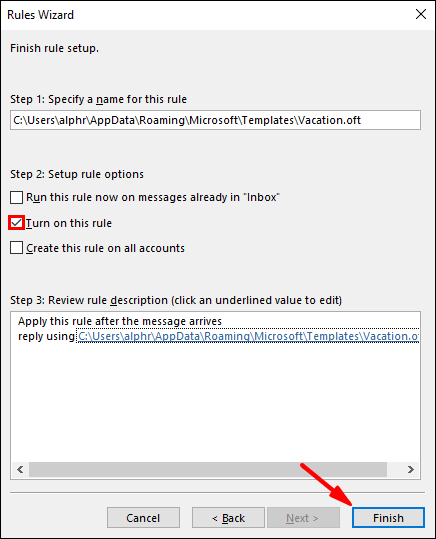
Notiz: Während Sie abwesend sind, müssen Sie Outlook laufen lassen, um die automatischen Antworten zu senden.
So aktivieren Sie die Regel:
- Klicken Sie auf „Datei“ > „Regeln und Benachrichtigungen verwalten“.
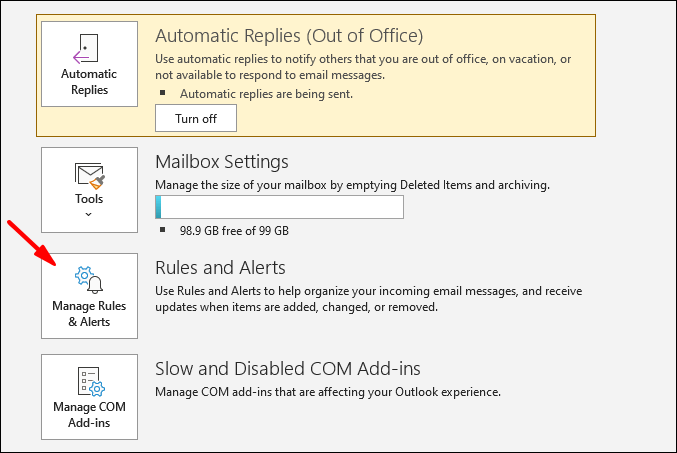
- Suchen Sie unter "E-Mail-Regeln" in "Regeln und Warnungen" Ihre Regel, aktivieren Sie dann links davon das Kontrollkästchen und "Ok".
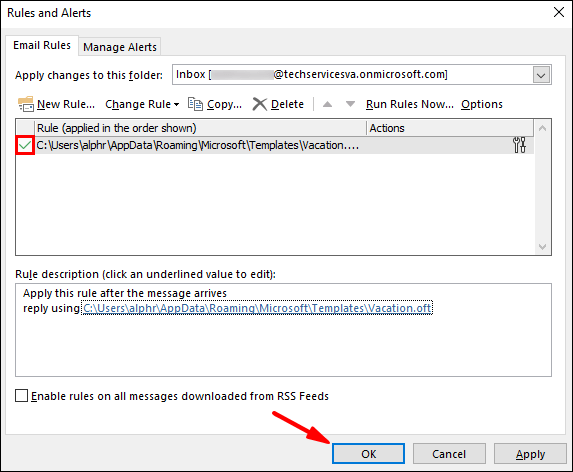
Stellen Sie abschließend Ihre Anwesenheit in Skype auf „Aktiv“ ein:
Immer wenn einer Ihrer Skype-Kontakte Sie aufsucht, wird neben Ihrem Namen ein kleiner lila Punkt angezeigt. Dies bestätigt, dass Sie abwesend, aber noch erreichbar und gesprächsbereit sind.
- Melden Sie sich bei Skype an und wählen Sie Ihr Profilbild aus „Chats“.
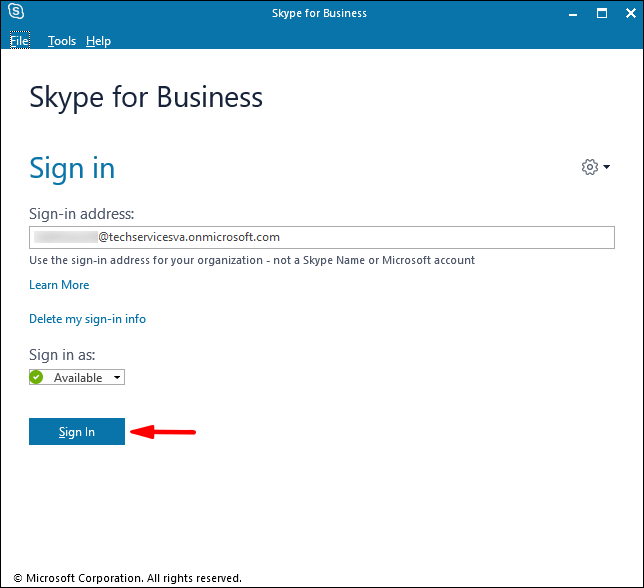
- Klicken Sie auf Ihren aktuellen Status und wählen Sie dann „Aktiv“.
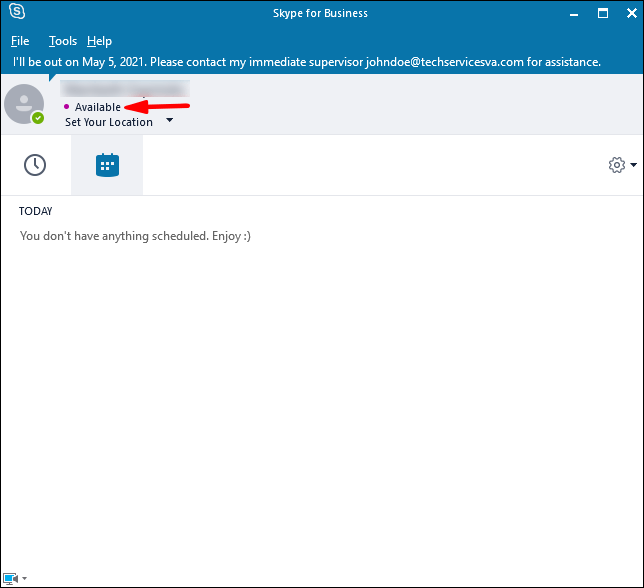
Einrichten eines Abwesenheits- und „aktiven“ Skype-Status auf dem Mac
Notiz: Skype for Business in Mac bietet derzeit keine Anwesenheitsdetails basierend auf einem Outlook-Kalender. Als Workaround können Sie Ihren Status mit einer Abwesenheitsmeldung auf „Aktiv“ setzen:
- Melden Sie sich bei Skype an und klicken Sie auf Ihr Foto.
- Wählen Sie „Verfügbar“ aus dem Pulldown-Pfeil unter Ihrem Namen.
Fügen Sie dann Ihre Statusnachricht hinzu:
- Klicken Sie auf Ihr Foto und wählen Sie dann "Klicken, um eine Statusnachricht hinzuzufügen".
- Geben Sie eine Nachricht ein, z. B. „Ich bin gerade offline …. – ….. Bitte IM mich.“
- Um die Nachricht zu entfernen, klicken Sie einfach darauf und klicken Sie dann auf "Löschen".
Wenn Ihre Kollegen Sie in ihren Skype-Kontakten suchen, sehen sie, dass Sie abwesend und verfügbar sind.
Option 2: MS Outlook-Kalender mit Skype synchronisieren (violetter eingekreister Pfeil)
Einrichten einer Abwesenheitsnotiz mit/ohne automatischer Antwort in Windows
Bevor Sie Ihre Abwesenheit einrichten, müssen Sie überprüfen, welche Art von Outlook-Konto Sie haben, da dies von den Schritten abhängt, die Sie ausführen müssen:
- Klicken Sie in Outlook auf „Datei“ > „Kontoeinstellungen“.
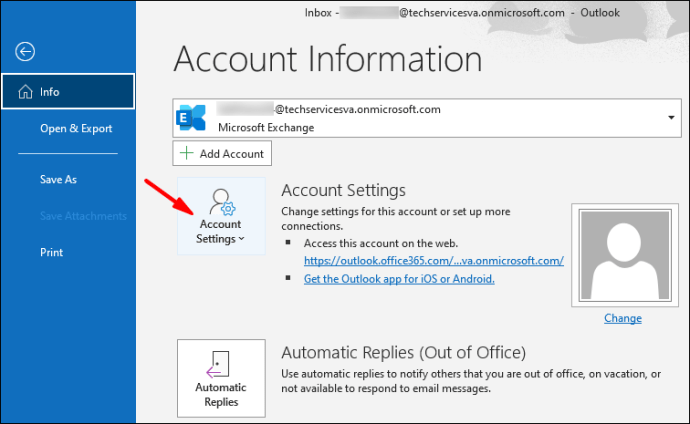
- Wählen Sie „Kontoeinstellungen“ und überprüfen Sie die Spalte „Typ“:
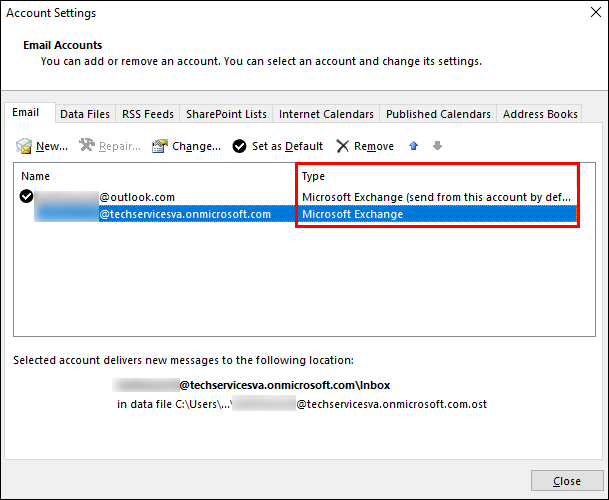
- Wenn Sie eine geschäftliche E-Mail verwenden, ist Ihr Konto Microsoft Exchange.
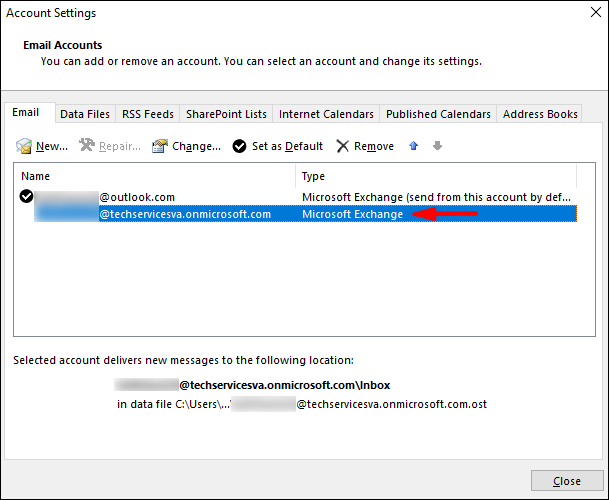
- Wenn es sich um eine persönliche E-Mail wie Gmail handelt, ist Ihr Konto IMAP oder POP3.
- Wenn Sie eine geschäftliche E-Mail verwenden, ist Ihr Konto Microsoft Exchange.
So richten Sie eine automatische Abwesenheitsantwort für ein Microsoft Exchange-Konto ein:
- Starten Sie Outlook und wählen Sie „Datei“ > „Automatische Antworten“.
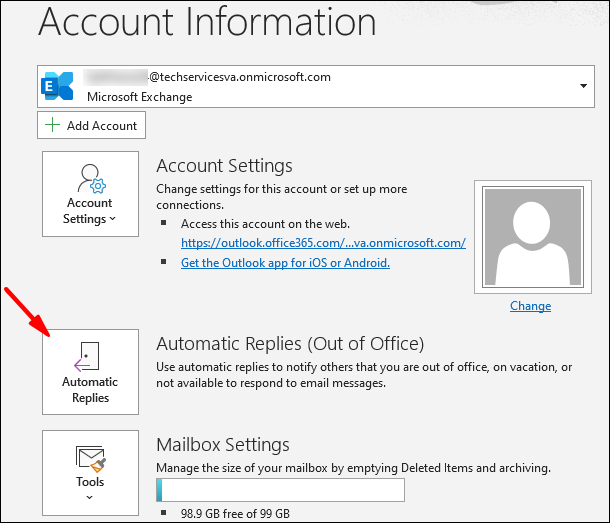
- Klicken Sie im Feld "Automatische Antworten" auf "Automatische Antworten senden".
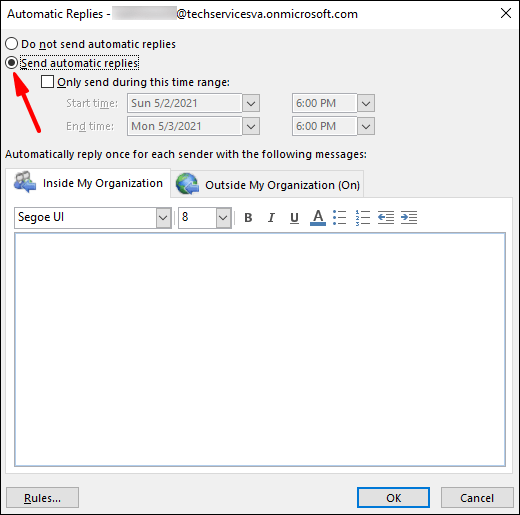
- Sie können einen Datumsbereich für Ihre automatischen Antworten festlegen, der zur Endzeit endet; Andernfalls müssen Sie es manuell deaktivieren.
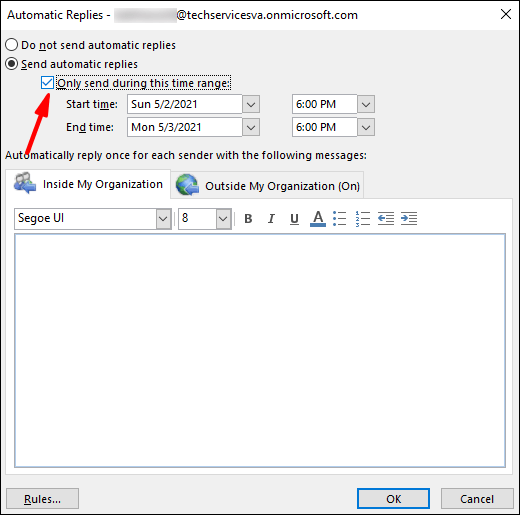
- Verwenden Sie die Option "Regeln und Warnungen", um Ihre Abwesenheit einzurichten, wenn die Option "Automatische Antworten" nicht vorhanden ist.
- Sie können einen Datumsbereich für Ihre automatischen Antworten festlegen, der zur Endzeit endet; Andernfalls müssen Sie es manuell deaktivieren.
- Geben Sie auf der Registerkarte „Innerhalb meiner Organisation“ die Antwort ein, die Sie während Ihrer Abwesenheit versenden möchten. Sie können die Antwort auch leer lassen.
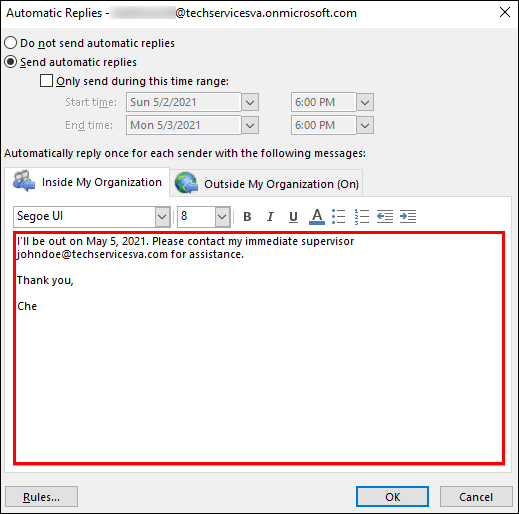
- Die Option „Jeder außerhalb meiner Organisation“ sendet Ihre automatische Antwort auf jede E-Mail. Wenn Sie die Antwort leer lassen möchten, empfiehlt Outlook, "Nur meine Kontakte" auszuwählen.
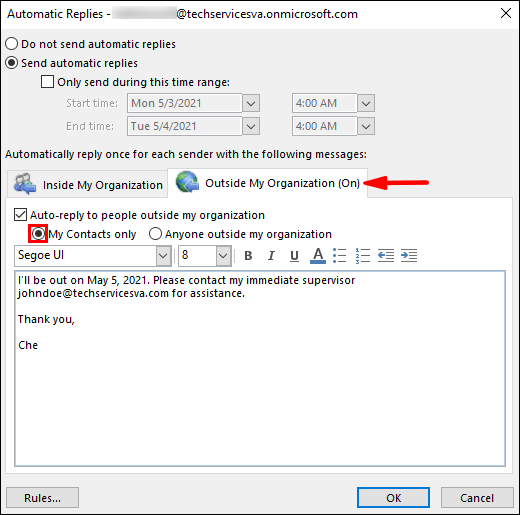
- Klicken Sie zum Speichern auf „OK“.
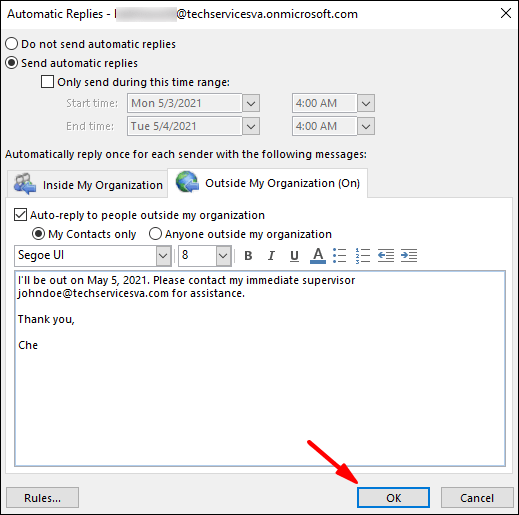
So erstellen Sie eine Abwesenheitsnachricht für Ihr IMAP- oder POP3-Konto:
- Starten Sie Outlook und wählen Sie „Datei“, um Ihre Kontoinformationen anzuzeigen.
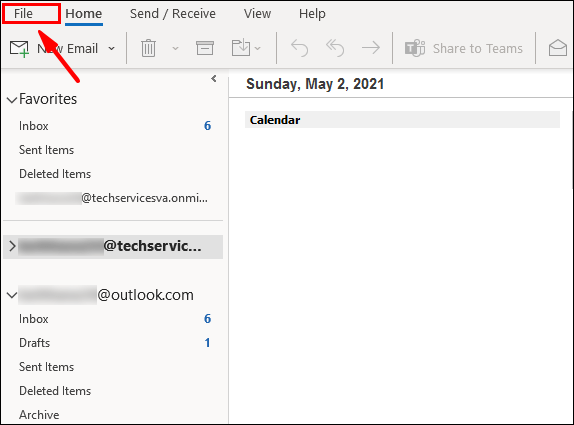
- Wählen Sie „Neue Nachricht“.
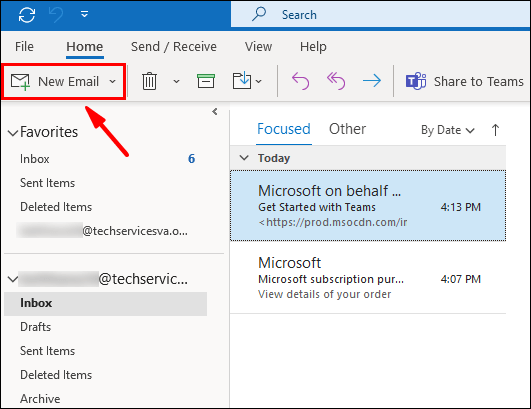
- Vervollständigen Sie den Betreff und die Antwort für Ihre Vorlage.
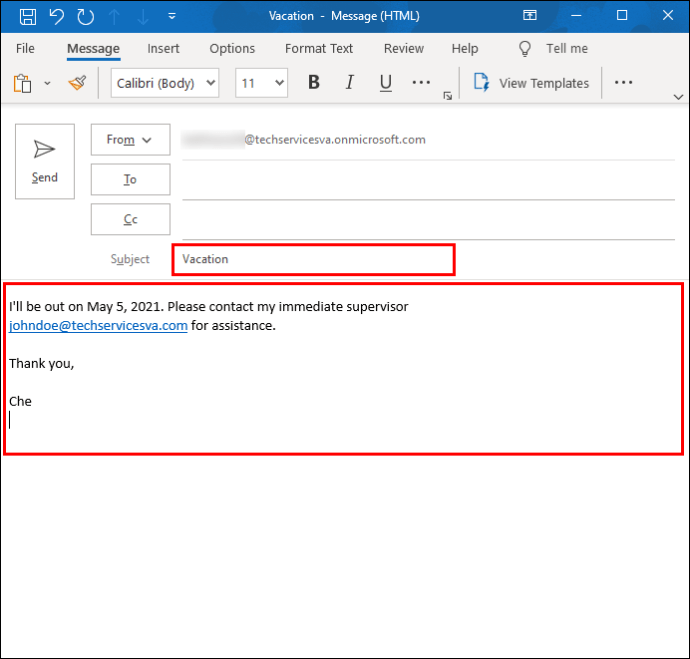
- Klicken Sie auf „Datei“ und dann auf „Speichern unter“.
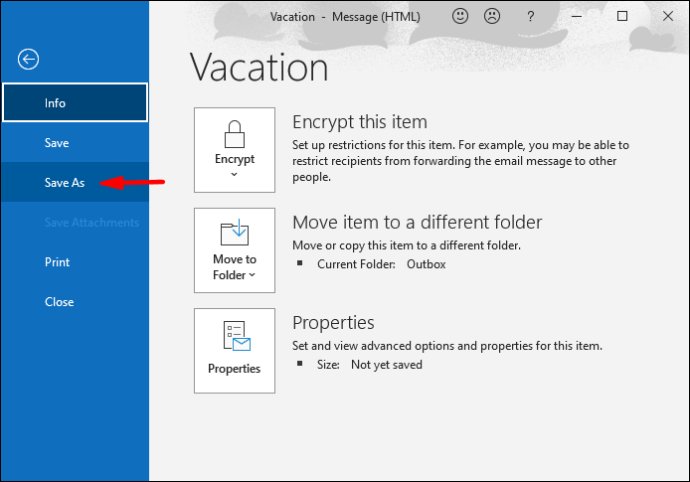
- Geben Sie den Namen Ihrer Vorlage in das Pulldown-Menü „Speichern als“ ein; Klicken Sie dann auf „Outlook-Vorlage (*.oft).“
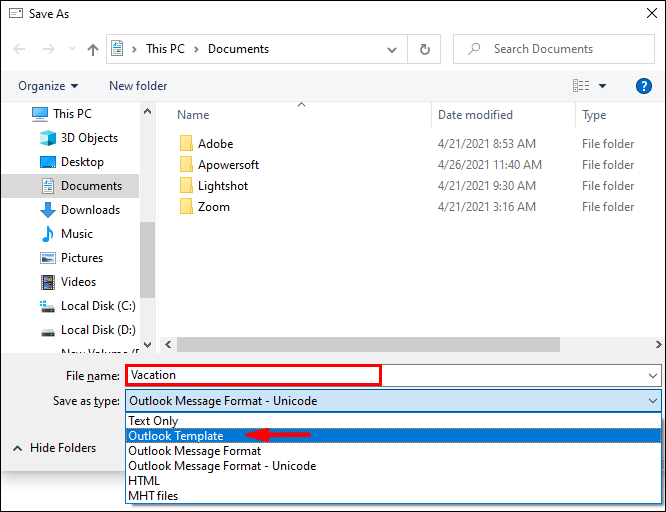
- Wählen Sie den Speicherort und dann "Speichern".
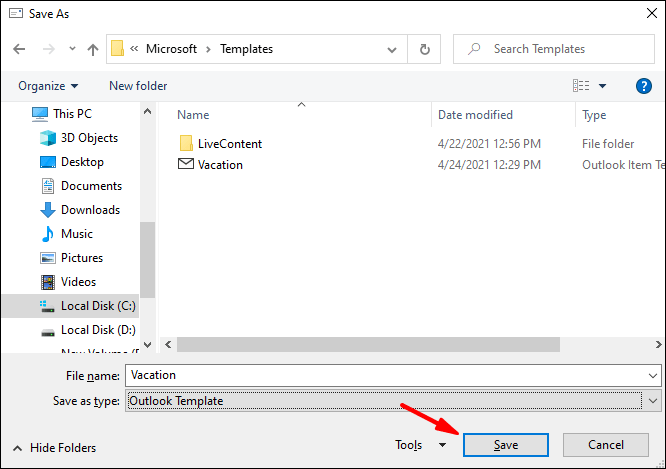
So erstellen Sie die Abwesenheitsnotiz:
- Klicken Sie auf „Datei“ > „Regeln und Benachrichtigungen verwalten“.
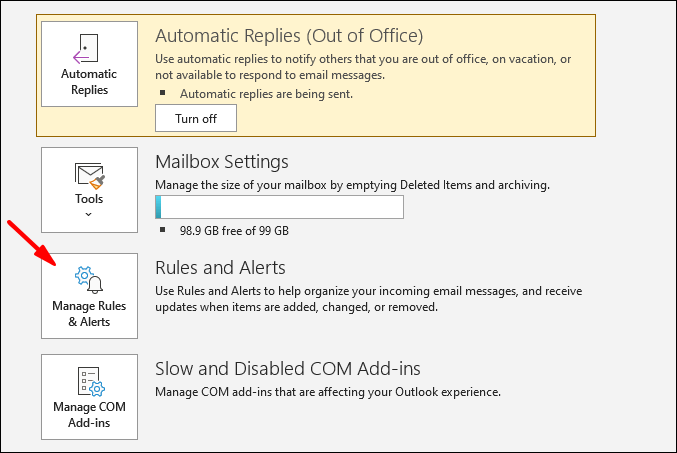
- Wählen Sie bei der Option "E-Mail-Regeln" im Feld "Regeln und Warnungen" die Option "Neue Regel".
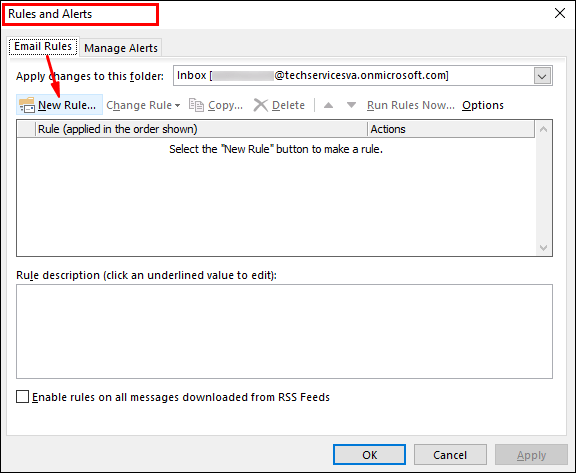
- Wählen Sie "Regel auf Nachricht anwenden, die ich erhalte" unter "Mit einer leeren Regel beginnen" und dann "Weiter".
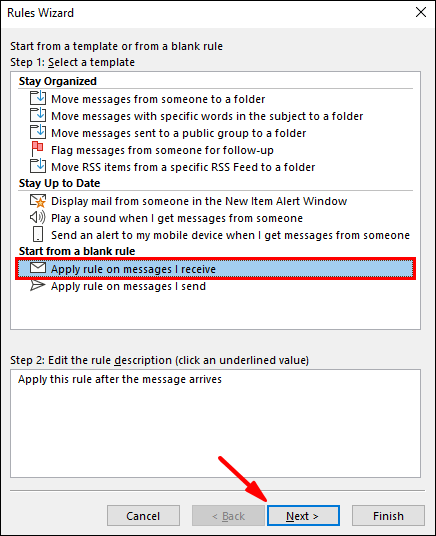
- Lassen Sie die Optionen "Schritt 1 und 2" unverändert, um auf alle Ihre Nachrichten zu antworten, und klicken Sie dann auf "Weiter".
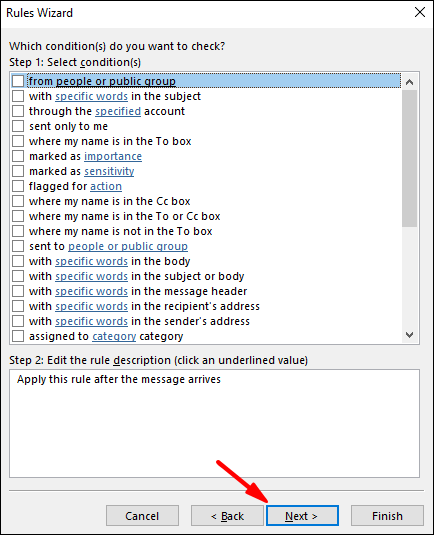
- Klicken Sie auf „Ja“, um die Regel für alle Nachrichten zu bestätigen.
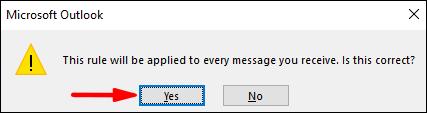
- Unten "Schritt 1: Aktion(en) auswählen);" Klicken Sie dann auf „Mit einer bestimmten Vorlage antworten“.
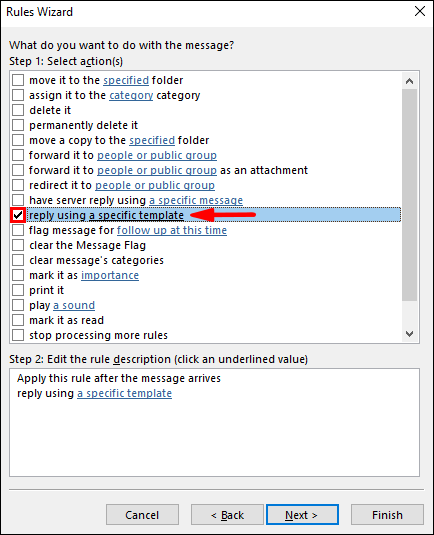
- Wählen Sie unter „Schritt 2: Regelbeschreibung bearbeiten“ den markierten Text für eine „spezifische Vorlage“ aus.
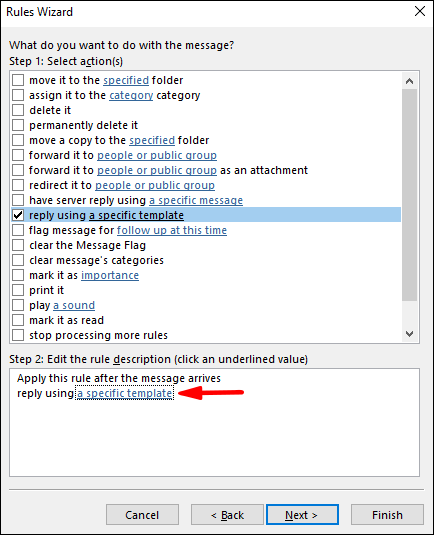
- Wählen Sie „Benutzervorlagen im Dateisystem“ aus der Option „Antwortvorlage auswählen“ unter „Suchen in“.
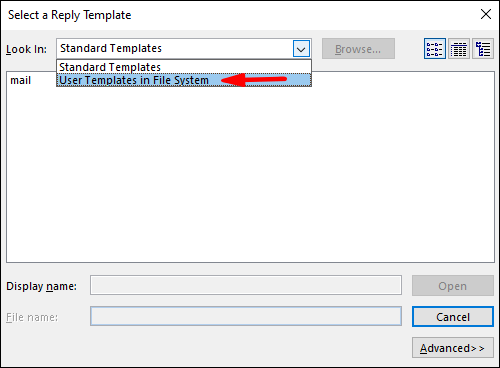
- Klicken Sie auf Ihre Vorlage und dann auf „Öffnen“ > „Weiter“.
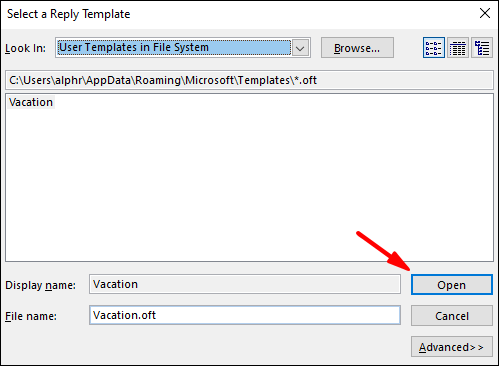
- Fügen Sie alle erforderlichen Ausnahmen hinzu und klicken Sie dann auf "Weiter".
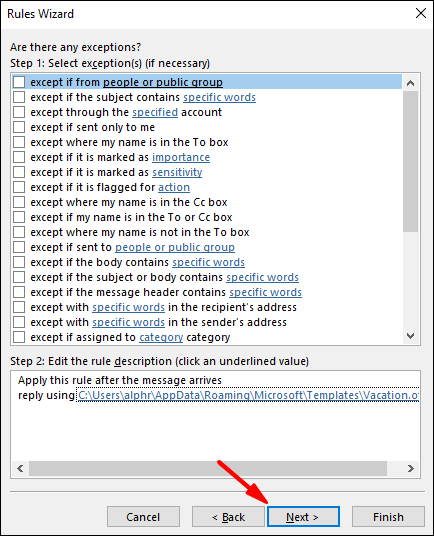
- Nennen Sie Ihre Regel nun z. B. Out of Office.
- Wenn Sie möchten, dass Ihre automatischen Antworten jetzt beginnen, lassen Sie die Option "Diese Regel aktivieren" aktiviert und dann "Fertig stellen" oder deaktivieren Sie die Option, wenn Sie bereit sind.
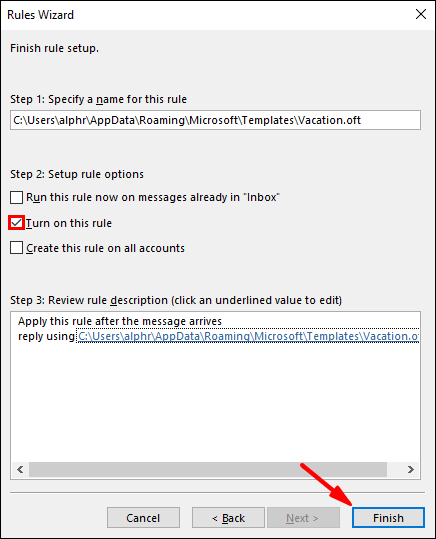
Notiz: Während Ihrer Abwesenheit müssen Sie Outlook aktiv lassen, um die automatischen Antworten zu senden.
So aktivieren Sie die Regel:
- Klicken Sie auf „Datei“ > „Regeln und Benachrichtigungen verwalten“.
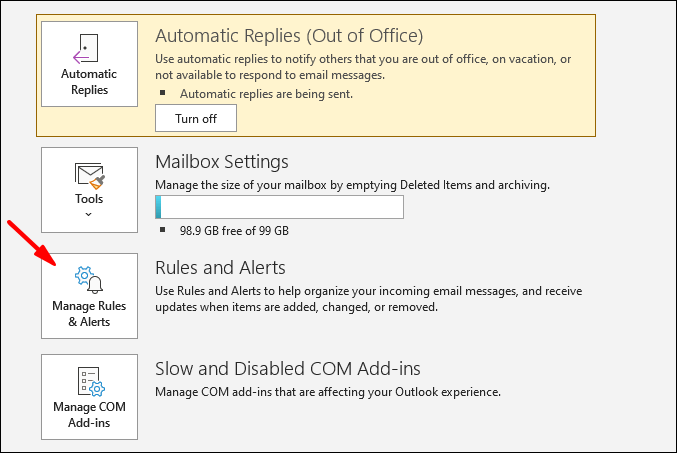
- Suchen Sie unter "E-Mail-Regeln" in "Regeln und Warnungen" nach Ihrer Regel, aktivieren Sie das Kontrollkästchen links davon und dann auf "Ok".
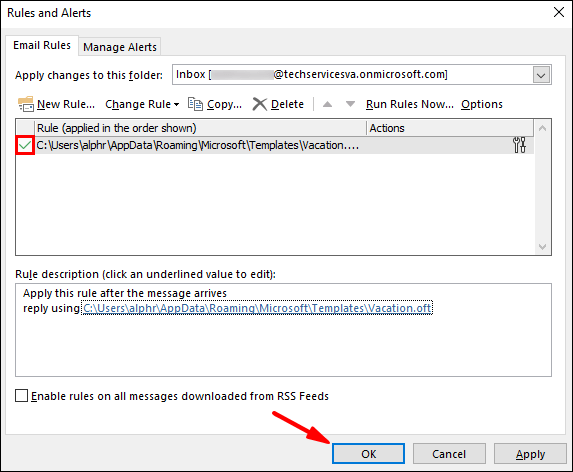
Stellen Sie abschließend Ihre Anwesenheit in Skype auf „Off Work“:
Immer wenn einer Ihrer Skype-Kontakte Sie aufsucht, wird neben Ihrem Namen ein kleiner, violetter, nach links zeigender Pfeil und ein Punkt angezeigt. Dies bestätigt, dass Sie abwesend und „off Work“ sind; also inaktiv.
- Melden Sie sich bei Skype an und wählen Sie Ihr Profilbild aus „Chats“.
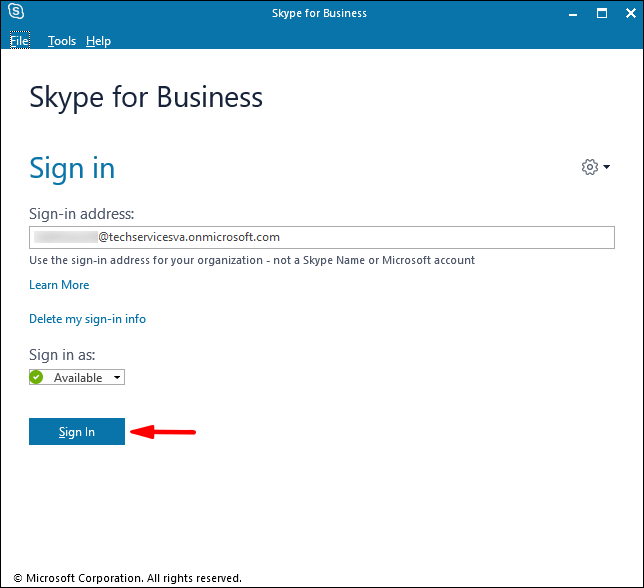
- Klicken Sie auf Ihren aktuellen Status und wählen Sie dann „Off Work“.
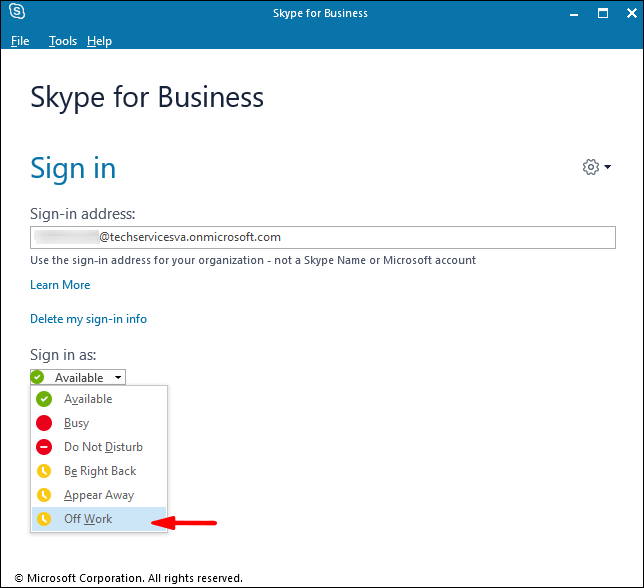
Einrichten eines Abwesenheits- und „Off-Work“-Skype-Status auf dem Mac
Notiz: Skype for Business in Mac bietet derzeit keine Anwesenheitsdetails basierend auf einem Outlook-Kalender. Als Workaround können Sie Ihren Status mit einer Abwesenheitsmeldung auf „Off Work“ setzen:
- Melden Sie sich bei Skype an und klicken Sie auf Ihr Foto.
- Wählen Sie „Off Work“ aus dem Pulldown-Pfeil unter Ihrem Namen.
Fügen Sie dann Ihre Statusnachricht hinzu:
- Klicken Sie auf Ihr Foto und wählen Sie dann "Klicken, um eine Statusnachricht hinzuzufügen".
- Geben Sie eine Nachricht ein, z. B. „Ich bin gerade offline …. und wird wiederkommen …“
- Um die Nachricht zu entfernen, klicken Sie einfach darauf und klicken Sie dann auf "Löschen".
Wenn Ihre Kollegen Sie in ihren Skype-Kontakten suchen, sehen sie, dass Sie abwesend und nicht erreichbar sind.
Häufig gestellte Fragen zu Skype bei Abwesenheit
Warum wird mein Skype-Status „Abwesend“ immer noch angezeigt?
Wenn die Option „Meine Abwesenheitsinfo für Kontakte anzeigen“ unter „Extras“ > „Optionen“ > „Persönlich“ aktiviert ist, wird Ihr Abwesenheitsstatus auch dann angezeigt, wenn er in Outlook ausgeschaltet ist.
Wenn dies nicht der Fall ist, wenden Sie sich bitte an das technische Support-Team von Microsoft, um Unterstützung zu erhalten.
Kann ich den Abwesenheitsstatus mit Skype anstelle von Outlook deaktivieren?
Skype verwendet Ihre Outlook-Kalenderinformationen, um Ihren Status zu aktualisieren. Daher müssen Sie Ihre Abwesenheit über Outlook deaktivieren.
Anzeigen Ihres Abwesenheitsstatus in Skype
Das Instant Messaging-Tool von Skype for Business verwendet Ihre Outlook-Kalenderinformationen, um Ihre Skype-Kontakte über Ihren Status zu informieren. So können Ihre Kontakte auf einen Blick erkennen, ob Sie abwesend und erreichbar oder abwesend und nicht erreichbar sind.
Nachdem wir Ihnen die Schritte dafür gezeigt haben, sind wir bei der Einrichtung erfolgreich – hat es wie erwartet funktioniert? Bitte teilen Sie uns dies im Kommentarbereich unten mit.