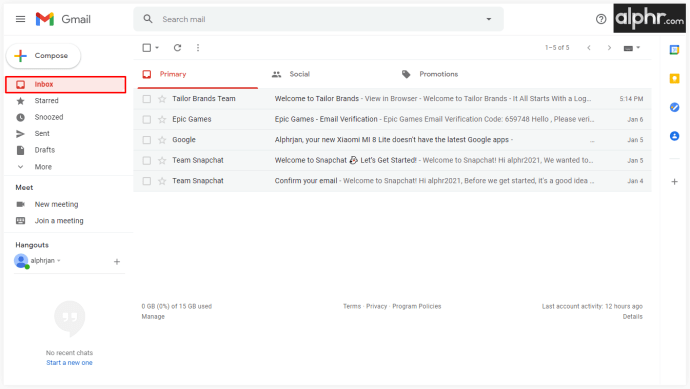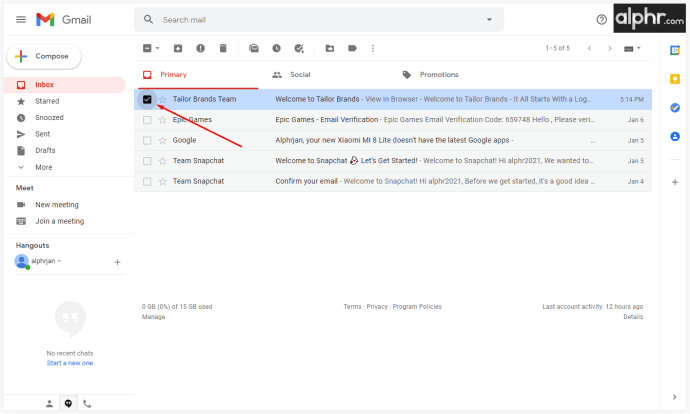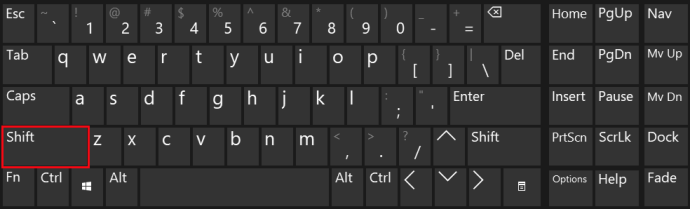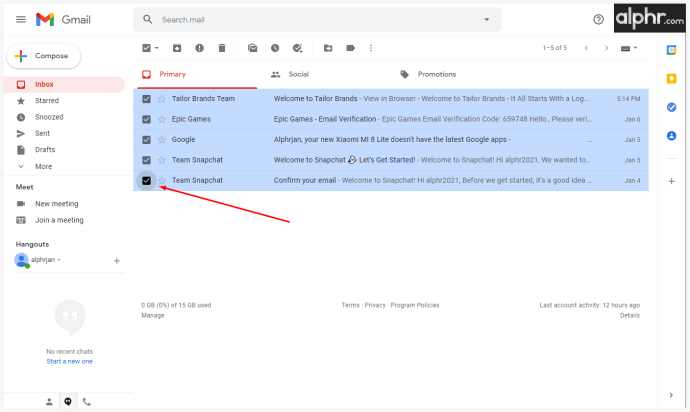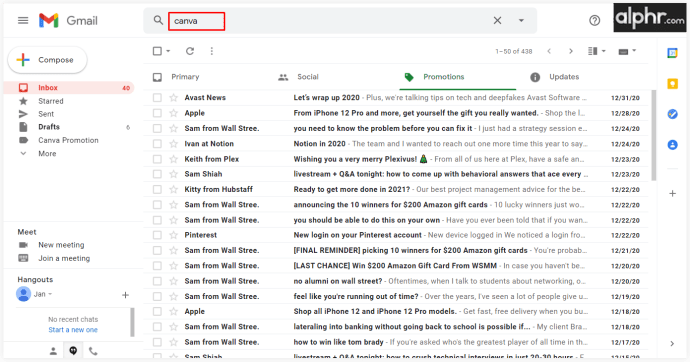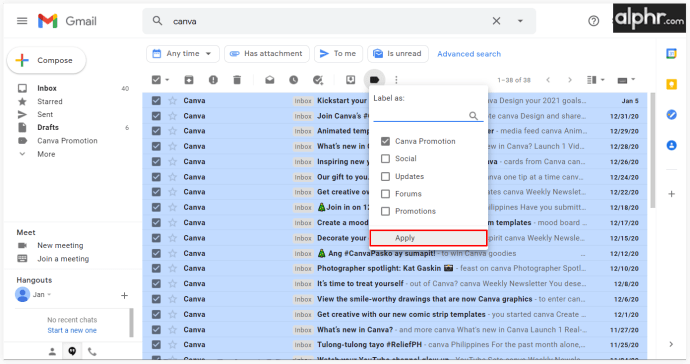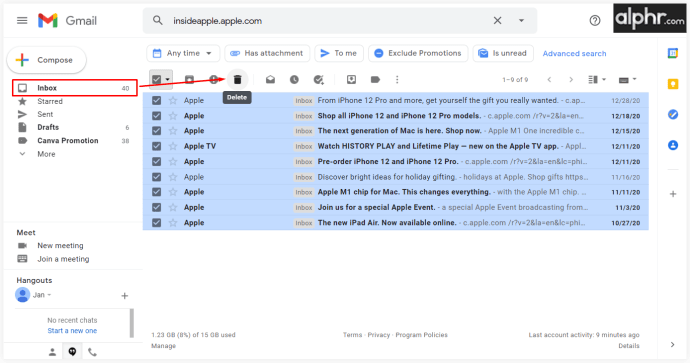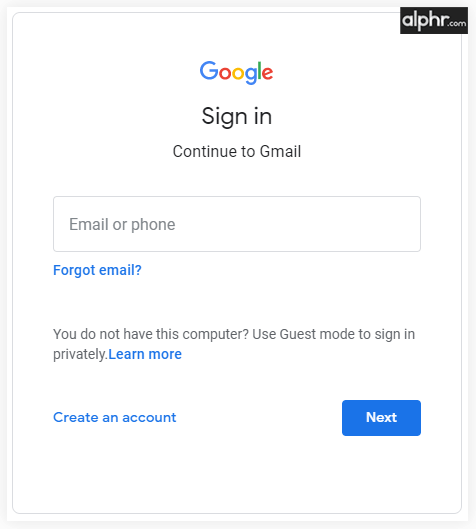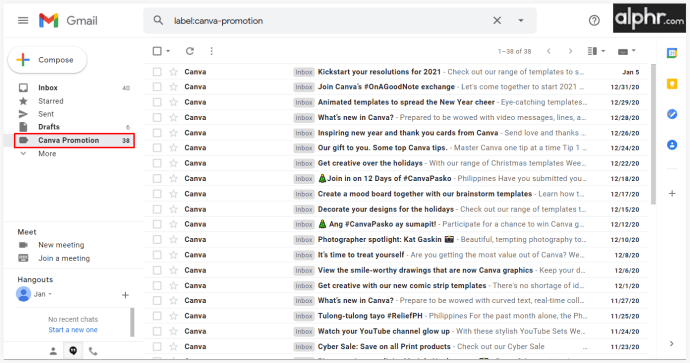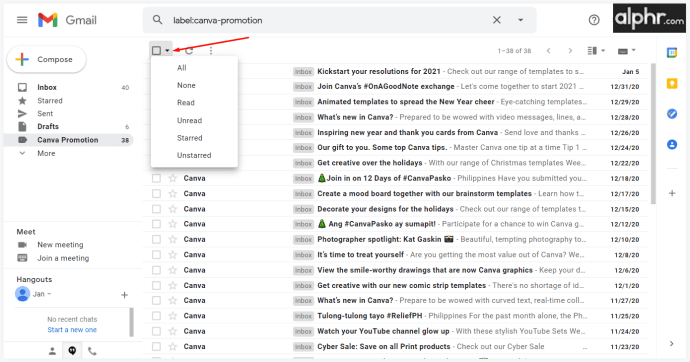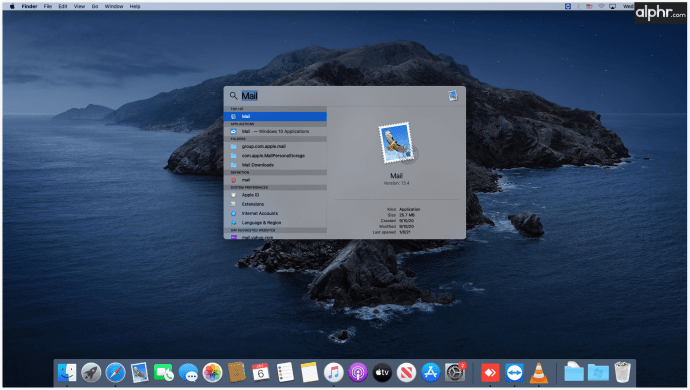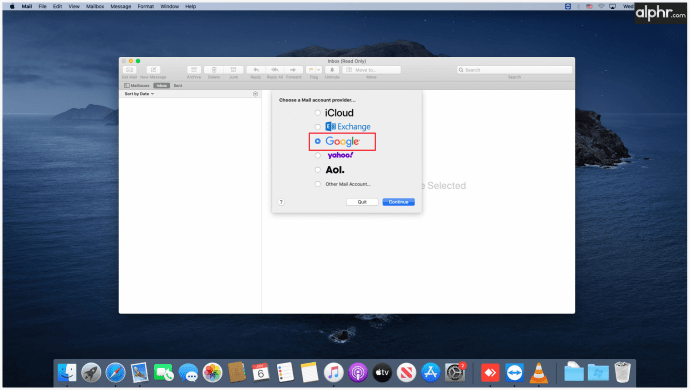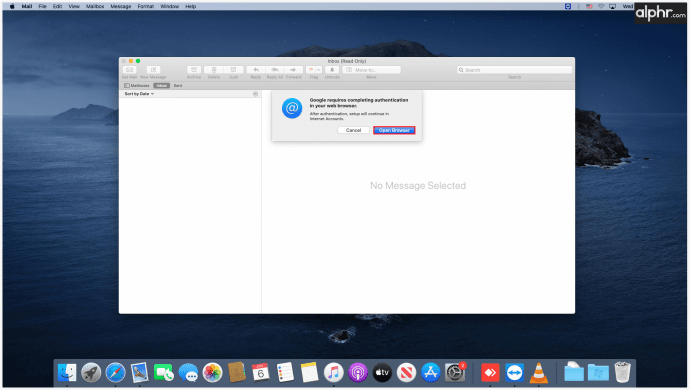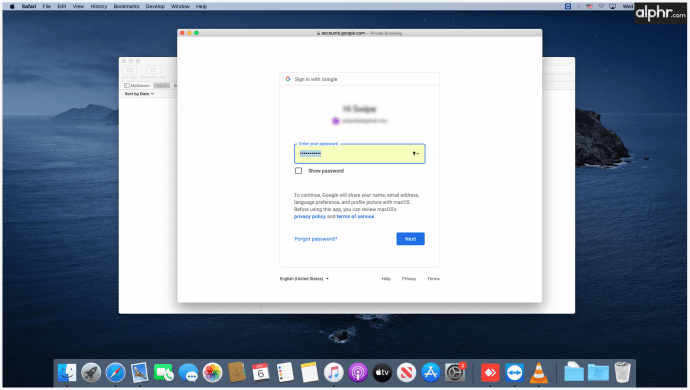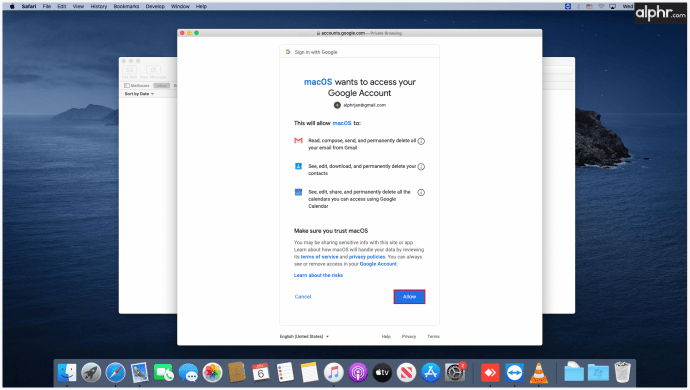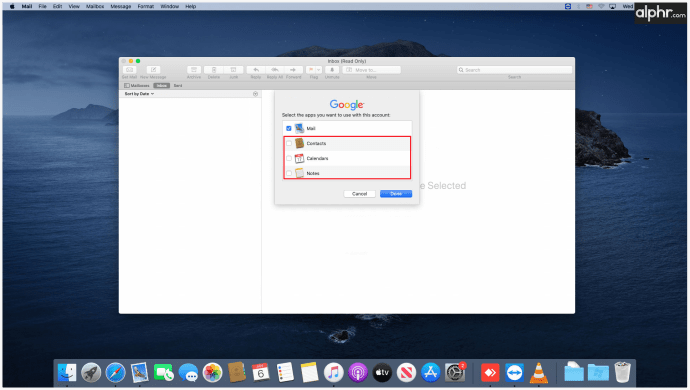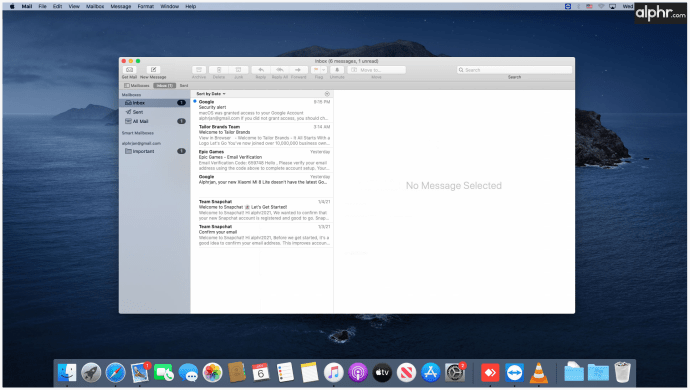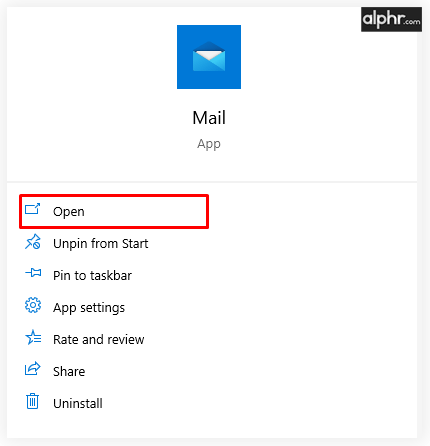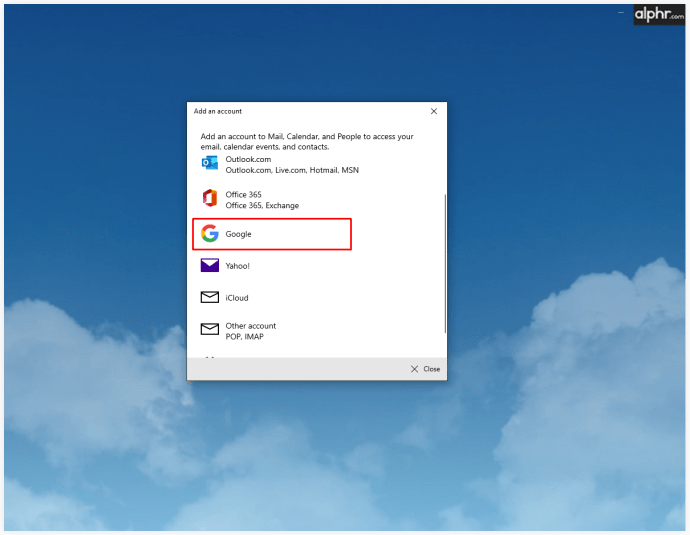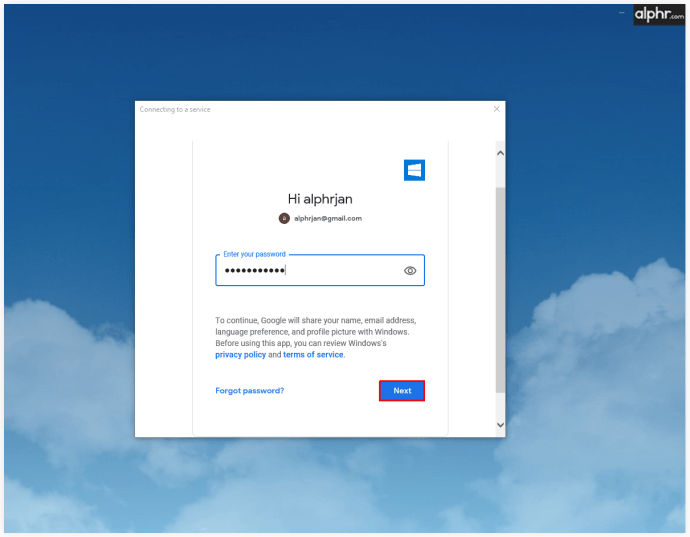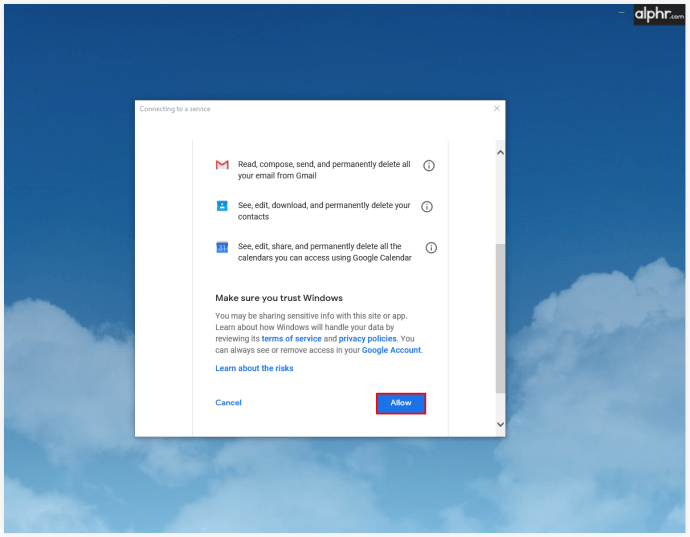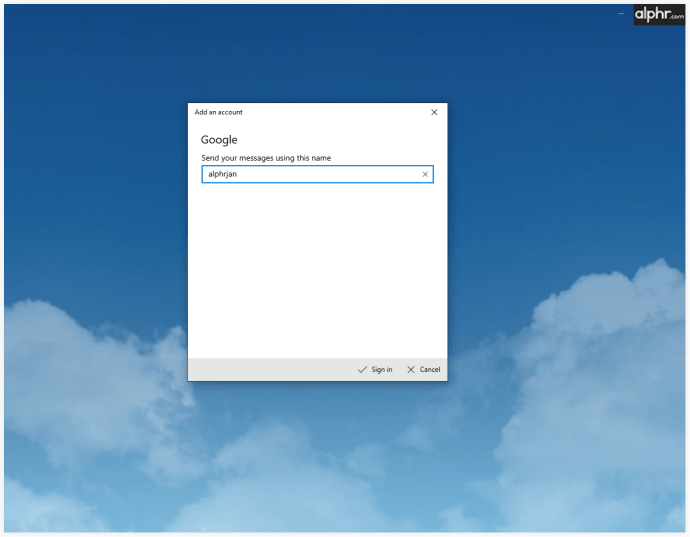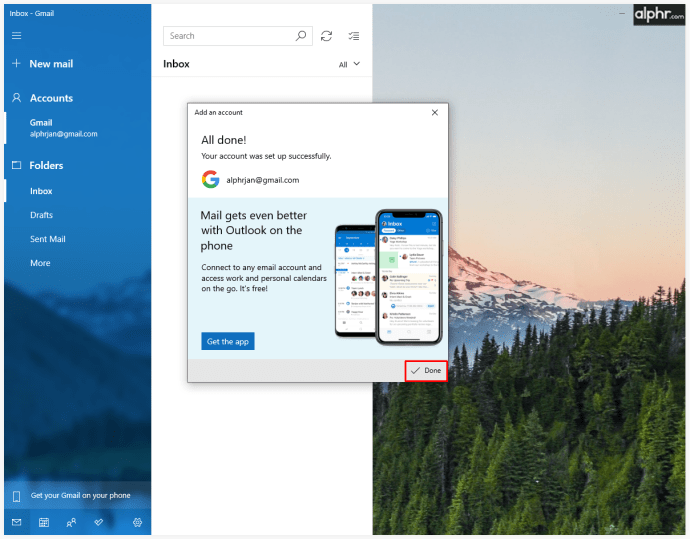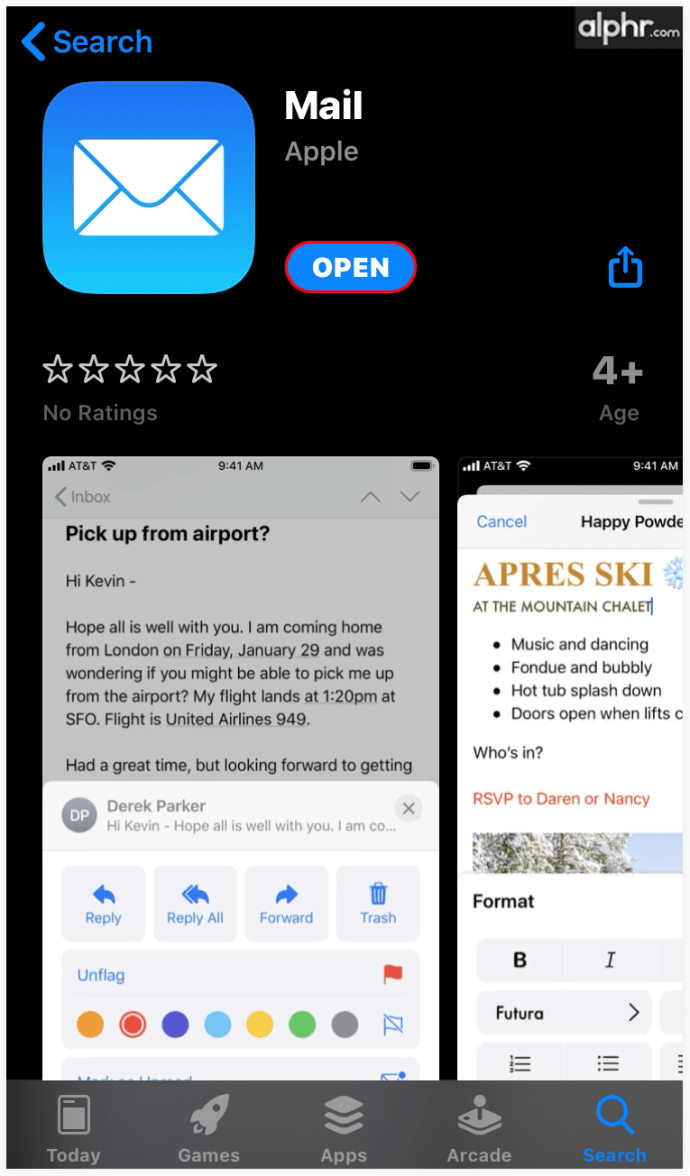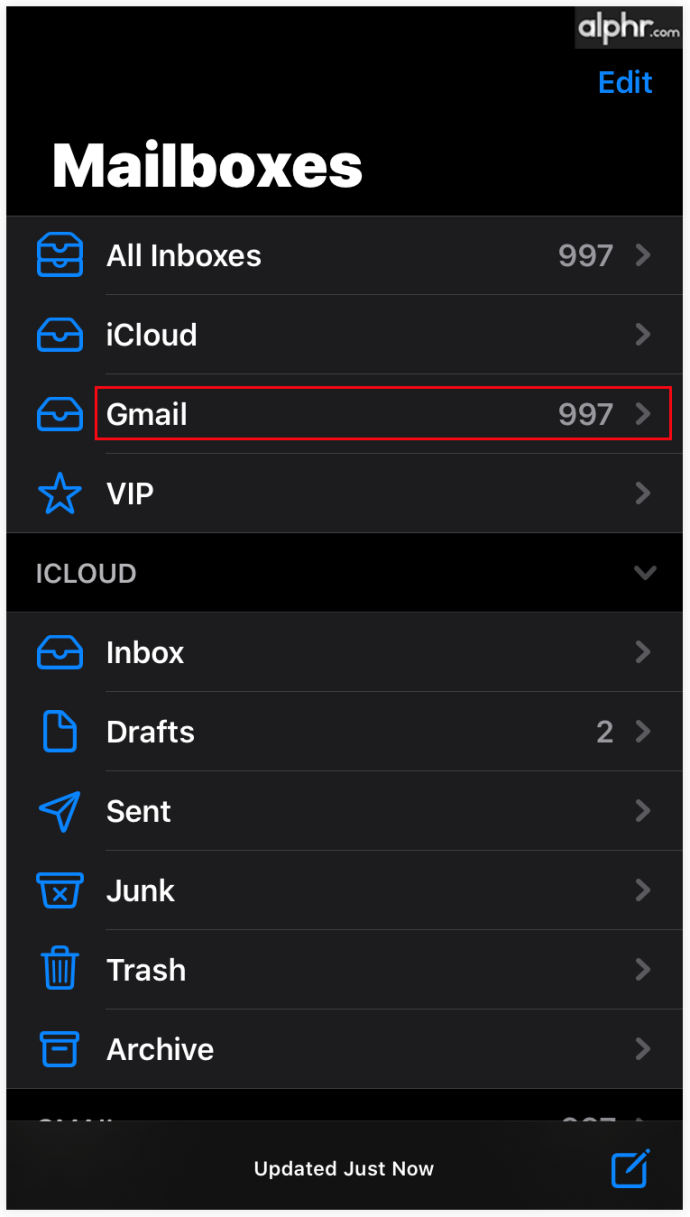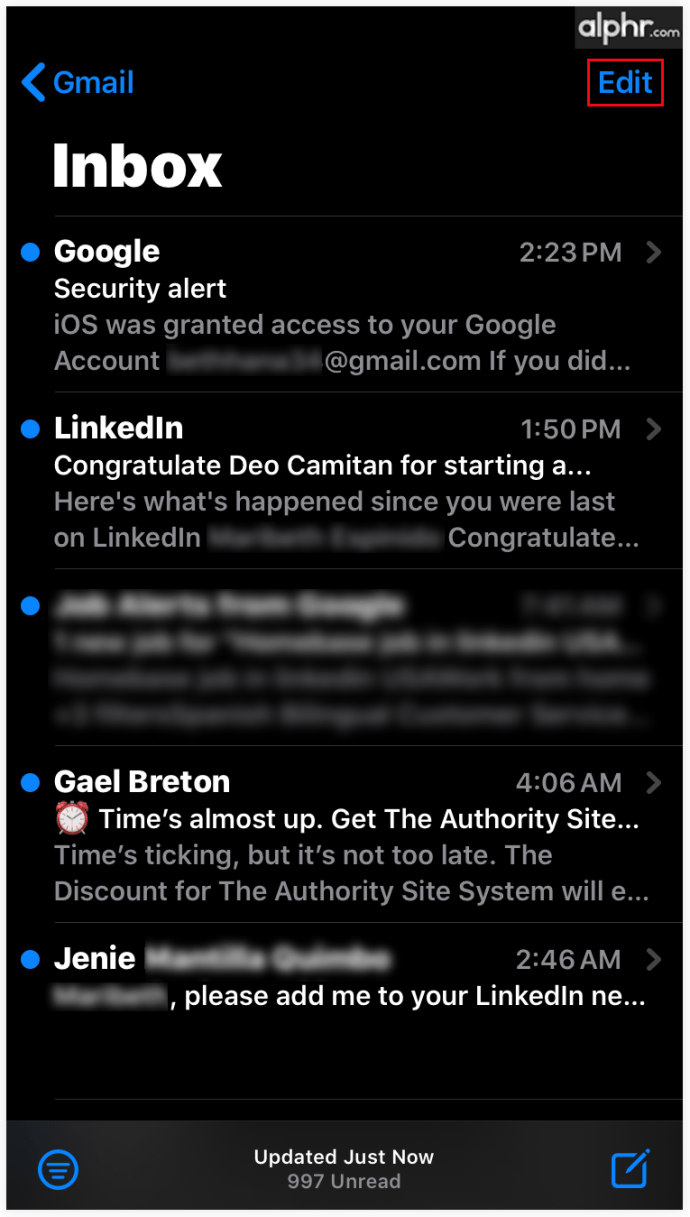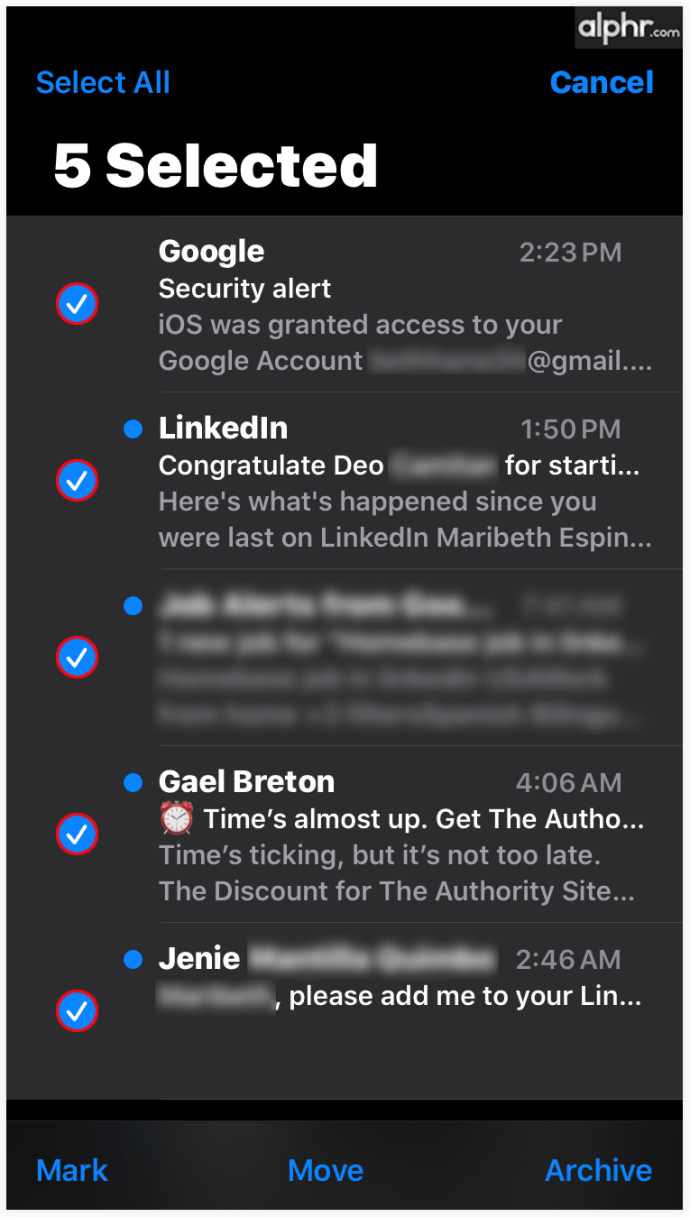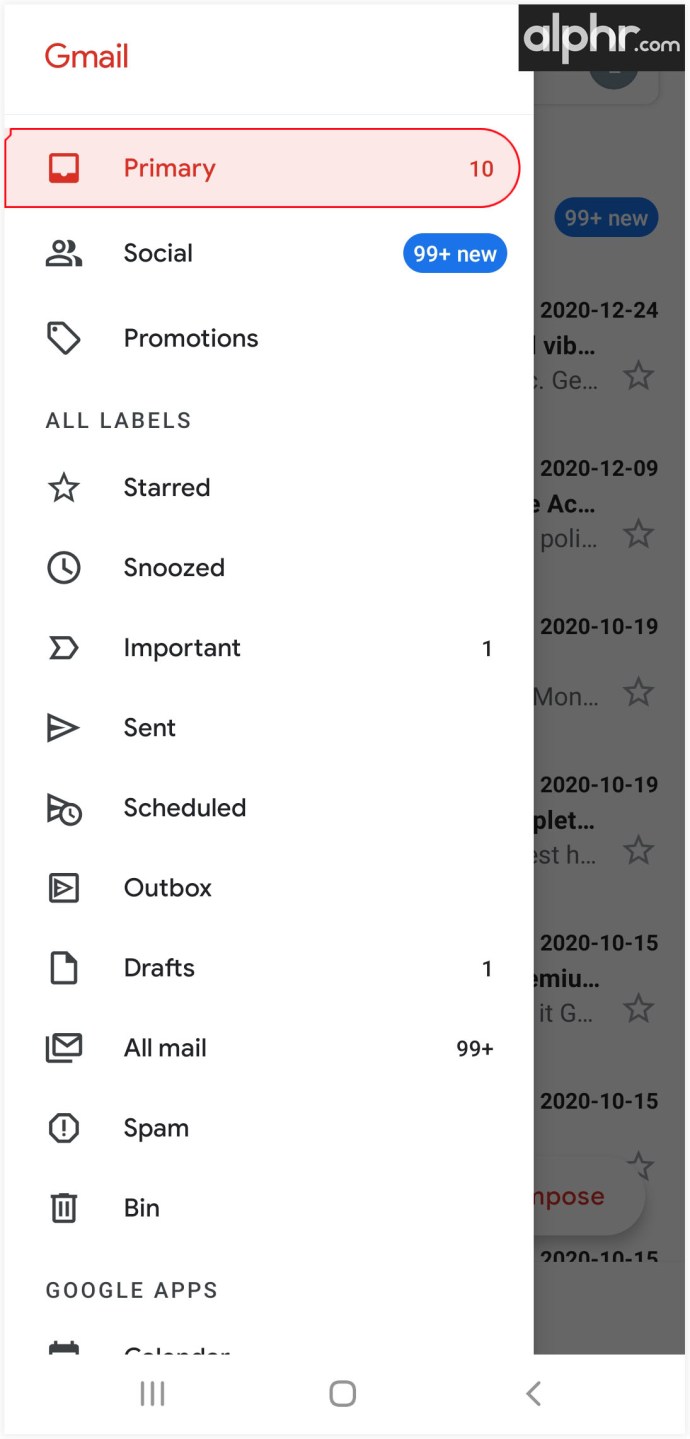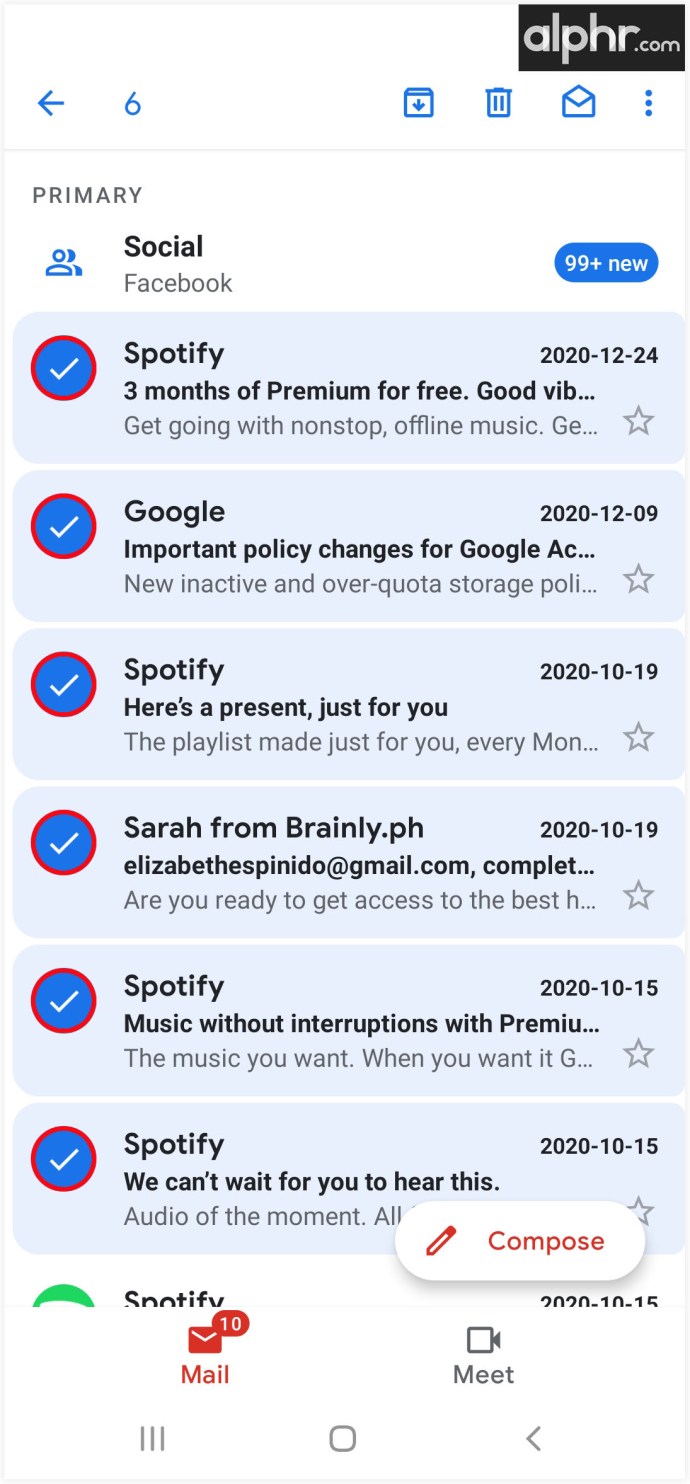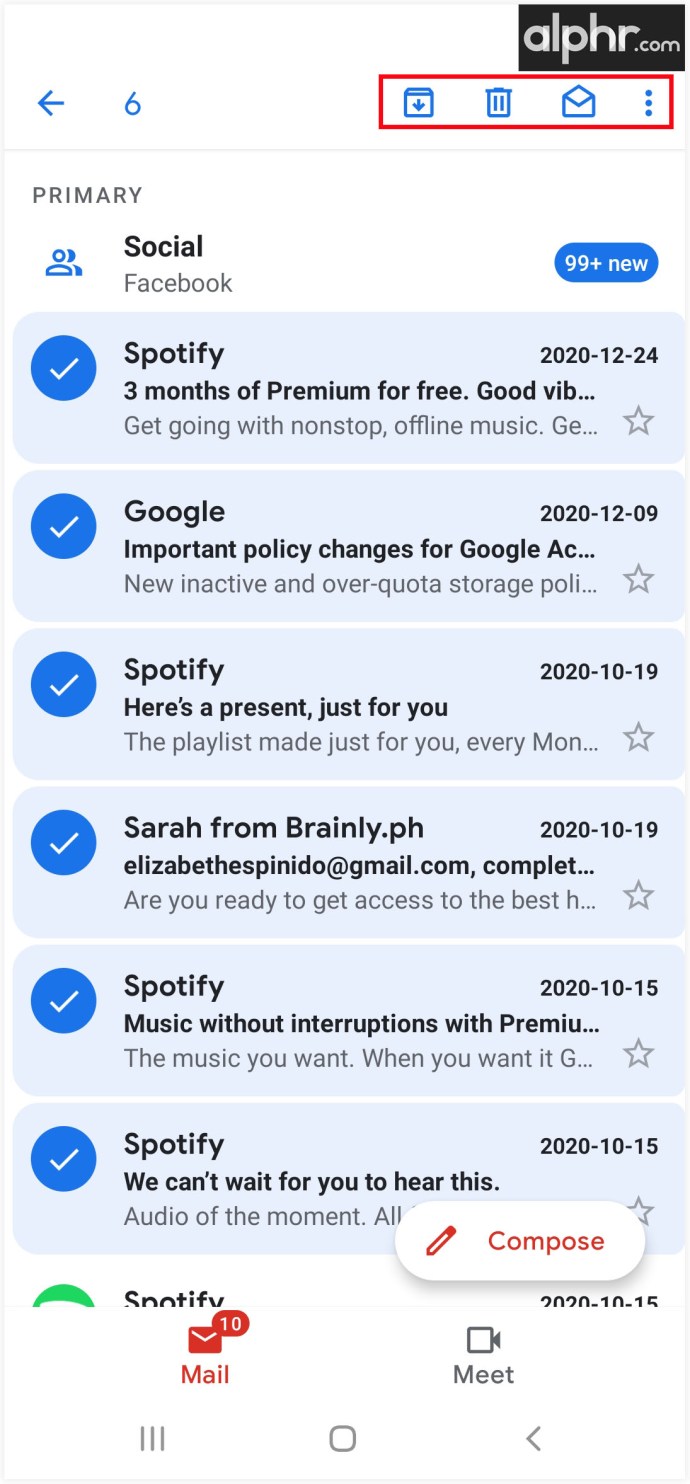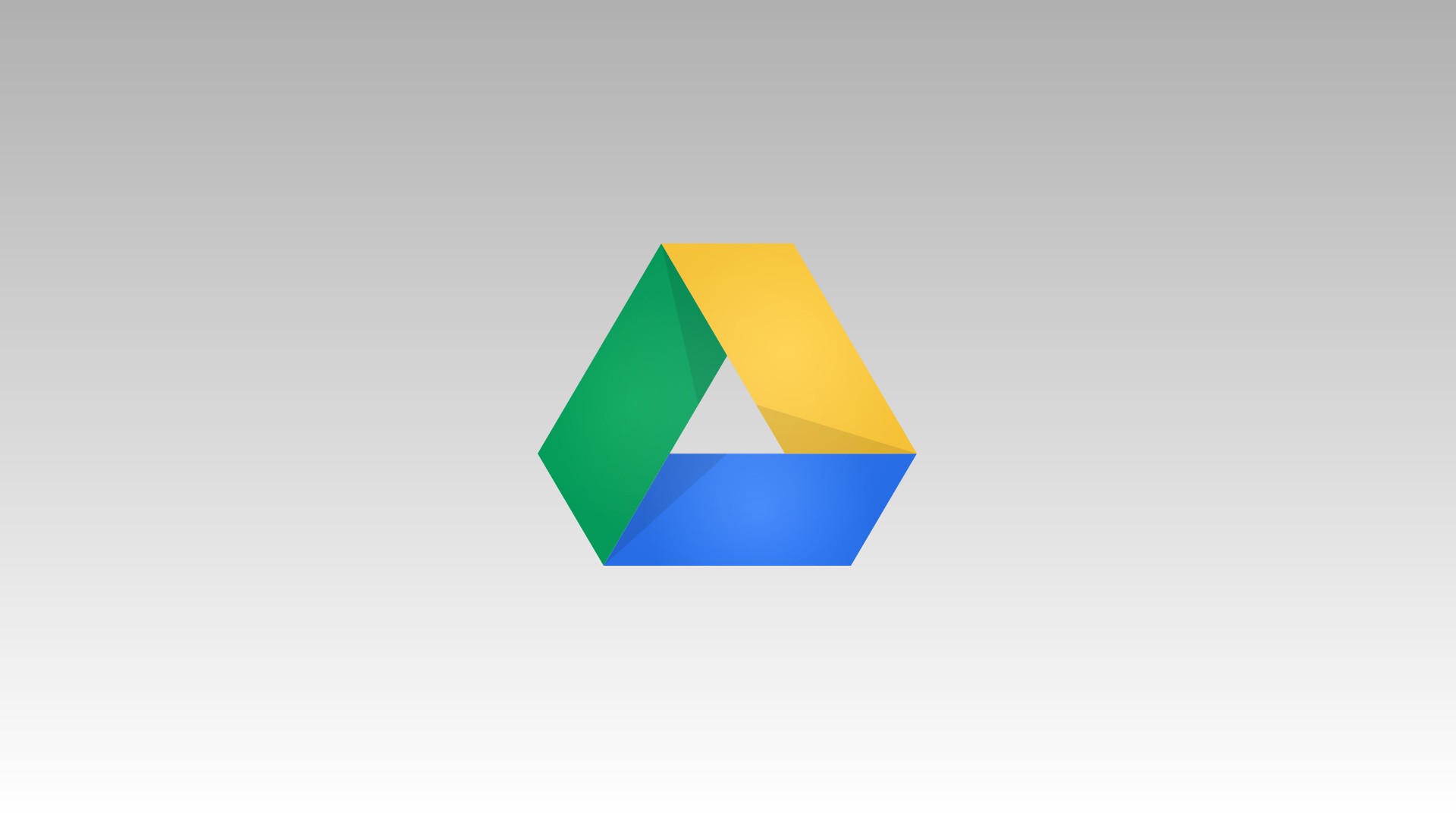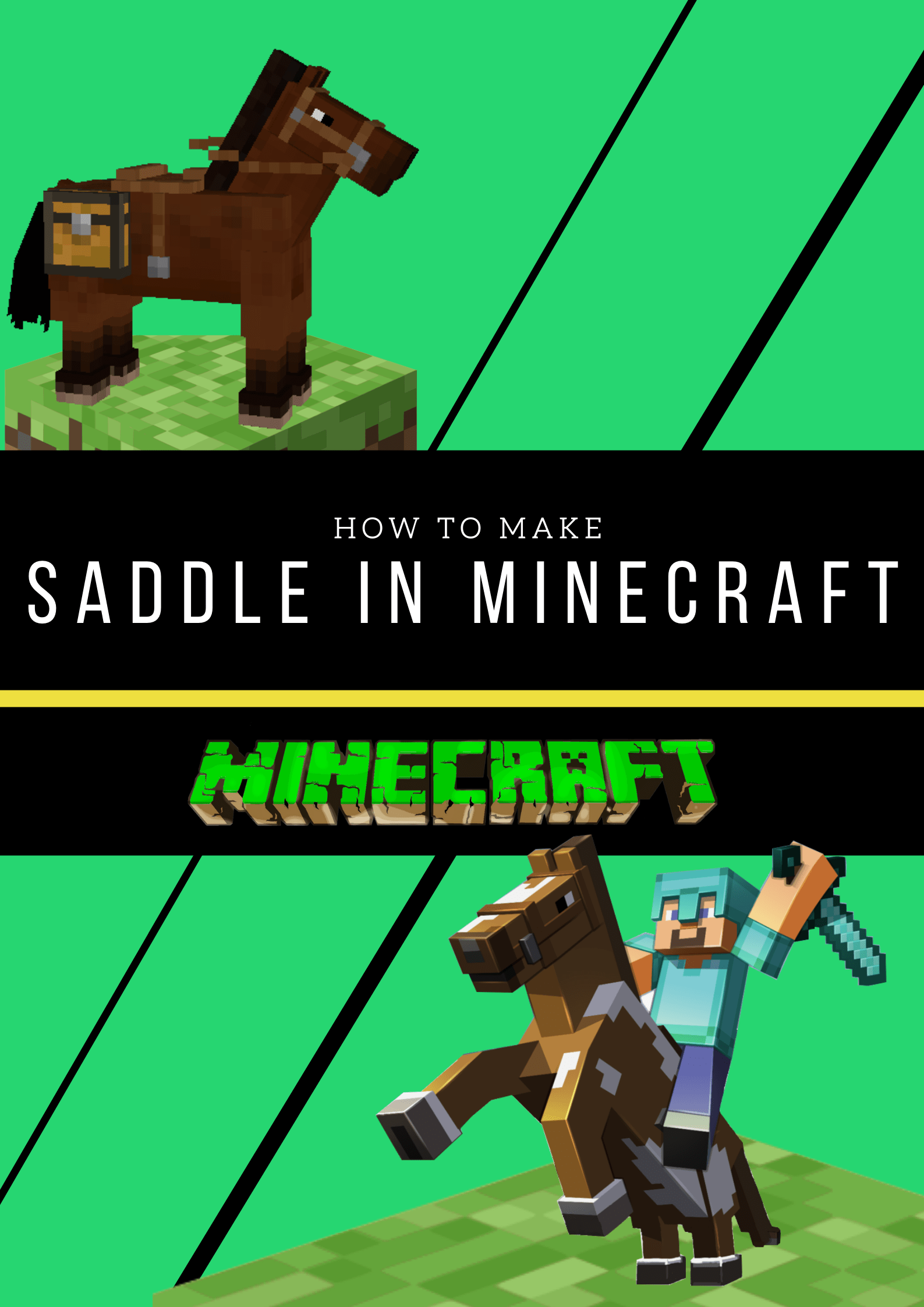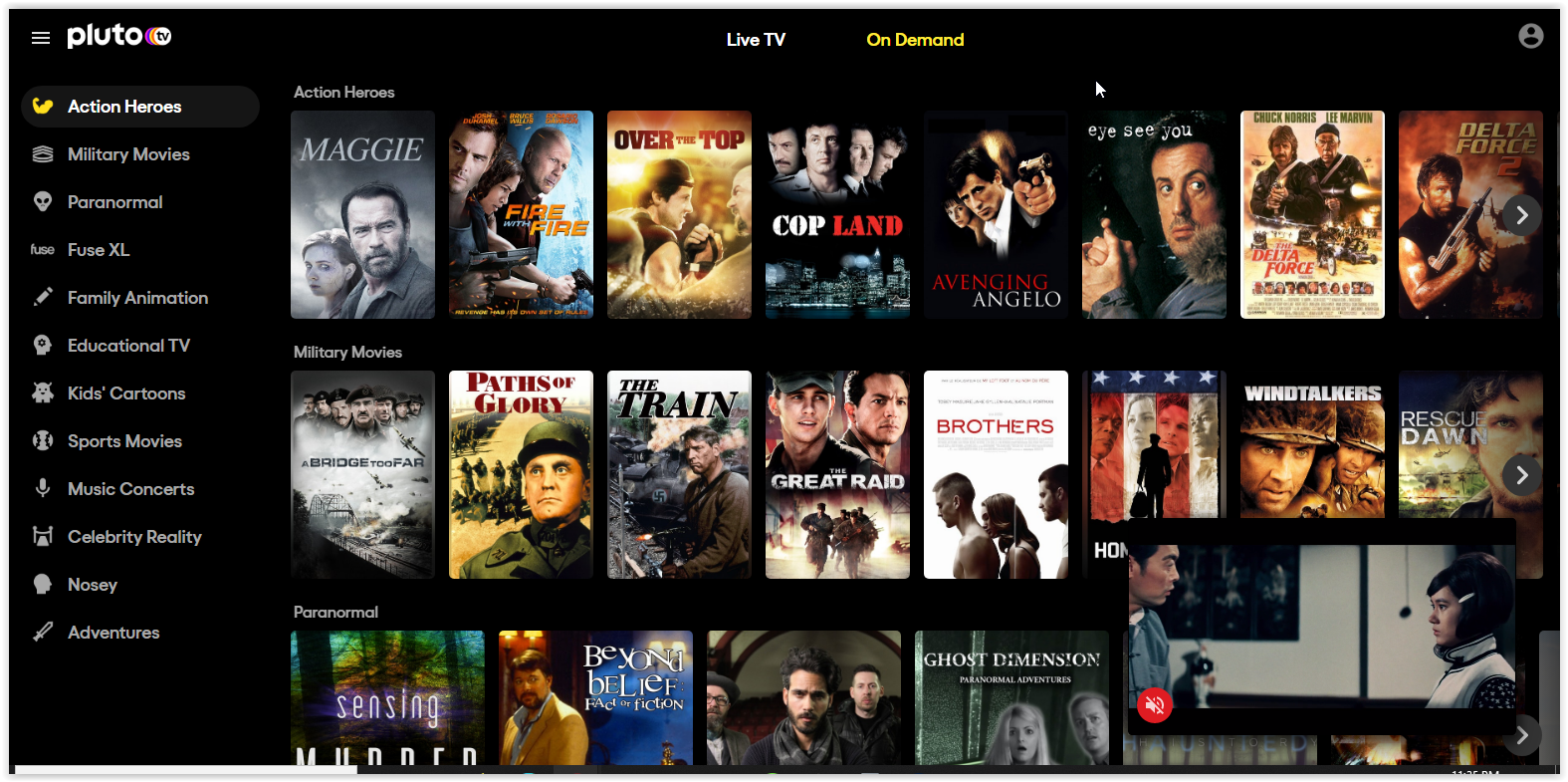So wählen Sie mehrere E-Mails in Gmail aus
Gmail ist mit mehr als einer Milliarde Nutzern einer der am weitesten verbreiteten E-Mail-Clients der Welt. Um die E-Mail-Verwaltung einfacher zu gestalten, wurden kürzlich Tastaturkürzel eingeführt, mit denen Sie Ihre E-Mails mit nur wenigen Klicks löschen, kennzeichnen oder verschieben können.
Wenn Sie sich fragen, wie Sie die Verknüpfungen am besten verwenden können, lesen Sie weiter. In diesem Artikel zeigen wir Ihnen zahlreiche Möglichkeiten, mehrere E-Mails auszuwählen und Ihr Gmail schnell und effizient zu organisieren.
So wählen Sie mehrere E-Mails in Google Mail in einem PC-Webbrowser aus
Die Auswahl mehrerer E-Mails ist in Gmail eine einfache Aktion und Sie können dies auf verschiedene Arten tun. Da jede E-Mail links ein kleines Quadrat hat, können Sie mit dem Cursor die gewünschten E-Mails markieren und dann entscheiden, wie Sie diese verwalten möchten. So geht's:
- Öffnen Sie Ihren Gmail-Posteingang.
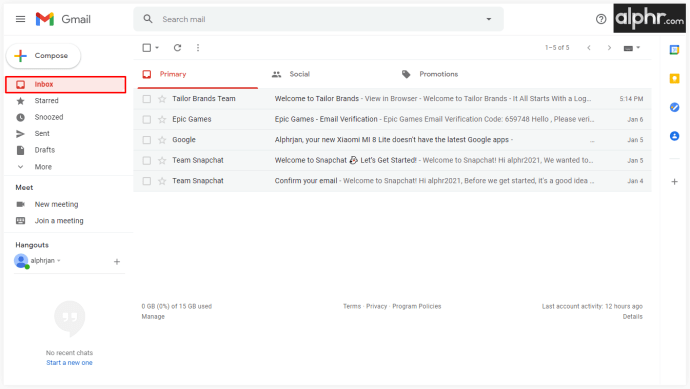
- Klicken Sie auf das Kontrollkästchen vor der ersten Nachricht in Ihrem Posteingang.
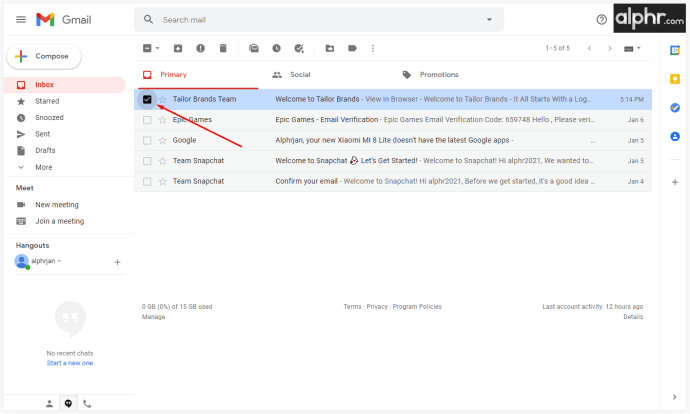
- Halten Sie die Umschalttaste gedrückt.
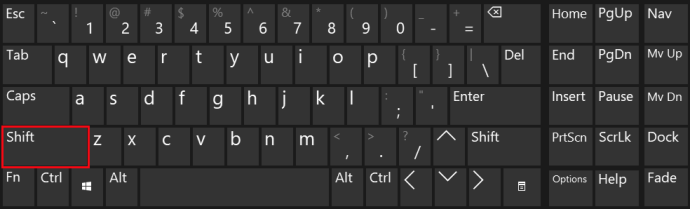
- Klicken Sie nun auf die letzte Nachricht, und alle anderen werden ausgewählt.
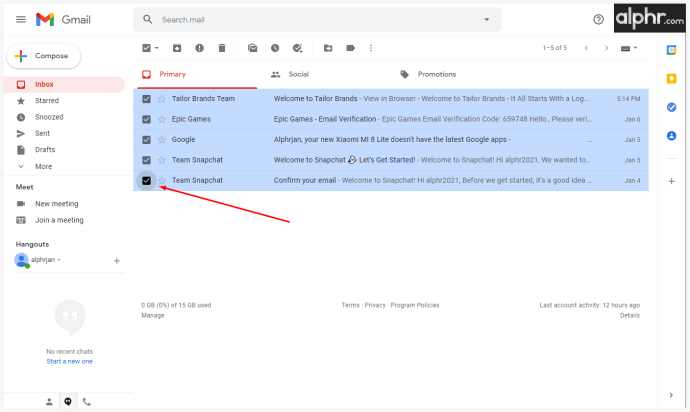
- Lassen Sie Shift los und entscheiden Sie, was Sie mit den E-Mails machen möchten.
Eine andere Möglichkeit besteht darin, einen Namen oder eine E-Mail-Adresse in die Suchleiste einzugeben und dann die E-Mails auszuwählen, die Sie entfernen möchten. Auf diese Weise vermeiden Sie endloses Scrollen durch Ihren Posteingang und finden genau das, was Sie brauchen. Wenn alle E-Mails, die Sie anzeigen möchten, von derselben E-Mail-Adresse stammen, können Sie alle auswählen und dann ein Label hinzufügen, verschieben oder aus Ihrem Posteingang löschen. So funktioniert das:
- Geben Sie einen Namen oder eine E-Mail-Adresse in das Suchfeld ein.
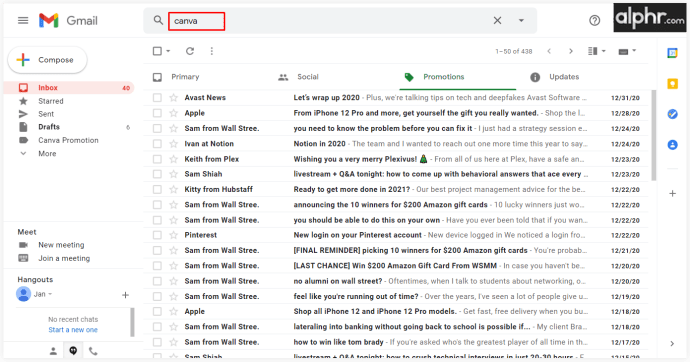
- Wenn Sie alle aufgelisteten E-Mails sehen, können Sie entscheiden, wie Sie sie verwalten möchten.
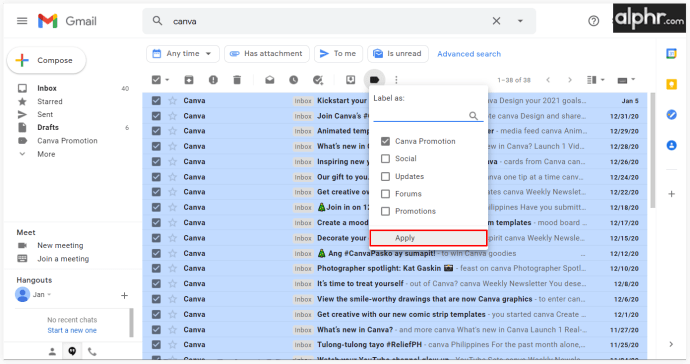
- Wenn Sie fertig sind, klicken Sie auf „Posteingang“ und wiederholen Sie den Vorgang.
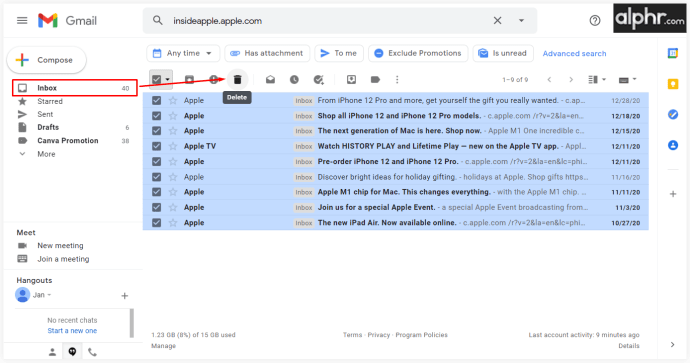
Wenn Sie Ihren Posteingang aufräumen möchten, müssen Sie viele E-Mails nach einem bestimmten Kriterium auswählen. Dieser Ansatz könnte den Trick gut machen:
- Öffnen Sie Ihr Gmail-Konto.
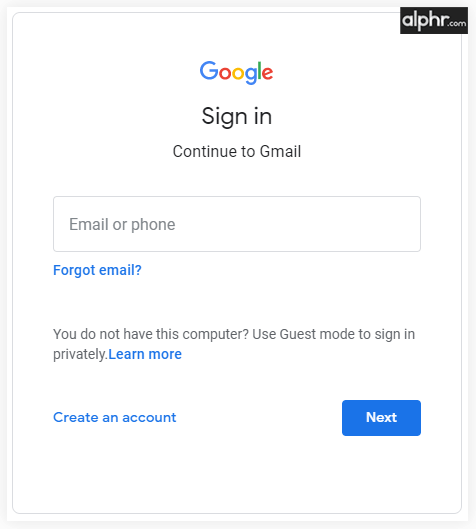
- Öffnen Sie ein Label oder einen anderen Ordner mit E-Mails.
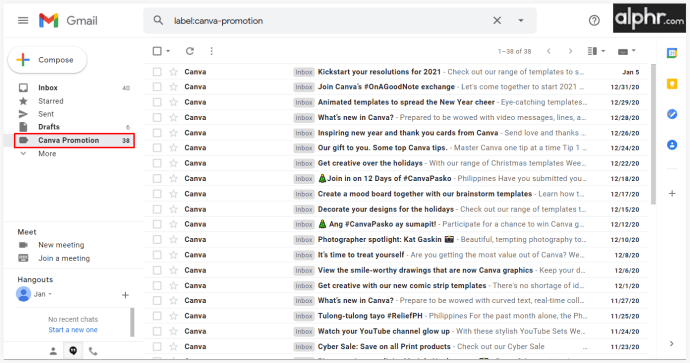
- Klicken Sie auf den Abwärtspfeil neben dem Haupt-Kontrollkästchen und wählen Sie die Kategorie aus, die Sie auswählen möchten. Sie können "Alle auswählen" oder einen bestimmten Typ wie "Ungelesen" oder "Markiert" auswählen.
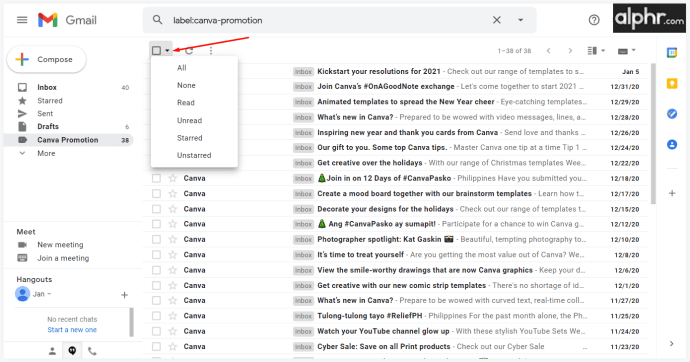
- Entscheiden Sie, was Sie mit den ausgewählten E-Mails machen möchten.
So wählen Sie mehrere E-Mails in Gmail auf einem Mac aus
Gmail ist einer der am häufigsten verwendeten E-Mail-Dienste. Es wird jedoch nicht mit einem Desktop-E-Mail-Client geliefert, und deshalb können Sie ihn nur über Ihren Browser verwenden. Mit einer Mail-App für macOS können Sie Ihr Gmail-Konto verbinden und dann von Ihrem Desktop darauf zugreifen. Hier ist, was Sie tun müssen:
- Öffnen Sie die Mail-App und klicken Sie auf „Konto hinzufügen“.
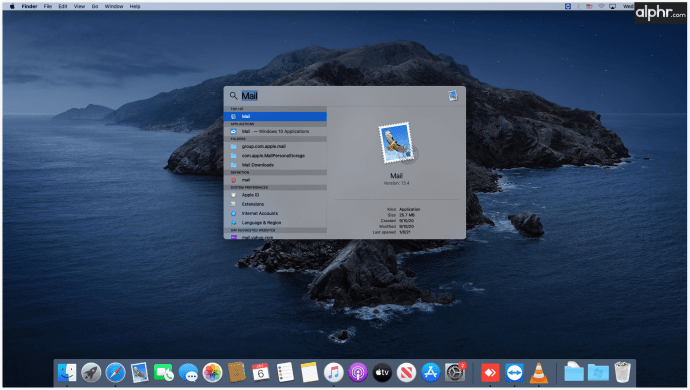
- Gehen Sie zu „Choose a Mail Account Provider“ und wählen Sie „Google“ aus dem Menü.
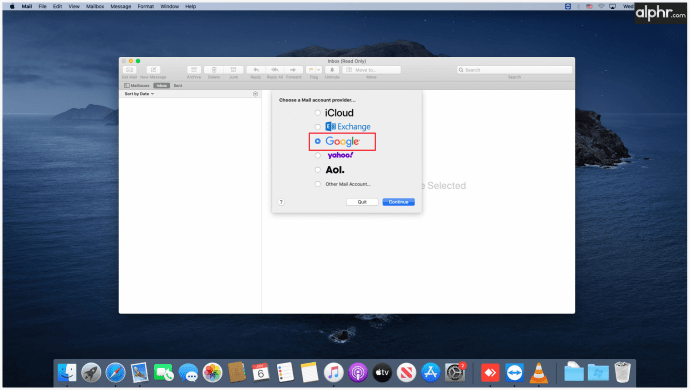
- Klicken Sie auf „Weiter“ und „Safari öffnen“.
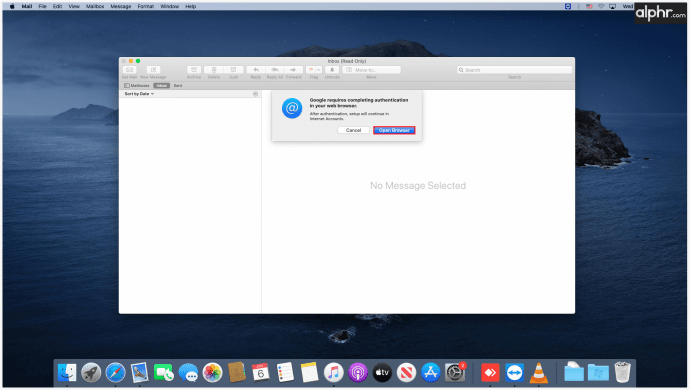
- Gehen Sie zu Ihrem Gmail-Konto und melden Sie sich mit Ihren Zugangsdaten an.
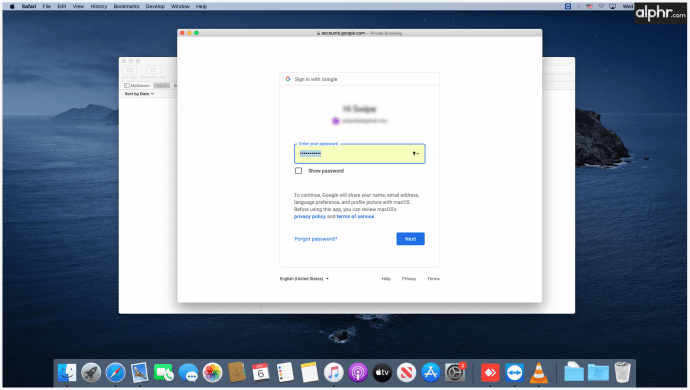
- Wenn Sie nach Berechtigungen gefragt werden, klicken Sie auf "Zulassen".
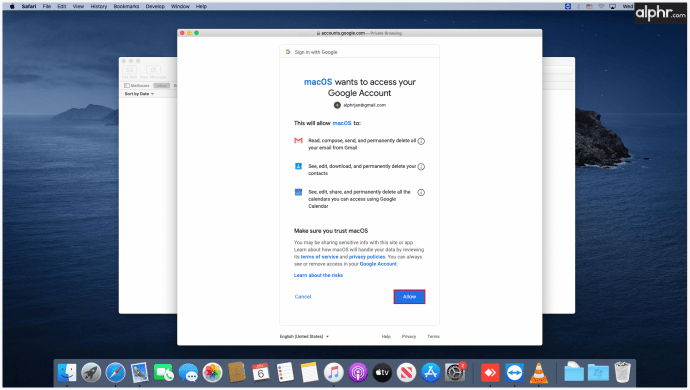
- Wenn Sie möchten, können Sie Ihre Notizen, Kontakte und einen Kalender synchronisieren.
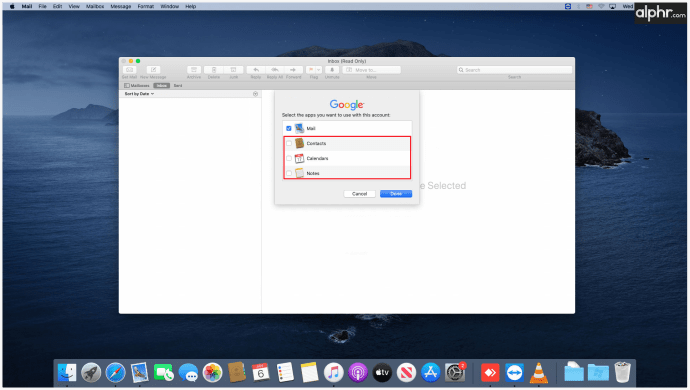
- Am Ende sehen Sie Gmail in der Seitenleiste Ihrer Mail-App.
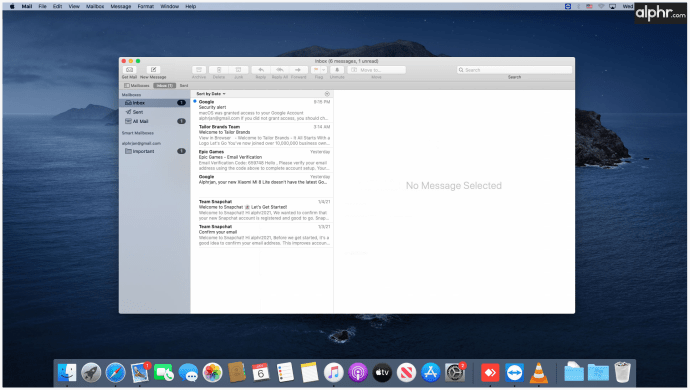
Da Sie nun wissen, wie Sie Gmail auf Ihrem Desktop verwenden, können Sie mehrere E-Mails genauso auswählen wie auf jedem anderen Gerät. Sie können Nachrichten basierend auf Nachrichtenkriterien, Suchfiltern oder manuellen Methoden zum Verwalten von E-Mails auswählen. Abhängig von der Anzahl der E-Mails, die Sie organisieren müssen, können Sie einen dieser Ansätze wählen.
So wählen Sie mehrere E-Mails in Google Mail unter Windows 10 aus
Sollten Sie sich entscheiden, Gmail über die Windows Mail-Desktop-App zu verwenden, sollten Sie zunächst sicherstellen, dass diese synchronisiert sind. Sobald Sie den Vorgang abgeschlossen haben, können Sie sich um Ihre E-Mails kümmern und sie so organisieren, dass sie Ihren Bedürfnissen am besten entsprechen. So können Sie Ihr Google-Konto mit Windows Mail verbinden:
- Öffnen Sie die Windows Mail-App.
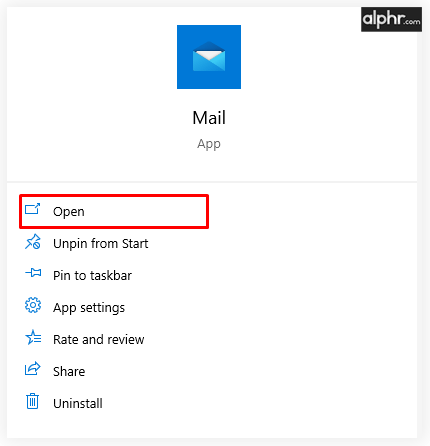
- Klicken Sie auf „Konto hinzufügen“ und wählen Sie „Google“ aus der Liste der Konten aus.
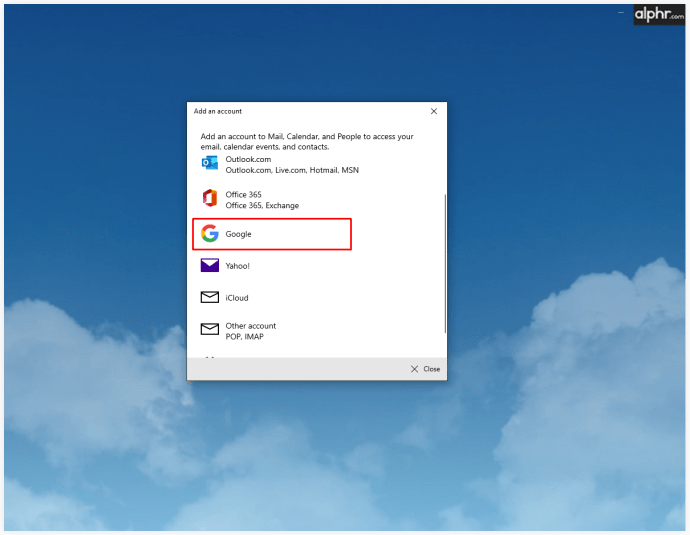
- Geben Sie Ihre Gmail-Adresse und Ihr Passwort ein und klicken Sie auf „Weiter“.
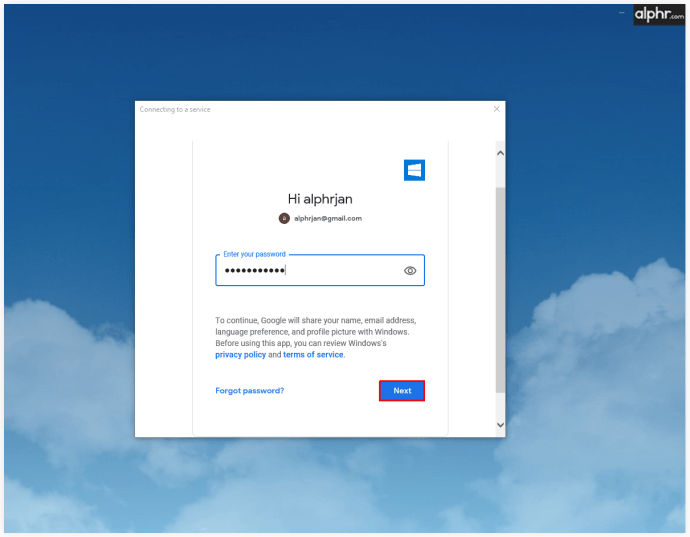
- Klicken Sie auf "Zulassen", um Windows den Zugriff auf Ihr Google-Konto zu ermöglichen.
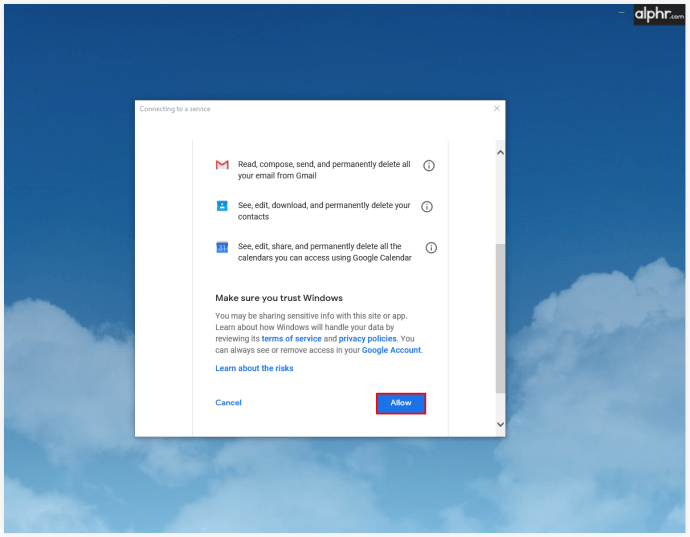
- Schreiben Sie den Namen, den Sie in Ihren E-Mails verwenden möchten.
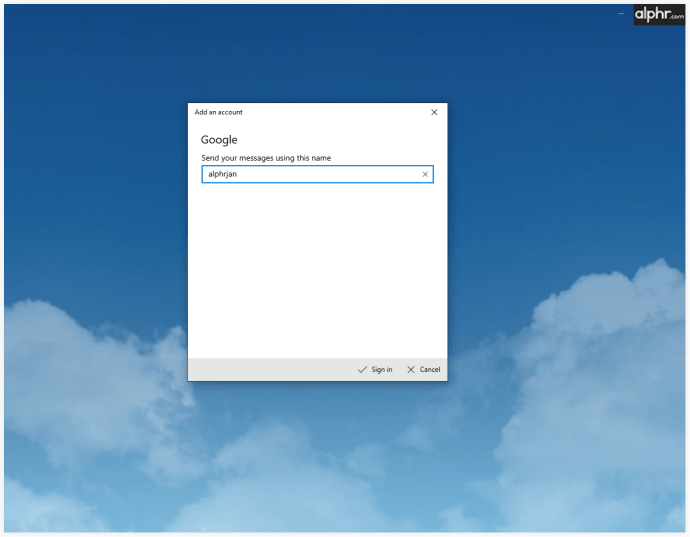
- Klicken Sie auf „Fertig“.
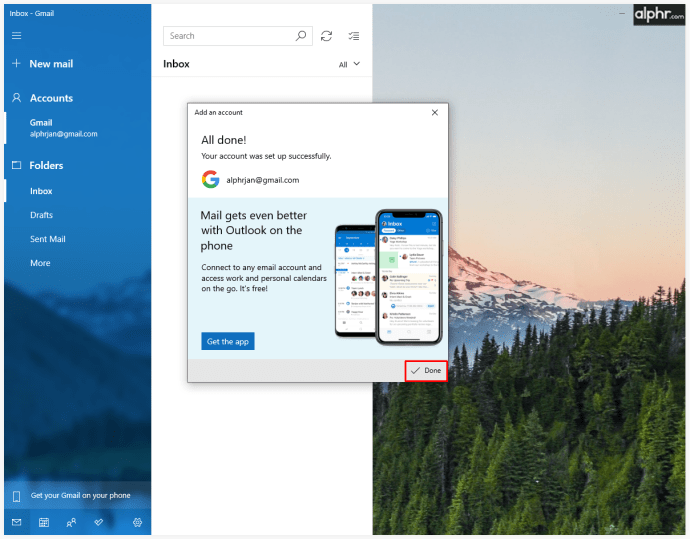
Die Auswahl von E-Mails ist bei Windows Mail sehr einfach. Sie müssen lediglich die „Strg“-Taste gedrückt halten und auf die Nachrichten klicken, die Sie auswählen möchten.
So wählen Sie mehrere E-Mails in Gmail auf einem iPhone oder iPad aus
Die Gmail-App bietet die gleiche Funktionalität auf Ihrem Telefon, Tablet oder Computer. Wenn Sie mehrere E-Mails auswählen, gibt es leider nur eine Möglichkeit, alle Ihre E-Mails auszuwählen. Sie müssen jeden einzelnen von ihnen antippen und dann über Ihre weiteren Aktionen entscheiden.
Wenn Sie jedoch über die Mail-App für iPhone und iPad auf Ihr Gmail zugreifen, können Sie Ihre E-Mails schneller auswählen. Hier ist, was Sie tun müssen:
- Öffnen Sie die Mail-App.
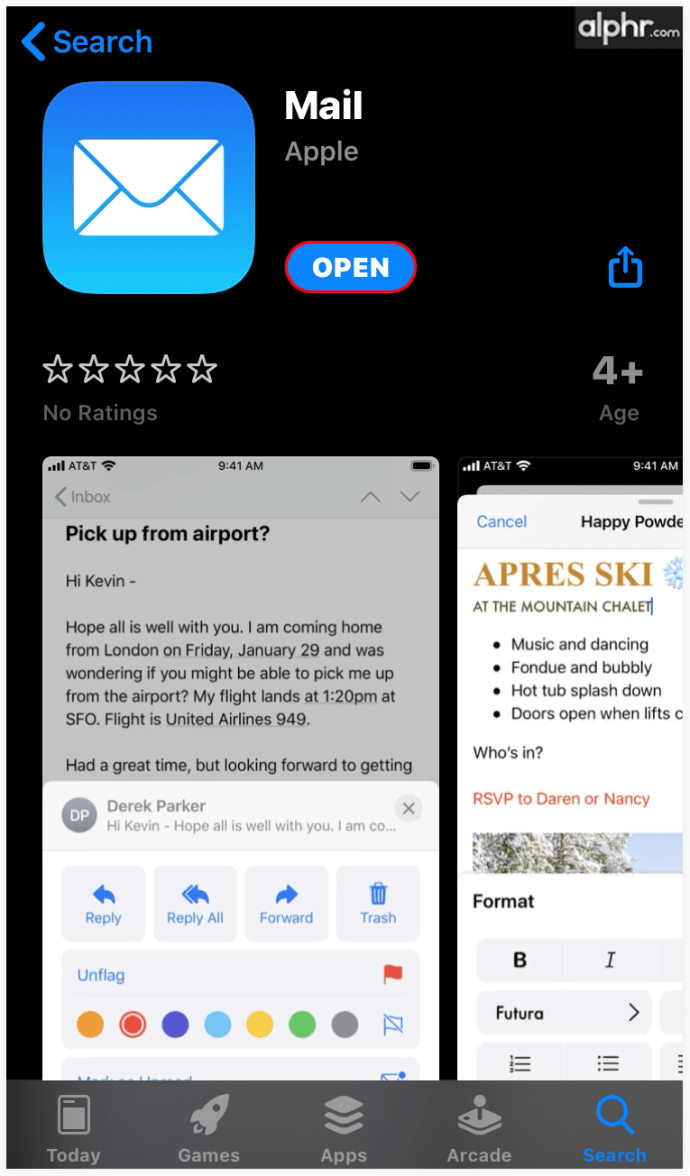
- Wählen Sie einen Ordner aus.
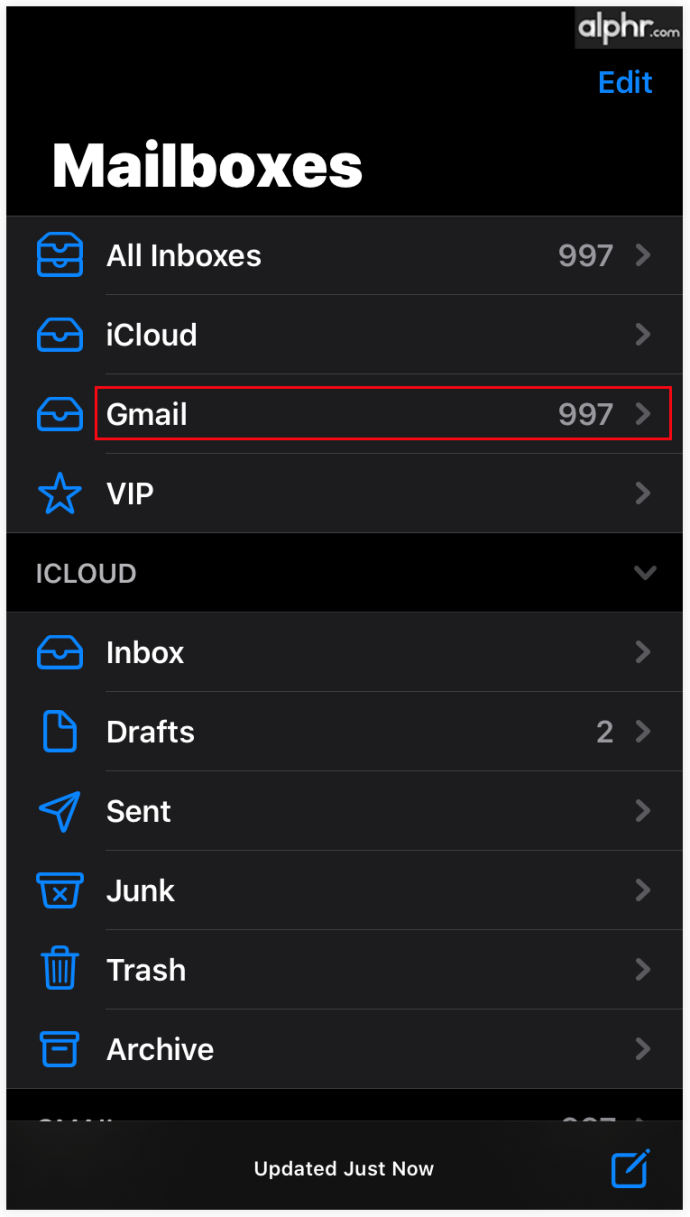
- Klicken Sie auf die Schaltfläche „Bearbeiten“ in der oberen rechten Ecke.
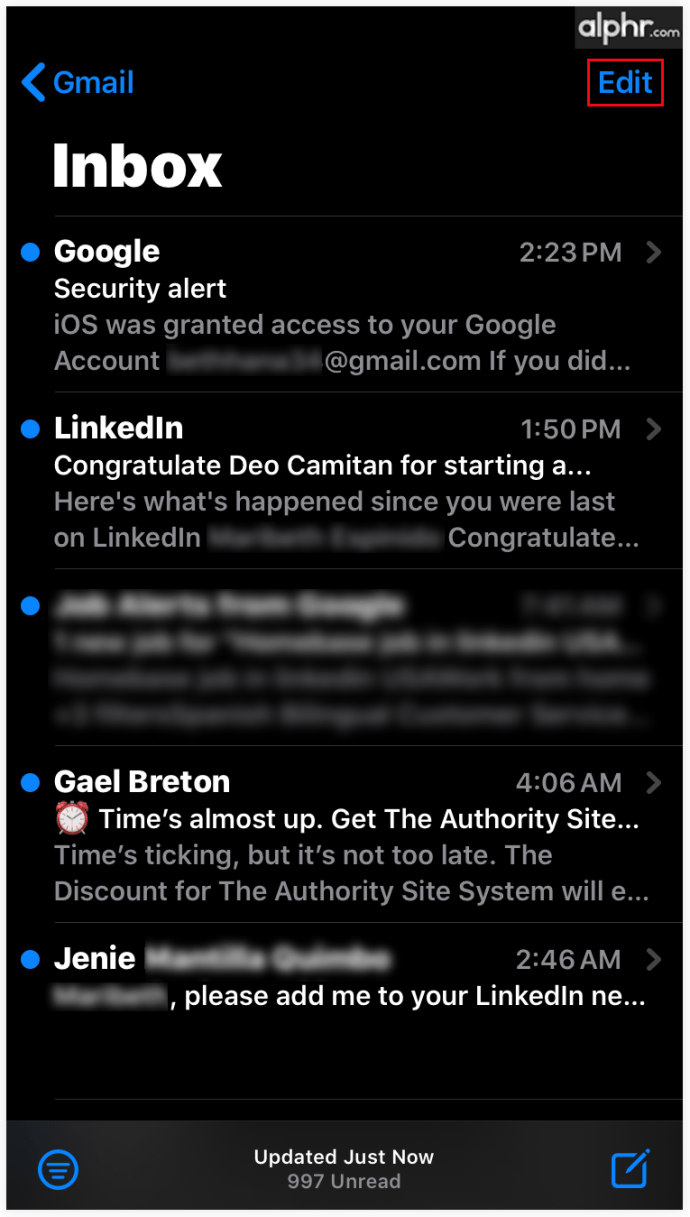
- Beginnen Sie mit der Auswahl von E-Mails, indem Sie auf den Kreis links tippen.
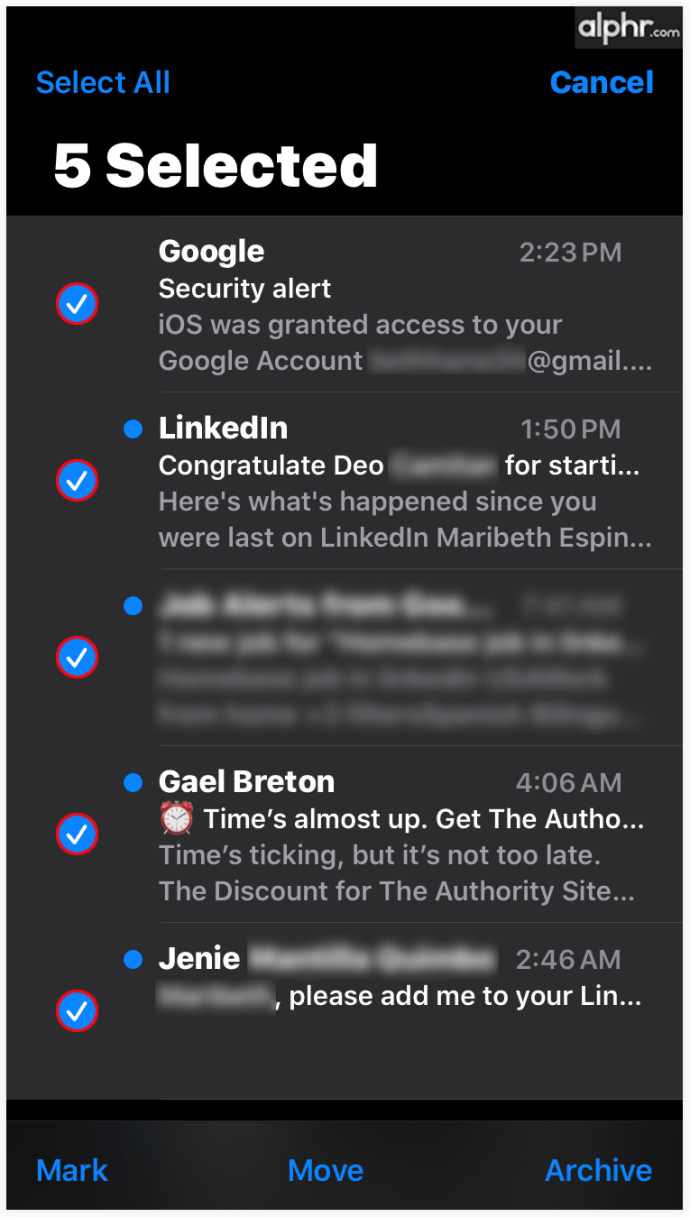
- Nachdem Sie alle Ihre E-Mails ausgewählt haben, entscheiden Sie, ob Sie archivieren, löschen oder als gelesen/ungelesen markieren möchten.
So wählen Sie mehrere E-Mails in Google Mail auf Android aus
So wählen Sie Massen-E-Mails auf Ihrem Android-Telefon aus.
- Öffnen Sie den Ordner mit den E-Mails, die Sie löschen möchten.
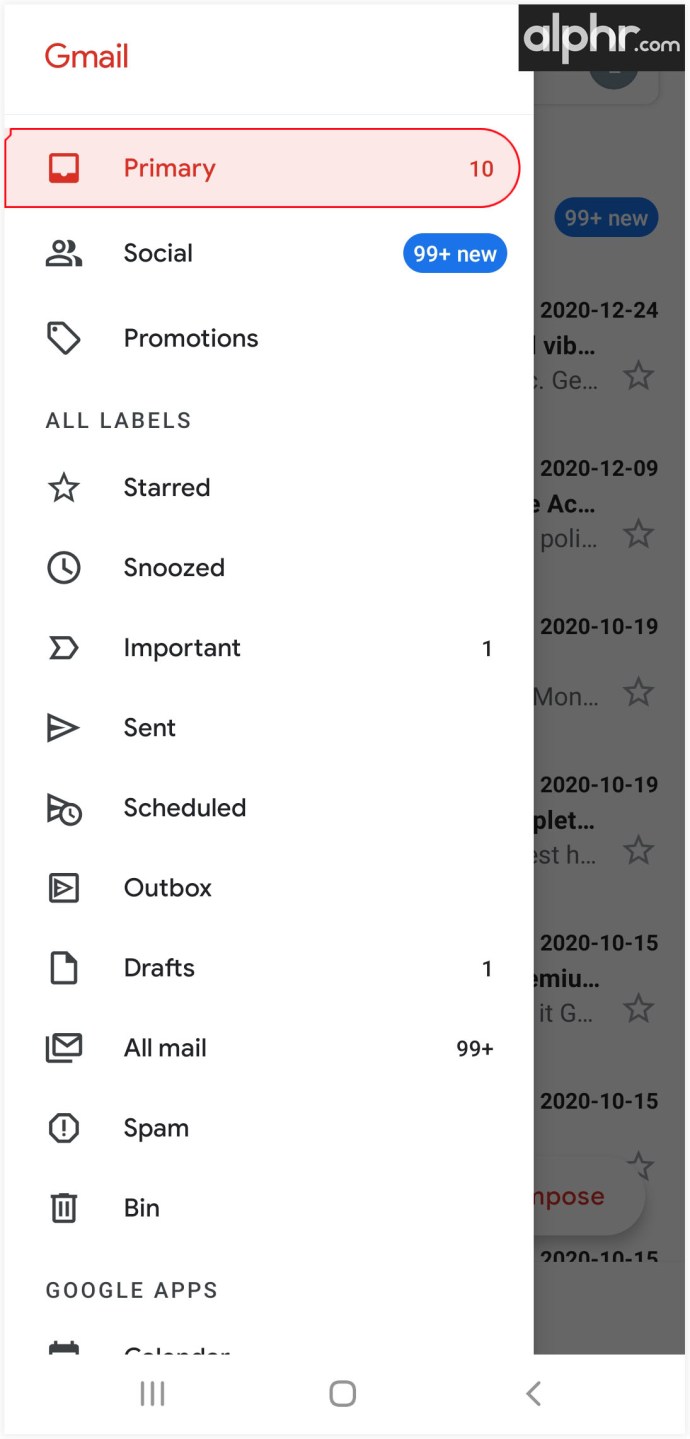
- Doppeltippen Sie auf E-Mail-Symbole, um E-Mails auszuwählen.
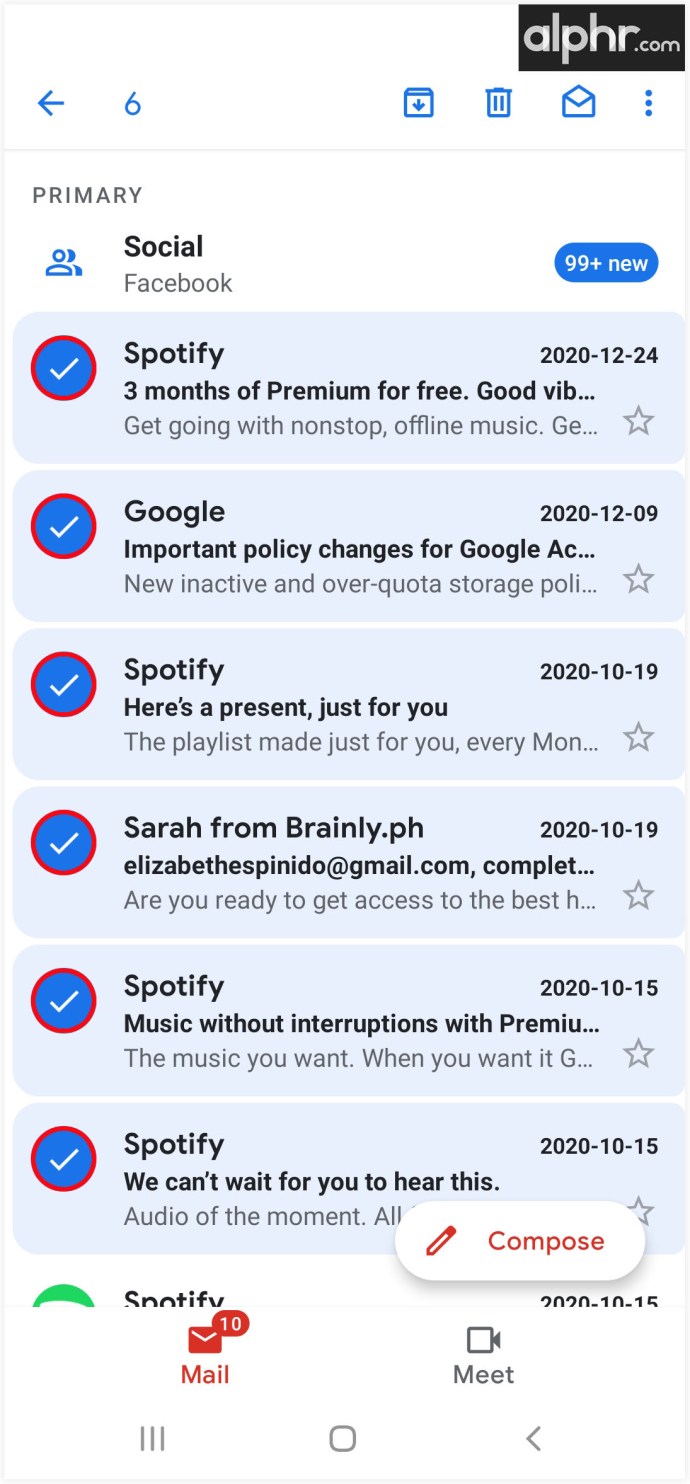
- Nachdem Sie alle Ihre E-Mails ausgewählt haben, entscheiden Sie, ob Sie archivieren, löschen oder als gelesen/ungelesen markieren möchten.
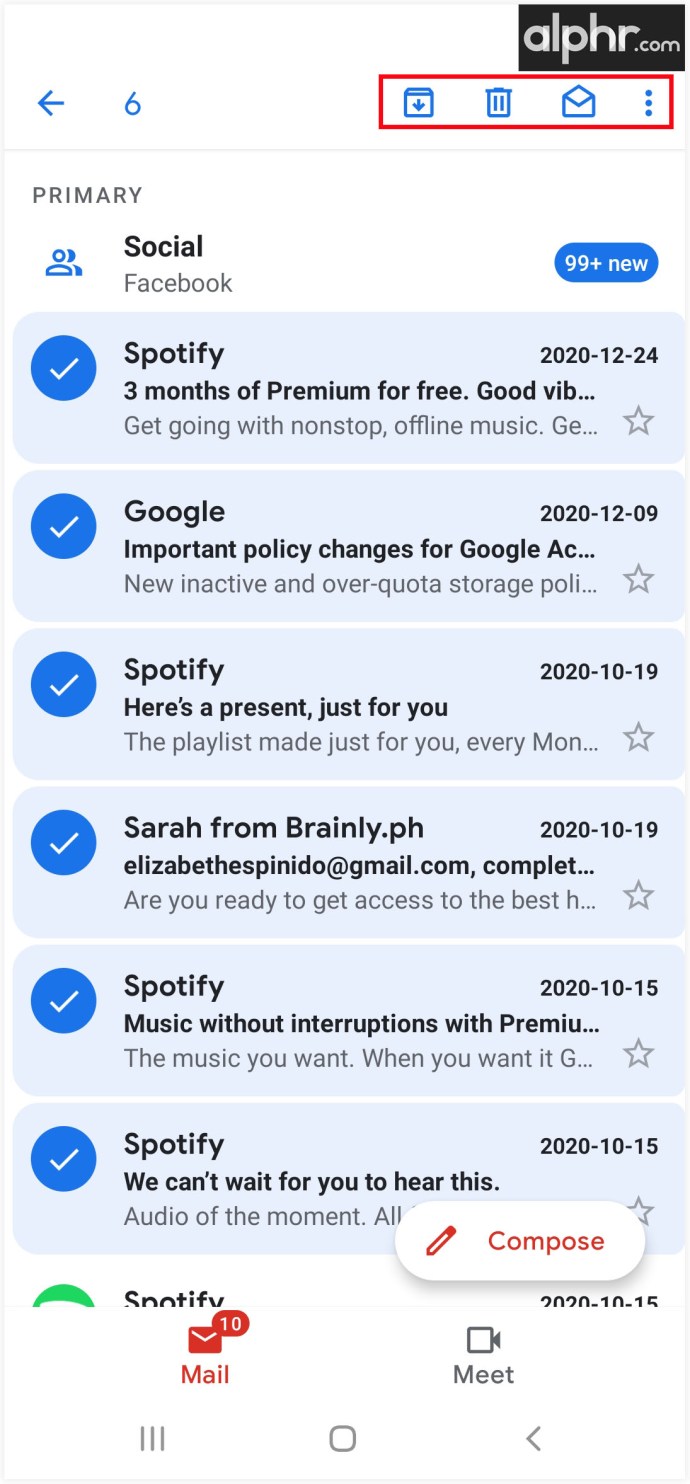
Abschluss
Die Auswahl von E-Mails aus Ihrem Gmail-Konto ist alles andere als kompliziert. Mit ein paar einfachen Tricks wie der Verwendung von „Shift“ oder einer Master-Checkbox können Sie alte Nachrichten effizient entfernen. Selbst wenn es notwendig ist, den gesamten Posteingang zu löschen, wird es nicht viel Zeit in Anspruch nehmen.
Nachdem Sie nun alles über das Löschen von E-Mails auf verschiedenen Plattformen und Geräten wissen, können Sie Ihren Posteingang aufräumen. Darüber hinaus können Sie sogar alle Ihre Daten exportieren und auf einer neuen Plattform verwenden. Wie oft bereinigen Sie Ihren Posteingang? Hatten Sie vorher Probleme damit?
Erzählen Sie uns mehr darüber im Kommentarbereich.