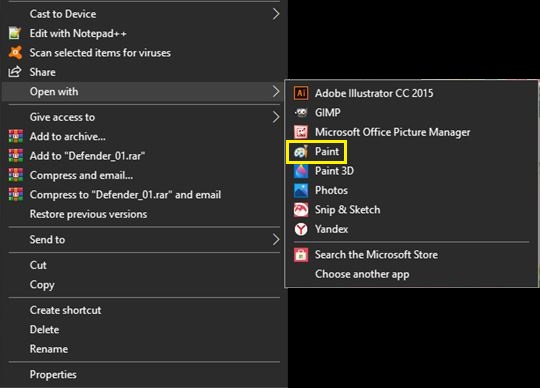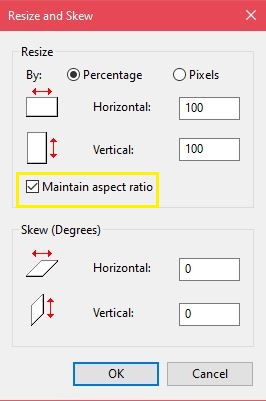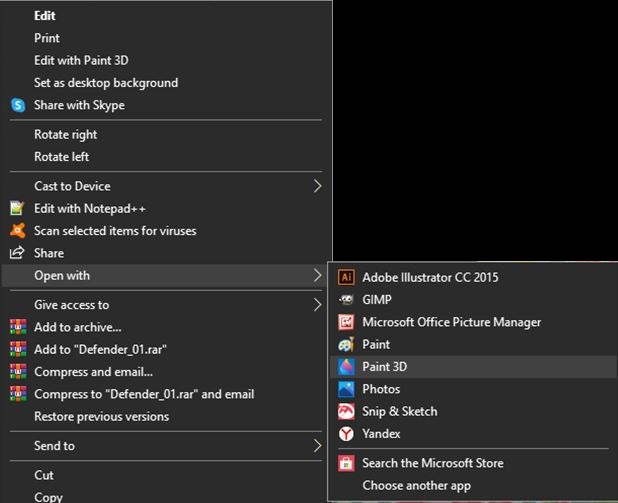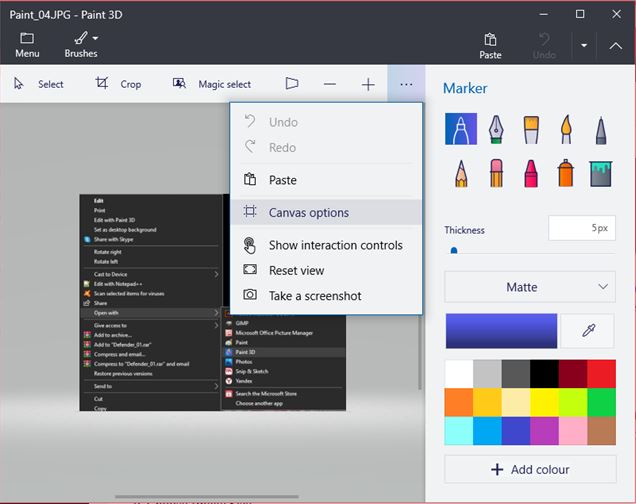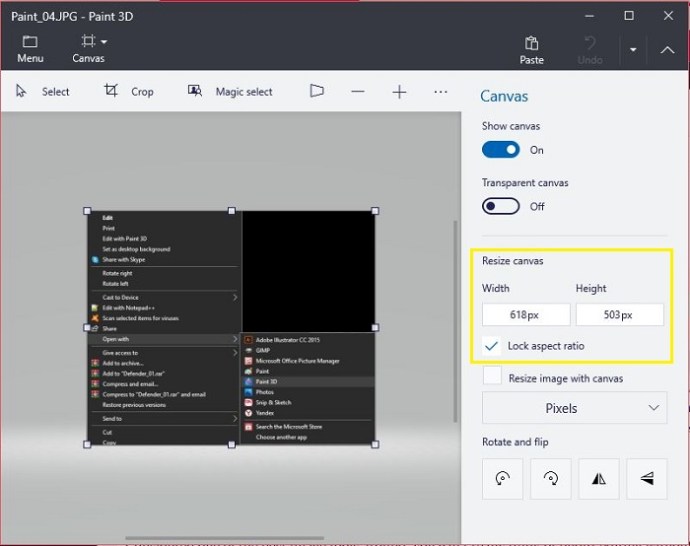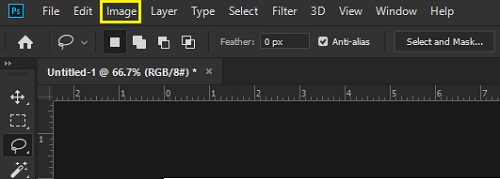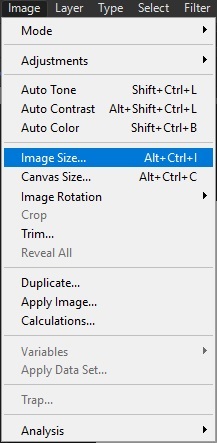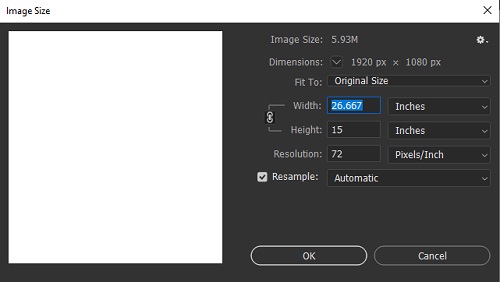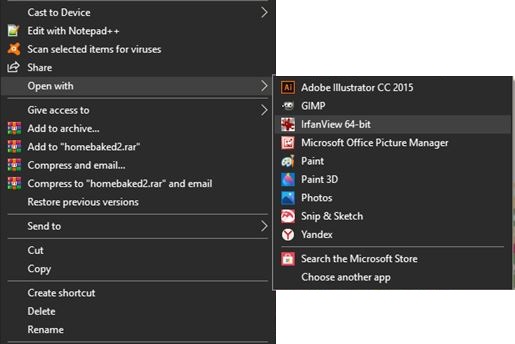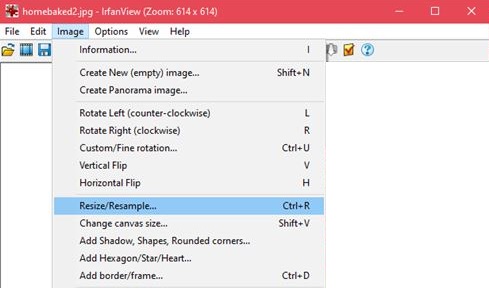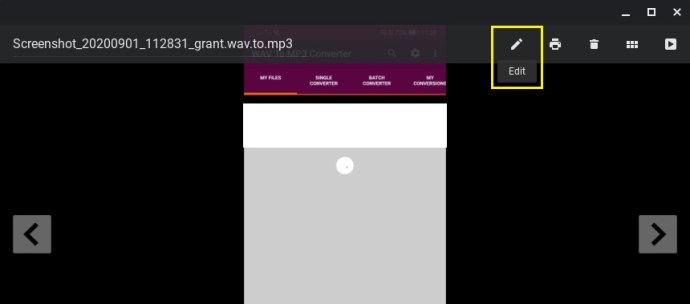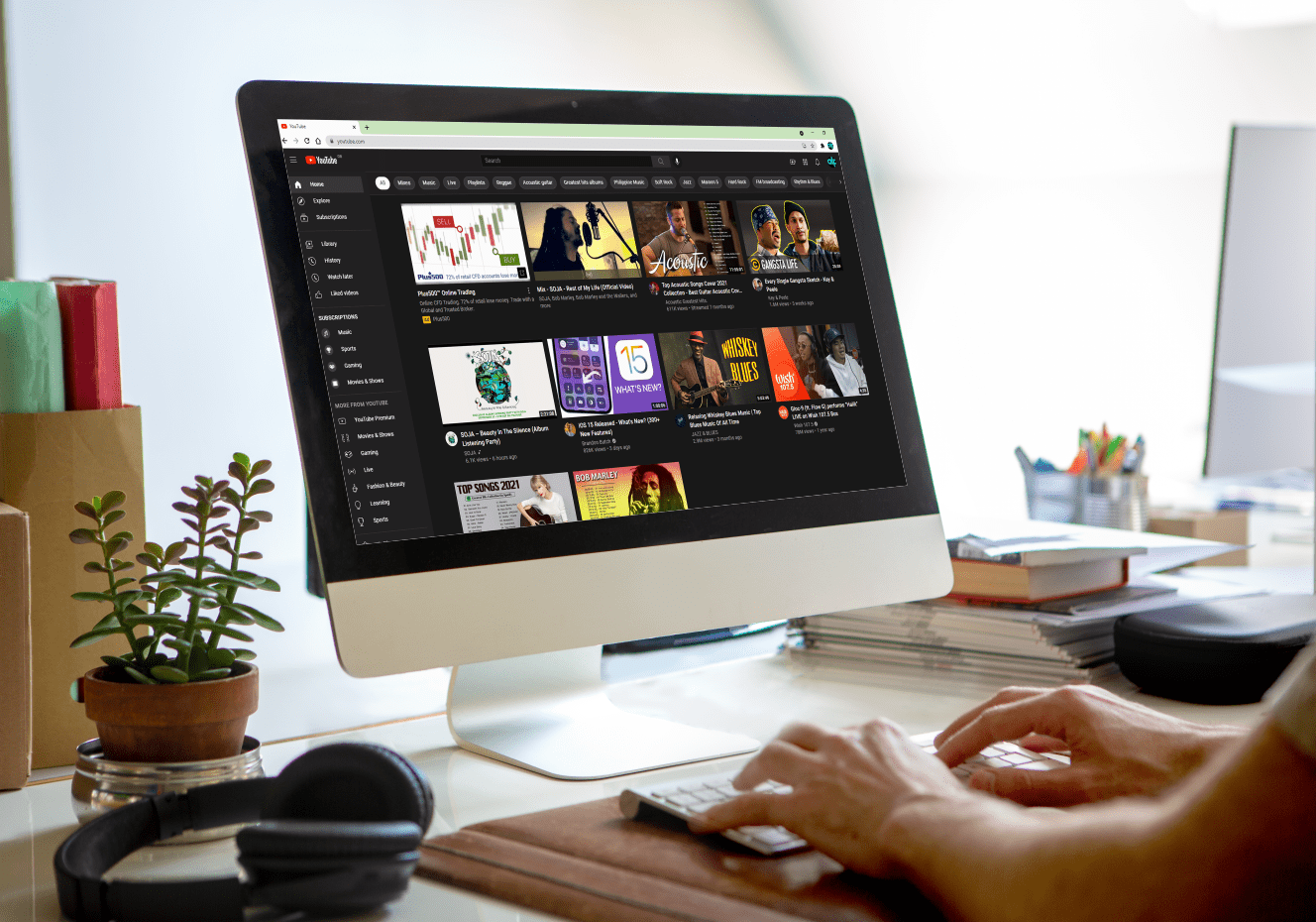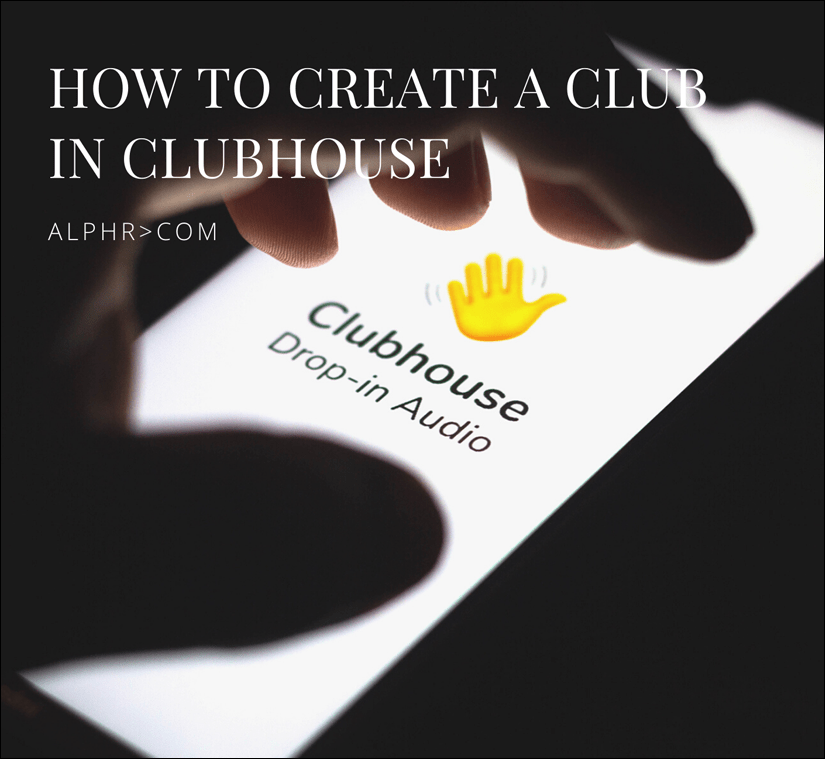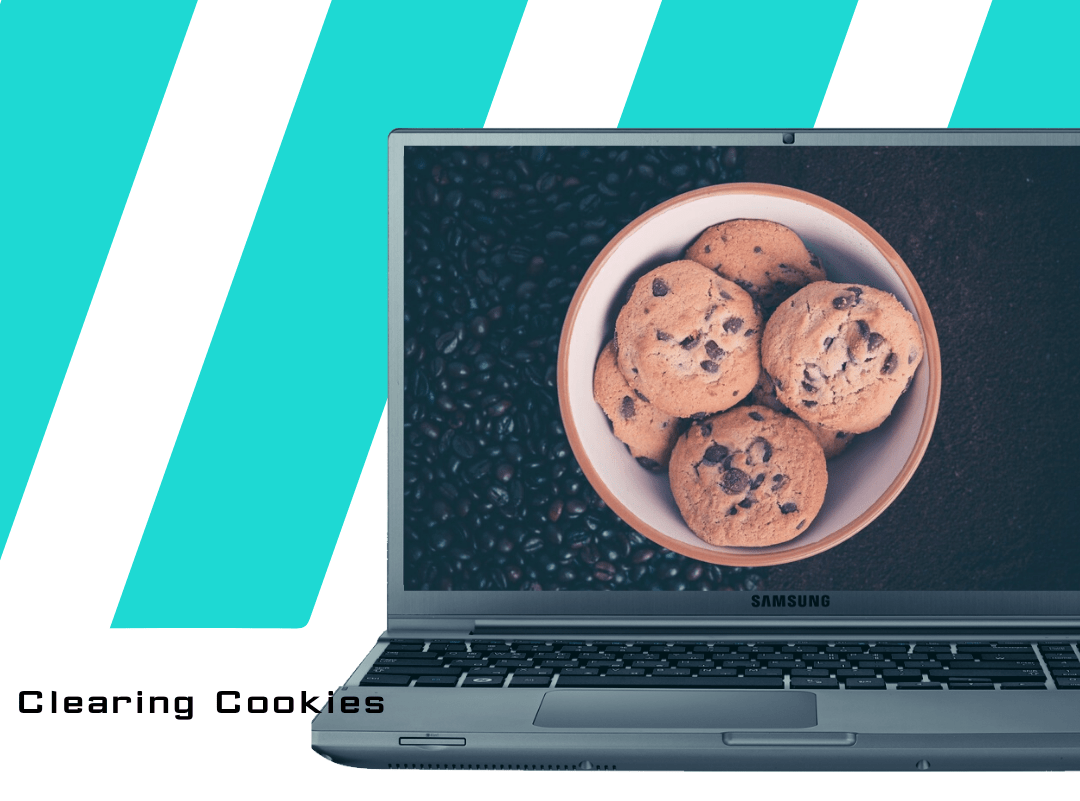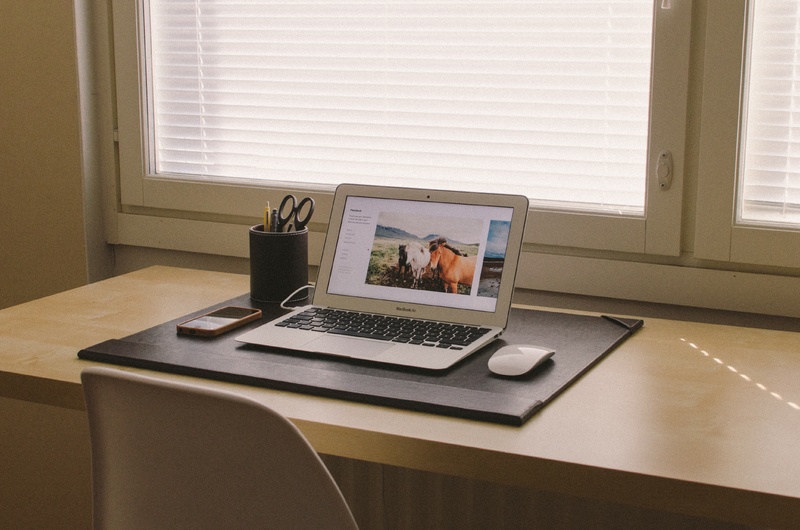So ändern Sie die Größe eines Bildes [von jedem Gerät]
Mit den modernen Gadgets von heute ist das Fotografieren so einfach geworden, dass es keine besonders seltsame oder ungewöhnliche Sache ist, Hunderte von Bildern im Speicher zu haben. Die Speicherung wird jedoch zu einem Problem, da die Dateigröße des Fotos umso größer wird, je besser die Kameraqualität wird.
![So ändern Sie die Größe eines Bildes [von jedem Gerät]](http://pic.ariadnadoccat.com/wp-content/uploads/pc-mobile/2600/2or1v79pj9.jpg)
Die Größenänderung bedeutet nicht nur das Zuschneiden eines Bildes, sondern kann auch die Manipulation von Pixeln bedeuten, um die Dateigröße zu reduzieren. Wenn Sie viele Bilder an eine andere Person senden möchten, die Dateigröße jedoch zu groß ist, müssen Sie das Foto verdichten, um es zu senden.
Hier ist die Größenänderung von Bildern praktisch. Mit den richtigen Tools können Sie sowohl die Bild- als auch die Dateigröße eines bestimmten Bildes an Ihre Bedürfnisse anpassen. In diesem Artikel zeigen wir Ihnen, wie Sie die Größe eines Bildes für eine Vielzahl von Geräten ändern.
So ändern Sie die Größe eines Bildes auf einem Android-Gerät
Ein Android-Smartphone oder -Tablet enthält keine Anwendungen, mit denen die Größe eines Bilds geändert werden kann. Die Fotos-App, die standardmäßig mit Android geliefert wird, kann zum Anzeigen von Dateien verwendet werden, es gibt jedoch keine verfügbaren Optionen zum Bearbeiten. Glücklicherweise finden Sie im Google Play Store nützliche Anwendungen für Android-Geräte.
Die Art der App kann je nach Gerätetyp und Android-Version variieren, aber die meisten verfügen über sehr ähnliche Tools. Der Standardprozess zum Ändern der Größe eines Bildes besteht darin, entweder ein oder mehrere Bilder aus Ihrem Album auszuwählen und dann die Auflösung auszuwählen, auf die die Größe geändert werden soll. Hier sind einige ausgewählte Tools, die bei Google Play hoch bewertet werden:
1. Foto komprimieren und skalieren
Ein einfach zu bedienender und intuitiver Reduzierer für die Bildgröße, Photo Compress and Resize ermöglicht es dem Benutzer, die Bildgröße zu verringern oder Bilder zuzuschneiden und unerwünschte Teile des Bildes zu entfernen. Es kann Stapelbildverkleinerungen durchführen und ermöglicht die gleichzeitige Auswahl und Verkleinerung mehrerer Dateien.
2. Foto- und Bildanpassung
Als praktischer Foto-Resizer für Android-Geräte bietet die Photo & Picture Resizer-App dem Benutzer die Möglichkeit, die Größe einzelner oder mehrerer Bilder mit wenigen einfachen Fingertipps schnell zu ändern. Der Photo & Picture Resizer ist standardmäßig dem Seitenverhältnis des Originalbilds angepasst und erleichtert das Hochladen von Bildern auf verschiedene Social-Media-Sites. Die App ermöglicht auch die Stapelverarbeitung mehrerer Bilder auf einmal.
3. Q Reduce: Photo Reducer und Q Reduce Lite
Die Q Reduce-App ist ein unkomplizierter, unkomplizierter Reduzierer für die Dateigröße, der eine Sache macht und sie gut macht. Die Lite-Version führt Einzelbildverkleinerungen durch, während die Vollversion Stapelbilder zusammen mit mehreren anderen Bildbearbeitungsoptionen wie Beschnittauswahl und Fotoarchivierung ermöglicht.
So ändern Sie die Größe eines Bilds auf einem Windows-PC
Wahrscheinlich eines der vielseitigsten Werkzeuge für die Bildbearbeitung. Ein PC wird normalerweise mit Programmen geliefert, mit denen Sie Bilder bearbeiten können. Darüber hinaus sind einige der besten Fotobearbeitungstools für den PC verfügbar. Wir listen einige Programme zusammen mit einigen Tipps zum Reduzieren von Bildern auf:
1. Farbe
Alle Windows-Versionen unter Windows 10 werden standardmäßig mit MS Paint geliefert. Obwohl es sich um einfache Fotobearbeitungswerkzeuge handelt, kann es dennoch die Größe von Bildern relativ einfach ändern. Gehen Sie dazu wie folgt vor:
- Öffnen Sie das Bild, indem Sie entweder mit der rechten Maustaste darauf klicken und Öffnen mit auswählen oder auf Datei und dann im oberen Menü von Paint auf Öffnen klicken.
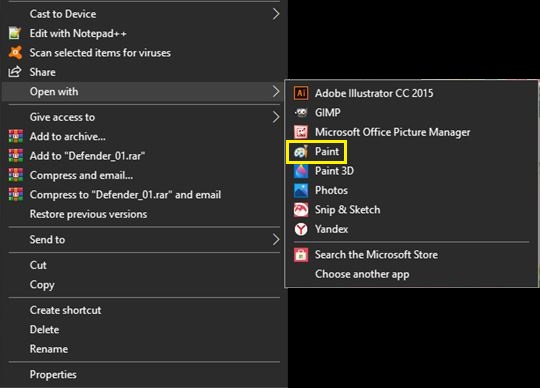
- Klicken Sie auf der Registerkarte Start unter Bild auf Größe ändern.

- Passen Sie die Bildgröße nach Belieben entweder in Prozent oder in Pixeln an. Klicken Sie auf Seitenverhältnis beibehalten, um die Bildgröße bei der prozentualen Anpassung konstant zu halten.
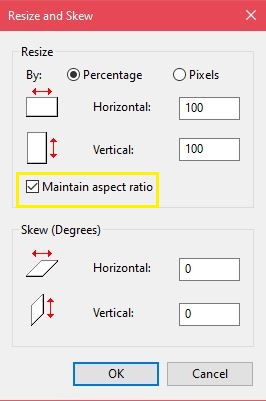
- Klicken Sie auf OK.
2. Malen Sie 3D
Windows 10 wird mit einer aktualisierten Version der Paint-App geliefert, die viel mehr Optionen als das Original bietet. Die Benutzeroberfläche wurde jedoch ziemlich verändert, sodass sich diejenigen, die mit dem vorherigen Programm vertraut sind, beim Versuch, durch die Menüs zu navigieren, verloren sehen können. Gehen Sie wie folgt vor, um die Größe eines Bildes in Paint 3D zu ändern:
- Öffnen Sie das Bild in Paint 3D.
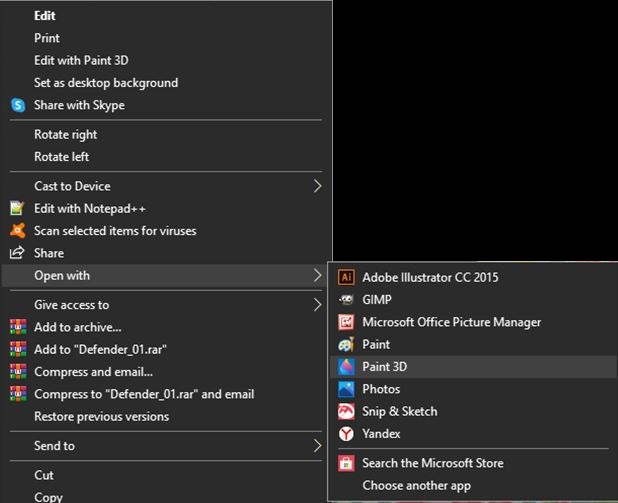
- Klicken Sie im oberen Menü auf das Canvas-Tool.
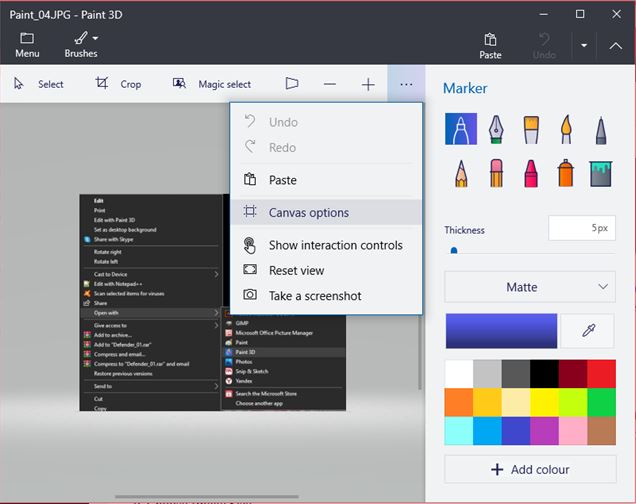
- Im Menü auf der rechten Seite können Sie das Bild entweder nach Pixeln oder in Prozent anpassen und die Größe ändern. Das gesperrte Seitenverhältnis behält die richtige Bildgrößenbalance bei, und Bildgröße mit Leinwand ändern erhöht oder verringert die Größe der Paint 3D-Leinwand im Verhältnis zu Ihren Anpassungen.
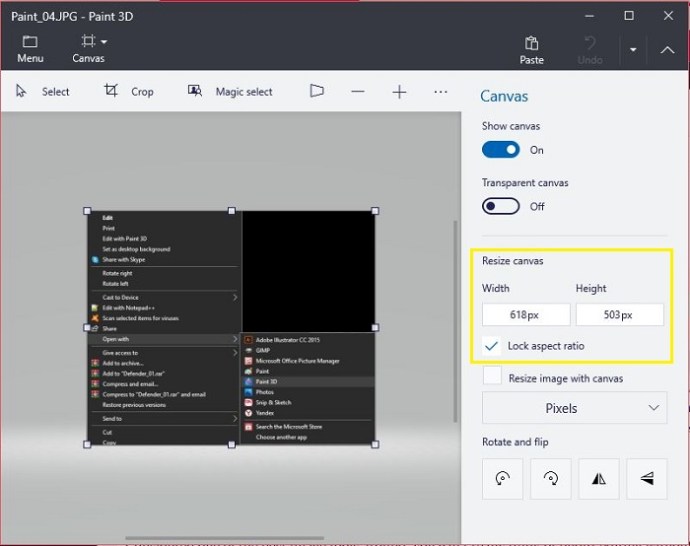
- Klicken Sie auf Menü und dann auf Speichern, um alle Änderungen beizubehalten.
3. Adobe Photoshop
Als eines der besten Bildtools auf dem Markt kann man sich die Fotobearbeitung nicht vorstellen, ohne Adobe Photoshop zu erwähnen. Obwohl es nicht kostenlos ist, wie die anderen erwähnten, ist die Vielseitigkeit dieses Programms den Preis wert. Gehen Sie folgendermaßen vor, um die Größe eines Bildes in Photoshop zu ändern:
- Klicken Sie im oberen Menü auf „Bild“.
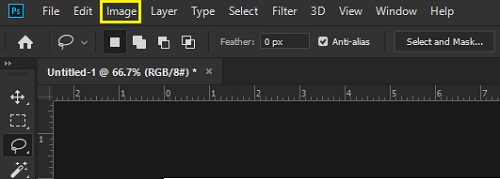
- Wählen Sie Bildgröße.
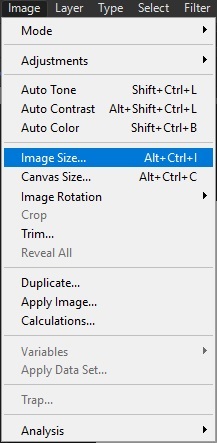
- Passen Sie die Abmessungen nach Belieben an und klicken Sie auf OK.
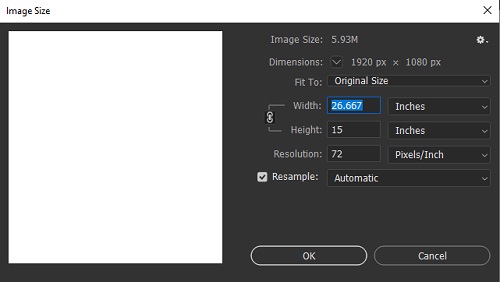
Die Größenänderung im Stapel ist ebenfalls möglich, erfordert jedoch das Aufzeichnen von Aktionen und anschließendes Auswählen von Datei, Automatisieren und dann Stapel.
4. Irfanview
Als kostenloser und sehr beliebter Bildbetrachter kann Irfanview auch die Größe von Bildern sowohl einzeln als auch stapelweise ändern, ohne dass zuerst Programmaktionen aufgezeichnet werden müssen. Es ist ein sehr praktisches Tool, und da die Installation nichts kostet, gibt es wirklich keinen Grund, dieses Programm nicht auszuprobieren. Sie können die Größe von Bildern in Irfanview wie folgt ändern:
- Öffnen Sie das Bild, indem Sie mit der rechten Maustaste klicken und Öffnen mit wählen, oder suchen Sie es über das Irfanview-Menü, indem Sie auf Datei und dann auf Öffnen klicken.
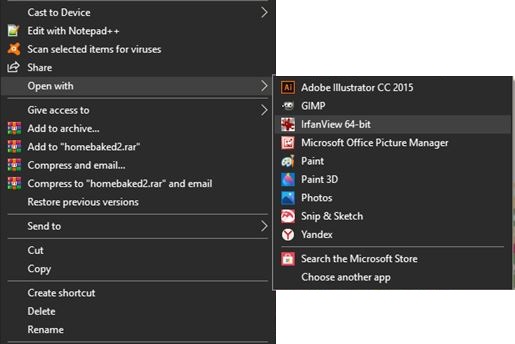
- Klicken Sie im oberen Menü auf Bild und dann auf Größe ändern/Resample.
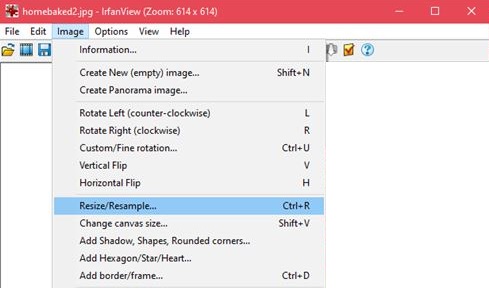
- Passen Sie die Bildwerte nach Belieben an und klicken Sie dann auf OK.
Die Stapelkonvertierung von Bildern, die sich in einem Ordner befinden, kann durchgeführt werden, indem Sie Irfanview öffnen, auf Datei klicken und dann Stapelkonvertierung/Umbenennen auswählen. Alle Bilder, die sich im Ordner befinden, werden dann automatisch in der Größe angepasst.
So ändern Sie die Größe eines Bildes auf einem iPhone
Obwohl die Fotos-App, die mit Ihrem iPhone geliefert wird, verwendet werden kann, um Bilder auf eine bestimmte Größe zuzuschneiden, verfügt sie nicht über die Funktion, die Auflösung oder Dateigröße zu verringern. Es gibt jedoch über den Apple App Store verfügbare Apps, die diese Aufgabe sehr gut erfüllen:
1. Bildgröße
Einfach zu bedienen und ziemlich unkompliziert, Image Size ist einer der beliebtesten Bildbearbeitungsprogramme im App Store. Dieses kostenlose Tool ist praktisch für diejenigen, die eine unkomplizierte Möglichkeit suchen, die Bilddateigröße zu reduzieren.
2. Bildgröße ändern
ImageResize ist ein praktisches Werkzeug zum schnellen Ändern der Größe und zum Posten von Bildern von Ihrem iPhone. ImageResize ist ein weiteres beliebtes Bearbeitungswerkzeug im Apple App Store. Beim Ändern der Größe von Bildern wird die geschätzte resultierende Dateigröße angezeigt, sodass Sie Dateien für das Hochladen auf Websites mit bestimmten Dateigrößenanforderungen problemlos anpassen können.
3. Stapelgröße ändern
Batch Resize ist eine nützliche App, mit der Benutzer die Größe mehrerer Bilder gleichzeitig ändern können. Sie ist ein großartiges Werkzeug für diejenigen, die gerne viele Bilder aufnehmen und Alben mit vielen Bildern haben.
So ändern Sie die Größe eines Bilds auf einem Mac
Der Mac ist ein leistungsstarkes Werkzeug für Leute, die Bilder bearbeiten möchten. Viele Grafiker ziehen es vor, beim Bearbeiten einen Mac zu verwenden, ob dies jedoch eine berufliche oder persönliche Entscheidung ist, steht zur Debatte. Die verfügbaren Tools sind jedoch immer noch sehr nützlich. Hier sind einige der am einfachsten zu verwendenden:
1. Vorschau für Mac
Der Standard-Foto- und Bildbetrachter für macOS bietet mehrere Bearbeitungsoptionen, einschließlich der Größenänderung. Gehen Sie dazu wie folgt vor:
Öffnen Sie die Datei, deren Größe Sie ändern möchten, in der Vorschau-App.
Klicken Sie auf Werkzeuge und wählen Sie dann Größe anpassen.

Wählen Sie das Bild „Resample“ aus.

Um die Bildgröße im Stapelbetrieb zu ändern, öffnen Sie mehrere Bilder im selben Fenster und führen Sie dann die oben beschriebenen Schritte aus.
2. Adobe Photoshop
Dieses beliebte Bildbearbeitungsprogramm ist auch für den Mac verfügbar. Die Schritte zum Ändern der Bildgröße sind die gleichen wie für den PC.
So ändern Sie die Größe eines Bilds auf einem Chromebook
Da das Chromebook nur auf von Google genehmigte Anwendungen beschränkt ist, sind die Auswahlmöglichkeiten für die Fotobearbeitung auf dieser Plattform nicht so vielfältig wie bei den anderen. Aber es kommt immer noch mit einem Standardprogramm, das diese Aufgabe erfüllen kann. Alternativ können Sie den Google Play Store auf Ihrem Chromebook aktivieren und dann Bildbearbeitungsprogramme herunterladen, als ob Sie das Android verwenden würden.
Bildbearbeiter
Dies ist der Standard-Bildbetrachter für Ihr Chromebook und das Programm, das beim Öffnen einer Bilddatei verwendet wird. Um Bilder mit dieser App zu bearbeiten, gehen Sie wie folgt vor:
- Öffnen Sie Ihre Bilddatei und klicken Sie im Menü auf Bearbeiten.
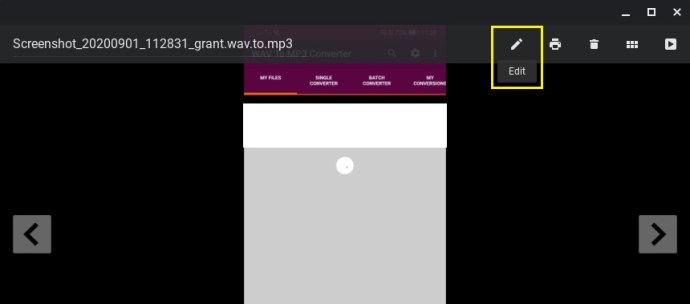
- Wählen Sie und klicken Sie auf Größe ändern.

- Passen Sie die Werte nach Belieben an.

Zusätzliche FAQ
Hier sind die Antworten auf einige der am häufigsten gestellten Fragen zur Größenänderung von Bildern.
1. Welche Online-Tools können Sie für die Größenänderung von Bildern empfehlen?
Die folgenden Tools bieten einfache Drag-and-Drop-Optionen beim Ändern der Größe von Bilddateien, und alle sind kostenlos und ohne Installation verfügbar. Für einzelne Bilder versuchen Sie es mit PicResize oder PhotoSize. Für Batch-Projekte sind BulkResize und BIRME ziemlich nützlich. Da es sich um Online-Tools handelt, spielt es keine Rolle, auf welcher Plattform Sie sie verwenden. Solange Sie eine Online-Verbindung haben, können Sie jede davon verwenden.
2. Welche Programme können Sie für die Größenänderung von Bildstapeln empfehlen?
Die Anwendungen, die für jede der oben genannten Plattformen bereitgestellt werden, bieten Auswahlmöglichkeiten für die Stapelverarbeitung von Bildern. Sie gehören zu den beliebtesten für jede ihrer spezifischen Plattformen und bieten Benutzern ein großartiges Werkzeug zum Ändern der Größe mehrerer Bilder.
3. Welche Auswirkung hat die Größenänderung eines Bildes auf die Dateigröße?
Die Größenänderung eines Bildes hat einen sehr erheblichen Einfluss auf die Dateigröße eines Bildes. Durch Verkleinern oder Vergrößern eines Bildes wird die Anzahl der Pixel, die beim Öffnen der Datei gerendert werden, entsprechend verringert oder erhöht. Das bedeutet, je kleiner die Anzahl der Pixel, desto kleiner die Dateigröße und umgekehrt. Dies ist wichtig, um sich daran zu erinnern, da viele Online-Sites Upload-Beschränkungen haben und keine Bilder über eine bestimmte Dateigröße hinaus akzeptieren.
Ein wesentlicher Bestandteil beim Fotografieren
Da das Fotografieren so einfach ist, hat die Notwendigkeit, die Größe von Bilddateien zu verwalten, eine größere Bedeutung erlangt, insbesondere für diejenigen, die dies häufig tun. Es wäre äußerst frustrierend, einen wichtigen Moment zu fotografieren, nur um festzustellen, dass Ihnen der Speicherplatz ausgegangen ist. Die Größenänderung von Bildern ist mittlerweile wohl ein wesentlicher Bestandteil der Aufnahme.
Kennen Sie andere Möglichkeiten, die Größe von Bildern auf verschiedenen Geräten zu ändern? Teilen Sie Ihre Gedanken im Kommentarbereich unten mit.