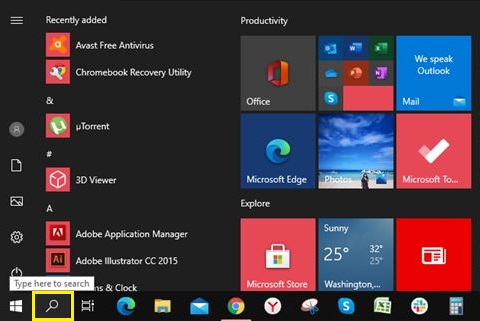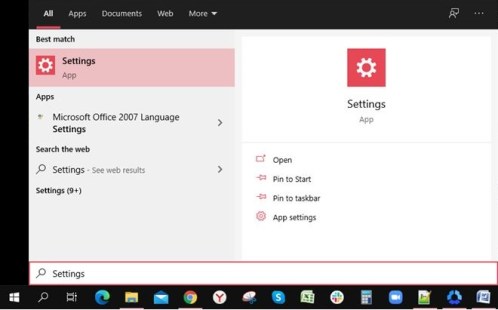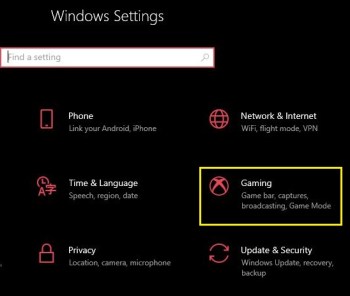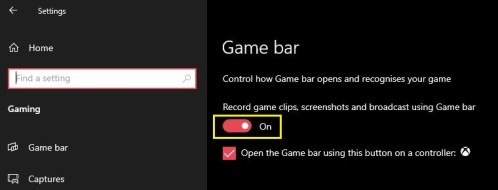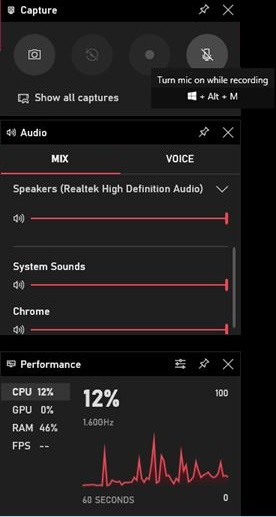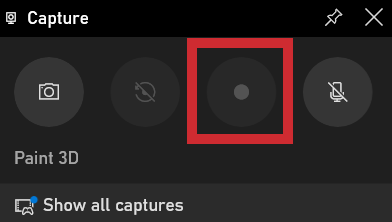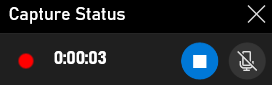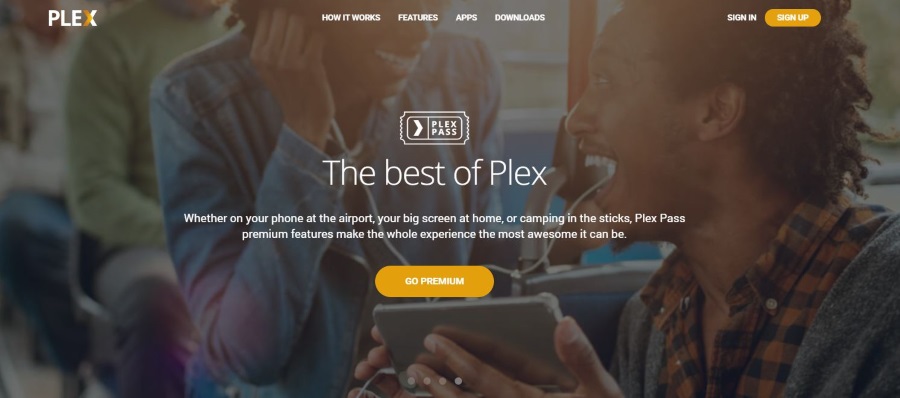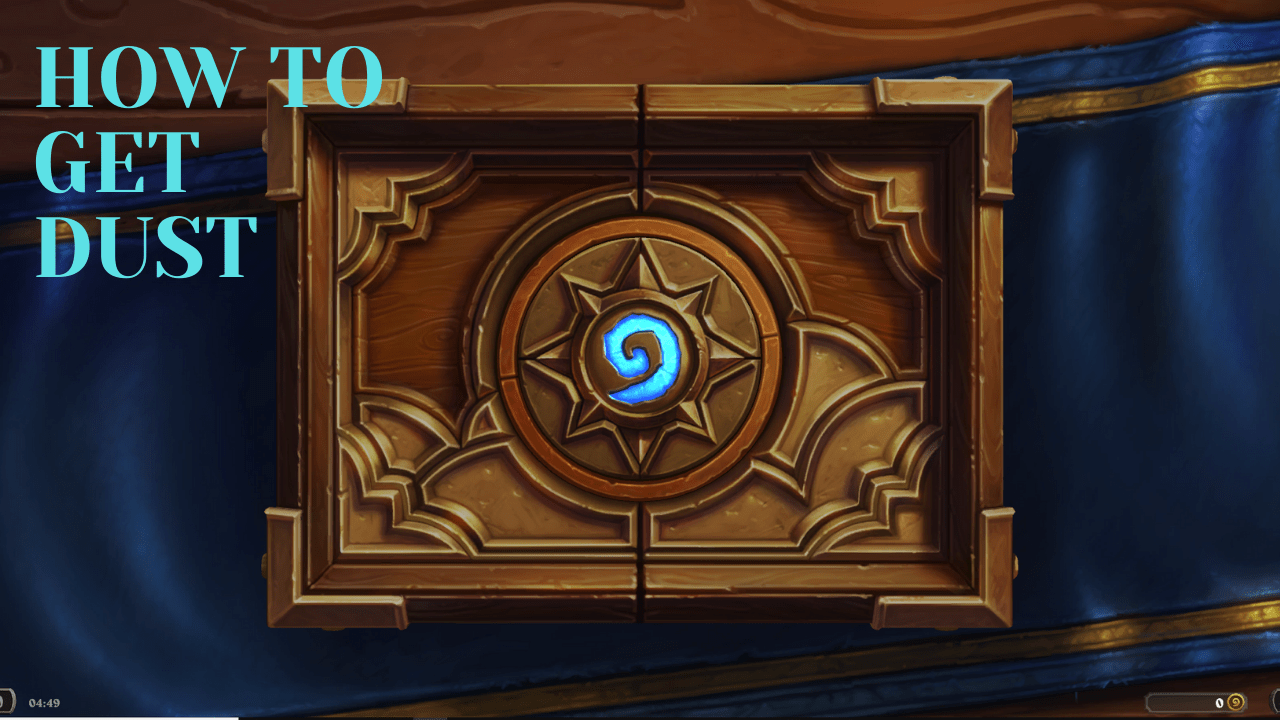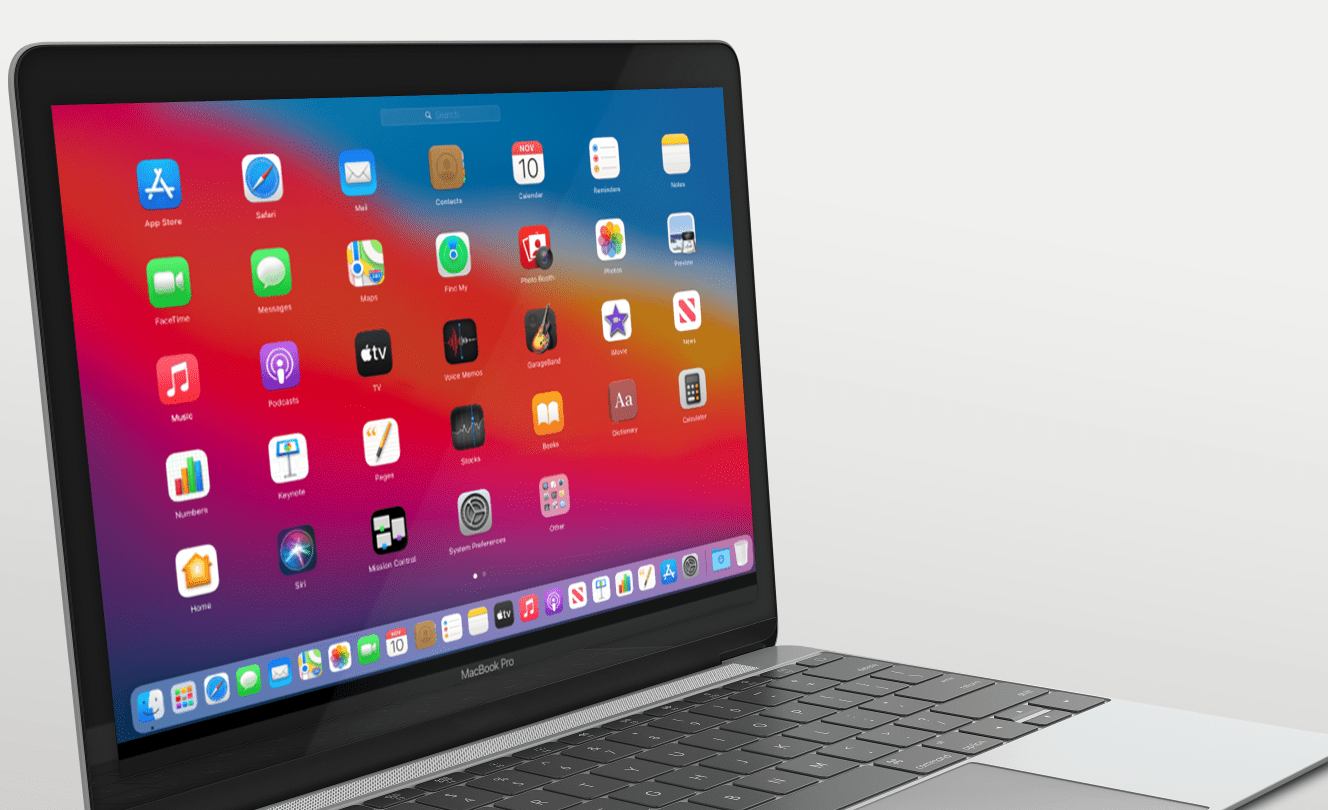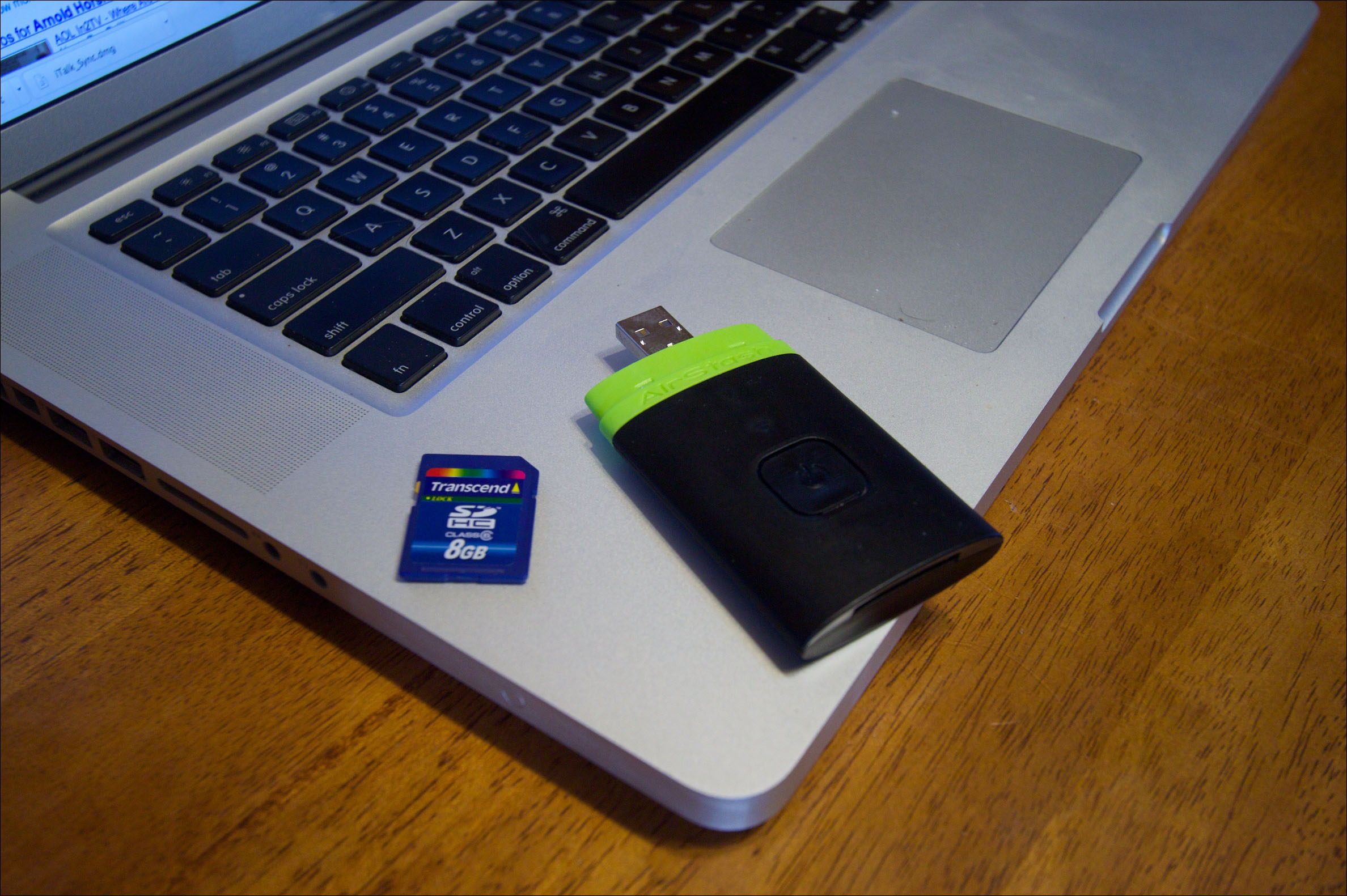So zeichnen Sie einen Screencast in Windows 10 auf
Das Aufzeichnen Ihres Computerbildschirms kann zunächst entmutigend erscheinen. Vor allem, wenn Sie nicht über die richtigen Werkzeuge verfügen. Vielleicht möchten Sie eine Präsentation aufnehmen, während Sie Ihre Rede proben, oder ein Stück Gameplay mit Freunden teilen.
Was auch immer es ist, die Aufnahme Ihres Bildschirms in Windows 10 ist extrem einfach. Wenn Sie die richtige Tastenkombination kennen, können Sie jederzeit mit der Aufnahme beginnen. Obwohl die integrierte Funktion ziemlich leistungsstark ist, ist sie den dedizierten Apps, deren einziger Zweck darin besteht, alles auf Ihrem Bildschirm zu erfassen, nicht gewachsen.
So zeichnen Sie Ihren Bildschirm in Windows 10 mit integrierter Software auf
Windows 10 wird mit einer integrierten Bildschirmaufzeichnungssoftware geliefert. Ursprünglich für die Aufzeichnung der von Ihnen gespielten Spiele gedacht, können Sie es auch verwenden, um alles aufzuzeichnen, was Sie auf Ihrem Computer tun.
Der erste Schritt besteht darin, diese Option im Windows-Einstellungsmenü zu aktivieren.
- Drücken Sie die Start Taste auf Ihrer Tastatur.
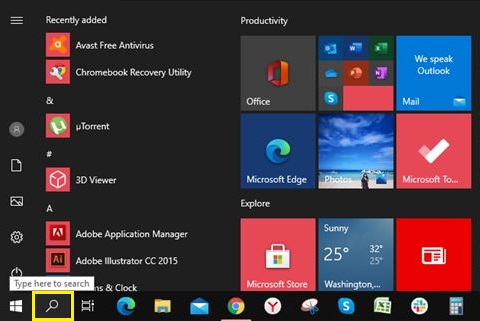
- Beginnen Sie nun mit der Eingabe von Einstellungen. Der Link zum Einstellungen App erscheint. Klick es.
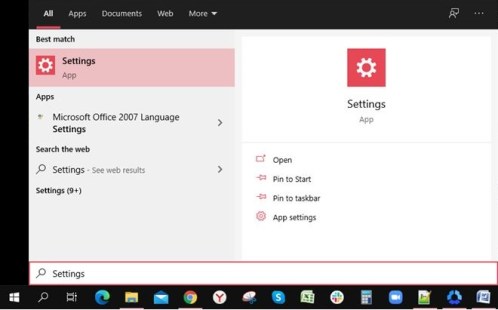
- Klicken Sie im Menü Einstellungen auf die Schaltfläche Spiele Möglichkeit. Das Menü der Spielleiste wird geöffnet.
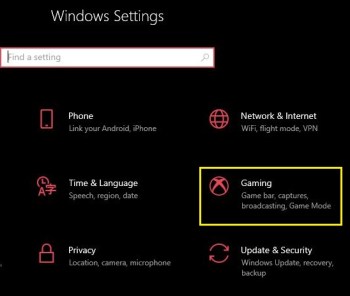
- Aktivieren Sie Spielclips, Screenshots und Übertragung über die Spielleiste aufzeichnen, indem Sie den Umschalter auf die Position Ein klicken.
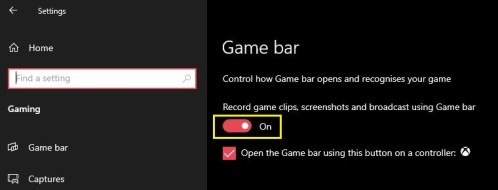
Es gibt auch eine alternative Möglichkeit, das Einstellungsmenü mithilfe einer Tastenkombination aufzurufen. Drücken Sie gleichzeitig die Windows-Taste und den Buchstaben „I“ und das Menü erscheint.
Nachdem Sie die Spielleiste erfolgreich aktiviert haben, ist es an der Zeit, mit der Aufnahme zu beginnen.
- Wählen Sie die App aus, für die Sie Ihre Aktionen aufzeichnen möchten. Das kann Ihr Desktop, Webbrowser, ein Videospiel oder sogar ein Film sein, den Sie auf Ihrem Computer abspielen.
- Drücken Sie auf Ihrer Tastatur die Fenster und der Brief 'G' Schlüssel gleichzeitig. Dadurch wird das Aufnahme-Overlay über Ihrem Bildschirm angezeigt. Es besteht aus mehreren Widgets, wie Capture, Audio und Performance.
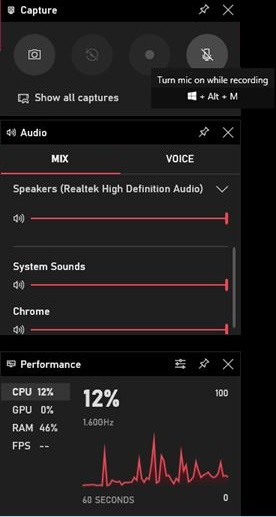
- Um die Aufnahme zu starten, klicken Sie im Aufnahme-Widget auf die Aufnahmeschaltfläche.
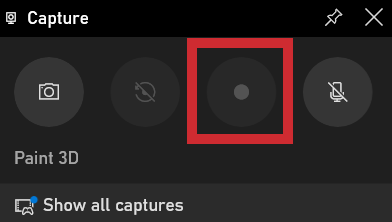
- Klicken Sie jetzt einfach auf eine beliebige Stelle auf Ihrem Bildschirm, um das Overlay der Spielleiste auszublenden. Am rechten Bildschirmrand erscheint ein kleines Widget, das Ihnen die aktuelle Aufnahmezeit anzeigt. Es ermöglicht Ihnen auch, die Aufnahme zu stoppen und das Mikrofon ein- oder auszuschalten, falls Sie eines haben. Wenn Sie mit der Aufnahme fertig sind, klicken Sie auf die Schaltfläche Stopp auf dem kleinen Widget.
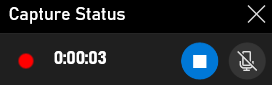
- Eine Benachrichtigung zum aufgezeichneten Spielclip wird angezeigt. Wenn Sie darauf klicken, öffnet sich ein Ordner im Windows Explorer, in dem Sie die gerade aufgenommene Videodatei sehen können.

Natürlich müssen Sie die Spielleiste nicht jedes Mal aufrufen, wenn Sie etwas aufnehmen möchten. Es gibt eine Tastenkombination, mit der Sie die Aufnahme Ihres Bildschirms sofort starten oder stoppen können. Drücken Sie einfach gleichzeitig die Tasten Windows, Alt und R und die Aufnahme beginnt. Um die Aufnahme zu beenden, drücken Sie dieselbe Kombination erneut: Win + Alt + R.
Die besten Optionen von Drittanbietern
Wenn der integrierte Windows-Rekorder nicht die erforderlichen Optionen bietet, gibt es andere Alternativen, die Sie in Betracht ziehen sollten. Abhängig von den gewünschten Optionen finden Sie hier drei Apps, die Ihre Bedürfnisse definitiv abdecken.
OBS Studio
OBS Studio ist der absolute Meister der Bildschirmaufzeichnung und es ist völlig kostenlos. Abkürzung für Open Broadcaster Software, der Haupttrick hier ist, dass es sich um ein Open-Source-Produkt handelt. Das heißt, es gibt keine Werbung und die Updates kommen weiter, was es mit jeder Iteration leistungsfähiger macht. Es ist für Windows-, macOS- und Linux-Betriebssysteme verfügbar.
FlashBack-Express
Mit FlashBack Express erhalten Sie eine kostenlose Version der kostenpflichtigen Software. Einfacher als OBS, ist es perfekt für alle, die noch nie eine solche Software verwendet haben. Das Tolle an der kostenlosen Version ist, dass es keine Zeitbeschränkungen für Ihre Aufnahmen gibt und es keine Wasserzeichen gibt, die auf Ihrem Video erscheinen.
Apowersoft Kostenloser Online-Bildschirmrekorder
Im Gegensatz zu OBS Studio und FlashBack Express ist der Recorder von Apowersoft keine eigenständige Software. Stattdessen führen Sie es direkt über einen Webbrowser auf Ihrem Computer aus. Es ist vielleicht nicht ideal für die Aufnahme von Gameplay-Material, aber es ist perfekt für alles andere. Egal, ob Sie eine Präsentation oder einen Video-Chat aufzeichnen möchten, diese Web-App ist perfekt für das, was sie tut.
Zusätzliche FAQ
Wie zeichne ich während der Aufnahme meines Screencasts auch Soundeffekte vom Computer auf?
In den meisten Bildschirmaufnahmeprogrammen ist die Aufnahme des Computertons standardmäßig eingestellt. Dank dessen müssen Sie sich nicht mit Optionen herumschlagen, um auch die Audioaufnahme zu aktivieren.
Wenn Sie in Ihre Aufnahme kein Computeraudio aufnehmen möchten, gibt es zwei Möglichkeiten, dies zu tun. Je nach verwendeter Software gibt es möglicherweise eine Option zum Deaktivieren der Computertöne während der Aufnahme. Das Endergebnis wird ein komplett stummes Video sein. Wenn die Software diese Option nicht bietet, müssen Sie das Audio aus Ihrem Video herausschneiden.
Wie kann ich auch Voiceover aufnehmen und meinem Screencast zuordnen?
Um Ihre Stimme über ein Video aufnehmen zu können, müssen Sie ein Mikrofon an Ihren Computer anschließen. Wenn Sie mit Ihrem Laptop aufnehmen, verfügt dieser wahrscheinlich bereits über ein integriertes Mikrofon. Wenn Sie die Aufnahme mit der integrierten Windows-Aufnahme starten, drücken Sie einfach die Mikrofontaste aufheben auf dem kleinen Widget. Dadurch wird alles, was Sie in Ihr Mikrofon sagen, aufgenommen, bis Sie die Aufnahme beenden. Natürlich können Sie den Mikrofoneingang bei Bedarf jederzeit während der Aufnahme stummschalten und die Stummschaltung aufheben. Die Aufnahme selbst wird dadurch optisch in keiner Weise beeinflusst.
Wie richte ich einen bestimmten Monitor für die Aufnahme aus?
Wenn Sie mehrere Monitore an Ihren Computer anschließen, können Sie auch auswählen, von welchem Sie aufnehmen möchten. Je nach verwendeter App kann der Vorgang geringfügig abweichen. Im Wesentlichen müssen Sie zur Liste der Videoquellen gehen, die Ihre Software erkennt, und den gewünschten Monitor auswählen.
Wenn die Software Ihren zweiten Monitor standardmäßig nicht erkennt, müssen Sie ihn möglicherweise hinzufügen. Dazu fügen Sie Ihrer Aufnahmesoftware eine neue Quelle hinzu und weisen dieser Quelle den Monitor zu, den Sie aufnehmen möchten.
Kann ich mehr als einen Monitor gleichzeitig aufnehmen?
Ja, du kannst. Auch hier kann dies je nach verwendeter Software entweder automatisch oder manuell erfolgen. Wenn der Vorgang automatisch abläuft, müssen Sie lediglich auswählen, welche Monitore Sie für die Aufnahme verwenden möchten.
Für die manuelle Einrichtung müssen Sie möglicherweise den zu verwendenden Aufnahmebereich definieren. Wenn Sie beispielsweise zwei Full-HD-Monitore nebeneinander aufnehmen möchten, muss die Leinwand doppelt so breit sein. In diesem Fall beträgt die Auflösung des einzelnen Monitors 1920×1080 Pixel. Daher muss die Aufnahmegröße das Zweifache der Breite von 1920 betragen, was 3840 × 1080 Pixeln entspricht.
Einpacken
Da Sie nun wissen, wie Sie einen Screencast in Windows 10 aufzeichnen, können Sie diese Aufgabe entweder an einen integrierten Rekorder oder eine dedizierte App delegieren. Egal, ob Sie ein Durchspielen Ihres Lieblingsspiels oder einen Videoanruf mit Ihren Freunden aufnehmen möchten, dies wird jetzt ein Kinderspiel.
Haben Sie es geschafft, einen Screencast auf Ihrem Computer aufzunehmen? Verwenden Sie den integrierten Windows-Recorder oder eine der genannten Apps? Bitte teilen Sie Ihre Gedanken im Kommentarbereich unten mit.