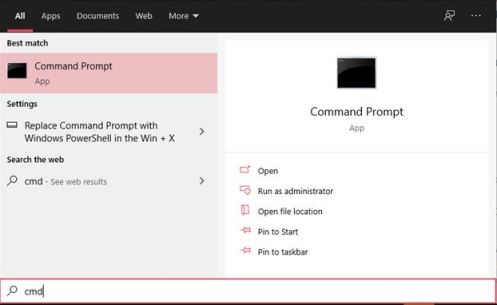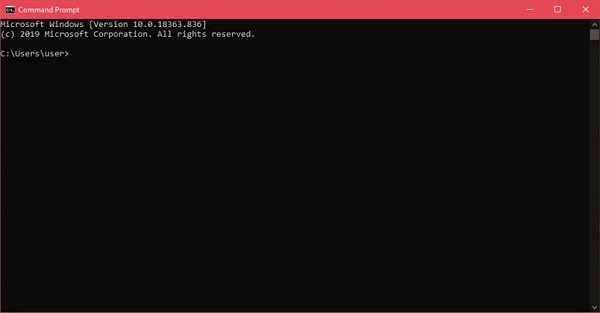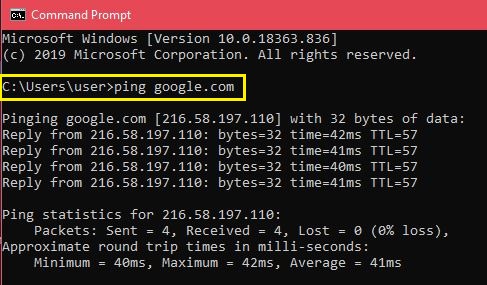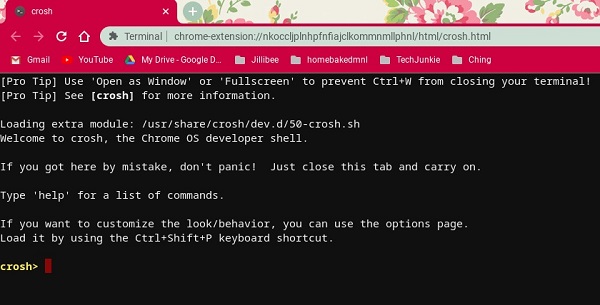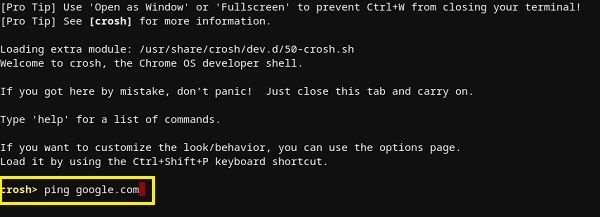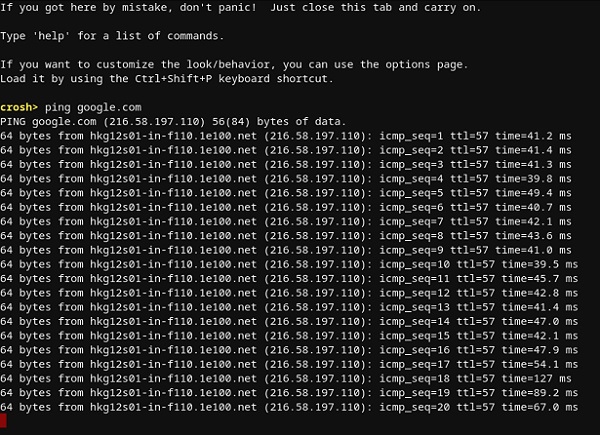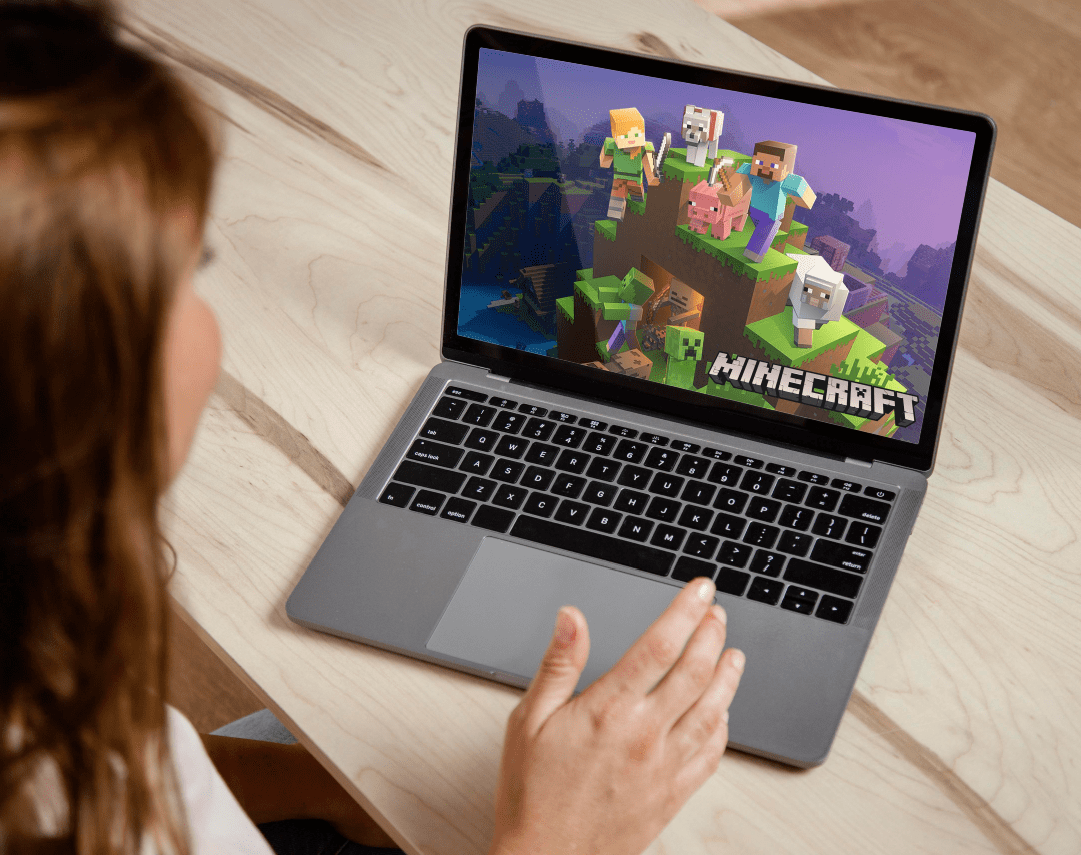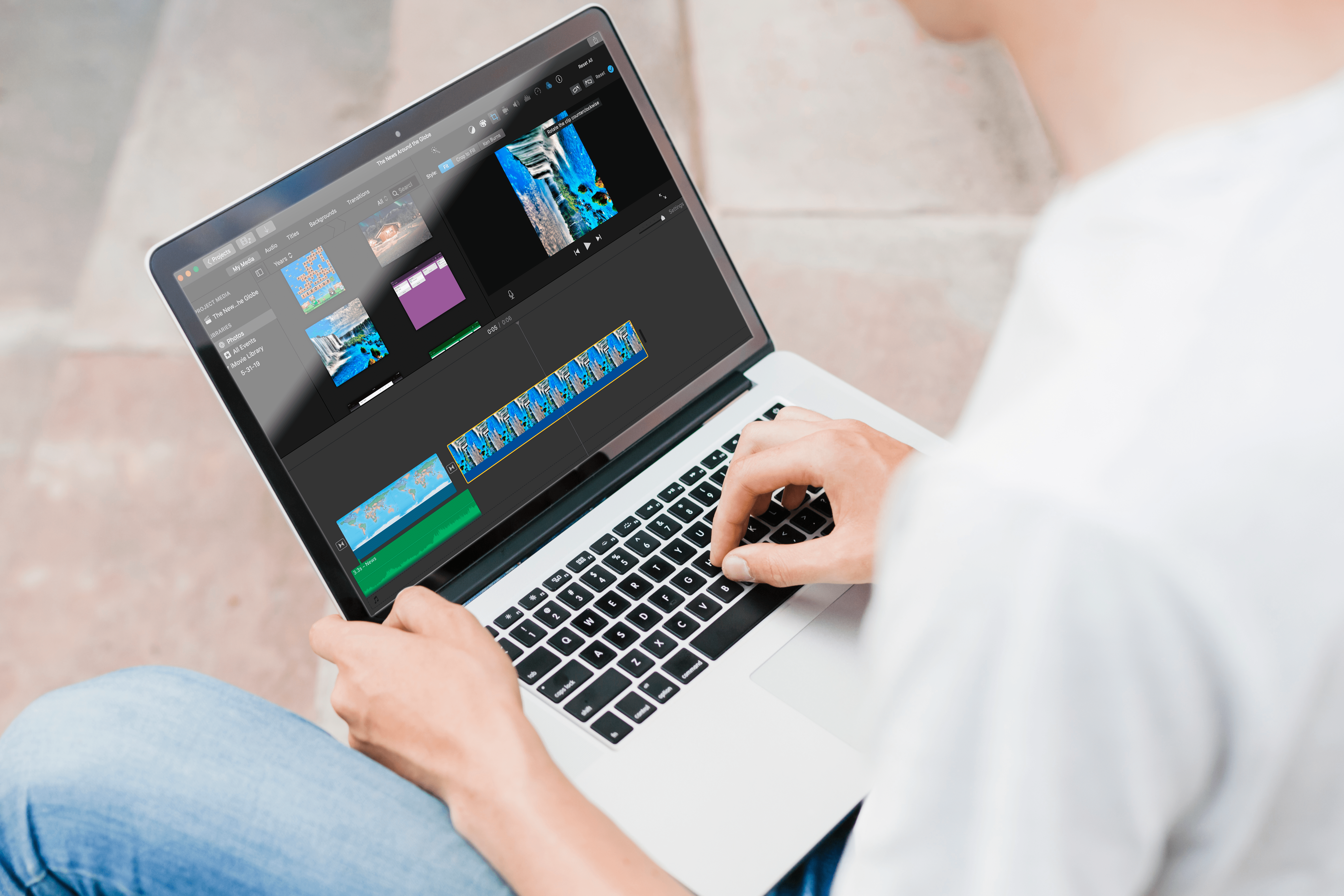So pingen Sie eine IP-Adresse von einem PC oder Mobilgerät aus
Bei der heutigen hohen Nachfrage nach Internetbandbreite ist es wichtig zu wissen, ob Ihre Netzwerkverbindung ordnungsgemäß funktioniert oder nicht. Sollten Sie jemals Probleme mit Ihrer Verbindung haben, testen Sie diese am sichersten mit dem Befehl „ping“.

Wenn Sie Probleme beim Zugriff auf bestimmte Websites haben, können Sie schnell herausfinden, ob dies von ihrer Seite ist oder ob Verbindungsprobleme vorliegen. Beispielsweise können Sie einen Netflix-Film möglicherweise nicht richtig streamen, aber Sie können sich anmelden und problemlos durchsuchen. Dies ist genau das Szenario, in dem ein Ping hilfreich sein kann, um die Ursache des Problems zu ermitteln.
So pingen Sie eine IP-Adresse von einem Windows 10-Gerät aus
Einen Ping-Test von Windows 10 aus durchzuführen ist relativ einfach. Alles, was Sie tun müssen, ist die Eingabeaufforderungs-App zu öffnen und den richtigen Befehl einzugeben. So wird es gemacht:
- Drücken Sie die Windows-Taste auf Ihrer Tastatur und beginnen Sie dann mit der Eingabe von cmd.
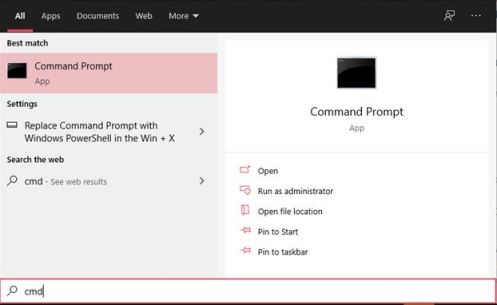
- In den Suchergebnissen sollten Sie die Eingabeaufforderungs-App sehen. Klick es. Wenn das Eingabeaufforderungsfenster geöffnet wird, werden Sie feststellen, dass es sich etwas von Ihren üblichen Fenstern unterscheidet. Es hat diesen alten Vibe mit schwarzem Hintergrund und weißem Text.
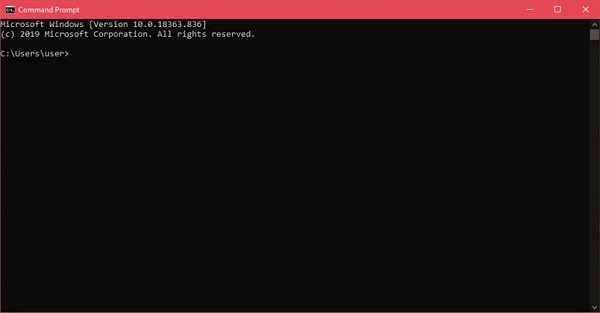
- Geben Sie „ping“ ein, fügen Sie ein Leerzeichen hinzu und geben Sie eine IP-Adresse oder einen Domänennamen ein, mit dem Sie Ihre Verbindung testen möchten. Wenn Sie das alles eingegeben haben, drücken Sie auf Ihrer Tastatur die Eingabetaste.
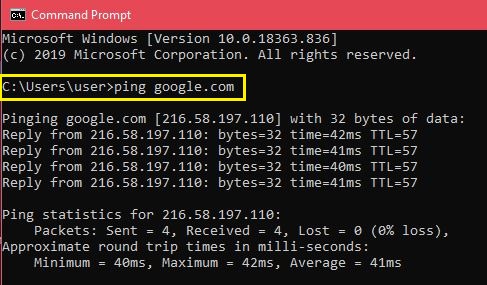
Sie können beispielsweise „ping google.com“ eingeben, um Ihre Verbindung zu Google zu testen. Wenn Sie die IP-Adresse des Servers kennen, können Sie diese ebenfalls verwenden. Um die Verbindung zwischen Ihrem Computer und Ihrem Heimrouter zu testen, geben Sie die IP-Adresse des Routers ein. In den meisten Fällen hat Ihr Router die Standardadresse 192.168.1.1. Um es zu pingen, müssen Sie „ping 192.168.1.1“ eingeben und die Eingabetaste drücken.
Sobald Sie den Ping initiieren, sendet Ihr Computer ein Testdatenpaket an den gewünschten Host und wartet auf eine Antwort. Um sicherzustellen, dass der Test relevant ist, sendet der Computer vier Pings. Sobald die Antwort eingeht, sehen Sie die Ergebnisse des Tests im Eingabeaufforderungsfenster.
Direkt unter Ihrem Ping-Befehl sehen Sie die Antwort des Servers, den Sie angepingt haben. Dies zeigt an, wie viele Bytes jedes Paket hatte und wie schnell die Antwort in Millisekunden war.
Unter diesem Abschnitt sehen Sie die Statistiken des Tests. Diese zeigen, wie viele Pakete Ihr Computer gesendet hat, wie viele er zurückerhalten hat und wie viele Pakete aufgrund einer schlechten Verbindung verloren gegangen sind. Beim guten Test werden vier Pakete gesendet und empfangen, wobei keine Pakete verloren gehen.
Unten zeigt Ihnen der Abschnitt Zeitstatistik, wie schnell die Daten hin und her gingen, ebenfalls in Millisekunden. Sie erhalten die minimale und maximale Hin- und Rückfahrtzeit sowie die durchschnittliche Zeit.
So pingen Sie eine IP-Adresse von einem Mac
Ähnlich wie Windows 10 verwendet Mac seine „Terminal“-App, um Textbefehle zu verarbeiten.
- Öffnen Sie „Finder“ auf Ihrem Mac.
- Klicken Sie im Menü links auf „Anwendungen“. Wenn Sie es nicht sehen, drücken Sie gleichzeitig die Tasten "Befehl" und "A" auf Ihrer Tastatur.
- Doppelklicken Sie anschließend auf "Dienstprogramme".
- Starten Sie abschließend die App „Terminal“.
- Wenn Sie Terminal öffnen, geben Sie den Ping-Befehl ein: ping 192.168.1.1
- Drücken Sie "Enter" auf Ihrer Tastatur.
- Dadurch wird der Ping-Test zwischen Ihrem Computer und Ihrem Heimrouter eingeleitet.
- Um den Test zu beenden, drücken Sie gleichzeitig die Tasten „Control“ und „C“ auf Ihrer Tastatur.

Anstelle einer IP-Adresse können Sie auch den Domainnamen eingeben, z. B. „instagram.com“, „google.com“ oder eine andere gültige Domain. Wenn Sie eine externe IP-Adresse verwenden möchten, um Ihre Verbindung zu testen, können Sie die von Google verwenden, die 8.8.8.8 lautet.
Sobald der Test abgeschlossen ist, sehen Sie die Ergebnisse. Diese zeigen Ihnen, wie viele Pakete Ihr Computer gesendet hat und wie lange es gedauert hat, eine Antwort vom Server zu erhalten, den Sie angepingt haben. Darunter sehen Sie die Ping-Statistik, die Ihnen zeigt, wie viele Pakete Sie gesendet und empfangen haben und ob Pakete auf dem Rückweg verloren gegangen sind. Eine gute Verbindung hat keine verlorenen Pakete.
So pingen Sie eine IP-Adresse von einem Chromebook aus
Unter Chrome OS finden Sie weder eine dedizierte App für einen Ping-Test noch können Sie einen solchen Dienst in einem der Menüs finden. Unabhängig davon sollten Sie wissen, dass Chromebooks über einen integrierten Ping-Dienst verfügen. Befolgen Sie einfach die folgenden Schritte, um es zu initialisieren:
- Drücken Sie gleichzeitig die Tasten Strg, Alt und T auf Ihrer Tastatur. Dies öffnet die Eingabeaufforderung.
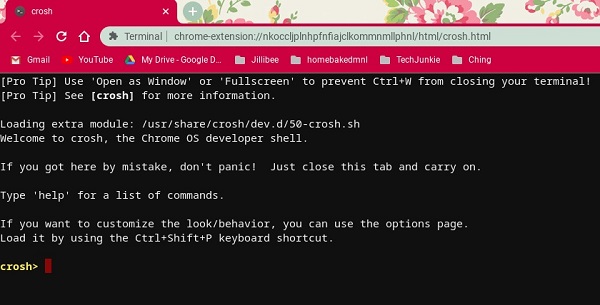
- Geben Sie ping google.com oder ping 8.8.8.8 ein, um Ihre Verbindung mit Google zu testen.
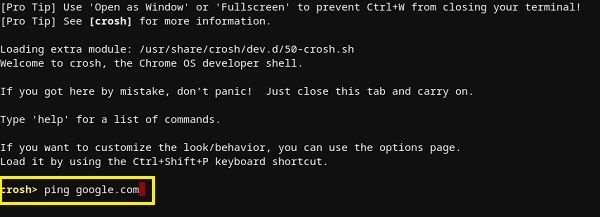
- Drücken Sie die Eingabetaste auf Ihrer Tastatur. Ihr Chromebook startet nun eine Reihe von Verbindungstests.
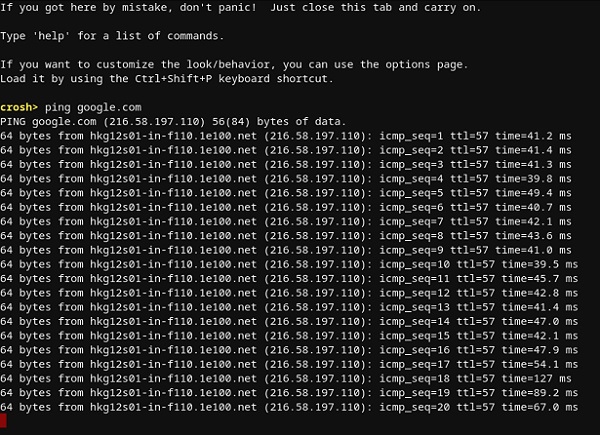
Genau wie bei Windows 10 und Mac erhalten Sie die Ergebnisse, die Ihnen zeigen, ob die Verbindung ordnungsgemäß funktioniert oder nicht. Wenn Pakete verloren gehen, wiederholen Sie den Test. Wenn es immer noch einige verlorene Pakete gibt, stimmt möglicherweise etwas mit Ihrer Verbindung nicht. Rufen Sie in diesem Fall am besten den Kundenservice Ihres Internetanbieters an. Wenn Sie in einem Unternehmensnetzwerk arbeiten, sollten Sie sich an Ihren Netzwerk- oder Systemadministrator wenden.
So pingen Sie eine IP-Adresse von einem iPhone aus
Leider verfügt iOS nicht über eine integrierte App, mit der Sie einen Ping-Test durchführen können. Stattdessen müssen Sie eine App installieren, die zum Testen von Netzwerkverbindungen bestimmt ist. Einige der beliebtesten Apps dieser Art sind „Ping – Netzwerkdienstprogramm“, „Pingify“ und „Network Ping Lite“.
Wenn Sie Probleme mit Ihrer Wi-Fi-Verbindung haben, ist es natürlich am besten, die Verbindung zu trennen und Ihr mobiles Datennetz zu verwenden, um eine der Apps zu installieren. Dies gilt auch für Probleme mit Ihrer Mobilfunkverbindung. In diesem Fall sollten Sie ein funktionierendes WLAN-Netzwerk finden, um auf den App Store zuzugreifen.
So pingen Sie eine IP-Adresse von einem Android-Gerät aus
Ähnlich wie bei iOS bietet das Android-Betriebssystem standardmäßig keine Möglichkeit, andere Router oder Server anzupingen. Glücklicherweise gibt es im Google Play Store viele Apps, mit denen Sie dies tun können. Zu den Apps, die Sie verwenden können, gehören „Ping“, „Ping & Net“ und „PingTools Network Utilities“.
Während „Ping“ und „Ping & Net“ eine grundlegende Ping-Option bieten, ist „PingTools Network Utilities“ eine viel fortschrittlichere App. Es wird mit vielen nützlichen Netzwerkdiagnosetools geliefert, die detaillierte Informationen über die von Ihnen verwendete Verbindung liefern können. Sie können auch die Netzwerknutzung für jede App auf Ihrem Telefon überprüfen, Netzwerkports scannen, die Domainbesitzer überprüfen und vieles mehr.
So pingen Sie eine IP-Adresse mit einem Online-Webdienst
Wenn Sie keine App verwenden möchten, um einen Test-Ping durchzuführen, gibt es viele Websites, die Ihnen dies ermöglichen. Bitte beachten Sie, dass Sie mit diesen Diensten nur öffentliche Server pingen können und nicht Ihren Heimnetzwerkrouter pingen können. Es sei denn, es hat eine statische IP-Adresse.
Einige der Online-Dienste, die Sie ausprobieren können, sind „Site24x7“, „IPAddressGuide“, „Ping.EU“, „Network Tools“ und „Wormly“. All dies ist völlig kostenlos.
Testen Ihrer Verbindung
Hoffentlich haben Sie gelernt, wie Sie den Befehl „ping“ auf Ihrem Gerät verwenden. Zu wissen, wie Sie Ihre Verbindung testen können, ist sehr nützlich, insbesondere wenn Sie langsamen Internetverkehr auf Ihrem Computer haben. Und wenn Sie keine weitere App auf Ihrem mobilen Gerät installieren möchten, können Sie einen der Online-Ping-Dienste nutzen.
Haben Sie es geschafft, den Ping-Befehl zu verwenden? Haben Sie die „Null-Pakete verloren“ oder nicht? Bitte teilen Sie Ihre Gedanken im Kommentarbereich unten mit.